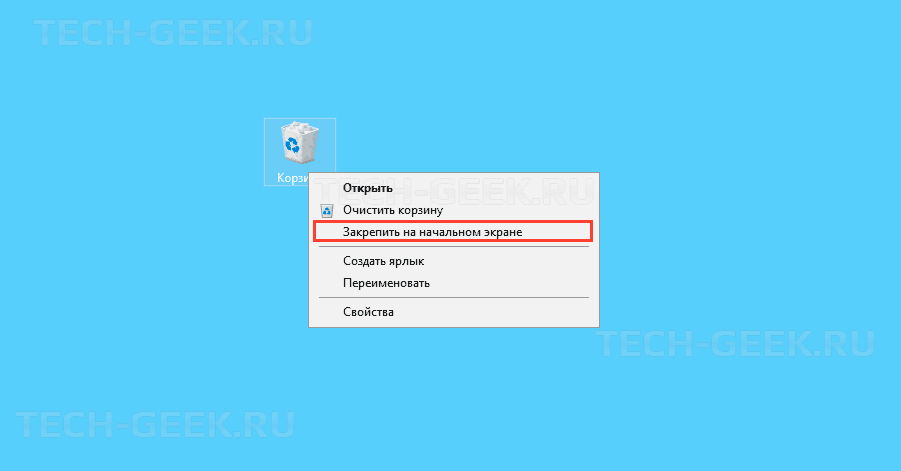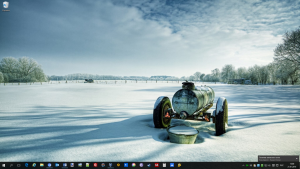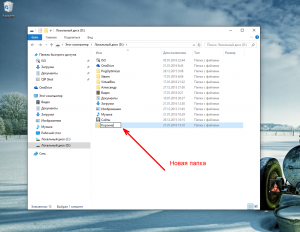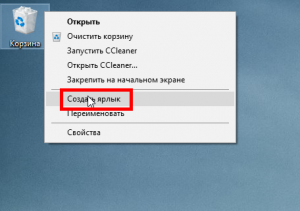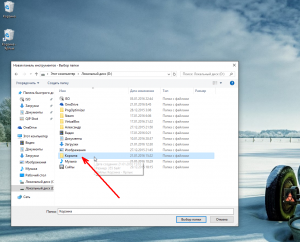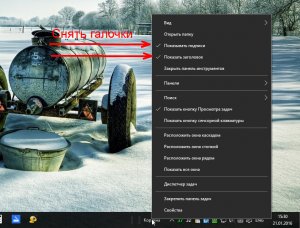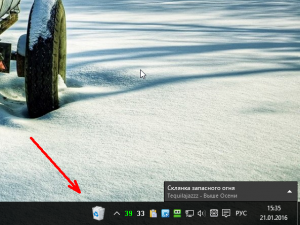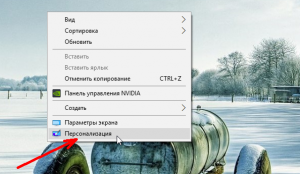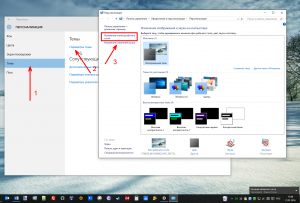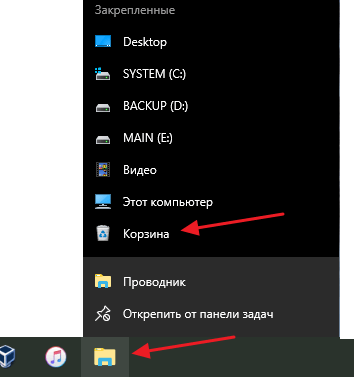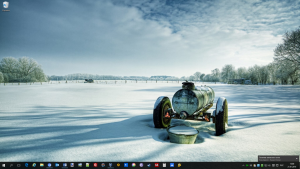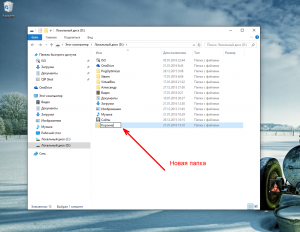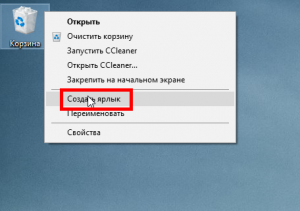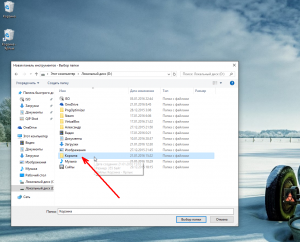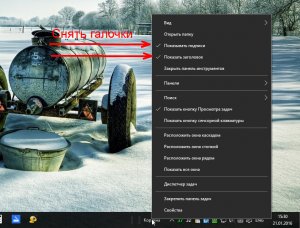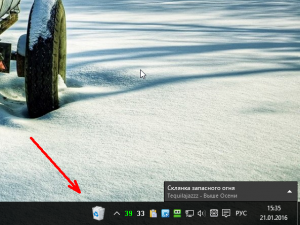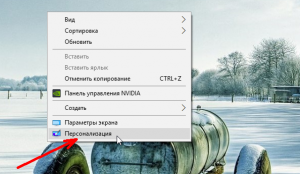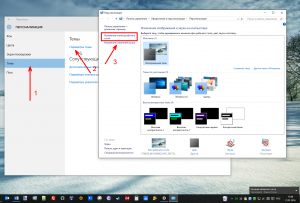Перейти к контенту
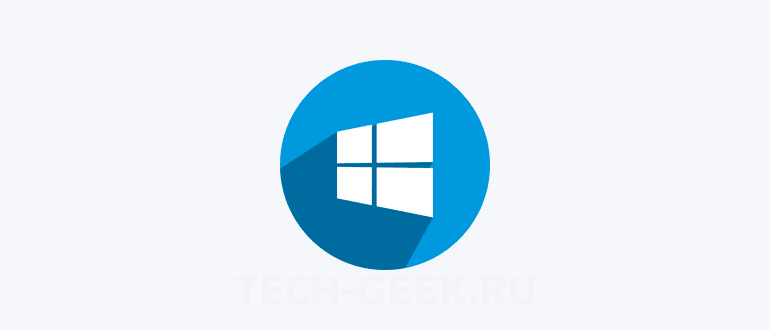
Вы наверное заметили, что корзина была удалена из меню «Пуск» в Windows 10. Но, если вы хотите сохранить свой рабочий стол в чистоте, вы можете переместить корзину в меню «Пуск».
Это также удобно, если вы работаете с различными приложениями и не хотите каждый раз переключаться на рабочий стол, чтобы открыть корзину. Вместо этого вы можете получить доступ корзине через меню «Пуск». В этой статье я покажу как добавить ярлык корзины в меню «Пуск».
РЕКОМЕНДУЕМ:
Как включить или отключить фон рабочего стола Windows 10
Чтобы закрепить Корзину в меню «Пуск», на рабочем столе щелкните правой кнопкой мыши на значке «Корзина» и выберите «Закрепить на начальном экране».
Это операция добавит корзину в качестве плитки в меню «Пуск».
Теперь вы можете изменить размер, перетащить и расположить плитку корзины по своему усмотрению. Чтобы удалить корзину из меню «Пуск», щелкните правой кнопкой мыши по значку корзины и выберите «Открепить от начального экрана».
РЕКОМЕНДУЕМ:
Как подключить второй монитор или проектор в Windows 10
Это простой способ добавить корзину в меню «Пуск» в Windows 10. Но есть одно ограничение: этот способ использования корзины не позволяет очистить содержимое.
Я не люблю нагромождения значков на рабочем столе — на нем находятся только инструменты, нужные данный момент. Поэтому всегда убираю все значки, которые мне система ставит на рабочий стол по-умолчанию.
Однако, как в Windows 8, так и в Windows 10 разработчики не до конца избавились от элементов старого интерфейса управления системой, поэтому образовалась некоторая путаница в том, как управлять — через новую панель Все параметры или через старую Панель управления? Из-за этого многие операции, которые были привычными, задвинулись куда-то вглубь настроек, до которых не сразу и доберешься. Как, например, удалить значок Корзины с Рабочего стола?
Удаление значка Корзины с рабочего стола через панель Все параметры
Откройте панель Все параметры.
Далее нужно перейти в раздел Персонализация.
Открыть вкладку Темы.
Открыть Параметры значков рабочего стола.
Появится окно настроек, в котором вы может настроить видимость значков на рабочем столе.
Удаление значка Корзины с рабочего стола через старую Панель управления
Кликните по кнопке Пуск правой кнопкой мыши и в появившемся меню откройте Панель управления.
Найдите раздел Оформление и персонализация, в нем есть пункт Изменение темы.
В открывшемся окне настроек слева будет пункт Изменение значков рабочего стола.
Ну а дальше появится уже знакомое окно настроек видимости значков на рабочем столе.
Как теперь найти Корзину?
Как найти Корзину после удаления значка с рабочего стола? Откройте Проводник, и в адресной строке, рядом со значком компьютера нажмите на стрелочку вниз — появится выпадающее меню, в котором будет пункт Корзина.
Когда вы откроете Корзину, то можете добавить ее значок на панель быстрого доступа. После этого вы можете быстро переходить в Проводнике через панель быстрого доступа прямо в Корзину.
Если значок Корзины отображается на панели быстрого доступа, то, кликнув по нему правой кнопкой мыши, вы можете открыть Корзину в новом окне или очистить ее.
Так же через Панель быстрого доступа вы можете добавить значок Корзины и на Начальный экран.
Казалось бы, простая операция, а многие даже не знают, что стандартные значки можно удалять с рабочего стола. Думаю, что разработчикам Windows давно уже пора избавиться от рудиментов старого интерфейса, и привести интерфейс к единому, современному виду.
В стремлении навести порядок на рабочем столе компьютера, многие пользователи решают убрать все значки программ на Панель задач или оставляют их в меню Пуск. Но как быть, если хочется убрать иконку Корзины с десктопа, ведь она по умолчанию расположена именно на рабочем столе?
Давайте разбираться, как это можно сделать в Windows 10, чтобы превратить рабочий стол в абсолютно чистое пространство.
Содержание
- Как переместить Корзину на Панель задач или начальный экран
- Убираем значок корзины с рабочего стола
- Как отключить Корзину
- Проблема с отображением значка Корзины на рабочем столе
Как переместить Корзину на Панель задач или начальный экран
Смотрите также: «Как отключить экранного диктора в Windows 10»
Каждый из нас, работая на ПК, периодически удаляет ненужные файлы, которые попадают прямиком в, так называемую, «Корзину» и остаются там до тех пор, пока мы ее не очистим.
Необходимость в данном «мусорном ведре» системы очевидна, поэтому прежде чем убирать ее с рабочего стола, нужно подумать, где ее следует отображать в дальнейшем для обеспечения доступа к ней.
В «десятке» нет возможности закрепить иконку корзины в меню Пуск, однако можно убрать ее на Панель задач или отобразить на начальном экране.
Итак, чтобы закрепить Корзину на Панели задач, нужно всего лишь нажать на ее значок левой кнопкой мыши, и не отпуская кнопку, перетащить значок в нужное место на Панели. И как только мы увидим надпись «Закрепить в Проводник», можно отпускать левую кнопку.
Теперь открыть Корзину можно через контекстное меню Проводника, щелкнув по нему правой кнопкой мыши.
Также, Корзину можно отобразить на начальном экране системы вместе с другими «живыми плитками». Нам потребуется контекстное меню, для его вызова щелкаем правой кнопкой мыши по значку и в открывшемся списке выбираем «Закрепить на начальном экране».
Теперь Корзину всегда можно найти среди остальных плиток.
Убираем значок корзины с рабочего стола
Удаление Корзины с десктопа в Windows 10 — довольно простая процедура, которая выполняется в несколько действий.
- Заходим в Параметры системы, нажав клавиши Win+I (также можно воспользоваться контекстным меню Пуск, нажав клавиши Win+X, и выбрать пункт «Параметры»). Открыв параметры, заходим в раздел «Персонализация».
Попасть в настройки персонализации можно и по-другому. Просто щелкните на любом свободном месте рабочего стола правой кнопкой мыши и в контекстном меню выберите «Персонализация».
- Теперь нужно перейти в раздел «Темы», далее листаем правую часть окна, находим «Параметры значков рабочего стола» и щелкаем по ним.
- Откроется окно, в котором мы можем выбрать, какие значки отображать на рабочем столе нашего ПК. Убираем галочку напротив Корзины и нажимаем «OK», чтобы сохранить настройки и выйти из данного окна.
- Чтобы вернуть значок Корзины на десктоп, нужно снова открыть окно с параметрами значков рабочего стола и поставить галочку напротив нужного элемента.
Примечание: Таким же способом можно включить или выключить отображение других важных значков системы на рабочем столе, например, Этот компьютер или Панель управления.
Как отключить Корзину
Смотрите также: «Как переименовать папку пользователя в Windows 10»
Некоторые пользователи, которые точно знают, что делают и уверены, что им Корзина совсем не нужна, могут отключить ее. Для этого нужно выполнить следующие шаги:
- Открываем контекстное меню Корзины щелчком правой кнопки мыши и выбираем свойства объекта.
- Теперь для каждого расположения корзины выбираем опцию «Уничтожить файлы сразу после удаления…». При этом, можно включить запрос на подтверждение удаления, поставив напротив соответствующей надписи галочку.
- Кстати, в этом же окне со свойствами можно указать, какое количество места будет выделено для файлов, которые помещаются в Корзину.
Проблема с отображением значка Корзины на рабочем столе
В некоторых случаях может возникнуть проблема, которая заключается в следующем. На десктопе отображается значок полной Корзины, но при этом, она пустая и не содержит никаких файлов внутри. Вот как это можно исправить:
- Нужно также зайти в Параметры системы, как это было описано выше и перейти в раздел «Персонализация».
- Далее заходим в раздел «Темы» и далее в «Параметры значков рабочего стола». Опять же, все как описанной процедуре выше.
- Теперь выбираем пустую корзину и нажимаем «Сменить значок».
- В новом окне выбираем иконку на свое усмотрение из библиотеки, предложенной системой, или загружаем свою собственную, воспользовавшись кнопкой «Обзор».
- Далее нажимаем «OK» для сохранения изменений и закрытия окна.
- Чтобы все наверняка сработало, убираем галочку «Разрешать темам изменять значки на рабочем столе» и щелкаем «OK», чтобы окончательно применить настройки и выйти из параметров значков.
Смотрите также: «Как отключить или включить режим гибернации в Windows 10»
Содержание
- Как добавить Корзину в панель быстрого запуска Windows 10
- Как добавить Корзину на панель задач
- Как убрать Корзину с рабочего стола
- Как убрать корзину с рабочего стола Windows 10
- Куда переместить корзину с рабочего стола
- Как удалить корзину с рабочего стола в Windows 10
- Как полностью отключить корзину в Windows 10
- Как убрать или вернуть обратно корзину на рабочий стол Windows 10
- Альтернатива
- Убираем ненужный значок с рабочего стола
- Дополнительные сведения
- Windows 10 убрать корзину с рабочего стола
Как добавить Корзину в панель быстрого запуска Windows 10
Некоторые пользователи предпочитают держать рабочий стол своей операционной системы в полной чистоте, – без единого ярлыка, но один единственный, как правило, у многих всё же присутствует, – это Корзина. Конечно, можно было бы и вовсе отказаться от использования иконки корзины на рабочем столе, спрятав её, используя штатные средства ОС, но обходится без быстрого доступа к корзине крайне неудобно. Далее, на примере Windows 10, рассмотрим, как убрать корзину с рабочего стола, и разместить её в панели задач (быстрого запуска).
Как добавить Корзину на панель задач
Итак, первое что нам потребуется, – создать новую папку, её расположение, впрочем, как и название, не имеет абсолютно никакого значения.
Далее создаём ярлык корзины (правой кнопкой мыши по корзине, в контекстном меню выбираем «Создать ярлык»).
Перетаскиваем ярлык в папку, созданную на предыдущем этапе.
После этого, кликните правой кнопкой мыши по панели задач, выберите в контекстном меню сначала «Панели», а затем «Создать панель инструментов».
Выбираем созданную ранее папку, куда мы положили ярлык корзины.
Снимаем галочку напротив пункта «Закрепить панель задач».
Кликаем правой кнопкой мыши по названию вашей папки в панели быстрого запуска, и снимаем две галочки, как на скриншоте («Показывать подписи» и «Показать заголовок»).
Теперь у нас в панели быстрого запуска есть полнофункциональная корзина.
Если кому-то не понравится маленький значок корзины, то достаточно кликнуть правой кнопкой мыши по панели задач, выбрать в контекстном меню «Вид», а далее просто поставить отметку напротив пункта «Крупные значки».
Значок корзины станет крупнее, и примет вид, как на скриншоте ниже.
Снова закрепим панель задач, поставив соответствующую галочку, на этом процесс можно считать завершённым.
Как убрать Корзину с рабочего стола
Так как теперь в панели задач (быстрого запуска) у нас полнофункциональная корзина, то ярлык корзины на рабочем столе нам больше не понадобится, и его можно скрыть.
Делаем щелчок правой кнопкой мыши в пустой области рабочего стола, и выбираем «Персонализация».
Далее: «Темы» → «Параметры Темы» → «Изменение значков рабочего стола».
В открывшемся окне с параметрами снимаем галочку напротив корзины.
Как убрать корзину с рабочего стола Windows 10
Обычно на рабочем столе Windows 10 присутствует два обязательных значка, это значок «Корзина» и значок «Этот компьютер». Такой набор значков подходит для большинства пользователей и обычно не вызывает проблем. Но, некоторые пользователи любят поддерживать рабочий стол в идеальной чистоте и стремятся убрать эти иконки.
Если вы один из таких пользователей, то эта статья должна вам помочь. Здесь мы расскажем о том, как убрать корзину с рабочего стола Windows 10, куда ее можно переместить, а также как полностью отключить сохранение удаленных файлов.
Куда переместить корзину с рабочего стола
Если вы иногда пользуетесь корзиной, то перед тем как удалять ее с рабочего стола Windows 10, стоит переместить ее в какое-то другое место, с которого вам будет удобно ее открывать. В Windows 10 есть несколько вариантов для расположения корзины.
Например, корзину можно закрепить на начальном экране. Для этого нужно кликнуть правой кнопкой мышки по иконке корзины на рабочем столе и в появившемся меню выбрать вариант «Закрепить на начальном экране». После этого на начальном экране Windows 10 появится плитка, с помощью которой вы сможете открывать корзину, когда это понадобится.
Также вы можете перетащить корзину на панель задач Windows 10.
После этого на панели задач появится иконка Проводника Windows. Кликнув правой кнопкой мышки по этой иконке, вы увидите список закрепленных элементов, в котором будет и корзина.
Также вы можете создать ярлык корзины и разместить его в любой папке.
Как удалить корзину с рабочего стола в Windows 10
После того как вы перенесли корзину в удобное для вас место, ее можно удалить с рабочего стола Windows 10. Для этого нужно кликнуть правой кнопкой мышки по рабочему столу и в открывшемся меню выбрать «Персонализация».
В результате перед вами откроется меню «Параметры» в разделе «Персонализация – Фон». Для того чтобы перейти к настройкам значков рабочего стола здесь нужно открыть раздел «Темы» и нажать на ссылку «Параметры значков рабочего стола».
В результате перед вами появится окно «Параметры значков рабочего стола». В данном окне нужно снять отметку напротив соответствующего пункта и сохранить настройки нажатием на кнопку «Применить». После этого окно можно закрывать и проверять рабочий стол. Если все было сделано правильно, то значок корзины должен исчезнуть.
Если у вас что-то не получается, то можно попробовать открыть окно «Параметры значков рабочего стола» с помощью команды. Для этого нужно нажать комбинацию клавиш Windows-R и выполнить следующую команду:
Rundll32 shell32.dll,Control_RunDLL desk.cpl,,5
Таким образом вы сразу откроете нужное окно, пропустив все предыдущие шаги. Если же вы пользуетесь Windows 7, то вам нужно кликнуть правой кнопкой мышки по рабочем столу, выбрать «Персонализация» и кликнуть по «Изменение значков рабочего стола». Также в Windows 7 можно открыть «Панель управления», перейти в «Оформление и персонализация – Персонализация» и потом кликнуть по «Изменение значков рабочего стола».
Как полностью отключить корзину в Windows 10
Описанные выше действия только убирают корзину с рабочего стола Windows 10, но при этом корзина продолжает работать в штатном режиме. При удалении файлы не удаляются полностью, а перемещаются в корзину и в дальнейшем их можно восстановить. Но, при желании пользователь может полностью отключить корзину в Windows 10. В этом случае все удаленные файлы будут сразу уничтожаться и восстановить их уже не получится.
Для полного отключения корзины нужно кликнуть по ней правой кнопкой мышки и перейти в «Свойства». В результате перед вами откроется окно «Свойства» со списком всех дисков, которые установлены в системе. Настройки позволяют отключить корзину отдельно для каждого из этих дисков. Для этого нужно выделить диск, выбрать опцию «Уничтожать файлы сразу» и нажать на кнопку «Применить». Если вы полнить это действие для всех установленных дисков, то корзина будет полностью отключена.
Если вы используете Windows 10 Enterprise или Pro, то вы можете отключить корзину через локальные политики. Для этого откройте редактор локальных политик (нажмите Windows-R и выполните команду gpedit.msc) и перейдите в раздел «Конфигурация пользователя — Административные шаблоны — Компоненты Windows — Проводник». Здесь нужно открыть параметр «Не перемещать удаляемые файлы в корзину» и перевести его в состояние «Включено».
Если же вы пользуетесь Windows 10 Home, то редактор политик для вас недоступен. В этом случае корзину можно отключить через реестр Windows 10. Для этого откройте редактор реестра (нажмите Windows-R и выполните команду regedit) и перейдите в раздел «HKEY_CURRENT_USER SOFTWARE Microsoft Windows CurrentVersion Policies Explorer». В данном разделе нужно создать «Параметр DWORD» с названием «NoRecycleFiles» и задать ему значение – 1.
После внесения этих изменений, корзина Windows 10 будет полностью отключена и при удалении файлы будут сразу уничтожаться.
Как убрать или вернуть обратно корзину на рабочий стол Windows 10

Сегодня разберемся, как скрыть корзину на рабочем столе Windows 10, чтобы сделать его абсолютно чистым от любых объектов.
Альтернатива
Несмотря ни на что, любой пользователь обращается к файловой свалке время от времени, ведь в Корзине располагаются удаленные файлы и каталоги сколь угодно долго, пока не будут очищены.
Для того чтобы вывести Корзину на Панель задач, перетаскиваем ее пиктограмму в требуемое место на панель правее от Пуска, и отпускаем левую клавишу мыши с появлением надписи: «Закрепить в Проводник».
Открыть файловую помойку можно через контекстное меню Проводника.
Разместить пиктограмму Корзины можно и на начальном экране рядом с остальными плитками через контекстное меню элемента.
Убираем ненужный значок с рабочего стола
Удалить ненужную иконку с рабочего стола Windows 10 несложно, и делается это в несколько элементарных шагов.
1. Через контекстное меню десктопа или Параметры (Win+I) вызываем раздел «Персонализация».
2. Переходим во вкладку «Темы».
3. Жмем по ссылке «Параметры значков рабочего стола».
4. Убираем флажок, стоящий возле Корзины, и применяем настройки.
Аналогичным образом можно скрывать и/или отображать и другие системные иконки (Сеть, Компьютер).
Дополнительные сведения
1. Вызываем «Свойства» элемента.
2. Поочередно выбираем каждый том, для которого норовим отключить перемещение файлов в Корзину, и переносим чекбокс в положение «Уничтожать файлы сразу…».
Запрос на удаление будет отображаться только в случае когда установлен флажок «Запрашивать подтверждение на удаление», но Виндовс 10 по желанию можно убрать это диалоговое окно.
Здесь же можно увеличить объём дискового пространства, выделенного под хранение удаленных объектов.
Если на рабочий стол выводится пиктограмма полной Корзины, хотя в ней ничего нет, попробуйте выполнить следующие действия.
1. Открываем раздел параметров «Персонализация».
2. Идем во вкладку «Темы», как это делали ранее.
3. Переходим по ссылке «Параметры значков…».
4. Выбираем пустую корзину.
5. Нажимаем «Сменить значок».
6. Выбираем подходящую иконку с библиотеки или задаем путь к собственной и жмем «Сменить значок».
7. Сохраняем настройки.
8. Для большей уверенности деактивируем опцию «Разрешать темам заменять иконки…» снятием с неё флажка и закрываем окна кликом по кнопке «OK».
На этом все проблемы с Корзиной в Windows 10 должны исчезнуть.
Windows 10 убрать корзину с рабочего стола
Для меня это открытие! Действительно, очень много людей в интернете ищут этот совет! Я это знаю, ведь мне действительно важно понимать, что люди ищут и писать для Вас, только о том, что действительно Вас интересует (а Вас интересует удаление корзины с рабочего стола Windows 10). Не знаю ситуаций, когда с рабочего стола Windows 10 необходимо убрать корзину, но как ее убрать, подскажу! Я также расскажу Вам, как добавить корзину на рабочий стол, если вдруг, корзина с рабочего стола пропала.
Функция с которой мы будем работать сегодня, называется — Параметры значков рабочего стола . Именно в этой опции осуществляется добавление и снятие корзины с рабочего стола Windows 10. Чтобы убрать корзину с рабочего стола необходимо пройти действия:
1. Набираем в строке поиска — Темы и сопутствующие параметры ;
2. Откроется меню “ Темы ” — пролистываем вниз;
3. Находим раздел — сопутствующие параметры ;
4. В сопутствующих товарах заходим в пункт — Параметры значков рабочего стола ;
5. Откроется меню значков рабочего стола в котором значки отмеченные галочкой будут добавлены на рабочий стол;
6. Ставим галочку напротив корзины, если хотим добавить ее на рабочий стол. Если же ваша цель убрать корзину с рабочего стола — галочку в параметрах значков рабочего стола убираем.
Друзья! Думаю Вы обратили внимание, что в настройках параметров значков рабочего можно добавить/убрать не только корзину, тут нам на выбор — Мой компьютер , файлы пользователя , сеть , панель управления и конечно же корзина .
Если Вы попали на эту статью, и ваша цель убрать корзину с рабочего стола — вы найдете здесь ответ, равно как и с функцией добавления этих значков.
Друзья! Понравилась статья? Мне нужна ваша поддержка в Яндекс Дзен
Ваша корзина исчезла с вашего компьютера с Windows? Не волнуйтесь, он все еще там; вот как это найти.
Но как получить доступ к корзине, если ее значок отсутствует на рабочем столе? Давай выясним.
Что такое корзина и как она работает?
Корзина Windows — это специальная папка, в которой хранятся удаленные файлы и папки. Когда вы удаляете элементы со своего ПК, они попадают в корзину, а не удаляются навсегда. Это всегда пригодится, если вы удалили файлы по ошибке.
Простой способ переместить элемент в корзину — щелкнуть его и нажать клавишу Delete. Кроме того, вы можете щелкнуть элемент правой кнопкой мыши и выбрать «Удалить» во всплывающем меню.
Хотя это удобная функция, ваши удаленные файлы по-прежнему будут занимать место на вашем жестком диске, пока вы не удалите их навсегда. Но в зависимости от ваших настроек корзины, корзина может безвозвратно удалить некоторые элементы через некоторое время.
Давайте теперь рассмотрим различные способы открытия корзины.
Панель поиска Windows — это удобный инструмент, который может помочь вам найти различные программы на вашем устройстве. В этом случае вы можете использовать его для поиска корзины, выполнив следующие действия:
- Нажмите значок панели поиска Windows в левом нижнем углу панели задач.
- Введите Корзина в поле поиска.
- Выберите параметр «Корзина» в появившихся результатах.
2. Используйте диалоговое окно «Выполнить команду».
Диалоговое окно «Выполнить команду» — еще один замечательный инструмент Windows, который может помочь вам открыть различные системные программы. Введя правильные команды «Выполнить», вы можете получить доступ к различным приложениям за несколько простых шагов.
Вот как вы можете открыть корзину с помощью диалогового окна «Выполнить команду»:
- Нажмите клавишу Win + R, чтобы открыть диалоговое окно «Выполнить команду».
- Введите shell:RecycleBinFolder в строке поиска и нажмите Enter. Либо введите shell:RecycleBinFolder, а затем нажмите Enter.
Еще один простой способ открыть корзину — использовать значок в меню «Пуск» Windows. Вот как вы можете это сделать:
- Нажмите клавишу Windows и выберите пункт меню «Пуск».
- Найдите значок корзины и нажмите на него.
Если корзины нет в меню «Пуск», вот как ее добавить:
- Сначала нажмите значок панели поиска Windows в левом нижнем углу панели задач.
- Введите Корзина в поле поиска.
- Кликните правой кнопкой мыши параметр «Корзина» в появившихся результатах.
- Выберите параметр «Закрепить на начальном экране». Когда вы закончите, вы сможете получить доступ к корзине, используя предыдущие шаги.
4. Используйте проводник Windows 10
Вы также можете быстро открыть корзину с помощью Проводника. Вот как:
- Введите «Проводник» в строке поиска Windows и выберите наиболее подходящий вариант.
- Кликните правой кнопкой мыши пустую область в левой части окна Проводника.
- Выберите Показать все папки в параметрах контекстного меню. Вы должны увидеть полный список ваших файлов, включая корзину.
- Нажмите «Корзина».
5. Используйте адресную строку в проводнике
Адресная строка File Explorer — это удобная функция, которая показывает имя и путь к файлу, с которым вы работаете. Но эта функция также может помочь вам открыть несколько программ, в том числе Корзину.
Вот как вы можете открыть корзину с помощью адресной строки проводника:
- Введите «Проводник» в строке поиска Windows и выберите «Лучшее соответствие».
- В окне Проводника кликните стрелку вправо в крайнем левом углу адресной строки. Теперь у вас должна быть стрелка, указывающая вниз, с некоторыми пунктами меню.
- Выберите «Корзина» в параметрах меню.
6. Используйте командную строку
Ввод правильных команд командной строки Windows может помочь вам многое сделать. Вы даже можете использовать командную строку для запуска нескольких команд, которые могут открыть несколько программ, таких как корзина.
Вот как вы можете открыть корзину с помощью командной строки:
- Сначала нажмите клавишу Win + R, чтобы открыть диалоговое окно «Выполнить команду».
- Введите CMD и нажмите Ctrl + Shift + Enter, чтобы открыть командную строку с повышенными привилегиями.
- Затем введите следующую команду и нажмите Enter :
start shell:RecycleBinFolder7. Используйте PowerShell
Windows PowerShell позволяет выполнять различные операции, например автоматизировать повторяющиеся задачи. Но этот инструмент также может помочь вам открыть корзину и другие программы.
Вот как вы можете использовать PowerShell, чтобы открыть корзину:
- Сначала нажмите клавишу Win + R, чтобы открыть диалоговое окно «Выполнить команду».
- Введите PowerShell и нажмите Ctrl + Shift + Enter, чтобы открыть окно PowerShell с повышенными привилегиями.
- Затем введите следующую команду и нажмите Enter :
start shell:RecycleBinFolder8. Настройте параметры для отображения значков на рабочем столе.
Значок корзины может просто отсутствовать на рабочем столе из-за настроек вашей системы. В этом случае настройка параметров рабочего стола может помочь вернуть значок корзины. Вот как:
- Кликните правой кнопкой мыши пустую область на рабочем столе.
- Выберите Просмотр в контекстном меню.
- Установите флажок «Показывать значки на рабочем столе».
9. Убедитесь, что вы не находитесь в режиме планшета
Режим Windows Tablet — удобная функция, за исключением того, что он скрывает значки на рабочем столе, включая корзину.
Если ваш компьютер находится в режиме планшета, вот как вы можете восстановить его в режиме рабочего стола:
- Кликните значок «Системные уведомления» в правой части панели задач.
- Найдите виджет режима планшета. Если этот значок синего цвета, ваш компьютер находится в режиме планшета. Кликните виджет, чтобы вернуться в режим рабочего стола.
Когда вы закончите, проверьте, можете ли вы найти значок корзины на рабочем столе.
Откройте корзину простым способом
Корзина Windows — это удобная функция, которая упрощает восстановление файлов. Если на рабочем столе отсутствует значок корзины, вы все равно можете открыть его с помощью методов, описанных в этой статье. Но если вы все же хотите открыть Корзину со своего рабочего стола, есть способы восстановить ее снова.
Корзина Windows 10 – это второй шанс восстановить файлы или папки, которые вы ранее удалили со своего компьютера или устройства. Но чтобы найти удаленные элементы, сначала нужно открыть папку «Корзина». Это руководство поможет вам ответить на вопрос «Где находится корзина в Windows 10?» и позволить вам выбрать наиболее удобный способ добраться до корзины в Windows 10:
По умолчанию Корзина Windows 10 появится в верхнем левом углу рабочего стола. Это самый простой способ получить доступ к корзине. Найдите значок на рабочем столе, затем выберите его и нажмите Enter на клавиатуре или дважды щелкните значок, чтобы открыть папку. Кроме того, вы также можете щелкнуть правой кнопкой мыши или удерживать и удерживать значок, чтобы открыть контекстное меню. Щелкните “Открыть”.
Нажмите "Открыть"
Совет: Если значок корзины не отображается на рабочем столе, на сайте TipsMake.com есть инструкции по его возврату в статье: Как восстановить потерянный значок корзины в Windows 10.
2. Используйте функцию поиска Windows 10, чтобы найти корзину.
Вы всегда можете рассчитывать на функцию поиска в Windows 10 для получения стабильных результатов. Вставьте «Корзину» в поле поиска на панели задач, затем щелкните соответствующий результат или параметр «Открыть» справа от поля поиска.
Используйте функцию поиска Windows 10, чтобы найти корзину
3. Откройте корзину с помощью ярлыка в меню «Пуск».
Хотя по умолчанию Корзина не имеет ярлыка в меню «Пуск», вы можете закрепить его там, как и любой другой ярлык.
Щелкните правой кнопкой мыши или коснитесь и удерживайте значок корзины на рабочем столе, затем щелкните «Прикрепить к началу».
Новый ярлык будет добавлен в квадрат меню «Пуск», и теперь вы можете использовать его для открытия корзины Windows 10.
Новый ярлык будет добавлен в квадрат меню Пуск.
4. Используйте адресную строку проводника, чтобы открыть корзину.
Вы можете получить доступ к папке корзины Windows 10 с помощью проводника, выполнив следующие действия:
Откройте проводник и щелкните пустую область в адресной строке, чтобы отредактировать ее.
Введите «Корзина» в адресной строке, затем нажмите Enter на клавиатуре или щелкните результат корзины, показанный ниже, чтобы получить доступ к папке.
Введите "Корзина" в адресной строке.
Вы также можете щелкнуть или щелкнуть первый «>» (крупный знак) в адресной строке проводника. Это откроет меню, в котором вы можете получить доступ к корзине, щелкнув или щелкнув по ней.
Меню, в котором вы можете получить доступ к корзине, щелкнув или нажав на нее
Или выберите в меню опцию «Рабочий стол». Это откроет папку рабочего стола, из которой вы также можете получить доступ к корзине.
Вы также можете получить доступ к корзине из папки рабочего стола.
ПРИМЕЧАНИЕ. Помните, что в папке «Рабочий стол» отображается корзина и другие места, независимо от того, отображаются ли они на рабочем столе Windows 10 или нет.
5. Откройте корзину Windows 10 из проводника.
Все файлы, которые вы удаляете, отображаются в основной папке корзины, но каждый раздел на жестком диске также имеет корзину. Вы можете использовать эту папку для доступа к корзине Windows 10, но процесс немного сложнее.
Во-первых, убедитесь, что вы видите скрытые системные файлы, скрытые в Windows 10. Затем с помощью проводника откройте «Этот компьютер»> «Windows» (C :). Отобразится папка с именем $ Recycle.Bin. Пожалуйста, откройте его.
Откройте $ Recycle.Bin
ПРИМЕЧАНИЕ. Корзина отображается на всех дисках вашего ПК, а не только на C :, поэтому путь может выглядеть следующим образом: Этот компьютер> D.
Когда вы откроете папку $ Recycle.Bin, вы увидите папку корзины Windows 10.
Когда вы открываете папку $ Recycle.Bin, вы видите папку Recycle Bin
6. Откройте папку “Корзина” в окне “Выполнить”.
Вы также можете использовать окно «Выполнить» для доступа к папке «Корзина» в Windows 10. Во-первых, используйте сочетание клавиш Win + R или другой способ открыть «Выполнить». Затем вставьте командную оболочку: рабочий стол и нажмите клавишу Enter или нажмите OK.
Если следующее открытое окно рабочего стола выглядит знакомым, это потому, что вы также открыли его из адресной строки проводника в четвертой части этого руководства. Вы можете видеть, что в ней отображается корзина Windows 10.
Отображается корзина Windows 10
Вы также можете открыть корзину Windows 10 прямо из окна «Выполнить», вставив чуть более длинную команду: shell: RecycleBinFolder.
Нажмите OK или Enter на клавиатуре, и корзина сразу откроется.
7. Используйте быстрый доступ проводника, чтобы открыть корзину.
Если вы регулярно используете проводник, возможно, вам захочется легче открывать корзину Windows 10 из него. Вы можете создать ярлык корзины в быстром доступе проводника.
Выберите значок корзины, щелкнув и удерживая его, затем перетащите его на ярлык проводника, отображаемый на панели задач. Отображается сообщение «Закрепить в проводнике».
Отображается сообщение «Закрепить в проводнике».
Затем вы увидите окно с закрепленными (закрепленными) и частыми (часто открытыми) местоположениями. Корзина добавлена в список.
Теперь вы можете открыть корзину Windows 10 с помощью ярлыков быстрого доступа в проводнике.
Откройте корзину Windows 10 с помощью ярлыков быстрого доступа в проводнике.
8. Откройте корзину с помощью ярлыка на панели задач.
В Windows 10 вы можете создать ярлык для корзины и закрепить его на панели задач. Этот процесс немного сложен, и на сайте TipsMake.com подробно описано в статье: Как закрепить приложение на панели задач, чтобы оно открывалось быстрее.
9. Откройте корзину из PowerShell.
Вы также можете запустить PowerShell и ввести команду: запустить оболочку: RecycleBinFolder. Не забудьте нажать Enter на клавиатуре, и в проводнике откроется корзина.
Открыть корзину из PowerShell
Корзина в операционной системе Windows 10 — это место, где временно хранятся удаленные файлы и папки. Когда вы удаляете какой-либо элемент с вашего компьютера, он не удаляется окончательно, а перемещается в корзину. Это предоставляет вам возможность восстановить файл или окончательно удалить его позже.
Главное меню Пуск — это отличное место, чтобы начать поиск корзины в Windows 10. Просто нажмите на иконку Пуск в левом нижнем углу экрана и найдите папку «Корзина» среди списка приложений. Вы также можете воспользоваться поиском. Просто начните вводить «Корзина» и Windows 10 покажет вам результаты, связанные с корзиной.
Когда вы открываете корзину, вы увидите все файлы и папки, которые были удалены с вашего компьютера. Эти элементы могут быть отсортированы по дате удаления, размеру или имени для удобства поиска. Чтобы восстановить файл или папку, выделите его и нажмите правую кнопку мыши. Затем выберите «Восстановить» из меню. Если вы хотите окончательно удалить элемент из корзины, выберите «Удалить».
Не забывайте, что система Windows 10 автоматически очищает корзину через определенный период времени, чтобы освободить место на вашем компьютере. Если вы хотите установить свои собственные параметры очистки, вы можете изменить настройки корзины в Панели управления или использовать специализированные программы для очистки диска.
В заключение, корзина в Windows 10 является удобным инструментом для управления удаленными файлами и папками. Она позволяет вам безопасно удалять элементы и восстанавливать их в случае необходимости. Будьте внимательны при удалении файлов, чтобы избежать потери важной информации. Удачного вам использования корзины в Windows 10!
Содержание
- Где находится корзина в Windows 10?
- Месторасположение корзины
- Как открыть корзину в Windows 10?
- Открытие корзины через рабочий стол
- Открытие корзины в проводнике
Где находится корзина в Windows 10?
Если корзина была перемещена или скрыта, вы можете найти ее при помощи поиска в меню «Пуск». Нажмите на иконку «Пуск» в левом нижнем углу экрана или нажмите клавишу «Windows» на клавиатуре, чтобы открыть меню «Пуск». В поисковой строке введите «корзина» и должны появиться результаты поиска, включая корзину.
Также в Windows 10 есть возможность добавить ярлык корзины в панель задач для еще более удобного доступа. Чтобы сделать это, щелкните правой кнопкой мыши на пустой области панели задач и выберите «Панель задач». Затем выберите «Ярлыки» и щелкните правой кнопкой мыши на «Корзина». Нажмите «Закрепить в панели задач» и ярлык корзины появится на панели задач.
Еще один способ найти корзину в Windows 10 — открыть Проводник. Нажмите на пиктограмму «Этот пк» на рабочем столе или нажмите клавишу «Windows» + «E» на клавиатуре, чтобы открыть Проводник. В левой панели выберите «Корзина» и откроется окно с содержимым корзины.
| Местоположение | Способ доступа |
|---|---|
| Рабочий стол | Отображается на рабочем столе по умолчанию |
| Меню «Пуск» | Используйте поиск в меню «Пуск» |
| Панель задач | Добавьте ярлык корзины в панель задач |
| Проводник | Откройте Проводник и выберите «Корзина» в левой панели |
Месторасположение корзины
В операционной системе Windows 10 корзина находится на рабочем столе. Обычно вы можете увидеть ее в верхнем левом углу экрана, рядом с другими значками. Иконка корзины представляет собой изображение маленькой корзины.
Если вы не видите корзину на рабочем столе, возможно, она была перемещена или скрыта. Чтобы вернуть корзину на рабочий стол, щелкните правой кнопкой мыши на свободном месте рабочего стола, выберите «Персонализация» и перейдите на вкладку «Изменение значков рабочего стола». В появившемся окне установите флажок возле «Корзины» и нажмите «Применить».
Кроме рабочего стола, вы также можете найти корзину в проводнике. Откройте проводник, который вы найдете на панели задач или через меню «Пуск». Затем в левой панели проводника найдите раздел «Быстрый доступ» и щелкните на нем, чтобы развернуть список. В этом списке вы увидите папку «Корзина». Щелкните на ней, чтобы открыть корзину и просмотреть удаленные файлы.
Итак, независимо от того, где вы располагаете корзину — на рабочем столе или в проводнике, вы всегда сможете легко найти и использовать ее для восстановления удаленных файлов или их окончательного удаления. Помните, что файлы в корзине могут быть восстановлены, пока вы не очистите ее или не использовали опцию «Удалить безвозвратно».
Как открыть корзину в Windows 10?
Открыть корзину в Windows 10 можно несколькими способами:
- Способ №1: На рабочем столе найдите значок «Корзина». Обычно он находится в правом нижнем углу экрана. Щелкните по нему правой кнопкой мыши и выберите «Открыть» в контекстном меню.
- Способ №2: Откройте проводник Windows, который можно найти на панели задач или в меню «Пуск». В левой панели проводника вы найдете раздел «Этот компьютер». Щелкните по нему, чтобы развернуть список дисков. Далее щелкните на значок «Корзина», чтобы открыть ее.
- Способ №3: Откройте проводник Windows и введите в адресной строке следующий путь: «%USERPROFILE%\AppData\Local\Microsoft\Windows\Explorer». Найдите файл «shell:RecycleBinFolder» и дважды щелкните по нему, чтобы открыть корзину.
Теперь вы знаете несколько способов открыть корзину в Windows 10.
Открытие корзины через рабочий стол
Чтобы открыть корзину через рабочий стол в Windows 10, следуйте этим простым шагам:
- Найдите и щелкните правой кнопкой мыши на пустом месте на рабочем столе.
- В контекстном меню выберите «Персонализация».
- В окне «Настройки» выберите «Темы» в левой панели.
- В разделе «Связанные настройки» выберите «Рабочий стол».
- Прокрутите вниз и найдите настройку «Иконки системного лотка».
- Щелкните на переключателе «Корзина», чтобы активировать отображение корзины на рабочем столе.
- Закройте окно «Настройки».
Теперь вы должны увидеть иконку корзины на рабочем столе. Щелкните на нее, чтобы открыть корзину и просмотреть все удаленные файлы и папки. Вы также можете щелкнуть правой кнопкой мыши на иконке корзины, чтобы открыть контекстное меню с дополнительными опциями.
Открытие корзины в проводнике
Для открытия корзины в проводнике выполните следующие шаги:
- Нажмите на значок «Проводник» на панели задач или откройте любую папку на рабочем столе и щелкните по кнопке «Проводник» в верхней панели окна.
- В левой панели проводника найдите раздел «Этот компьютер» или «Компьютер» и щелкните по нему.
- В открывшемся списке дисков и устройств найдите раздел «Корзина» и щелкните по нему правой кнопкой мыши.
- В выпадающем меню выберите пункт «Открыть» или просто дважды щелкните по разделу «Корзина».
После выполнения всех этих шагов откроется окно корзины, в котором вы сможете просмотреть удаленные файлы и папки. Если вы хотите восстановить какой-либо элемент из корзины, просто перетащите его обратно в папку или щелкните правой кнопкой мыши и выберите пункт «Восстановить». Также в окне корзины доступны другие действия, такие как окончательное удаление элементов или восстановление всей корзины.
Теперь вы знаете, как открыть корзину в проводнике операционной системы Windows 10. Следуйте нашей инструкции и легко управляйте своими удаленными файлами и папками!
Некоторые пользователи предпочитают держать рабочий стол своей операционной системы в полной чистоте, – без единого ярлыка, но один единственный, как правило, у многих всё же присутствует, – это Корзина. Конечно, можно было бы и вовсе отказаться от использования иконки корзины на рабочем столе, спрятав её, используя штатные средства ОС, но обходится без быстрого доступа к корзине крайне неудобно. Далее, на примере Windows 10, рассмотрим, как убрать корзину с рабочего стола, и разместить её в панели задач (быстрого запуска).
Как добавить Корзину на панель задач
Итак, первое что нам потребуется, – создать новую папку, её расположение, впрочем, как и название, не имеет абсолютно никакого значения.
Далее создаём ярлык корзины (правой кнопкой мыши по корзине, в контекстном меню выбираем «Создать ярлык»).
Перетаскиваем ярлык в папку, созданную на предыдущем этапе.
После этого, кликните правой кнопкой мыши по панели задач, выберите в контекстном меню сначала «Панели», а затем «Создать панель инструментов».
Выбираем созданную ранее папку, куда мы положили ярлык корзины.
Снимаем галочку напротив пункта «Закрепить панель задач».
Кликаем правой кнопкой мыши по названию вашей папки в панели быстрого запуска, и снимаем две галочки, как на скриншоте («Показывать подписи» и «Показать заголовок»).
Теперь у нас в панели быстрого запуска есть полнофункциональная корзина.
Если кому-то не понравится маленький значок корзины, то достаточно кликнуть правой кнопкой мыши по панели задач, выбрать в контекстном меню «Вид», а далее просто поставить отметку напротив пункта «Крупные значки».
Значок корзины станет крупнее, и примет вид, как на скриншоте ниже.
Снова закрепим панель задач, поставив соответствующую галочку, на этом процесс можно считать завершённым.
Как убрать Корзину с рабочего стола
Так как теперь в панели задач (быстрого запуска) у нас полнофункциональная корзина, то ярлык корзины на рабочем столе нам больше не понадобится, и его можно скрыть.
Делаем щелчок правой кнопкой мыши в пустой области рабочего стола, и выбираем «Персонализация».
Далее: «Темы» → «Параметры Темы» → «Изменение значков рабочего стола».
В открывшемся окне с параметрами снимаем галочку напротив корзины.
Нажимаем «Применить», затем «ОК».
А вдруг и это будет интересно:
- Как скачать оригинальные ISO образы Windows с сайта Майкрософт с помощью Fido
- Как включить cookies в Яндекс браузере
- Как отключить телеметрию NVIDIA в Windows
- Как проверить оперативную память компьютера в Windows
- Что такое системный реестр Windows
- Как включить режим «Невидимки» в приложении ВКонтакте для Android
Дата: 2016-01-21 | Размещено в Статьи