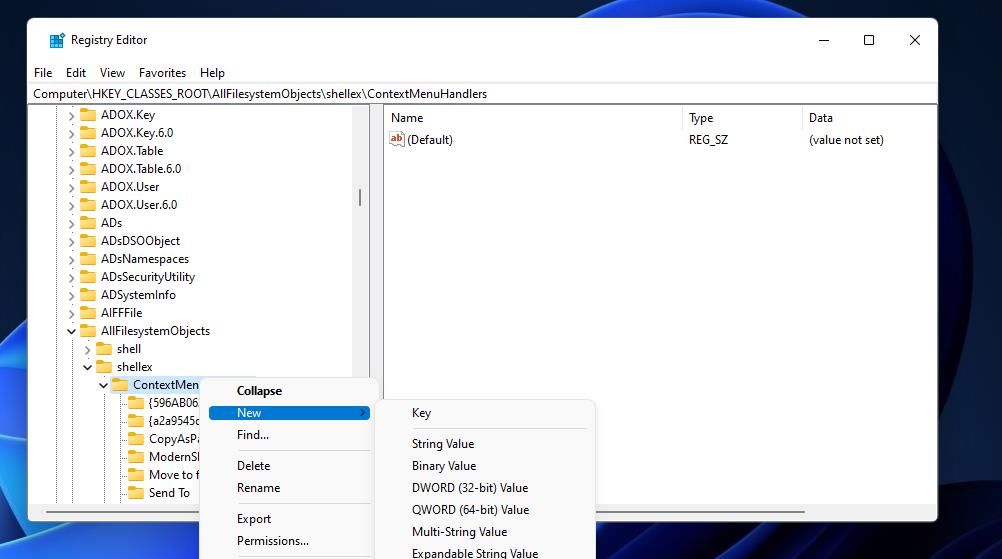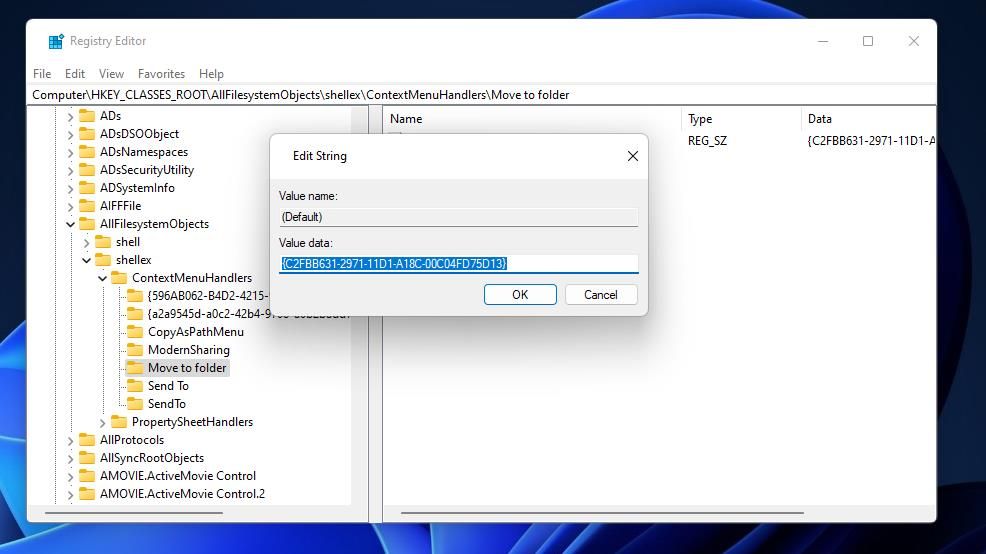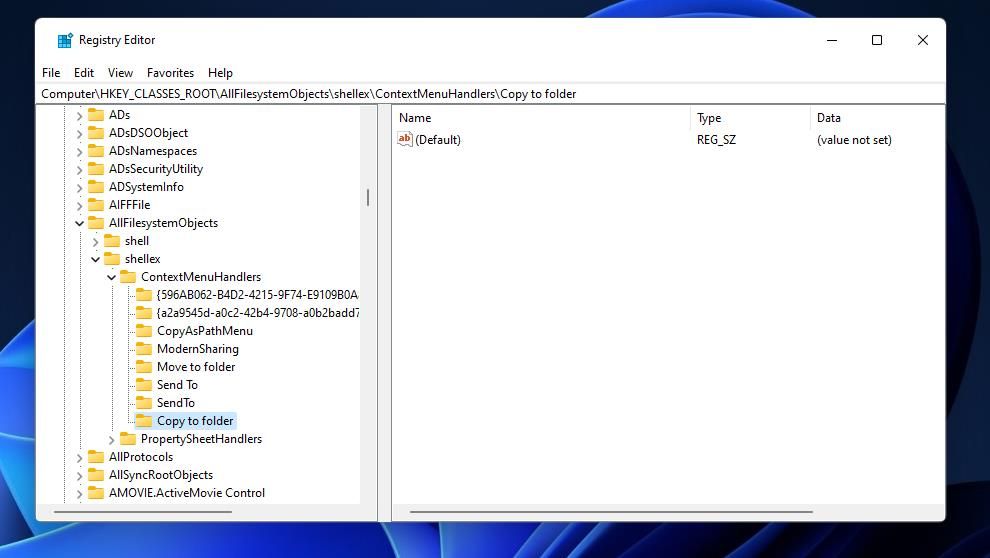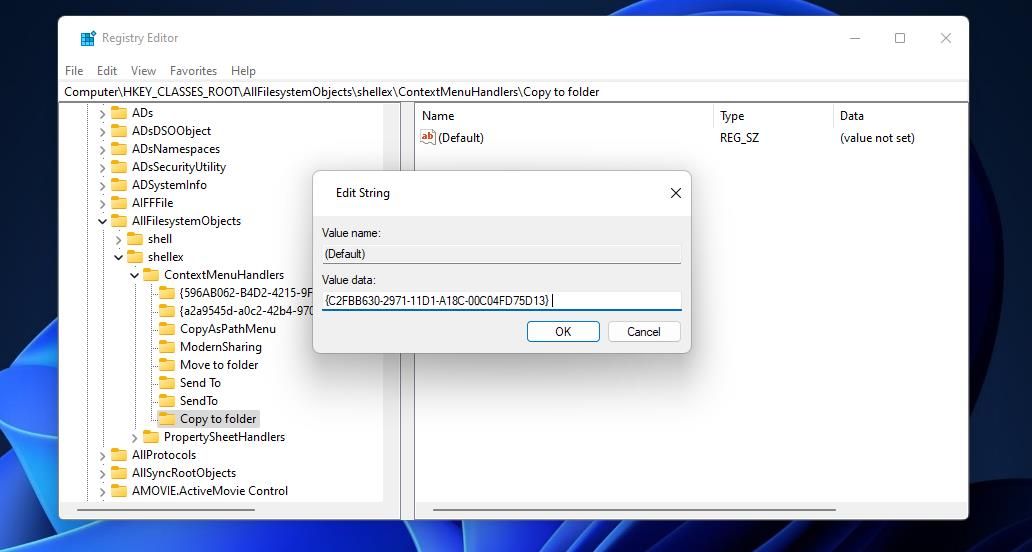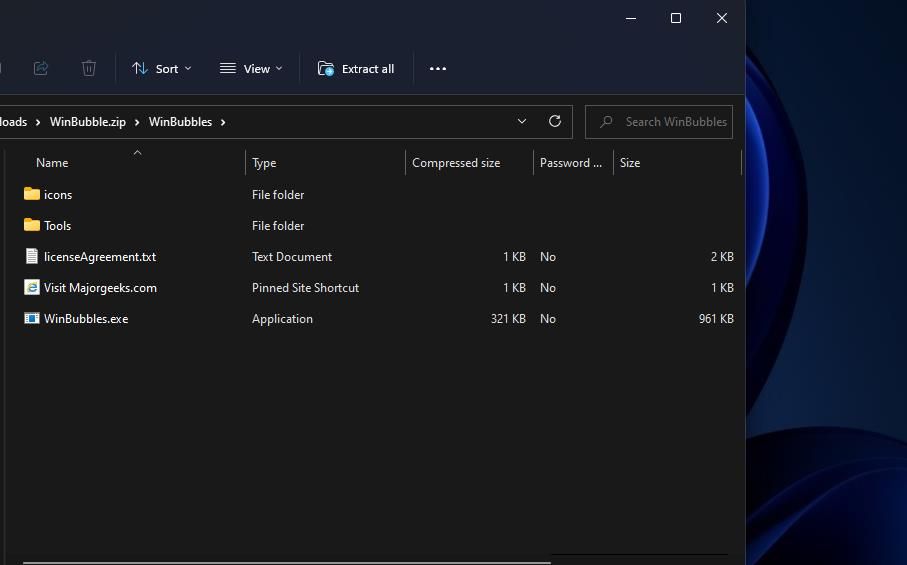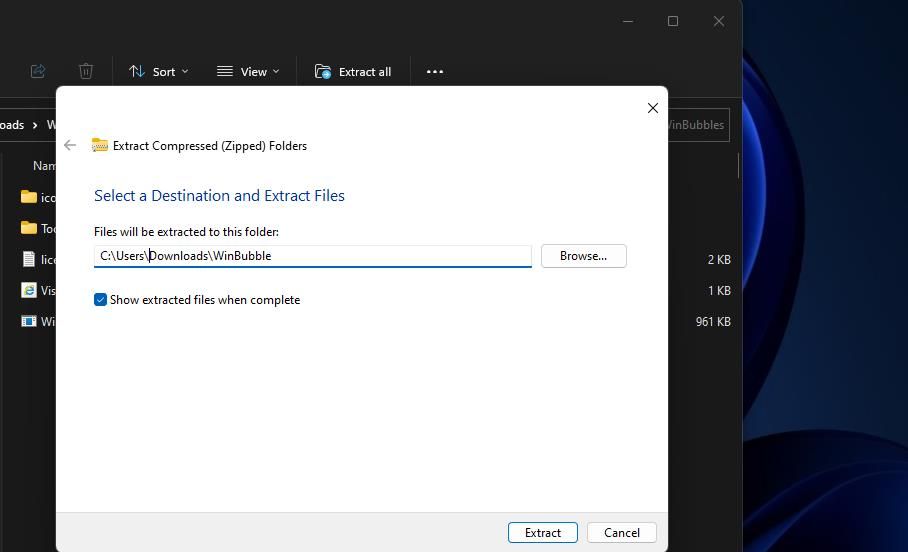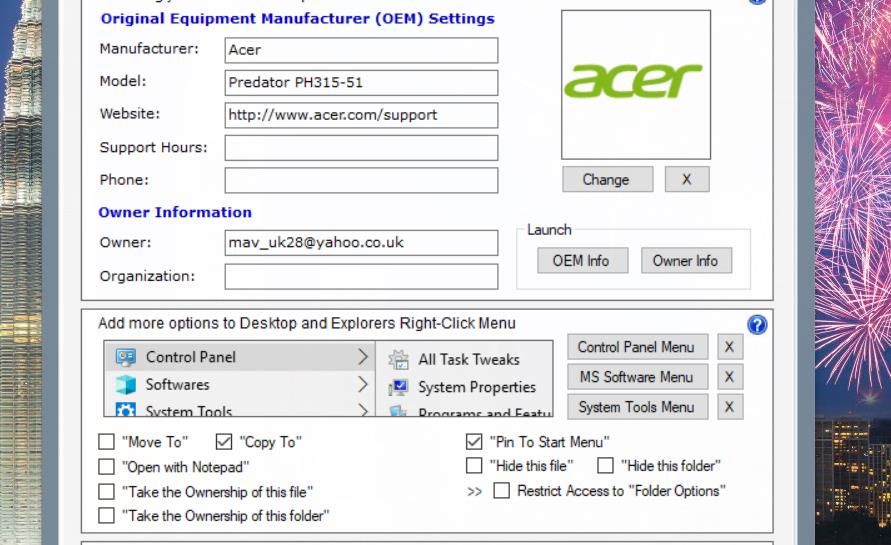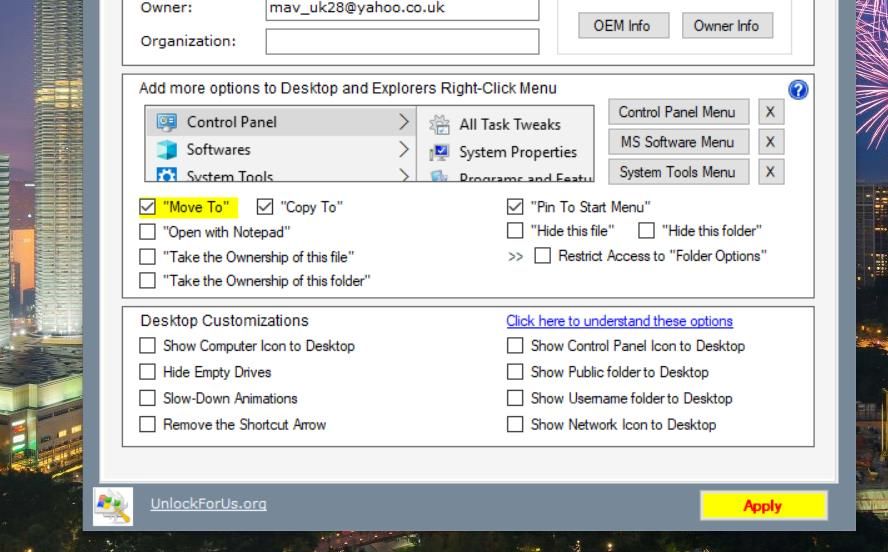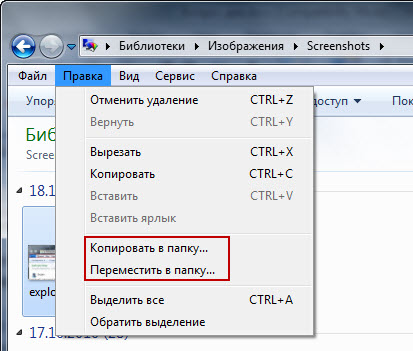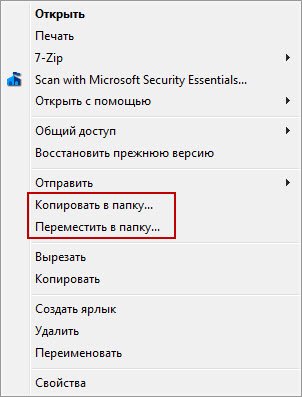В данной статье показаны действия, с помощью которых можно добавить команды «Копировать в папку» и «Переместить в папку» в контекстное меню проводника Windows.
В операционных системах Windows 7, Windows 8, Windows 8.1, Windows 10, а также в предыдущих версиях Windows, таких как Windows Vista и Windows XP есть интересная функция, которая позволяет добавить в контекстное меню команды «Копировать в папку» и «Переместить в папку».
При выборе такой команды откроется новое окно, в котором можно выбрать соответствующее место для переноса или копирования файла или папки.
Как добавить команды «Копировать в папку» и «Переместить в папку» в контекстное меню
Для того чтобы добавить команду Копировать в папку. в контекстное меню, воспользуемся редактором системного реестра, для этого нажмите сочетание клавиш + R, в открывшемся окне «Выполнить» введите (скопируйте и вставьте) regedit, нажмите клавишу Enter↵.
В открывшемся окне редактора реестра перейдите в следующий раздел:
HKEY_CLASSES_ROOT\\AllFilesystemObjects\\shellex\\ContextMenuHandlers
Нажмите правой кнопкой мыши на разделе ContextMenuHandler и в появившемся контекстном меню выберите Создать > Раздел. Присвойте созданному разделу имя Copy To.
Далее дважды щелкните левой кнопкой мыши на параметре (По умолчанию) в созданном нами разделе Copy To, и в открывшемся окне «Изменение строкового параметра» в поле Значение: введите или скопируйте и вставьте следующее значение:
{C2FBB630-2971-11D1-A18C-00C04FD75D13}
После этого нажмите кнопку OK, изменения вступают в силу сразу.
Проверим, теперь если щелкнуть на любом файле или папке правой кнопкой мыши, появится новая команда Копировать в папку.
.
Для того чтобы добавить команду Переместить в папку в контекстное меню, выполните те же действия, только вместо раздела Copy To создайте раздел Move To и введите следующее значение:
{C2FBB631-2971-11D1-A18C-00C04FD75D13}
В результате, в контекстном меню будет уже две команды, Переместить в папку. и Копировать в папку.
Также для того чтобы добавить в контекстное меню команды Копировать в папку. и Переместить в папку., можно создать и применить файл реестра следующего содержания:
Windows Registry Editor Version 5.00.
;Команда Копировать в папку
[HKEY_CLASSES_ROOT\\AllFilesystemObjects\\shellex\\ContextMenuHandlers\\Copy To]
@=»{C2FBB630-2971-11D1-A18C-00C04FD75D13}»;Команда Переместить в папку
[HKEY_CLASSES_ROOT\\AllFilesystemObjects\\shellex\\ContextMenuHandlers\\Move To] @=»{C2FBB631-2971-11D1-A18C-00C04FD75D13}».
Для того чтобы удалить команды Копировать в папку. и Переместить в папку. из контекстного меню, создайте и примените файл реестра следующего содержания:
Windows Registry Editor Version 5.00.
;Удалить команду Копировать в папку
[-HKEY_CLASSES_ROOT\\AllFilesystemObjects\\shellex\\ContextMenuHandlers\\Copy To];Удалить команду Переместить в папку [-HKEY_CLASSES_ROOT\\AllFilesystemObjects\\shellex\\ContextMenuHandlers\\Move To].
- Вы также можете скачать zip-архив с файлом реестра для добавления в контекстное меню команд Копировать в папку и Переместить в папку.
- Также можно скачать zip-архив с файлом реестра для удаления команд Копировать в папку и Переместить в папку из контекстного меню.
В Windows 10 Microsoft удалила из контекстного меню папок и файлов опции «Копировать в папку…» и «Переместить в папку…», посчитав их, очевидно, излишними в операционной системе, в которой операции копирования и перемещения можно выполнять простым перетаскиванием или нажатием «горячих» клавиш Ctrl + X, Ctrl + C и Ctrl + V. Пользователям, недавно перешедшим с более ранних версий системы на Windows 10 такое изменение может показаться не особо удачным.
Особенно если в процессе работы они часто прибегали к указанным опциям.
Так вот, при необходимости их легко восстановить, потратив всего пять минут времени.
Жмем Win + R, вводим команду regedit, открываем одноименный редактор реестра и переходим к ключу:
HKCR\AllFilesystemObjects\ShellEx\ContextMenuHandlers
Кликнув по пустому месту в правой колонке, выбираем «Создать раздел».
И создаем подраздел с именем Move To.
Затем точно так же создаем второй подраздел и даем имя Copy To.
За сим выделяем новосозданный раздел Move To, двойным кликом открываем окошко изменения параметра по умолчанию и присваиваем ему значение {C2FBB631-2971-11D1-A18C-00C04FD75D13}.
Аналогичную процедуру проделываем с параметром по умолчанию подраздела Copy To, но на этот раз в качестве значения указываем строку {C2FBB630-2971-11D1-A18C-00C04FD75D13}.
Изменения станут очевидными сразу же, перезапускать Проводник нет никакой необходимости.
Загрузка…
Привычки работать с текстом или файлами за компьютером обычно делают эту самую работу удобней и быстрее. Тут и горячие клавиши, использование контекстного меню правой кнопки мыши и другие навыки, которые повышают продуктивность и делают рутину несколько удобней.
В Windows 10 есть скрытая функция, которая позволяет добавить в контекстное меню правой кнопки мыши перемещение и копирование файлов и папок в определенное место по вашему выбору. Нужно лишь немного изменить реестр Windows.

Disclaimer: неправильное изменение реестра, может привести к повреждению системы, создайте точку восстановления системы, чтобы обезопасить себя!
Добавить «переместить в» в контекстное меню
Чтобы добавить «переместить в» в контекстное меню, нужно открыть редактор реестра. Для этого нажмите Windows+R, введите regedit в текстовом поле и нажать клавишу Enter.
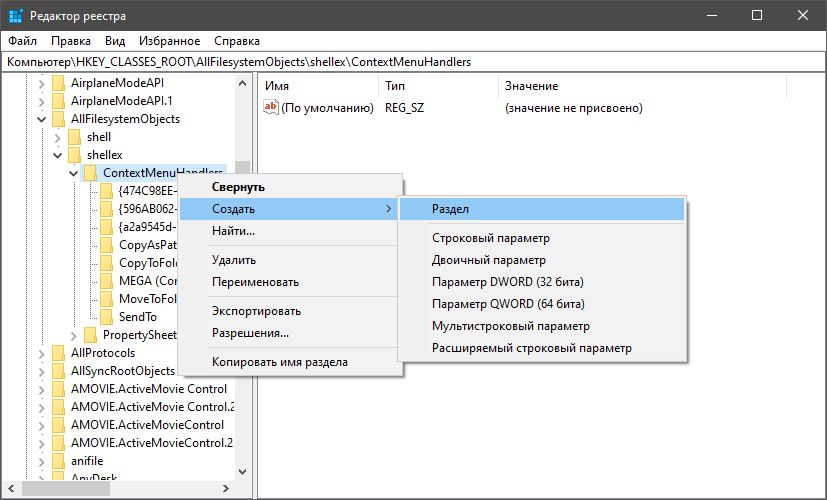
Перейдите в адресную строку редактора реестра и вставьте данные из строки ниже чтобы сразу перейти к excnre редактирования:
HKEY_CLASSES_ROOT\AllFilesystemObjects\shellex\ContextMenuHandlers

Нужно присвоить значение или создать два раздела CopyToFolder или MoveToFolder соответственно. Теперь дважды кликните «по умолчанию», вставьте следующую строку в поле «Значение данных» и нажмите Enter:
{C2FBB630-2971-11D1-A18C-00C04FD75D13} и {C2FBB631-2971-11D1-A18C-00C04FD75D13}
У меня например эти разделы были уже созданы, я лишь прописал значение и все заработало. Но лучше перезагрузить компьютер или сделать выход из системы.
Готовые ключи реестра
Если не хотите заморачиваться с реестром, я подготовил готовые файлы. Скачайте ZIP-архив, распакуйте в любое место и запустите ключи поочередно. Подтвердите согласием на добавление их в реестр.

Вот так выглядят пункты контекстного меню после включения этой функции. Очень удобно для работы мышкой с объемами файлов и просто для структурирования данных в системе. Если вы хотите избавится от и вернуть все назад, просто удалите значения в соответствующих разделах реестра по обратной схеме. Я же оставлю и попробую с этим пожить.
Tired of copy-pasting or dragging files around? Control your documents with Windows context menu options for moving or copying files.
You may frequently need to move or copy files to alternative folders in Windows. To do this, you might move files to different folders by dragging and dropping them. To copy a file to another location, you can either hold the Ctrl key while dragging or utilize the copy-paste hotkeys.
It would be better to have context menu options for moving and copying files to selected locations. Then you could right-click a file and select a Move to folder or Copy to folder option. This is how you can add context menu options for moving and copying files to folders in Windows 11/10.
To add new context menu options in Windows 11/10, you must tweak the Windows registry one way or another. The Registry Editor app enables users to customize Windows’ right-click menus by manually tweaking the registry. You can add a Move to folder option to the context menu with the Registry Editor as follows:
- Bring up the Registry Editor with a method included in our how to open regedit guide.
- Click inside the address bar at the top of Registry Editor, and erase the current key location there.
- Then enter this ContextMenuHandlers key location and press Return:
HKEY_CLASSES_ROOT\AllFilesystemObjects\shellex\ContextMenuHandlers - Next, right-click ContextMenuHandlers and select the New submenu.
- Click Key on the submenu.
- Enter Move to folder for the new key’s name.
- Select the new Move to folder key in the Registry Editor’s sidebar.
- Double-click the (Default) string for the selected key.
- Input {C2FBB631-2971-11D1-A18C-00C04FD75D13} inside the Value data box.
- Select OK to set the new value for the (Default) string.
- Exit the Registry Editor.
You can now try out the new Move to folder option on the context menu. Press the Explorer taskbar button to view the Windows file manager. Right-click a file and select the new Move to folder option. You’ll need to select Show more options > Move to folder in Windows 11.
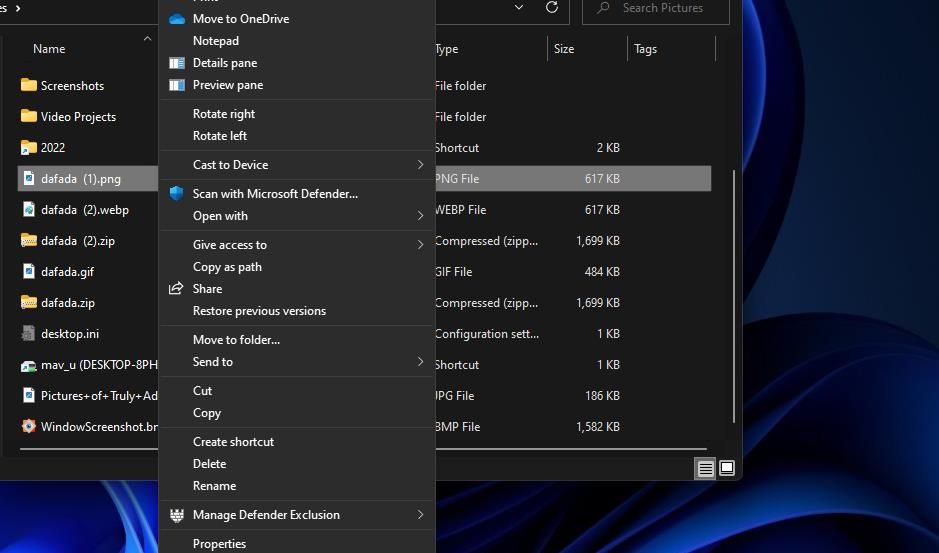
A small Move Items window will then appear from which you can select a destination folder. Choose a folder to move the file to in that window. Then click Move to place the file in the selected directory.
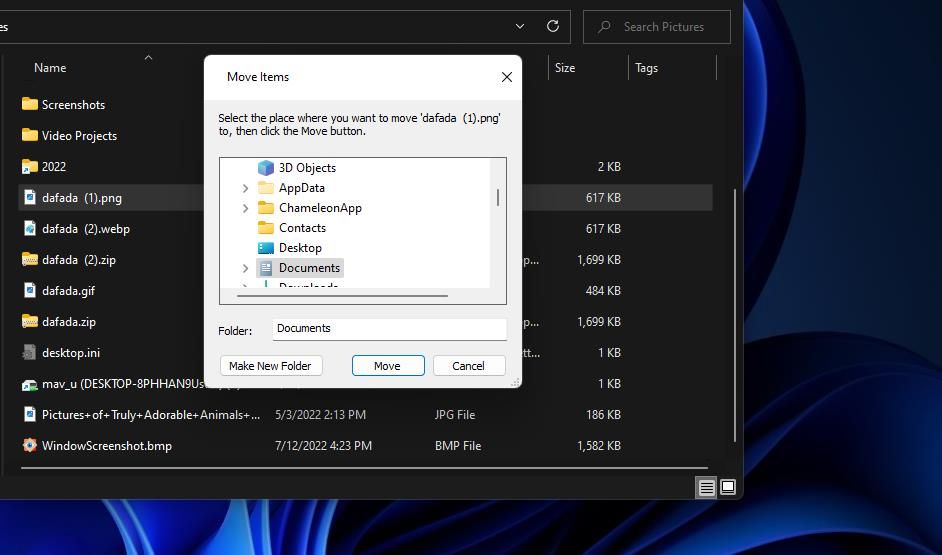
The Windows context menu includes a Copy option, but that doesn’t enable you to select a destination for pasting the file. Thus, users must manually paste copied items into different folders after selecting that option. However, you can add a better Copy to folder context menu option that brings up a destination folder selection window like this:
- Open the ContextMenuHandlers registry key as covered in the first three steps for adding a Move to folder option.
- Click the ContextMenuHandlers with the right mouse button and select its New option.
- Select Key to add a new one to the registry.
- Type Copy to folder inside the text box for the new key.
- Select Copy to folder and double-click its (Default) string.
- Enter the value {C2FBB630-2971-11D1-A18C-00C04FD75D13} inside the Data box.
- Click the OK button to apply the value.
- Close the Registry Editor app’s window.
Then you can select the Copy to folder context menu option much the same as the move one. Right-click a file in Explorer, select Show more options (in Windows 11), and click Copy to folder. A Copy Items window will open from which you can choose a folder to include the copied file. Clicking Copy will paste the item into the selected folder.
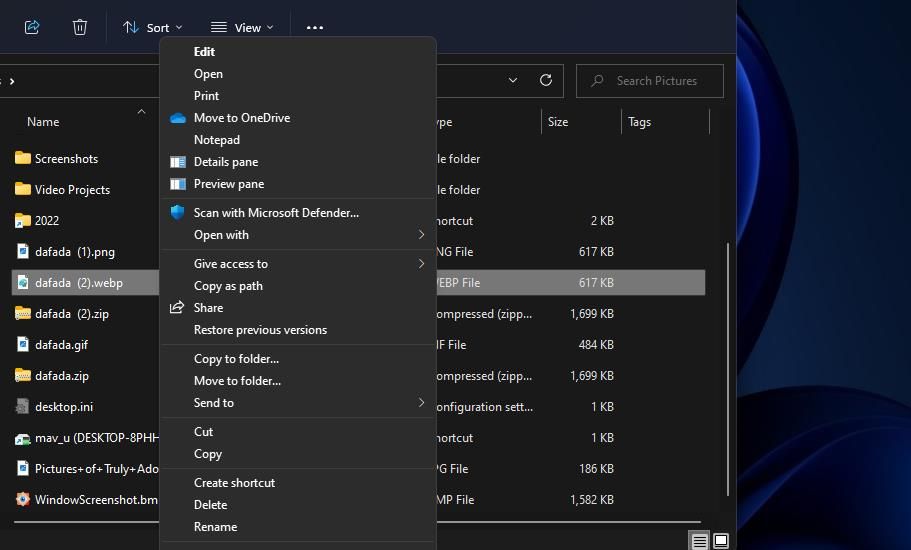
You can remove the «Copy/Move to folder» options from the right-click menu by deleting their registry keys. Open the ContextMenuHandlers key location specified in step three for adding a Move to folder context menu option. Right-click the Copy to folder or Move to folder registry key and select Delete. Select Yes when prompted to confirm you’re sure about erasing that key.
How to Add Move and Copy to Folder Context Menu Options With WinBubble
It’s relatively straightforward to add the «Copy/Move to folder» options with the Registry Editor, but there’s still an easier way to do it. You can add the same options to the context menu with the freeware WinBubble. WinBubble is customization software that includes a wide variety of context menu options. This is how to add a «Copy/Move to folder» context menu options with WinBubble:
- Head over to the WinBubble page on Softpedia.
- Press WinBubble’s Download Now button.
- Click the Softpedia Mirror (US) option for the download location.
- Next, bring up a Downloads tab or page in whatever web browser you’re utilizing. You can do that in Chrome, Edge, Firefox, or Opera with the Ctrl + J hotkey.
- Double-click the WinBubble ZIP to view that archive inside File Explorer.
- Select Extract all on Explorer’s command bar or the Compressed Folder Tools tab in Windows 10.
- Press the Browse button.
- Choose a suitable directory to extract the archive outside the one it downloaded to, and click the Select Folder option.
- Next, select Show extracted files when complete for the WinBubbles folder to automatically open after extraction.
- Then click Extract to bring up the unzipped WinBubbles folder.
- Now double-click WinBubbles EXE to launch that software.
- Select the Move to option on the General tab.
- Click the Copy to checkbox to select that option.
- Press WinBubble’s Apply option when highlighted yellow.
- A WinBubble dialog box window will appear confirming the tweaks have been saved. Click OK to close that message.
- Minimize or exit the WinBubble window.
Now look at your new context menu options for copying and moving items to different locations. WinBubble adds them to the classic context menu like the manual registry tweak methods. So, you’ll still need to select Show more options or press Shift + F10 to access those options in Windows 11.
You can also utilize WinBubble to remove the «Copy/Move to Folder» options. Uncheck the selected Move to and Copy to checkboxes on its General tab. Click Apply to set the new options.
Move and Copy Files to Folders With Your New Context Menu Options
The «Copy/Move to folder» context menu options undoubtedly provide more convenient ways to copy and move files into alternative directories. You won’t need to drag files about anymore for moving items in Windows 11 after adding a new «Move to Folder option» to the right-click menu. Nor will you need to paste copied files elsewhere in Windows 11 thanks to the «Copy to folder» menu option.
Вы тут: Главная → Windows → Как добавить в контекстное меню пункты “Копировать в папку” и “Переместить в папку”

Можно сократить путь к этим командам, добавив их в контекстное меню файлов и папок. Для этого импортируйте в реестр приведенный ниже REG-файл, либо скачайте готовый твик.
Windows Registry Editor Version 5.00
[HKEY_CLASSES_ROOT\AllFilesystemObjects\shellex\ContextMenuHandlers]
;Копировать в папку
[HKEY_CLASSES_ROOT\AllFilesystemObjects\shellex\ContextMenuHandlers\{C2FBB630-2971-11D1-A18C-00C04FD75D13}]
;Переместить в папку
[HKEY_CLASSES_ROOT\AllFilesystemObjects\shellex\ContextMenuHandlers\{C2FBB631-2971-11D1-A18C-00C04FD75D13}]
Для вступления изменений в силу выйдите из системы. После этого, щелкнув правой кнопкой мыши на файле или папке, вы увидите эти команды в меню.
Хочу заметить, что эти команды изначально предназначались только для панели проводника. Их добавление в контекстное меню может привести к побочным эффектам – появлению данных диалоговых окон при выполнении других операций. Об этом мало кто упоминает, хотя Рэймонд Чен предупреждал еще в 2004 году. И на форуме тоже есть примеры. Впрочем, можно добавить кнопки с этими функциями и на панель проводника.
Вадим — владелец этого блога, и почти все записи здесь вышли из-под его пера. Подробности о блоге и авторе здесь. Поддержать автора вы можете тут.
Я в Telegram
Подпишитесь на канал и читайте интересные записи чаще! Есть вопросы? Задайте их в чате.