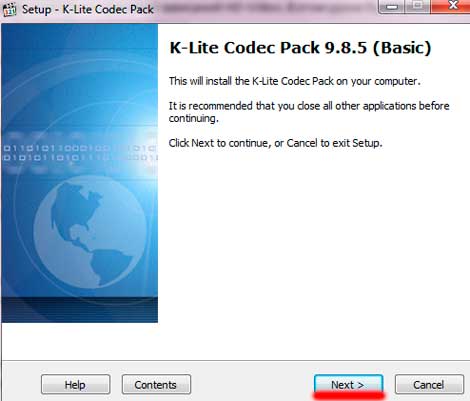Содержание
- Как установить кодеки для Windows Media Player
- Способ 1: K-Lite Standard
- Способ 2: Media Player Codec Pack
- Способ 3: Xvid Codec
- Заключение
- Вопросы и ответы
Невозможность воспроизведения видеофайла — довольно распространенная проблема среди пользователей Windows Media Player. Причиной этого может быть отсутствие кодеков — специальных драйверов или утилит, необходимых для воспроизведения различных форматов.
Кодеки, как правило, выпускаются пакетами, готовыми к установке. Самые популярные пакеты — Media Player Codec Pack и K-Lite Codec, но есть и другие. После их установки, пользователь сможет открывать почти все известные форматы, среди которых AVI, MKV, OGM, MP4, VOB, MPEG, TS, DAT, FLV, PS, MPG, а также сжимать видео в форматах DivX, XviD, HEVC, MPEG4, MPEG2. Рассмотрим процесс установки кодеков для Windows Media Player.
Внимание! Перед установкой кодеков, Windows Media Player должен быть закрыт! Старайтесь также не устанавливать одновременно два пакета кодеков, поскольку они могут конфликтовать между собой и приводить к проблемам в работе системы!
Скачать последнюю версию Windows Media Player
Способ 1: K-Lite Standard
Одним из самых полных наборов кодеков является решение от K-Lite. В большинстве случаев установки этого пакета будет достаточно, чтобы Виндовс Медиа Плеер запускал все распространённые форматы файлов мультимедиа.
Скачать K-Lite Codec Pack
- Сначала необходимо загрузить установочный файл кодеков на сайте разработчика. Для этого воспользуйтесь представленной выше ссылкой и выберите подходящий пакет.
- Далее запускаем установочный файл от имени администратора или вводим пароль.
- В окне «Prefered media player» нужно выбрать Windows Media Player.
- Во всех последующих окнах нажимаем «ОК». После того как установка будет завершена, можно запустить Windows Media Player и открыть в нем фильм. После установки кодеков невоспроизводимые ранее видеофайлы будут проигрываться.
Читайте также: Программы для просмотра видео на компьютере
Как видим, ничего сложного процедура собой не представляет.
Способ 2: Media Player Codec Pack
Альтернативу пакету от K-Lite представляет собой решение Media Player Codec Pack. Это средство поддерживает обширный список форматов и позволяет превратить Windows Media Player в полноценное средство для просмотра мультимедиа.
Скачать Media Player Codec Pack с официального сайта
- Загрузить пакет кодеков можно с сайта по ссылке выше. Используйте кнопку «Download» под списком требуемой операционной системы.
- Запустите установочный файл от имени администратора, и введите пароль, если система запросит подтверждение.
- Дождитесь, пока инсталлятор распакует требуемые файлы. Выберите предпочитаемый тип установки и нажмите «Next». В большинстве случаев достаточно оставить вариант по умолчанию.
- Примите лицензионное соглашение нажатием на кнопку «I Agree».
- Выберите кодеки к форматам. Обратите внимание, что в процессе установки пакета дополнительно будет инсталлирован проигрыватель Media Player Classic. Также убедитесь, что напротив пункта «Uninstall Old Version» стоит галочка, затем нажимайте на кнопку «Next».
- Дождитесь окончания процедуры. На Windows 10 новейших редакций может появиться небольшая ошибка – просто нажмите «OK», на работоспособность кодеков она не повлияет. После инсталляции прочтите предупреждение.
Если требуется, нажмите «Да» – это действие откроет гид по настройке ассоциаций файлов в «десятке».
Нажатие на кнопку «Нет» просто закроет инсталлятор.
Перезагрузите компьютер для применения изменений. После окончательной загрузки системы можно открыть Windows Media Player и запускать в нём кино или музыку, которая ранее не проигрывалась.
Способ 3: Xvid Codec
В отличие от упомянутых выше решений, существуют и отдельные кодеки, предназначенные для специфических форматов. Одним из таких является Xvid, средство декодирования стандарта MPEG-4 Pack 2.
Скачать Xvid Codec с официального сайта
- Перейдите по ссылке выше. Найдите на странице блок загрузок и воспользуйтесь ссылкой «Xvid for Windows (Mirror 1)».
- Запустите инсталлятор точно таким же образом, как и установочные файлы других кодеков. Первым делом выберите предпочитаемый язык установки – поддерживается русский.
- В первом окне нажмите «Далее».
- Потребуется принять пользовательское соглашение – отметьте соответствующий пункт, после чего используйте кнопку «Далее».
- Каталог установки можно оставить по умолчанию.
- Выберите, нужны ли вам уведомления о доступных обновлениях.
- На этом этапе отметьте, какие форматы должны использовать устанавливаемый кодек. Желательно отметить все доступные.
- Нажмите «Далее» для начала инсталляции продукта.
По окончании снимите галочку с пункта о Readme и нажмите «Завершить».

Кодек Xvid, как и любой другое подобное ПО, применяется автоматически, поэтому просто запускайте Виндовс Медиа Плеер и открывайте все файлы, которые ранее были недоступны.
Заключение
Вот так выглядит процесс установки кодеков для Windows Media Player. Он может показаться трудоемким и затратным по времени, поэтому стоит обратить внимание на сторонние видеоплееры с более стабильной работой и высокой функциональностью.
Еще статьи по данной теме:
Помогла ли Вам статья?
Windows Media Player Windows 10 Windows 8.1 Windows 7 Еще…Меньше
проигрыватель Windows Media некоторые из самых популярных кодеков, например MP3, Windows Мультимедиа Audio и Windows Media Video. Однако он не содержит кодеки, необходимые для файлов Blu-ray, FLAC и FLV. Если что-то не работает в проигрывателе Windows Media, возможно, на вашем компьютере не установлены нужные кодеки. Самый простой способ устранить эту проблему — перейти в Интернет и найти нужный кодек.
Примечание: Не все проблемы с воспроизведением в проигрывателе Windows Media связаны с кодеками. Если проблема связана с кодеком, вы, вероятно, получите сообщение «Для воспроизведения этого файла необходим кодек» «В проигрывателе Windows Media произошла ошибка». В этом случае выполните действия, чтобы узнать больше о недостающих кодеках. Если оказалось, что это проблема не связана с кодеком, изучите раздел Устранение проблем со звуком в Windows Media Center для получения справки по проблемам со звуком и общим проблемам с воспроизведением.
Далее приведены ответы на некоторые распространенные вопросы о кодеках.
Что такое кодек?
Кодек сжимает или разжимает файлы мультимедиа, например композиции или видео. Проигрыватель Windows Media и другие приложения используют кодеки для воспроизведения и создания файлов мультимедиа.
Кодек может состоять из двух частей: кодера, который сжимает файл мультимедиа (кодировки) и декодера, который декомpressирует файл (декод). Некоторые кодеки включают обе части, а другие — только одну из них.
-
В меню Справка в проигрыватель Windows Media выберите пункт О проигрыватель Windows Media. Если вы не видите меню Справка, выберите пункт Упорядотка > Макет > Показать меню.
-
В диалоговом окне О программе нажмите ссылку Служба технической поддержки. В веб-браузере откроется страница, содержащая информацию о связанных двоичных файлах, кодеках, фильтрах, подключаемых модулях и службах, установленных на вашем компьютере. Эти сведения помогут вам устранить неполадки.
В настоящее время используются сотни аудио- и видео кодеков. Некоторые из них разработаны корпорацией Майкрософт, но большая часть кодеков создана сторонними компаниями, организациями или отдельными разработчиками. По умолчанию в операционной Windows и player есть ряд популярных кодеков, например Windows Media Audio, Windows Media Video и MP3.
Однако иногда может потребоваться воспроизведения содержимого, сжатого с помощью кодека, который Windows или player не включается по умолчанию. Чаще всего необходимый кодек можно скачать в Интернете (платно или бесплатно) В некоторых случаях player может автоматически использовать кодеки, установленные другими программами воспроизведения и создания цифровых мультимедиа на компьютере.
В этой ситуации вы, вероятно, пытаетесь воспроизвести, записать или синхронизировать файл, сжатый с помощью кодека, не содержащегося по умолчанию в Windows или проигрывателе.
Если вы знаете имя кодека или его идентификатор (идентификатор FourCC для видеокодеков или идентификатор WaveFormat для аудиокодеков), выполните поиск в Интернете. В большинстве случаев скачать последнюю версию кодека можно на веб-сайте производителя кодека. Если вы не знаете название или идентификатор недостающего кодека, см. раздел Как определить, какой кодек использовался для сжатия файла и в каком формате файл?
Предупреждение:
-
Используйте осторожность при установке кодеков, которые находятся в Интернете( в частности, некоторые бесплатные пакеты кодеков, включающие кодеки из разных компаний или организаций). Некоторые компоненты этих пакетов кодеков могут вызвать серьезные проблемы с воспроизведением в проигрыватель Windows Media и других игроков, привести к повреждениям системы и затруднить диагностику и устранение проблем с воспроизведением в службе поддержки Майкрософт.
-
Поэтому мы настоятельно не рекомендуем устанавливать эти пакеты кодеков, а если они установлены — советуем удалить их, если возникают проблемы при использовании проигрывателя. Устанавливайте только кодеки, фильтры и подключаемые модули из надежных источников, например с веб-сайта официального поставщика. Но даже в этом случае будьте осторожны: некоторые поставщики кодеков практически не предоставляют поддержку пользователям. Перед установкой любых цифровых мультимедийных компонентов создавайте точку восстановления системы. В случае необходимости она позволит вернуться к исходной конфигурации системы.
Совершенно точно определить, какой кодек использовался для сжатия файла, невозможно. Тем не менее доступны следующие способы:
-
Чтобы определить, какой кодек использовался для определенного файла, по возможности воспроизведения файла в player. Во время воспроизведения файла щелкните его в библиотеке правой кнопкой мыши, а затем выберите пункт Свойства. На вкладке Файл просмотрите разделы Аудиокодек и Видеокодек.
-
Используйте средство идентификации, не относяцие к кодеку Майкрософт. Чтобы найти такое средство, выполните поиск «средством идентификации кодеков» в Интернете. Вы найдете несколько инструментов, а также полезные сведения.
Чтобы определить формат файла, можно посмотреть его расширение (например, WMA, WMV, .mp3 или .avi). Однако этот способ можно использовать не всегда. Многие программы создают файлы с настраиваемыми расширениями. Каждый может переименовать файл, не изменяя при этом формат файла. Например, файл с расширением .mpg DVR или DVR-ms обычно является просто AVI-файлом, сжатым с помощью некоторой версии видеообъедика MPEG.
Декоддер DVD — это еще одно имя для декодера MPEG-2. Содержимое дисков DVD-Video, как и файлов DVR-MS (записи телепередач Майкрософт) и некоторых файлов AVI, закодировано в формате MPEG-2. Для воспроизведения этих элементов в проигрывале на компьютере должен быть установлен совместимый dvd-декод.
Если на компьютере есть DVD-диск, вероятно, на нем уже установлен декодод DVD. Однако если вы получили сообщение об отсутствии совместимого декодера DVD, нажмите кнопку Веб-справка в диалоговом окне сообщения об ошибке, чтобы узнать, как можно получить этот декодер.
Возможно, на рабочем компьютере нет кодеков, которые установлены на домашнем компьютере.
Например, вы не сможете воспроизвести диск DVD-Video или файл DVR-MS на рабочем компьютере, если на нем не установлен совместимый DVD-декодер.
Обратите внимание, что системный администратор в вашей организации может использовать групповую политику, чтобы блокировать установку новых кодеков.
Кодеки можно писать в 32- или 64-битных операционных системах. Если вы используете 64-разрядную версию Windows, необходимо устанавливать 64-разрядные кодеки. Например, если вы устанавливаете 32-битный кодек в 64-битной операционной системе, у игрока может не быть возможности воспроизведения файлов, для которые требуется этот кодек.
Обратите внимание, что многие более старые кодеки доступны только в 32-битных версиях. Если поставщик не указал версию кодека, вероятно, он 32-разрядный. Для получения дополнительных сведений обратитесь к поставщику кодека.
Вы можете попробовать приложение «Кино и ТВ» (Майкрософт) в качестве альтернативы проигрывателю Windows Media. Чтобы скачать его, введите Microsoft Store в поле поиска на панели задач, выполните поиск Кино и ТВ и прокрутите список результатов поиска вниз до раздела приложений.
Нужна дополнительная помощь?
Нужны дополнительные параметры?
Изучите преимущества подписки, просмотрите учебные курсы, узнайте, как защитить свое устройство и т. д.
В сообществах можно задавать вопросы и отвечать на них, отправлять отзывы и консультироваться с экспертами разных профилей.
Найдите решения распространенных проблем или получите помощь от агента поддержки.
На чтение 4 мин. Просмотров 1.1k. Опубликовано
Если вы хотите добавить кодек AVI в проигрыватель Windows Media в Windows 8.1 или Windows 10, то это именно то, что вам нужно. В этом руководстве мы покажем вам , как воспроизводить AVI в проигрывателе Windows Media . Следуйте приведенным ниже инструкциям, и вы узнаете, как запустить кодек AVI в операционной системе Windows 8.1 или Windows 10, а также любые другие кодеки, которые проигрыватель Windows Media может не поддерживать.

К сожалению, Microsoft пока не предоставила поддержку в приложении Windows Media Player для кодека AVI, который вы получаете при установке операционной системы. Также формат файла AVI создается с помощью процесса кодирования видео DivX. Применив некоторые настройки в проигрывателе Windows Media, мы сделаем это и воспроизведем ваши форматы AVI в приложении.
Когда проигрыватель Windows Media не может воспроизвести AVI, вы можете получить одно из следующих сообщений об ошибке:
- Ошибка неверного формата файла = 8004022F
- Невозможно воспроизвести файл. Формат не поддерживается. Ошибка = 80040265
- Невозможно воспроизвести видеопоток: не найден подходящий декомпрессор. Ошибка = 80040255
- Не удалось найти комбинацию фильтров для визуализации потока. Ошибка = 80040218
- Исходный фильтр для этого файла не может быть загружен. Ошибка = 80040241
- Windows Media Player не может открыть имя файла. Вам может потребоваться перезагрузка для завершения установки загруженного компонента. Пожалуйста, проверьте правильность пути и имени файла и попробуйте снова. Ошибка = 80004005
- Не удалось найти один или несколько кодеков, необходимых для открытия этого содержимого. Ошибка = C00D10D1
- Видео недоступно, не удается найти декомпрессор VIDS: xxxx.
- Невозможно загрузить соответствующий распаковщик Ошибка = 80040200
Действия по добавлению кодека AVI в проигрыватель Windows Media
- Дважды щелкните файл AVI, который вы хотите просмотреть в проигрывателе Windows Media.
- Windows сообщит вам, что у вас нет необходимых кодеков для запуска этого формата файлов.
- Затем вам нужно будет щелкнуть левой кнопкой мыши или нажать кнопку «Веб-справка», расположенную в нижней правой части сообщения.
-
Сразу после того, как вы щелкнете левой кнопкой мыши на «Веб-справке», ваша операционная система Windows откроет используемый вами веб-браузер по умолчанию.
Примечание. В большинстве случаев веб-браузером по умолчанию является Internet Explorer , - Это должно привести вас на сайт, откуда вам нужно будет скачать указанные кодеки.
- Найдите на сайте кодек MPEG-4 (Xvid).
- Щелкните левой кнопкой мыши или нажмите на ссылку «WMPlugins», имеющуюся на этом сайте.
- После того, как вы щелкнули левой кнопкой мыши по ссылке выше, вы должны перейти на сайт загрузки кодеков Xvid.
- Щелкните левой кнопкой мыши или нажмите кнопку «Загрузить» на сайте загрузки кодеков Xvid.
- Следуйте инструкциям на экране, чтобы загрузить кодек на компьютер.
- После завершения загрузки вам нужно будет щелкнуть левой кнопкой мыши или нажать кнопку «Выполнить», чтобы запустить процесс установки кодеков.
- Следуйте инструкциям на экране, чтобы завершить установку.
- Теперь вам нужно будет щелкнуть левой кнопкой мыши или нажать кнопку «Закрыть» в сообщении, которое проигрыватель Windows Media запрашивает у вас, что у вас нет необходимых кодеков для запуска указанного файла.
- Закройте приложение Windows Media Player.
- Перезагрузите операционную систему Windows 8.1 или Windows 10.
- После повторного запуска системы вам нужно будет попытаться снова открыть файл AVI и проверить, работает ли он.
Говоря о кодеках Windows Media Player, K-Lite Codec Pack – один из наиболее полных пакетов кодеков, который вы можете загрузить на свой компьютер. Итак, если вы уже загрузили несколько пакетов кодеков, но WMP по-прежнему не воспроизводит файлы AVI, попробуйте добавить K-Lite в Windows.
Перейдите в CodecGuide и получите пакет K-Lite в качестве стандартной загрузки. Завершите процесс установки и убедитесь, что это решило вашу проблему.
Если проигрыватель Windows Media по-прежнему не воспроизводит файлы AVI, это означает, что на него влияют серьезные технические проблемы. Мы также составили подробное руководство по устранению неполадок, которое следует предпринять, если проигрыватель Windows 10 Media не воспроизводит файлы AVI.
Это все, что вам нужно сделать, чтобы воспроизвести файл формата AVI в Windows 8.1 или Windows 10 Media Player. Кроме того, вы можете использовать раздел комментариев ниже, если у вас есть какие-либо вопросы относительно этого поста.
Если в Windows Media Player или другой программе у вас на компьютере не воспроизводится аудио- или видеофайл, скорее всего, проблема в отсутствии подходящих кодеков. Более подробно о кодеках и о том, как правильно их выбирать, вы можете узнать из нашей статьи «Что такое видео- и аудиокодеки». Перейдем от теории к практике и расскажем вам, как происходит установка кодеков, их обновление и удаление.
Поставить кодеки для проигрывания звука и видео можно как отдельно для каждого формата, так и пакетом, что наиболее удобно.
Один из самых популярных и полных пакетов аудио- и видеокодеков – K-Lite Codec Pack – подходит для операционных систем Windows XP, 7, 8 и 10, 32 и 64-bit. Его можно скачать бесплатно практически с любого софт-портала – сайта для скачивания программ. Чтобы загрузить самую последнюю версию пакета со всеми обновлениями, лучше зайти на официальный сайт производителя. К тому же, вы обезопасите себя от возможных вирусов.
Как установить и обновить кодеки K-Lite Codec Pack
Как установить кодеки?
-
Скачайте на компьютер или ноутбук установочный файл последней версии K-Lite Codec Pack с сайта Codec Guide или K-Lite Codec.
-
Запустите дистрибутив и следуйте инструкциям Мастера установки. Вначале вам будет предложено выбрать режим установки. В зависимости от выбранного режима потребуется указать форматы, плеер, аудиосистему (например, Stereo соответствует двум колонкам, 2.1 – двум колонкам и сабвуферу) и другие параметры. Отметив необходимые вам опции, нажимайте Next, чтобы перейти к следующему шагу. Если сомневаетесь, какой именно вариант вам подходит, оставляйте настройки по умолчанию – вы сможете изменить их позже.
-
Кликните по кнопке Install, затем нажмите Finish для завершения установки. Кодеки работают не как другие программы – вы не увидите ярлыка на рабочем столе и не будете запускать их при каждом проигрывании файлов. Поэтому перед вами не будет стоять вопрос, куда установить кодеки – по умолчанию они устанавливаются в папку “Program Files”.
Как обновить, переустановить или удалить кодеки?
-
Если нужно обновить кодеки, просто установите новую версию поверх уже имеющейся.
-
Если же вы решили установить другой пакет кодеков, лучше сначала удалите старые кодеки. Сделать это можно следующим образом: нажмите кнопку Пуск, наберите Установка и удаление программ в строке поиска и нажмите Enter. В списке программ выделите строку K-Lite Codec Pack и нажмите кнопку Удалить. Теперь вы удалили старое программное обеспечение и можете устанавливать новый сборник кодеков.
Как решить проблему без установки кодеков
Вы установили кодеки и теперь можете воспроизводить на своем компьютере мультимедиа в любом формате. Но что если вам нужно, чтобы файл воспроизводился на другом устройстве, например на телевизоре? Установить нужные кодеки на телевизор не выйдет. Однако, есть другой способ – декодировать файл с помощью Movavi Video Converter в подходящий формат. Программа поддерживает различные популярные кодеки и форматы, включая AVI, MOV, MKV и другие, а также позволяет выбрать настройки специально для вашего телефона, планшета или телевизора. В отличие от наборов кодеков, у Movavi Video Converter есть версия на русском языке. Скачайте установочный файл для вашей ОС (Mac или Windows) и следуйте инструкции ниже, чтобы научиться кодировать мультимедийные файлы для вашего устройства.
Шаг 1. Установите Movavi Video Converter
Запустите скачанный файл и следуйте инструкциям в программе. По окончании процесса запустите установленный конвертер.
Шаг 2. Загрузите файлы в программу
Нажмите Добавить файлы и выберите подходящую опцию из списка. Либо просто перетащите нужные файлы в окно программы.
Шаг 3. Выберите подходящий формат для конвертации
Есть несколько способов установить формат будущих файлов:
-
Если вы хотите сконвертировать видео для воспроизведения на телефоне, телевизоре или планшете, зайдите во вкладку Устройства и найдите ваш гаджет в списке. Программа автоматически поставит настройки, которые предназначены для указанного устройства, и вам не придется разбираться с форматами, кодеками и разрешениями самостоятельно.
-
Если вы не нашли своего устройства в списке или просто ищете наиболее универсальный формат для видео, нажмите на вкладку Видео и выберите подходящий пункт среди форматов MP4 H.264. Формат не новейший, но бесплатный, поэтому его поддерживает подавляющее число устройств и сайтов.
-
Если вы хотите сконвертировать аудиофайл, выбирать формат нужно на вкладке Аудио. Хорошим выбором будет MP3, этот формат работает на многих телефонах и плеерах.
-
Если нужно сконвертировать картинки, зайдите на вкладку Изображения и выберите формат JPG. Его, в отличие от RAW, PNG и GIF, читают почти любые устройства, даже телевизоры.
Если вы хотите проверить, что выставлен нужный кодек, нажмите на иконку шестерёнки. На вкладках Аудио и Видео вы сможете посмотреть доступные кодеки для формата и выбрать подходящий.
Шаг 4. Отредактируйте файл (опционально)
С Movavi Video Converter можно не только поменять формат файла. Вот список того, чем ещё может быть полезен этот инструмент:
-
Сжать файл. Обычно у телефонов и плееров небольшое разрешение экрана. Небольшое сжатие файлов будет незаметно при просмотре, но освободит место на устройстве.
-
Найти и вшить субтитры в фильм. Эта функция подойдет тем, кто любит смотреть фильмы с субтитрами и хочет быстро находить нужные файлы. Откройте меню субтитров, нажмите Добавить и впишите название фильма в строку поиска. Найденный файл вы сможете вшить в видеодорожку.
-
Удалить ненужные аудиодорожки. Зачастую файлы фильмов содержат аудио на многих языках: не только русском и английском, но и французском, польском, китайском и т. д. При этом из них нужна одна или две. Чтобы убрать лишние дорожки, откройте меню аудио и снимите галочки с ненужных треков.
-
Добавить фильтры и эффекты. Вы можете слегка подредактировать видео перед конвертацией, например стабилизировать изображение, сделать цветовую коррекцию, добавить фильтры или водяные знаки. Нажмите Редактировать и сделайте корректировки в появившемся окне.
-
Кадрировать, обрезать, повернуть видео. Также в окне редактирования можно кадрировать фото и видео, укоротить аудио- или видеофайл, повернуть изображение, если при съемке картинка получилась повернутой на бок.
-
Объединить несколько аудио- или видеофайлов в один. В главном окне программы в нижнем правом углу есть переключатель Объединить. Нажмите на него, если хотите сшить несколько мультимедийных файлов вместе.
Шаг 5. Запустите конвертацию
Чтобы выбрать папку для сохранения файлов, нажмите Сохранить в. Вы можете загрузить файлы сразу на устройство, если оно подключено к компьютеру, или на флешку, если хотите подключить её к телевизору. Чтобы начать конвертацию, нажмите Конвертировать. В режиме SuperSpeed процесс не займет много времени.
Готово! С работой в Movavi Video Converter справится даже начинающий пользователь. А режим SuperSpeed поможет изменить формат видео без потери качества. Попробуйте программу и решите, подходит ли она вам!
Отличный способ перевести мультимедиа в нужный формат!
Остались вопросы?
Если вы не можете найти ответ на свой вопрос, обратитесь в нашу службу поддержки.
Подпишитесь на рассылку о скидках и акциях
Кодеки для Windows Media Player
Невозможность воспроизведения видеофайла — довольно распространенная проблема среди пользователей Windows Media Player. Причиной этого может быть отсутствие кодеков — специальных драйверов или утилит, необходимых для воспроизведения различных форматов.
Как установить кодеки для Windows Media Player
Кодеки, как правило, выпускаются пакетами, готовыми к установке. Самые популярные пакеты — Media Player Codec Pack и K-Lite Codec, но есть и другие. После их установки, пользователь сможет открывать почти все известные форматы, среди которых AVI, MKV, OGM, MP4, VOB, MPEG, TS, DAT, FLV, PS, MPG, а также сжимать видео в форматах DivX, XviD, HEVC, MPEG4, MPEG2. Рассмотрим процесс установки кодеков для Windows Media Player.
Внимание! Перед установкой кодеков, Windows Media Player должен быть закрыт! Старайтесь также не устанавливать одновременно два пакета кодеков, поскольку они могут конфликтовать между собой и приводить к проблемам в работе системы!
Способ 1: K-Lite Standard
Одним из самых полных наборов кодеков является решение от K-Lite. В большинстве случаев установки этого пакета будет достаточно, чтобы Виндовс Медиа Плеер запускал все распространённые форматы файлов мультимедиа.
- Сначала необходимо загрузить установочный файл кодеков на сайте разработчика. Для этого воспользуйтесь представленной выше ссылкой и выберите подходящий пакет.
В окне «Prefered media player» нужно выбрать Windows Media Player.
Во всех последующих окнах нажимаем «ОК». После того как установка будет завершена, можно запустить Windows Media Player и открыть в нем фильм. После установки кодеков невоспроизводимые ранее видеофайлы будут проигрываться.
Как видим, ничего сложного процедура собой не представляет.
Способ 2: Media Player Codec Pack
Альтернативу пакету от K-Lite представляет собой решение Media Player Codec Pack. Это средство поддерживает обширный список форматов и позволяет превратить Windows Media Player в полноценное средство для просмотра мультимедиа.
- Загрузить пакет кодеков можно с сайта по ссылке выше. Используйте кнопку «Download» под списком требуемой операционной системы.
Запустите установочный файл от имени администратора, и введите пароль, если система запросит подтверждение.
Дождитесь, пока инсталлятор распакует требуемые файлы. Выберите предпочитаемый тип установки и нажмите «Next». В большинстве случаев достаточно оставить вариант по умолчанию.
Примите лицензионное соглашение нажатием на кнопку «I Agree».
Выберите кодеки к форматам. Обратите внимание, что в процессе установки пакета дополнительно будет инсталлирован проигрыватель Media Player Classic. Также убедитесь, что напротив пункта «Uninstall Old Version» стоит галочка, затем нажимайте на кнопку «Next».
Дождитесь окончания процедуры. На Windows 10 новейших редакций может появиться небольшая ошибка – просто нажмите «OK», на работоспособность кодеков она не повлияет. После инсталляции прочтите предупреждение.
Если требуется, нажмите «Да» – это действие откроет гид по настройке ассоциаций файлов в «десятке».
Нажатие на кнопку «Нет» просто закроет инсталлятор.
Перезагрузите компьютер для применения изменений. После окончательной загрузки системы можно открыть Windows Media Player и запускать в нём кино или музыку, которая ранее не проигрывалась.
Способ 3: Xvid Codec
В отличие от упомянутых выше решений, существуют и отдельные кодеки, предназначенные для специфических форматов. Одним из таких является Xvid, средство декодирования стандарта MPEG-4 Pack 2.
- Перейдите по ссылке выше. Найдите на странице блок загрузок и воспользуйтесь ссылкой «Xvid for Windows (Mirror 1)».
Запустите инсталлятор точно таким же образом, как и установочные файлы других кодеков. Первым делом выберите предпочитаемый язык установки – поддерживается русский.
В первом окне нажмите «Далее».
Потребуется принять пользовательское соглашение – отметьте соответствующий пункт, после чего используйте кнопку «Далее».
Каталог установки можно оставить по умолчанию.
Выберите, нужны ли вам уведомления о доступных обновлениях.
На этом этапе отметьте, какие форматы должны использовать устанавливаемый кодек. Желательно отметить все доступные.
Нажмите «Далее» для начала инсталляции продукта.

По окончании снимите галочку с пункта о Readme и нажмите «Завершить».
Кодек Xvid, как и любой другое подобное ПО, применяется автоматически, поэтому просто запускайте Виндовс Медиа Плеер и открывайте все файлы, которые ранее были недоступны.
Заключение
Вот так выглядит процесс установки кодеков для Windows Media Player. Он может показаться трудоемким и затратным по времени, поэтому стоит обратить внимание на сторонние видеоплееры с более стабильной работой и высокой функциональностью.
Источник
Кодеки для Windows Media Player
Windows Media Player простой и удобный плеер, но в случае отсутствия нормальных кодеков могут возникать различные проблемы. Если нет звука или тормозит видео, то первым делом нужно переустановить их. Помогает это почти всегда, но если драйвера на видеокарту не установлены, то кодеки не спасут. Также слабый, старый компьютер может быть причиной зависаний HD-Video. В этом уроке будет рассмотрен правильный процесс установки кодеков для плеера.
Кодеки для windows media player. Все, о чем будет написана данная статья, является бесплатным и свободным к установке, никаких регистраций и прочей ерунды. Есть кодеки, которые называться «Media Player Codec Pack» , очень созвучно с названием windows – плеера. Однако, они не сильно мне понравились, их установку я тоже рассмотрю в статье чуть ниже. Сначала я предложу другие кодеки, которые очень хорошо подходят нашему плееру. Самыми лучшими являются «K-Lite Codec Pack» . Скачивать их нужно с официального сайта. Переходим на http://codecguide.com/download_kl.htm
Нас вполне устроит вариант «Basic» . Эта надпись будет посередине страницы. Напротив нее есть «Download Basic» , ее и нажимаем.
Высветиться окошко, чтобы выбрать источник. Опускаем глаза чуть ниже и видим надпись — «Location» . Выбираем «Mirror 1»
Наконец мы дошли до скачивания на компьютер. Нажимаем на синее окошко «Download Now» справа экрана.
Запускаем скачанный файл. Возможно, он обнаружит другие кодеки и попросит вас удалить их перед его установкой. Он сделает все сам, просто нажимаем «Да» в таком окошке.
После этого появиться стандартное окошко установки кодеков. Нажимаем «Next» в нем.
В окне «Installation Mode» по умолчанию стоит «Normal mode» , оставляем, жмем «Next» . Во всех последующих окошках тоже жмем «Next» . Единственно в окне «File associations» включите галочку на «Windows Media Player» и тогда «Next»
После чего жмем все «Next» и в конце «Install» и «Finish» На этом установка закончена. Открываем видео и смотрим результат. Если же вам хочется установить другие кодеки, и эти не подошли, читаем статью дальше.
Кодеки для windows media player под названием «Media Player Codec Pack» . Возможно, вы искали именно это, так что опишу процесс установки. Переходим на официальный сайт http://www.mediaplayercodecpack.com/ Нажимаем на «Click to download» слева страницы.
Нас перекинет на другой сайт, где нужно нажать большую зеленную надпись «Download Now»
После загрузки файла запускаем его. Тут внимательно, чтобы не установить лишнего. В первом окошке нажимаем «Next» , во втором будет соглашение пользователя, жмем «I Agree» .
А вот в 3-м окне нам предложат установить какой-то поисковик. Нажимая «Decline» вы отказываетесь его устанавливать. Я сделал так, мне лишнее не нужно.
Начнётся установка кодеков, вам сообщат, что некоторые параметры будут применены после перезагрузки. Перезагружаемся и запускаем плеер, должно все работать. На этом все, если есть вопросы, задавайте в комментариях.
Источник
Установка видеокодеков на Windows 7
Способ 1: K-Lite Codec Pack
K-Lite Codec Pack является наиболее полным и продвинутым пакетом кодеков для использования на «семёрке» – в нём присутствуют абсолютно все необходимые элементы, чтобы даже редкие видеоформаты работали в практически любом подходящем проигрывателе. Мы уже рассматривали процедуру установки этого ПО, поэтому за подробностями обратитесь к материалу по ссылке далее.
Способ 2: Media Player Codec Pack
Альтернативой вышеупомянутому решению будет сборка Media Player Codec Pack. Несмотря на название, этот набор подходит для всех видеоплееров.
- На ресурсе кодекпака присутствуют две версии – одна для устаревших Виндовс, другая для более современных. «Семёрка» по мнению разработчиков относится к последним, поэтому загрузите вариант, соответствующий этой категории – нажмите «Download» под текстом «For Windows 10/8/7/Vista/2008».
Подождите, пока инсталлятор скачается, затем запускайте его прямо из окна браузера, либо перейдите в папку и откройте файл оттуда.
Далее примите пользовательское соглашение.
В следующем окне можно самостоятельно выбрать, какие кодеки будут установлены. Опытным юзерам стоит обратить внимание на блок «Video Codecs & Filters», новичкам же лучше оставить опции по умолчанию.
Теперь начнётся установка кодеков – прогресс можно отследить по заполняющейся полоске.
Данный кодекпак мало чем уступает К-Лайту, поэтому его смело можно использовать в случаях, когда последний по каким-то причинам не работает.
Способ 3: Xvid Codec
Подавляющее большинство видеороликов (музыкальные клипы, сериалы, кино), распространяемые в интернете, закодированы по стандарту MPEG-4 Pack 2. Хорошим кодеком для чтения таких файлов является Xvid, который можно скачать и установить отдельно.
- Воспользуйтесь одной из ссылок раздела «Windows» для получения установочного средства кодека.
Выполните действия, аналогичные шагу 2 предыдущего способа.
Выберите язык, на котором будет отображаться инсталлятор, доступен и русский, затем нажмите «ОК» для продолжения.
В следующем окне кликните «Далее».
Примите лицензионное соглашение.
Теперь выберите каталог установки – для стабильной работы желательно указывать диск, на котором находится операционная система.
Укажите, хотите ли вы получать обновления автоматически – если нет, отметьте нижний вариант.
Здесь нужно выбрать форматы, при воспроизведении которых будет задействоваться устанавливаемый кодек, рекомендуется указать все доступные.
Нажмите «Далее» для начала установки.
Как видим, тоже ничего сложного. Единственным недостатком этого решения можно назвать его специализацию – Xvid Codec ничем не поможет, если наблюдаются проблемы с воспроизведением файлов, закодированных не в MPEG-4 Pack 2.
Источник