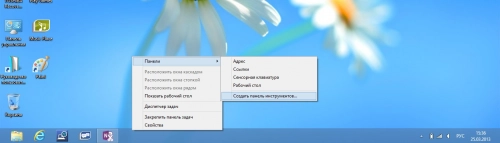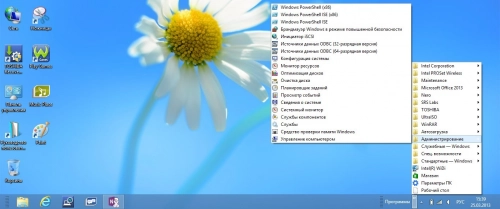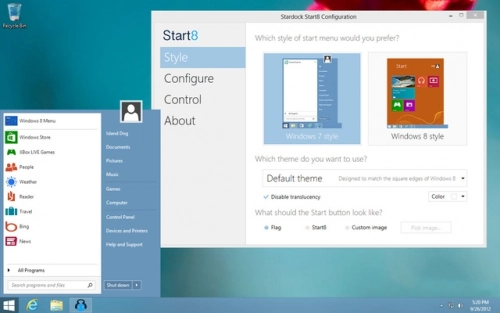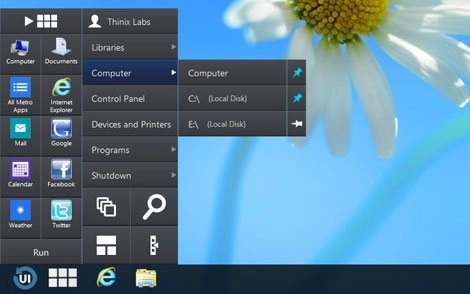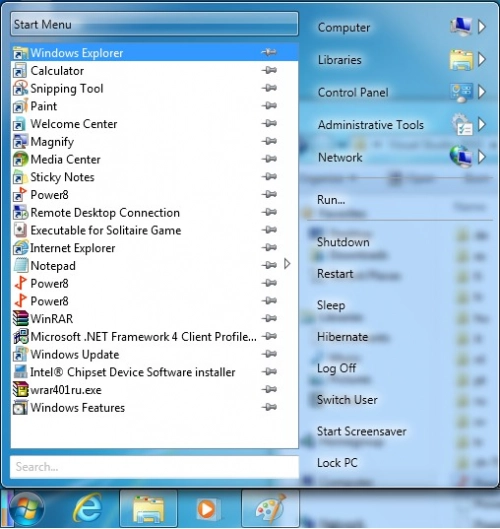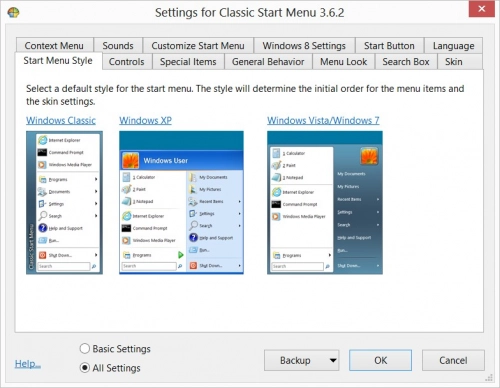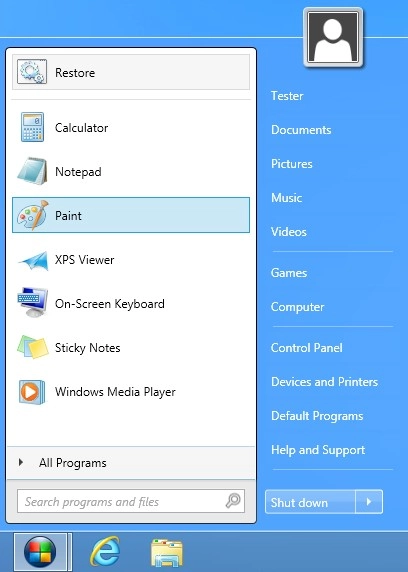Содержание
- Как вернуть меню «Пуск» в Виндовс 8
- Способ 1: Classic Shell
- Способ 2: Power 8
- Способ 3: Win8StartButton
- Способ 4: Средства системы
- Вопросы и ответы
Windows 8 — довольно непохожая на предыдущие версии система. Изначально она позиционировалась разработчиками, как система для сенсорных и мобильных устройств. Поэтому очень многие, привычные нам вещи, были изменены. Например, удобное меню «Пуск» вы больше не найдете, ведь его полностью решили заменить всплывающей боковой панелью Charms. И все, же мы рассмотрим, как вернуть кнопку «Пуск», которой так не хватает в данной ОС.
Вернуть данную кнопку можно несколькими способами: используя дополнительные программные средства или же только системные. Заранее предупредим, что средствами системы вы не вернете кнопку, а просто замените ее совершенно другой утилитой, которая имеет схожие функции. Что же касается дополнительных программ — да, они вернут вам «Пуск» именно таким, каким он и был.
Способ 1: Classic Shell
С помощью данной программы вы сможете вернуть кнопку «Пуск» и полностью настроить данное меню: как внешний вид, так и его функционал. Так, например, вы сможете поставить «Пуск» с Windows 7 или Windows XP, а также выбрать просто классическое меню. Что по поводу функционала, то вы можете переназначить клавишу Win, указать, какое действие будет выполняться при нажатии правой кнопкой мыши по значку «Пуск» и многое другое.
Скачать Classic Shell с официального сайта
Способ 2: Power 8
Еще одна довольно популярная программа из данной категории — Power 8. С ее помощью вы также вернете удобное меню «Пуск», но уже в несколько ином виде. Разработчики данного программного обеспечения не возвращают кнопку из предыдущих версий Виндовс, а предлагают собственную, сделанную специально для восьмерки. Power 8 обладает одной интересной особенностью — в поле «Поиск» можно искать не только по локальным дискам, но и в интернете — просто добавьте букву «g» перед запросом, чтобы обратиться к Google.
Скачать Power 8 с официального сайта
Способ 3: Win8StartButton
И последнее ПО в нашем списке — Win8StartButton. Эта программа создана для тех, кому нравится общий стиль Windows 8, но все же неудобно без меню «Пуск» на Рабочем столе. Установив данный продукт, вы получите необходимую кнопку, при нажатии на которую появляется часть элементов стартового меню восьмерки. Выглядит довольно непривычно, но зато полностью соответствует дизайну операционной системы.
Скачать Win8StartButton с официального сайта
Способ 4: Средства системы
Также вы можете сделать меню «Пуск» (а вернее — его замену) штатными средствами системы. Это менее удобно, чем использование дополнительного программного обеспечения, но все же данному методу тоже стоит уделить внимание.
- Правой кнопкой мыши кликните на «Панели задач» внизу экрана и выберите пункт «Панели…» -> «Создать панель инструментов». В поле, где предлагается выбрать папку, введите следующий текст:
C:\ProgramData\Microsoft\Windows\Start Menu\ProgramsНажмите Enter. Теперь на «Панели задач» появилась новая кнопка с названием «Programs». Здесь будут отображены все программы, которые установлены на вашем устройстве.
- Теперь можно изменить имя ярлыка, значок и закрепить его на «Панели задач». При нажатии на этот ярлык будет появляться стартовый экран Windows, а также вылетать панель Поиска.
На Рабочем столе кликните правой кнопкой мыши и создайте новый ярлык. В строке, где требуется указать расположение объекта, введите следующий текст:
explorer.exe shell:::{2559a1f8-21d7-11d4-bdaf-00c04f60b9f0}
Мы рассмотрели 4 способа, с помощью которых вы сможете пользоваться кнопкой «Пуск» и в Виндовс 8. Надеемся, мы смогли вам помочь, а вы узнали что-то новое и полезное.
Еще статьи по данной теме:
Помогла ли Вам статья?
Странная штука этот «Пуск»! Пока кнопка была, вроде не особо ею пользовался, а когда убрали – в полной мере осознал, как ее не хватает.
Странная штука этот «Пуск»! Пока кнопка была, вроде не особо ею пользовался, а когда убрали – в полной мере осознал, как ее не хватает. И вроде можно сделать все то же, что и с ней, но неудобно, дольше, да и просто непривычно. А судя по количеству разработанных программ, возвращающих «Пуск» на его законное место, я не одинок в своих ощущениях. Причем количество скачиваний подобных утилит удивило даже саму компанию Microsoft. В результате, по неофициальной информации, этой весной ожидается пакет обновлений для Windows 8, в котором «Пуск» все же появится. Но пока обновления нет, рассмотрим способы самостоятельного возврата заветной кнопки.
Способ 1. Штатные средства
Как ни странно, вариант создания подобия «Пуска» есть в самой системе. Для этого необходимо зайти в «Рабочий стол», нажать правой кнопкой мыши по нижней панели и в открывшемся меню выбрать «Панели» – «Создать панель».
В поле выбора папки внизу ввести строку “%ProgramData%\Microsoft\Windows\Start Menu\Programs” (без кавычек) и сохранить. Теперь в панели появляется некий аналог «Пуска».
Плюсы данного способа в том, что он бесплатный и реализуется штатными средствами, поэтому нет опасений на предмет возможных глюков и проблем совместимости. Кнопку можно перетащить куда угодно – и на привычное место, и в правую сторону. Минус же в том, что клавиша открытия меню узкая и расположена не в самом углу. К тому же в нем нет важных пунктов, среди которых выключение и перезагрузка. Впрочем, эти ярлыки можно создать отдельно.
Способ 2. Сторонние программы
Start8
Несмотря на то что разработка компании Stardock платная, ей удалось опередить многие бесплатные аналоги. И неспроста. Во-первых, цена программы (около $5) вполне доступна большинству пользователей. Ну а главное – она действительно удобна и стабильна. Основное достоинство Start8 в том, что она полностью сохраняет тот самый «Пуск» из Windows 7, включая расположение кнопок и пунктов меню. При этом оболочка допускает настройку: в конфигурации представлена масса параметров отображения значков и пунктов меню, стилей оформления и настроек горячих клавиш.
RetroUI
Полная противоположность предыдущему варианту. Здесь акцент сделан именно на возможности настройки, причем при желании «Пуск» будет сложно узнать. Лицензия на один компьютер стоит $4,95. По всей видимости, разработчики попытались объединить достоинства «Пуска» и плиточного интерфейса Windows 8 – можно выбрать вариант, когда пункты меню станут не строчными, а квадратными. Впрочем, я в этом особого смысла не вижу.
Power8
Программа бесплатная, но советовать ее я бы стал только опытным пользователям, которые понимают, чего и как хотят этим добиться. Начну с того, что даже на сайте разработчика при одном взгляде на скриншоты глаза начинают бегать, не зная, за что зацепиться. Сделав определенный конструктор, программисты решили не копировать классический «Пуск» Windows 7, а предложить свой вариант структуры. На мой взгляд, пользоваться этим решением неудобно, ведь сам смысл затеи именно в том и состоит, что возвращаешься к тому варианту, к которому привык. Здесь же ни то ни се.
Classic Shell
Еще одна бесплатная программа, однако, в отличие от предыдущей, она заслуживает пристального внимания. Во-первых, эта оболочка использовалась и во времена Windows 7, так как предназначена не только для возвращения меню «Пуск», но и для других изменений. Например, в «Проводник» Windows можно добавить панель инструментов с кнопками «вырезать», «удалить», «вставить» и т. п. Кроме того, меню «Пуск» может быть не только в стиле Windows 7, но и в стиле Windows XP и даже более ранних OC, называемых в программе Windows Classic. В целом работа программы мне понравилась, единственно, хотелось бы увидеть в будущих версиях возможность полностью отключить плиточный интерфейс. У конкурирующих программ эта функция уже есть.
Win8Starter
Самая щадящая, с точки зрения вмешательства в систему, утилита, за исключением штатного способа, описанного в начале. Разработчики решили реализовать меню «Пуск» не как элемент оболочки ОС, а в виде отдельного приложения. Это дает основания не беспокоиться, что в систему будут внесены какие-то изменения, влияющие на ее работоспособность, а также что при удалении утилиты система будет точно такая же, какая была до инсталляции. Впрочем, данная схема не позволяет полностью отказаться от плиточного интерфейса, да и пункты меню не русифицированы и прописаны «железно», а не берутся из системы. Зато пользователь может выбирать между бесплатной и платной версией. В бесплатной нет настроек, но не всем они и нужны.
Выводы
Сегодня мы не можем сказать наверняка, вернет Microsoft заветную кнопку в грядущих обновлениях или нет. Но даже если не вернет, решить проблему, как мы уже убедились, можно самостоятельно, использовав как платные, так и бесплатные утилиты сторонних разработчиков. Впрочем, на месте американской корпорации я бы крепко задумался, не ошиблась ли она, приучая пользователей к новому интерфейсу…
Windows 8 – это очередное обновление операционной системы от Microsoft, предлагающее ряд новых функций и изменений в интерфейсе. Однако, оно также привнесло некоторые изменения, которые могут быть непривычными для пользователей, привыкших к предыдущим версиям Windows.
Одним из основных изменений является отсутствие кнопки «Пуск» на панели задач. Кнопка «Пуск» была долгое время символом Windows и предоставляла быстрый доступ к различным функциям и приложениям.
Однако, благодаря ряду уловок и настроек, вы всё ещё можете вернуть кнопку «Пуск» на панель задач и продолжать пользоваться ею в Windows 8. В данной статье мы рассмотрим пошаговую инструкцию о том, как установить кнопку «Пуск» на панель задач в Windows 8, чтобы вы смогли воспользоваться ею по-прежнему.
Содержание
- Системные требования для установки кнопки «Пуск» на панель задач
- Шаг 1: Открытие Панели задач
- Шаг 2: Отображение контекстного меню
- Шаг 3: Выбор пункта «Панель задач»
- Шаг 4: Выбор варианта отображения пунктов меню
- Шаг 5: Проверка результатов
- Дополнительные возможности настройки панели задач
Системные требования для установки кнопки «Пуск» на панель задач
Перед установкой кнопки «Пуск» на панель задач в Windows 8, убедитесь, что ваш компьютер соответствует следующим системным требованиям:
| Требование | Минимальные условия |
|---|---|
| Операционная система | Windows 8 |
| Свободное место на жестком диске | 50 МБ |
| Процессор | 1 ГГц или выше |
| Оперативная память | 1 ГБ (32-разрядная) или 2 ГБ (64-разрядная) |
| Видеокарта | Совместимая с DirectX 9 |
| Монитор | Разрешение 1024×768 пикселей |
| Интернет-соединение | Для загрузки и установки приложения |
| Учетная запись администратора | Для установки программного обеспечения |
Если ваш компьютер соответствует указанным системным требованиям, вы можете приступить к установке кнопки «Пуск» на панель задач в Windows 8.
Шаг 1: Открытие Панели задач
Первым шагом для установки кнопки «Пуск» на панели задач в Windows 8 необходимо открыть Панель задач. Для этого выполните следующие действия:
- Наведите курсор мыши на нижнюю часть экрана, чтобы появилась Панель задач.
- Если Панель задач не отображается, проверьте, что она не скрыта. Некоторые пользователи могут скрывать Панель задач, чтобы увеличить рабочую область. Для ее восстановления наведите курсор мыши на нижнюю часть экрана и поднимите его, чтобы Панель задач снова стала видимой.
- Когда вы видите Панель задач, щелкните правой кнопкой мыши на пустой области панели. Откроется контекстное меню Панели задач.
Вы сделали первый шаг к установке кнопки «Пуск» на панели задач! Теперь, когда вы открыли Панель задач и появилось контекстное меню, переходите ко второму шагу для продолжения процесса.
Шаг 2: Отображение контекстного меню
Чтобы установить кнопку «Пуск» на панель задач в Windows 8, необходимо открыть контекстное меню панели задач. Для этого выполните следующие действия:
- Найдите пустое место на панели задач, щелкните правой кнопкой мыши и выберите «Панель задач».
- В открывшемся контекстном меню выберите пункт «Свойства».
- Откроется окно «Свойства панели задач и меню «Пуск»».
После выполнения этих действий мы подходим к следующему шагу — настройке параметров панели задач.
Шаг 3: Выбор пункта «Панель задач»
На этом шаге вам нужно выбрать пункт «Панель задач» в настройках Windows 8, чтобы продолжить установку кнопки «Пуск» на панель задач.
Для этого выполните следующие действия:
- Откройте меню «Пуск» и щелкните правой кнопкой мыши на пустом месте панели задач.
- В контекстном меню выберите пункт «Панель задач».
После выбора пункта «Панель задач» вы перейдете к следующему шагу установки кнопки «Пуск» на панель задач в Windows 8.
Шаг 4: Выбор варианта отображения пунктов меню
После установки программы «Classic Shell» и запуска кнопки «Пуск» на панель задач, слева от кнопки «Start» будет располагаться стрелка вниз, которую нужно нажать.
После этого откроется контекстное меню, в котором нужно выбрать пункт «Настройки».
В открывшемся окне «Classic Start Menu Settings» нужно выбрать вкладку «Menu Style».
На этой вкладке можно выбрать один из трех вариантов отображения пунктов меню:
- Classic Style: этот стиль подобен стандартному меню «Пуск» в предыдущих версиях операционной системы Windows;
- Windows 7 Style: этот стиль имитирует меню «Пуск» из операционной системы Windows 7;
- Windows XP Style: этот стиль имитирует меню «Пуск» из операционной системы Windows XP.
Выберите вариант отображения пунктов меню, который наиболее соответствует вашим предпочтениям.
После выбора стиля нажмите кнопку «OK», чтобы сохранить изменения.
Шаг 5: Проверка результатов
После выполнения всех предыдущих шагов, вы должны увидеть кнопку «Пуск» на панели задач. Для проверки результатов выполните следующие действия:
1. Обратите внимание на панель задач внизу экрана.
2. Убедитесь, что на панели задач появилась кнопка с изображением Windows.
3. Нажмите на кнопку «Пуск» и убедитесь, что она открывает меню со списком установленных приложений.
4. Попробуйте выполнять различные операции с кнопкой «Пуск», например, открывать программы или переходить к настройкам системы.
Поздравляем! Если все шаги выполнены успешно и кнопка «Пуск» работает, значит, вы успешно установили кнопку «Пуск» на панель задач в Windows 8.
Дополнительные возможности настройки панели задач
Помимо добавления кнопки «Пуск» на панель задач, Windows 8 предлагает дополнительные функции настройки этой панели, что позволяет пользователю более гибко управлять своими рабочими процессами.
Вот некоторые из возможностей:
- Перемещение панели задач: с помощью мыши можно перемещать панель задач по экрану, изменять ее положение в зависимости от предпочтений пользователя.
- Изменение размера панели: возможность изменения высоты панели задач для более комфортного использования.
- Прикрепление и открепление приложений: пользователи могут прикреплять необходимые приложения к панели задач, чтобы быстро запускать их, а также откреплять уже прикрепленные приложения.
- Управление уведомлениями: настройка типов и количества уведомлений, отображаемых на панели задач, для более эффективного управления.
- Скрытие кнопок задач: возможность скрывать кнопки задач для освобождения места на панели задач и избегания перегруженности.
- Использование расширенных функций: Windows 8 позволяет настраивать панель задач для использования дополнительных функций, таких как увеличение, группировка задач и другие.
Все эти функции позволяют пользователям настроить панель задач в соответствии с их предпочтениями и повысить эффективность работы в операционной системе Windows 8.
На чтение 3 мин Опубликовано Обновлено
Windows 8 была запущена с новым дизайном и множеством изменений, которые отличают ее от предыдущих версий операционной системы Microsoft. Одним из самых контроверсиальных изменений было удаление кнопки «Пуск» из панели задач. Однако, многие пользователи столкнулись с проблемой и начали искать способы вернуть эту кнопку. Если вы тоже пропустили классическую кнопку «Пуск» и хотите вернуть ее на панель задач, мы предоставим вам подробную инструкцию.
Существует несколько способов добавить кнопку «Пуск» на панель задач в Windows 8. Один из самых простых способов — использовать сторонние программы, которые могут добавить кнопку «Пуск» за вас. Например, Classic Shell или Start Menu 8 являются популярными программами, которые восстанавливают привычное меню «Пуск» в Windows 8. Просто скачайте одну из этих программ, установите ее и следуйте инструкциям.
Если вы не хотите использовать сторонние программы, вы можете добавить кнопку «Пуск» на панель задач вручную. Для этого выполните следующие действия:
1. Щелкните правой кнопкой мыши на панели задач и выберите «Панель задач» в контекстном меню.
2. В появившемся окне «Панель задач и меню «Пуск»» выберите вкладку «Навигация».
3. В разделе «Пуск» поставьте галочку напротив опции «Показывать кнопку «Пуск»».
4. Нажмите кнопку «Применить» и затем «ОК».
Это все! После выполнения этих простых шагов кнопка «Пуск» должна появиться на панели задач в Windows 8. Пользуйтесь привычным меню «Пуск» и наслаждайтесь улучшенным пользовательским опытом!
Содержание
- Шаг 1: Откройте панель задач на рабочем столе
- Шаг 2: Перейдите в «Параметры панели задач»
- Шаг 3: Включите кнопку пуск в настройках
Шаг 1: Откройте панель задач на рабочем столе
Перед тем, как добавить кнопку «Пуск» на панель задач в Windows 8, вам необходимо открыть саму панель задач. Для этого нужно выполнить следующие действия:
Шаг 1.1: Наведите курсор на нижнюю часть экрана, где находится панель задач.
Шаг 1.2: Если панель задач не отображается, убедитесь, что она не спрятана. Если она спрятана, проведите пальцем, или указателем мыши, вверх по экрану, чтобы ее показать.
Шаг 1.3: Когда панель задач открыта, это будет выглядеть как смесь из иконок приложений и некоторых системных уведомлений, а также панель с кнопкой «Пуск» слева.
Примечание: Если панель задач по-прежнему не отображается, убедитесь, что ваш компьютер работает под управлением Windows 8, а не другой операционной системы.
Шаг 2: Перейдите в «Параметры панели задач»
После открытия Панели задач щелкните правой кнопкой мыши в любом пустом месте на панели задач. В контекстном меню выберите «Параметры панели задач».
Шаг 3: Включите кнопку пуск в настройках
1. Нажмите правой кнопкой мыши на пустом месте панели задач и выберите пункт «Настройки панели задач».
2. В открывшемся окне «Настройки панели задач» переключитесь на вкладку «Панель задач».
3. В разделе «Параметры панели задач» найдите опцию «Показывать кнопку «Пуск»».
4. Включите переключатель возле этой опции, чтобы активировать кнопку пуск на панели задач.
5. После включения опции кнопка пуск появится на панели задач в нижней левой части экрана.
Windows 8 – это одна из самых популярных операционных систем от Microsoft, но она имеет свои особенности, которые заставляют многих пользователей задуматься о том, как добавить кнопку «Пуск» на панель задач.
В отличие от предыдущих версий Windows, где кнопка «Пуск» находилась в левом нижнем углу экрана и давала доступ к главному меню, Windows 8 не имеет такой кнопки по умолчанию. Вместо этого в новой версии операционной системы Microsoft решила сделать акцент на использовании «Плиток» (Tiles), что существенно изменило привычный пользовательский интерфейс.
Однако, несмотря на отсутствие кнопки «Пуск» на панели задач, есть способ вернуть ее обратно. В данной статье мы представим полезную инструкцию о том, как добавить кнопку «Пуск» на панель задач в Windows 8.
Содержание
- Установка Windows 8
- Первоначальная настройка
- Создание учетной записи
- Завершение установки
- Открытие панели задач
Установка Windows 8
Перед установкой Windows 8 рекомендуется сделать резервную копию всех важных данных, так как установка операционной системы может привести к потере данных на жестком диске компьютера.
Для установки Windows 8 с диска или образа необходимо иметь загрузочный носитель или виртуальный привод. Поставив загрузочное устройство в приоритет загрузки, можно запустить установку Windows 8.
Во время установки Windows 8 на экране появится окно, где нужно выбрать язык установки, региональные настройки и время. После этого следует указать тип установки (чистая установка, обновление с предыдущей версии Windows или создание нового раздела для установки операционной системы).
Затем необходимо выбрать диск, на который будет установлена операционная система. Можно создать новый раздел или выбрать уже имеющийся. После этого начнется установка Windows 8. Процесс может занять некоторое время, поэтому необходимо дождаться его завершения.
После успешной установки Windows 8 необходимо настроить региональные и личные настройки, создать учетную запись пользователя и выполнить первоначальные настройки операционной системы.
После завершения всех этапов установки, Windows 8 будет готова к использованию. Пользователь может настроить дополнительные параметры и установить необходимые программы и приложения.
Первоначальная настройка
Чтобы добавить кнопку «Пуск» на панель задач в Windows 8, вам потребуется выполнить несколько простых шагов:
- Щелкните правой кнопкой мыши на панели задач и выберите «Панель задач» в контекстном меню.
- В открывшемся окне «Панель задач и навигация» перейдите на вкладку «Пуск».
- Установите галочку возле пункта «Показывать кнопку «Пуск»».
- Нажмите «ОК», чтобы сохранить изменения.
Теперь на панели задач справа от иконки «Поиск» появится кнопка «Пуск», которую вы можете использовать для быстрого доступа к меню «Пуск» в Windows 8.
Создание учетной записи
Шаг 1: Нажмите на кнопку «Пуск» в левом нижнем углу экрана Windows 8.
Шаг 2: В открывшемся меню выберите пункт «Параметры».
Шаг 3: В меню «Параметры» выберите пункт «Сменить параметры компьютера».
Шаг 4: В открывшемся окне выберите вкладку «Учетные записи».
Шаг 5: Нажмите на кнопку «Добавить учетную запись».
Шаг 6: В появившемся окне выберите тип создаваемой учетной записи: Локальная или Microsoft.
Шаг 7: Заполните все необходимые поля, такие как имя пользователя, пароль и подтверждение пароля. Нажмите кнопку «Далее».
Шаг 8: Пройдите по предлагаемым шагам по созданию учетной записи, таким как настройка вопросов безопасности и подтверждение по электронной почте.
Шаг 9: После завершения создания учетной записи нажмите на кнопку «Готово».
Завершение установки
После того, как вы выполните все шаги инструкции, кнопка «Пуск» будет добавлена на панель задач в вашей операционной системе Windows 8. Теперь вы сможете легко и быстро получить доступ ко всем установленным программам и приложениям.
Вы также можете настроить отображение кнопки «Пуск» по своему усмотрению. Для этого существует несколько вариантов:
| Отображение текста | Вы можете выбрать, будет ли на кнопке «Пуск» отображаться только иконка или иконка с текстовой меткой. Для этого нужно нажать правой кнопкой мыши на кнопке «Пуск» и выбрать соответствующую опцию в контекстном меню. |
| Изменение размера | Если вам не нравится размер кнопки «Пуск», вы можете его изменить. Просто нажмите правой кнопкой мыши на кнопке «Пуск», выберите «Свойства» и в открывшемся окне настройте размер кнопки по вашему вкусу. |
Это все, что вам нужно знать о добавлении кнопки «Пуск» на панель задач в Windows 8. Теперь вы сможете легко и удобно управлять своей операционной системой и быстро получать доступ ко всем необходимым программам и приложениям.
Открытие панели задач
Для открытия панели задач в Windows 8 можно использовать несколько способов:
- Наведите указатель мыши на нижний край экрана, затем смахните его вверх или щелкните правой кнопкой мыши и выберите пункт «Панель задач» в контекстном меню.
- Если у вас установлено устройство с сенсорным экраном, вы можете смахнуть палец вверх по нижнему краю экрана, чтобы открыть панель задач.
- Нажмите клавишу «Windows» на клавиатуре или «Ctrl» + «Esc» для открытия меню «Пуск». Затем выберите пункт «Панель задач» внизу меню.
После выполнения этих действий панель задач будет открыта и вы сможете видеть все открытые приложения и ярлыки на ней.