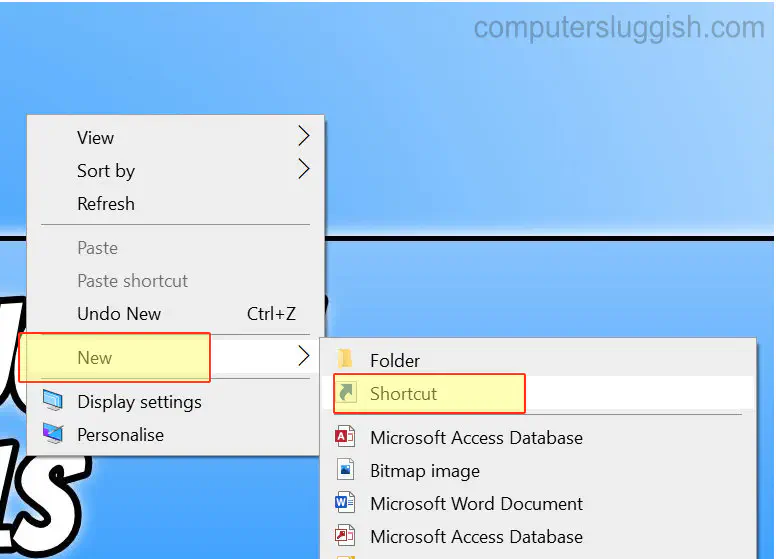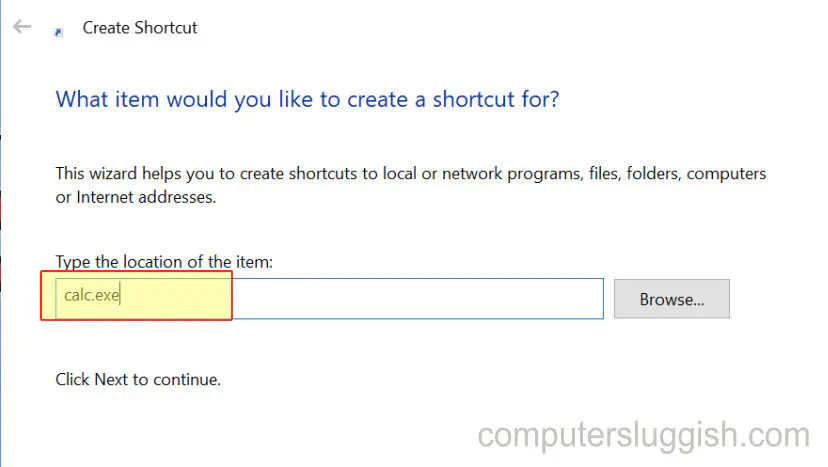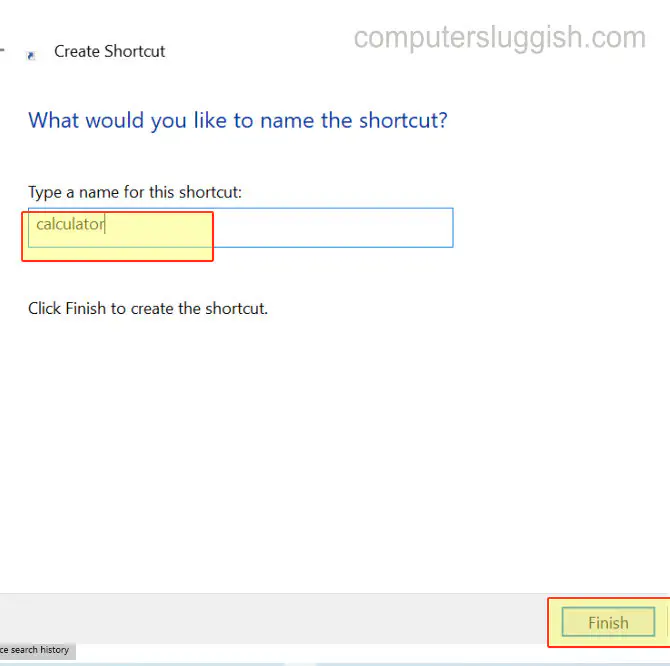Содержание
- Способ 1: Добавление иконки на панель задач
- Способ 2: Создание ярлыка из исполняемого файла
- Способ 3: Ручное создание ярлыка
- Вопросы и ответы
Способ 1: Добавление иконки на панель задач
Этот вариант подойдет тем пользователям, кому нужен «Калькулятор» для быстрого доступа, но не хочется захламлять основное пространство рабочего стола лишним ярлыком. Тогда иконку приложения можно добавить на панель задач, выполнив пару простых действий:
- Откройте «Пуск» и через поиск отыщите «Калькулятор».
- Справа нажмите по кнопке со стрелкой вниз, чтобы открыть дополнительные параметры.
- Кликните левой кнопкой мыши по пункту «Закрепить на панели задач».
- Затем переходите к использованию «Калькулятора», а также перетаскивать иконку вправо или влево в отношении положения остальных пиктограмм.

Закрепить можно уже запущенное приложение, нажав ПКМ по его значку на панели задач и выбрав соответствующий пункт.
Способ 2: Создание ярлыка из исполняемого файла
У приложения «Калькулятор», как и у любой другой программы в операционной системе, есть исполняемый файл, через который и производится ее запуск. Функциональность Windows 10 позволяет создать ярлык такого объекта, поместив его на рабочий стол, чтобы быстро открывать необходимый софт. Для стандартного инструмента это выполняется так:
- В «Проводнике» перейдите по пути
C:\Windows\System32и отыщите там исполняемый файл с названием «Calc». - Нажмите по нему правой кнопкой мыши и выберите пункт «Создать ярлык».
- Появится уведомление о том, что в системных каталогах недопустимо создание ярлыков, а вместо этого предлагается поместить его на рабочий стол. Подтвердите выполнение данного действия.
- Теперь вы можете наблюдать, что на рабочем столе был создан соответствующий ярлык, который используется для запуска стандартного «Калькулятора».

Способ 3: Ручное создание ярлыка
Альтернативный вариант создания ярлыка с «Калькулятором» — использование специально отведенной для этого функции, доступной в Windows 10. От пользователя потребуется вручную ввести путь к объекту, после чего значок будет помещен на рабочий стол.
- Для этого кликните ПКМ по пустому месту на рабочем столе, наведите курсор на пункт «Создать» и выберите строку «Ярлык».
- При появлении поля с расположением объекта вставьте путь
C:\Windows\System32и переходите далее. - Задайте произвольное название для ярлыка и завершите создание.
- Убедитесь в том, что ярлык был успешно добавлен, а потом переходите к его запуску.

На нашем сайте дополнительно можно ознакомиться с двумя тематическими статьями, которые связаны с «Калькулятором» в Виндовс 10. Там вы узнаете о том, как быстро отыскать приложение в операционной системе и решить проблемы с его запуском.
Подробнее:
Поиск и открытие «Калькулятора» в Windows 10
Решение проблем с запуском «Калькулятора» в Windows 10
Еще статьи по данной теме:
Помогла ли Вам статья?
В этой заметке мы расскажем вам, что делать если у вас в windows 10 нет калькулятора.
После перехода с win 7 на win 10 не каждый пользователь может найти некоторые привычные ему инструмента в обновленной версии windows.
Калькулятор относится как раз к этим инструментам :). Но всё не так просто, как может казаться на первый взгляд. Если вы обнаружили что у вас в windows 10 нет калькулятора, то попробуйте следующее:
Возможно вы его просто не нашли и он сидит себе спокойно в одном из системных разделов вашего компьютера 
-нажмите win+r
-введите calc в открывшееся окошко и нажмите enter
-должен открыться калькулятор
Если система сругается «не удается найти calc…», то приступайте ко второму способу.
Возможно вашего у вас и впрямь в windows 10 нет калькулятора.
— Тогда мы идем в Магазин Windows (По умолчанию он торчит в меню пуск в плитках, но если вы его скрыли оттуда ищите во всех программах Пуска)
— Вводим в магазине, в поиске «Калькулятор Windows»
— Найдется наш калькулятор, жмем на кнопку Установить, и наслаждаемся 
Если у вас нет магазина Windows, вы его не нашли, или вообще не хотите с ним связываться, то переходите к способу три.
— Скачайте архив внизу поста
— Распакуйте и запустите файл
— Следуйте шагам установки мастера
— После чего на рабочем столе появится ярлык для запуска калькулятора
Вот и всё, вы узнали, что делать если в windows 10 нет калькулятора! Успехов!
Помог чем-то? Поделись пожалуйста!
Всем привет! И сегодня я расскажу вам про калькулятор в Windows – как его найти и где он находится на самом деле, как вывести ярлык на рабочий стол и что делать если приложение не запускается. Все возможные проблемы я постарался подробно описать в статье ниже. Перед чтением я настоятельно рекомендую обратиться к содержанию, чтобы вам не бродить по статье и не искать то, что вам нужно. В случае возникновения каких-то дополнительных вопросов – смело пишите их в комментариях.
Содержание
- Где находится калькулятор в Windows
- Создание ярлыка на рабочем столе
- Отправка ярлыка из папки System32
- Создание ярлыка вручную
- Добавление на панель задач
- Другие способы открыть калькулятор
- Способ 1: Поиск
- Способ 2: Меню «Пуск»
- Способ 3: Окно «Выполнить»
- Способ 4: Консоль
- Что делать если калькулятор в Windows не работает?
- Задать вопрос автору статьи
Где же в Виндовс 10 или 11 находится сам калькулятор. Расположение стандартное и для других более старых версий «Окон», и оно не меняется уже десятилетия:
C:\Windows\System32
Кстати через проводник или компьютер вы можете вручную запустить программу, для этого в строке адреса вводим запрос:
C:\Windows\System32\calc.exe
Не забываем нажать:
Enter
Создание ярлыка на рабочем столе
Давайте посмотрим, как же нам вывести калькулятор на рабочий стол. Есть несколько способов.
Отправка ярлыка из папки System32
Первый – вы можете в проводнике пройти по пути:
C:\Windows\System32
Далее находим в списке нашу программу, кликаем правой кнопкой, выбираем команду «Отправить» – «Рабочий стол (создать ярлык)».
Создание ярлыка вручную
Второй способ – это кликнуть правой кнопкой по пустому месту рабочего стола, выбрать команду «Создать» – «Ярлык».
Указываем точное расположение пути к файлу – это можно сделать через «Обзор», но я вам советую просто использовать строчку:
C:\Windows\System32\calc.exe
Поменяйте название ярлыка, а то оно будет иметь такое же, как у запускающего exe-файла.
Добавление на панель задач
Откройте «Пуск», найдите программу в списке, кликните ПКМ, выберите «Дополнительно» – «Закрепить на панели задач».
После этого она всегда будет отображаться внизу на нижней полоске Виндовс.
Другие способы открыть калькулятор
Способ 1: Поиск
Давайте посмотрим, как проще всего включить калькулятор в Windows 10 и 11. Если вам нужно найти какую-то программу, то проще всего это сделать через стандартный поиск системы. Нажмите по значку лупы, введите название в поисковую строку и откройте приложение. Обратите внимание, что в таком случае можно сразу же открыть калькулятор в разных режимах – обычный, инженерный, построение графиков и т.д.
Способ 2: Меню «Пуск»
Еще одно расположение всех установленных программ – это стандартное меню «Пуск». Кликните по эмблеме Windows в нижней части экрана. Далее справа вы увидите список всех приложений. По алфавиту найдете букву «К», далее кликаем левой кнопкой мыши по нужному варианту.
Читаем – как вывести строку поиск на панель задач.
Способ 3: Окно «Выполнить»
Еще один из вариантов найти и открыть калькулятор – это использовать специальное окно «Выполнить». Оно работает со всеми предустановленными, стандартными приложениями, которые сразу идут в операционной системе. Чтобы его вызвать – одновременно зажмите две клавиши на клавиатуре:
+ R
После этого введите команду и нажмите «ОК»:
calc
Способ 4: Консоль
Аналогичным образом, как и в прошлом варианте, открыть калькулятор можно с помощью консоли. При этом вы можете использовать стандартную командную строку – её проще всего открыть через поиск.
Читаем и про другие способы открыть командную строку.
А еще вы можете использовать и более продвинутую PowerShell. Чтобы её запустить, кликните правой кнопкой мыши по меню «Пуск» и из контекстного меню выберете один из вариантов.
Теперь в консоль вводим запрос:
calc
И жмем:
Enter
Что делать если калькулятор в Windows не работает?
Скорее всего произошел какой-то программный сбой в программе. Но это легко решается:
- Открываем «Пуск» – «Параметры».
- Находим основной раздел «Приложения».
- В списке в правом блоке найдите «Калькулятор», кликните по нему и перейдите в «Дополнительные параметры».
- Ниже найдите кнопку «Сброс» и нажмите по ней.
Обычно данный вариант срабатывает, и после этого программа нормально запускается. Если это не помогло, вот ряд советов, один из которых должен помочь:
- Просто перезагрузите систему. После этого посмотрите и проверьте работоспособность приложения.
- В некоторых случаях программа может не работать из-за отключенного контроля учетных записей UAC. Про отключение и включение UAC в Windows более подробно читаем тут.
- Возможно, есть какие-то проблемы с операционной системой. Попробуйте для начала проверить и восстановить системные файлы.
- Если вы до этого что-то устанавливали, какие-то обновления или программы – можно попробовать выполнить откат системы.
На этом все, дорогие друзья. Надеюсь вы смогли решить свою проблему. Если нет – опишите свою ситуацию подробно в комментариях, и портал WiFiGiD.RU постарается вам помочь. Всем добра и берегите себя!
Windows 10 — это популярная операционная система, которая предлагает различные инструменты и удобства для своих пользователей. Одним из таких полезных инструментов является калькулятор, который может понадобиться в самых разных ситуациях. В Windows 10 есть удобный ярлык для быстрого запуска калькулятора, который можно добавить на рабочий стол или панель задач. В этой статье мы расскажем вам, как использовать этот ярлык и настроить его под ваши потребности.
Сначала давайте рассмотрим, как добавить ярлык калькулятора на рабочий стол. Это очень просто! Щелкните правой кнопкой мыши на свободном месте на рабочем столе и выберите «Создать» в контекстном меню. Затем выберите «Ярлык» и введите следующий путь к файлу: «%windir%\System32\calc.exe». После этого нажмите «Далее» и введите название ярлыка, например «Калькулятор». Завершите добавление ярлыка.
Теперь у вас есть ярлык калькулятора на рабочем столе! Вы можете дважды щелкнуть на нем, чтобы быстро открыть калькулятор и использовать его для разных вычислений. Но это еще не все! Вы также можете добавить ярлык калькулятора на панель задач для быстрого доступа. Для этого зажмите кнопку мыши на ярлыке калькулятора на рабочем столе и перетащите его на панель задач. Теперь вы можете открывать калькулятор одним щелчком мыши в любой момент!
Также стоит отметить, что калькулятор в Windows 10 предлагает множество полезных функций и возможностей. Например, вы можете работать в стандартном режиме или выбрать один из специальных режимов, таких как «Программист», «Научный» или «Финансовый». Вы также можете использовать калькулятор для конвертации валют, мер и весов. Просто выберите нужный режим или функцию из меню и начинайте работать!
Теперь, когда вы знаете, как использовать ярлык калькулятора в Windows 10, вы сможете с легкостью выполнять различные вычисления и преобразования прямо на своем компьютере. Удачи!
Содержание
- Зачем нужен ярлык калькулятора в Windows 10?
- Как найти ярлык калькулятора в Windows 10?
- Как создать ярлык калькулятора на рабочем столе в Windows 10?
- Как закрепить ярлык калькулятора в панели задач в Windows 10?
- Как добавить ярлык калькулятора в меню «Пуск» в Windows 10?
- Как изменить иконку ярлыка калькулятора в Windows 10?
- Как удалить ярлык калькулятора в Windows 10?
Зачем нужен ярлык калькулятора в Windows 10?
Ярлык калькулятора в Windows 10 представляет собой удобную возможность быстрого доступа к калькулятору, без необходимости каждый раз искать его в меню «Пуск» или на рабочем столе. Он представляет собой специальную ссылку на приложение, которая может быть помещена на рабочем столе, панели задач или пусковой панели.
Основная цель использования ярлыка калькулятора в Windows 10 — упрощение работы с калькулятором для быстрых вычислений. Это особенно полезно для пользователей, которым часто требуется выполнять математические операции, например, студентам, учителям, финансовым аналитикам и программистам. Кроме того, калькулятор также может быть полезен для обычных пользователей в повседневной жизни для выполнения простых математических операций, таких как сложение, вычитание, умножение и деление.
Благодаря ярлыку калькулятора в Windows 10, пользователи могут упростить доступ к калькулятору и сократить время, которое обычно затрачивается на поиск его в меню. Также удобно редактировать работать с ярлыком, перемещая его на рабочем столе или на панель задач, в зависимости от предпочтений и потребностей пользователя.
Как найти ярлык калькулятора в Windows 10?
Ярлык калькулятора в Windows 10 можно найти несколькими способами:
- На рабочем столе: если вы создавали ярлык калькулятора на рабочем столе или кто-то другой это сделал, просто найдите иконку калькулятора на рабочем столе и щелкните на нее.
- В меню «Пуск»: откройте меню «Пуск», которое находится в левом нижнем углу экрана. В поле поиска введите «калькулятор» и должен появиться результат, соответствующий приложению калькулятора. Щелкните на результате, чтобы запустить калькулятор.
- В списке приложений: щелкните на значок «Пуск» и выберите «Все приложения». Прокрутите список, пока не найдете папку «Стандартные приложения» и в ней найдите иконку калькулятора. Щелкните на иконке, чтобы запустить калькулятор.
- С помощью командной строки: откройте командную строку, нажав Win + R и введите «calc». Нажмите клавишу Enter, чтобы запустить калькулятор.
Выберите наиболее удобный способ поиска ярлыка калькулятора в Windows 10 и наслаждайтесь использованием калькулятора на своем компьютере!
Как создать ярлык калькулятора на рабочем столе в Windows 10?
Ярлык калькулятора предоставляет быстрый доступ к этому полезному инструменту прямо с рабочего стола. Вот как создать ярлык калькулятора на рабочем столе в Windows 10:
- Нажмите правой кнопкой мыши на свободном месте рабочего стола.
- Выберите пункт «Создать» в контекстном меню, а затем нажмите на «Ярлык».
- В поле «Расположение элемента» введите следующий путь:
calc.exe
- Нажмите на кнопку «Далее».
- Введите имя для ярлыка калькулятора, например «Калькулятор».
- Нажмите на кнопку «Готово».
Теперь на рабочем столе должен появиться ярлык калькулятора. Просто дважды кликните на нем, чтобы открыть калькулятор и начать его использовать.
Как закрепить ярлык калькулятора в панели задач в Windows 10?
Вот как можно закрепить ярлык калькулятора на панели задач в Windows 10:
- Откройте меню «Пуск» и найдите калькулятор. Нажмите правой кнопкой мыши на ярлык калькулятора.
- В контекстном меню выберите опцию «Закрепить на панели задач».
После этого, ярлык калькулятора появится справа от кнопки «Пуск» на панели задач. Теперь вы можете запускать калькулятор одним кликом мыши, без необходимости искать его в меню «Пуск».
Удерживая левую кнопку мыши на ярлыке калькулятора на панели задач, вы можете перемещать его в любое удобное для вас место на панели задач.
Кроме того, если вам больше не нужен закрепленный ярлык калькулятора на панели задач, вы всегда можете его удалить. Для этого выполните следующие действия:
- Нажмите правой кнопкой мыши на ярлыке калькулятора на панели задач.
- В контекстном меню выберите опцию «Открепить от панели задач».
Теперь ярлык калькулятора будет удален с панели задач.
Закрепление ярлыка калькулятора на панели задач в Windows 10 — полезный совет, который поможет вам быстро и легко запускать калькулятор в любой момент времени. Больше не придется искать его среди других приложений.
Как добавить ярлык калькулятора в меню «Пуск» в Windows 10?
1. Нажмите правой кнопкой мыши на пустом месте на рабочем столе и выберите пункт «Новый».
2. В появившемся меню выберите «Ярлык».
3. В поле «Место элемента» введите «calc.exe» (без кавычек) — это команда запуска калькулятора.
4. Нажмите кнопку «Далее».
5. Введите название ярлыка, например, «Калькулятор», и нажмите кнопку «Готово».
6. Теперь у вас на рабочем столе появится ярлык калькулятора.
7. Чтобы добавить ярлык в меню «Пуск», нажмите на него правой кнопкой мыши и выберите пункт «Копировать».
8. Нажмите правой кнопкой мыши на кнопке «Пуск» в левом нижнем углу экрана и выберите пункт «Проводник».
9. В открывшемся окне найдите папку «Пуск» и откройте ее.
10. Щелкните правой кнопкой мыши внутри папки «Пуск» и выберите пункт «Вставить».
11. Теперь ярлык калькулятора появится в меню «Пуск».
Теперь вы можете легко открыть калькулятор, просто нажав на его ярлык в меню «Пуск».
Как изменить иконку ярлыка калькулятора в Windows 10?
Иконка ярлыка калькулятора в Windows 10 может быть изменена по вашему желанию. Это может быть полезно, если вы хотите добавить персональное оформление к своему рабочему столу или если вам не нравится стандартная иконка калькулятора.
Чтобы изменить иконку ярлыка калькулятора, выполните следующие шаги:
- Найдите ярлык калькулятора на своем рабочем столе или в меню «Пуск».
- Щелкните правой кнопкой мыши на ярлык и выберите «Свойства».
- В открывшемся окне выберите вкладку «Ярлык».
- Щелкните кнопку «Изменить иконку».
- В появившемся окне будет представлен набор иконок, из которого вы можете выбрать новую иконку для ярлыка калькулятора. Выберите иконку, которая вам нравится, и нажмите «OK».
- Нажмите «Применить» и «OK», чтобы сохранить изменения.
После выполнения этих шагов иконка ярлыка калькулятора будет изменена на выбранную вами иконку. Если вы в дальнейшем захотите вернуться к стандартной иконке калькулятора, вы можете повторить эти же шаги и выбрать иконку по умолчанию.
Как удалить ярлык калькулятора в Windows 10?
Если вам не нужен ярлык калькулятора на рабочем столе или в меню Пуск, вы можете легко удалить его в операционной системе Windows 10. Вот несколько способов, которые помогут вам сделать это:
- С помощью контекстного меню ярлыка
- С помощью панели управления
- С помощью контекстного меню ярлыка:
- С помощью панели управления:
Щелкните правой кнопкой мыши на ярлыке калькулятора на рабочем столе или в меню Пуск.
В контекстном меню выберите пункт «Удалить».
Подтвердите удаление ярлыка.
Нажмите клавишу Win + X на клавиатуре и выберите пункт «Панель управления» из всплывающего меню.
В панели управления выберите категорию «Программы» или «Установка и удаление программ».
Найдите калькулятор в списке программ и выберите его.
Нажмите кнопку «Удалить» или «Изменить/Удалить», чтобы удалить калькулятор.
Подтвердите удаление программы, следуя инструкциям на экране.
После выполнения этих шагов ярлык калькулятора будет удален с вашего рабочего стола или из меню Пуск. Обратите внимание, что удаление ярлыка калькулятора не удалит само приложение калькулятора из вашей операционной системы Windows 10. Калькулятор по-прежнему будет доступен в системе, но его ярлык не будет отображаться на рабочем столе или в меню Пуск.
Быстрый доступ к калькулятору с рабочего стола!
Если вы читаете эту заметку, то наверняка знаете, что в Windows 10 есть встроенное приложение «Калькулятор», с помощью которого вы можете легко выполнять вычисления на своем компьютере.
Содержание
Это действительно удобное приложение, и если вы часто им пользуетесь, то, возможно, вам захочется получить быстрый доступ к нему с рабочего стола, а не искать его или открывать меню «Пуск» и искать в списке приложений.
Вы можете легко создать ярлык на рабочем столе Windows 10, чтобы вы могли легко получить доступ к калькулятору и всегда знали, где он находится.
Чтобы создать ярлык для Калькулятора, выполните следующие действия: 1. Щелкните правой кнопкой мыши по пустому месту на рабочем столе Windows 10 > New > Shortcut
- Введите calc.exe там, где написано «Введите местоположение элемента» > Нажмите Next
- Выберите имя для ярлыка (например, calculator) и нажмите finish (теперь у вас должен быть ярлык на рабочем столе)
Посмотрите видеоурок How To Create A Desktop Shortcut For Calculator In Windows 10 PC Tutorial, если вы застряли :
Посмотрите наши последние сообщения: * Как удалить Messenger в Windows 10
- Back 4 Blood Улучшение производительности на Windows 10 PC
- Установка последних драйверов NVIDIA в Windows 11
- Back 4 Blood FIX Connection & Sign In Issues On Windows 10 PC
.
YouTube видео: Как создать ярлык на рабочем столе для калькулятора в Windows 10
Вопросы и ответы по теме: “Как создать ярлык на рабочем столе для калькулятора в Windows 10”
Как вывести Калькулятор на рабочий стол Windows 10?
**Создать ярлык “Калькулятор” на **рабочем столе****1. Нажмите правой клавишей мыши в пустом месте рабочего стола, выберите “Создать” => “Ярлык”.
2. В строку “Укажите расположение объекта” введите %WinDir%\System32\calc.exe и нажмите “Далее”.
3. Введите имя ярлыка “Калькулятор” и нажмите на “Готово”.
Как вывести на экран компьютера Калькулятор?
Если вы часто используете калькулятор на компьютере с Windows 7, вы можете создать для него ярлык, щёлкнув правой кнопкой мыши на файле и выбрав вариант «Создать ярлык». Это позволит создать ярлык для вашего рабочего стола.Сохраненная копия
Как вернуть значок Калькулятор?
Запускайте калькулятор через «Пункт управления»Для этого нужно вызвать «Пункт управления», смахнув вверх от нижнего края экрана, и коснуться иконки калькулятора (третья слева в нижнем ряду).
Как быстро открыть Калькулятор в Windows 10?
Чтобы начать работу, нажмите кнопку Пуск и выберите Калькулятор в списке приложений. Нажмите кнопку Открыть навигацию для переключения между режимами.
Как вынести ярлык калькулятора на рабочий стол?
Откройте меню Пуск. Найдите и зацепите левой клавишей мыша плитку Калькулятор. Перетащите и бросьте её на рабочий стол.
Как сделать дополнительный рабочий стол?
**Создание нескольких рабочих столов:**1. На панели задач выберите Представление задач > новый рабочий стол .
2. Откройте приложения, которые вы хотите использовать на этом рабочем столе.
3. Чтобы переключиться на другой рабочий стол, снова выберите Представление задач.
- Back 4 Blood PC Fix Crashing & Errors Best 7 Methods Windows 10