
В этой инструкции для начинающих подробно о способах создания ярлыка на рабочем столе Windows 11 и Windows 10 для различных элементов.
Добавление ярлыка игры или программы на рабочий стол
Для добавления ярлыка установленной игры или программы на рабочий стол есть несколько способов, рассмотрим их по порядку. Большинство из них подойдут только для классических программ, способы создания ярлыка для приложений из Microsoft Store будут описаны в отдельном разделе инструкции.
Создание ярлыка вручную
Стандартный способ создания ярлыка на рабочем столе — использования встроенного мастера для этого:
- Нажмите правой кнопкой мыши в пустом месте рабочего стола и выберите пункт «Создать» — «Ярлык».
- Нажмите кнопку «Обзор» справа от поля «Укажите расположение объекта» и укажите путь к исполняемому файлу игры или программы. Нажмите «Далее».
- Укажите желаемое имя ярлыка — оно будет отображаться как подпись к нему.
- Нажмите кнопку «Готово», ярлык будет создан на рабочем столе.
Если вам потребуется изменить значок ярлыка, нажмите по нему правой кнопкой мыши, а затем используйте кнопку «Сменить значок» на вкладке «Ярлык». Системные значки вы можете найти в файлах imageres.dll, shell32.dll и ddores.dll в папке C:\Windows\System32
Копирование ярлыка из меню Пуск или поиска
Первый вариант, который работает в списке «Все приложения» меню «Пуск», но не работает в «Поиске»:
- Найдите нужную программу в списке «Все приложения».
- Перетащите её мышью на рабочий стол.
- Отпустите кнопку мыши, ярлык будет создан.
Второй подход: если программа или игра есть в списке «Все приложения» меню «Пуск», либо находится через поиск на панели задач, вы можете нажать по ней правой кнопкой мыши, выбрать «Дополнительно» — «Перейти к расположению файла» (пункт будет отсутствовать для приложений из Microsoft Store).
В результате вы попадете в папку с ярлыком этой программы. Просто скопируйте его и вставьте на рабочем столе, либо перетащите мышью на рабочий стол, удерживая клавишу Ctrl (для выполнения копирования, а не переноса).
Готово — на рабочем столе есть копия ярлыка из меню Пуск, который также можно использовать для запуска нужного приложения.
Быстрое создание ярлыка с помощью мыши
Ещё одна простая и быстрая возможность создания ярлыка на рабочем столе:
- Перейдите в папку, где находится исполняемый файл нужной игры или программы.
- Перетащите его на рабочий стол правой кнопкой мыши.
- Отпустите правую кнопку мыши на рабочем столе, появится меню, выберите пункт «Создать ярлыки» — будет создан ярлык для перетаскиваемого элемента.
Создание ярлыков для произвольных папок и файлов
Если вам нужно создать ярлык папки или файла на рабочем столе, для этого подойдут почти все описанные выше способы:
- Перетаскивание папки или файла правой кнопкой мыши на рабочий стол с последующим выбором «Создать ярлыки».
- Правый клик по рабочему столу — создать — ярлык с последующим указанием пути к папке или файлу.
После создания ярлыка вы можете переименовывать его, менять отображаемый значок в свойствах ярлыка — это никак не повлияет на его работу.
Созданный таким способом ярлык папки или файла не получиться закрепить на панели задач, если вам это требуется, используйте отдельную инструкцию Как закрепить папку или файл на панели задач Windows 11 и Windows 10.
Как добавить ярлык приложения Microsoft Store на рабочий стол Windows 11/10
Для добавления ярлыков приложений из Microsoft Store на рабочий стол вы можете использовать один из следующих способов:
- Выполнить мышью перетаскивание значка приложения из списка «Все приложения» в меню «Пуск» на рабочий стол.
- Нажать клавиши Win+R на клавиатуре (либо нажать правой кнопкой мыши по кнопке «Пуск» и выбрать пункт «Выполнить»), ввести shell:AppsFolder и нажать Enter. Откроется папка со значками программ, в том числе приложений Microsoft Store — перетащите нужный значок на рабочий стол.
Есть и ещё одна возможность, но не для начинающих пользователей, поскольку требует изменения прав доступа к системной папке: найти исполняемый файл приложения в Program Files\WindowsApps а затем создать ярлык для него традиционными методами.
Дополнительные полезные инструкции на тему добавления значков и ярлыков на рабочем столе:
- Как добавить ярлык сайта на рабочий стол
- Как добавить значок «Этот компьютер» на рабочий стол Windows 11
- Значок «Этот компьютер» на рабочий стол Windows 10
- Как изменить размер значков на рабочем столе
- Что делать, если пропали значки с рабочего стола Windows
Значки на рабочем столе можно скрыть. Для их просмотра щелкните правой кнопкой мыши рабочий стол, выберите Вид, а затем щелкните Отображать значки рабочего стола. Чтобы добавить значки, например «Этот компьютер», «Корзина» и т. д., на рабочий стол:
-
Выберите Начните , откройте Параметры , а затем в области Персонализация выберите Темы
. -
В разделе Темы прокрутите вниз и выберите Параметры значков на рабочем столе.
-
Выберите значки, которые должны отображаться на рабочем столе, а затем нажмите кнопки Применить и ОК.
Открыть параметры персонализации
Значки на рабочем столе можно скрыть. Для их просмотра щелкните правой кнопкой мыши рабочий стол, выберите Вид, а затем щелкните Отображать значки рабочего стола. Чтобы добавить значки, например «Этот компьютер», «Корзина» и т. д., на рабочий стол:
-
Нажмите кнопку Пуск и выберите Параметры > Персонализация > Темы.
-
В разделе Темы > Связанные параметры выберите Параметры значков рабочего стола.
-
Выберите значки, которые должны отображаться на рабочем столе, а затем нажмите кнопки Применить и ОК.
-
Примечание.Если вы работаете в режиме планшета, значки рабочего стола могут отображаться неправильно. В таких случаях можно найти нужные программы по имени в проводнике. Чтобы отключить режим планшета, выберите центр уведомлений на панели задач (рядом с датой и временем), а затем выберите Режим планшет, чтобы включить или отключить этот режим.
Открыть параметры персонализации
Как создать ярлык на рабочем столе Windows 11? Сделать это очень просто, следуйте одной из инструкций данной статьи и вы сможете вывести иконку любой программы или игры на рабочий стол компьютера либо ноутбука.

Бывает так что ярлыки часто используемого софта исчезают с рабочего стола операционной системы Windows 11 или после установки программы либо компьютерной игры иконка не появляется.
При возникновении подобных ситуаций, воспользуйтесь одним из предложенных вариантов добавления ярлыка на рабочий стол своего компьютера или ноутбука.
Как создать ярлык на рабочем столе Windows 11
Вариант номер один. Чтобы создать ярлык на рабочем столе Windows 11 какой-либо программы, откройте меню пуск и нажмите «Все приложения«.
Выполните поиск необходимой программы используя прокрутку, зажмите ярлык правой кнопкой мыши, перетащите на рабочий стол и определите ему место.
Вариант номер два
Кликните правой кнопкой мыши на рабочем столе Windows 11, стрелочку на раздел «Создать» и нажмите «Ярлык«.
Нажмите кнопку «Обзор«, найдите приложение, выберите его и нажмите «OK«.

Проследуйте дальше.
Задайте имя ярлыку и нажмите «Готово«.
Третий вариант
Найдите папку нужной программы либо игры (обычное расположение C:\Program Files \ x86, а при установке игр, пользователь обычно определяет место сам и знает местоположение), кликните файл с расширением exe правой кнопкой мыши и нажмите «Показать дополнительные параметры«.
Выберите параметр «Отправить» и нажмите «Рабочий стол (создать ярлык)». После чего, переименуйте его как полагается.
Теперь вы будете знать несколько методов вывода ярлыка на рабочий стол компьютера или ноутбука с операционной системой Windows 11.
К Windows 11 нужно немного привыкнуть, поэтому вот как добавить значки на рабочий стол
Windows 11 имеет переработанный интерфейс, который делает все проще. Новый современный вид улучшает доступность и открывает новую эру для самой популярной в мире операционной системы
В пользовательском интерфейсе произошло довольно много изменений, и рутинные задачи, к которым вы привыкли в Windows 10 или более ранних версиях, могут измениться в Windows 11. Читайте далее, как добавить значки на рабочий стол в Windows 11
Существует несколько различных способов добавить новый значок на рабочий стол Windows 11: либо через меню ‘Пуск’, либо через панель задач
Как добавить приложения на рабочий стол в Windows 11 через меню ‘Пуск
Чтобы добавить значок через меню ‘Пуск’, выполните следующие действия:
- Запустите меню ‘Пуск’, щелкнув по значку Windows на панели задач или нажав клавишу Windows на клавиатуре.
- Введите имя программы, которую вы хотите добавить на рабочий стол Windows 11.
- Щелкните правой кнопкой мыши на Best match и выберите Open file location ; должно появиться новое окно File Explorer.
- Теперь выберите значок программы, а затем щелкните правой кнопкой мыши, чтобы вызвать контекстное меню.
. Нажмите на Показать больше опций , чтобы развернуть контекстное меню правой кнопки мыши. Теперь вы должны увидеть меню, похожее на меню в Windows 10.
- Теперь нажмите Отправить на и, наконец, нажмите Рабочий стол (создать ярлык).
- Теперь значок программы будет виден на рабочем столе Windows 11.
Вы можете повторить описанные выше действия для любой программы, такой как Google Chrome, Skype, Microsoft Word и т. д. Это также может сработать для системных программ, таких как Панель управления и Терминал Windows
Как добавить значки на рабочий стол Windows 11 через панель задач
Другой способ добавления нового значка рабочего стола в Windows 11 заключается в следующем:
- Щелкните значок лупа на панели задач, чтобы запустить всплывающее окно ‘Поиск Windows’.
- Введите в строке поиска название программы, которую вы хотите добавить на рабочий стол.
Щелкните правой кнопкой мыши на ‘Лучшее совпадение’ и выберите Открыть местоположение файла.
- В открывшемся окне File Explorer выберите значок программы из доступного списка.
- Теперь вы можете либо перетащить значок на рабочий стол, либо щелкнуть правой кнопкой мыши файл программы и нажать на значок буфера обмена для копирования файла (вы также можете использовать Ctrl + C для копирования).
- После того, как вы скопировали файл, щелкните на пустом участке рабочего стола и нажмите Ctrl + V на клавиатуре.
- Теперь вы успешно добавили новый значок на рабочий стол.
При установке новой программы вы также можете отметить опцию Добавить ярлык на рабочий стол в мастере установки, чтобы добавить новую программу непосредственно на рабочий стол
Как сделать значки рабочего стола видимыми в Windows 11
Если вы не видите значков на рабочем столе и хотите показать различные доступные значки рабочего стола, выполните следующие действия:
- Щелкните правой кнопкой мыши в пустом месте на рабочем столе, откроется контекстное меню.
- Наведите курсор на Вид и нажмите Показать значки рабочего стола.
Если вы ранее скрывали значки рабочего стола, теперь они должны стать видимыми. В противном случае вы можете добавить новый значок на рабочий стол. В Windows 11 можно даже настроить размер значков рабочего стола
Как скрыть значки рабочего стола в Windows 11
Если вам нужен чистый рабочий стол без загромождения значками рабочего стола, вы можете скрыть все значки рабочего стола
Вот как можно скрыть или исчезнуть все значки рабочего стола в Windows 11:
- Щелкните правой кнопкой мыши в пустом углу рабочего стола, откроется контекстное меню.
- Наведите курсор или нажмите на Вид , и во всплывающем меню снимите флажок Показывать значки рабочего стола.
- Теперь все значки рабочего стола скрыты, и вы можете наслаждаться свободным от беспорядка рабочим столом.
Управление значками рабочего стола в Windows 11
Добавить новый значок на рабочий стол Windows 11 легко и просто. Новая операционная система Microsoft создана для удобства и простоты, что в десятки раз лучше, чем новое и улучшенное приложение ‘Настройки Windows’
Ярлыки в Windows – это удобный способ запустить любое приложение или файл в пару кликов. На последнем шаге установки большинства программ пользователю часто предлагают поместить ярлык для быстрого запуска в меню Пуск или на рабочий стол. Для системных утилит, портативных программ или отдельных файлов и папок делать ярлыки придется вручную.
Рассмотрим популярные и малоизвестные способы, как создать ярлык на рабочем столе в Windows 11,10 для приложения, игры, к произвольной папке или файлу.
Содержание
- Мастер создания ярлыков
- Используем меню Пуск
- Перетаскивание
- Из расположения
- Произвольный файл или папка
- Папка всех приложений
- Значки рабочего стола
- Внешний вид ярлыка
Мастер создания ярлыков
Самым очевидным, но не самым удобным способом создания ярлыка приложения в Windows 11, 10 и более старых версиях является использование мастера. Открывается он через контекстное меню.
Алгоритм следующий:
В этом случае нужно знать, где находится нужное приложение или папка с файлами.
Используем меню Пуск
Через Пуск можно запустить практически любое приложение в Виндовс. Для системных утилит можно воспользоваться поиском или выбрать нужное нажатием на кнопку «Все приложения».
Перетаскивание
Перетаскивание работает только для списка приложений.
- Открываем Пуск, нажимаем на кнопку «Все приложения» сверху.
- Выбираем нужное из списка и перетаскиваем на рабочий стол. То есть зажимаем левую кнопку мыши на нужном приложении и тянем мышку на свободное место рабочего стола.
Из расположения
Чтобы узнать расположение нужной программы, воспользуемся поиском.
Добавить ярлык приложения на рабочий стол Windows 11 можно также способом перетаскивания. Правда, выделенный файл нужно перетащить правой кнопкой мыши. Зажимаем кнопку и перемещаем на рабочий стол.
После отпускания кнопки выбираем «Создать ярлыки».
Произвольный файл или папка
В этом случае подойдут способы, описанные выше. Единственное, что нужно сделать, это открыть проводник и найти нужный элемент. Далее перетаскиваем правой кнопкой или отправляем через контекстное меню Windows 11.
Если не можете найти файл, на помощь придет поиск в самом проводнике. Он находится в правой верхней части окна.
Если нужно добавить ярлык программы или игры в Windows 11 или 10, необходимо найти папку, в которую она устанавливалась, и найти там исполняемый файл, обычно он имеет расширение .exe, реже можно встретить .com.
Стандартное расположение для установки приложений – C:\Program Files. В случае 64-битной ОС есть еще одна директория: C:\Program Files (x86).
Папка всех приложений
Встречаются приложения, которые не найти через Пуск. Обычно это программы, установленные через Microsoft Windows Store и встроенные в систему.
Чтобы открыть эту папку, нужно:
Значки рабочего стола
Тут речь пойдет про «Корзину», «Мой компьютер», «Панель управления» и другие системные ярлыки, знакомые каждому.
Включение и отключение отображения ярлыков происходит в настройках выбранной темы.
Чтобы добавить «Мой компьютер» на рабочий стол Windows 11, делаем следующее:
- Открываем «Параметры» одновременным нажатием кнопок Win+I. Можно нажать правой кнопкой на Пуск и выбрать соответствующий пункт.
- Переходим в раздел «Персонализация», далее «Темы» — «Параметры значков рабочего стола».
- В новом окне ставим галочки напротив нужных значков, также тут можно поменять иконку кнопкой «Сменить значок».
Как убрать корзину с рабочего стола в Windows 11, читайте в отдельной статье.
Внешний вид ярлыка
После создания ярлыка можно кастомизировать его внешний вид. Есть возможность поменять иконку.
- Настройка находится в свойствах ярлыка. Кликаем на него правой кнопкой и выбираем одноименный пункт.
- Во вкладке ярлык нажимаем на кнопку «Сменить значок». Выбираем новую иконку и нажимаем «ОК» в двух окнах.
- Вкладка «Общие» позволяет сменить название ярлыка.
Также можно менять размер значков. Правда, изменения коснутся всех ярлыков.
Кликаем правой кнопкой на свободном месте рабочего стола и наводим мышь на строчку «Вид». Далее выбираем нужный размер. Предлагается три вида: крупные, обычные, мелкие значки.
Можно скрыть все ярлыки, для этого убираем галочку напротив строчки «Отображать значки рабочего стола». Чтобы отобразить, возвращаем галочку.

Дмитрий Елисеев
Инженер в сфере информационных технологий. Занимается настройкой, сборкой ПК на заказ.














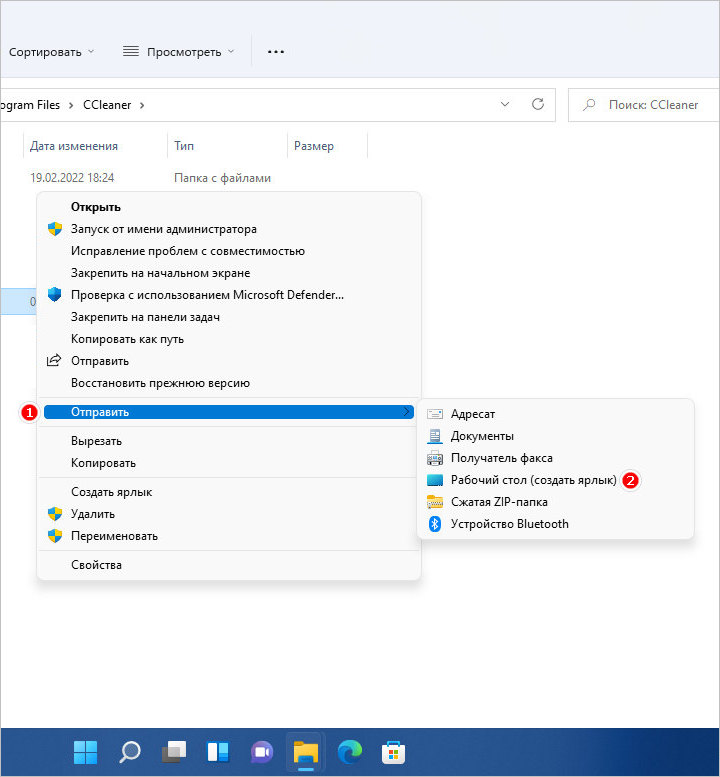

 . Нажмите на Показать больше опций , чтобы развернуть контекстное меню правой кнопки мыши. Теперь вы должны увидеть меню, похожее на меню в Windows 10.
. Нажмите на Показать больше опций , чтобы развернуть контекстное меню правой кнопки мыши. Теперь вы должны увидеть меню, похожее на меню в Windows 10. Щелкните правой кнопкой мыши на ‘Лучшее совпадение’ и выберите Открыть местоположение файла.
Щелкните правой кнопкой мыши на ‘Лучшее совпадение’ и выберите Открыть местоположение файла.




