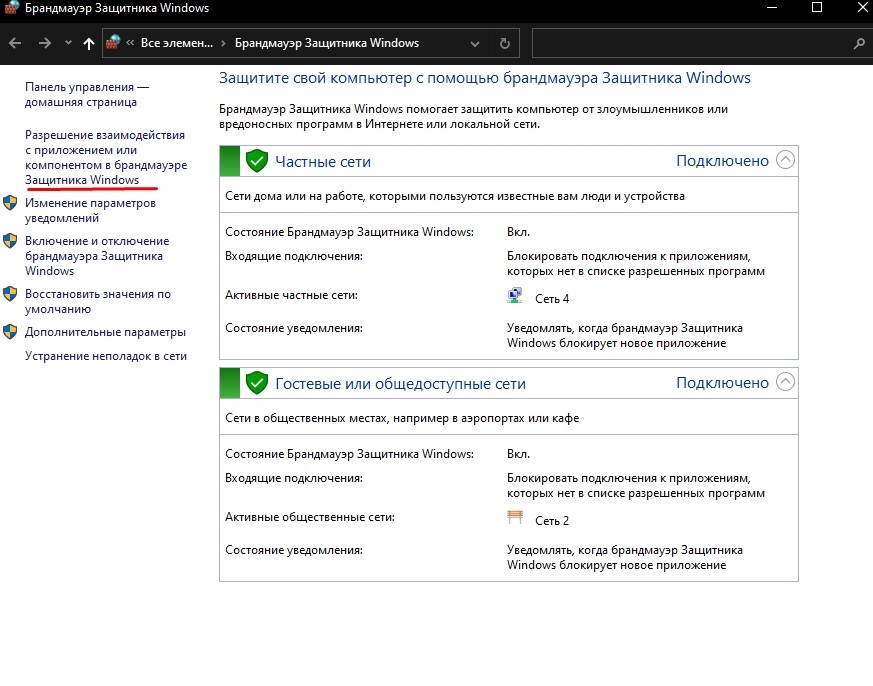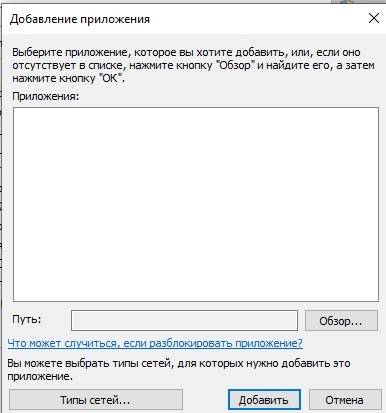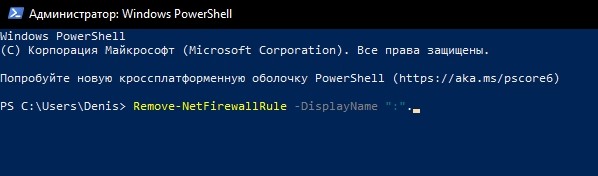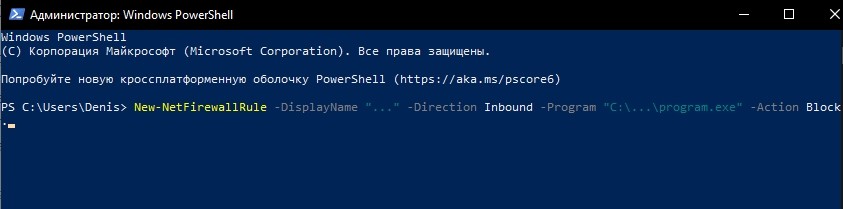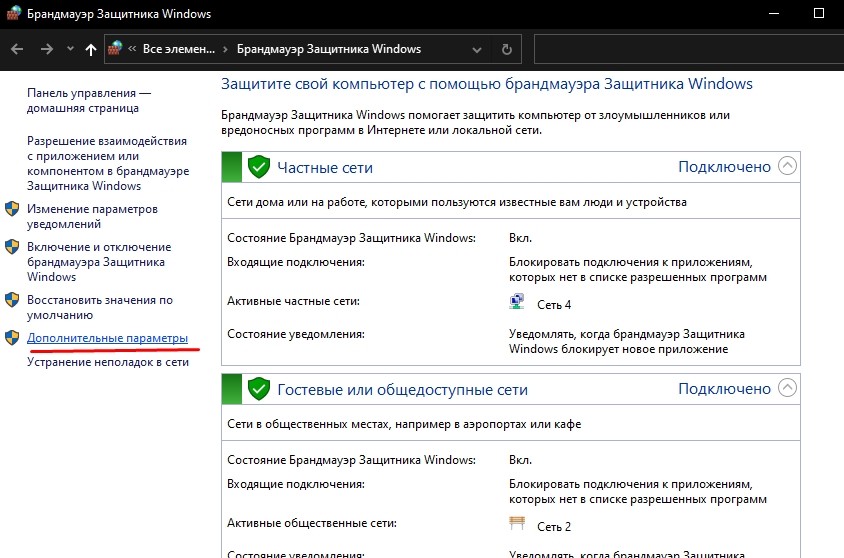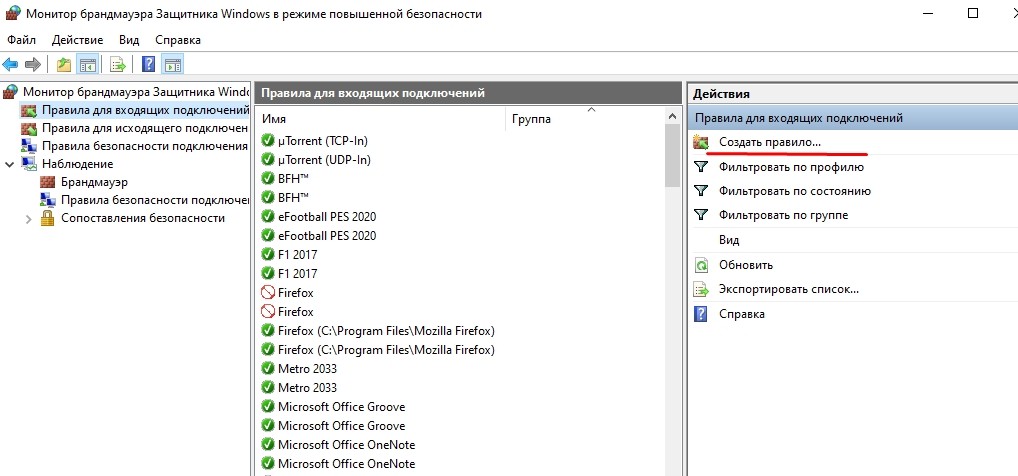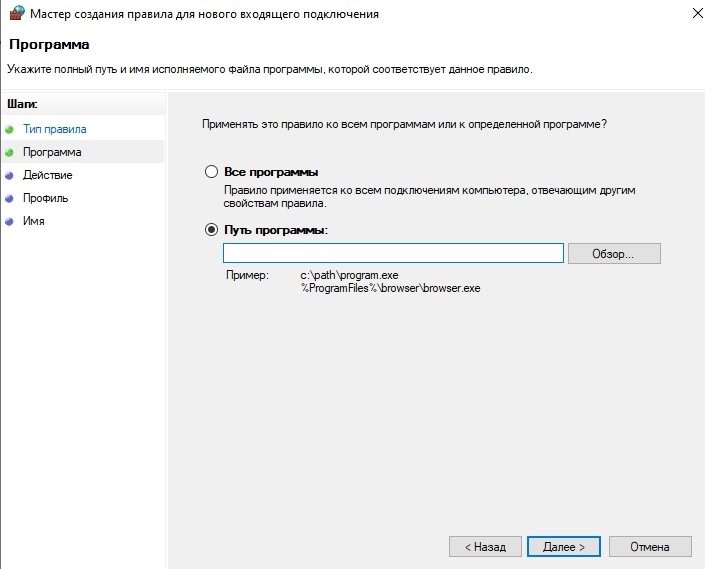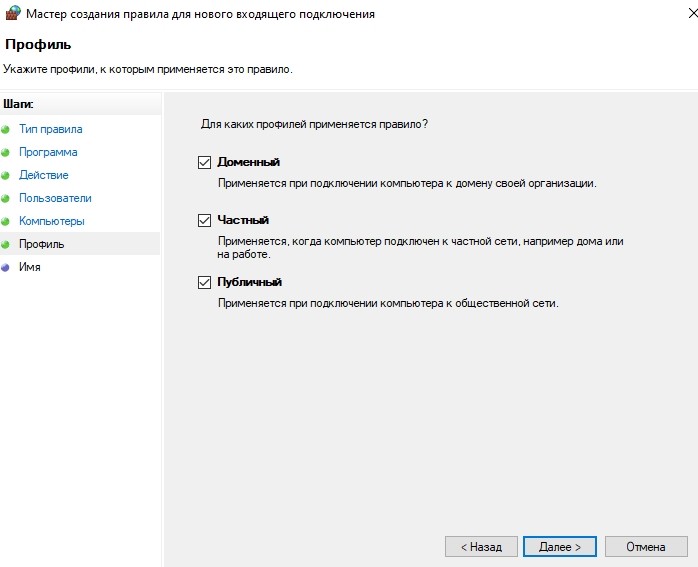Многим программам, особенно играм, для нормальной работы на ПК нужен доступ в интернет. На Виндовс 10 это регулирует система внутренней безопасности, или брандмауэр. Перед запуском игры он запросит разрешение на подключение к сети. Только вот порой этого не происходит, а ПО «глючит». В подобной ситуации лучше знать, как добавить игру в список исключений брандмауэра Windows 10.
Внесение приложения в исключения брандмауэра
Реестр особых ПО файрвол доступен для редактирования в Панели управления Виндовса. Порой он мешает не только работе игр, но и функционированию обязательных программ для сетевого обмена данными и связи нескольких ПК в единую сеть, таким как Хамачи.
А через панель можно внести их в список исключений.
- Вызываем утилиту «Выполнить» нажатием «Windows+R», далее вводим в нем код «firewall.cpl» и жмем «ВВОД».
- Выпадет обширное меню контакта с файрволом, в нем чуть левее расположена строка «Разрешение взаимодействия с приложениями или компонентами». Кликаем туда.
- Затем жмем иконку со щитом «Изменить параметры», и сразу «Разрешить другое приложение». Важно соблюдать только описанный план действий.
- Появится список исключенных из файрвола проектов. Жмем на «Обзор» и кликаем по exe-файлу желаемой игрушки.
- Кликаем внизу «Типы сетей» и выбираем, в какой сети будет работать оригинальное качество. Лучше поставить галочки в обоих квадратиках.
- Тапнуть внизу «Добавить» и отмечаем нужную игру. Готово.
С помощью командной строки или PowerShell
Консоль, открытая через профиль Администратора, способна творить любые чудеса. В том числе и настроить по нужным параметрам исключения брандмауэра.
- Чтобы сделать ПО уникальным, нужно ввести: netsh advfirewall firewall add rule name=» …» dir=in action=allow program=»C…\program.exe» enable=yes. Где вместо точек вписать имя игры, а после диска С указан путь к exe-файлу.
- Если нужно стереть игру из перечня, тоже есть способ: netsh advfirewall firewall Delete rule name=»…».
- Или вообще заблокировать ПО внутри файрвола. Для этого повторяем директиву из первого пункта, но меняем action на allow.
Идентичные возможности доступны и в Пауэр Шелл, только пользоваться стоит следующими путями:
- New-NetFirewallRule -DisplayName «…» — Direction Inbound -Program «C:\…\program.exe» -Action Allow. Пропущенные значения заменяются идентично.
- Что бы убрать из реестра: Remove-NetFirewallRule -DisplayName «…».
- Для блокировки игры: New-NetFirewallRule -DisplayName «…» -Direction Inbound -Program «C:\…\program.exe» -Action Block.
Добавление исключений в безопасном режиме
Благодаря ему можно внести в реестр файрвола не только ПО, но и порты, профили, и даже IP-адреса.
- Запустить брандмауэр в стандартном режиме и кликнуть в области левее «Дополнительные параметры».
- В новом окне будет три области. В левой можно настраивать тип правил для подключений входящих и исходящих.
- Когда речь идет о новой игре, жмем кнопку в меню справа «Создать правило». В дальнейшем выбираем для нововведения тип.
- Переходим дальше, прописываем путь к программному файлу игры.
- Вновь «Далее». Из трех предложенных пунктов ставим галочку напротив «Разрешить подключение».
- Выставляем разрешение для всех видов сети.
- Называем созданное правило, например, «Расширение для игры…», жмем «Готово». Лучше назвать его легко и понятно, чтобы в дальнейшем не возникало вопросов, что это и зачем оно нужно.
- Аналогичным образом можно создать правило для другого типа подключения, если это потребуется. Кстати, эти способы пригодны не только для «десятки», на Виндовс Виста, 8 и 7 версии они тоже будут работать.
Вам помогло? Поделитесь с друзьями — помогите и нам!
Обычно, при первом запуске игры или программы, которой нужен доступ в интернет, появляется окно Брандмауэра Windows 10 с просьбой разрешить доступ. Но, иногда такое окно не появляется, и программа не может нормально работать. В таких случаях необходимо вручную добавить эту программу в исключения Брандмауэра Windows.
Для того чтобы добавить игру или программу в исключение Брандмауэра Windows 10 вам нужно открыть настройки Брандмауэра в «Панели управления». Для этого проще всего воспользоваться командой «firewall.cpl». Нажмите комбинацию клавиш Windows-R и в появившемся окне введите «firewall.cpl». После чего нажмите на клавишу ввода.
В результате перед вами появятся настройки Бранмауэра Windows 10. Здесь нужно перейти по ссылке «Разрешение взаимодействия с приложением или компонентом», которая находится в левой части окна.
Дальше нужно нажать на кнопку «Изменить параметры», а потом на кнопку «Разрешить другое приложение». Нажимать нужно именно в таком порядке. Иначе кнопка «Разрешить другое приложение» будет не активной.
После нажатия на кнопку «Разрешить другое приложение» появится небольшое окно для добавления исключений в Брандмауэр Windows 10. Здесь нужно нажать на кнопку «Обзор» и выбрать exe-файл игры или программы, которую нужно добавить в исключения.
После того, как вы выбрали нужную игру или программу, нужно нажать на кнопку «Типы сетей».
В открывшемся окне нужно выбрать тип сетей, в которых должна работать ваша игра или программа. Если хотите, чтобы добавленное исключение работало в любом случае, то установите обе отметки.
После выбора типа сетей нажмите на кнопку «Добавить» для того, чтобы добавить новое исключение.
В результате, в списке исключений Брандмауэра Windows 10 появится нужная вам игра или программа. Для сохранения настроек закройте окно нажатием на кнопку «ОК».
Если появится необходимость удалить ранее добавленное исключение, то это делается в этом же окне.
Сначала нажимаем на кнопку «Изменить параметры», потом выбираем исключение, а потом нажимаем на кнопку «Удалить».
Как добавить исключение с помощью командной строки или PowerShell
Также вы можете добавить игру или программу в исключение Брандмауэра Windows 10 с помощью командной строки. Для этого вам нужно открыть командную строку с правами администратора и выполнить следующую команду:
netsh advfirewall firewall add rule name="Program name" dir=in action=allow program="C:\path\program.exe" enable=yes
Обратите внимание, «Program name» — это название программы, которую вы хотите добавить в исключения, а «C:\path\program.exe» — это путь к exe-файлу данной программы.
При необходимости, с помощью командной строки можно и заблокировать программу в Брандмауэре. Для этого нужно изменить «action=allow» на «action=block»:
netsh advfirewall firewall add rule name="Program name" dir=in action=block program="C:\path\program.exe" enable=yes
Для того чтобы удалить программу или игру из списка исключений Брандмауэра Windows 10 используйте команду:
netsh advfirewall firewall Delete rule name="Program name"
При желании, аналогичные действия можно выполнить и с помощью PowerShell. В этом случае для добавления исключения в Брандмауэр Windows 10 нужно использовать вот такую команду:
New-NetFirewallRule -DisplayName "Program name" -Direction Inbound -Program "C:\path\program.exe" -Action Allow
Как и в предыдущем случае, данная команда включает название программы, которую нужно добавить в исключения, а также путь к exe-файлу этой программы. Блокирование программы выполняется схожей командой:
New-NetFirewallRule -DisplayName "Program name" -Direction Inbound -Program "C:\path\program.exe" -Action Block
А для удаления исключения используется команда:
Remove-NetFirewallRule -DisplayName "Program name"
Как видите, существует не мало разных способов, для того чтобы добавить программу или игру в список исключений Брандмауэра Windows 10, и вы можете выбрать то, что вам более удобно.
Автор
Александр Степушин
Создатель сайта comp-security.net, автор более 2000 статей о ремонте компьютеров, работе с программами, настройке операционных систем.
Остались вопросы?
Задайте вопрос в комментариях под статьей или на странице
«Задать вопрос»
и вы обязательно получите ответ.
Перейти к содержанию
На чтение 3 мин Просмотров 14к. Опубликовано Обновлено
В этой статье мы разберемся, как добавить в исключения брандмауэра Windows 10 игру, программу или приложение. Например, запускной файл программы торрента Utorrent, VPN Хамачи, игры WOT или онлайн-сервиса Стим. Так же покажу, как добавить порт в исключения брандмауэра Виндовс 10.
Если вам не требуется полное выключение брандмауэра, а нужно только дать полный доступ к порту, программе, игре и другим приложениям, то сделать это можно путем добавления их в исключения. Есть два основных способа сделать это. В первом варианте можно внести в исключения любую программу и отдельный порт. Во втором случае только программу, но он попроще и быстрее в реализации.
Открываем порт и добавляем программу в исключения
- Зайдите через панель управления в пункт “Брандмауэр Защитника Windows” и в левой части рабочего окна найдите и перейдите в “Дополнительные параметры”. Если не знаете как это сделать, то смотрите здесь.
- Переходим во вкладку “Правила для исходящего подключения” и с правой стороны жмем “Создать правило”.
- Выбираем тип правила (для программы или порта) и нажимаем далее.
- В мастере создания правила выбираем нужный пункт и жмем далее.
- Ставим галочку напротив нужного нам действия и далее. По стандарту лучше выбрать “Разрешить подключение”.
- Выбираем профиль, который у нас является активным для нашего брандмауэра.
- Задаем имя и описание созданного правила и нажимаем готово.
Аналогичным образом создаем правило для входящего подключения этой же программы или порта.
Если в процессе создания исключения возникнут какие-то проблемы, то все настройки можно сбросить до значений по умолчанию в одноименном пункте в окне параметров.
Добавляем программу или приложение в исключения
- Через панель управления, зайдите в пункт “Брандмауэр Защитника Windows” и слева выберите пункт «Разрешение взаимодействия с приложением или компонентом в брандмауэре Защитника Windows».
- Далее нажмите по кнопке «Изменить параметры», затем прокрутите окно до самого низа и нажмите кнопку «Разрешить другое приложение».
- Нажмите кнопку “Обзор” и укажите полный путь к исполняемому файлу программы или приложения для добавления его в исключения. Также можно выбрать, для каких типов сетей это правило будет применяться.

Александр
В 1998 году — первое знакомство с компьютером. С 2002 года постоянно развиваюсь и изучаю компьютерные технологии и интернет. Сейчас военный пенсионер. Занимаюсь детьми, спортом и этим проектом.
Задать вопрос
( 2 оценки, среднее 3.5 из 5 )
Windows Firewall – встроенный в операционные системы Windows механизм защиты компьютера от несанкционированного доступа из внешней сети. Он контролирует и фильтрует входящий и исходящий сетевой трафик, обеспечивая безопасность данных и приложений.
Однако, иногда может возникнуть ситуация, когда необходимо разрешить доступ определенным приложениям или играм через Windows Firewall. В данной статье мы расскажем, как это сделать для игр, чтобы предотвратить блокировку трафика и насладиться комфортной игровой сессией.
Следуя простым шагам ниже, вы сможете добавить игру в исключения Windows Firewall без особых трудностей:
- Откройте «Параметры» Windows, нажав сочетание клавиш Win + I.
- В окне «Параметры» выберите «Обновление и безопасность».
- На панели слева выберите «Безопасность Windows».
- В открывшемся окне выберите «Брандмауэр и защита сети».
- На странице «Брандмауэр и защита сети» выберите пункт «Разрешить приложения через брандмауэр Windows».
- В открывшемся окне нажмите кнопку «Изменить настройки» или «Разрешить другую программу» (в зависимости от версии Windows).
- В списке доступных приложений (или поискайте его), найдите игру, которую вы хотите добавить в исключения, и поставьте галочку напротив нее.
- Нажмите «ОК», чтобы сохранить изменения.
Важно отметить, что добавление игры в исключения Windows Firewall может представлять риск безопасности, так как это открывает доступ к приложению из внешней сети. Поэтому, перед добавлением игры в список исключений, убедитесь, что она безопасна и доверенна.
Теперь вы знаете, как добавить игру в исключения Windows Firewall и наслаждаться игровым миром без нежелательных блокировок. Следуйте нашей подробной инструкции и защитите свои данные, не ограничивая свободу игры.
Содержание
- Откройте настройки Windows Firewall в Панели управления
- Найдите раздел «Исключения» в настройках Firewall
- Нажмите кнопку «Добавить исключение» и выберите «Программа»
Откройте настройки Windows Firewall в Панели управления
Для того чтобы добавить игру в исключения Windows Firewall, вам необходимо открыть настройки этой функции в Панели управления. Для этого следуйте инструкциям ниже:
- Откройте Панель управления, нажав на кнопку «Пуск» и выбрав соответствующую опцию.
- В окне Панели управления найдите раздел «Система и безопасность» и щелкните на нем.
- В открывшемся окне выберите «Windows Firewall».
- На странице настроек Windows Firewall вы увидите раздел «Разрешить приложение через брандмауэр Windows». Нажмите на ссылку «Изменить настройки».
- В появившемся окне у вас будет возможность добавить игру в исключения Windows Firewall. Нажмите на кнопку «Разрешить другое приложение».
- В списке приложений найдите игру, которую вы хотите добавить в исключения, и выберите ее.
- Нажмите на кнопку «Добавить», чтобы завершить процесс добавления игры в исключения Windows Firewall.
Теперь ваша игра будет иметь исключение в настройках Windows Firewall и сможет свободно обмениваться данными через интернет.
Найдите раздел «Исключения» в настройках Firewall
1. Нажмите кнопку «Пуск» в нижнем левом углу экрана и выберите «Параметры».
2. В открывшемся меню выберите «Обновление и безопасность».
3. В левом столбце выберите «Безопасность Windows».
4. Нажмите на кнопку «Брандмауэр Windows» в меню безопасности Windows.
5. В открывшемся окне выберите «Настройки брандмауэра Windows».
6. В новом окне выберите вкладку «Исключения».
7. Нажмите кнопку «Добавить приложение» внизу окна.
8. В открывшемся окне найдите и выберите игру, которую хотите добавить в исключения.
9. Нажмите кнопку «Добавить» для подтверждения выбора.
Теперь игра будет исключена из защиты брандмауэра Windows и будет иметь полный доступ к сети.
Нажмите кнопку «Добавить исключение» и выберите «Программа»
Для того чтобы добавить игру в исключения Windows Firewall, необходимо выполнить несколько шагов. Следуйте следующей инструкции:
1. Откройте меню «Пуск» и найдите раздел «Настройка».
2. В разделе «Настройка» выберите «Контроль безопасности» и затем «Windows Firewall».
3. В открывшемся окне слева выберите «Настройка защиты от несанкционированного доступа через программы».
4. В правой части окна найдите кнопку «Добавить исключение» и нажмите на нее.
5. Появится окно «Добавить исключение». В этом окне выберите вариант «Программа» и нажмите кнопку «Обзор».
6. В появившемся окне выберите исполняемый файл игры, который необходимо добавить в исключения, и нажмите кнопку «Открыть».
7. После выбора файла нажмите кнопку «Добавить» и закройте окно «Добавить исключение».
8. Игра успешно добавлена в исключения Windows Firewall и должна иметь полный доступ к сети без каких-либо ограничений.
Пожалуйста, обратите внимание, что процедура может незначительно различаться в зависимости от версии операционной системы Windows.

В этой пошаговой инструкции подробно о способах добавить исключения в брандмауэр Windows 11 или Windows 10 (способы подойдут и для предыдущих версий системы). Также может быть полезным: Как сбросить настройки брандмауэра Windows.
Добавление программы в исключения брандмауэра в окне «Безопасность Windows» или через Панель управления
Первый способ — использование нового интерфейса управления брандмауэром Windows в окне «Безопасность Windows» или Панели управления.
Шаги для добавления программы в исключения брандмауэра будут следующими:
- Откройте окно «Безопасность Windows», для этого можно использовать значок Microsoft Defender в области уведомлений или «Параметры» (путь в Windows 11: Конфиденциальность и защита — Безопасность Windows — Открыть службу «Безопасность Windows».
- Откройте пункт «Брандмауэр и безопасность сети».
- Нажмите «Разрешить работу с приложением через брандмауэр» ниже списка профилей сети.
- Вместо шагов 1-3 можно открыть Панель управления, открыть пункт «Брандмауэр Защитника Windows», а затем нажать по ссылке «Разрешение взаимодействия с приложением или компонентом в брандмауэре защитника Windows».
- В открывшемся окне нажмите «Изменить параметры» (для этого требуются права администратора).
- Если нужного приложения нет в списке (если есть — просто установите отметки для нужных сетей, чтобы разрешить ему работу с сетью), нажмите кнопку «Разрешить другое приложение».
- Нажмите кнопку «Обзор» и укажите путь к нужной программе.
- Нажмите кнопку «Типы сетей» и отметьте те сети, с которыми программе должно быть разрешено работать.
- Нажмите кнопку «Добавить».
Программа будет добавлена в список разрешенных в брандмауэре, останется нажать «Ок» для того, чтобы настройки были применены.
Добавление порта или программы в исключения в мониторе брандмауэра Защитника Windows в режиме повышенной безопасности
Еще один способ добавления программ и портов в исключения брандмауэра Windows 10 и Windows 11 — Монитор брандмауэра в режиме повышенной безопасности.
- Нажмите клавиши Win+R, введите wf.msc и нажмите Enter, либо откройте пункт «Брандмауэр защитника Windows» в Панели управления, а затем нажмите «Дополнительные параметры» в панели слева.
- В панели слева выберите «Правила для входящих подключений» или «Правила для исходящих подключений» (часто бывает необходимо настроить и то и другое).
- В панели справа нажмите «Создать правило».
- Укажите, для программы или порта создается правило и нажмите «Далее».
- Укажите путь к программе, либо протокол и номера портов для правила. Нажмите «Далее».
- Выберите пункт «Разрешить подключение», чтобы для выбранного порта или программы подключение не блокировалось. Нажмите «Далее».
- Выберите, для каких сетевых профилей будет применяться правило.
- Укажите имя и, при необходимости, описание созданного правила. Нажмите кнопку «Готово».
В результате трафик для выбранного порта или программы будет разрешен, при необходимости создайте аналогичное правило для другого типа подключений (для входящих вместо исходящих или наоборот).
Добавление исключений брандмауэра с помощью командной строки
Запустив командную строку от имени администратора, вы можете использовать следующие команды для разрешения доступа в сеть для программы или открытия определенного порта.
Для программы. Первая команда — разрешает входящие, вторая — исходящие подключения, в обоих случаях для всех сетевых профилей:
netsh advfirewall firewall add rule name="Имя_правила" dir=in action=allow program="путь_к_программе" enable=yes netsh advfirewall firewall add rule name="Имя_правила" dir=out action=allow program="путь_к_программе" enable=yes
Для порта. Первая команда — входящие, вторая — исходящие подключения:
netsh advfirewall firewall add rule name="Имя_правила" dir=in action=allow protocol=TCP localport=номер_порта netsh advfirewall firewall add rule name="Имя_правила" dir=out action=allow protocol=TCP localport=номер_порта
Справку по добавлению правил брандмауэра с помощью командной строки можно получить с помощью команды
netsh advfirewall firewall add rule ?
Если у вас остаются вопросы по теме, можно задать их в комментариях к этой статье, я постараюсь найти решение.