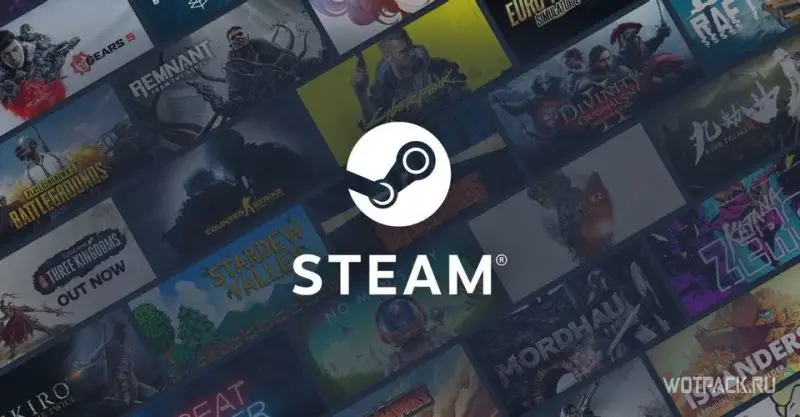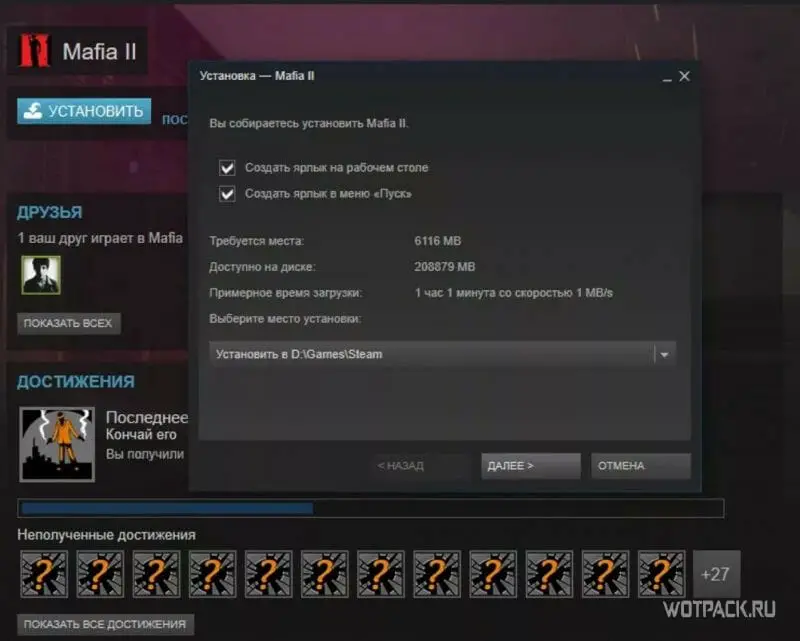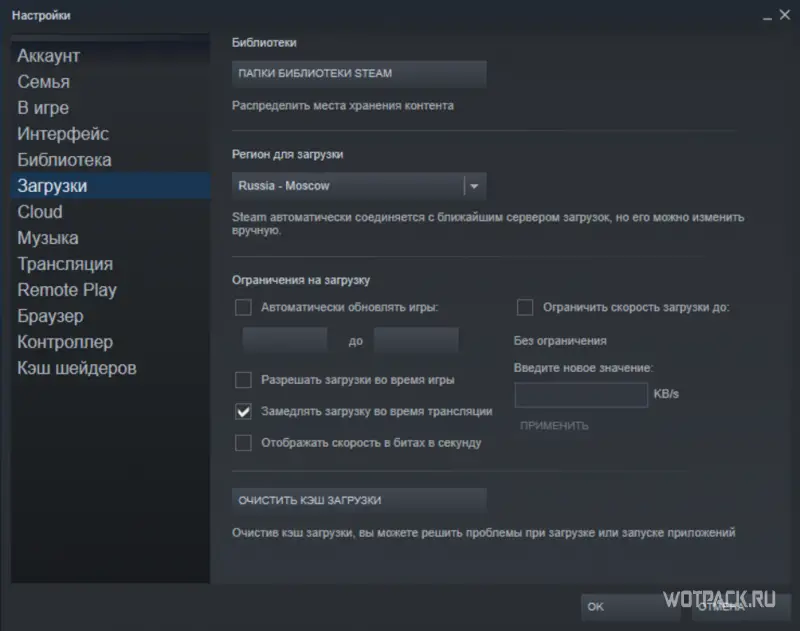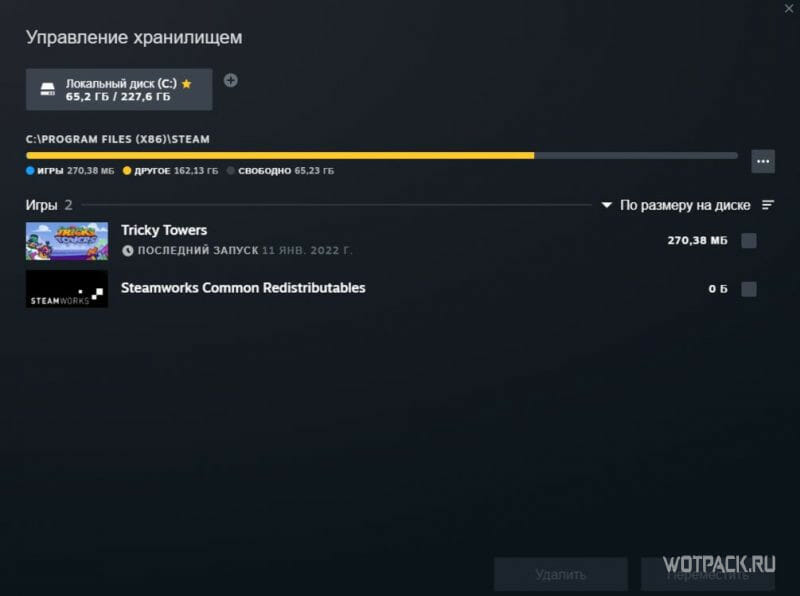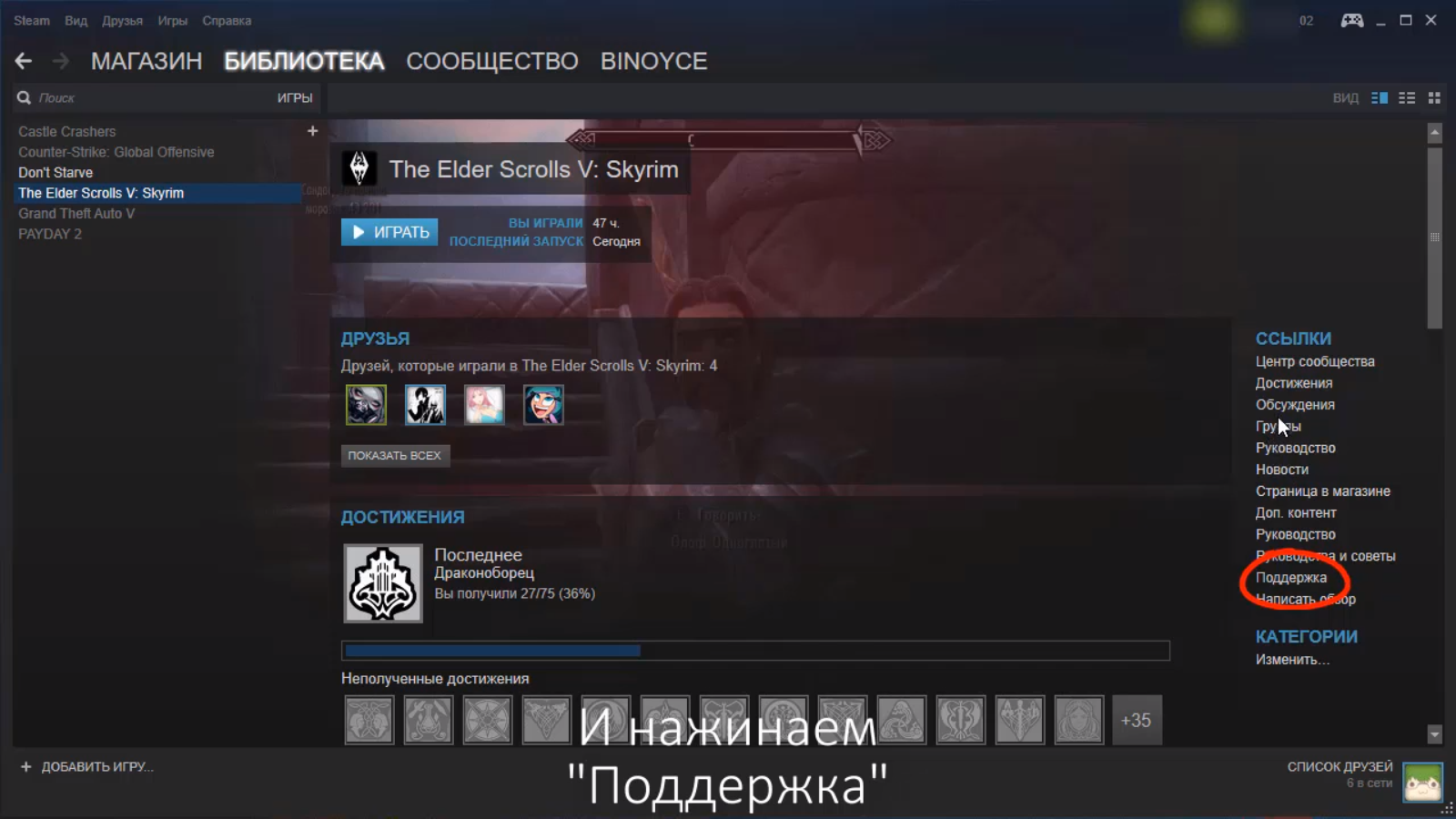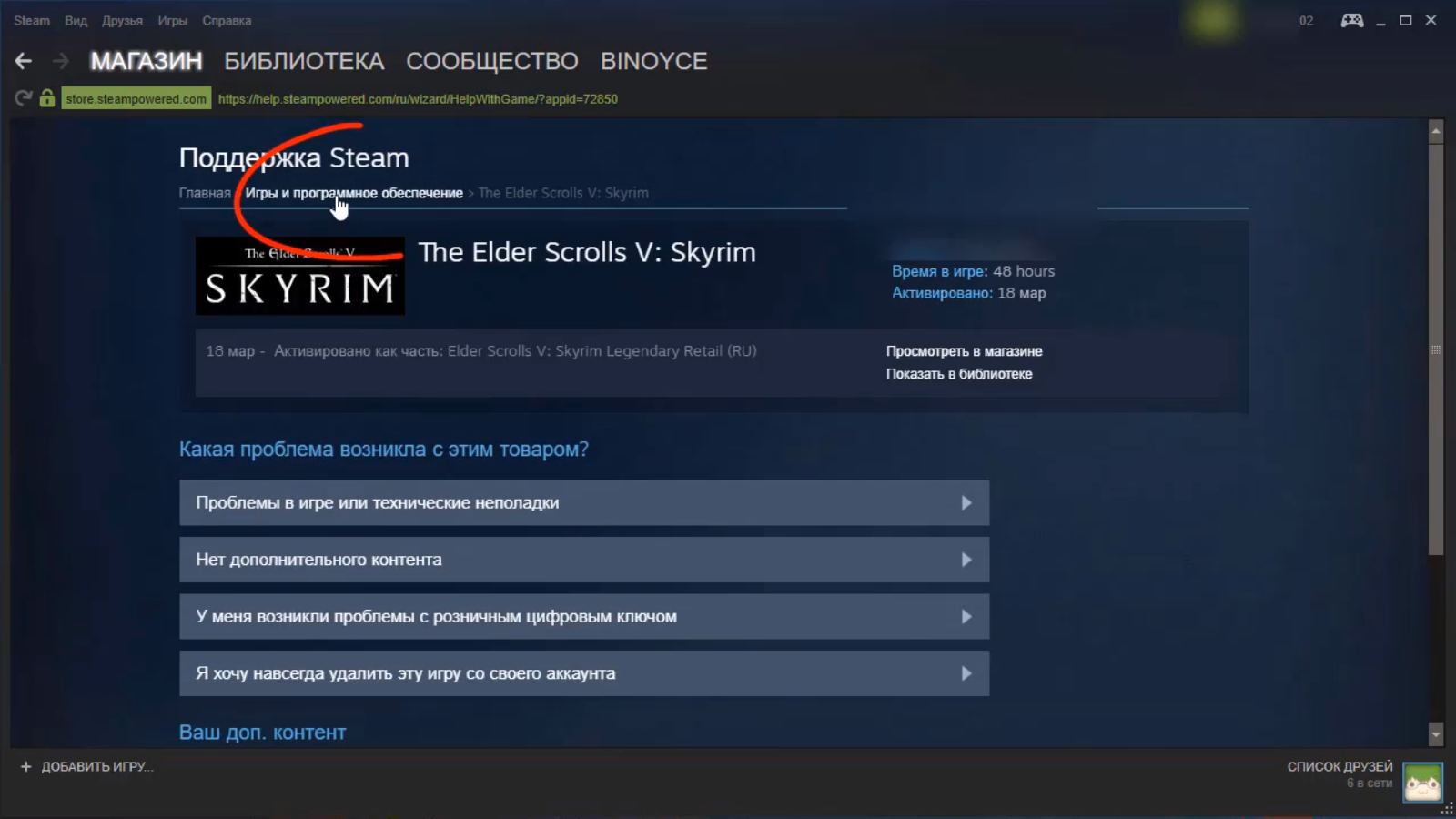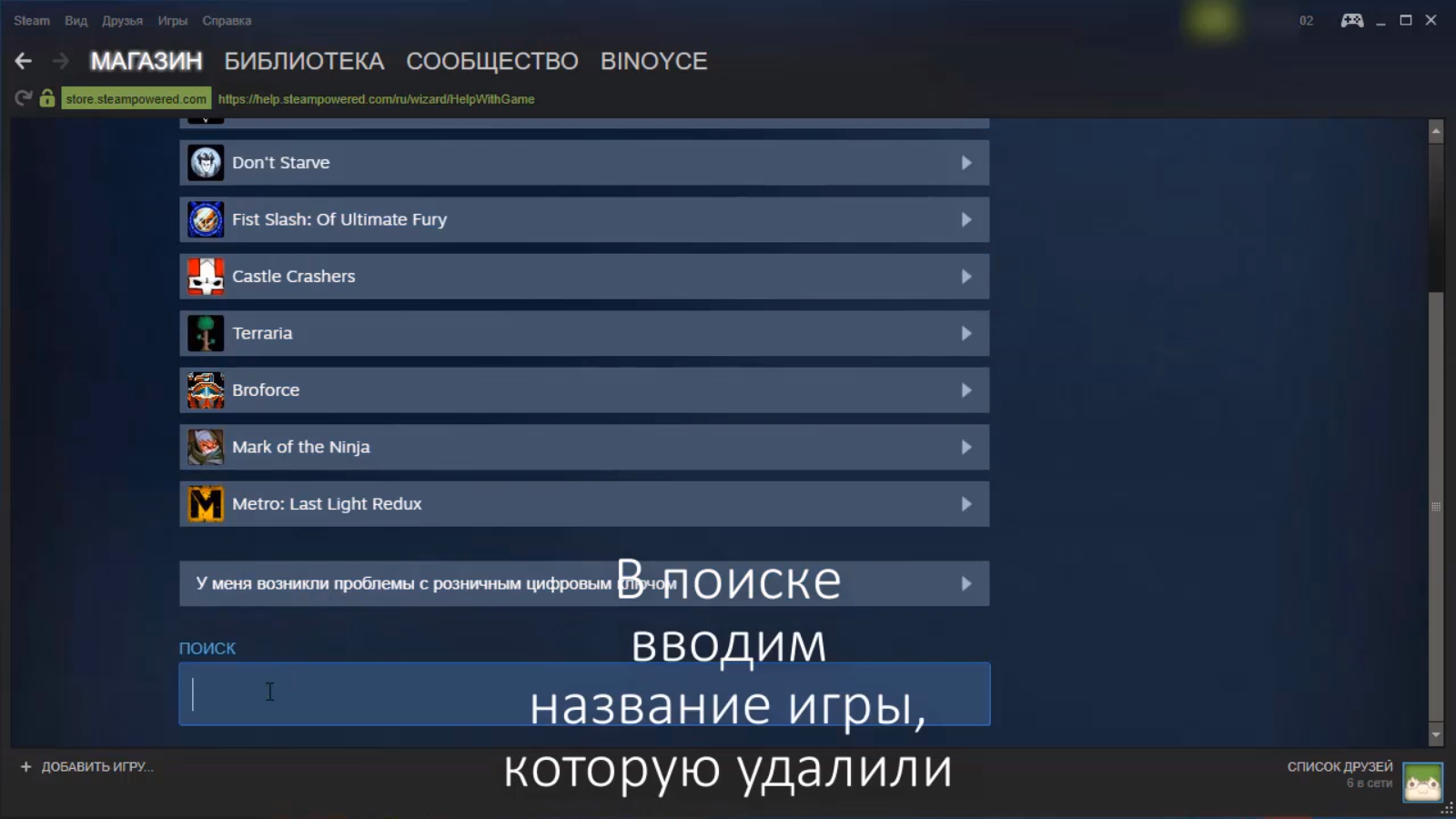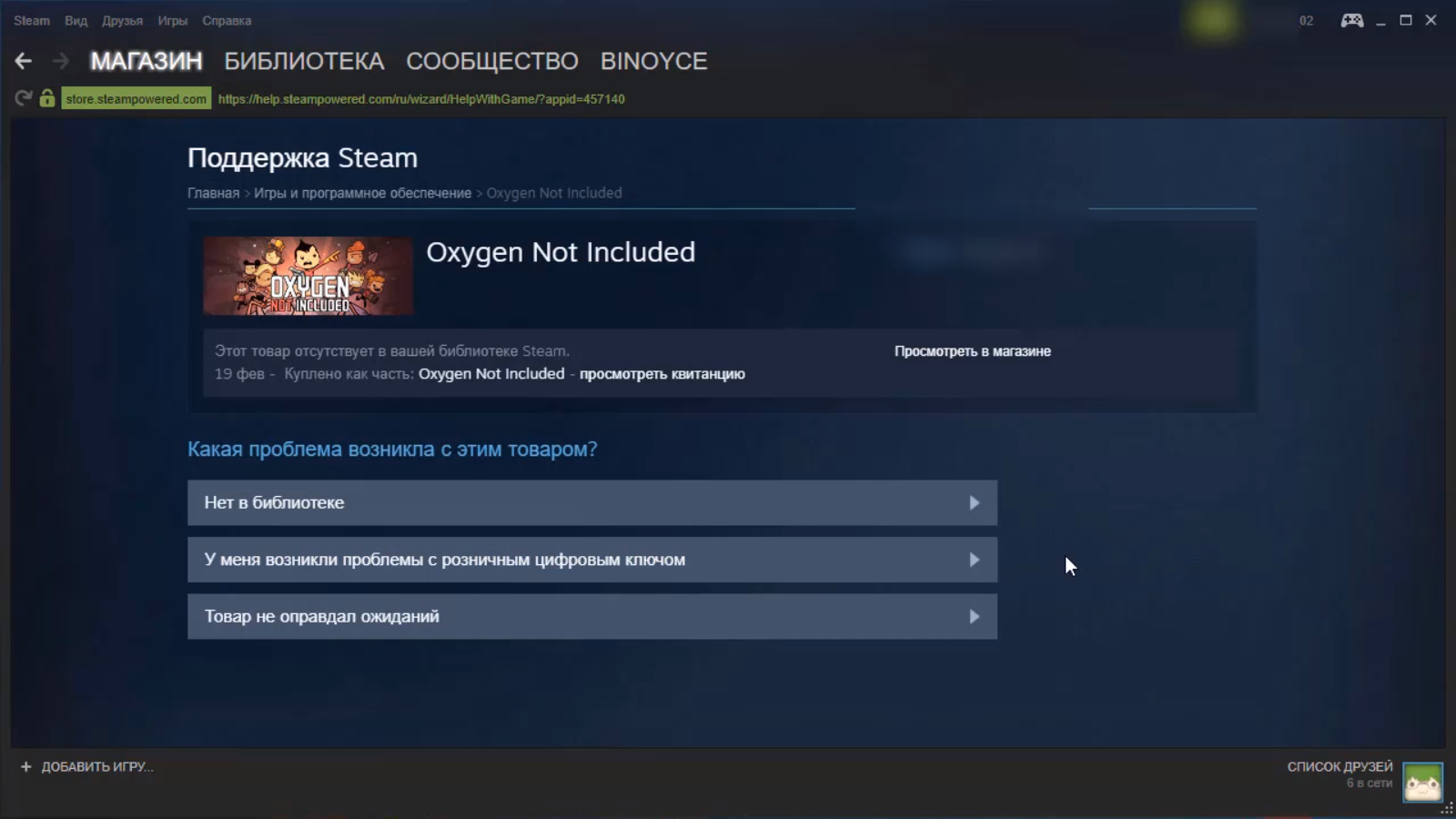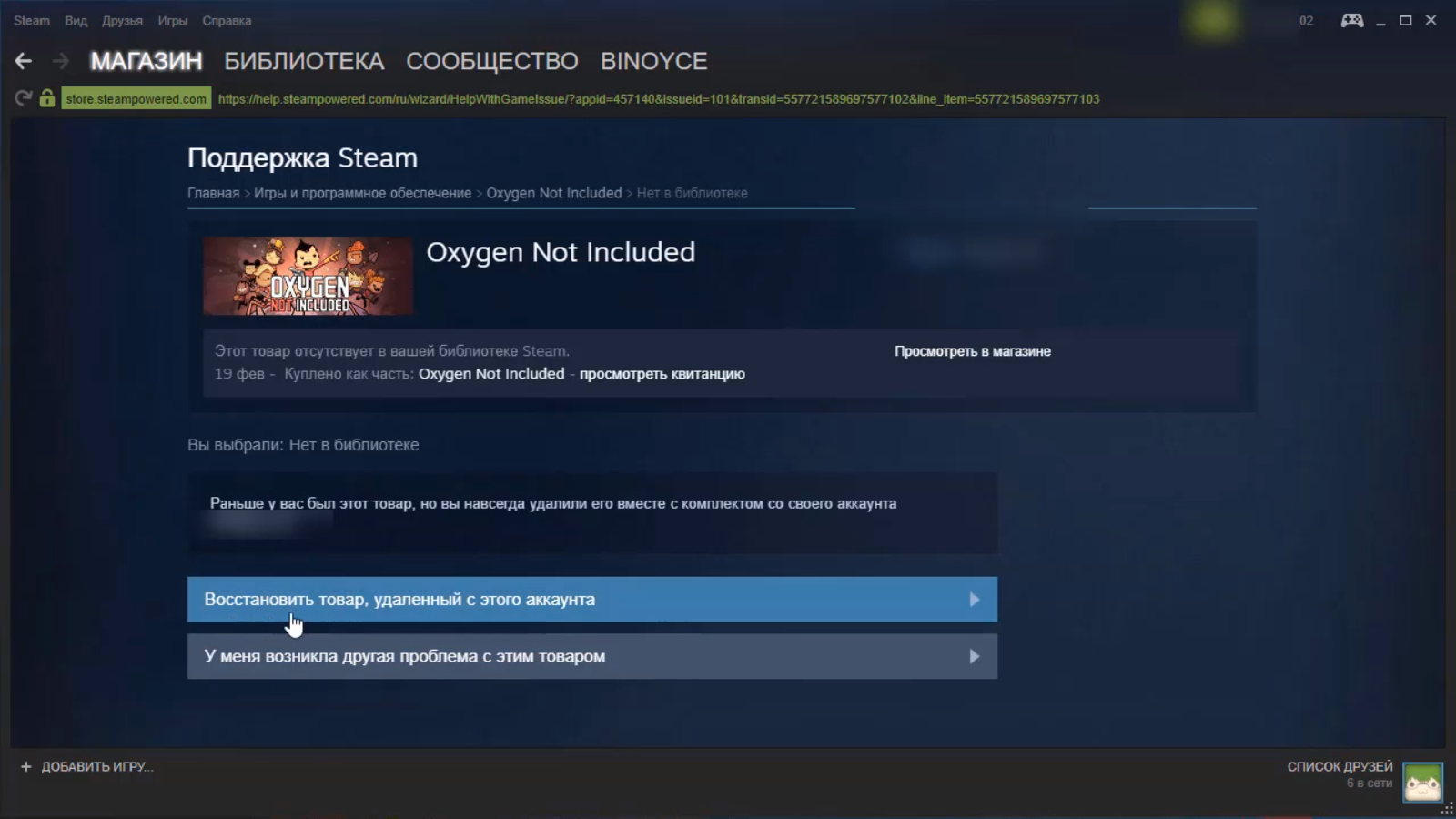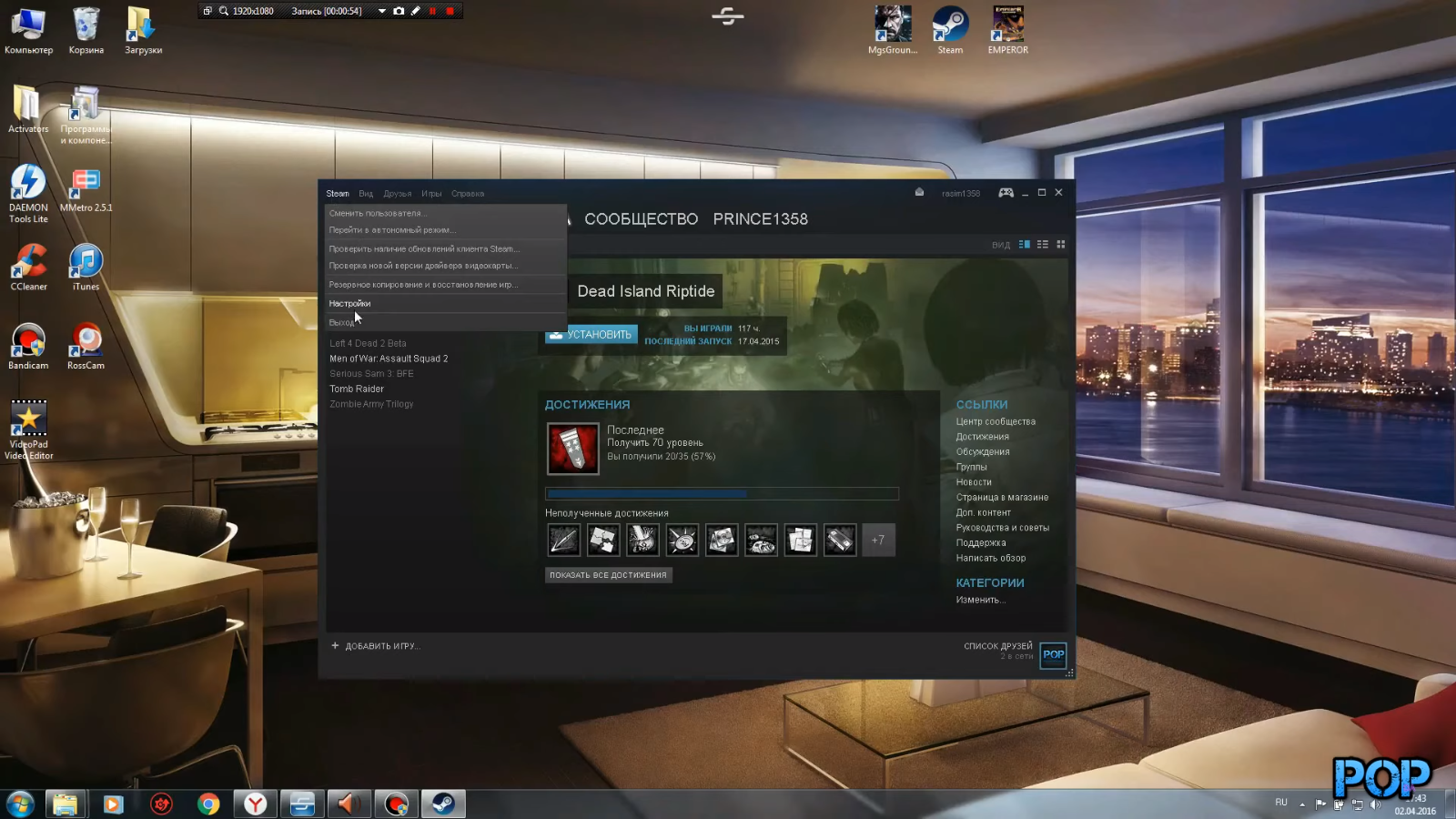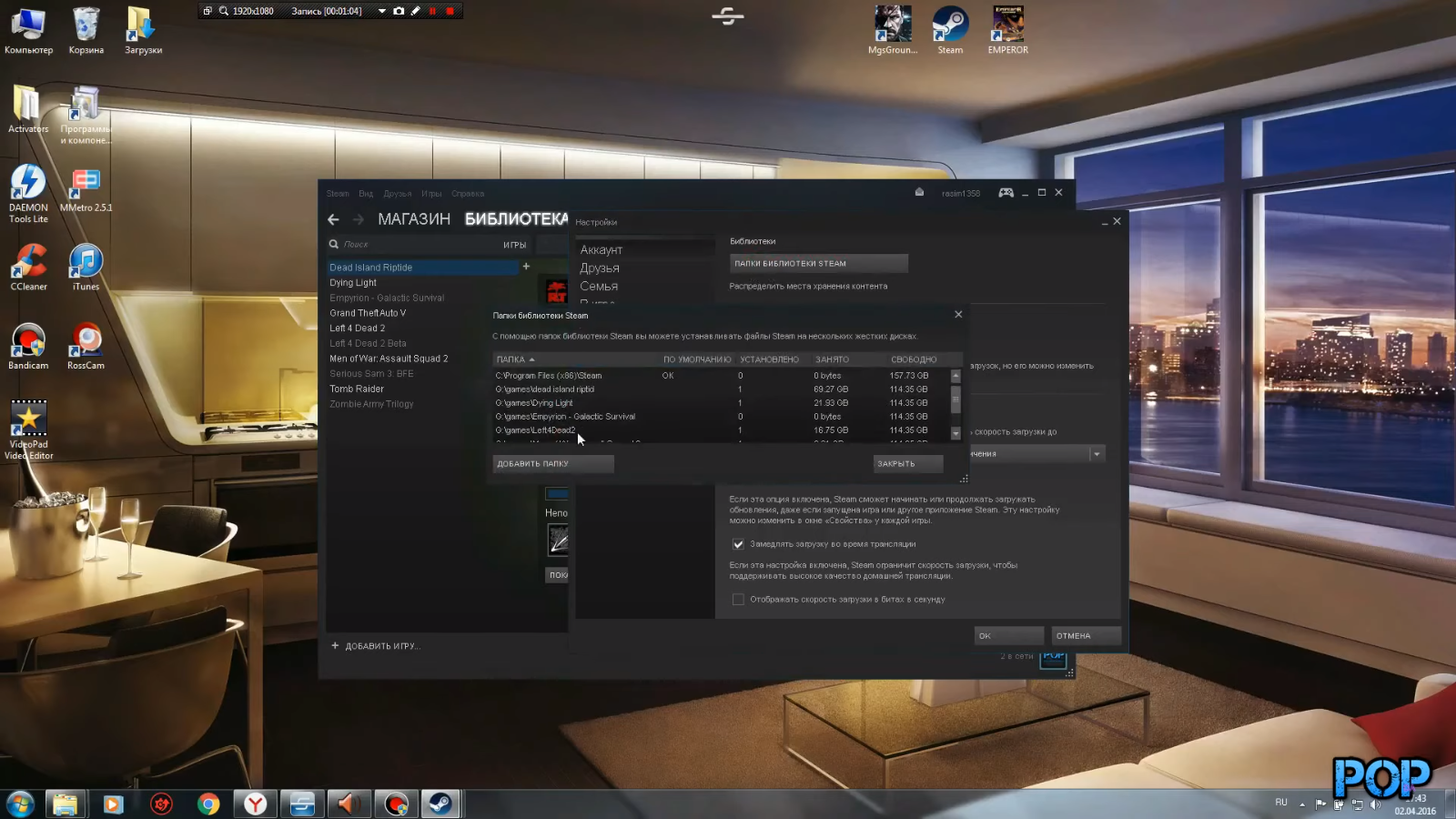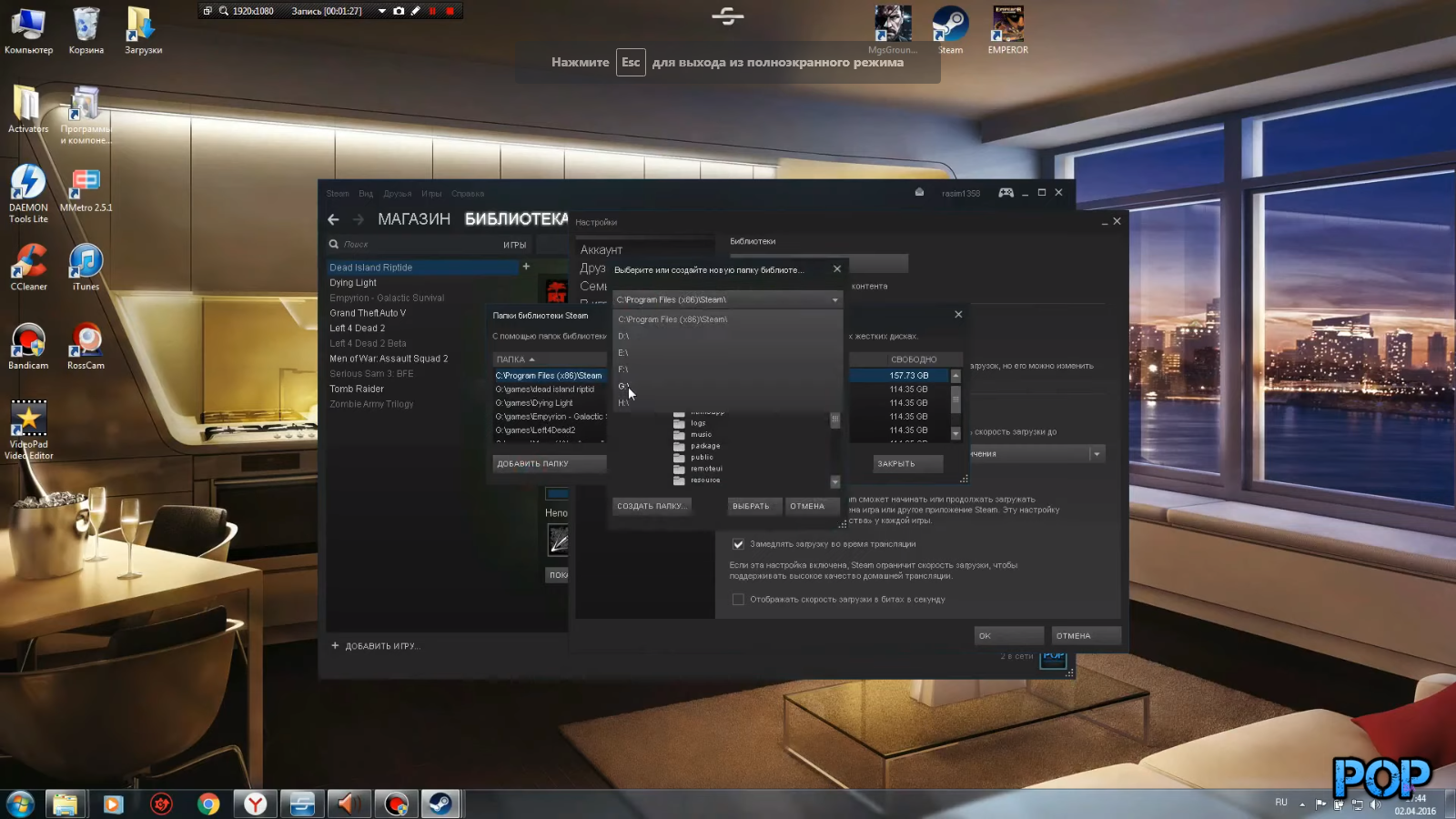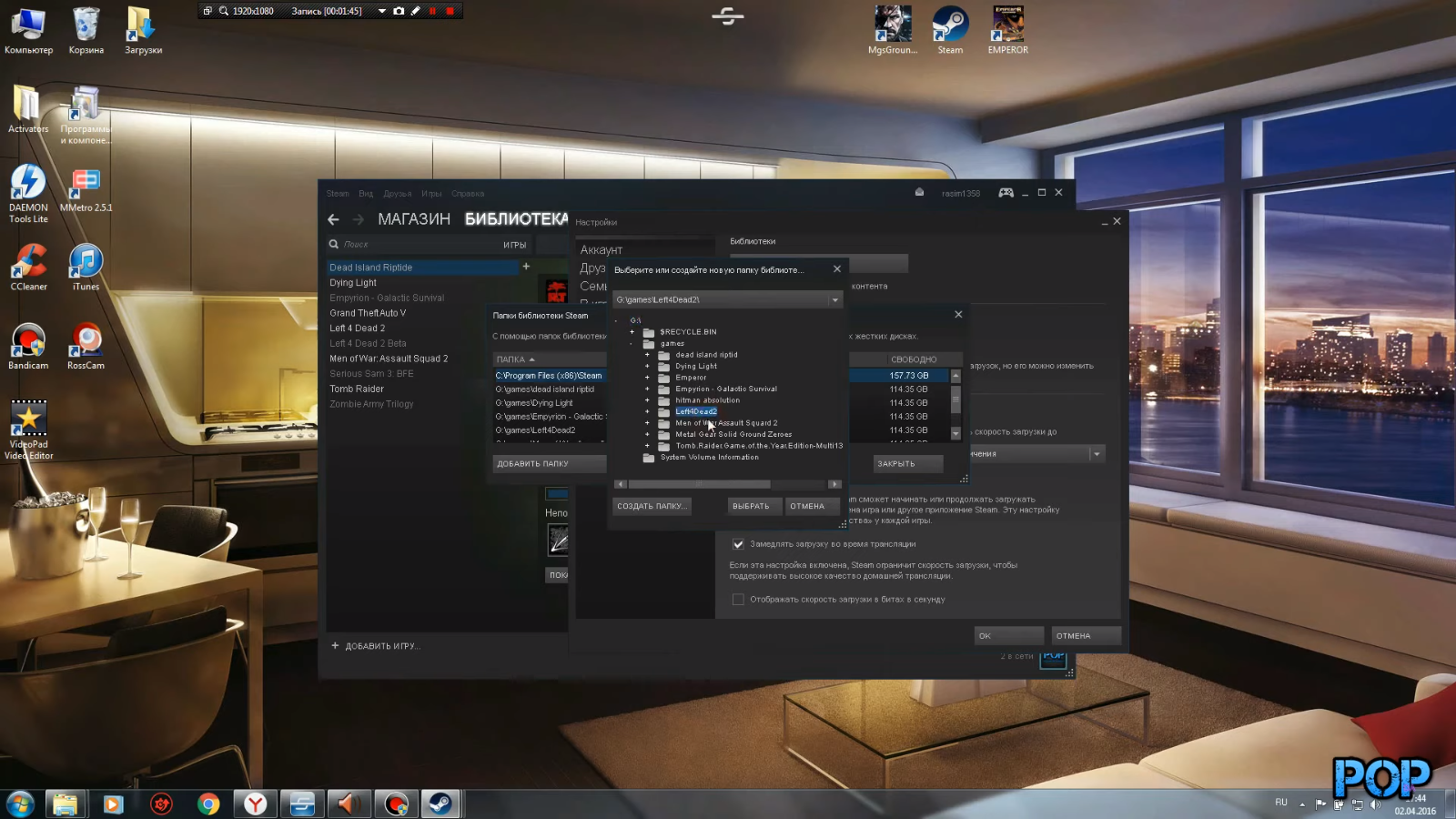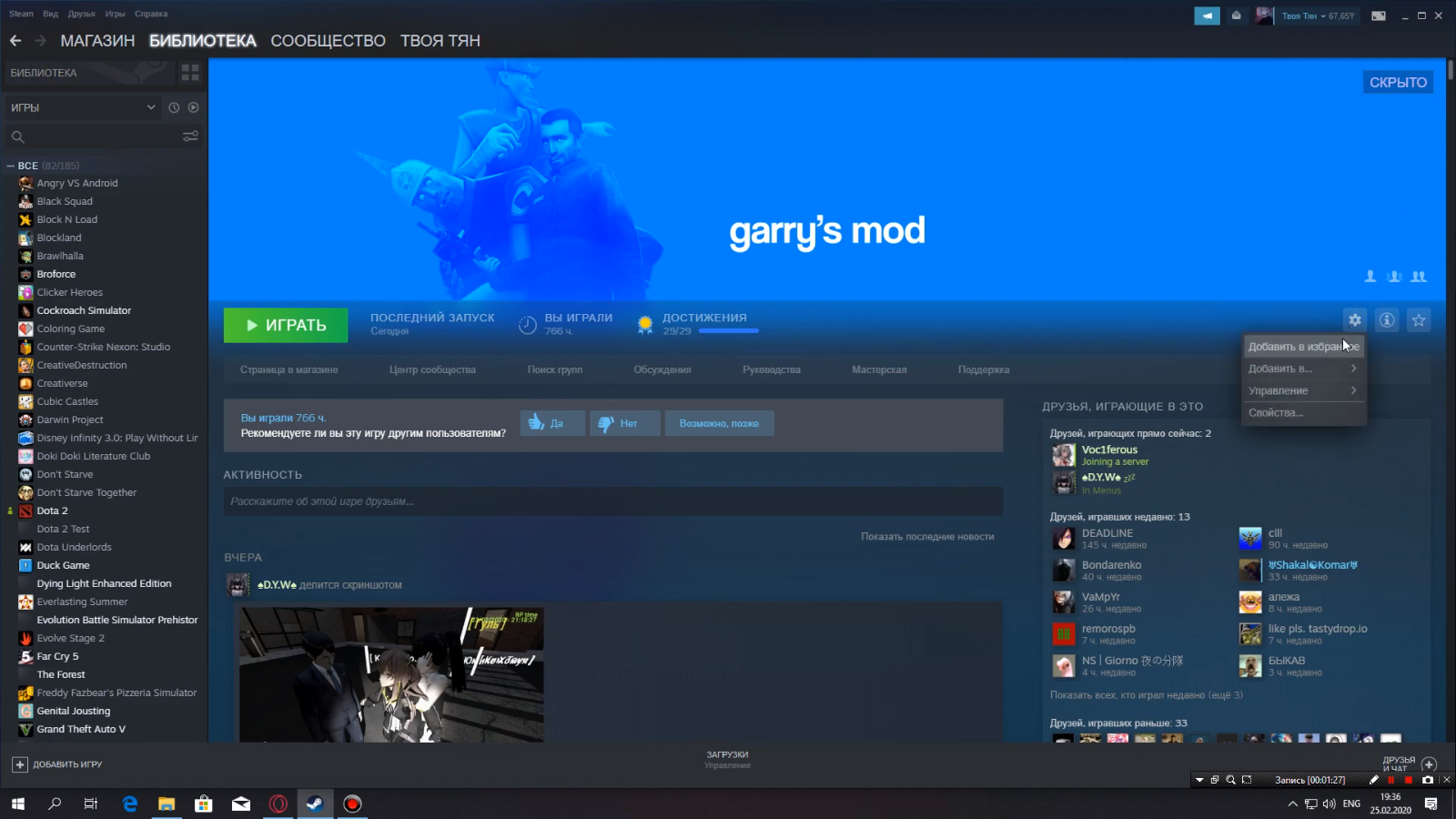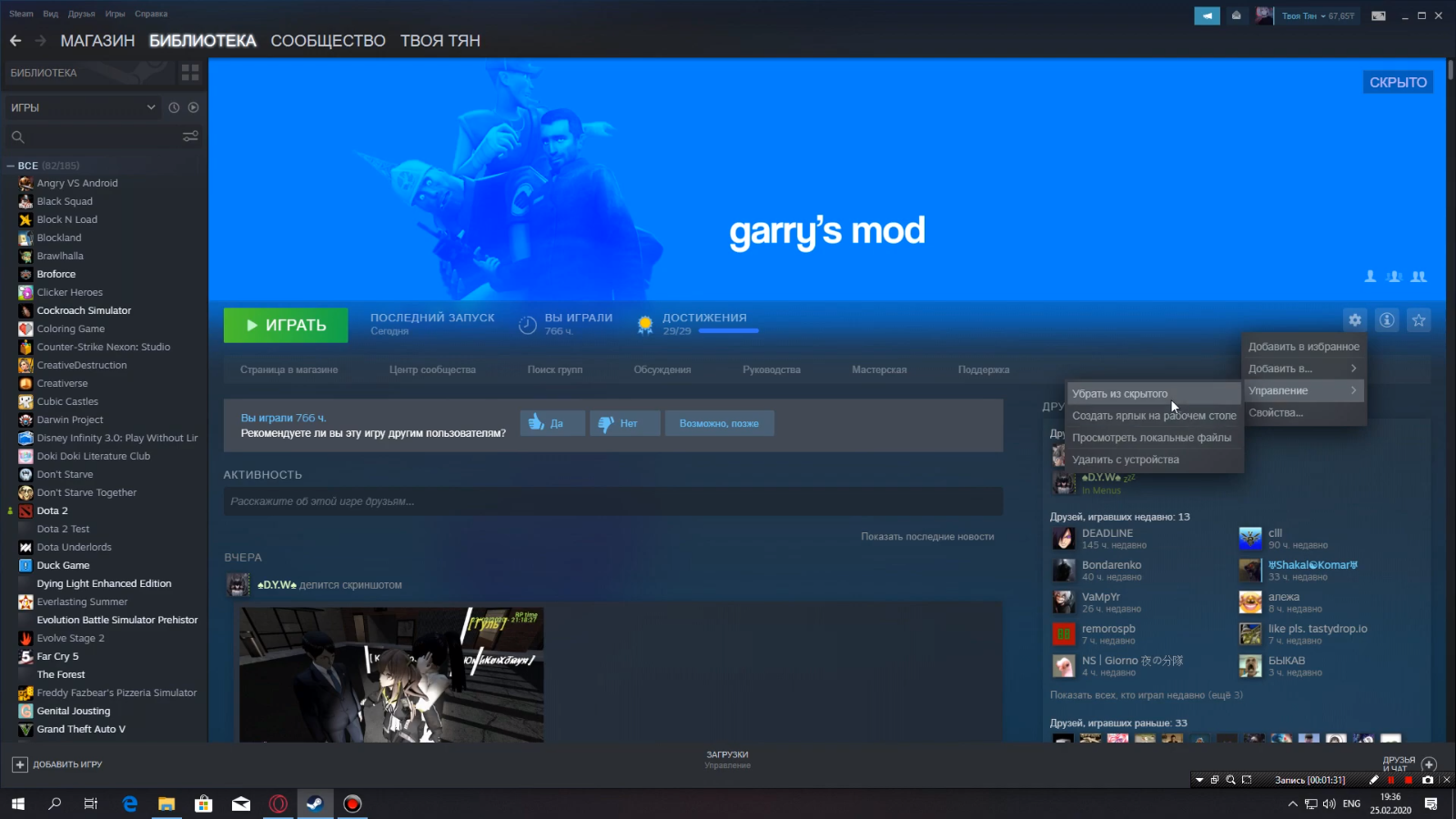Каждый пользователь Steam рано или поздно сталкивается с различными проблемами, связанными с установкой игры, корневой папкой во время загрузки и переносами файлов между дисками. Поскольку не все знают, как сделать это правильно и быстро, это руководство поможет указать путь к игре в Стиме.
В первую очередь стоит рассмотреть решение двух распространненых проблем, поскольку их решение аналогично друг другу:
- Как указать путь УЖЕ установленной игры?
- Как в Steam указать на уже загруженную игру, если просто ПЕРЕНЕСЛИ ПАПКУ с игрой с одного диска на другой?
Чтобы указать путь к уже установленной игре необходимо:
- Открыть Steam и перейти в библиотеку.
- В библиотеке открыть страницу с уже установленной на компьютере игрой.
- Steam предложит ее установить: нажмите на кнопку «Установить».
- В окне установки в пункте «Выбор места установки» выберите папку, в которой хранится уже установленная игра.
Помните! Необходимо указать общую папку с игрой: если игра установлена в условную папку «Мои игры» или «Games», указывайте именно ее. В противном случае процесс установки прервется из-за ошибки.
- Нажмите «Далее», а после — «Готово».
Таким образом, запустится процесс проверки папки с уже установленной игрой. После завершения проверки кнопка «Установить» в библиотеки заменится на «Играть».
Как указать путь к игре в Стиме после переустановки системы Windows
После переустановки системы Windows Steam переходит к изначальным настройкам, и путь к ранее установленным играм приходится обновлять.
При столкновении с рассматриваемой ситуацией:
- Откройте Steam.
- В левом верхнем углу через пункт «Steam» зайдите в «Настройки».
- Пройдите в пункт «Загрузки».
- В разделе «Папки библиотеки Steam» добавьте папку с ранее установленной игрой через «+».
Готово, наслаждайтесь игрой. Больше актуальных решений вопросов связанных со Стимом можете прочитать в этом разделе.
Сегодня количество пользователей Steam превышает 150 миллионов и все из них имеют хотя бы одну игру на аккаунте. Однако сразу после установки клиент поставляется чистым, то есть владельцу персонального компьютера самостоятельно нужно добавить подходящие приложения. Можно выбрать игру из существующей библиотеки или добавить программу, которая установлена на компьютере. Еще сервис поддерживает установку сторонних приложений, которые отсутствуют в Стим. Подробности о том, как добавить игру с Steam, дальше в статье.
Как добавить игры в библиотеку Steam?
Действия, необходимые для добавления игры, зависят от целей пользователя. Все 5 известных способов установки описаны ниже.
Добавление сторонней игры
Метод предназначен для тех случаев, когда игра загружена из Интернета и установлена в системе, но без использования Стим. Чтобы она отображалась в библиотеке, а также была возможность пользоваться преимуществами собственного аккаунта, нужно внести приложение в каталог Steam.
Как добавить стороннюю игру в Steam:
- Запустить клиент Steam.
- Снизу в левом углу нажать на значок плюса с подписью «Добавить игру».
- Из выпадающего списка выбрать «Добавить стороннюю игру».
- В следующем окне отображается перечень из всех приложений, которые инсталлированы на персональный компьютер. Установить флажок напротив одной или нескольких игр.
- Нажать «Добавить выбранные».
Полезно! Иногда игра не отображается в списке приложений. В данном случае можно щелкнуть мышкой на кнопку «Обзор» и указать путь к приложению напрямую. Через проводник нужно выбрать exe-файл игры, а не ее папку, затем нажать на клавишу «Открыть».
После завершения процедуры все добавленные приложения отображаются списком во вкладке «Библиотека». Чтобы запустить программу, следует выбрать ее из списка и нажать на кнопку «Играть».
Добавление игры с помощью ключа
Если есть цифровой ключ, тогда возможно добавление в Стим игры с его помощью. Код можно получить в подарок от друга, выиграть или приобрести в магазине.
Как добавить игру в библиотеку Steam:
- Открыть клиент Steam и нажать на кнопку «Добавить игру» (немного выше Пуска в Windows).
- Выбрать вариант «Активировать в Steam».
- В новом окне кликнуть «Далее».
- После появления «Соглашения подписчика Steam» нажать «Соглашаюсь».
- Ввести ключ и щелкнуть мышкой по элементу «Далее».
- Если код указан правильно и он актуальный, то отобразится окно с успешным завершением процедуры. Осталось закрыть его кнопкой «Готово».
- Открыть вкладку «Библиотека» и перейти на страницу с игрой.
- Кликнуть «Установить».
После скачивания и установки игра становится доступной для использования.
Добавить игру через проводник
Steam всегда добавляет все установленные игры в одно место. По умолчанию доступные приложения хранятся по пути: Program Files\Steam\steamapps\common на системном диске. Если пользователь вручную менял директорию для хранения, то вид ссылки может отличаться. Если создать папку с верным названием в конечном каталоге и поместить в нее файлы ранее установленной игры, она может отобразиться в Steam. После запуска платформы сервис автоматически найдет приложение и начнет его обновление или исправление, в случае отсутствия некоторых пользовательских файлов.
Подобным способом можно добавить бесплатные игры Steam или купленные ранее. Но платные приложения без ключа работать все равно не будут. Еще таким способом нельзя добавить программы и игры, которые не поддерживаются сервисом.
Установка с другого компьютера
Если скорость Интернета или ограниченный трафик не позволяют загрузить игру непосредственно через Сеть, тогда можно взять ее с другого персонального компьютера. Как уже упоминалось, все игры сохраняются в одном месте, нужна лишь флешка с достаточным объемом памяти и можно скопировать установочные файлы. Чтобы способ сработал, обязательно нужен другой компьютер с актуальной версией игры.
Инструкция:
- Открыть Steam\steamapps\common на компьютере с игрой и найти папку с ее названием.
- Скопировать весь каталог и перенести на флешку.
- Подключить накопитель к целевому персональному компьютеру, перенести файлы в аналогичное место.
- Перейти во вкладку Steam «Библиотека», выбрать игру и нажать «Установить».
- Указать путь к перенесенной игре.
- После проверки и апдейта игры она будет доступна для запуска.
Добавление в библиотеку Steam ранее установленных игр
Метод полезен при переустановке операционной системы. Он позволяет сохранить игры даже после инсталляции другой версии Windows. По умолчанию все данные удалились бы с системного диска. Чтобы обезопасить приложения и исключить необходимость их повторного скачивания, достаточно перенести нужный каталог на другой логический диск.
Как добавить установленную игру в Steam:
- Открыть Steam и активировать, обновить доступные игры.
- Создать на диске (не системном) папку «Games».
- Внутри создать директорию «Games1» и «steamapps».
- Перенести данные из оригинальной папки «steamapps» на диске C в созданную самостоятельно.
- Открыть клиент Steam, зайти в «Библиотеку» и нажать на кнопку «Установить».
- Вручную указать место установки в D:\Games\Games1.
- После начала инсталляции закрыть приложение платформы, в том числе с трея.
- Перенести папку «steamapps» в Games1.
Теперь переустановка операционной системы не навредит, игры останутся в системе. Исключение – полное форматирование диска.
Решение возможных проблем
Бывают ситуации, в которых все проходит не по плану. Хорошая новость в том, что проблемы с запуском реально решить.
Известные неполадки при добавлении игр в Steam:
- Игра не добавляется. Сбой случается редко. Наиболее вероятный источник проблемы – игра уже есть в аккаунте. Переустановка должна помочь. Если приложения наверняка нет в профиле, то источник неисправности – сам клиент Стим. Переустановка приложения должна помочь.
- Steam неправильно работает с установленной игрой. Пользователи часто жалуются, что сторонние приложения не имеют доступа к Overlay, Steam Link, Controller и прочему. Все дело в том, что компания намеренно отключила подобные возможности для борьбы с пиратством. Исправить проблему невозможно.
Steam является одной из самых популярных платформ для покупки и запуска видеоигр на персональных компьютерах. Однако, при переустановке операционной системы Windows, пользователи могут столкнуться с проблемой, что все их установленные игры исчезают из библиотеки Steam. В данной статье мы рассмотрим как быстро вернуть игры в библиотеку Steam после переустановки Windows.
Шаг 1: Идентификация расположения папки с играми
Перед тем, как начать процесс восстановления игр в библиотеку Steam, необходимо определить местоположение файлов игр. Если вы использовали стандартное расположение папки Steam, игры нужно искать по следующему пути:
C:\Program Files (x86)\Steam\steamapps\common
Шаг 2: Копирование папки с играми на внешний диск
Для быстрого восстановления игр необходимо сделать резервную копию игровых файлов. Для этого, нужно скопировать папку common на внешний жесткий диск или флешку.
Шаг 3: Установка Steam и сканирование папки с играми
После установки Steam, необходимо зайти в свой аккаунт и выбрать «Установить Steam», а затем «Уже установлен на моём компьютере». После выбора папки установки Steam, на следующем экране нажмите «Далее». При следующем запуске Steam, он автоматически сканирует папку, в которую вы скопировали игровые файлы и обнаружит все установленные игры в библиотеке.
Шаг 4: Проверка целостности игровых файлов
Steam имеет возможность проверки целостности игровых файлов, чтобы убедиться в том, что все игры были установлены правильно и не было повреждений. Для этого необходимо кликнуть правой кнопкой мыши на игровом заголовке, затем выбрать «Свойства», «Локальные файлы», а затем «Проверить целостность игровых файлов…». После этого Steam начнет проверку игровых файлов и скачивание недостающих частей.
Заключение
Быстрое восстановление игр в библиотеку Steam после переустановки Windows может быть выполнено благодаря резервному копированию игровых файлов и правильному выбору пути установки Steam. Проверка целостности игровых файлов также поможет избежать возможных проблем с играми.
На профильных форумах пользователи не раз обращались с проблемой, когда после перехода в библиотеку не отображаются установленные игры. Это происходит по нескольким причинам – переустановка клиента и перемещение резервной копии папки SteamApps или повреждение компонентов клиента. Некоторые пользователи попросту удаляют свои игры, после чего требуется процесс восстановления. Далее, разберем, как восстановить удаленную игру в Стиме без повторной покупки.
Инструкция восстановления удаленных игр Steam
1. В разделе библиотека в правом нижнем углу выбираем меню «Поддержка».
2. Далее, переходим во вкладку «Игры и программное обеспечение».
3. Пролистываем страницу до самого конца и находим строку «Поиск». Вводим в нее название своей игры полностью или частично, если вы не запомнили ее точное наименование.
Разберем на примере «Oxygen Not Included».
4. В результатах поиска отобразится строка с названием требуемой к возврату игры. Нажимаем на нее и переходим на страницу этого приложения.
5. Под самой игрой, в разделе — «Какая проблема возникла с этим товаром», кликаем на первую строку «Нет в библиотеке». После этого служба поддержки предложит два варианта решение проблемы – необходимо выбрать «Восстановить товар, удаленный с этого аккаунта».
Таким образом, мы восстановили ранее удаленную игру в Steam.
Восстановление игр после переустановки Windows
Некоторые пользователи сталкиваются с проблемой отсутствия игр после переустановки Windows. При повторной установке Steam клиента купленные и установленные приложения отображаются в библиотеке, но платформа требует повторной установки каждой из них. В этом случае, чтобы вернуть игру в Стиме, выполняем следующую инструкцию.
1. Открываем раздел «Настройки» в самом клиенте.
2. В открывшемся меню переходим в раздел «Загрузки», где выбираем «Папки библиотеки Steam». Перед нами отобразится пустое поле, за исключением «C:\Program Files (x86)\Steam». Это то стандартное место, куда программа желает записывать все загруженные пользователем игры.
3. Однако, поскольку все эти игры есть на локальных дисках, то нажимаем кнопку «Добавить папку», после чего открываем локальный диск, где находится ваша игра.
4. Далее, указываем путь к папке с игрой, которую нам необходимо восстановить в клиент Steam.
Выделяем папку левой кнопкой мыши и нажимаем «Выбрать».
После этого действия Steam найдет путь к этой игре, соответственно и устанавливать он ее больше не будет. Остается закрыть все лишние меню и наслаждаться процессом игры.
Единственное, что может произойти – появление обновлений в то время, пока вы переустанавливали операционную систему. Но и здесь остается лишь дождаться загрузки и установки обновлений и приступать к запуску восстановленной игры.
Как вернуть скрытую игру в Steam
Многие пользователи сталкиваются со следующей причиной отсутствия ранее установленной игры в клиенте Steam – случайной нажатие кнопки «Скрыть игру». Для восстановления скрытых приложений воспользуйтесь следующей инструкцией.
1. Заходим в библиотеку и выбираем любую игру.
2. Переходим в меню «Поддержка», после чего в подраздел «Игры и программное обеспечение».
3. В поиске вводим полное название или часть наименование скрытой игры, которую необходимо восстановить. Выбираем ее.
4. Нажимаем на кнопку «Нет в библиотеке», далее, «Посмотреть товар в библиотеке». Перед нами открывается игры с характерной надписью в правом верхнем углу «Скрыто».
5. Нажимаем на кнопку настроек и выбираем подраздел «Управление» и нажимаем на опцию «Убрать из скрытого».
Наша игра появилась – приступаем к запуску и наслаждаемся процессом. Такая процедура применима ко всем играм, которые были скрыты случайным нажатием не той опции.
Переустановка операционной системы может быть сложным и долгим процессом, особенно если вы игрок и хотите сохранить все свои любимые игры. Один из самых важных шагов после переустановки Windows — это добавление в Steam всех игр, которые ранее были установлены на вашем компьютере. В этом подробном руководстве мы расскажем вам, как легко и быстро добавить игры в Steam после переустановки Windows.
Первым шагом является установка клиента Steam на вновь установленной Windows. Вы можете загрузить его с официального сайта Steam и следовать инструкциям по установке. После того, как Steam будет успешно установлен, вы можете войти в свою учетную запись или создать новую, если у вас еще нет учетной записи Steam.
После входа в систему вы увидите главное окно Steam, где будут отображаться ваши предыдущие покупки и установленные игры. Однако после переустановки Windows список игр может быть пустым. Не волнуйтесь, вы сможете легко восстановить все свои игры.
Важно помнить, что вам понадобится предварительно сохранить все файлы игр, которые вы хотите сохранить. Они могут быть сохранены на внешнем жестком диске или в облаке, чтобы не потерять ваши сохранения и прогресс в играх.
Начните, нажав на кнопку «Добавить игру» в нижнем левом углу главного окна Steam. Затем выберите «Добавить игру с платежного носителя» из выпадающего меню. Если у вас есть физический диск с игрой или цифровая копия, сохраненная на вашем компьютере, выберите вариант, наиболее подходящий для вас. Следуйте инструкциям на экране, чтобы указать путь к файлам игры и дождитесь завершения процесса.
Поздравляю, вы успешно добавили игру в Steam после переустановки Windows! Теперь вы можете наслаждаться всеми своими играми, не теряя прогресса и достижений.
Содержание
- Стимулирующие аспекты игры и популярность платформы Steam
- Предварительная подготовка перед переустановкой Windows
- Резервное копирование игровых файлов и сохранений
- Переустановка операционной системы Windows
- Шаг 1: Создание резервной копии игр
- Шаг 2: Переустановка Windows
- Шаг 3: Восстановление игр
- Установка Steam после переустановки Windows
- Восстановление игровых файлов и сохранений
Стимулирующие аспекты игры и популярность платформы Steam
Одним из ключевых аспектов является широкий ассортимент игр, доступных на платформе. Steam предлагает огромный выбор различных жанров и типов игр, начиная от традиционных шутеров и стратегий, до инди и виртуальной реальности. Благодаря разнообразию игр, каждый пользователь может найти что-то на свой вкус.
Вторым стимулирующим аспектом являются частые скидки и хорошие цены на игры. Steam регулярно проводит распродажи, в ходе которых можно приобрести игры с большой скидкой. Это привлекает как новых игроков, так и тех, кто хочет пополнить свою коллекцию игр.
Еще одной причиной популярности Steam является активное коммунити игроков. На платформе есть функция общения с друзьями, создание групп, обсуждение игр и обмен игровыми предметами. Это позволяет игрокам быть в курсе последних новостей, находить единомышленников и участвовать в совместных мероприятиях.
Кроме того, Steam предлагает игровые достижения и статистику, что стимулирует игроков пройти все уровни и выполнить все задания в играх. За достижения можно получить бейджи, которые отображаются на профиле игрока и поднимают его популярность в коммунити.
И наконец, одним из самых важных стимулирующих аспектов Steam является возможность играть с другими игроками онлайн. Платформа предлагает широкий выбор многопользовательских игр, в которые можно играть с друзьями или незнакомыми людьми со всего мира. Это создает дополнительные возможности для социального взаимодействия и укрепляет игровое сообщество.
В целом, эти стимулирующие аспекты позволяют Steam оставаться популярной платформой для многих игроков. Удобство, широкий выбор игр, хорошие цены и активное коммунити – все это делает Steam привлекательным местом для покупки, игры и общения.
Предварительная подготовка перед переустановкой Windows
Переустановка операционной системы Windows может потребоваться по различным причинам, включая устранение неполадок, повышение производительности или обновление до новой версии. Однако, перед тем как приступить к процессу переустановки, необходимо выполнить несколько предварительных шагов для сохранения важных данных и программ, включая игры в Steam.
Вот несколько рекомендаций о том, как подготовиться перед переустановкой Windows и сохранить игры в Steam:
- Создайте резервные копии важных файлов и документов, включая сохранения игр. Вы можете скопировать данные на внешний жесткий диск, в облако или на другой компьютер, чтобы не потерять их в процессе переустановки.
- Выполните экспорт и сохраните список установленных программ. Это поможет вам восстановить программы после переустановки Windows. В Steam такой функциональности нет, поэтому вам придется самостоятельно запомнить или сохранить список игр.
- Проверьте наличие учетной записи Steam и убедитесь, что у вас есть доступ к ней. Проверьте также, что вы помните логин и пароль от учетной записи, чтобы затем легко подключиться к ней.
Подготовка перед переустановкой Windows является важным шагом, который поможет обезопасить ваши данные и сохранить игры в Steam. Не забудьте также записать серийные номера или лицензионные ключи для установленных программ и игр, если они потребуются при восстановлении после переустановки операционной системы Windows.
Резервное копирование игровых файлов и сохранений
Перед переустановкой Windows рекомендуется создать резервные копии ваших игровых файлов и сохранений, чтобы не потерять прогресс или достижения. Вот несколько способов сделать это:
1. Копирование файлов и папок вручную
Простейший способ – скопировать нужные файлы и папки на внешний носитель, такой как флеш-накопитель или внешний жесткий диск. Перейдите в папку с установленной игрой, найдите необходимые файлы и скопируйте их на выбранный носитель.
Пример пути к папке с игровыми файлами: C:\Program Files\Steam\steamapps\common\Название игры
2. Использование встроенной функции резервного копирования Steam
Steam предоставляет встроенный инструмент для создания резервных копий игровых файлов и сохранений. Пройдите по следующим шагам:
- Откройте клиент Steam и перейдите во вкладку «Библиотека».
- Найдите игру, которую хотите скопировать, и щелкните правой кнопкой мыши на ее названии.
- В появившемся контекстном меню выберите пункт «Свойства».
- Перейдите на вкладку «Локальные файлы».
- Нажмите на кнопку «Создать резервную копию игры…».
- Выберите папку для сохранения резервной копии и ждите завершения процесса.
3. Использование сторонних программ для резервного копирования
Существует множество программ, которые позволяют создавать резервные копии файлов и папок. Некоторые из них специально предназначены для резервного копирования игровых данных, например, GameSave Manager или Backblaze. Их использование может быть более удобным и гибким в сравнении с встроенными инструментами.
Безопасное хранение резервных копий поможет избежать потери ваших игровых файлов и сохранений при переустановке Windows. После переустановки ОС вы сможете восстановить свою игру с помощью сохраненной резервной копии.
Переустановка операционной системы Windows
Переустановка операционной системы Windows может быть необходима по разным причинам, таким как исправление ошибок, повышение производительности или обновление до новой версии. В данной статье мы расскажем, как правильно провести переустановку Windows, чтобы не потерять доступ к установленным играм.
Шаг 1: Создание резервной копии игр
Перед переустановкой Windows рекомендуется создать резервную копию своих игр, чтобы в дальнейшем их легко восстановить. Для этого вам понадобится внешний накопитель или любое другое устройство для хранения данных.
1. Подключите свое устройство для хранения данных к компьютеру.
2. Откройте папку с установленными играми в Steam (обычно это папка «SteamApps» в папке с программой Steam).
3. Скопируйте все файлы и папки игр в созданную ранее папку на внешнем накопителе.
Шаг 2: Переустановка Windows
Переустановка Windows может отличаться в зависимости от версии операционной системы. В данной статье мы рассмотрим общий подход к переустановке. Для более подробной информации, пожалуйста, обратитесь к документации Microsoft.
1. Скачайте установочный образ Windows из официального источника или используйте DVD-диск с операционной системой.
2. Подключите установочный носитель к компьютеру и перезагрузите систему.
3. В процессе загрузки выберите опцию «Установить с носителя» (или аналогичную) для запуска процесса установки Windows.
4. Следуйте инструкциям мастера установки Windows, выбирая нужные опции и настройки.
5. После завершения установки Windows, установите все необходимые драйверы и обновления.
Шаг 3: Восстановление игр
После переустановки Windows вам потребуется установить Steam и восстановить игры из созданной ранее резервной копии.
1. Загрузите и установите Steam с официального сайта.
2. Подключите ваше устройство для хранения данных с резервной копией игр к компьютеру.
3. Откройте папку «SteamApps» в установленной директории Steam.
4. Скопируйте все файлы и папки игр из резервной копии в папку «SteamApps».
5. Запустите Steam и войдите в свою учетную запись.
6. Steam должен автоматически распознать установленные игры и начать проверку файлов. Подождите, пока процесс проверки завершится.
7. После завершения проверки игры будут готовы к запуску.
Теперь вы знаете, как провести переустановку операционной системы Windows и сохранить доступ к установленным играм в Steam.
Установка Steam после переустановки Windows
Переустановка операционной системы Windows может потребовать повторной установки всех программ, включая игровую платформу Steam. В этом разделе мы рассмотрим пошаговые инструкции по установке Steam после переустановки Windows.
- Подключите компьютер к интернету. Убедитесь, что интернет-соединение стабильно, чтобы избежать проблем во время установки.
- Откройте любой веб-браузер и перейдите на официальный сайт Steam (https://store.steampowered.com/).
- На главной странице сайта найдите и нажмите на кнопку «Установить Steam».
- Загрузите установочный файл Steam (SteamSetup.exe) на свой компьютер.
- Перейдите в папку, в которую был загружен установочный файл, и запустите его.
- Начнется процесс установки Steam. Во время установки вы можете выбрать путь установки и опции загрузки игр.
- Дождитесь завершения установки. Это может занять некоторое время в зависимости от скорости вашего интернет-соединения.
- Когда установка завершена, запустите Steam, щелкнув на ярлыке на рабочем столе или в меню «Пуск».
- При первом запуске Steam потребуется войти в свою учетную запись или создать новую, если у вас ее еще нет.
- После входа в учетную запись Steam вы сможете приступить к загрузке и установке игр.
Теперь, после переустановки Windows, вы можете легко установить Steam и снова наслаждаться вашими любимыми играми на новой операционной системе.
Восстановление игровых файлов и сохранений
Восстановление игровых файлов и сохранений после переустановки Windows может быть важным, чтобы не потерять свой прогресс и достижения в играх. Для этого следуйте инструкциям ниже:
1. Проверьте наличие облачного хранения:
Некоторые игры поддерживают облачное хранение, которое автоматически сохраняет игровой прогресс и сохранения на серверах Steam. Перед переустановкой Windows убедитесь, что облачное хранение активировано для ваших игр. Это позволит вам легко восстановить файлы после переустановки.
2. Проверьте локальные файлы:
Если облачное хранение не доступно для вашей игры или файлы не были корректно сохранены, то вам придется восстанавливать игровые файлы и сохранения локально. Для этого перейдите в свою библиотеку Steam и найдите игру, в которой вы хотите восстановить файлы. Щелкните правой кнопкой мыши на игру и выберите «Свойства». Затем перейдите на вкладку «Локальные файлы» и нажмите «Проверить целостность кэша игры». Steam автоматически проверит целостность файлов и восстановит поврежденные или отсутствующие файлы.
3. Восстановите сохранения:
Если игровые файлы восстановлены, но сохранения отсутствуют, вы можете попробовать скопировать сохранения из бэкапа или временной папки в соответствующую папку игры. Обычно сохранения находятся в папке «Мои документы» или в папке игры. Однако, расположение папки сохранений может различаться для разных игр. Перед копированием сохранений рекомендуется создать резервную копию текущей папки сохранений.
Примечание: Восстановление сохранений может не всегда быть возможным или привести к потере части игрового прогресса. Рекомендуется заранее создавать резервные копии сохранений, чтобы избежать потери данных.
Восстановление игровых файлов и сохранений после переустановки Windows может быть сложным процессом, особенно если нет облачного хранения или резервных копий. Но, следуя инструкциям выше, вы можете повысить шансы на успешное восстановление ваших игровых данных.