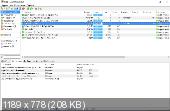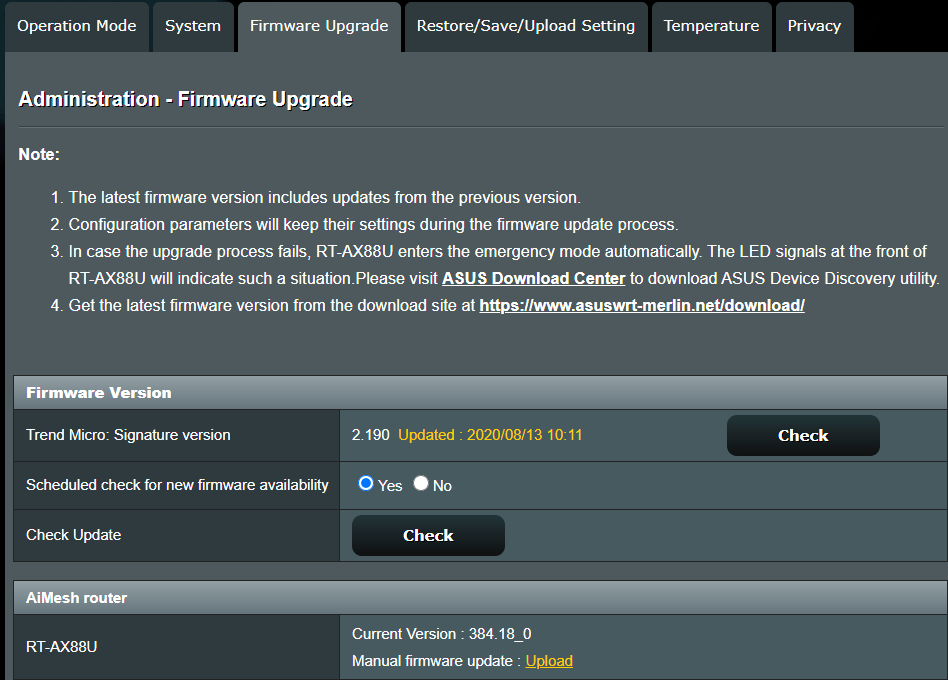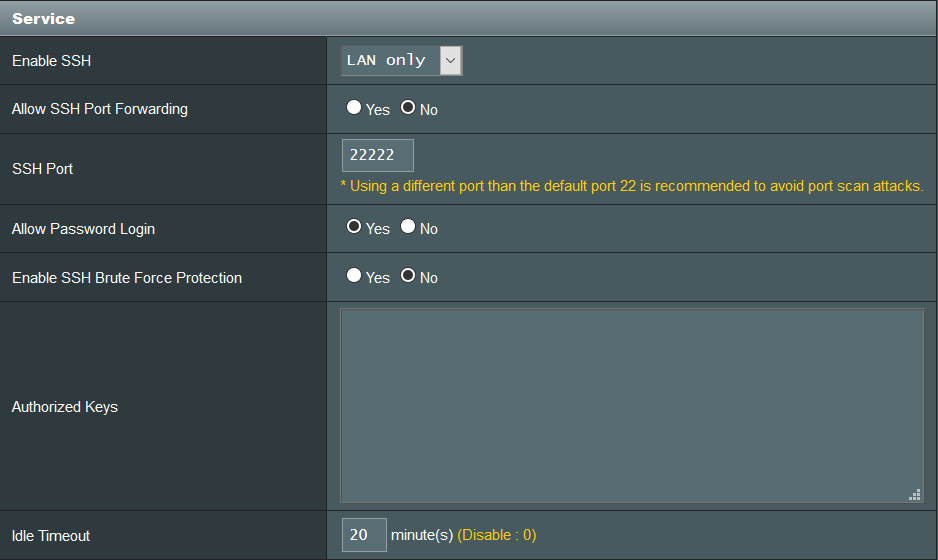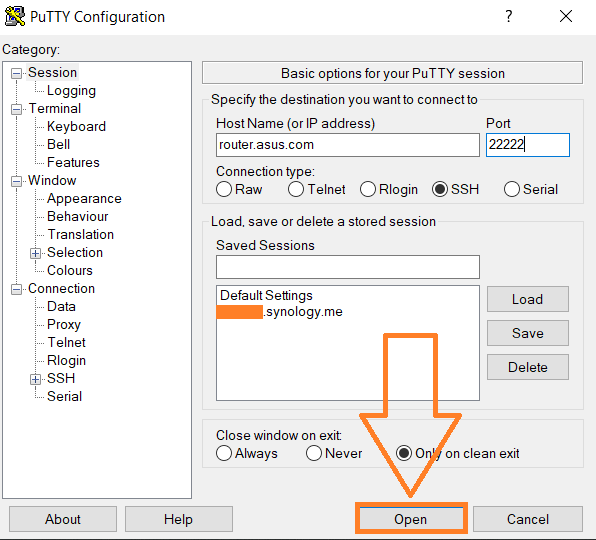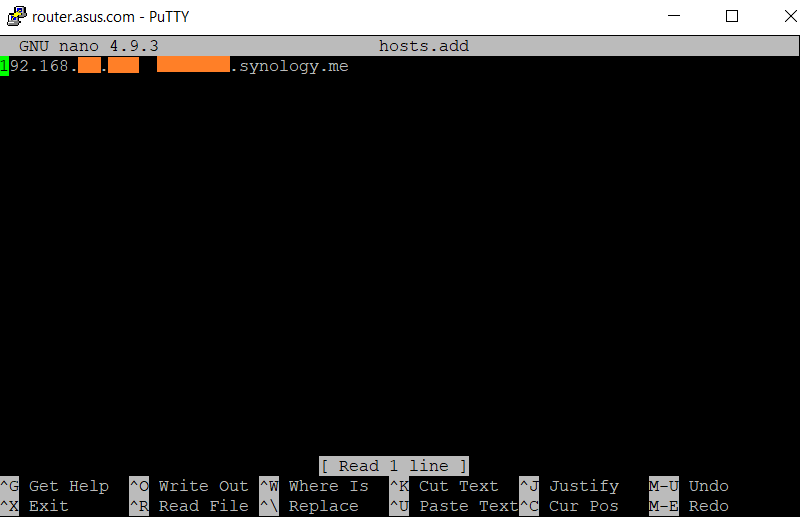Файл hosts является одним из важных компонентов операционной системы, который используется для привязки доменных имен к соответствующим IP-адресам. Этот файл необходим для решения проблем с DNS или блокировкой доступа к определенным сайтам. Настройка файла hosts на вашем роутере позволит вам осуществить контроль над доступом к определенным сайтам с помощью изменения доменных имен на конкретные IP-адреса.
Чтобы настроить файл hosts на вашем роутере, вам потребуются следующие шаги:
- Войдите в административную панель вашего роутера, введя IP-адрес роутера в адресную строку браузера. Обычно этот IP-адрес указан на задней панели роутера или в его документации.
- Перейдите на страницу настройки DNS.
- Найдите секцию, отвечающую за файл hosts.
- Перейдите на страницу редактирования файла hosts.
- Добавьте необходимые записи в файл hosts, указывая доменные имена и соответствующие им IP-адреса.
- Сохраните изменения и перезагрузите роутер.
После выполнения всех указанных шагов настройка файла hosts на роутере будет завершена. Теперь вы сможете контролировать доступ к определенным сайтам, блокировать нежелательный контент или перенаправлять доменные имена на другие IP-адреса. Помните, что изменения в файле hosts влияют только на устройства, подключенные к вашему роутеру, и не распространяются на другие сети.
Содержание
- Шаг 1. Подключение к роутеру
- Шаг 2. Переход в настройки роутера
- Шаг 3. Открытие файла hosts
Шаг 1. Подключение к роутеру
Первым шагом необходимо подключиться к административной панели роутера. Для этого откройте веб-браузер и введите IP-адрес роутера в адресной строке.
Обычно IP-адрес роутера указан на его задней панели или в инструкции по установке. Если вы не знаете IP-адрес роутера, попробуйте следующие наиболее распространенные значения: 192.168.0.1, 192.168.1.1 или 192.168.2.1.
После ввода IP-адреса нажмите клавишу Enter или кликните по кнопке «Войти» на веб-странице.
В открывшемся окне аутентификации введите логин и пароль администратора роутера. Если вы не сменили данные по умолчанию, логин и пароль обычно равны «admin».
После успешной аутентификации вы попадете в административную панель роутера, где сможете выполнить необходимые настройки.
Шаг 2. Переход в настройки роутера
Перед началом изменения файла hosts на роутере, необходимо войти в его настройки. Для этого выполните следующие действия:
- Подключите компьютер или устройство к роутеру с помощью кабеля Ethernet или подключитесь к Wi-Fi.
- Откройте любой веб-браузер (например, Google Chrome, Mozilla Firefox, Internet Explorer и т. д.) на подключенном устройстве.
- В адресной строке браузера введите IP-адрес вашего роутера. Обычно IP-адрес роутера указан на его задней панели или в инструкции по эксплуатации. Например, IP-адрес может быть вида 192.168.0.1 или 192.168.1.1. После ввода IP-адреса нажмите клавишу Enter.
- В открывшемся окне введите имя пользователя и пароль для доступа к настройкам роутера. По умолчанию имя пользователя и пароль указаны на задней панели роутера или в инструкции по эксплуатации. Обычно это admin или admin/admin. Если вы ранее меняли их, введите измененные значения.
- После успешной авторизации вы попадете в меню настроек роутера.
Теперь вы готовы приступить к изменению файлов hosts на роутере и настройке блокировки или перенаправления определенных доменных имен.
Шаг 3. Открытие файла hosts
Чтобы начать настраивать файл hosts на роутере, необходимо открыть его для редактирования.
Файл hosts – это текстовый файл, содержащий список соответствий IP-адресов и доменных имен.
Он нужен для резолвинга (преобразования доменных имен в IP-адреса) на локальном устройстве или роутере.
Для открытия файла hosts необходимо выполнить следующие шаги:
1. Откройте веб-браузер и введите IP-адрес вашего роутера в адресной строке.
Обычно это адрес вида 192.168.0.1 или 192.168.1.1. Нажмите клавишу Enter, чтобы перейти на страницу администрирования роутера.
2. Введите логин и пароль для доступа к настройкам роутера. Если вы не знаете логин и пароль, обратитесь к документации роутера или свяжитесь с вашим интернет-провайдером.
3. Перейдите в раздел настроек DNS (Domain Name System) или DHCP (Dynamic Host Configuration Protocol), где обычно находится файл hosts.
4. Найдите и откройте файл hosts для просмотра и редактирования. Он может иметь название hosts или быть назван по-другому, в зависимости от модели и производителя роутера.
5. После открытия файла hosts, вы можете добавлять, изменять или удалять записи соответствий IP-адресов и доменных имен, внося нужные изменения и сохраняя файл.
В завершение этого шага, необходимо сохранить внесенные изменения в файл hosts и закрыть его. Далее можно перейти к настройке других параметров роутера.
Файл hosts – это текстовый файл, который используется операционной системой для привязки IP-адресов к доменным именам. Как правило, этот файл находится в операционной системе вашего компьютера, но вы можете настроить файл hosts и на своем роутере.
Размещение файла hosts на роутере дает возможность контролировать, какие домены будут доступны в сети. Это особенно полезно, если вы хотите ограничить доступ к определенным сайтам или заблокировать рекламу на всех устройствах, подключенных к вашей домашней или офисной сети.
Использование файла hosts на роутере также может помочь вам ускорить загрузку веб-страниц, перенаправляя запросы к доменам на локальные IP-адреса. Это может быть полезно, если вы устанавливаете веб-сервер на своем компьютере или хотите получить доступ к локальным ресурсам по удобным для вас адресам.
Важно помнить, что изменение файла hosts на роутере может повлиять на все устройства, использующие вашу сеть. Поэтому перед внесением изменений сделайте резервную копию оригинального файла hosts и будьте осторожны при вводе новых правил.
В этой статье мы рассмотрим, как настроить файл hosts на роутере различных производителей и покажем примеры его использования для блокировки сайтов и перенаправления запросов.
Содержание
- Что такое файл hosts на роутере и его роль в сетевом взаимодействии
- Файл hosts как основной компонент DNS-сервера на роутере
- Принцип работы файла hosts на роутере и его роль в разрешении доменных имен
- Обеспечение безопасности с помощью файла hosts на роутере
- Понятие файл hosts на роутере и его важность для управления сетевыми ресурсами
- Преимущества использования файла hosts на роутере в сравнении с облачными DNS-серверами
Что такое файл hosts на роутере и его роль в сетевом взаимодействии
Роль файла hosts заключается в том, что он позволяет установить соответствие между IP-адресами и доменными именами на локальном устройстве. Когда компьютер пытается получить доступ к определенному веб-серверу, сначала он проверяет файл hosts. Если в файле есть запись, соответствующая запрашиваемому доменному имени, то компьютер использует указанный IP-адрес, а не отправляет запрос на DNS-сервер.
Добавление записей в файл hosts на роутере позволяет эффективно управлять сетевым взаимодействием и ускорить доступ к определенным веб-сайтам. Например, можно заблокировать доступ к определенным рекламным или вредоносным сайтам, добавив их IP-адреса и доменные имена в файл hosts.
Использование файла hosts на роутере может быть полезным, если вы хотите перенаправить запросы на другой сервер или ограничить доступ к определенным ресурсам. Однако следует быть осторожным при редактировании файла hosts, чтобы не создать проблемы с сетевым подключением устройства.
В целом, файл hosts на роутере – это мощный инструмент, который позволяет управлять сетевым взаимодействием и повысить безопасность сети. Он может использоваться для перенаправления, блокировки или ограничения доступа к определенным ресурсам в сети.
Файл hosts как основной компонент DNS-сервера на роутере
Когда устройство подключается к сети, оно обращается к DNS-серверу, чтобы узнать IP-адрес доменного имени, с которым оно хочет взаимодействовать. Если DNS-сервер не знает ответа на запрос, он обращается к другим серверам, называемым резолверами, чтобы найти нужную информацию.
Файл hosts выполняет роль локального DNS-сервера, который может быть использован на роутере. В этом файле содержится список доменных имен и соответствующих им IP-адресов. Когда устройство обращается к DNS-серверу и запрашивает IP-адрес, файл hosts проверяется на наличие указанного домена. Если соответствующая запись найдена в файле hosts, то IP-адрес из этой записи будет использован, в противном случае запрос будет направлен к другим DNS-серверам.
Файл hosts позволяет управлять доступом к определенным сайтам или устройствам. С помощью правильной конфигурации этого файла можно блокировать доступ к нежелательным сайтам или создавать локальные домены. Однако важно помнить, что использование файла hosts на роутере может потребовать дополнительных настроек и может быть сложным для неопытных пользователей.
Важно отметить, что изменения в файле hosts на роутере будут иметь эффект только на устройства, подключенные к этому роутеру. На других устройствах в сети изменения в файле hosts на роутере будут недействительны.
Принцип работы файла hosts на роутере и его роль в разрешении доменных имен
Роль файла hosts на роутере заключается в том, чтобы помочь устройствам быстро разрешать доменные имена в соответствующие IP-адреса без необходимости обращаться к серверу DNS. Файл hosts предоставляет устройствам информацию, необходимую для установления соединения с желаемым хостом, и обходит процесс DNS-разрешения.
Запись в файле hosts имеет следующий формат:
| IP-адрес | Доменное имя |
|---|---|
| 192.168.1.1 | example.com |
При обращении устройства к определенному доменному имени, оно сначала проверяет файл hosts на наличие соответствующей записи. Если запись присутствует в файле, то устройство использует указанный IP-адрес для установления сетевого соединения. Если записи нет в файле hosts, устройство обращается к серверу DNS для получения IP-адреса доменного имени.
Использование файла hosts на роутере позволяет пользователям контролировать и управлять тем, какие доменные имена будут разрешены и каким IP-адресам они будут привязаны. Это может быть полезно для блокирования нежелательных сайтов, сохранения доступа к определенным ресурсам или создания собственных доменных имен для внутренней сети.
Обеспечение безопасности с помощью файла hosts на роутере
С помощью файла hosts на роутере вы можете блокировать доступ к нежелательным сайтам или ресурсам, а также защищать свою домашнюю сеть от вредоносных программ и атак. Вы можете добавить записи в файл hosts, указывая IP-адрес и доменное имя ресурса, который вы хотите заблокировать. Это позволит предотвратить доступ к этому ресурсу для всех устройств, подключенных к вашей домашней сети.
При этом, следует отметить, что файл hosts на роутере может быть уязвимым местом, если его настройки доступны злоумышленникам. Поэтому важно установить надежный пароль на доступ к административной панели роутера и обновлять фирменное программное обеспечение регулярно, чтобы предотвратить возможные уязвимости.
Также следует помнить, что файл hosts на роутере не является единственным средством обеспечения безопасности вашей домашней сети. Для полной защиты сети рекомендуется использовать комплексный подход, включающий в себя использование антивирусного программного обеспечения, брандмауэра и других средств защиты.
В заключение, использование файла hosts на роутере может быть полезным инструментом для обеспечения безопасности вашей домашней сети. Однако, следует помнить о регулярном обновлении его настроек и использовании дополнительных средств защиты. При правильной настройке и использовании, файл hosts на роутере может помочь вам создать более безопасную и надежную домашнюю сеть.
Понятие файл hosts на роутере и его важность для управления сетевыми ресурсами
Когда компьютер или другое сетевое устройство пытается подключиться к определенному доменному имени, оно сначала обращается к файлу hosts на роутере, чтобы найти соответствующий IP-адрес. Если запись с доменным именем найдена в файле hosts, устройство может определить соответствующий IP-адрес и установить соединение с нужным ресурсом.
Важно понимать, что файл hosts может быть изменен, чтобы управлять тем, как устройства в сети взаимодействуют друг с другом. Например, вы можете добавить запись в файл hosts, чтобы перенаправить трафик с определенного домена на другой IP-адрес, или заблокировать доступ к определенному ресурсу, добавив его в список запрещенных.
Использование файла hosts на роутере позволяет контролировать и управлять доступом к сетевым ресурсам, обеспечивая безопасность и удобство использования сети. Это полезное средство для администрирования домашней или корпоративной сети и обеспечения надежного соединения с нужными ресурсами.
Преимущества использования файла hosts на роутере в сравнении с облачными DNS-серверами
Файл hosts на роутере предоставляет ряд преимуществ по сравнению с облачными DNS-серверами:
- Быстродействие: Использование файла hosts на роутере позволяет осуществлять локальное кэширование DNS-запросов. Это значительно снижает время доступа к необходимым веб-ресурсам, поскольку запросы обрабатываются непосредственно на роутере без необходимости обращения к облачному DNS-серверу.
- Контроль доступа: Файл hosts позволяет установить блокировки на определенные веб-сайты или серверы, что может быть полезно для ограничения доступа детей к нежелательному контенту или для борьбы с вирусами и злонамеренными программами.
- Улучшенная безопасность: Использование файла hosts на роутере позволяет создавать собственные записи DNS для определенных доменных имен, что способствует защите от фишинга, подмены DNS, атак перенаправления и других видов атак.
- Независимость от сторонних сервисов: Файл hosts на роутере позволяет обеспечить стабильную работу сети и доступ к важным ресурсам даже в случае сбоя или недоступности облачных DNS-серверов. Это особенно полезно в условиях низкой скорости интернета или повышенной нагрузки на сеть.
- Простота настройки: Настройка файла hosts на роутере не требует большого количества технических знаний и может быть выполнена даже обычным пользователем. Достаточно добавить записи в файл с указанием IP-адресов и доменных имен.
-
Nexus.
- Сообщения: 4
- Зарегистрирован: 17 ноя 2015, 22:59
Привет ребята. Хочу добавить 2 строчки в файл hosts на роутере для лучшей работы торрента. Сказали, что для этого нужен root. Как его получить? внятных инструкций я не нашел.
-
Zyxmon
- Администратор
- Сообщения: 1912
- Зарегистрирован: 09 авг 2015, 15:33
Root доступ на Keneetic Omni
Сообщение Zyxmon » 18 ноя 2015, 00:05
На старом форуме есть тема, по получению рутового доступа.
-
Dr.Acid
- Сообщения: 166
- Зарегистрирован: 26 авг 2015, 23:46
Root доступ на Keneetic Omni
Сообщение Dr.Acid » 18 ноя 2015, 00:14
Верно, на старом форуме есть такая тема, но стоит учитывать:
1) Речь там исключительно о прошивках NDMS V1
2) Сам по себе рут на оригинальной, не патченой прошивке V1 не даст возможности поправить hosts (на постоянку) — для этого надо править прошивку(обходя защиту). Либо править каждый раз после перезагрузки, например, скриптом.
-
Александр Рыжов
- Сообщения: 445
- Зарегистрирован: 12 авг 2015, 14:14
- Откуда: Смоленск
- Контактная информация:
Root доступ на Keneetic Omni
Сообщение Александр Рыжов » 18 ноя 2015, 08:52
Nexus. писал(а):Источник цитаты Привет ребята. Хочу добавить 2 строчки в файл hosts на роутере для лучшей работы торрента. Сказали, что для этого нужен root. Как его получить? внятных инструкций я не нашел.
Т.е. нужно, чтобы определённые доменные имена резолвились в указанные ip? В заводской прошивке NDM v2 для это есть необходимые инструменты.
-
Nexus.
- Сообщения: 4
- Зарегистрирован: 17 ноя 2015, 22:59
Root доступ на Keneetic Omni
Сообщение Nexus. » 18 ноя 2015, 11:12
Т.е. нужно, чтобы определённые доменные имена резолвились в указанные ip? В заводской прошивке NDM v2 для это есть необходимые инструменты.
Хочу, добавить что-ли адреса ретрекера
Q: Что такое retracker?
A: Это технология, разработаная крупнейшим torrent-порталом на территории бывшего СССР — torrents.ru. Она позволяет сделать так, что бы при поиске пиров для скачивания первыми выдавались ip-адреса пользователей, зарегистрированых на локальном ретрекере, а не на трекере torrents.ru. В случае с Беларусью это позволит существенно разгрузить внешние каналы, и перенести нагрузку на пиринг.
Как настроить в Windows XP
Цитата:
дописать в файле «hosts» (*\WINDOWS\system32\drivers\etc\hosts) такие строки82.209.230.28 retracker.local
82.209.230.28 retracker.mgts.by
82.209.230.28 retrackertorrentsru.mgts.byДля *nux систем:
Цитата:
дописать в файле «hosts» (/etc/hosts), те-же строки что и для Windows
На компе сделал, а на роутере не знаю как в файл влезть. На компе качает 1 мегабайт в сек если сидов много, на роутере выше чем 450 не поднимается.
Ту тему видел, но я пока далек от сей темы и от линукса так же. Что такое телнет? где скачать? как настроить? на Win 10 это можно сделать?
хотелось бы инструкцию для чайников типа:
1. Надо винда такая и такая и скачать тото от сюда
2. запустить тото и ввести то.
-
Zyxmon
- Администратор
- Сообщения: 1912
- Зарегистрирован: 09 авг 2015, 15:33
Root доступ на Keneetic Omni
Сообщение Zyxmon » 18 ноя 2015, 12:10
Nexus. писал(а):Источник цитаты На компе сделал, а на роутере не знаю как в файл влезть.
Если качаете на компе, то этого достаточно. Инструкция, надеюсь, для Вашего прова? Если у Вас другой, только хуже станет.
Nexus. писал(а):Источник цитаты хотелось бы инструкцию для чайников типа:
Этот форум не для чайников. Становитесь получайником и возвращайтесь.
-
Александр Рыжов
- Сообщения: 445
- Зарегистрирован: 12 авг 2015, 14:14
- Откуда: Смоленск
- Контактная информация:
Root доступ на Keneetic Omni
Сообщение Александр Рыжов » 18 ноя 2015, 13:17
Nexus. писал(а):
Как настроить в Windows XP
Цитата:
дописать в файле «hosts» (*\WINDOWS\system32\drivers\etc\hosts) такие строки82.209.230.28 retracker.local
82.209.230.28 retracker.mgts.by
82.209.230.28 retrackertorrentsru.mgts.by
В консоли NDMS v2 это будет выглядеть так:
Код: Выделить всё
ip host retracker.local 82.209.230.28
ip host retracker.mgts.by 82.209.230.28
ip host retrackertorrentsru.mgts.by 82.209.230.28
system configuration saveОписание консольных команд Keneetic Omni здесь. По заводскому функционалу прошу обращаться в официальную поддержку.
-
Nexus.
- Сообщения: 4
- Зарегистрирован: 17 ноя 2015, 22:59
Root доступ на Keneetic Omni
Сообщение Nexus. » 19 ноя 2015, 15:06
Zyxmon писал(а):Источник цитаты Если качаете на компе, то этого достаточно. Инструкция, надеюсь, для Вашего прова? Если у Вас другой, только хуже станет.
Качаю роутером на внешний жесткий, без участия компа. Да для моего) я не так далек)))
Zyxmon писал(а):Источник цитаты Этот форум не для чайников. Становитесь получайником и возвращайтесь.
я в принципе прошивкой доволен, не вижу смысла там глубоко ковыряться. Про ретрекеры недавно вычитал. И решил поковырять)
Александр Рыжов писал(а):
Nexus. писал(а):
В консоли NDMS v2 это будет выглядеть так:
Код: Выделить всё
ip host retracker.local 82.209.230.28 ip host retracker.mgts.by 82.209.230.28 ip host retrackertorrentsru.mgts.by 82.209.230.28 system configuration saveОписание консольных команд Keneetic Omni здесь. По заводскому функционалу прошу обращаться в официальную поддержку.
Ввел строки, только сохранил по другому
Вроде добавились, и после перезагрузки сохранились. Правда скорость поднялась или нет, пока не узнал. Ограничения в Transmission убрал, но еще ж не известно когда пиры скоростные появятся.
Скрин running-config
-
Александр Рыжов
- Сообщения: 445
- Зарегистрирован: 12 авг 2015, 14:14
- Откуда: Смоленск
- Контактная информация:
Root доступ на Keneetic Omni
Сообщение Александр Рыжов » 19 ноя 2015, 16:00
Nexus. писал(а):Источник цитаты Вроде добавились, и после перезагрузки сохранились
Совсем не обязательно, чтобы для ваших текущих загрузок нашлись локальные пиры. Чтобы убедиться в том, что вы всё сделали правильно, проверьте то, что retracker.local разрешается в правильный IP. В Windows’е проще из командной строки:
Код: Выделить всё
C:\Users\user>ping retracker.local
Обмен пакетами с retracker.local [82.209.230.28] с 32 байтами данных:
Ответ от 82.209.230.28: число байт=32 время=1мс TTL=60
Ответ от 82.209.230.28: число байт=32 время=2мс TTL=60Если где-то накосячили, то домен retracker.local не будет разрешаться в IP адрес:
Код: Выделить всё
C:\Users\usert>ping retracker.local
При проверке связи не удалось обнаружить узел retracker.local.
Проверьте имя узла и повторите попытку.-
Nexus.
- Сообщения: 4
- Зарегистрирован: 17 ноя 2015, 22:59
Сообщение Nexus. » 21 ноя 2015, 22:52
Александр Рыжов писал(а):Источник цитаты Совсем не обязательно, чтобы для ваших текущих загрузок нашлись локальные пиры. Чтобы убедиться в том, что вы всё сделали правильно, проверьте то, что retracker.local разрешается в правильный IP. В Windows’е проще из командной строки:
Код: Выделить всё
C:\Users\user>ping retracker.local Обмен пакетами с retracker.local [82.209.230.28] с 32 байтами данных: Ответ от 82.209.230.28: число байт=32 время=1мс TTL=60 Ответ от 82.209.230.28: число байт=32 время=2мс TTL=60
Для проверки работы на компе то да, а как проверить на роутере? в командной строке на роутере команды пинг нет.
Все успешно прошло. скорость прыгнула выше моего канала в 4 мегабита, благодаря ретрекерам и пирингу. Спасибо ребята.
Тут получилось 825 кб/c на роутере достичь, это уже победа. Память при такой скорости занята 31 из 64 мегабайт. В настройках сети Transmission все галочки кроме uTp.
Кто сейчас на конференции
Всего 0 посетителей :: 0 зарегистрированных, 0 скрытых и 0 гостей (основано на активности пользователей за последние 5 минут)
Больше всего посетителей (162) здесь было 16 ноя 2019, 18:33
Сейчас этот форум просматривают: нет зарегистрированных пользователей и 0 гостей
Файл hosts — это текстовый файл, который содержит информацию о соответствии между доменными именами и IP-адресами. Он используется операционной системой для перенаправления трафика на определенные IP-адреса при попытке доступа к указанным доменным именам. Часто файл hosts используется для блокировки доступа к определенным веб-сайтам или для настройки локального DNS.
Однако, что делать, если вы хотите настроить фай
Содержание
- Настройка файла hosts для роутера
- Преимущества использования файла hosts
- Способы настройки файла hosts для роутера
- Ручная настройка файла hosts
- Инструкция по настройке файла hosts через командную строку
- Применение метода на практике
Настройка файла hosts для роутера
Настройка файла hosts для роутера может быть полезна в различных ситуациях. Например, вы можете использовать этот файл для блокирования доступа к определенным веб-сайтам или для переадресации трафика на специальные серверы. Также, файл hosts может быть использован для ускорения доступа к некоторым ресурсам, предварительно определив их IP-адреса.
Чтобы настроить файл hosts для роутера, необходимо выполнить следующие шаги:
- Откройте командное окно или терминал на устройстве, с которого вы хотите настроить роутер.
- Введите команду
ping router, чтобы определить IP-адрес вашего роутера. Запишите этот адрес, он будет использоваться в дальнейшем. - Откройте файл hosts на редактирование. Он располагается в директории
/etc/hosts. Если вы используете операционную систему Windows, файл находится в директорииC:\Windows\System32\drivers\etc\hosts. - Добавьте новую строку в файл с IP-адресом своего роутера и желаемым доменным именем. Например:
192.168.1.1 router.local. - Сохраните изменения и закройте файл hosts.
После настройки файла hosts для роутера, перезагрузите ваше устройство, чтобы изменения вступили в силу. Теперь вы сможете использовать доменное имя, указанное в файле hosts, для доступа к вашему роутеру.
Преимущества использования файла hosts
1. Установка локальных соединений
Файл hosts позволяет привязать IP-адрес к определенному доменному имени прямо на уровне операционной системы. Это позволяет настраивать локальные соединения без обращения к удаленным DNS-серверам. Это может быть полезно, например, при разработке и отладке веб-сайтов.
2. Блокирование нежелательных сайтов
С помощью файла hosts можно заблокировать доступ к нежелательным или потенциально опасным веб-сайтам. Просто добавьте запись в файл hosts, указывающую на неверный IP-адрес для доменного имени, и этот сайт будет недоступен на уровне операционной системы.
3. Ускорение доступа к веб-сайтам
Использование файла hosts позволяет кэшировать DNS-запросы, ускоряя доступ к веб-сайтам. Поскольку операционная система обращается к файлу hosts перед обращением к DNS-серверам, запрос может быть выполнен намного быстрее.
4. Создание локальной DNS-зоны
Файл hosts позволяет создать локальную DNS-зону, где вы можете определить собственные доменные имена и настроить их IP-адреса. Это полезно, например, для создания виртуальной локальной сети или для тестирования и настройки сервера.
Все эти преимущества делают файл hosts мощным инструментом для управления соединениями и безопасностью в сети.
Способы настройки файла hosts для роутера
Существует несколько способов настройки файла hosts для роутера:
| Способ | Описание |
|---|---|
| 1. Модификация настроек роутера | В данном случае необходимо зайти в настройки роутера через веб-интерфейс и добавить записи в соответствующее поле. Этот способ настройки применим только для роутеров, которые предоставляют такую возможность. |
| 2. Создание собственного файла hosts | Для этого необходимо создать текстовый файл с именем «hosts» и задать соответствующие записи в следующем формате: IP-адрес доменное_имя. Затем этот файл нужно сохранить на компьютере или на внешнем устройстве хранения данных, подключенном к роутеру. |
| 3. Использование специализированного программного обеспечения | Существуют программы и утилиты, которые предоставляют удобный интерфейс для добавления и редактирования записей в файле hosts. Такие программы могут быть установлены на компьютере или запущены непосредственно на самом роутере. |
После настройки файла hosts для роутера необходимо выполнить перезагрузку роутера для применения изменений. Это позволит роутеру разрешать имена доменов на локальном уровне без необходимости обращения к удаленным DNS-серверам.
Ручная настройка файла hosts
Чтобы ручно настроить файл hosts, вам понадобится текстовый редактор и административные права на компьютере или сервере. Вот шаги, которые следует выполнить:
- Откройте текстовый редактор с правами администратора.
- Найдите файл hosts в операционной системе. В большинстве случаев путь к файлу hosts будет следующим:
- Windows: C:\Windows\System32\drivers\etc\hosts
- Mac OS: /private/etc/hosts
- Linux: /etc/hosts
- Откройте файл hosts в текстовом редакторе.
- Добавьте строки с соответствиями IP-адресов и доменными именами в следующем формате:
IP-адрес доменное_имя - Сохраните изменения в файле hosts.
После сохранения файла hosts ваша операционная система будет использовать введенные вами правила для определения соответствия IP-адресов и доменных имен. Однако, помните, что изменения в файле hosts могут быть перезаписаны при обновлении операционной системы или при выполнении определенных программ, поэтому убедитесь, что ваши настройки по-прежнему действуют после обновлений системы или программ.
Инструкция по настройке файла hosts через командную строку
Файл hosts представляет собой текстовый файл, который используется для соответствия IP-адресов и доменных имен. Настройка файла hosts через командную строку позволяет изменять этот файл без необходимости использования графического интерфейса.
Для начала настройки файла hosts через командную строку необходимо открыть терминал или командную строку на вашем компьютере.
Затем выполните следующие шаги:
- Введите команду sudo nano /etc/hosts и нажмите Enter. Вам может потребоваться ввести пароль администратора для подтверждения.
- В открывшемся редакторе текста добавьте или измените соответствия IP-адресов и доменных имен. Каждая запись должна быть в отдельной строке и иметь следующий формат: IP-адрес Доменное_имя. Например: 127.0.0.1 localhost.
- После внесения необходимых изменений нажмите Ctrl + O, затем Enter, чтобы сохранить файл.
- Нажмите Ctrl + X, чтобы закрыть редактор текста.
- Чтобы применить настройки, выполните команду sudo dscacheutil -flushcache в терминале или командной строке.
Вы успешно настроили файл hosts через командную строку. Теперь соответствия IP-адресов и доменных имен будут применяться в вашей операционной системе. Обратите внимание, что изменения в файле hosts могут повлиять на работу сетевых приложений и доступ к веб-сайтам, поэтому будьте осторожны при внесении изменений.
Применение метода на практике
Применение метода настройки файла hosts на роутере имеет ряд практических преимуществ. В первую очередь, он позволяет блокировать определенные веб-сайты или рекламу непосредственно на уровне роутера, что обеспечивает их недоступность для всех устройств подключенных к сети.
В случае использования метода настройки файла hosts, можно создать свой собственный список заблокированных сайтов и добавить их в этот файл. Это удобно, так как можно блокировать только нежелательные ресурсы, при этом не трогая остальные.
Также метод настройки файла hosts на роутере упрощает процесс блокировки рекламы. Многие рекламные ресурсы и серверы, отвечающие за их размещение, могут быть заблокированы путем добавления их адресов в файл hosts на роутере. Это позволяет значительно улучшить пользовательский опыт, избавившись от назойливых рекламных баннеров и всплывающих окон.
Также стоит отметить, что настройка файла hosts на роутере является более глобальным и эффективным способом блокировки ресурсов, чем, например, использование расширений или приложений для блокировки рекламы на отдельном устройстве.
Все эти преимущества делают метод настройки файла hosts на роутере удобным инструментом для улучшения безопасности и комфортности использования сети. При этом важно помнить о необходимости актуального обновления списка заблокированных сайтов и регулярных проверок, чтобы быть уверенным в эффективности блокировки.
Have you ever wondered how to configure local access to an externally accessible resource in your network, via the same domain name? Simple example is a NAS storage. In my case Synology DS918+. After setting up SSL on *.synology.me domain, I realized that I cannot access the NAS locally via the same domain name, only by IP. But accessing by IP gives me SSL related errors. Each part of the solution was not difficult to find. There are just a few dozen moving parts. In my case the weak spot was Linux knowledge, and relying on command line, as I am generally a GUI fan. Purpose of this article is to help connect the dots. Feel free to skip over the parts you already know.
Disclaimer: Proceed at your own risk. I am not responsible if you break your router, your local computer, or any other devices on your network. Some level of system/IT knowledge is expected, in order to understand and correctly follow the steps. Below is a table of contents for this article. If reading any of it intimidates you, please let someone else do the configuration for you.
- Install Merlin Firmware
- Enable JFFS on Router and Reboot
- Enable SSH on Router
- Install Putty on Client
- Create Hosts File on Router
- Reboot Router and Test
- Flush DNS Cache on Client
- Disable SSH
Install Merlin Firmware
Merlin firmware is based on Asus standard firmware, improving stability and adding features, in this order of importance. You can grab the latest release version for RX-AX88U here. Other versions can be found on Merlin’s website.
Firmware can be flashed via:
Administration -> Firmware Upgrade -> Manual firmware update -> Upload
I am attaching a screenshot of the area, because the UI can be a little confusing. Below is a screenshot of my router already running Merlin firmware. When it was on Asus firmware, it was not completely obvious that “Upload” link was the right option.
Enable JFFS on Router and Reboot
JFFS is one of the features of Merlin firmware. It allows you to store various configuration data that persists after reboot. We will be using it to store the custom hosts file.
To enable JFFS, after logging in to your router, navigate here:
Administration -> System -> Persistent JFFS2 partition
And change the second option Enable JFFS custom scripts and configs to Yes. Scroll down and click apply.
Enable SSH on Router
Assuming you are still logged in to your router, go to the following configuration section:
Administration -> System -> Service -> Enable SSH
Here set Enable SSH to LAN Only, and set port to something other than default 22. For example, 22222. It is not required to change the default SSH port, but it’s a good practice to prevent port scan attacks, even if they are highly unlike in a home network environment. Just a good habit.
Install Putty on Client
You can use any telnet client for this, I will be using Putty. Connect to router.asus.com — very convenient, no need to remember the IP, port 22222, if you are following this guide, or any port of your choice. Enter username/password as prompted.
If this is the first time you are using Putty or telnet, you might notice that caret position does not change when typing the password. Might appear as weird behavior for windows users, but here it’s fine. Do not be alarmed if does not seem to react to keystrokes. Also if you make a mistake, you cannot use backspace, and would need to start over.
Create Hosts File on Router
Once connected to the router via telnet, navigate to /jffs/configs/. You can type cd /jffs/configs/ and press enter. Next, create the hosts.add file. There are multiple ways of doing it, I find it simple to use the built-in nano editor. Type nano hosts.add and press enter. Put your desired hosts entries in the following format:
(IP)(space or tab)(hostname)
For example:
192.168.1.50 something.synology.me
In my case I just needed one entry. Follow prompts at the bottom to save. All functions are based on control key. For example, Ctrl+X to exit, it will prompt for file name and save.
References:
- Create Dynamic Custom Hosts File — Asuswrt-Merlin @ SNBForums
- Network Administration: The Hosts File @ Dummies
- Which command I can use to edit a file in putty @ DigitalOcean
Reboot Router and Test
After disconnecting from the telnet session, reboot router and test to make sure your newly configured DNS name works correctly when accessed from the local network.
Flush DNS Cache on Client
If it does not work, you might have to flush dns cache, which is done using the following command:
ipconfig /flushdns
It needs to be executed in client’s command prompt (WIN+R -> cmd -> enter).
Reference: Reset an Internet Connection (Flush DNS) @ Pearson
Disable SSH
This step is optional and depends on if you need SSH for other purposes. If you do not need SSH for anything else, it is a good idea to disable it to prevent unauthorized access to your router.