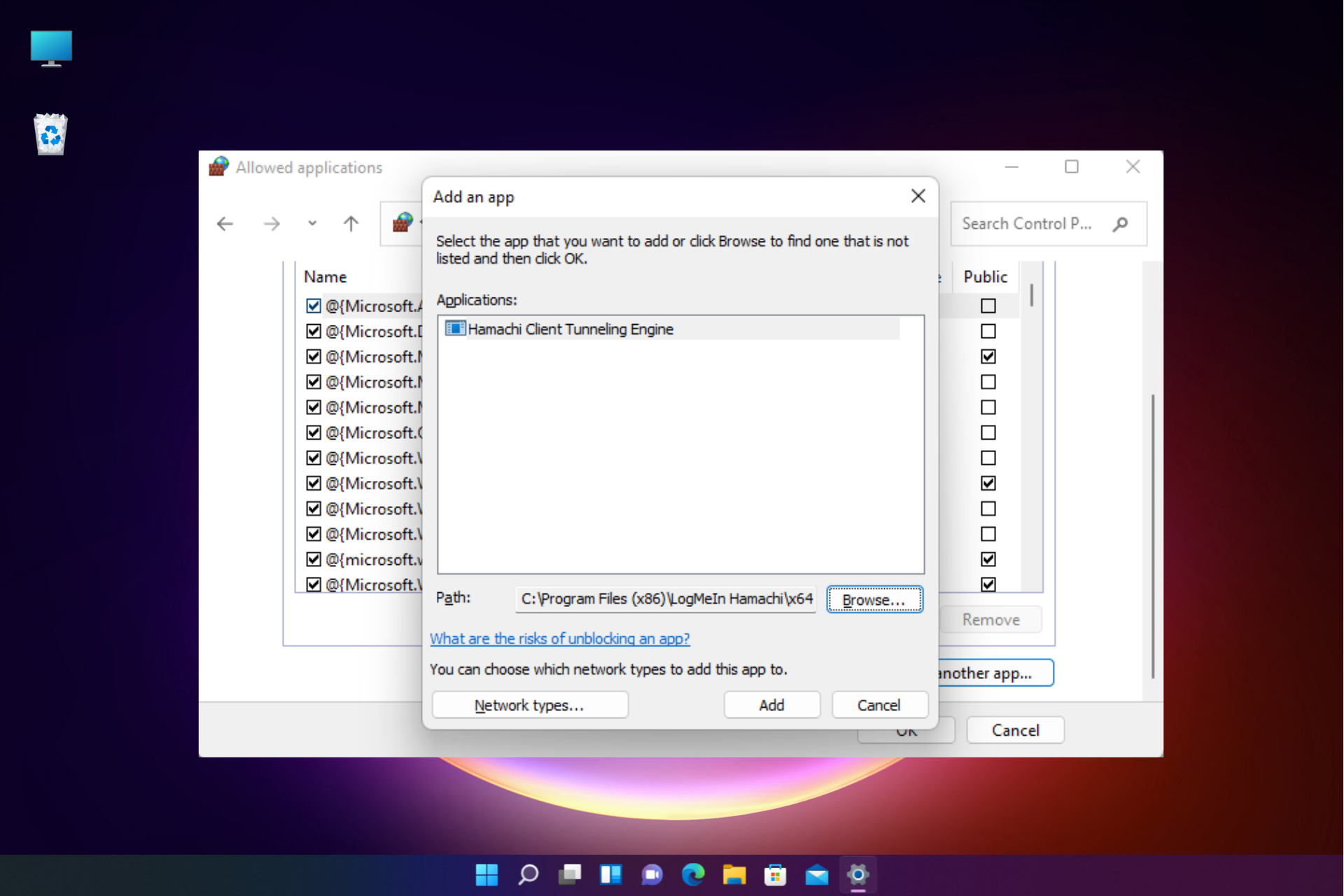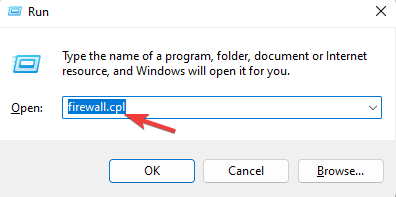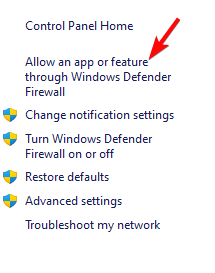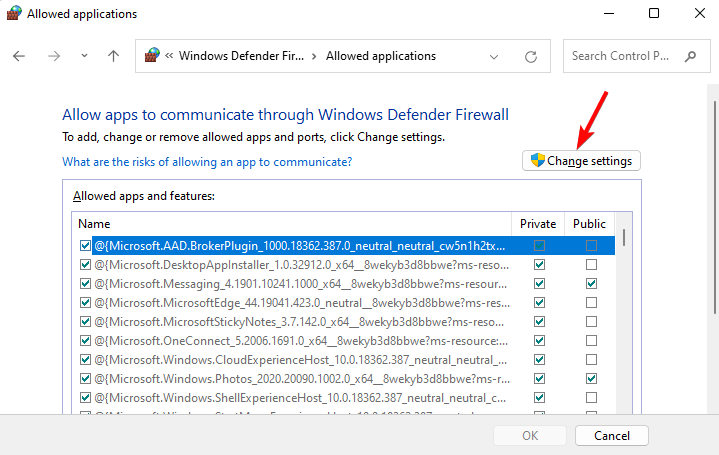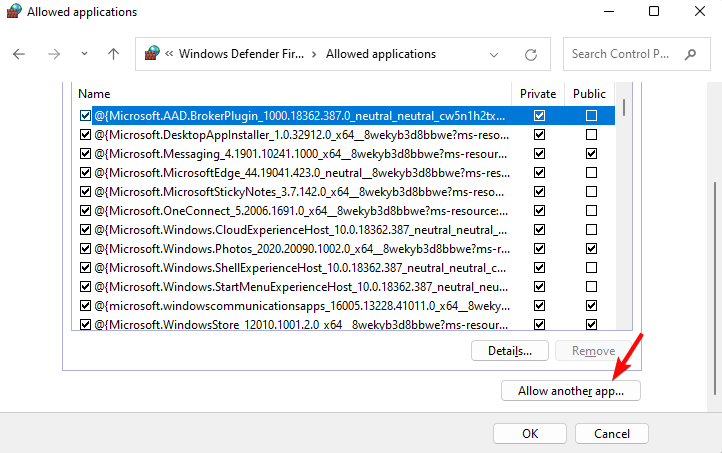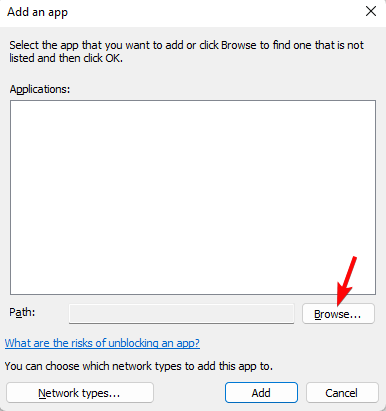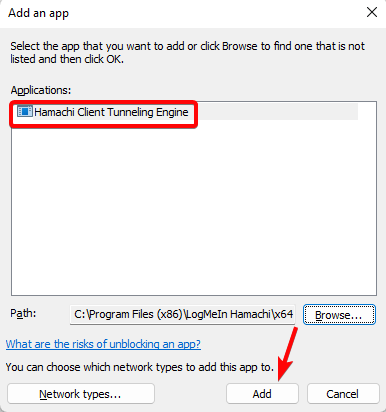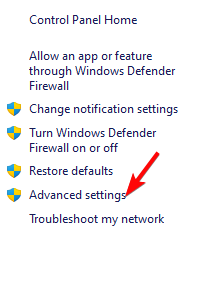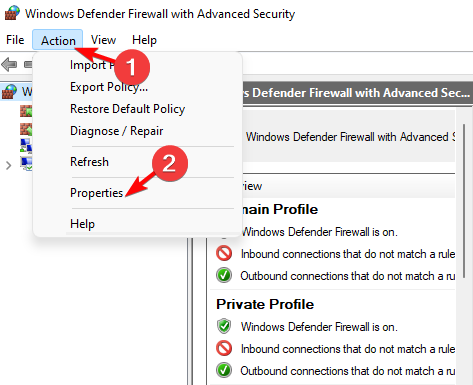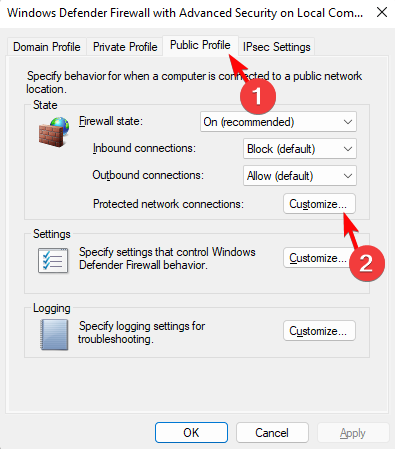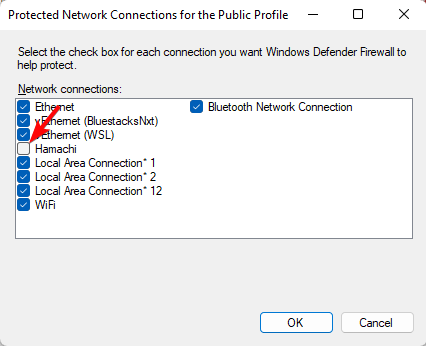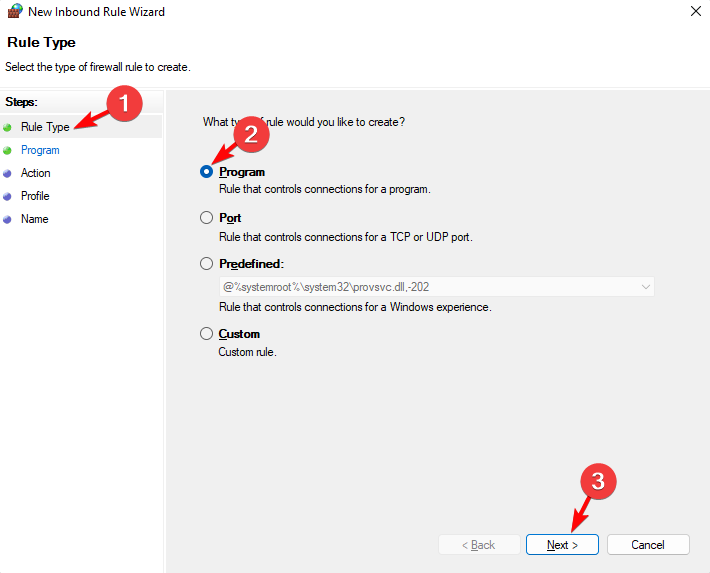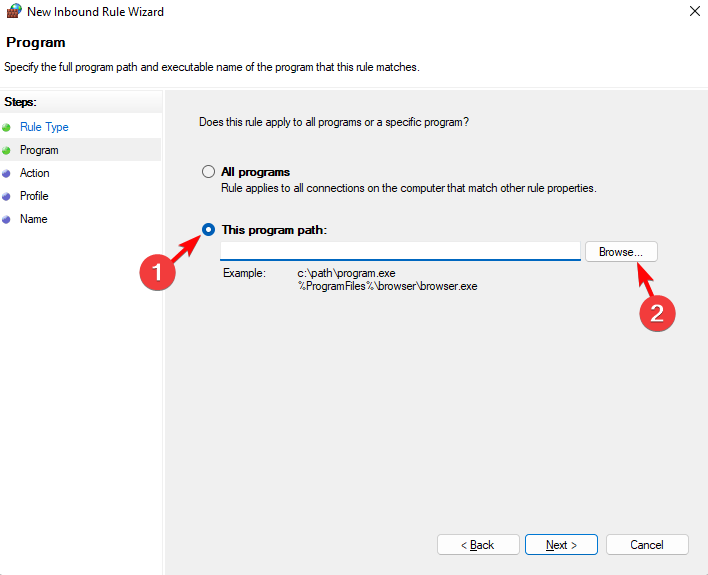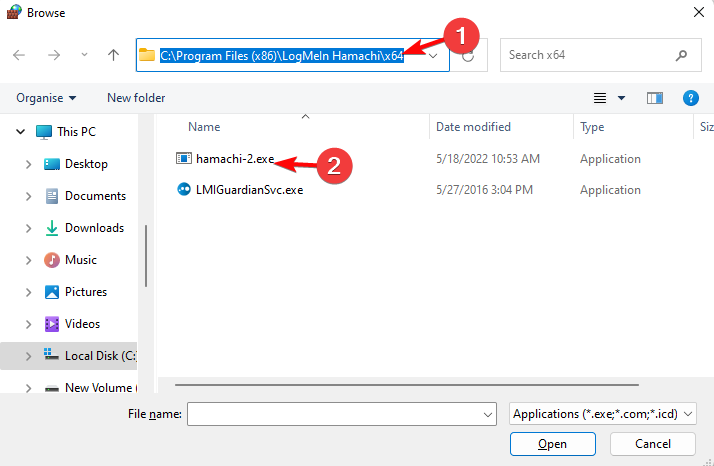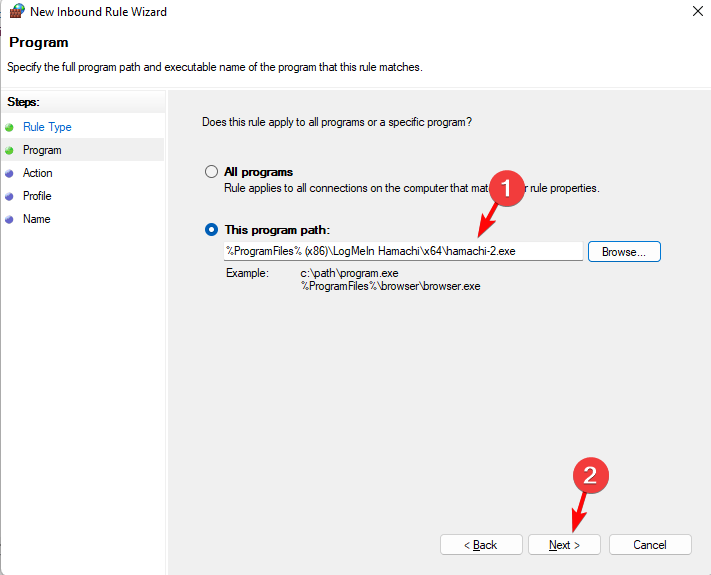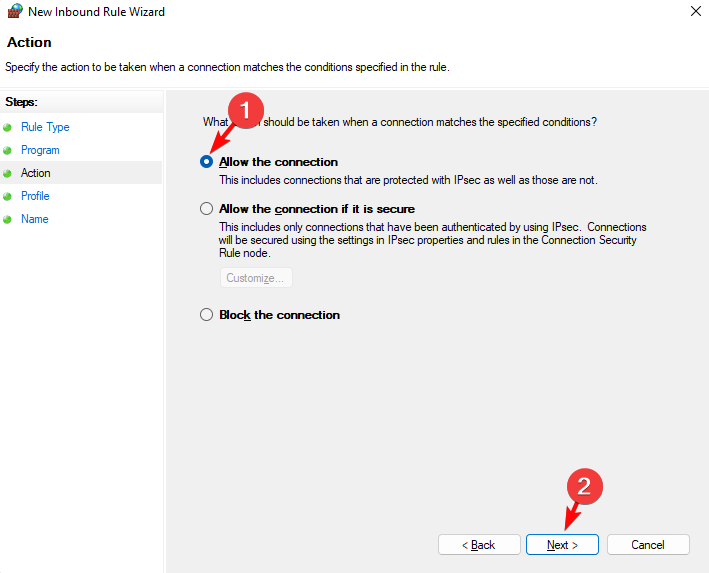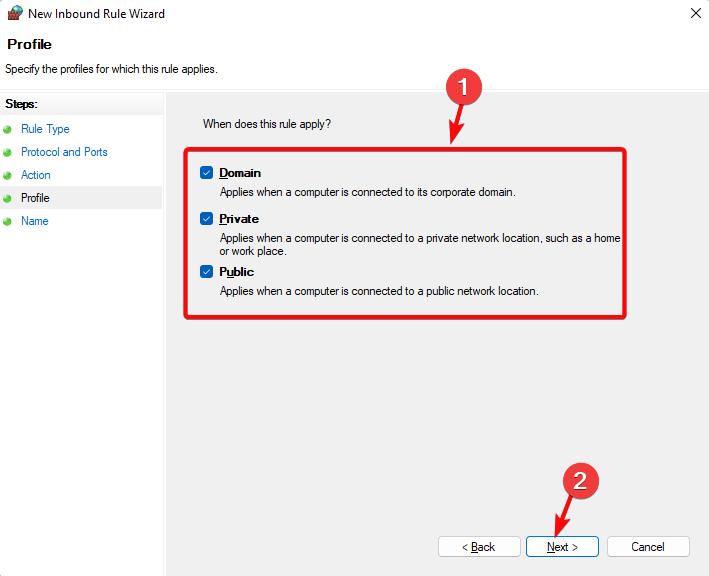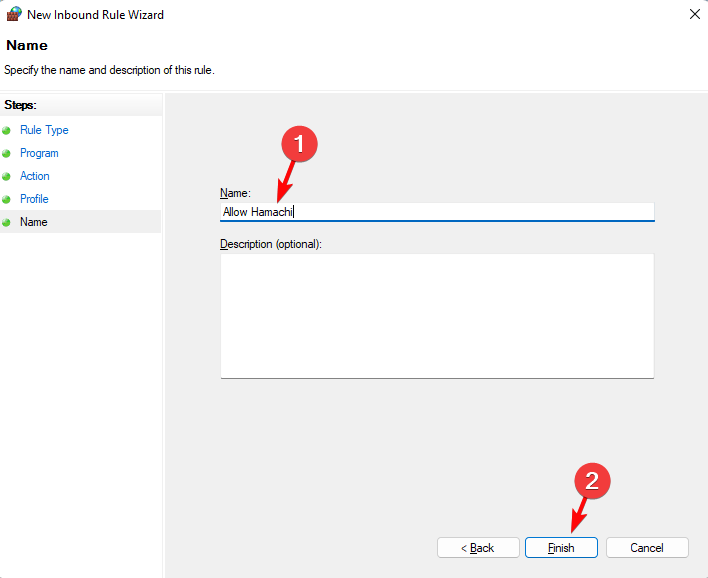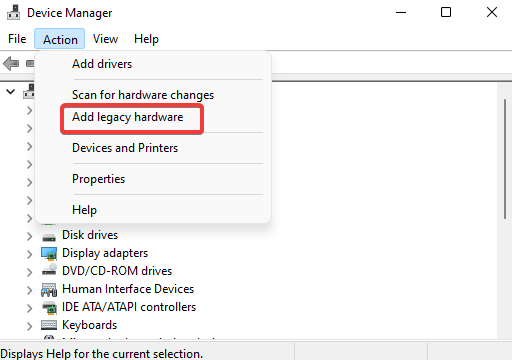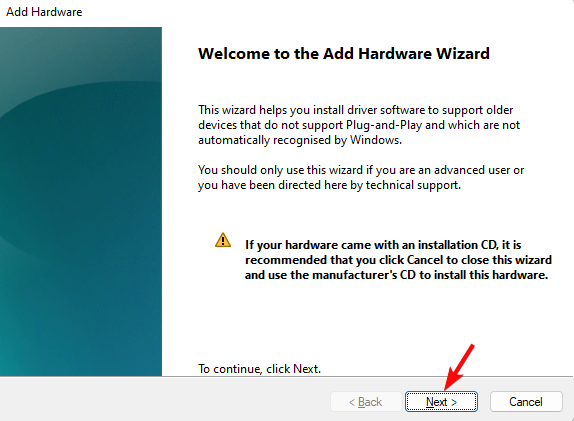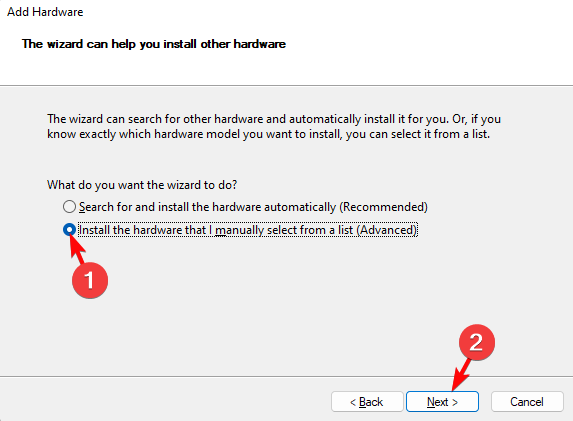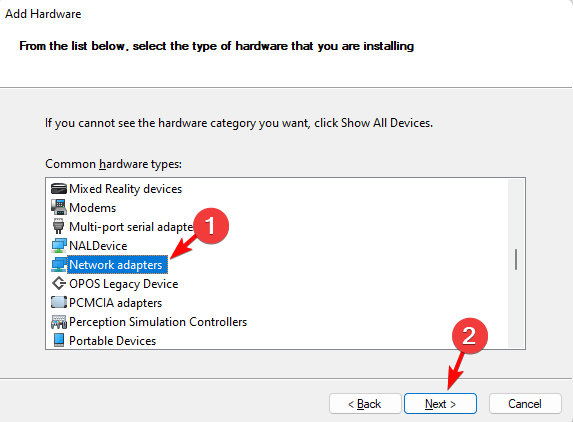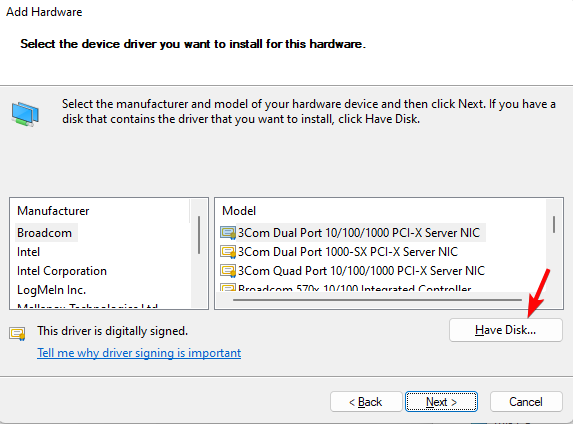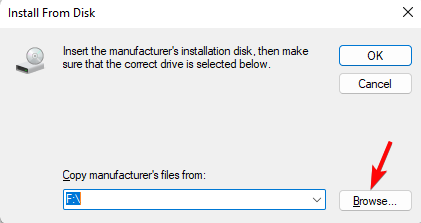Содержание
- Шаг 1: Редактирование параметров виртуального адаптера
- Шаг 2: Добавление исключения для брандмауэра
- Шаг 3: Проверка службы Hamachi
- Шаг 4: Настройка параметров Hamachi
- Шаг 5: Проброс портов
- Вопросы и ответы
Построение собственной защищенной сети в Windows 10 реализуемо благодаря программному обеспечению Hamachi. Однако перед началом работы с этим приложением его, как и операционную систему, требуется настроить, чтобы при подключении не возникло никаких непредвиденных проблем и ошибок, которые бы пришлось решать. Правильная конфигурация позволит не только без проблем создать сеть, но и видеть ее другим компьютерам, находящимся за пределами локальной сети.
Шаг 1: Редактирование параметров виртуального адаптера
Сразу же после инсталляции Hamachi в ОС добавляется новый виртуальный сетевой адаптер, который и нужен для создания собственного VPN. Сначала мы рекомендуем обратить внимание на его параметры и при необходимости редактировать их через встроенные в Виндовс меню.
- Откройте «Пуск» и перейдите в «Параметры», кликнув по специальному значку в виде шестеренки.
- В появившемся окне выберите категорию «Сеть и Интернет».
- В первом же разделе «Изменение сетевых параметров» нажмите по строке «Настройка параметров адаптера».
- Откроется новое окно «Сетевые подключения». Здесь отыщите Hamachi, щелкните по значку ПКМ и в контекстном меню выберите пункт «Свойства».
- Отобразится меню свойств, где отметьте маркером пункт «IP версии 4 (TCP/IPv4)», а затем нажмите по активной кнопке «Свойства».
- Сразу же переходите к дополнительным параметрам.
- При наличии основного шлюза
25.0.0.1удалите его. - После этого отмените автоматическое назначение метрики интерфейса и установите для нее значение «10».
На этом настройка виртуального адаптера завершена. Теперь при создании собственной сети не должно возникнуть сложностей с передачей соединения. Далее нужно сделать так, чтобы сигналу не помешали сторонние и встроенные в операционную средства, о чем пойдет речь при разборе следующих этапов.
Шаг 2: Добавление исключения для брандмауэра
Межсетевой экран Windows 10 не всегда корректно реагирует на действие различных программ, обеспечивающих VPN-подключения. Hamachi тоже может попасть под подозрение, вследствие чего брандмауэром будет заблокирована любая активность ПО. Во избежание появления подобных ситуаций советуем добавить приложение в список исключений, что происходит так:
- Снова перейдите в меню «Параметры».
- На этот раз здесь выберите раздел «Обновление и безопасность».
- Через левую панель переместитесь на «Безопасность Windows».
- Нажмите левой кнопкой мыши по строке «Брандмауэр и защита сети».
- Щелкните по кликабельной надписи «Разрешить работу с приложением через брандмауэр».
- В окне «Разрешенные программы» потребуется нажать по кнопке «Изменить параметры».
- После этого активируется кнопка «Разрешить другие приложения», которая и нужна нам сейчас.
- В окне «Добавление приложения» перейдите к обзору через стандартный Проводник.
- Откройте расположение, по которому была установлена Hamachi, а затем выберите исполняемый файл, отвечающий за запуск программы.
- После добавления в таблицу отметьте пункты для частных и публичных сетей галочками и сохраните изменения.

Теперь вы можете быть уверены, что стандартный брандмауэр не заблокирует процессы, выполняемые Hamachi. Если на компьютере параллельно используются сторонние межсетевые экраны, добавьте этот софт в исключения и в этих инструментах.
Шаг 3: Проверка службы Hamachi
За выполнение процессов Hamachi в Windows 10 отвечает сторонняя служба, которая была добавлена вместе с программным обеспечением. Вам необходимо проверить ее, настроить автоматический старт и при необходимости вручную запустить.
- Для этого откройте «Пуск» и через поиск отыщите приложение «Службы».
- В списке отыщите строку «LogMeln Hamachi Tunneling Engine» и дважды кликните по строке для открытия ее свойств.
- Установите тип запуска «Автоматически» и запустите службу, если она остановлена.

Останется только применить изменения и можно закрывать окно служб. Теперь процесс Hamachi будет запускаться автоматически при каждой загрузке операционной системы, поэтому с вызовом службы в будущем не должно возникнуть проблем.
Шаг 4: Настройка параметров Hamachi
Перейдем непосредственно к графическому интерфейсу Hamachi, поскольку все настройки Windows уже выполнены. В самой программе необходимо уделить время нескольким пунктам, отвечающим за корректность подключения и видимость в глобальной сети.
- Во всплывающем меню «Система» выберите пункт «Параметры».
- В появившемся окне повторно переместитесь в «Параметры».
- Установите оба значения блока «Соединения с одноранговыми узлами» в состояние «любой».
- После этого переходите к дополнительным настройкам, нажав по соответствующей надписи.
- Здесь отмените использование прокси-сервера, поскольку при обычном соединении это не требуется и только помешает корректному подключению к сети.
- После этого установите положительное значение параметра «Включить разрешение имен по протоколу mDNS».
- Уберите ограничения с «Фильтрация трафика», выбрав «Разрешить все».
- В завершение включите присутствие в сети, чтобы другие компьютеры смогли обнаружить это устройство.

Шаг 5: Проброс портов
Уже после предыдущего этапа можно смело переходить к созданию сети и проверке работоспособности Hamachi, однако существует вероятность того, что из-за закрытых по умолчанию портов создать VPN не получится. Мы рекомендуем установить для ПО свободные порты и пробросить их через настройки роутера.
- Снова перейдите в «Параметры» и откройте «Дополнительные настройки».
- В качестве локального UDP-адреса предлагаем задать
12122, а в качестве TCP —12121. Это обосновано тем, что чаще всего такие порты свободны, потому конфликтов возникнуть не должно. - Теперь понадобится открыть веб-интерфейс маршрутизатора, где в соответствии с особенностями реализации производится открытие только что указанных портов. Детальнее об этом читайте в отдельном руководстве на нашем сайте далее. Там вы найдете варианты выполнения поставленной задачи на примере популярных производителей маршрутизаторов.
Подробнее: Открываем порты на роутере
После успешной конфигурации Hamachi в Windows 10 можно приступать к созданию собственной сети или полноценных серверов для игр. Разобраться в этом помогут представленные далее инструкции.
Подробнее:
Увеличиваем количество слотов в программе Hamachi
Создаем сервер компьютерной игры через программу Hamachi
Создаем новую сеть в программе Hamachi
Однако проблемы с созданием сети или при подключении к ней тоже могут возникнуть. В большинстве случаев это связано с неправильной конфигурацией или мелкими системными сбоями. Если такие неполадки все-таки возникли, ознакомьтесь со статьями по следующим ссылкам.
Подробнее:
Решаем проблему подключения Hamachi к сетевому адаптеру
Исправление проблемы с туннелем в Hamachi
Как исправить синий круг в Hamachi
Только что вы прочли поэтапное руководство по настройке Hamachi в Виндовс 10. Остается только по очереди выполнить каждый шаг, чтобы при соединении с сервером или его создании не появилось каких-либо сложностей.
Еще статьи по данной теме:
Помогла ли Вам статья?
Make this popular VPN service work again in no time
by Madhuparna Roy
A diploma holder in computers and with a keen interest in technology, Madhuparna is passionate about writing How-to guides and helping people solve the most intricate Windows issues…. read more
Updated on
- Trying to access LogMeIn Hamachi on your Windows 11 PC, but the Windows Defender Firewall is blocking the service? Chances are there’s no inbound rule set for the app.
- So, if you want to allow Hamachi through the Firewall and clear it from the list of Protected network connections, we have some quick steps to guide you through.
If you are unable to set up Hamachi and want to know how to allow the app through Firewall, you are at the right place.
When trying to set up Hamachi, you may often come across errors such as Inbound Traffic blocked, check firewall settings, which arise due to the Firewall blocking the application.
Why does Firewall block Hamachi?
There could be different reasons why the Firewall may block Logmein Hamachi as below:
- Hamachi is included in the list of Protected Network Connections – If the application is among the protected networks, you may have difficulty accessing it.
- Firewall is blocking Hamachi – Sometimes, the Firewall may block the VPN considering it harmful.
- No inbound rule in Firewall for Hamachi – The application fails to maintain inbound connections due to strict firewall settings.
How do I allow Hamachi through Firewall?
Make sure to run a few preliminary checks to rule out any other issues:
How we test, review and rate?
We have worked for the past 6 months on building a new review system on how we produce content. Using it, we have subsequently redone most of our articles to provide actual hands-on expertise on the guides we made.
For more details you can read how we test, review, and rate at WindowsReport.
- Disable any 3rd party antivirus.
- Allow the app in the antivirus.
- Restart your PC. If your computer is stuck on restarting, rest assured we have a remedy for this issue.
1. Add Hamachi to the list of excluded Firewall items
- Press the Win + R to open the Run console, type firewall.cpl, and press Enter to launch Windows Defender Firewall.
- In the Windows Defender Firewall screen, click on Allow an app or feature through Windows Defender Firewall on the left.
- Next, in the Allowed applications window, click on Change settings.
- Now, under Allowed apps and features, click on Allow another app at the bottom.
- In the Add an app dialog, click on Browse.
- Next, in the File Explorer window, navigate to the following location:
C:\Program Files (x86)\LogMeIn Hamachi\x64 - If using a 32-bit Windows version, navigate to the below path instead:
C:\Program Files (x86)\LogMeIn Hamachi - Here, double-click on hamachi-2.exe to add it to the applications list.
- It should show Hamachi Client Tunneling Engine, click on Add. Press OK to save the changes and exit.
Restart your PC, and Hamachi is successfully added to the Firewall exception list.
But, if Windows Defender is not working, here we have a comprehensive guide on how to fix it in a few quick steps.
2. Clear Hamachi from the list of Protected network connections
- Open the Run dialog box by pressing the Win + R shortcut keys. Then, type firewall.cpl and press Enter to open Windows Defender Firewall.
- Next, click on Advanced settings on the left.
- In the Windows Defender Firewall with Advanced Security window, click on Action, and select Properties.
- It will open a new dialog box. Here, go to the Public Profile tab, navigate to Protected network connections, and click on Customize.
- Now, on the Protected Network Connections for the Public Profile screen, go to Network connections, and uncheck the box next to Hamachi. Press OK.
- Press Apply and OK again to save the changes and exit.
This is how you can allow Hamachi through Firewall and you can now use the VPN app easily.
- Hamachi Not Working With Minecraft: 6 Ways to Fix it in 2022
- VPN Application Blocked by Security Settings [Solved]
- How to Configure your Firewall Rules for Windows Activation
3. Establish a new inbound rule for Hamachi
- Press the Win + R to open up a Run dialog box. Then, type firewall.cpl and press Enter to open up the Windows Defender Firewall window.
- Next, click on the Advanced settings option on the left to open Windows Defender Firewall with Advanced Security.
- Here, click on Inbound Rules on the left. Next, on the right, go to Actions and click on New Rule.
- Inside the New Inbound Rule Wizard, select Program in Rule Type, and click Next.
- On the next screen, select This program path and click on Browse.
- In the File Explorer window, navigate to the below path, and double-click on hamachi-2.exe:
C:\Program Files (x86)\LogMeIn Hamachi\x64 - For a 32-bit Windows version, navigate to the below path instead, double-click on hamachi-2-ui.exe:
C:\Program Files (x86)\LogMeIn Hamachi - Once the path is selected, click Next.
- Next, select Allow the connection in the Action screen, and press Next.
- On the Profile page, select Domain, Private and Public, and click Next.
- Now, name the new rule as, for example, Allow Hamachi, and click Finish.
Once the inbound rule is created successfully, reboot your PC, and now Firewall would not be blocking Hamachi anymore.
What can I do if Hamachi is not connecting?
- To open the Run console, press the Win + R keys together. Now, type devmgmt.msc and hit Enter to open up Device Manager.
- Next, expand the Network adapters section, and select LogMeIn Hamachi Virtual Ethernet Adapter.
- Click on the Actions tab at the top, and select Add legacy hardware.
- On the Add Hardware wizard, click Next.
- Next, select the Install the hardware that I manually select from a list (Advanced) option and press Next.
- Now, under Common hardware types, find and select Network adapters in the list, and select Next.
- On the next screen, click on Have Disk button at the bottom.
- In the Install from Disk window, click on the Browse button, navigate to the below path, and double-click on hamachi.inf:
C:\Program Files (x86)\LogMeIn Hamachi\x64 - Back in the Install From Disk dialogue, press OK.
- As you return to the Add Hardware window, press Next.
This will trigger the Hamachi driver installation. Now, follow the on-screen instructions to finish the installation.
Once done, reboot your computer and check if the issue is resolved and Hamachi is connecting now. But, if Hamachi does not work on your Windows 11 PC, we have some best solutions for you.
However, if you are unable to allow hamachi through Firewall because the Windows Exclusions are not working, we have some quick fixes to help you troubleshoot the issue.
Above are three quick methods to allow Hamachi through Windows Defender Firewall. However, if it’s the Avast Firewall that’s blocking a program, you can follow the solutions in our detailed post.
For any other issues with the Hamachi VPN service or the Windows Defender Firewall, let us know in the comments section below.
Перейти к содержанию
На чтение 3 мин Опубликовано Обновлено
Hamachi — это популярное приложение, которое позволяет создавать виртуальные частные сети (VPN) и связывать компьютеры через Интернет. Однако, при использовании Hamachi, вы можете столкнуться с проблемой, когда доступ к программе ограничен из-за настроек брандмауэра Windows.
Брандмауэр — это защитная функция операционной системы, которая контролирует потоки данных между вашим компьютером и Интернетом. Он может блокировать некоторые программы, в том числе и Hamachi, если они не находятся в списке исключений брандмауэра.
Чтобы позволить Hamachi полноценно работать на вашем компьютере, необходимо добавить его в список исключений брандмауэра Windows. Следуйте этой пошаговой инструкции, чтобы настроить брандмауэр и обеспечить безопасное соединение через Hamachi.
Как добавить Hamachi в исключения брандмауэра Windows
Вот пошаговая инструкция о том, как добавить Hamachi в исключения брандмауэра Windows:
- Откройте меню «Пуск» и введите «Брандмауэр Windows» в строку поиска. Нажмите Enter, чтобы открыть «Брандмауэр Windows».
- На странице «Брандмауэр Windows» щелкните на ссылку «Разрешить программе через брандмауэр Windows».
- Нажмите на кнопку «Изменить настройки».
- В списке программ найдите Hamachi и удостоверьтесь, что галочка перед ним установлена.
- Если Hamachi отсутствует в списке программ, нажмите на кнопку «Разрешить другую программу» и найдите исполняемый файл Hamachi (обычно расположен в папке «Program Files»). Выберите файл и нажмите «Открыть». После этого Hamachi должен появиться в списке.
- После выбора Hamachi в списке программ, убедитесь, что две галочки перед ним установлены: «Общественная» и «Частная».
- Нажмите «ОК», чтобы применить изменения и закрыть диалоговое окно.
Теперь Hamachi будет добавлен в исключения брандмауэра Windows и должен работать без проблем. Если у вас все еще возникают проблемы с подключением или использованием Hamachi, убедитесь, что вы правильно настроили программу и вашу сеть.
Пошаговая инструкция
- Откройте меню «Пуск» в левом нижнем углу экрана.
- Начните вводить «брандмауэр» в строке поиска и выберите «Windows Defender Firewall» из предложенных результатов.
- В открывшемся окне «Windows Defender Firewall» выберите пункт «Дополнительные настройки» в левом меню.
- В правом меню выберите «Входящие правила».
- Нажмите на пункт «Новое правило» справа в верхнем меню.
- В окне «Мастер нового входящего правила» выберите тип правила «Программа» и нажмите кнопку «Далее».
- Выберите «Programm Path» и нажмите кнопку «Обзор».
- Найдите и выберите исполняемый файл Hamachi (обычно «hamachi-2-ui.exe») и нажмите кнопку «Открыть».
- После выбора файла, нажмите кнопку «Далее».
- Выберите «Разрешить подключения» и нажмите кнопку «Далее».
- В следующем окне оставьте все пункты выбранными и нажмите кнопку «Далее».
- Дайте правилу имя (например, «Hamachi») и добавьте описание (опционально).
- Нажмите кнопку «Готово» для завершения создания правила.
После выполнения указанных шагов, Hamachi будет добавлен в исключения брандмауэра Windows и сможет без проблем работать через брандмауэр.
Как добавить Hamachi в исключения брандмауэра Windows 7
На чтение 4 мин Опубликовано Обновлено
Брандмауэр Windows 7 является важной частью системы безопасности, которая защищает компьютер от возможных угроз из внешней сети. Однако в некоторых случаях, вам может потребоваться открыть доступ к программе Хамачи, чтобы подключиться к удаленной сети или играть в сетевые игры.
В данной статье мы рассмотрим, как добавить Хамачи в исключения брандмауэра Windows 7. Это позволит программе полноценно функционировать, не вызывая конфликтов с брандмауэром.
Для начала, откройте меню Пуск и найдите пункт «Брандмауэр Windows». Щелкните по нему мышью, чтобы открыть окно настроек брандмауэра.
Далее, в окне настроек брандмауэра найдите ссылку «Расширенные настройки» и щелкните по ней. В открывшемся окне найдите папку «Исключения» и откройте ее. Затем нажмите на кнопку «Добавить программу» и найдите программу Хамачи в списке установленных программ на вашем компьютере.
Содержание
- Как добавить Хамачи в исключения брандмауэра Windows 7
- Подготовка
- Отключение брандмауэра
- Настройка Хамачи
- Добавление исключений
Иногда при использовании программы Хамачи возникают проблемы с подключением к сети из-за блокировки брандмауэром Windows 7. Чтобы обеспечить корректную работу Хамачи, необходимо добавить ее в список исключений брандмауэра.
Процедура добавления Хамачи в исключения брандмауэра Windows 7 состоит из нескольких шагов:
- Откройте меню «Пуск» и выберите пункт «Панель управления».
- В окне «Панель управления» найдите и выберите раздел «Безопасность».
- В разделе «Безопасность» найдите и выберите пункт «Брандмауэр Windows».
- В окне «Настройка параметров брандмауэра Windows» выберите вкладку «Исключения».
- Нажмите кнопку «Добавить программу» и найдите Хамачи в списке доступных программ.
- Выберите Хамачи и нажмите кнопку «Добавить».
- Убедитесь, что Хамачи добавлена в список исключений и что ей разрешен доступ как в локальных, так и в глобальных сетях.
- Нажмите кнопку «ОК» для сохранения изменений и закрытия окна «Настройка параметров брандмауэра Windows».
После выполнения всех указанных шагов Хамачи будет добавлена в исключения брандмауэра Windows 7, что позволит программе корректно работать и подключаться к сети без блокировок.
Подготовка
Перед тем, как добавить Хамачи в исключения брандмауэра Windows 7, необходимо выполнить несколько шагов подготовки:
- Убедитесь, что у вас установлена последняя версия программы Хамачи. Вы можете скачать ее с официального сайта LogMeIn.
- Убедитесь, что у вас есть права администратора на компьютере.
- Запустите программу Хамачи от имени администратора. Для этого щелкните правой кнопкой мыши на ярлыке программы и выберите «Выполнить от имени администратора».
- В окне программы Хамачи выберите «Сеть» в верхнем меню и перейдите в раздел «Настройки».
Отключение брандмауэра
Если вы хотите полностью отключить брандмауэр Windows 7, следуйте этим простым инструкциям:
1. Нажмите правой кнопкой мыши на значок «Пуск» в левом нижнем углу рабочего стола и выберите «Панель управления».
2. В панели управления выберите раздел «Системы и безопасность».
3. В разделе «Системы и безопасность» выберите «Центр управления Windows Firewall».
4. В «Центре управления Windows Firewall» выберите «Включить или выключить файрвол».
5. Выберите пункт «Отключить файрвол (не рекомендуется)» для отключения брандмауэра.
6. Нажмите кнопку «OK», чтобы сохранить изменения.
Теперь брандмауэр Windows 7 полностью отключен.
Настройка Хамачи
Прежде чем добавить Хамачи в исключения брандмауэра Windows 7, необходимо правильно настроить Хамачи. Вот пошаговая инструкция:
- Скачайте и установите программу Хамачи с официального сайта.
- Запустите программу и создайте новую сеть, указав ей уникальное имя и пароль.
- Поделитесь данными с другими пользователями, которых хотите пригласить в эту сеть. Они должны установить Хамачи и ввести указанные данные, чтобы присоединиться.
- После того, как все пользователи присоединятся к сети, проверьте, что они все видят друг друга и могут обмениваться данными.
Как только Хамачи настроен и работает корректно, можно перейти к добавлению его в исключения брандмауэра Windows 7.
Добавление исключений
Для того чтобы добавить Hamachi в исключения брандмауэра Windows 7, следуйте следующим шагам:
- Откройте меню «Пуск» и выберите «Панель управления».
- В панели управления выберите категорию «Система и безопасность».
- В разделе «Безопасность и обслуживание» выберите «Защита брандмауэра Windows».
- В левой панели выберите ссылку «Разрешение поводжения через брандмауэр Windows».
- Нажмите кнопку «Изменить настройки» и подтвердите запрос администратора, если он появится.
- На странице «Настройка разрешений брандмауэра Windows» найдите раздел «Разрешенные программы».
- Нажмите кнопку «Добавить программу» и найдите файл Hamachi в списке программ или воспользуйтесь кнопкой «Обзор» для поиска файла вручную.
- Выберите файл Hamachi и нажмите кнопку «ОК».
- Убедитесь, что рядом с названием Hamachi появилась галочка, обозначающая, что программа добавлена в список разрешенных.
- Нажмите кнопку «ОК» для сохранения изменений.
Теперь Hamachi добавлен в исключения брандмауэра Windows 7, и программа будет иметь доступ к сети без ограничений, создавая защищенное соединение между компьютерами.
Чаще всего работе Hamachi, как и другим сетевым программам, мешает встроенный в Windows firewall (который называется «брандмауэр») и установленный на компьютер антивирус. Поэтому, если во время теста соединения вы видите в Хамачи сообщение «заблокирован входящий трафик, проверьте настройки сетевого экрана», значит нужно отключить и то и другое и попробовать соединиться снова.
Брандмауэр
Брандмауэр по умолчанию очень редко блокирует Hamachi, но лучше убедиться, имеет ли он отношение к этому. Откройте поиск (рассказываю на примере Windows 10) и введите слово «брандмауэр», затем запустите его.
Зайдите во «Включение и отключение брандмауэра Windows» и отключите его для частной и общественной сети.
Проверьте соединение в Hamachi, пропала ли ошибка? Если да, значит дело в брандмауэре, добавьте программу в его исключение либо отключайте его на время ее использования.
Антивирус
Наиболее частой причиной отсутствия выхода в сеть Hamachi является установленный антивирус. Отключите его (и встроенный в него firewall тоже, если он отключается отдельно). Проверьте связь – она должна восстановиться. Если так и произошло, рекомендую не держать антивирус отключенным, а внести Хамачи в его исключения. Обратитесь к производителю своего антивируса за инструкцией, в которой будет описано, как это сделать.