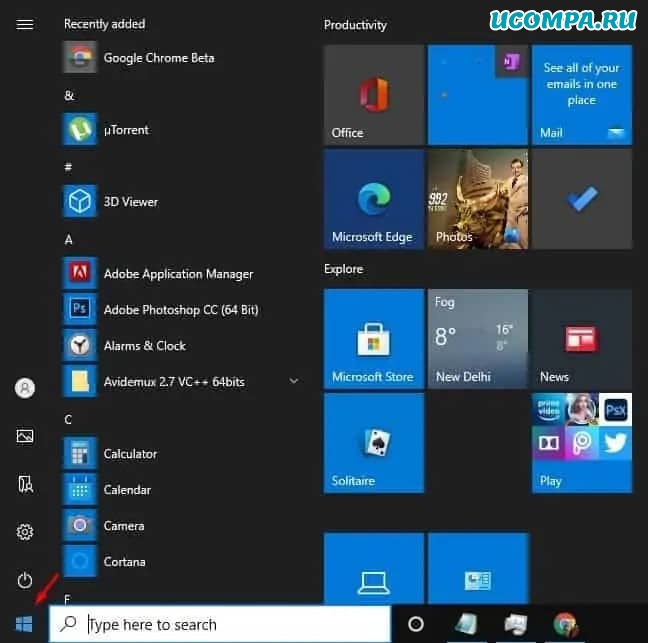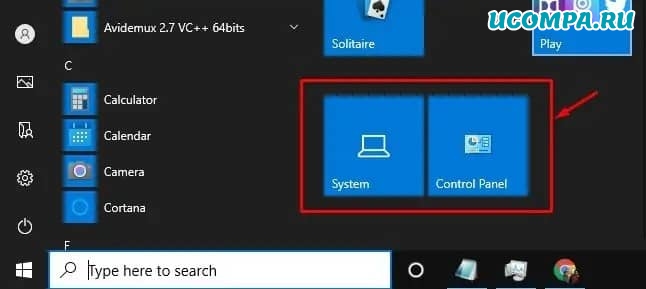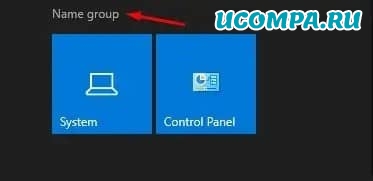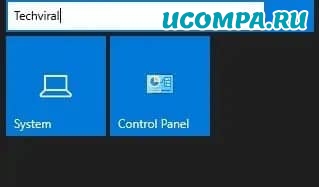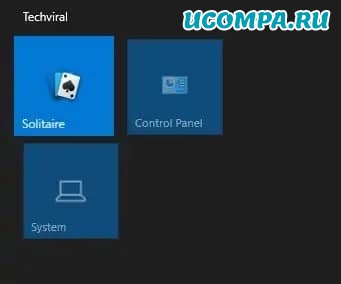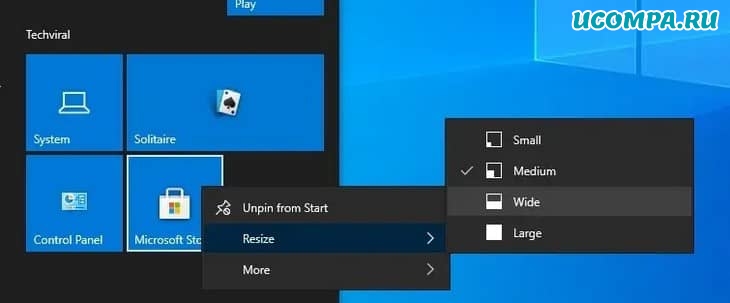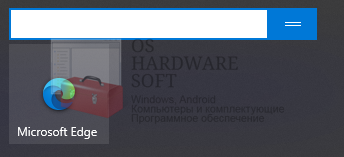Доброго времени суток, товарищи!
Что ж, если вы только что перешли на Windows 10 со старой версии Windows, вы можете быть ошеломлены визуальными изменениями.
По сравнению со старой версией Windows, Windows 10 имеет больше функций и возможностей настройки.
Новое меню «Пуск» Windows 10 по-прежнему имеет большое значение для обычных пользователей, особенно для тех, кто недавно перешел на него.
Новое меню «Пуск» выглядит иначе, и в нем есть приложение, известное как «Плитки».
Приложение «Плитки» отображаются в правой части меню «Пуск».
Некоторые из них являются «живыми» и отображают анимацию, а другие остаются неподвижными.
Шаги по созданию новых групп плиток в меню «Пуск» Windows 10
Несколько дней назад мы поделились статьей о том, «Как перенести историю чата из WhatsApp в Telegram».
Сегодня же мы обсудим, как создавать группы плиток в меню «Пуск» Windows 10.
Вы можете легко создавать группы плиток в меню «Пуск».
После создания вы можете добавлять определенные приложения и настройки, перетаскивая их в группы.
В этой статье мы поделимся пошаговым руководством по созданию групп плиток в меню «Пуск» Windows 10 в 2021 году.
Шаг 1. Прежде всего, нажмите клавишу «Windows», чтобы открыть меню «Пуск».
Вы также можете нажать кнопку «Пуск», чтобы открыть меню «Пуск».
Шаг 2. С правой стороны найдите системные настройки, которые вы хотите распределить по группам.
Например, я хочу назначить панель «Система и управление» новой группе плиток.
Шаг 3. Теперь наведите указатель мыши на группу, и вы увидите опцию «Название группы».
Шаг 4. Нажмите на опцию «Название группы» и введите любое имя, которое вы хотите дать своей группе плиток.
Шаг 5. После этого щелкните правой кнопкой мыши плитку определенной группы и выберите параметр «Изменить размер».
Опция изменения размера позволяет вам организовать и расположить плитки в вашей группе по своему вкусу.
Шаг 6. Вы даже можете добавить больше плиток в существующие группы плиток.
Для этого просто перетащите плитки в существующую группу.
Это оно! Вы сделали.
Вот как вы можете создать группу плиток в меню «Пуск» Windows 10.
С помощью этого метода вы можете создавать неограниченные группы плиток в меню «Пуск» Windows 10.
Итак, эта статья посвящена тому, как создать группу плиток в меню «Пуск» Windows 10.
Надеюсь, эта статья вам помогла!
Пожалуйста, поделитесь ею также со своими друзьями.
Если у вас есть какие-либо сомнения по этому поводу, сообщите нам об этом в поле для комментариев ниже.
Пожалуйста, оцените страницу:
Мы были полезны? Хотите сказать спасибо?
Пожертвуйте на развитие нашего ресурса!
Спасибо за визит. До скорых встреч!
Меню «Пуск» (Начальный экран) в Windows 10 представляет собой своеобразный гибрид классического меню Пуск Windows 7 и начального экрана Windows 8, 8.1. Новое меню имеет две секции: классическое с левой стороны и живые плитки начального экрана — справа.
В данной статье рассмотрены действия, с помощью которых можно изменить различные настройки меню «Пуск» в Windows 10.
Содержание
- Переключение между классическим и полноэкранным режимом
- Изменение цвета меню Пуск, панели задач, границ окон и Центра уведомлений
- Закрепление и открепление объектов
- Изменение размера плиток, перемещение плиток
- Редактирование групп плиток
- Прочие настройки меню Пуск
Переключение между классическим и полноэкранным режимом
Чтобы переключиться в полноэкранный режим отображения меню Пуск (Начальный экран) щелкните правой кнопкой мыши на рабочем столе и в контекстном меню выберите Персонализация.
В открывшемся окне приложения Параметры Windows выберите вкладку Пуск, и далее в правой части окна установите переключатель Открывать меню «Пуск» в полноэкранном режиме в положение Вкл.
Теперь при нажатии клавиши Windows Win или при нажатии на значок с логотипом Windows слева на панели задач, меню Пуск (Начальный экран) будет открываться в полноэкранном режиме.
Также можно открыть меню Пуск (Начальный экран) в полноэкранном режиме если переключитесь в Режим Планшета. Для этого щёлкните по значку Центра уведомлений в системном трее панели задач и в открывшемся Центре уведомлений нажмите на плитку Режим Планшета.
Изменение цвета меню Пуск, панели задач, границ окон и Центра уведомлений
Чтобы изменить цвет меню Пуск, панели задач, границ окон и Центра уведомлений в Windows 10, щёлкните правой кнопкой мыши на Рабочем столе и в контекстном меню выберите Персонализация, в открывшемся окне ПЕРСОНАЛИЗАЦИЯ, слева выберите пункт Цвета.
Далее в правой части окна выберите предпочтительный цвет, нажав на соответствующую цветную плитку. Если вы установите переключатель Автоматический выбор главного цвета фона в положение Вкл., то выбор цвета станет недоступен и система автоматически подберёт цвет фона.
Результат выбора цвета показан на скриншоте ниже.
Также можно установить переключатель Показать цвет в меню «Пуск», на панели задач и в центре уведомлений в положение Вкл. чтобы меню Пуск, панель задач и центр уведомлений окрасились в выбранный вами цвет.
Результат установки переключателя Показать цвет в меню «Пуск», на панели задач и в центре уведомлений в положение Вкл. показан на скриншоте ниже.
Также можно включить или отключить прозрачность меню Пуск, панели задач и центра уведомлений.
Закрепление и открепление объектов
Используя стандартное контекстное меню Проводника, можно с легкостью закреплять в меню Пуск любые объекты — файлы, каталоги, ярлыки. Чтобы открепить плитку, кликните правой кнопкой мыши по плитке, а затем – Открепить от начального экрана.
.
Изменение размера плиток, перемещение плиток
Для изменения размера плитки нужно щёлкнуть по ней правой кнопкой мыши и в контекстном меню выберите Изменить размер и выберите размер который вам нужен. В зависимости от ваших пожеланий можно выбрать маленькую, среднюю, широкую или большую плитку. Чтобы переместить плитку, щёлкните по ней, и удерживая перетащите в нужное место.
Редактирование групп плиток
В Windows 10 можно распределять плитки по разным группам. Чтобы создать новую группу, щёлкните по плитке, захватите её и перетащите в нижнюю часть меню Пуск, после этого появится чёрная строка, под которой надо оставить плитку – и она окажется в своей собственной группе. Кликните по области над плиткой (там, где надпись «Назвать группу»), появится белая подсветка поля. Введите в это поле название группы.
Чтобы переименовать группу щёлкните на её название, чтобы выделить её, а затем переименуйте группу.
Прочие настройки меню Пуск
Если вы не хотите, чтобы в меню Пуск показывались наиболее часто используемые или недавно добавленные приложения, то в окне ПЕРСОНАЛИЗАЦИЯ Пуск переведите соответствующие переключатели в положение Откл.
Также можно выбрать определённый набор папок для отображения в меню Пуск. Для этого в окне ПЕРСОНАЛИЗАЦИЯ Пуск щёлкните по ссылке Выберите, какие папки будут отображаться в меню «Пуск».
Далее в следующем окне выберите, какие папки будут отображаться в меню Пуск, устанавливая переключатели в нужное положение.
Теперь вы знаете про все основные настройки меню Пуск в Windows 10.
Чтобы создать новую группу в меню Пуск windows 10, наведите курсор мыши на плитку-иконку запуска любого приложения, затем нажмите на левую кнопку мыши и удержите нажатие как при перетаскивании плитки, и переместите данную иконку приложения в низ меню, там, где нет плиток с приложениями — при этом, вы увидите, как появится полоса названия новой созданной группы меню.
Всё готово, теперь вы можете вписать название новой группы меню, для этого двойным щелчком левой кнопки мыши нужно кликнуть по полю над иконкой приложения, оканчивается такое поле двойной горизонтальной белой черточкой, обозначающей группу иконок.
Чтобы добавить группу в меню «Пуск» в Windows 10, следуйте этим шагам:
1. Нажмите правой кнопкой мыши на рабочем столе и выберите «Новый» → «Папка».
2. Назовите папку с названием, которое вы хотите видеть в меню «Пуск».
3. Перетащите ярлыки программ, которые вы хотите поместить в эту группу, внутрь этой папки.
4. Нажмите правой кнопкой мыши на папке и выберите «Прикрепить к пуску».
5. Группа появится в меню «Пуск».
Если вы хотите изменить порядок расположения групп в меню «Пуск», нажмите правой кнопкой мыши на любой группе и выберите «Переименовать» или «Удалить» для ее изменения или удаления.
Добавление группы в меню Пуск Windows 10 поможет упорядочить ярлыки программ и сделать работу на компьютере более удобной. Вы можете создавать группы для различных категорий программ, таких как игры, офисные приложения, мультимедиа и многое другое.
Кроме того, вы можете изменять название группы, перемещать ее в меню Пуск или удалить ее по своему усмотрению. Это дает вам полный контроль над тем, что отображается в меню Пуск и как оно организовано.
Чтобы добавить новую группу в меню Пуск, необходимо создать папку с нужным названием и перетащить в нее ярлыки программ. Затем выберите опцию «Прикрепить к пуску», чтобы добавить новую группу в меню Пуск.
Если вы хотите изменить порядок расположения групп в меню Пуск, просто перетащите группу на новую позицию. Вы также можете переименовать группу, чтобы лучше соответствовать вашим потребностям.
Создание групп в меню Пуск Windows 10 — это простой и эффективный способ управления ярлыками программ на вашем компьютере. Это позволяет вам быстро и легко находить нужные приложения, не тратя время на поиск их в списке всех установленных программ.
Меню «Пуск» в Windows 10 теперь можно настраивать различными способами. теперь он даже позволяет группировать тайлы и давать им названия или названия групп тайлов для удобства.

Вы можете группировать плитки и даже называть их группами в меню «Пуск» Windows 10, чтобы сделать меню «Пуск» более упорядоченным и более удобным в использовании. Выглядит круто тоже!
Название группы плиток в Windows 10 Пуск Меню
Для начала прикрепите ваши любимые программы, инструменты, системные настройки, встроенные утилиты и папки в меню «Пуск». Как только вы это сделаете, измените их размер до нужного размера, щелкнув правой кнопкой мыши по каждой плитке и выбрав «Изменить размер» – «Маленький», «Средний», «Широкий» или «Большой».
Сделав это, перетащите их вокруг и разбейте их на группы. Здесь на картинке я объединил браузеры – за исключением одного.
Как только вы это сделаете, нажмите на пустое пространство над любой группой. Появится белое поле.
Введите желаемое имя – например. Браузеры, и нажмите где-нибудь еще.
Группа будет названа.
Таким образом, вы можете сформировать несколько групп, таких как, Системные инструменты, Просмотр изображений, Плейлисты, Избранные приложения, Веб-сайты и так далее.
Если вы хотите, вы можете даже перетаскивать группы вокруг. Нажмите и удерживайте рядом с именем группы и перетащите группу вокруг.

Попробуйте и посмотрите, как это облегчает использование Start в Windows 10.
Настройте меню «Пуск» в Windows 10, если хотите полностью персонализировать свой опыт.