В этой главе описывается, как настроить экранный диктор, чтобы он работал лучше всего. Это включает в себя изменение того, какой голос и характеристики голоса вы предпочитаете. Экранный диктор также предоставляет естественное звучание голоса, которые можно установить для использования с экранным диктором. Дополнительные сведения о языках, поддерживаемых экранным диктором для наших голосов, см. в приложении A. Поддерживаемые языки и голоса. Кроме того, вы можете настроить способ запуска экранного диктора, количество отзывов, которые вы услышите при вводе текста, уменьшается ли звук из других приложений при запуске экранного диктора, а также изменить команды экранного диктора на сочетания клавиш по вашему выбору. Эта глава также содержит указания по использованию стороннего программного обеспечения для преобразования текста в речь с целью добавления дополнительных голосов в экранный диктор.
Большинство этих параметров можно найти в параметрах экранного диктора, нажав клавишу с логотипом Windows + CTRL + N.
Использование параметров экранного диктора
-
Экранный диктор: Включите этот параметр, чтобы активировать экранный диктор. Вы можете изменить дополнительные параметры, управляющие запуском экранного диктора, развернув кнопку Показать все параметры (стрелка раскрывающегося списка) рядом с переключателем включения и выключения экранного диктора . Нажмите клавишу TAB, чтобы перейти к этой кнопке, а затем нажмите клавишу ПРОБЕЛ или нажмите кнопку с помощью мыши, а затем измените следующее:
-
Запустите экранный диктор перед войдите в систему: Экранный диктор будет запускаться на вашем компьютере перед входом любого пользователя в систему.
-
Запустите экранный диктор после входа: Экранный диктор будет автоматически запускаться при входе в компьютер.
-
-
Сочетание клавиш для экранного диктора: Включите этот параметр, чтобы запустить и остановить экранный диктор с помощью клавиши с логотипом Windows + CTRL + ВВОД на клавиатуре или кнопки Windows + кнопка увеличения громкости на сенсорном устройстве.
-
Главная страница экранного диктора: Экранный диктор home находится в системном лотке и предлагает полезные сочетания клавиш для функций экранного диктора. Разверните кнопку Показать все параметры, чтобы отобразить следующие дополнительные параметры:
-
Откройте главную страницу экранного диктора: Экранный диктор home находится в системном лотке и предлагает полезные сочетания клавиш для функций экранного диктора.
-
Показать домашнюю страницу экранного диктора при запуске экранного диктора:Определяет, запускается ли домашний экранный диктор после запуска экранного диктора. Если этот параметр не выбран, экранный диктор на домашней странице не запускается при запуске экранного диктора. Вы можете открыть экранный диктор Главная с помощью кнопки Открыть главную страницу экранного диктора в параметрах.
-
-
Полное руководство по экранным дикторам: Ссылки на веб-версию этого руководства.
Параметры голоса экранного диктора
-
Выберите голос: Вы можете выбрать любой из доступных голосов экранного диктора на вашем языке. Как правило, экранный диктор читает содержимое со скоростью не более 400 слов в минуту. Тем не менее, английские голоса Microsoft Дэвид, Microsoft Зира, и Microsoft Марк предлагают скорость около 800 слов в минуту.
-
Экранный диктор позволяет управлять многими характеристиками выбранного голоса. Выбрав голос, разверните кнопку Показать все параметры, чтобы изменить следующие параметры:
-
Скорость: Настройка скорости речи экранного диктора.
-
Шаг: Настройка высоты тона голоса экранного диктора.
-
Объем:Регулировка громкости речи экранного диктора.
-
-
Добавьте естественные голоса: Экранный диктор предоставляет три естественных голоса на английском языке США: два женских голоса, Дженни и Ария, и один мужской голос, Гай. Чтобы установить естественный голос, нажмите кнопку Добавить , выберите нужный голос, а затем нажмите кнопку Предварительный просмотр , чтобы прослушать предварительный просмотр голоса, или Установить , чтобы начать скачивание.
-
Добавьте устаревшие голоса: Выводит время & язык > речь, чтобы можно было установить голоса на разных языках. Экранный диктор можно использовать с синтезаторами речи SAPI 5. После установки голоса отобразятся в виде соответствующего списка. Дополнительные голоса предоставляют такие сторонние поставщики, как Harpo Software, CereProc, NextUp, Eloquence и Vocalizer Expressive. Дополнительные сведения о добавлении голосов см. в приложении A. Поддерживаемые языки и голоса.
Примечание: Вышеприведенная информация о дополнительных возможностях представлена исключительно в справочных целях. Microsoft не поддерживает какое-либо стороннее программное обеспечение и не может предложить поддержку для их установки и использования. Для справки по указанным продуктам обратитесь к соответствующему производителю.
-
Уменьшите объем других приложений, когда экранный диктор говорит:Громкость звука других приложений будет уменьшаться, чтобы пользователь мог лучше слышать речь экранного диктора.
-
Устройство вывода звука экранного диктора: Экранный диктор позволяет выбрать устройство аудиовыхода по умолчанию. Если у вас несколько звуковых карт, можно выбрать устройство, на которое будут перенаправлены голоса экранного диктора. Его можно использовать в ситуациях, когда вы хотите представить аудитории и не хотите, чтобы речь экранного диктора была услышана с вашего компьютера.
Параметры детализации
-
Уровень детализации: Выберите описательный экранный диктор о том, что он читает. Параметры: 1 — только текст, 2 — некоторые сведения об элементе управления, 3 — все сведения об элементе управления, 4 — некоторые текстовые сведения и 5 — все сведения о тексте. Разверните кнопку Показать все параметры, чтобы отобразить дополнительные параметры детализации:
-
Подчеркнуть форматированный текст: Голос экранного диктора будет дополнительно акцентировать форматированный текст. Эта функция недоступна при использовании естественного голоса.
-
Фонетическое чтение при чтении по символам: Например, экранный диктор читает букву A как «альфа».
-
Небольшая пауза при чтении знаков препинания (эта функция недоступна при использовании естественного голоса).)
-
Чтение дополнительных сведений, таких как текст справки, на кнопках и других элементах управления
-
Изменение способа чтения текста с прописной буквой: Параметры: «Не объявлять», «Увеличить шаг» и «Сказать крышку». Параметр Увеличить шаг не поддерживается при использовании естественного голоса.
-
-
Уровень контекста для кнопок и элементов управления: Возможные варианты: «Нет контекста«, «Контекст интерпретации«, «Имя и тип контекста интерпретации«, «Полный контекст нового элемента управления» и «Полный контекст» старых и новых элементов управления. Разверните кнопку Показать все параметры, чтобы отобразить дополнительные параметры:
-
Инструкции по взаимодействию с кнопками и другими элементами управления
-
Скажите, почему не удается выполнить действия
-
Воспроизведение звуков вместо объявлений для общих действий:К распространенным действиям относятся такие действия, как включение и выключение режима сканирования или приземление по ссылке.
-
Расскажите мне подробности о кнопках и других элементах управления. Параметры включают элементы управления After или Before.
-
-
Закажите экранный диктор при вводе: Разверните кнопку Показать все параметры, чтобы выбрать элементы, которые вы хотите объявить экранным диктором:
-
Буквы, цифры и знаки препинания
-
Слова
-
Функциональные клавиши
-
Стрелка, вкладка и другие клавиши навигации
-
Переключение клавиш, таких как caps lock и num lock
-
Клавиши SHIFT, ALT и другие клавиши-модификаторы
-
Параметры мыши и клавиатуры
-
Клавиша экранного диктора: Вы можете выбрать, если вы хотите использовать caps lock, Insert или обе клавиши в командах экранного диктора. По умолчанию клавишами экранного диктора назначены клавиши CAPS LOCK и INSERT. Вы можете применять любую из этих клавиш в любой команде, использующей клавишу экранного диктора. Разверните кнопку Показать все параметры, чтобы задать следующие параметры:
-
Заблокируйте клавишу экранного диктора, чтобы не нажимать ее для каждой команды.Если нажать одну из клавиш, она останется «нажатой», пока вы не нажмете ее снова, чтобы отключить ее. Вы также можете заблокировать клавишу экранного диктора, нажав клавиши Экранный диктор + Z. Эта функция может дезориентировать, если вы к ней не привыкли, поэтому используйте ее с осторожностью.
-
-
На сенсорных клавиатурах активируйте клавиши, когда я поднимаю палец: Символы будут вводиться сразу, как только вы уберете палец с сенсорной клавиатуры.
-
Чтение экрана и взаимодействие с ним с помощью мыши:Когда этот параметр включен, экранный диктор будет озвучивать содержимое при наведении на него курсора мыши. Использование цифровой клавиатуры для перемещения курсора мыши.
-
Раскладка клавиатуры: Стандартная раскладка экранного диктора похожа на раскладки клавиатуры в других средствах чтения с экрана. Если вы хотите использовать исходную раскладку клавиатуры экранного диктора, выберите раскладку клавиатуры предыдущих версий. Ознакомьтесь с командами для каждой клавиатуры в приложении Б. Экранный диктор: раскладки клавиатуры и сенсорные жесты. Разверните кнопку Показать все параметры, чтобы получить дополнительные параметры:
-
Дополнительные сведения о раскладках клавиатуры экранного диктора: Дополнительные сведения о командах клавиатуры экранного диктора.
-
Создайте настраиваемую раскладку клавиатуры: Открывает диалог, в котором можно назначить пользовательские команды для функций экранного диктора. Вот как это сделать:
-
Выберите команду для настройки.
-
Выберите Изменить сочетание клавиш.
-
В окне Введите сочетание клавиш введите сочетание клавиш, которое вы хотите использовать на клавиатуре. Используйте любое сочетание клавиш-модификаторов (CTRL, SHIFT, CAPS LOCK или WINDOWS) и одной обычной клавиши. Функциональные клавиши и клавиши на цифровой клавиатуре необходимо использовать без модификаторов.
-
Выберите Восстановить все по умолчанию, чтобы вернуть все команды к параметрам по умолчанию. Чтобы найти этот параметр, нажмите клавиши ALT + TAB после запуска экранного диктора, выберите окно Параметры экранного диктора и выберите Команды.
-
-
Параметры курсора экранного диктора
-
Отображение курсора экранного диктора: Если этот параметр включен, курсор экранного диктора выделяется синим полем фокуса.
-
Переместите текстовый курсор с помощью курсора экранного диктора, когда экранный диктор считывает текст: Если этот параметр включен, экранный диктор перемещает точку вставки текста при переходе по таким представлениям, как символы и слова.
-
Синхронизация курсора экранного диктора и системного фокуса: Если этот параметр включен, курсор экранного диктора и системный курсор будут синхронизированы по возможности.
-
Режим навигации: Доступны два режима: Обычный и Расширенный. В обычном режиме (является рекомендуемым) экранный диктор может перемещаться между различными элементами, такими как ссылки, таблицы и др. В расширенном режиме вы можете использовать четыре клавиши со стрелками для перемещения курсора экранного диктора по программному представлению приложения.
Параметры Брайля
Чтобы использовать брайлевский экран, нажмите кнопку «Дополнительно» рядом с пунктом Использовать брайлевский экранный диктор, а затем нажмите кнопку Скачать и установить брайлев. Дополнительные сведения см. в разделе Глава 8. Использование экранного диктора с брайлевским диктором, а полный список поддерживаемых дисплеев см. в приложении C. Поддерживаемые брайлевские дисплеи.
Расширения
Экранный диктор теперь поддерживает использование расширений для повышения производительности и эффективности экранного диктора с приложениями. Outlook и Excel являются текущими расширениями, которые поддерживаются.
Включение и отключение расширений
Используйте параметр Включить расширения экранного диктора, чтобы включить или отключить все расширения. Расширения включены по умолчанию. Отключение расширений экранного диктора приведет к тому, что все расширения не будут выполняться при запуске экранного диктора и при запуске приложений. Кроме того, если расширения отключены, мы не будем проверка расширения при запуске экранного диктора.
Скачивание расширений при запуске экранного диктора
Используйте флажок Найти и скачать новые расширения при запуске экранного диктора, чтобы включить или отключить возможность для экранного диктора загружать расширения при запуске экранного диктора. Эта функция включена по умолчанию. Чтобы эта функция работала, как описано в документе, также необходимо включить расширения экранного диктора.
Проверка состояния загрузки расширения
Вы можете узнать, когда экранный диктор пытается скачать расширения из Microsoft Store. Включите режим сканирования и прочитайте текст под флажком. Он имеет метку Последнее обновление и показывает дату и время последнего успешного скачивания из хранилища расширений.
Управление параметрами данных и служб
-
Синхронизация параметров экранного диктора на этом устройстве:Нажмите кнопку Синхронизация параметров, если вы хотите, чтобы все пользователи вашего компьютера использовали параметры экранного диктора. Эта конфигурация рекомендуется, если вы хотите использовать брайлевский дисплей.
-
Получать описания изображений, заголовки страниц и популярные ссылки. Дополнительные сведения об этой службе см. в разделе «Разрешить экранным диктору получать информацию из Интернета» в главе 2.
-
Автоматическая отправка диагностических данных и данных о производительности:Включите этот параметр, чтобы отправлять данные диагностики и производительности при использовании экранного диктора. Чтобы оставить отзыв о экранном дикторе, нажмите клавиши Экранный диктор + ALT + F.
-
Заявление о конфиденциальности: Узнайте, как Microsoft использует данные экранного диктора и для каких целей.
Далее: Глава 8. Дисплей Брайля при работе с экранным диктором
Вернуться к содержанию
В этой главе содержатся сведения о том, как настроить экранный диктор в соответствии с вашими потребностями, включая инструкции по изменению условий запуска экранного диктора, изменению команд экранного диктора на выбранные вами сочетания клавиш, настройке объема комментариев от программы при печати, а также настройке изменения громкости воспроизводимого другими приложениями звука при запуске экранного диктора. Эта глава также содержит указания по использованию стороннего программного обеспечения для преобразования текста в речь с целью добавления дополнительных голосов в экранный диктор.
Большинство этих параметров можно найти в параметрах экранного диктора, нажав клавишу Windows + CTRL + N.
Общие параметры (экранный диктор)
В этом разделе содержатся сведения о переключателе для включения и отключения экранного диктора и ссылки для открытия главной страницы экранного диктора и этого руководства.
Параметры запуска
-
Разрешите сочетанию клавиш для запуска экранного диктора. Запуск и выключение экранного диктора с помощью клавиши Windows + CTRL + ВВОД на клавиатуре или кнопки Windows + кнопки увеличения громкости на устройстве с сенсорным экраном.
-
Запустите экранный диктор после входа в
систему. Экранный диктор будет автоматически запускаться при входе в компьютер. -
Включать экранный диктор перед входом в систему для всех пользователей. Экранный диктор будет запускаться на вашем компьютере перед входом любого пользователя в систему.
-
Отображать главную страницу экранного диктора при его запуске. Вы также можете включить и отключить эту возможность на главной странице экранного диктора.
-
Свернуть экранный диктор до области задач. Если этот параметр включен, экранный диктор сворачивается в значок в области уведомлений, а не в панели задач.
Настройка голоса экранного диктора
-
Выберите голос. Вы можете выбрать любой из доступных голосов экранного диктора на вашем языке. Как правило, экранный диктор читает содержимое со скоростью не более 400 слов в минуту. Тем не менее, английские голосаMicrosoft Дэвид, Microsoft Зира, и Microsoft Марк предлагают скорость около 800 слов в минуту.
-
Добавление других голосов. Экранный диктор можно использовать с синтезаторами речи SAPI 5. После установки голоса отобразятся в виде соответствующего списка. Дополнительные голоса предоставляют такие сторонние поставщики, как Harpo Software, CereProc, NextUp, Eloquence и Vocalizer Expressive. Дополнительные сведения о добавлении голосов см. в приложении A. Поддерживаемые языки и голоса.
Примечание. Вышеприведенная информация о дополнительных возможностях представлена исключительно в справочных целях. Microsoft не поддерживает какое-либо стороннее программное обеспечение и не может предложить поддержку для их установки и использования. Для справки по указанным продуктам обратитесь к соответствующему производителю.
-
Скорость. Настройка скорости речи экранного диктора.
-
Шаг. Настройка высоты тона голоса экранного диктора.
-
Громкость. Регулировка громкости речи экранного диктора.
-
Уменьшите объем других приложений. Громкость звука других приложений будет уменьшаться, чтобы пользователь мог лучше слышать речь экранного диктора.
-
Выберите место, где вы услышите голос экранного диктора. Экранный диктор позволяет выбрать устройство аудиовыхода по умолчанию.
Изменение сведений, озвучиваемых при чтении и взаимодействии
-
Измените уровень сведений экранного диктора о тексте. Доступны следующие параметры: Только текст, Некоторые сведения об элементе управления, Все сведения об элементе управления, Некоторые сведения о тексте и Все сведения о тексте.
-
Изменение способа чтения текста, написанного с заглавной буквы. Возможные варианты: не объявлять, увеличить шаг и скажите «cap».
-
Выделять форматированный текст голосом экранного диктора. Голос экранного диктора будет дополнительно акцентировать форматированный текст.
-
Озвучивать фонетику во время чтения по символам. Например, экранный диктор читает букву A как «альфа».
-
Использование экранным диктором знаков препинания для определения пауз во время чтения.
-
Озвучивание дополнительных сведений, например текста справки, кнопок и других элементов управления.
-
Изменение уровня контекстного экранного диктора для кнопок и других элементов управления. К параметрам относятся: Нет контекста, Только звуки, Контекст интерпретации, Имя и тип контекста интерпретации, Полный контекст нового элемента управления и Полный контекст старых и новых элементов управления.
-
Настройте, когда экранный диктор предоставляет сведения о кнопках и других элементах управления. Доступные варианты: после элементов управления и перед элементами управления.
-
Чтобы в любой момент прослушать текущий контекст, нажмите экранный диктор + Косая черта (/).
-
Чтобы изменить уровень считываемого контекста, нажмите клавиши Экранный диктор + ALT + Косая черта (/).
-
Чтобы изменить, будет ли контекст считываться до или после текущего элемента, нажмите клавиши экранного диктора + CTRL + косая черта (/).
-
-
Озвучивать подсказки по использованию кнопок и других элементов управления.
-
Озвучивать объявление экранного диктора о том, почему действие не может быть выполнено.
-
Озвучивать только звуки для стандартных действий. К стандартным действиям относятся включение и отключение режима сканирования, а также переход по ссылке.
-
Повышение эффективности экранного диктора в Outlook (экспериментальная функция). Если этот параметр выбран, Outlook позволит вам более естественным образом рассматривать электронную почту.
Изменение того, что вы слышите при вводе с клавиатуры
-
Озвучивание букв, цифр и знаков препинания во время ввода текста. Символы будут озвучиваться сразу после их ввода. Этот параметр также можно включить или отключить, нажав экранный диктор +2.
-
Озвучивать слова при вводе. Вводимые слова будут озвучиваться сразу после ввода.
-
Озвучивание функциональных клавиш при вводе
-
Озвучивание нажатия клавиш со стрелками, клавиши TAB и других клавиш навигации при вводе
-
Озвучивание включения и отключения клавиш переключения CAPS LOCK и NUM LOCK
-
Озвучивание клавиш SHIFT, ALT и других клавиш-модификаторов при вводе
Выбор параметров клавиатуры
-
Выберите раскладку клавиатуры. Стандартная раскладка экранного диктора похожа на раскладки клавиатуры в других средствах чтения с экрана. Если вы хотите использовать исходную раскладку клавиатуры экранного диктора, выберите раскладку клавиатуры предыдущих версий. Сочетания клавиш для каждой раскладки см. в разделе Приложение Б. Список сочетаний клавиш и сенсорных жестов для функции «Экранный диктор».
-
Выберите клавиша экранного диктора. Вы можете выбрать, какие клавиши использовать в командах экранного диктора: CAPS LOCK, INSERT или обе. По умолчанию клавишами экранного диктора назначены клавиши CAPS LOCK и INSERT. Вы можете применять любую из этих клавиш в любой команде, использующей клавишу экранного диктора.
Примечание.Если вы используете японскую клавиатуру (106 клавиш), клавишами экранного диктора по умолчанию для вас являются клавиши NONCONVERT и INSERT.
-
Заблокируйте клавишу экранного диктора, чтобы не нажимать ее для каждой команды. При нажатии одной из клавиш она будет оставаться в состоянии «нажата» до тех пор, пока вы снова не нажмете ее, чтобы выключить ее. Вы также можете заблокировать клавишу экранного диктора, нажав Экранный диктор + Z. Эта функция может дезориентировать, если вы к ней не привыкли, поэтому используйте ее с осторожностью.
-
На сенсорных клавиатурах активируйте клавиши, когда я поднимаю палец
. Символы будут вводиться сразу, как только вы уберете палец с сенсорной клавиатуры. -
Создание собственных команд, вводимых с клавиатуры
-
Выберите команду для настройки.
-
Выберите Изменить сочетание клавиш для команды.
-
В окне Ввод сочетания клавиш укажите сочетание клавиш, которое необходимо использовать на клавиатуре. Используйте любое сочетание клавиш-модификаторов (CTRL, SHIFT, CAPS LOCK или WINDOWS) и одной обычной клавиши. Функциональные клавиши и клавиши на цифровой клавиатуре необходимо использовать без модификаторов.
-
Выберите пункт Восстановить все значения по умолчанию, чтобы восстановить стандартные значения параметров команд. Чтобы найти этот параметр, нажмите клавиши ALT + TAB после запуска экранного диктора, откройте окно параметров экранного диктора и выберите Команды.
Использование курсора экранного диктора
-
Отображение курсора экранного диктора. Курсор будет выделяться синим окошком фокусировки.
-
Перемещайте курсор с помощью курсора экранного диктора, когда экранный диктор считывает текст
. Если этот параметр включен, экранный диктор будет следовать за точкой ввода текста при навигации по представлениям, таким как символы и слова. -
Синхронизация курсора экранного диктора и фокуса системы
. Когда эта функция включена, курсор экранного диктора и системный курсор при возможности синхронизируются. -
Чтение данных на экране и работа с его элементами с помощью мыши. Когда этот параметр включен, экранный диктор будет озвучивать содержимое при наведении на него курсора мыши. Используйте цифровую клавиатуру для перемещения мыши .
-
Выберите режим навигации курсора экранного диктора
. Доступно два режима: обычный и расширенный. В обычном режиме (является рекомендуемым) экранный диктор может перемещаться между различными элементами, такими как ссылки, таблицы и др. Расширенный режим позволяет использовать четыре клавиши со стрелками для перемещения курсора экранного диктора по программному представлению приложения.
Использовать шрифт Брайля
Чтобы использовать дисплей Брайля в экранном дикторе, нажмите кнопку Скачать и установить брайлевский дисплей. Дополнительные сведения см. в разделе Глава 8. Использование экранного диктора с брайлевским диктором, а полный список поддерживаемых дисплеев см. в приложении C. Поддерживаемые брайлевские дисплеи.
Управление данными и службами
-
Синхронизация параметров . Выберите Использовать текущие настройки перед входом, если вы хотите, чтобы все пользователи вашего компьютера применяли ваши параметры экранного диктора. Эта конфигурация рекомендуется, если вы хотите использовать брайлевский дисплей.
-
Получать описания изображений, заголовки страниц и популярные ссылки. Дополнительные сведения об этой службе см. в разделе «Разрешить экранным диктору получать информацию из Интернета» в главе 2.
Улучшение качества работы экранного диктора
Включите функцию отправки данных диагностики и производительности при использовании экранного диктора. Чтобы отправить отзыв об экранном дикторе, нажмите клавишиЭкранный диктор + ALT + F.
Далее: Глава 8. Дисплей Брайля при работе с экранным диктором
Вернуться к содержанию
Нужна дополнительная помощь?
Нужны дополнительные параметры?
Изучите преимущества подписки, просмотрите учебные курсы, узнайте, как защитить свое устройство и т. д.
В сообществах можно задавать вопросы и отвечать на них, отправлять отзывы и консультироваться с экспертами разных профилей.
Найдите решения распространенных проблем или получите помощь от агента поддержки.
OneNote для Microsoft 365 OneNote 2021 Word 2016 OneNote 2016 Иммерсивное средство чтения Еще…Меньше
Если вы используете средства обучения OneNote, средства обучения в Word и чтение вслух в Microsoft 365и Microsoft Edge, вы можете скачать и применить новые языки и голоса для функций преобразования текста в речь.
Установка языков преобразования текста в речь в Windows 10 и Windows 11
В Windows 10 и Windows 11 параметрах можно установить различные языковые пакеты для перевода и чтения содержимого вслух на разных языках.
Чтобы установить новый язык, выполните
-
Откройте меню Пуск на устройстве с Windows и выберите Параметры > язык & времени.
-
Выберите Язык или Язык & регион > Добавить язык.
-
Найдите язык в строке поиска или выберите один из них. Языковые пакеты с возможностями преобразования текста в речь будут иметь значок преобразования текста в речь
. Выберите язык, который вы хотите скачать, а затем нажмите кнопку Далее.
-
Далее вы увидите функции, доступные на выбранном вами языке, и их размеры для скачивания. Установите или снимите флажки, чтобы выбрать компоненты, которые вы хотите установить, а затем нажмите кнопку Установить.
-
Задать в качестве языка интерфейса Windows: переводит функции Windows, такие как Параметры и проводник, на выбранный язык.
-
Преобразование текста в речь: звуковой текст на экране.
-
Распознавание речи: позволяет говорить вместо типа. Требуется установка преобразования текста в речь.
-
Рукописный текст: распознает содержимое, написанное на устройстве.
-
6. После установки нового языка перейдите в раздел Язык и найдите его в списке предпочитаемых языков . Выберите язык и выберите Параметры , чтобы настроить другие языковые параметры, скачать функции и т. д.
Параметры речи и голоса
Если преобразование текста в речь доступно на вашем языке, вы можете настроить параметры голоса, чтобы изменить голос и скорость чтения при использовании звуковых функций, таких как чтение вслух в Иммерсивное средство чтения. Вы также можете скачать голосовые пакеты, подключить микрофон для распознавания речи и многое другое.
Чтобы изменить параметры голоса, выполните следующие действия.
-
Откройте меню Пуск на устройстве с Windows и выберите Параметры > язык & времени.
-
Выберите Голосовые функции. Здесь настройте параметры речи:
-
Язык речи: выберите раскрывающийся список, чтобы выбрать нужный язык.
-
Распознавание неродных акцентов для этого языка: обнаружение и перевод различных акцентов в языке.
-
Голоса. Измените голос по умолчанию, скорость голоса и предварительный просмотр голоса.
-
-
Выберите Начало работы в разделе Микрофон, чтобы ознакомиться с настройкой микрофона Кортаны.
Установка нового языка преобразования текста в речь в Windows 8.1
В любом выпуске Windows 8.1 выполните указанные ниже действия.
-
Откройте панель управления.
-
Выберите пункт Язык.
-
Выберите Добавить язык.
-
В открывшемся диалоговом окне выберите язык, который хотите добавить, а затем в нижней части списка нажмите кнопку Добавить.
-
Под добавленным языком щелкните Скачивание и установка языкового пакета.
После этого Windows скачает и установит выбранный языковой пакет. Может потребоваться перезагрузить компьютер.
После перезапуска новый язык станет доступен для преобразования текста в речь, и иммерсивное средство чтения в средствах обучения для OneNote сможет распознавать текст и читать его на необходимом языке.
Языки преобразования текста в речь и голоса, доступные в Windows
|
Язык (регион) |
Windows 10 и Windows 8.1 |
Windows 8 |
Имя |
Пол |
|---|---|---|---|---|
|
Китайский (Гонконг) |
Д |
Н |
Tracy |
Женский |
|
Китайский (Тайвань) |
Д |
Д |
Hanhan |
Женский |
|
Китайский (Китайская Народная Республика) |
Д |
Д |
Huihui |
Женский |
|
Английский (США) |
Д |
Д |
Zira |
Женский |
|
Английский (США) |
Д |
Д |
David |
Мужской |
|
Английский (Великобритания) |
Д |
Д |
Hazel |
Женский |
|
Французский (Франция) |
Д |
Д |
Hortense |
Женский |
|
Немецкий (Германия) |
Д |
Д |
Heera |
Женский |
|
Итальянский (Италия) |
Д |
Н |
Elsa |
Женский |
|
Японский (Япония) |
Д |
Д |
Haruka |
Женский |
|
Корейский (Корея) |
Д |
Д |
Heami |
Женский |
|
Польский (Польша) |
Д |
Н |
Paulina |
Женский |
|
Португальский (Бразилия) |
Д |
Н |
Maria |
Женский |
|
Русский (Россия) |
Д |
Н |
Ирина |
Женский |
|
Испанский (Мексика) |
Д |
Н |
Sabina |
Женский |
|
Испанский (Испания) |
Д |
Д |
Helena |
Женский |
Другие языки для преобразования текста в речь можно приобрести у следующих сторонних поставщиков:
-
Harpo Software
-
CereProc
-
NextUp
Примечание: Эта информация представлена исключительно для ознакомления. Корпорация Майкрософт не рекламирует стороннее программное обеспечение, а также не занимается поддержкой по вопросам его установки и использования. Для справки по указанным продуктам обратитесь к соответствующему производителю.
Языки для преобразования текста в речь от производителей ПО с открытым кодом
Бесплатные языки для преобразования текста в речь доступны на сайте компании eSpeak, производящей программное обеспечение с открытым кодом. Эти языки работают в Windows 7, однако в Windows 8, Windows 8.1 и Windows 10 могут возникнуть проблемы с поддержкой. Дополнительные сведения см. в списке всех языков и кодов eSpeak.
Скачивание языков eSpeak
-
Перейдите по ссылке http://espeak.sourceforge.net/download.html.
-
Скачайте установщик для Windows setup_espeak-1.48.04.exe.
-
Когда файл загрузится, запустите его и нажмите кнопку Далее в первом окне.
-
Укажите путь установки и нажмите кнопку Далее.
-
Введите двухбуквенные коды для необходимых языков и флагов. Например, если вам нужно задействовать преобразование текста в речь для английского, испанского, польского, шведского и чешского языков, заполните поля следующим образом:
Чтобы использовать альтернативные голоса для языка, можно выбрать дополнительные команды для изменения различных атрибутов голоса и произношения. Дополнительные сведения см . в разделе http://espeak.sourceforge.net/voices.html. Предустановленные варианты голоса можно применить к любому из языковых голосов, добавив знак «плюс» (+) и имя варианта. Варианты мужского голоса: +m1, +m2, +m3, +m4, +m5, +m6и +m7. Вариантами женских голосов являются +f1, +f2, +f3, +f4и +f5. Можно также выбрать необязательные голосовые эффекты, такие как +croak или +whisper.
-
Дважды нажмите кнопку Далее, а затем щелкните Установить.
Подробнее
Языковые пакеты для Windows
Управление параметрами языка интерфейса в Windows 10 и Windows 11.
Нужна дополнительная помощь?
Нужны дополнительные параметры?
Изучите преимущества подписки, просмотрите учебные курсы, узнайте, как защитить свое устройство и т. д.
В сообществах можно задавать вопросы и отвечать на них, отправлять отзывы и консультироваться с экспертами разных профилей.
Найдите решения распространенных проблем или получите помощь от агента поддержки.
- You can add text-to-speech voices to Windows 10 through your PC’s Settings app.
- Once you’ve added a text-to-speech voice to Windows, you can use it in programs like Microsoft Word, OneNote, and Edge.
- Visit Business Insider’s Tech Reference library for more stories.
Microsoft has a text-to-speech feature built into a number of Windows programs, including Microsoft Office, the Edge web browser, and OneNote.
By default, the voices for your computer’s current language are already installed. But if you need to install a second language, or if additional voices are released for your primary language, you can install them as well.
The text-to-speech voices for all Microsoft apps are installed in the Settings app. Here’s how to find and add them to Windows.
Check out the products mentioned in this article:
Windows 10 (From $139.99 at Best Buy)
Acer Chromebook 15 (From $179.99 at Walmart)
How to add text-to-speech voices in Windows 10
1. Click the Start button in the bottom-left, and then click the Settings icon, which looks like a gear.
2. In Settings, click «Time & Language.»
Dave Johnson/Business Insider
3. In the navigation pane on the left, click «Language.»
4. Click «Add a preferred language» and then scroll through the list until you see the language you want to add. Click it, and then click «Next.» It’ll be installed.
Dave Johnson/Business Insider
5. After it’s installed, select it in the list of languages and click «Options.»
Dave Johnson/Business Insider
6. On the language’s details page, click «Download.» This will install the language pack, which includes the voices for this language.
How to choose a voice for text-to-speech in Windows 10
After you’ve downloaded voices, you can choose which one Windows uses for text-to-speech.
1. While still in the «Time & Language» section of Settings, click «Speech» in the left sidebar.
2. Underneath «Speech language,» make sure it’s set to the language you want text-to-speech to use.
3. Underneath «Voices,» click the «Choose a voice» drop-down menu and select the voice you want to use by default. You can vary its speed and preview the voice here as well.
Dave Johnson/Business Insider
Some programs let you pick a text-to-speech voice that’s different from the one the rest of Windows uses.
In Word, for example, click «Review» and then click «Read Aloud.» A playback control menu will appear in the top-right of the screen. Click the gear icon to open the Read Aloud settings. Here, you can choose the voice you want to use in Word.
Dave Johnson/Business Insider
Likewise, the Edge browser has a similar option. When you choose «Read aloud» from the three-dot menu, «Voice options» appears at the top of the page. Click it to change voices.
Related coverage from Tech Reference:
-
How to use speech-to-text on a Windows computer to quickly dictate text without typing
-
You can use text-to-speech in the Kindle app on an iPad using an accessibility feature— here’s how to turn it on
-
How to use text-to-speech on Discord, and have the desktop app read your messages aloud
-
How to use Google text-to-speech on your Android phone to hear text instead of reading it
-
2 ways to lock a Windows computer from your keyboard and quickly secure your data
Dave Johnson
Freelance Writer
Dave Johnson is a technology journalist who writes about consumer tech and how the industry is transforming the speculative world of science fiction into modern-day real life. Dave grew up in New Jersey before entering the Air Force to operate satellites, teach space operations, and do space launch planning. He then spent eight years as a content lead on the Windows team at Microsoft. As a photographer, Dave has photographed wolves in their natural environment; he’s also a scuba instructor and co-host of several podcasts. Dave is the author of more than two dozen books and has contributed to many sites and publications including CNET, Forbes, PC World, How To Geek, and Insider.
Read more
Read less
Операционная система Microsoft Windows 10 поставляется с набором голосов для каждого языка, установленного на устройстве. Только некоторые из установленных голосов становятся доступными для всей системы, поэтому стороннее программное обеспечение и службы также могут их использовать. Большинство голосов ограничено внутренним использованием, например для Кортаны или других областей.
Если вы откроете «Настройки»> «Легкость доступа»> «Экранный диктор» и выберете там меню «выбрать голос», вы получите список доступных голосов.
Когда вы открываете стороннюю программу, которая использует голоса на ПК с Windows, предоставляются только некоторые из них.
На снимке экрана выше показано, сколько голосов доступно при выборе средства выбора голоса в Экранном дикторе.
Сторонняя программа Balabolka отображает только три голоса, которые вы можете выбрать, даже если знаете, что на устройстве доступно больше: разочарование.
Однако есть способ разблокировать все голоса для преобразования текста в речь в Windows 10, чтобы они стали доступными для любой программы или приложения, использующего голоса, предоставляемые Windows.
Заметка : Метод требует редактирования реестра. я предлагаю тебе создать резервную копию реестра или даже вашу систему, прежде чем вносить какие-либо изменения в реестр Windows, чтобы вы могли восстановить исходное состояние, если что-то пойдет не так, как планировалось.
Вот как это делается:
Шаг 1. Откройте редактор реестра Windows.
- Активируйте меню Пуск операционной системы.
- Введите regedit.exe, чтобы запустить редактор реестра.
- Подтвердите отображаемый запрос безопасности UAC.
Шаг 2: открыто список доступных голосов
- Перейдите в раздел реестра Computer \ HKEY_LOCAL_MACHINE \ SOFTWARE \ Microsoft \ Speech_OneCore \ Voices \ Tokens
В нем перечислены все доступные голоса (кроме голосов Кортаны, подробнее об этом позже).
Шаг 3: экспорт голосов
На первом этапе вам необходимо экспортировать голосовую информацию в Реестр.
- Щелкните правой кнопкой мыши раздел в редакторе реестра, например MSTTS_V110_enUS_MarkM и выберите Экспорт.
- Введите имя для нового файла реестра, например markm и выберите в диалоговом окне сохранить.
4. Измените экспортированный файл реестра.
Откройте сохраненный файл реестра. Его необходимо изменить, чтобы его значения были добавлены в два других места в реестре.
- Скопируйте всю информацию, кроме первой строки (редактор реестра Windows версии 5.00), и вставьте ее под содержимым файла.
- Замените местоположение в первом наборе данных на HKEY_LOCAL_MACHINE \ SOFTWARE \ Microsoft \ Speech \ Voices \ Tokens
- Замените расположение во втором наборе данных на HKEY_LOCAL_MACHINE \ SOFTWARE \ WOW6432Node \ Microsoft \ SPEECH \ Voices \ Tokens
Заметка : Каждый набор включает два пути, которые необходимо заменить. Взгляните на следующий измененный файл реестра, чтобы лучше понять процесс (для голосовой метки США):
Исходный файл:
Редактор реестра Windows версии 5.00
[HKEY_LOCAL_MACHINE \ SOFTWARE \ Microsoft \ Speech_OneCore \ Voices \ Tokens \ MSTTS_V110_enUS_MarkM]
@ = «Microsoft Mark — английский (США)»
«409» = «Знак Microsoft — английский (США)»
«CLSID» = «{179F3D56-1B0B-42B2-A962-59B7EF59FE1B}»
«LangDataPath» = шестнадцатеричный (2): 25,00,77,00,69,00,6e, 00,64,00,69,00,72,00,25,00,5c, 00,53, \
00,70,00,65,00,65,00,63,00,68,00,5f, 00,4f, 00,6e, 00,65,00,43,00,6f, 00,72,00, \
65,00,5c, 00,45,00,6e, 00,67,00,69,00,6e, 00,65,00,73,00,5c, 00,54,00,54,00,53, \
00,5c, 00,65,00,6e, 00,2d, 00,55,00,53,00,5c, 00,4d, 00,53,00,54,00,54,00,53,00, \
4c, 00,6f, 00,63,00,65,00,6e, 00,55,00,53,00,2e, 00,64,00,61,00,74,00,00,00
«VoicePath» = hex (2): 25,00,77,00,69,00,6e, 00,64,00,69,00,72,00,25,00,5c, 00,53,00, \
70,00,65,00,65,00,63,00,68,00,5f, 00,4f, 00,6e, 00,65,00,43,00,6f, 00,72,00,65, \
00,5c, 00,45,00,6e, 00,67,00,69,00,6e, 00,65,00,73,00,5c, 00,54,00,54,00,53,00, \
5c, 00,65,00,6e, 00,2d, 00,55,00,53,00,5c, 00,4d, 00,31,00,30,00,33,00,33,00,4d, \
00,61,00,72,00,6b, 00,00,00
[HKEY_LOCAL_MACHINE \ SOFTWARE \ Microsoft \ Speech_OneCore \ Voices \ Tokens \ MSTTS_V110_enUS_MarkM \ Attributes]
«Возраст» = «Взрослый»
«DataVersion» = «11.0.2013.1022»
«Пол» = «Мужской»
«Language» = «409»
«Name» = «Знак Microsoft»
«SharedPronuction» = «»
«Vendor» = «Microsoft»
«Версия» = «11.0»
Измененный файл:
Редактор реестра Windows версии 5.00
[HKEY_LOCAL_MACHINE \ SOFTWARE \ Microsoft \ Speech \ Voices \ Tokens \MSTTS_V110_enUS_MarkM]
@ = «Знак Microsoft — английский (США)»
«409» = «Знак Microsoft — английский (США)»
«CLSID» = «{179F3D56-1B0B-42B2-A962-59B7EF59FE1B}»
«LangDataPath» = шестнадцатеричный (2): 25,00,77,00,69,00,6e, 00,64,00,69,00,72,00,25,00,5c, 00,53, \
00,70,00,65,00,65,00,63,00,68,00,5f, 00,4f, 00,6e, 00,65,00,43,00,6f, 00,72,00, \
65,00,5c, 00,45,00,6e, 00,67,00,69,00,6e, 00,65,00,73,00,5c, 00,54,00,54,00,53, \
00,5c, 00,65,00,6e, 00,2d, 00,55,00,53,00,5c, 00,4d, 00,53,00,54,00,54,00,53,00, \
4c, 00,6f, 00,63,00,65,00,6e, 00,55,00,53,00,2e, 00,64,00,61,00,74,00,00,00
«VoicePath» = hex (2): 25,00,77,00,69,00,6e, 00,64,00,69,00,72,00,25,00,5c, 00,53,00, \
70,00,65,00,65,00,63,00,68,00,5f, 00,4f, 00,6e, 00,65,00,43,00,6f, 00,72,00,65, \
00,5c, 00,45,00,6e, 00,67,00,69,00,6e, 00,65,00,73,00,5c, 00,54,00,54,00,53,00, \
5c, 00,65,00,6e, 00,2d, 00,55,00,53,00,5c, 00,4d, 00,31,00,30,00,33,00,33,00,4d, \
00,61,00,72,00,6b, 00,00,00
[HKEY_LOCAL_MACHINE \ SOFTWARE \ Microsoft \ Speech \ Voices \ Tokens \MSTTS_V110_enUS_MarkM \ Attributes]
«Возраст» = «Взрослый»
«DataVersion» = «11.0.2013.1022»
«Пол» = «Мужской»
«Language» = «409»
«Name» = «Знак Microsoft»
«SharedPronuction» = «»
«Vendor» = «Microsoft»
«Версия» = «11.0»
[HKEY_LOCAL_MACHINE \ SOFTWARE \ WOW6432Node \ Microsoft \ SPEECH \ Voices \ Tokens \MSTTS_V110_enUS_MarkM]
@ = «Знак Microsoft — английский (США)»
«409» = «Знак Microsoft — английский (США)»
«CLSID» = «{179F3D56-1B0B-42B2-A962-59B7EF59FE1B}»
«LangDataPath» = шестнадцатеричный (2): 25,00,77,00,69,00,6e, 00,64,00,69,00,72,00,25,00,5c, 00,53, \
00,70,00,65,00,65,00,63,00,68,00,5f, 00,4f, 00,6e, 00,65,00,43,00,6f, 00,72,00, \
65,00,5c, 00,45,00,6e, 00,67,00,69,00,6e, 00,65,00,73,00,5c, 00,54,00,54,00,53, \
00,5c, 00,65,00,6e, 00,2d, 00,55,00,53,00,5c, 00,4d, 00,53,00,54,00,54,00,53,00, \
4c, 00,6f, 00,63,00,65,00,6e, 00,55,00,53,00,2e, 00,64,00,61,00,74,00,00,00
«VoicePath» = hex (2): 25,00,77,00,69,00,6e, 00,64,00,69,00,72,00,25,00,5c, 00,53,00, \
70,00,65,00,65,00,63,00,68,00,5f, 00,4f, 00,6e, 00,65,00,43,00,6f, 00,72,00,65, \
00,5c, 00,45,00,6e, 00,67,00,69,00,6e, 00,65,00,73,00,5c, 00,54,00,54,00,53,00, \
5c, 00,65,00,6e, 00,2d, 00,55,00,53,00,5c, 00,4d, 00,31,00,30,00,33,00,33,00,4d, \
00,61,00,72,00,6b, 00,00,00
[HKEY_LOCAL_MACHINE \ SOFTWARE \ WOW6432Node \ Microsoft \ SPEECH \ Voices \ Tokens \MSTTS_V110_enUS_MarkM \ Attributes]
«Возраст» = «Взрослый»
«DataVersion» = «11.0.2013.1022»
«Пол» = «Мужской»
«Language» = «409»
«Name» = «Знак Microsoft»
«SharedPronuction» = «»
«Vendor» = «Microsoft»
«Версия» = «11.0»
Шаг 5. Импортируйте новые данные
Импорт прост. Просто дважды щелкните файл реестра, который вы изменили, и примите предупреждение.
Обратите внимание, что вам нужно переключить пользователей, выйти из системы и снова включить или перезагрузить компьютер, прежде чем вы сможете увидеть новый голос в других программах.
Кроме того, вам потребуются права администратора для добавления данных в реестр с помощью файлов .reg.
Бонусный шаг: Кортана
Эксклюзивные голоса Кортаны упоминаются в другом месте реестра.
- Перейдите в HKEY_CLASSES_ROOT \ Local Settings \ Software \ Microsoft \ Windows \ CurrentVersion \ AppContainer \ Storage \ microsoft.windows.cortana_cw5n1h2txyewy \ SOFTWARE \ Microsoft \ Speech_OneCore \ Isolated в редакторе реестра.
- Здесь вы найдете ряд случайных значений символов. Перейдите по одному из них в \ HKEY_LOCAL_MACHINE \ SOFTWARE \ Microsoft \ Speech_OneCore \ Voices \ Tokens
- На моей тестовой системе, я пошел в HKEY_CLASSES_ROOT \ Local Settings \ Software \ Microsoft \ Windows \ CurrentVersion \ AppContainer \ Storage \ microsoft.windows.cortana_cw5n1h2txyewy \ SOFTWARE \ Microsoft \ Speech_OneCore \ Изолированные \ ohDO1Sgy3MzgdEgEb4WYfDS4eikKwN2EBJ1Cyr7HTF0 \ HKEY_LOCAL_MACHINE \ SOFTWARE \ Microsoft \ Speech_OneCore \ Voices \ Токены
- Обратите внимание, что фактические голоса должны иметь LangUpdateDataDirectory в списке при выборе папки.
- Экспортируйте данные так же, как и раньше.
- Скопируйте данные файла реестра так, чтобы он существовал три раза (а не два) в экспортированном файле реестра.
- Замените первую настройку токенов на HKEY_LOCAL_MACHINE \ SOFTWARE \ Microsoft \ Speech_OneCore \ Voices \ Tokens
- Замените второй набор токенов на HKEY_LOCAL_MACHINE \ SOFTWARE \ Microsoft \ Speech \ Voices \ Tokens
- Замените третий набор токенов на HKEY_LOCAL_MACHINE \ SOFTWARE \ WOW6432Node \ Microsoft \ SPEECH \ Voices \ Tokens
Вот пример использования голоса Евы в американской Кортане.
Исходный файл:
Редактор реестра Windows версии 5.00
[HKEY_CLASSES_ROOT \ Local Settings \ Software \ Microsoft \ Windows \ CurrentVersion \ AppContainer \ Storage \ microsoft.windows.cortana_cw5n1h2txyewy \ SOFTWARE \ Microsoft \ Speech_OneCore \ Isolated \ ohDO1Sgy3MzgdEgEb4WYfDS4eikKwN2EBJ1Cyr7HTF0 \ HKEY_LOCAL_MACHINE \ SOFTWARE \ Microsoft \ Speech_OneCore \ Голоса \ Лексемы \ MSTTS_V110_enUS_EvaM]
@ = «Microsoft Eva Mobile — английский (США)»
«LangDataPath» = «% windir% \ Speech_OneCore \ Engines \ TTS \ en-US \ MSTTSLocenUS.dat»
«LangUpdateDataDirectory» = «% SystemDrive% \ Data \ SharedData \ Speech_OneCore \ Engines \ TTS \ en-US»
«VoicePath» = «% windir% \ Speech_OneCore \ Engines \ TTS \ en-US \ M1033Eva»
«VoiceUpdateDataDirectory» = «% SystemDrive% \ Data \ SharedData \ Speech_OneCore \ Engines \ TTS \ en-US»
«409» = «Microsoft Eva Mobile — английский (США)»
«CLSID» = «{179F3D56-1B0B-42B2-A962-59B7EF59FE1B}»
[HKEY_CLASSES_ROOT \ Local Settings \ Software \ Microsoft \ Windows \ CurrentVersion \ AppContainer \ Storage \ microsoft.windows.cortana_cw5n1h2txyewy \ SOFTWARE \ Microsoft \ Speech_OneCore \ Isolated \ ohDO1Sgy3MzgdEgEb4WYfDS4eikKwN2EBJ1Cyr7HTF0 \ HKEY_LOCAL_MACHINE \ SOFTWARE \ Microsoft \ Speech_OneCore \ Voices \ Лексемы \ MSTTS_V110_enUS_EvaM \ Атрибуты]
«Версия» = «11.0»
«Language» = «409»
«Пол» = «Женский»
«Возраст» = «Взрослый»
«DataVersion» = «11.0.2013.1022»
«SharedPronuction» = «»
«Name» = «Microsoft Eva Mobile»
«Vendor» = «Microsoft»
«PersonalAssistant» = «1»
Отредактированный файл:
Редактор реестра Windows версии 5.00
[HKEY_LOCAL_MACHINE \ SOFTWARE \ Microsoft \ Speech_OneCore \ Voices \ Tokens \ MSTTS_V110_enUS_EvaM]
@ = «Microsoft Eva Mobile — английский (США)»
«LangDataPath» = «% windir% \ Speech_OneCore \ Engines \ TTS \ en-US \ MSTTSLocenUS.dat»
«LangUpdateDataDirectory» = «% SystemDrive% \ Data \ SharedData \ Speech_OneCore \ Engines \ TTS \ en-US»
«VoicePath» = «% windir% \ Speech_OneCore \ Engines \ TTS \ en-US \ M1033Eva»
«VoiceUpdateDataDirectory» = «% SystemDrive% \ Data \ SharedData \ Speech_OneCore \ Engines \ TTS \ en-US»
«409» = «Microsoft Eva Mobile — английский (США)»
«CLSID» = «{179F3D56-1B0B-42B2-A962-59B7EF59FE1B}»
[HKEY_LOCAL_MACHINE \ SOFTWARE \ Microsoft \ Speech_OneCore \ Voices \ Tokens \ MSTTS_V110_enUS_EvaM \ Attributes]
«Версия» = «11.0»
«Language» = «409»
«Пол» = «Женский»
«Возраст» = «Взрослый»
«DataVersion» = «11.0.2013.1022»
«SharedPronuction» = «»
«Name» = «Microsoft Eva Mobile»
«Vendor» = «Microsoft»
«PersonalAssistant» = «1»
[HKEY_LOCAL_MACHINE \ SOFTWARE \ Microsoft \ Speech \ Voices \ Tokens \ MSTTS_V110_enUS_EvaM]
@ = «Microsoft Eva Mobile — английский (США)»
«LangDataPath» = «% windir% \ Speech_OneCore \ Engines \ TTS \ en-US \ MSTTSLocenUS.dat»
«LangUpdateDataDirectory» = «% SystemDrive% \ Data \ SharedData \ Speech_OneCore \ Engines \ TTS \ en-US»
«VoicePath» = «% windir% \ Speech_OneCore \ Engines \ TTS \ en-US \ M1033Eva»
«VoiceUpdateDataDirectory» = «% SystemDrive% \ Data \ SharedData \ Speech_OneCore \ Engines \ TTS \ en-US»
«409» = «Microsoft Eva Mobile — английский (США)»
«CLSID» = «{179F3D56-1B0B-42B2-A962-59B7EF59FE1B}»
[HKEY_LOCAL_MACHINE \ SOFTWARE \ Microsoft \ Speech \ Voices \ Tokens \ MSTTS_V110_enUS_EvaM \ Attributes]
«Версия» = «11.0»
«Language» = «409»
«Пол» = «Женский»
«Возраст» = «Взрослый»
«DataVersion» = «11.0.2013.1022»
«SharedPronuction» = «»
«Name» = «Microsoft Eva Mobile»
«Vendor» = «Microsoft»
«PersonalAssistant» = «1»
[HKEY_LOCAL_MACHINE \ SOFTWARE \ WOW6432Node \ Microsoft \ SPEECH \ Voices \ Tokens \ MSTTS_V110_enUS_EvaM]
@ = «Microsoft Eva Mobile — английский (США)»
«LangDataPath» = «% windir% \ Speech_OneCore \ Engines \ TTS \ en-US \ MSTTSLocenUS.dat»
«LangUpdateDataDirectory» = «% SystemDrive% \ Data \ SharedData \ Speech_OneCore \ Engines \ TTS \ en-US»
«VoicePath» = «% windir% \ Speech_OneCore \ Engines \ TTS \ en-US \ M1033Eva»
«VoiceUpdateDataDirectory» = «% SystemDrive% \ Data \ SharedData \ Speech_OneCore \ Engines \ TTS \ en-US»
«409» = «Microsoft Eva Mobile — английский (США)»
«CLSID» = «{179F3D56-1B0B-42B2-A962-59B7EF59FE1B}»
[HKEY_LOCAL_MACHINE \ SOFTWARE \ WOW6432Node \ Microsoft \ SPEECH \ Voices \ Tokens \ MSTTS_V110_enUS_EvaM \ Attributes]
«Версия» = «11.0»
«Language» = «409»
«Пол» = «Женский»
«Возраст» = «Взрослый»
«DataVersion» = «11.0.2013.1022»
«SharedPronuction» = «»
«Name» = «Microsoft Eva Mobile»
«Vendor» = «Microsoft»
«PersonalAssistant» = «1»
Вы можете загрузить файлы реестра, чтобы добавить голос Кортаны Ева и голосовую метку для всей системы: windows-10-voices-add.zip
Повторите шаги для любого языка, который вы, возможно, установили, процесс всегда один и тот же. (через Reddit)
Как загрузить русский в экранный диктор?
20.08.2013 — 12:10
51
36129+
размер текста
В одной из прошлых статей я описал как же адаптировать компьютер для слабовидящего, путём программных решений. В этом же материале речь пойдёт о добавлении русских синтезаторов в экранные дикторы.
Доступные решения
В материале разберём добавление русского голоса на такие программы, как NVDA и Экранный Диктор Windows.Данные программы доступнее остальных, так Экранный Диктор, является предустановленной программой операционной системы Windows? Не требует особых знаний и входит в лицензию системы. А программа NVDA, является уникальным продуктом для голосового доступа к экрану компьютера, она уже ни первый год помогает людям с нарушениями зрения. Главной особенностью программы, можно отметить её бесплатность и широкий спектр возможностей, по решаемой проблеме.
Как было сказано в прошлой статье, существует множество синтезаторов речи. В большинстве они выпускаются в нескольких вариантах, что облегчает выбор для вашего рабочего диктора. Синтезаторы речи можно поделить на две большие группы:
- Коммерческие – выпускаемые по платным лицензиям, имеющие ограничения на пробный период.
- Бесплатные – синтезаторы, предоставляемые пользователям на правах свободного распространения .
Люблю повторять фразу: «Бесплатно, не значит хуже!». В нашем случае эта фраза подходит, как нельзя лучше. Бесплатные синтезаторы речи развиваются и имеют место быть.
RHVoice
Советую попробовать лёгкий, быстрый и грамотный синтезатор речи RHVoice . Данный продукт помимо того что направлен на российских пользователей, распространяется совершенно бесплатно. Радует и тот факт, что данное решение для дикторов не останавливается в развитии, так на протяжении времени выходят новые версии, в которых, конечно, исправляются ошибки и добавляются нововведения.
Для того чтобы установить синтезатор речи RHVoice на свой компьютер, следует определиться с программой диктором. Если Вы будете использовать встроенную программу Windows , то формат скачиваемого файла будет иметь вид .EXE, а если ваш выбор диктора остановился на NVDA, то файл будет оканчиваться на .NVDA.
Установка на Windows
По умолчанию операционная система Windows не имеет русского языка для Экранного диктора, поэтому пользователям придётся самостоятельно дополнить голоса.
Скачав файл синтезатора речи, рассмотренного выше, запустите установку двойным щелчком мыши или клавишей клавиатуры – Enter.
Никаких изменений в установочный процесс вносить не потребуется, поэтому сложностей возникнуть не должно!
По завершении установки, откройте настройки Экранного диктора и измените голос. В списке голосов должны появиться несколько русских голосов, таких как: Александр, Елена и Ирина. Сохраните настройки выбора и попробуйте по перемещаться в системе.
 Установка на NVDA
Установка на NVDA
В отличии от стандартной программы Windows, программа экранного доступа NVDA имеет предустановленный синтезатор речи с поддержкой русского языка. Только стоит отметить, что качество произношения этого голоса далеко от совершенства. Его можно слышать при установки программы NVDA на свой компьютер.
В последних версиях NVDA было сделано полезное нововведение, которое позволило разрабатывать файлы плагинов и синтезаторов речи с оригинальным расширением, что позволяет быстрее устанавливать любые дополнения на программу.
Скачав файл с официального сайта синтезатора речи RHVoice, запустите установку двойным щелчком мыши или по нажатии клавиши – Enter. В появившемся уведомлении дайте согласие на установку. Подождите пару секунд и согласитесь с перезапуском программы NVDA (при этом Вы услышите характерные звуки выгрузки и запуска программы NVDA).

В качестве бонуса, Вы можете прослушать пару вариантов голосов входящих в состав синтезатора RHVoice.
Голос Александр и Елена:
https://wd-x.ru/wp-content/uploads/2013/08/голос-Александр.mp3
https://wd-x.ru/wp-content/uploads/2013/08/Голос-Елена.mp3
Вместо послесловия
Как Вы успели заметить ничего сложного в установки русского языка в экранный диктор – нет! Вам лишь потребуется найти синтезатор речи, который бы устраивал Вас своим произношением, скачать его и установить. Только помните, что не все синтезаторы могут подходить к вашему экранному диктору, прежде чем скачать установочный файл убедитесь, что программа экранного доступа, используемая вами, поддерживается синтезатором речи!
Приведённый пример программ индивидуален и может быть иным. В статье были показаны более доступные варианты установок и работы с компьютером для слабовидящего человека!
 . Выберите язык, который вы хотите скачать, а затем нажмите кнопку Далее.
. Выберите язык, который вы хотите скачать, а затем нажмите кнопку Далее.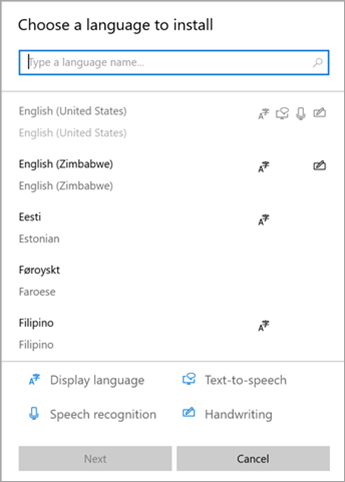
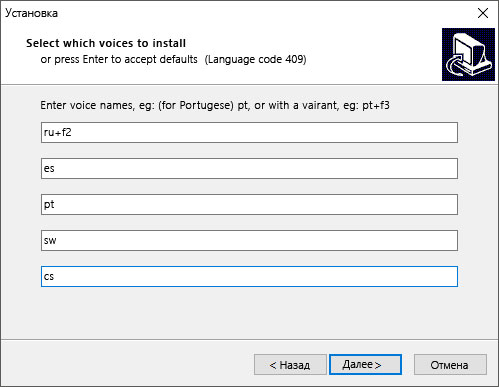
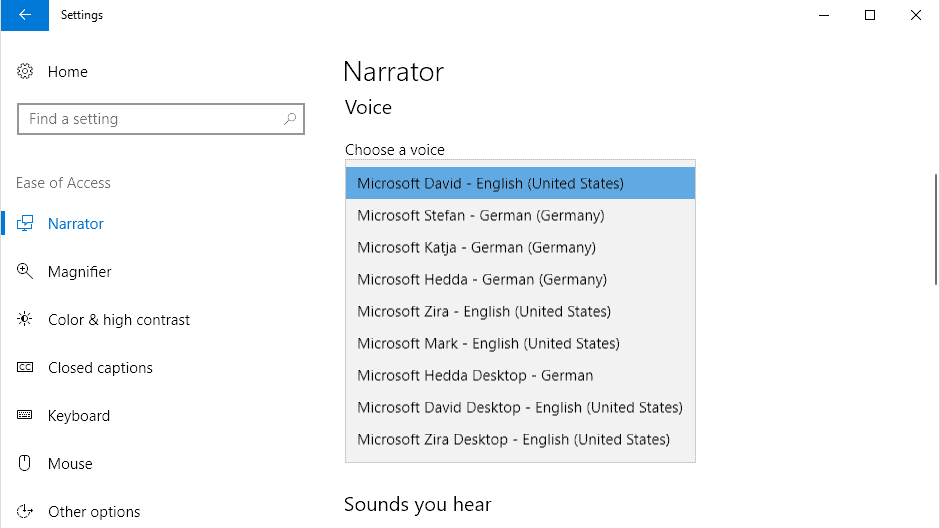
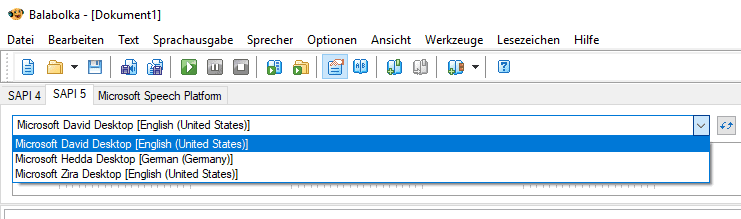
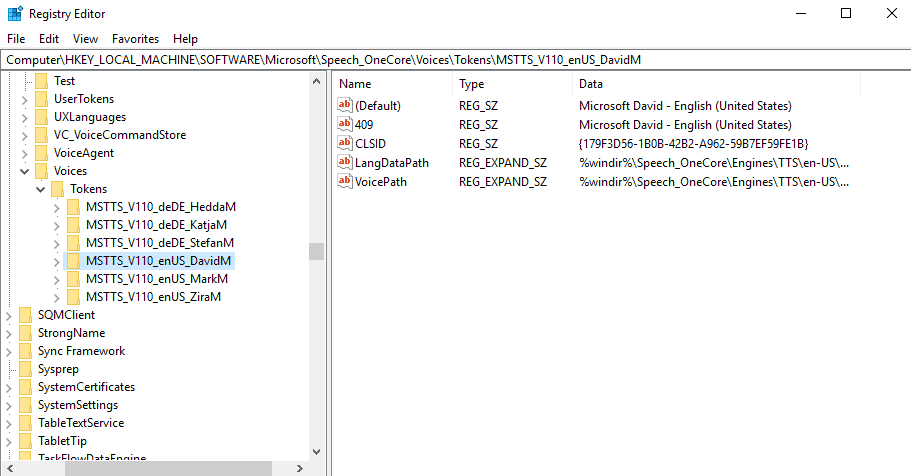
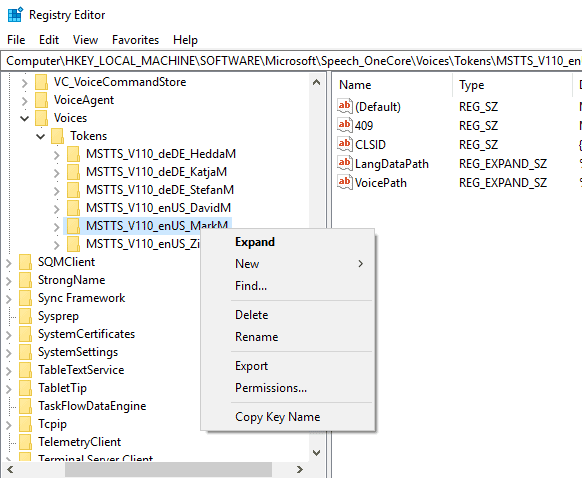
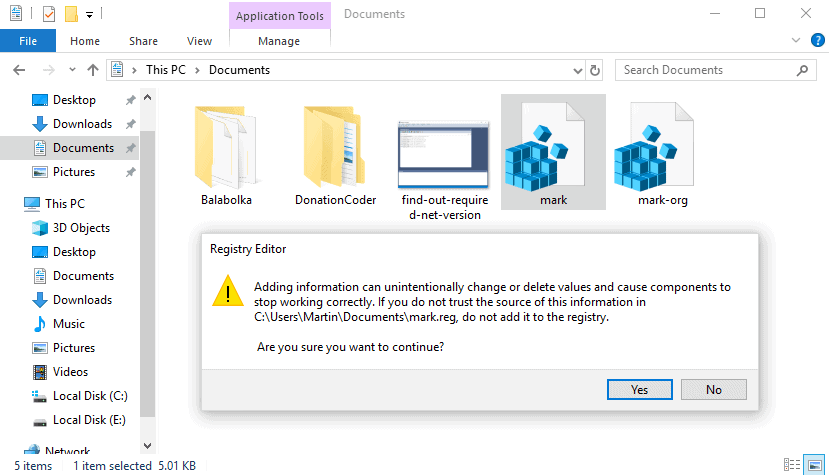
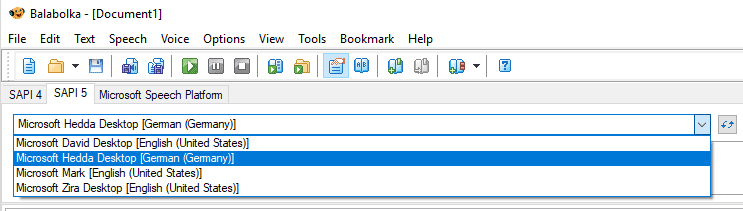
 Установка на NVDA
Установка на NVDA