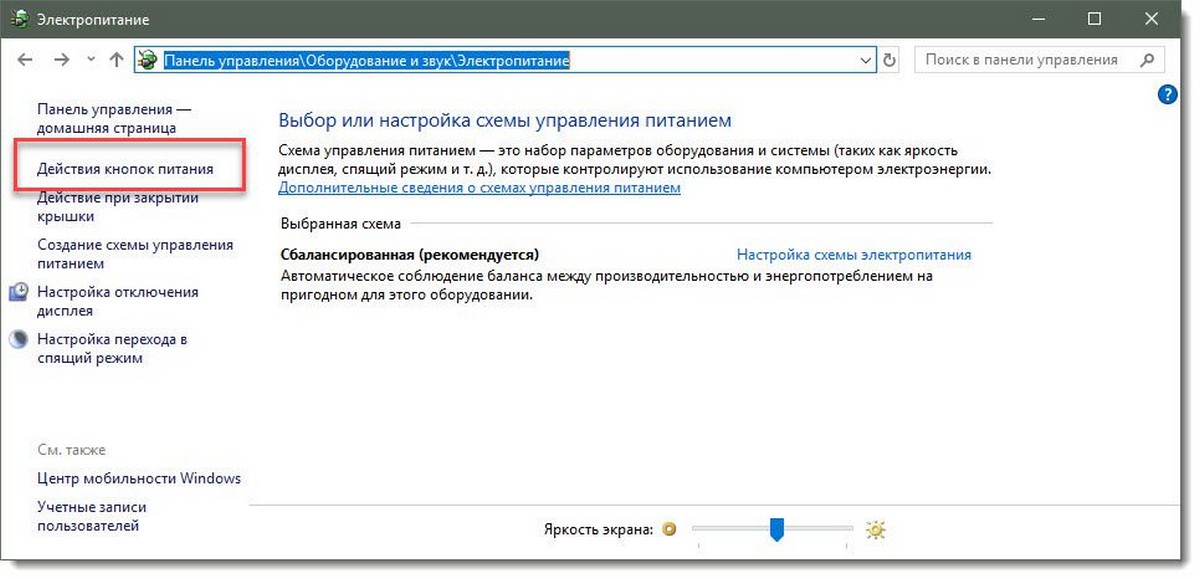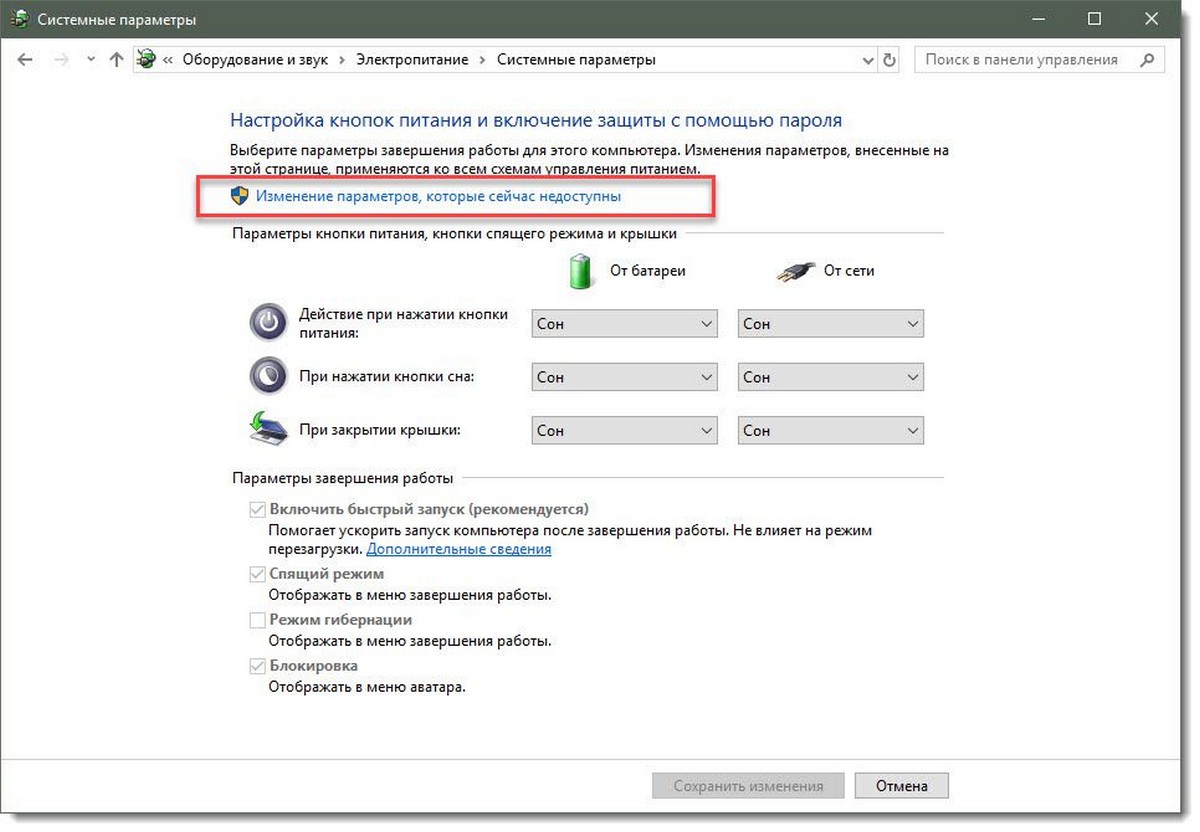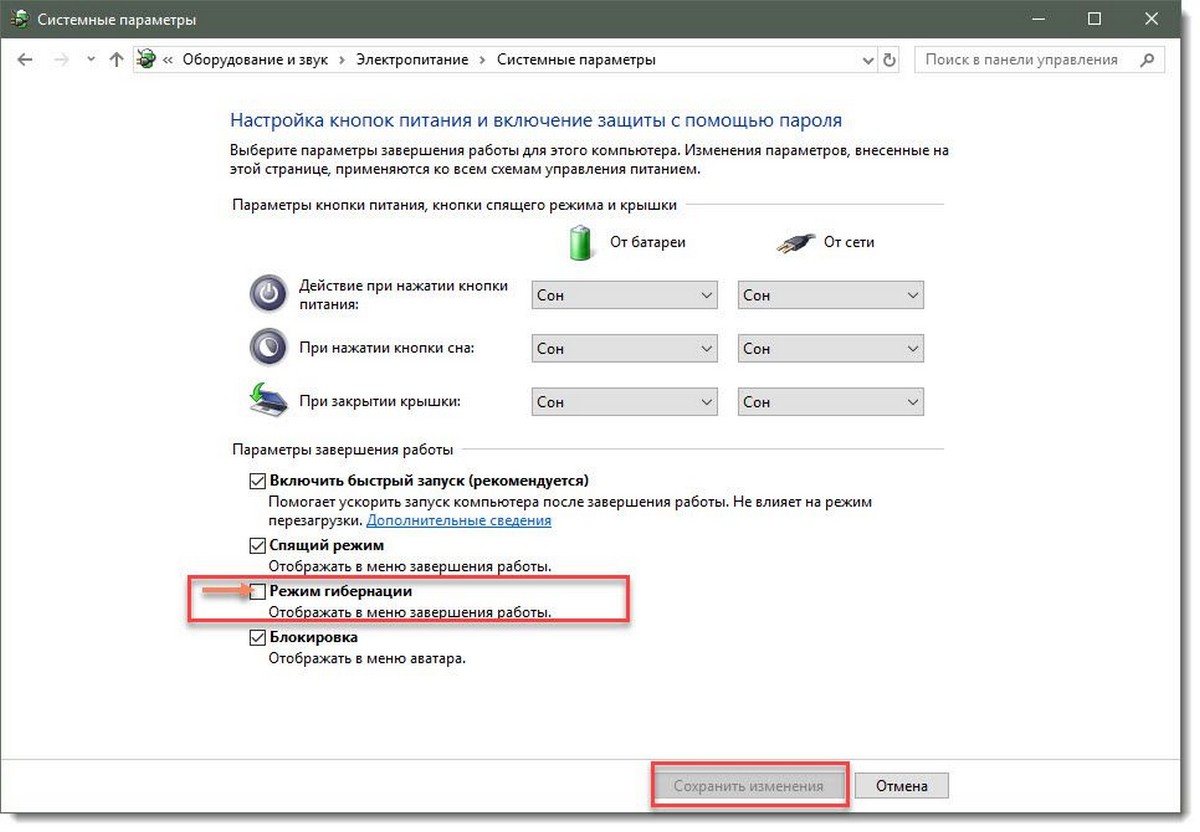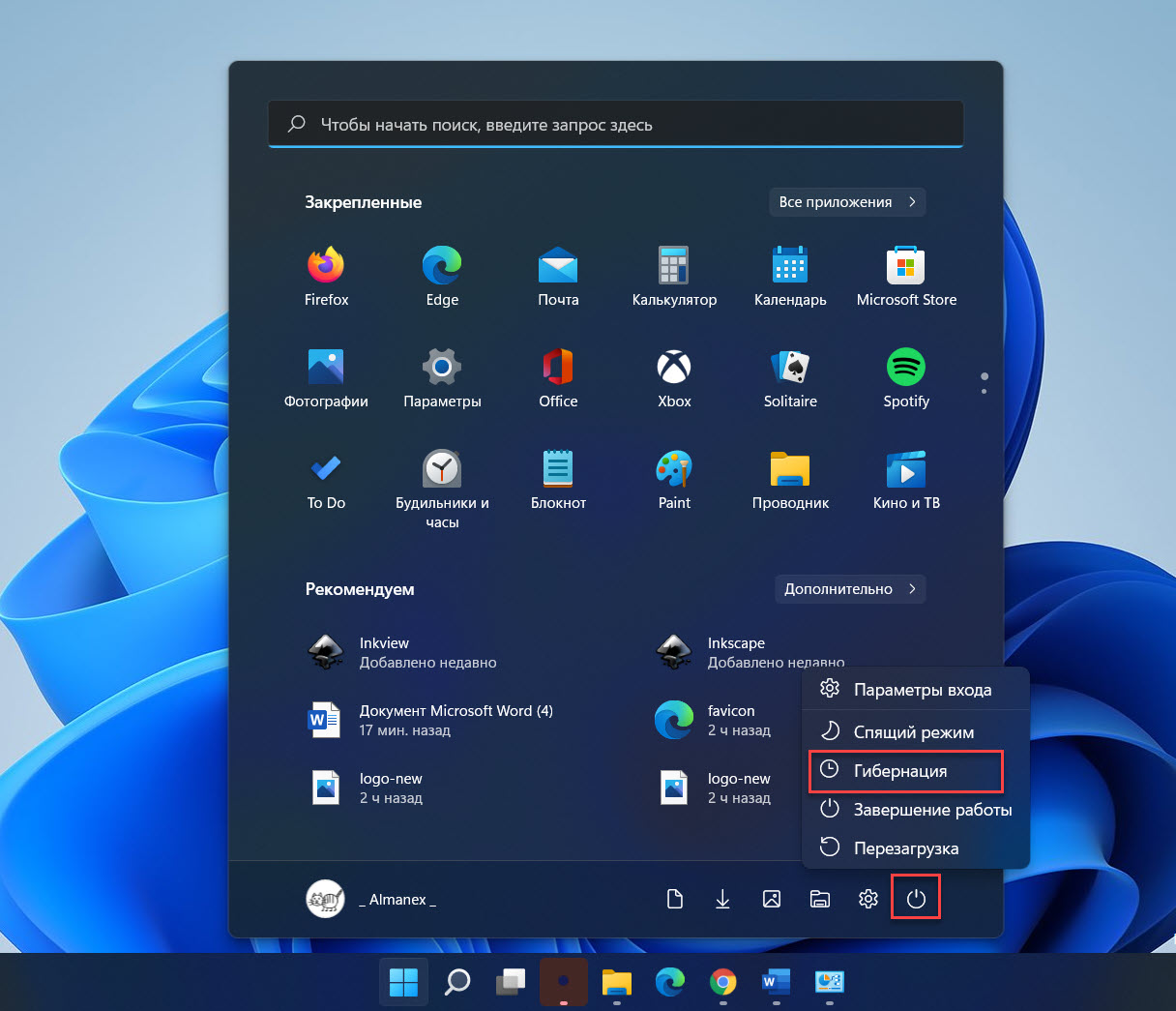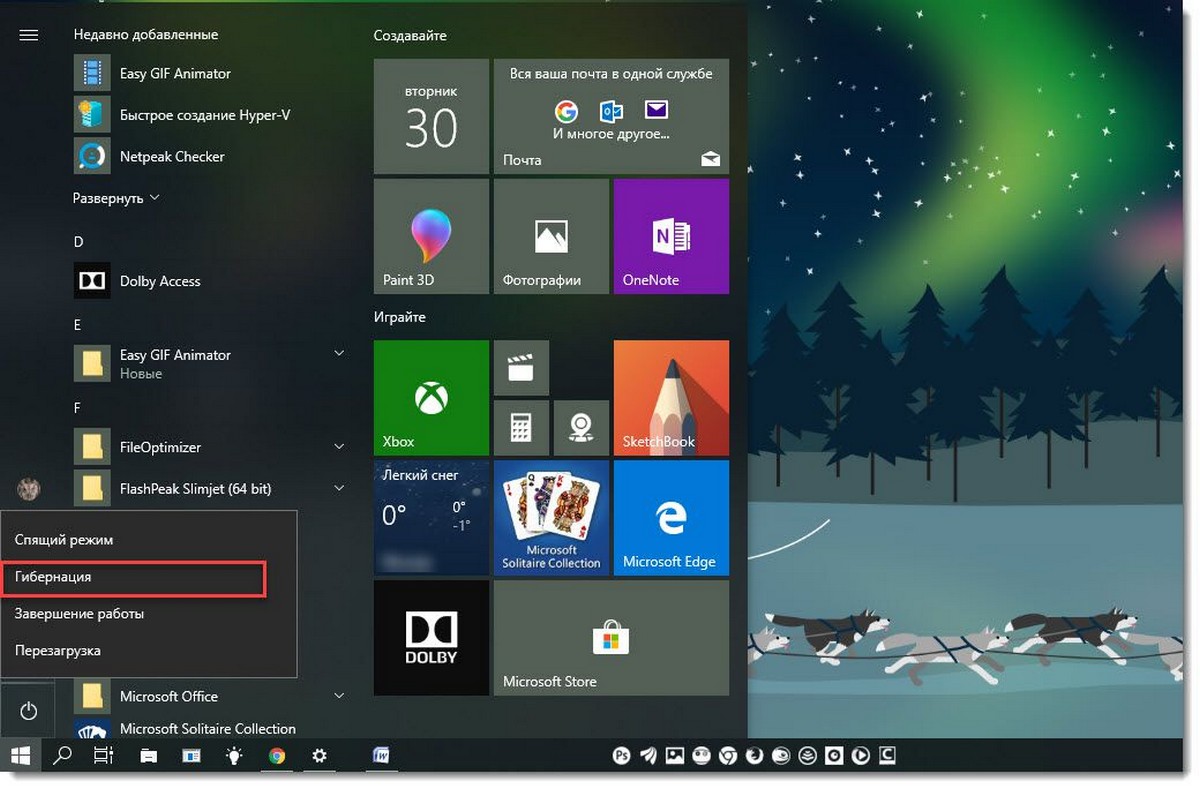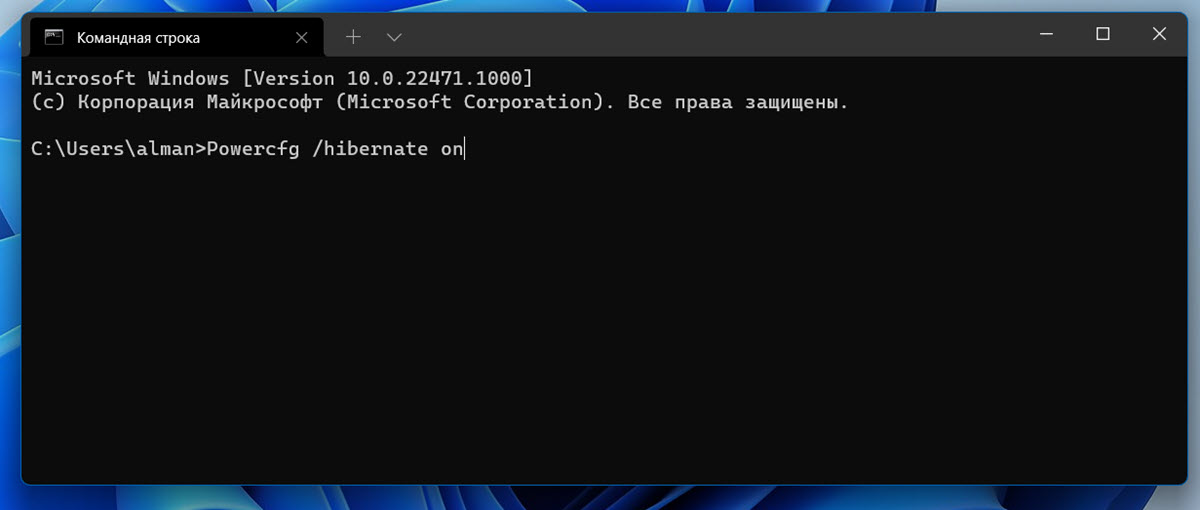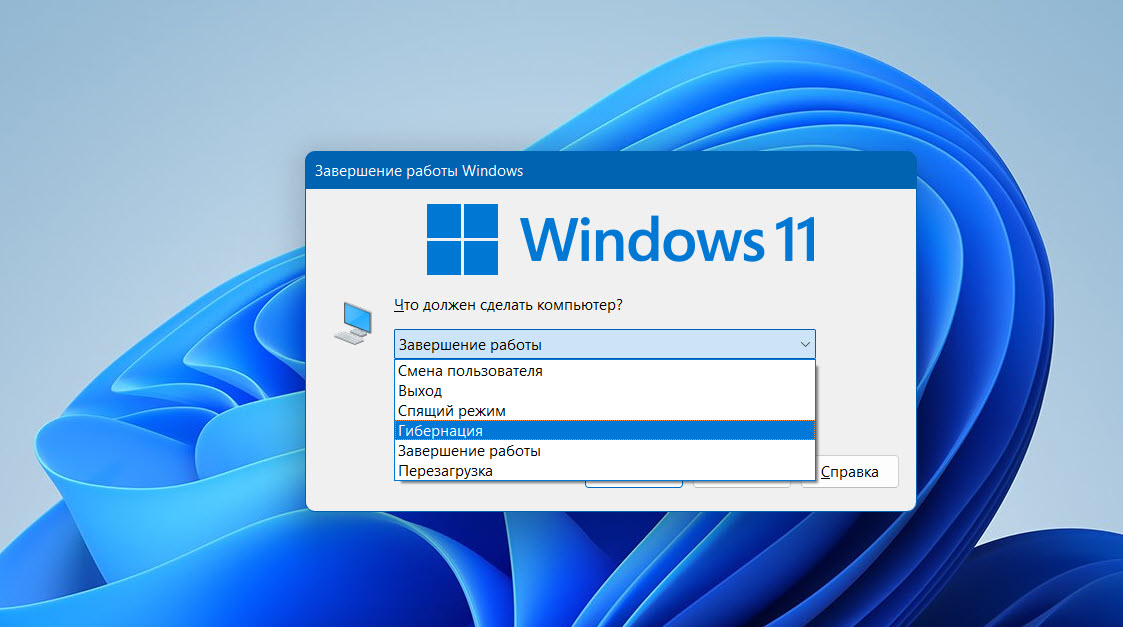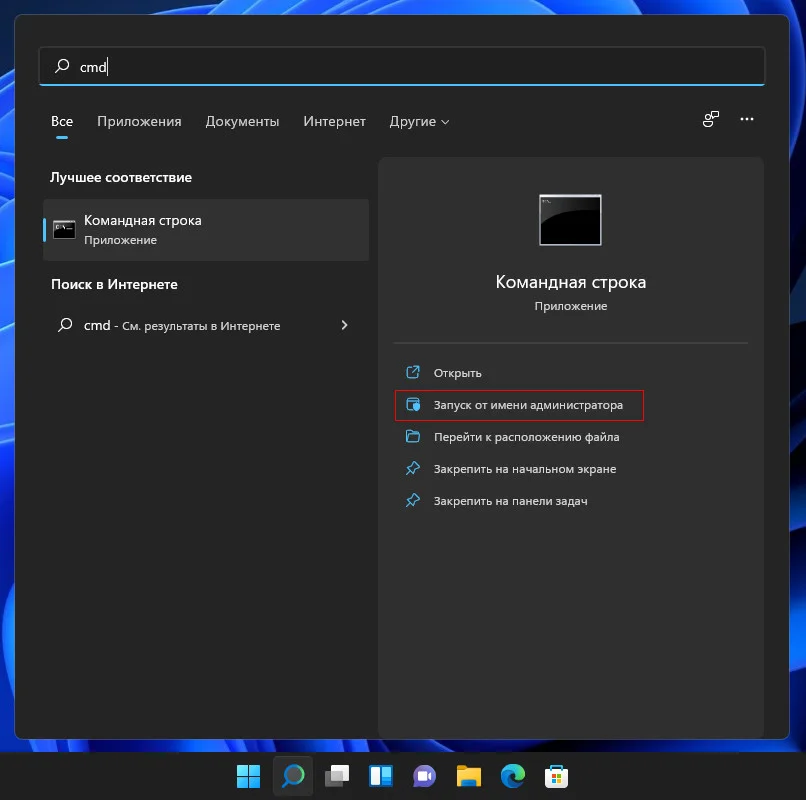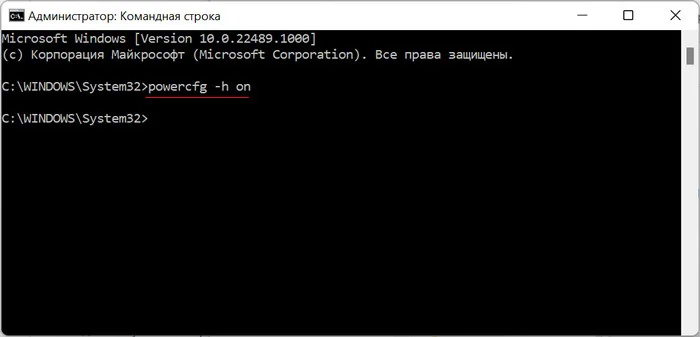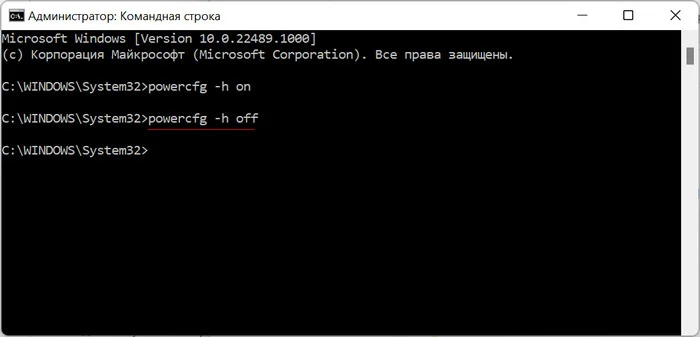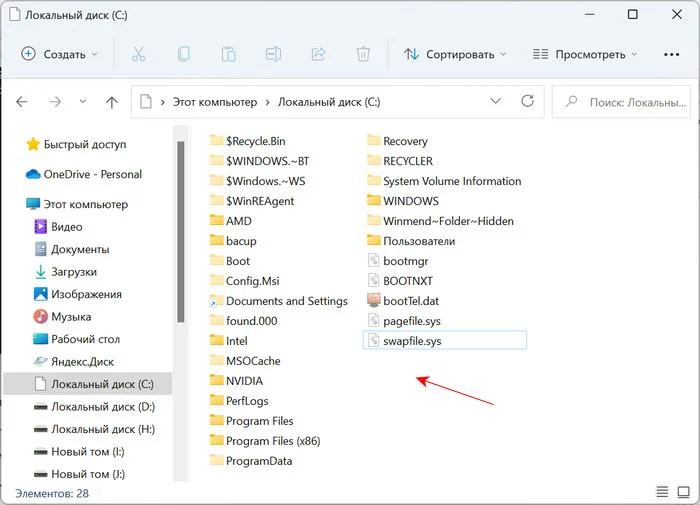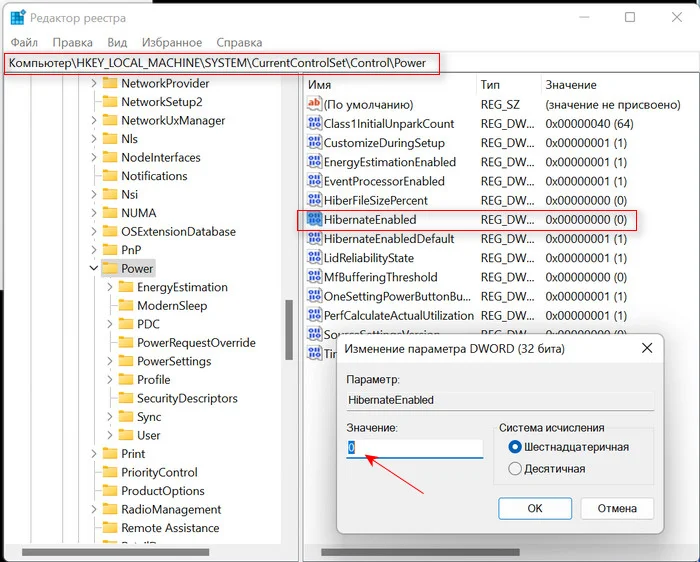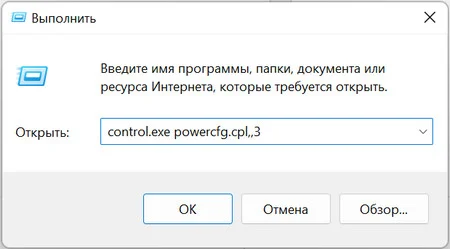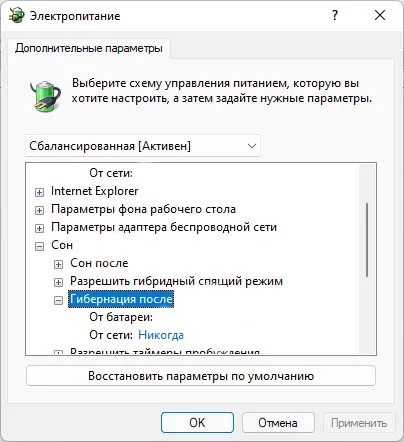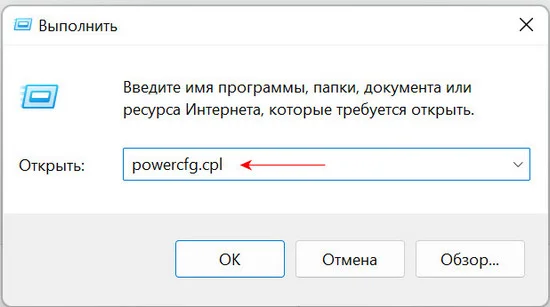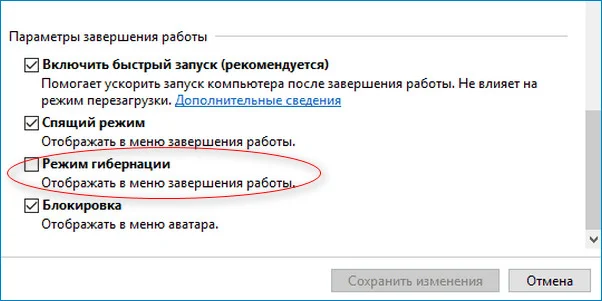В этой пошаговой инструкции подробно о том, что делать, если нет пункта «Гибернация» в меню завершения работы Windows 11 и Windows 10 и его требуется вернуть.
Простое включение пункта «Гибернация» в параметрах электропитания панели управления
Самое быстрый, но не во всех случаях применимый метод — включение пункта «Гибернация» в параметрах электропитания Панели управления. Этот способ сработает, при условии, что сама функция гибернации не отключалась и никоим образом не настраивалась.
Шаги будут следующими:
- Откройте панель управления, а затем — пункт «Электропитание». Вы также можете нажать клавиши Win+R на клавиатуре и ввести powercfg.cpl чтобы попасть в это окно.
- В панели слева нажмите по пункту «Действия кнопок питания».
- В следующем окне нажмите «Изменение параметров, которые сейчас недоступны».
- При его наличии, отметьте пункт «Режим гибернации, отображать в меню завершения работы» и примените настройки. Нужный пункт вернётся в меню Пуск.
Может оказаться, что в указанном окне нет пункта «Режим гибернации» или он не активен — такое бывает и обычно решается одним из далее описанных способов.
Включение гибернации и полного размера файла гибернации в командной строке
Предыдущий метод может не сработать, если предварительно вы, а возможно и какое-либо стороннее ПО отключило гибернацию или установило уменьшенный размера файла гибернации. Чтобы это исправить, используйте следующий подход:
- Запустите командную строку от имени администратора. Для этого можно начать набирать «Командная строка» в поиске на панели задач, нажать правой кнопкой мыши по найденному результату и выбрать пункт «Запуск от имени администратора». Другие способы запуска командной строки от имени администратора.
- По порядку введите две команды, нажимая Enter после каждой
powercfg /h on powercfg /h /type full
- Внимание: если при выполнении указанных команд вы видите сообщение о том, что «такой запрос не поддерживается» или Системное встроенное ПО не поддерживает режим гибернации, при этом речь идёт не о виртуальной машине (где гибернация действительно может не поддерживаться), установите оригинальные драйверы на чипсет с сайта производителя устройства, а при наличии — отдельные драйверы управления электропитанием, для компьютеров и ноутбуков Intel — также следует установить драйвер Intel Management Engine Interface.
- Закройте командную строку.
Если сразу после этого пункт «Гибернация» не появился автоматически, используйте первый описанный метод: в этот раз нужный параметр должен быть в списке. Если он появился, но не активен, далее описанные действия должны помочь.
Включение показа пункта «Гибернация» в редакторе локальной групповой политики и редакторе реестра
Даже при включенной гибернации может оказаться, что пункт «Режим гибернации» хоть и присутствует в параметрах электропитания, но не активен, а в окне отображается «Некоторые параметры задает системный администратор». Это говорит о том, что опция «Режим гибернации» была отключена с помощью локальных групповых политик. Её можно включить следующими способами.
Если у вас установлена Windows 11 или Windows 10 Pro или Enterprise:
- Нажмите правой кнопкой мыши по кнопке «Пуск», выберите пункт «Выполнить», введите gpedit.msc и нажмите Enter.
- В открывшемся редакторе локальной групповой политики перейдите в раздел Конфигурация компьютера — Административные шаблоны — Компоненты Windows — Проводник.
- В правой панели дважды нажмите по параметру «Показывать режим гибернации в меню электропитания» и установите значение «Включено» или «Не задано», примените настройки.
Если вы установили значение «Включено», пункт «Гибернация» всегда будет отображаться, если было установлено значение «Не задано», его может потребоваться включить в параметрах электропитания, как это было описано в первом способе (при условии, что гибернация поддерживается на компьютере).
Для Домашней версии Windows, где gpedit.msc отсутствует, можно использовать редактор реестра:
- Нажмите правой кнопкой мыши по кнопке «Пуск», выберите пункт «Выполнить», введите regedit и нажмите Enter.
- Перейдите в раздел
HKEY_LOCAL_MACHINE\SOFTWARE\Policies\Microsoft\Windows\Explorer
- Если вы видите параметр ShowHibernateOption со значением 0 в правой панели, удалите его, либо дважды нажмите по параметру, установите значение 1 и примените настройки.
Как и в предыдущем случае, удаление параметра приводит к тому, что вы можете включать или отключать пункт «Гибернация» в параметрах электропитания, а выбор значения 1 делает его постоянно включенным, в случае если гибернация поддерживается и сама функция включена на уровне системы.
Некоторые отзывы предлагают выполнить сброс схем электропитания дополнительно к описанным действиям. Сделать это можно с помощью следующей команды в командной строке, запущенной от имени администратора:
powercfg /restoredefaultschemes
Ещё одна возможность — запуск встроенного средства устранения неполадок Питания. Для быстрого запуска можно использовать команду
msdt.exe /id PowerDiagnostic
в окне «Выполнить», либо использоваться инструкции Устранение неполадок Windows 11, Устранение неполадок Windows 10.
Надеюсь, предложенные методы помогли разобраться, а проблема была решена. Если вопросы остаются — задавайте их в комментариях, решение найдётся.
Рекомендуем: Два режима Гибернации в Windows 10 (Полный и Сокращенный).
Хотя в Windows 11 функция гибернации включена по умолчанию, вы не найдете ее в меню «Пуск», меню продвинутого пользователя Win + X или с помощью диалогового окна Alt + F4. Поскольку нет простого способа получить доступ к данной опции, в этом руководстве рассмотрим, как добавить режим гибернации в меню «Пуск» Windows 11.
Если вы не надолго оставите свой компьютер без присмотра, он автоматически перейдет в режим гибернации. Пользователи могут настраивать, как долго система должна оставаться в рабочем состоянии, прежде чем она перейдет в спящий режим. Вы можете установить время для функции переключения в спящий режим, или сразу переключится в режим сна из меню выключения вашего устройства.
Скорее всего, вы уже знаете, что есть другой режим — «Гибернация». Это один из четырех режимов, которые вы можете найти в меню питания, остальные три — «Сон», «Перезагрузка» и «Завершение работы». К слову, некоторые пользователи могут не видеть вариант «Гибернация». В этом случае вы можете добавить данный режим в меню питания.
Как добавить режим гибернации в меню «Пуск» Windows 11 \ 10
Вам не нужны права администратора для добавления Гибернации в меню Выключения. Этот параметр доступен для всех пользователей.
Шаг 1: Откройте раздел «Электропитание», кликнув правой кнопкой значок батареи на панели задач и выбрав пункт в контекстном меню «Электропитание». В качестве альтернативы вставьте в адресную строку Проводника файлов следующее и нажмите Enter:
Панель управления\Оборудование и звук\Электропитание
Шаг 2: Слева найдите и нажмите ссылку «Действия кнопки питания».
Шаг 3: На следующем экране нажмите ссылку «Изменение параметров, которые сейчас недоступны», а затем немного прокрутите страницу настроек вниз.
Шаг 4: Вы увидите отсутствующий флажок напротив «Режим Гибернации». Установите этот флажок и нажмите кнопку «Сохранить изменения».
Все! Теперь в меню выключения компьютера вы увидите следующее:
«Гибернация» отличается от «Завершения работы», но также отличается от «Спящего режима».
В режиме сна Windows 11 \ 10 работает, но с очень низким энергопотреблением, чтобы вы не потеряли свои данные, все ваши файлы находятся в оперативной памяти, компьютер запускается быстрее, и вы можете продолжить с того момента, на чем остановились.
В режиме гибернации Windows не сохраняет вашу работу в памяти, т.е. открытые приложения, файлы и папки. Вместо этого он записывает их на ваш диск, т.е. жесткий диск или SSD, и ваш компьютер полностью отключен. Режим рекомендуется, если вы не планируете использовать ваш ноутбук или планшет в длительного период времени. После включения компьютера вы вернетесь к моменту приостановки работы.
Включить / отключить функцию Гибернации в Windows 11 \10
ВАЖНО: Выполните эти шаги, только если вы не смогли найти опцию «Режим Гибернации» в шаге 4.
Если опция «Режим Гибернации» отсутствует, скорее всего, потому что функция Hibernate отключена. Вот как включить функцию ее в Windows 11 \10.
Шаг 1: Откройте командную строку от имени администратора.
Шаг 2: В окне командной строки введите следующую команду и нажмите клавишу Enter, чтобы включить функцию гибернации.
Powercfg /hibernate on
Вы можете закрыть окно командной строки. Вернитесь к описанному выше способу, чтобы добавить «Режим Гибернации» в меню питания кнопки «Пуск» и в диалоговом окне «Завершение работы».
Обратите внимание, что эта функция требует дополнительного места на жестком диске, примерно — размер оперативной памяти, установленной на вашем компьютере. Например, если ваш компьютер оснащен 8 ГБ ОЗУ, функция гибернации занимает около 7,5 ГБ дискового пространства.
Поэтому важно, чтобы на системном диске было достаточно свободного места. Если на диске недостаточно свободного места, ознакомьтесь с нашим руководством: 16 Способов освободить место на диске в Windows 11 \10
Вы можете использовать следующую команду, чтобы отключить функцию и удалить файл гибернации.
Powercfg /hibernate off
По теме: Как отключить Быстрый запуск Windows 10 (и почему вы можете захотеть это сделать).
Режим гибернации – полезная функция с точки зрения экономии заряда батареи и эффективного управления текущим энергопотреблением вашей системы. Когда вы включаете режим гибернации в Windows, ваш компьютер приостанавливает все фоновые действия, текущие процессы и позволяет вам возобновить работу с того места, где вы остановились. Когда начинается спящий режим, ваша система сохраняет все ваши приложения, документы, файлы и все остальное на жестком диске, а не в оперативной памяти.
Не видите параметр гибернации в меню «Пуск» Windows 11? Не знаете, как включить режим гибернации в Windows 11? К сожалению, Windows 11 не включает кнопку гибернации в меню «Пуск» по умолчанию.
Но, сделав несколько быстрых изменений в настройках вашего устройства, вы можете добавить кнопку гибернации в меню «Пуск» Windows 11. В этом посте мы перечислили несколько способов, которые позволят вам использовать режим гибернации и в Windows 11.
Вы можете включить режим гибернации в Windows тремя разными способами: через панель управления, командную строку или с помощью редактора реестра.
1. Панель управления
Откройте окно поиска в меню «Пуск», введите «Панель управления» и нажмите Enter.
В окне «Панель управления» выберите «Система и безопасность».
Нажмите на «Параметры электропитания».
Выберите «Изменить настройки, которые в настоящее время недоступны».
Отметьте опцию «Гибернация».
После того, как вы внесете вышеупомянутые изменения в панель управления, опция гибернации появится в меню «Пуск», так что вы сможете быстро получить к ней доступ, когда захотите.
2. Командная строка
Другой способ включить режим гибернации в Windows 11 – использовать командную строку.
Запустите поиск в меню «Пуск», введите «Командная строка» и выберите в списке вариант «Запуск от имени администратора».
Windows отобразит уведомление о подтверждении с вопросом, хотите ли вы запустить командную строку в режиме администратора. Нажмите Да, чтобы подтвердить.
В окне командной строки введите следующую команду и нажмите Enter, чтобы выполнить ее.
powercfg.exe / спящий режим включен
Выполнение команды включит режим гибернации в Windows 11.
3. Редактор реестра.
Нажмите комбинацию клавиш Windows + R, чтобы открыть диалоговое окно «Выполнить». Введите Regedit и нажмите Enter, чтобы открыть редактор реестра Windows.
Windows 11 отобразит всплывающее уведомление с запросом «Разрешить этому приложению вносить изменения в ваше устройство?» Нажмите ДА для подтверждения.
В окне редактора реестра перейдите в следующую папку:
HKEY_LOCAL_MACHINE SYSTEM CurrentControlSet Control Power
Дважды коснитесь файла «Включить спящий режим по умолчанию».
Введите «1» в текстовое поле значения данных и нажмите кнопку OK, чтобы сохранить изменения.
Вот и все! После того как вы внесете вышеупомянутые изменения в редактор реестра, опция режима гибернации появится в меню «Пуск» по умолчанию.
Как отключить гибернацию в Windows 11?
Если вы не являетесь поклонником частого использования функции гибернации и хотите, чтобы параметр гибернации не отображался в меню «Пуск», вот что вам нужно сделать.
Откройте окно поиска в меню «Пуск», введите «Командная строка» и выберите «Запуск от имени администратора».
В окне командной строки введите следующую команду и нажмите Enter, чтобы выполнить ее.
powercfg.exe / спящий режим выключен
Закройте все окна и проверьте меню «Пуск» в Windows 11. Параметр гибернации больше не будет отображаться в списке.
Заключение
На этом заканчивается наше руководство по включению режима гибернации в Windows 11. Был ли этот пост полезен? Мы надеемся, что описанный выше набор шагов поможет вам включить / отключить функцию гибернации в Windows 11. Режим гибернации занимает много места на жестком диске. Итак, просто убедитесь, что у вас достаточно места на диске, чтобы функция гибернации могла эффективно работать в ОС Windows.
Содержание
- Шаг 1: Активация функции
- Способ 1: «Терминал Windows»
- Способ 2: «Редактор реестра»
- Шаг 2: Настройка
- Автоматический переход
- Добавление кнопки
- Решение неполадок
- Вопросы и ответы
Сперва хотим предупредить, что включать гибернацию не рекомендуется обладателям компьютеров или ноутбуков, где в качестве системного диска используется SSD. Поскольку при переходе в данный режим текущий сеанс записывается на накопитель (причем в больших объемах), это ускоряет износ ССД, чей срок службы напрямую зависит от количества и размера перезаписей.
Если вы, будучи обладателем SSD, хотите включить гибернацию для активации функции «Быстрый запуск», делать этого также не советуем, поскольку твердотельный накопитель сам по себе запускает операционную систему довольно быстро, поэтому дополнительного и ощутимого ускорения вы, скорее всего, не получите.
Шаг 1: Активация функции
Включить саму гибернацию в системе можно одним из двух способов, ведущих к одному и тому же результату.
Способ 1: «Терминал Windows»
Быстрее всего активировать возможность можно при помощи консольной команды.
- Нажмите по «Пуску» правой кнопкой мыши и вызовите «Терминал Windows (Администратор)».
- В нем напишите команду
powercfg /h onи нажмите клавишу Enter. - Если вы не увидели никаких дополнительных сообщений и ниже просто появилась еще одна строка с путем, значит, включение прошло успешно и вы можете переходить далее. В ситуациях, когда вы активировали гибернацию только ради включения функции «Быстрый запуск» можете переходить к выполнению этой задачи.
К слову, после этого в корне «Локального диска (С:)» появится скрытый файл «hibernate.sys», в который и будет записываться сохраняемый сеанс. Удалять его (файл) нельзя.
Способ 2: «Редактор реестра»
Если для вас удобнее пользоваться реестром, включить гибернацию можете там.
- Нажмите клавиши Win + R, впишите команду
regeditи нажмите Enter либо «ОК». - Перейдите по следующему пути:
HKEY_LOCAL_MACHINE\SYSTEM\CurrentControlSet\Control\Power— проще всего скопировать его и вставить в адресную строку приложения. - Отыщите параметр «HibernateEnabled», нажмите по нему дважды ЛКМ для открытия окна редактирования и в поле «Значение» поставьте «1». Сохраните внесенные изменения.

Шаг 2: Настройка
Тем, кто планирует пользоваться данным режимом, следует также выполнить некоторые настройки, поскольку одной активации в ряде случаев недостаточно для того, чтобы компьютер переходил в него самостоятельно или вы могли делать это вручную.
Автоматический переход
Чтобы система автоматически переходила в данный режим по истечении определенного времени в режиме простоя, вам необходимо самостоятельно активировать этот параметр и выставить период в минутах или часах.
- Откройте «Пуск» и начните набирать «Панель управления» для запуска одноименного приложения.
- Выставьте тип просмотра в виде значков и переключитесь в «Электропитание».
- Здесь посмотрите, напротив какой схемы питания установлена точка, после чего в этой же строке кликните по ссылке «Настройка схемы электропитания».
- В этом окне вам нужна ссылка «Изменить дополнительные параметры питания».
- Найдите строку «Сон» и нажмите по плюсику слева, чтобы развернуть ее. Внутри увидите подраздел «Гибернация после», рядом с которым также нажмите на плюсик. Откроется строка со значением, где изначально, как вы видите, задано «Никогда».
- Нажмите по этой строчке, чтобы ввести собственное значение в минутах. Сохраните результат кнопкой «ОК».


Добавление кнопки
Вы можете в любой момент перевести Windows в режим гибернации, однако в меню выключения этого пункта не будет, если его не добавить самостоятельно.
- Если вы настраивали автоматический переход в режим гибернации по предыдущей инструкции, просто нажмите стрелку назад в «Панели управления». Всем остальным нужно открыть окно, показанное на скриншоте ниже, при помощи шагов 1-2 из инструкции выше.
- Используя панель слева, перейдите в раздел «Действия кнопок питания».
- Сперва нажмите по ссылке «Изменение параметров, которые сейчас недоступны».
- Теперь поставьте галочку возле пункта «Режим гибернации» и сохраните изменения.
- Для проверки откройте «Пуск», нажмите по кнопке завершения работы и посмотрите, появился ли нужный пункт.


В некоторых случаях данный режим может отсутствовать как строчка или быть недоступен для активации. Читайте рекомендации ниже, чтобы исправить возникшую трудность.
Решение неполадок
Не всегда включение и настройка гибернации происходит гладко, и если вы попали в категорию пользователей, у которых в процессе возникла какая-либо ошибка, найдите ее ниже и попробуйте исправить предложенным методом.
Нет пункта «Режим гибернации»
Если при попытке добавить пункт «Гибернация» в окно «Завершение работы» вы обнаружили, что он и вовсе отсутствует, попробуйте сбросить размер файла, отвечающего за гибернацию, до стандартного значения. Этот вариант часто помогает и в тех случаях, когда файл оказывается поврежден.
- Откройте «Терминал Windows» с правами администратора и введите команду
powercfg /h /type full, после чего нажмите Enter. Должно будет отобразиться уведомление о том, какой размер файла установлен. - После этого закройте «Панель управления» (чтобы обновился раздел с настройками) и еще раз выполните инструкцию из раздела «Добавление кнопки».
При его повреждении или удалении пользователем вручную по незнанию (это могли сделать и разные некачественные программы-оптимизаторы) также помогает отключение и повторное включение функции последовательным вводом в «Терминал Windows» команд:
powercfg -h off
powercfg -h on
Обязательно проверьте свободное место на системном диске: именно туда помещается файл гибернации, и занимает в среднем 6 ГБ. Доступного пространства на диске C должно быть как минимум больше в полтора раза требуемого значения.
Пункт «Режим гибернации» недоступен для изменения
Бывает и так, что режим есть, но изменить его не получается. Это означает, что надо разрешить изменение функции через локальные групповые политики или реестр.
Для Windows 11 редакции Pro и выше удобнее воспользоваться следующей инструкцией:
- Клавишами Win + R вызовите окно «Выполнить», где впишите команду
gpedit.mscи нажмите Enter. - В этом окне через левую панель последовательно раскройте разделы «Конфигурация компьютера» > «Административные шаблоны» > «Компоненты Windows» > «Проводник». В центральной части окна отыщите политику с названием «Показывать режим гибернации в меню электропитания». Нажмите по ней дважды левой кнопкой мыши для редактирования.
- Выберите значение «Включено» и нажмите «ОК». Отметим, что значение «Не задано» позволяет самому управлять (ставить галочку) в том окне, где сейчас этот режим недоступен. Однако если в вашем случае значение изначально было «Не задано», остается лишь только выбрать «Включено».
- Теперь можно проверить настройку еще раз. Она может оказаться по-прежнему недоступна, но уже активирована (с галочкой), соответственно, в окне завершения работы пункт «Гибернация» появится.

При отсутствии приложения «Редактор локальной групповой политики» (в Windows Home) воспользуйтесь его альтернативой — «Редактором реестра».
- Откройте окно «Выполнить» (Win + R), впишите
regeditи нажмите «ОК». - Вставьте в адресную строку путь
HKEY_LOCAL_MACHINE\SOFTWARE\Policies\Microsoft\Windows\Explorerи перейдите по нему, нажав Enter. - Тут будет только один параметр — «ShowHibernateOption». Откройте его для изменения и поставьте цифру «1» в поле «Значение».
- Проверьте окно «Завершение работы» через «Пуск» — там должна появиться нужная строчка.


Вы можете и вовсе удалить параметр из реестра — в таком случае может стать доступной возможность управлять включением и отключением режима гибернации через «Панель управления» станет доступным.
«Система не может создать файл гибернации. Код ошибки: 0xc00000562»
Конкретную причину при появлении ошибки назвать довольно трудно, поэтому следует перебирать между возможными решениями, пока не будет найдено эффективное конкретно для вас.
- Обновите драйвер монитора (касается ноутбуков). Используйте для этого «Диспетчер устройств» или официальный сайт производителя.
Подробнее: Поиск и инсталляция драйверов для монитора
- Удостоверьтесь, что производителем конкретно вашей модели ноутбука заявлена поддержка Windows 11. В некоторых случаях после перехода на ту ОС, которая не поддерживается, лишает пользователя определенных функций, куда порой попадает и гибернация. Обычно так происходит из-за несовместимости некоторых драйверов.
- Откажитесь от использования различных программ-оптимизаторов системы, по возможности выполните откат системы к одной из точек восстановления.
Подробнее: Откат к точке восстановления в Windows
- Запустите средство восстановления целостности системных файлов — возможно, какой-то компонент оказался поврежден, из-за чего не удается включить гибернацию.
Подробнее: Использование и восстановление проверки целостности системных файлов в Windows
- Обновите драйвер чипсета. Скачайте его с официального сайта производителя ноутбука или материнской платы (если у вас стационарный ПК), предварительно выяснив точную модель устройства.
Читайте также: Как узнать название своего ноутбука
Если в списке драйверов найдете драйвер управления электропитанием — установите также и его последнюю версию. Однако сейчас большая редкость, чтобы выпускались подобные драйверы как отдельные установщики.
Для устройств Intel дополнительно можно обновить драйвер Intel Management Engine Interface. Он бывает встроенным в драйвер чипсета (часто это указано в описании).
А бывает как отдельная категория.
«Системное встроенное ПО не поддерживает режим гибернации»
При появлении вышеупомянутой ошибки решить ее бывает довольно затруднительно. Подобное сообщение вы можете получить, если хотите включить гибернацию на виртуальной машине, что ей, как правило, не поддерживается. Если же виртуалкой вы не пользуетесь, скорее всего, в ошибке виновато несовместимость ОС и оборудования. Более развернуто про это написано в маркированном списке выше, в пункте 2.
Кроме того, ошибка появляется у тех, кто пользуется различными нелицензионными, модифицированными сборками. Авторы этих сборок могли либо допустить ошибку, либо намеренно вырезать то, что напрямую или косвенно требуется для работы режима гибернации. Здесь рекомендация будет одна и вполне логичная — установите чистую сборку.
Кому-то также помогает простое обновление драйвера видеокарты.
Подробнее:
Обновление драйвера видеокарты NVIDIA / AMD / Intel
Переустановка драйвера видеокарты
«Внутренний системный компонент отключил переход в режим гибернации»
Если гибернация не включается, выдавай ошибку «Внутренний системный компонент отключил переход в режим гибернации» и при вводе в консоль команды powercfg /a вы видите под строкой «Гибернация» уведомление «Защищенный узел», это значит, что одноименный компонент включен. Отключается он так:
- Клавишами Win + R вызовите окно выполнения команд, где напишите
optionalfeaturesи подтвердите ввод. - Найдите в списке «Защищенный узел» и снимите с него галочку, после чего нажмите «ОК».
- По необходимости перезагрузите ПК.
Другие ошибки
Перечисленные выше и другие виды ошибок можно попытаться решить общими рекомендациями:
- В «Командной строке» введите команду
powercfg /restoredefaultschemesдля сброса всех настроек схемы электропитания. - В этом же приложении можете ввести команду
msdt.exe /id PowerDiagnosticдля запуска встроенного в Windows средства по устранению неполадок питания. Оно помогает разрешить самые распространенные трудности, поэтому иногда оказывается эффективным. - Обновите драйверы (список нужных упомянут выше, в подзаголовке про ошибку 0xc00000562). Помните, что для Windows 11 еще не все производители ноутбуков / материнских плат выпустили драйверы, и текущие могут быть плохо совместимы с новой ОС. Тогда остается либо подождать, либо отказаться от включения гибернации, поскольку некоторые устройства уже могут и не получить обновлений. Крайним вариантом будет переход обратно на Windows 10, но вряд ли это целесообразное решение ради одной лишь гибернации.
Достаточное количество пользователей используют вместо стандартного завершения работы и выключения ПК режим гибернации. Режим гибернации нужен для того, чтобы отключить компьютер от питания без потери данных в открытых приложениях. Этот режим довольно сильно напоминает спящий, однако есть существенная разница. При переходе в спящий режим данные, на которых вы закончили работать, сохраняются в оперативную память, когда при использовании гибернации данные попадают в отдельный файл на системном диске. Называется он «Hiberfil.sys». После включения компьютера все данные, которые попали в этот файл будут восстановлены, при этом потребление электроэнергии во время простоя будет приближено к нулю. Однако у такого режима есть и минусы, а именно размер файла «Hiberfil.sys». Со временем он может разрастись и до 20 Гб. В данном материале выясним как включить режим гибернации с помощью нескольких способов, а также сможем добавить его в меню Пуск.
1. Заходим в Пуск и выбираем пункт «Командная строка» или жмём «Win+R» и вводим «cmd».
2. Пишем в консоли
powercfg -h on. Гибернация включится моментально.
3. Чтобы выключить её меняем в команде «on» на «off».
Кроме того, благодаря этим командам будет либо появляться, либо пропадать файл Hiberfil.sys.
Вместо командной строки можно также использовать PowerShell.
1. Первым делом заходим в реестр. Жмем «Win+R» и вводим «regedit».
2. Следуем по маршруту
HKEY_LOCAL_MACHINE\SYSTEM\CurrentControlSet\Control\Power
3. Ищем пункт HibernateEnabled и щелкаем по нему.
4. Значение выставляем равное 1. Для того чтобы выключить надо выставить 0.
5. Нажимаем «Ок».
1. Заходим в меню «Выполнить» или нажимаем сочетание «Win+R».
2. Прописываем строчку
control.exe powercfg.cpl,,3
3. В появившемся окне нажимаем на раздел «Сон».
4. В строке «Гибернация после» нужно выставить время. Пишем 0, если хотим отключить гибернацию или любое количество минут.
1. Переходим в Пуск и нажимаем пункт «Выполнить». Можно просто нажать «Win+R».
2. Пишем строку powercfg.cpl.
3. Нажимаем «Действия кнопок питания».
4. Находим «Изменение параметров, которые сейчас недоступны» и кликаем по ней.
5. Ставим чекбокс возле «Режим гибернации».
6. Далее кликаем «Сохранить изменения».
После этих действий в меню Пуск рядом с «Завершение работы» и «Перезагрузка» появится строка «Гибернация».
В случае если вы не находите параметры, в которых можно настроить режим гибернации, то установите драйвера чипсета материнки.
Вообще у большинства пользователей Windows 11 гибернация включена изначально. Но теперь мы умеем её и включать, и выключать.