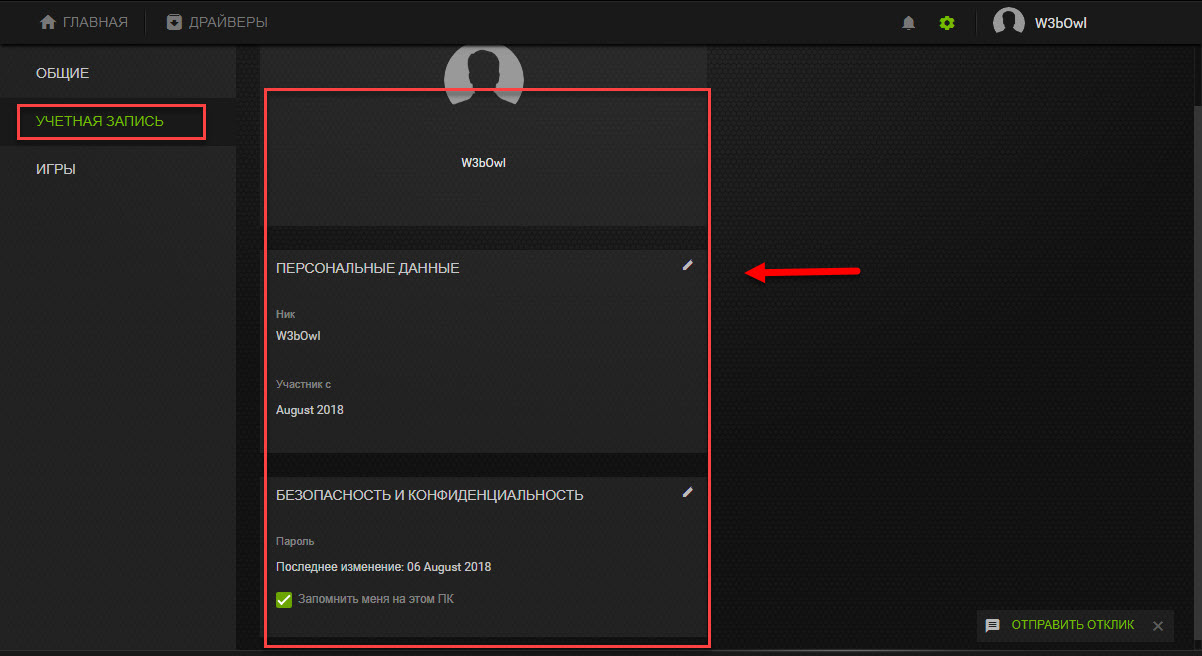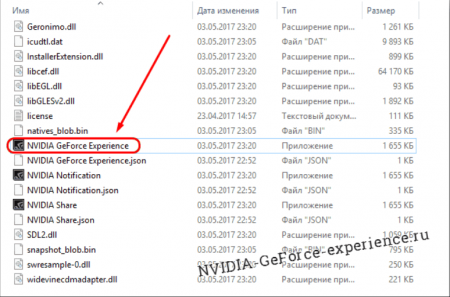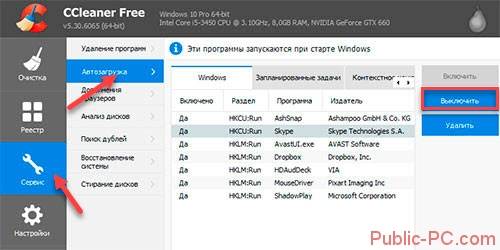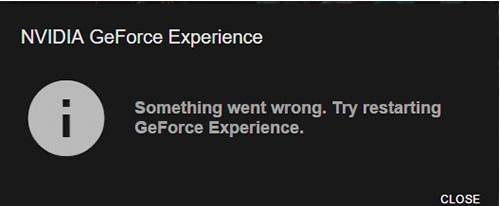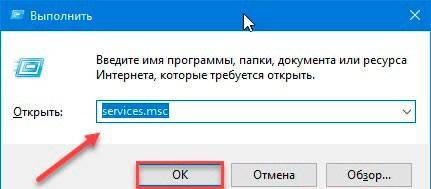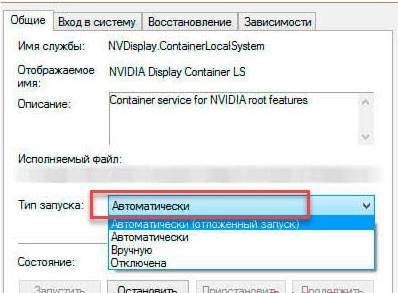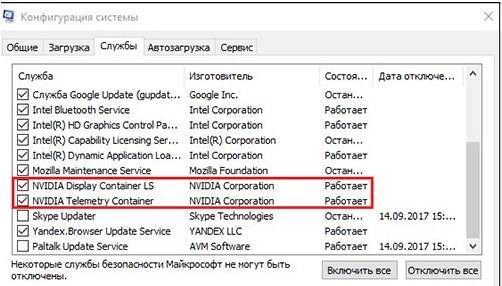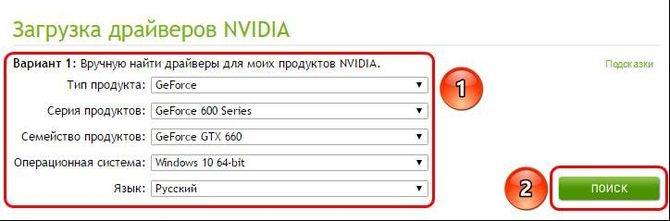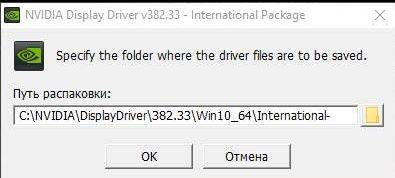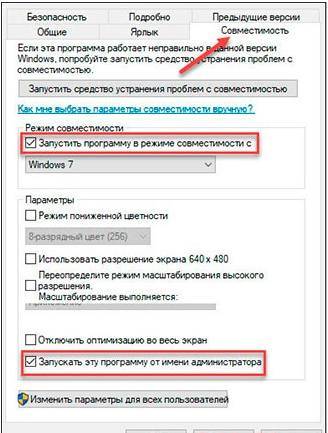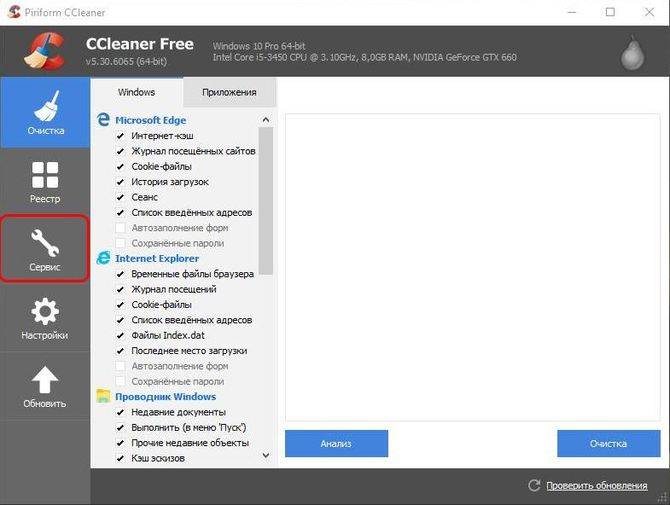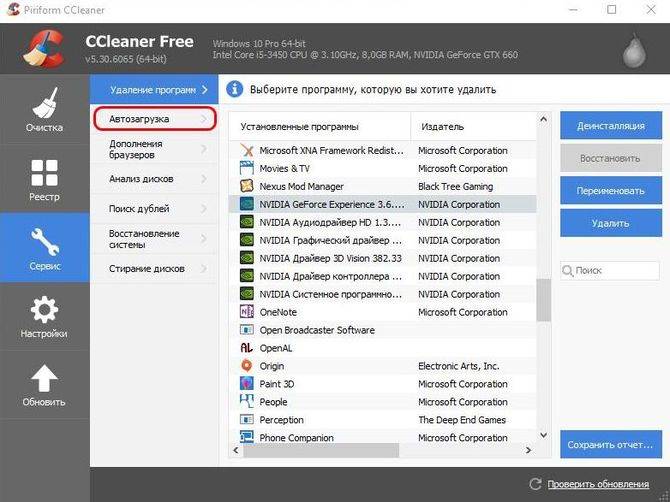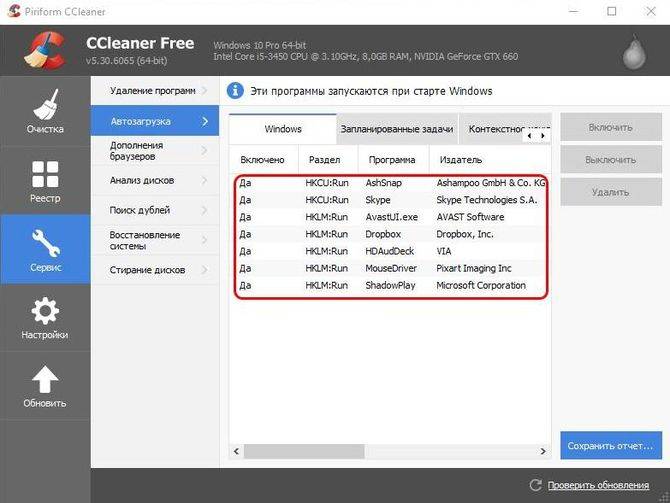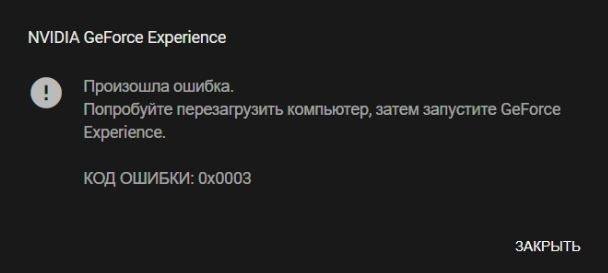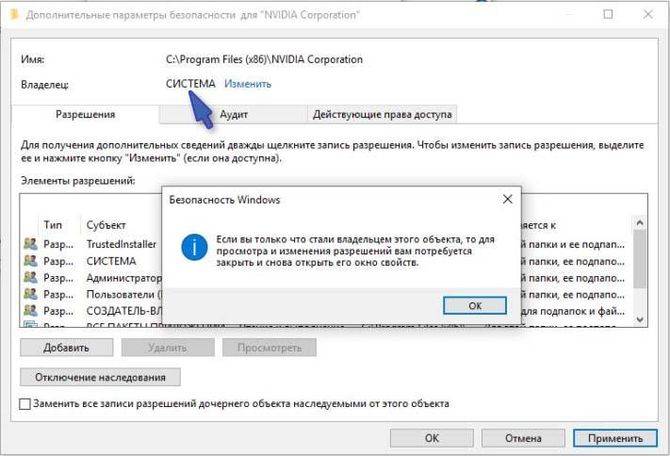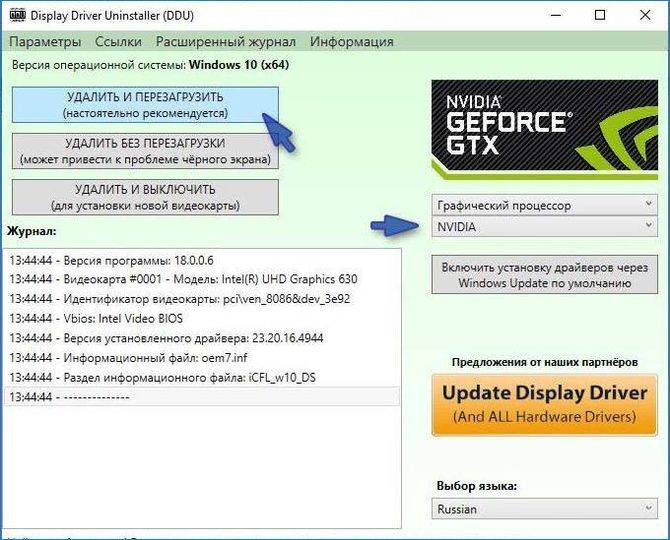GeForce Experience — это программное обеспечение от компании NVIDIA, которое облегчает управление и оптимизацию настроек графики для геймеров. Однако, некоторые пользователи могут столкнуться с проблемой отсутствия опции для автоматического запуска программы при загрузке системы. В данной статье мы рассмотрим простое решение этой проблемы.
Шаг 1: Открыть директорию с автозапуском
Первым шагом необходимо открыть директорию системной загрузки, в которой находятся ярлыки программ, автоматически запускаемых при старте операционной системы. Чтобы это сделать, можно воспользоваться сочетанием клавиш Win + R, после чего в появившемся окне ввести команду shell:startup и нажать Enter.
Шаг 2: Создание ярлыка
После открытия директории с автозапуском необходимо создать ярлык для GeForce Experience. Для этого следует перейти в другое окно Проводника и найти исполняемый файл программы. Обычно он располагается в директории «C:\Program Files\NVIDIA Corporation\GeForce Experience». Выбрав файл «GFE.exe», нажмите правую кнопку мыши и выберите опцию «Создать ярлык».
Шаг 3: Перемещение ярлыка в директорию автозапуска
После создания ярлыка на исполняемый файл GeForce Experience следует его переместить в директорию системной загрузки. Перетащите созданный ярлык в открытое окно директории shell:startup, чтобы выполнить его копирование.
Шаг 4: Завершение настройки
В этом шаге мы завершаем настройку автозапуска GeForce Experience без использования опций в самой программе. После перемещения ярлыка в директорию автозапуска, программа будет запускаться автоматически при загрузке операционной системы.
Заключение
Следуя этому простому решению, вы сможете настроить автозапуск GeForce Experience без использования опций в самой программе. Обратите внимание, что данный метод также может быть применим к другим программам, если вы хотите, чтобы они автоматически запускались при старте системы.
Pultik ot yma
30 апреля 2018
Приветствую тебя, к моему большому сожалению этого сделать наверное у тебя не получится так как в новой версии 10 винды, ее убрали из трея, чтобы меньше ресурсов потребляла, да и правильно они сделали не всегда она нужна, а чтобы тебе было удобно ты просто можешь сделать ярлык на рабочем столе ее и все, так даже удобнее(как по мне). Удачи!)
Комментировать
-
Нажмите кнопку Пуск и прокрутите список, чтобы найти нужное приложение.
-
Щелкните приложение правой кнопкой мыши, выберите Дополнительно, затем Открыть расположение файла. Откроется папка, где сохранен ярлык приложения. Если параметр Открыть расположение файла отсутствует, это означает, что данное приложение не может автоматически запускаться при начальной загрузке.
-
Перейдя к папке с файлом, нажмите клавишу с логотипом Windows + R, напечатайте shell:startup, затем нажмите ОК. Откроется папка Автозагрузка.
-
Скопируйте и вставьте ярлык приложения из папки с файлом в папку Автозагрузка.
Узнайте, как изменить список приложений, автоматически запускаемых при начальной загрузке
Нужна дополнительная помощь?
Нужны дополнительные параметры?
Изучите преимущества подписки, просмотрите учебные курсы, узнайте, как защитить свое устройство и т. д.
В сообществах можно задавать вопросы и отвечать на них, отправлять отзывы и консультироваться с экспертами разных профилей.
NVIDIA GeForce Experience – полезная утилита для обновления драйверов видеокарты и оптимизации игр под технические параметры компьютера. Приложение поддерживает более 500 популярных проектов.
В их число входят:
- Assassin’s Creed;
- Far Cry;
- Grand Theft Auto;
- Need For Speed;
- The Witcher;
- Crysis;
- Just Cause;
- И т.д.
С полным списком игр в алфавитном порядке можно ознакомиться на официальном сайте NVIDIA GeForce Experience.
Список поддерживаемых игр отображается в интерфейсе программы в разделе «Главная».
Как добавить игру в Geforce Experience NVIDIA? Чтобы добавить в список контент, установленный на компьютере, нужно запустить сканирование системы. Для этого нажмите на иконку с тремя точками на главной странице. В открывшемся меню выберите первый пункт «Поиск игр».
Имеется второй способ сканирования: откройте настройки программы и перейдите в раздел «Игры». В правой части интерфейса расположен небольшой раздел с информацией о поиске: количество обнаруженных приложений и время последней проверки. Для запуска процесса нажмите «Сканировать сейчас».
Иногда GeForce Experience не видит игру и не добавляет ее в общий список. Причин возникновения этой проблемы может быть несколько:
- Указана неверная директория для поиска. Чтобы решить проблему откройте настройки приложения.
Перейдите в раздел «Игры». В окне «Сканировать местоположение» укажите правильную директорию для поиска нажав кнопку «Добавить». Неправильно указанное местоположение можно удалить из списка.
Совет! Укажите сразу несколько директорий. Так вы расширите диапазон поиска в том случае, если при установке игры забыли указать правильно местоположение.
- Отсутствие сертификатов. Некоторые продукты не имеют сертификата подлинности. Это касается проектов от инди-разработчиков или пиратские копии со взломанной системой защиты. Добавить такие игры в список можно только вручную.
Содержание
- Оптимизация
- Настройки
- Общий доступ (Share)
- Мгновенный повтор
- Счетчик FPS
- Горячие клавиши
- Запись
- Прямые трансляции
- GeForce Experience автозагрузка
- Уведомления
- Настройка учетной записи
Оптимизация
Оптимизация игр – одна из главных функций программы GeForce Experience NVIDIA. Используется для повышения производительности путем выставления оптимальных настроек. Оптимизация выполняется на основе технических параметров системы: чем мощнее ПК, тем более высокие настройки графики установит приложение.
На компьютерах со старыми видеокартами программа не всегда может подобрать оптимальные параметры. Geforce Experience NVIDIA не оптимизирует игры на видеочипах младше 600 серии.
Оптимизация производится автоматически, сразу после добавления игры в список. Отключить Geforce Experience в игре можно в настройках.
Для этого перейдите в раздел опций программы и откройте раздел «Игры». Снимите галочку возле пункта «Автоматически оптимизировать недавно добавленные игры».
Чтобы выполнить оптимальных настроек вручную вернитесь на главную страницу. Откройте небольшое меню управления списком, нажав на иконку из трех точек. Выберите пункт «Оптимизировать все игры».
Чтобы посмотреть на параметры, которые выставила программа GeForce Experience NVIDIA, наведите курсор на приложение в списке и нажмите «Подробнее».
В нижнем блоке появится уведомление о том, что оптимизация прошла успешна. Чуть ниже отображается название параметров и текущие настройки.
Если вы хотите изменить установленные параметры нажмите на иконку гаечного ключа в правой части.
В открывшемся окне можно установить разрешение экрана, режим дисплея и выбрать оптимизацию под производительность или качество.
Производительность снижает настройки и повышает скорость работы игры. Качество улучшает графику, но при этом могут возникнуть зависания, если ваша система не поддерживает высокие настройки.
Настройки
Программа GeForce Experience NVIDIA предоставляет большой набор полезных инструментов и настроек.
Функция, которая позволяет запускать прямые трансляции, создавать скриншоты, записывать геймплей. Включить или отключить общий доступ можно в настройках.
Перейдите в раздел опций «Общие». В окне «Общий доступ» нажмите на «переключатель». Когда инструмент включен, переключатель горит зеленым цветом.
Мгновенный повтор
Что такое мгновенный повтор в Geforce Experience NVIDIA? Функция мгновенного повтора реализуется с помощью Shadow Play. Во время игры вы можете сохранить последние 30 секунд геймплея на жестком диске. Для этого нужно нажать на заданную горячую клавишу. По умолчанию ALT+Z.
После этого в игре откроется небольшое меню (оверлей) где нужно выбрать пункт «Мгновенный повтор».
Записанный 30-секундный ролик можно напрямую загрузить на YouTube или Facebook.
Счетчик FPS
Далее расскажем, как в Geforce Experience включить ФПС. Эта функция используется многими геймерами. Счетчик ФПС нужен для отслеживания количества кадров в игре. Чтобы его включить, откройте оверлей (ALT+Z) и выберите пункт настроек (иконка шестеренок).
В настройках выберите расположение HUD и пункт «Счетчик частоты кадров».
Теперь счетчик FPS будет отображаться в выбранном углу.
Также показать FPS Geforce Experience можно сочетанием клавиш ALT+F12.
Горячие клавиши
Чтобы запустить некоторые функции (например, открыть оверлей) или упростить процесс навигации в приложении воспользуйтесь горячими клавишами Geforce Experience NVIDIA. Посмотреть назначение клавиш по умолчанию можно в настройках оверлея.
Вызовите оверлей и откройте раздел опций. Выберите пункт «Горячие клавиши» в меню.
После этого можно посмотреть все клавиши, а также изменить их на более удобные варианты.
Запись
Еще одна полезная функция Shadow Play – запись игрового процесса. Вы можете записывать видеоролики любой продолжительности в разрешении 4K и 60 кадрах в секунду.
Для этого откройте оверлей и выберите пункт «Запись».
Совет! Перед началом записи убедитесь, что на вашем жестком диске достаточно места для сохранения исходного файла.
Прямые трансляции
Эта функция позволяет создавать прямые трансляции на популярных стриминговых площадках:
- Twitch.
- Yutube.
- Facebook Live.
Функция запускается через оверлей.
GeForce Experience автозагрузка
Функция для автоматической загрузки обновлений драйверов. Включить автозагрузку NVIDIA Geforce Experience можно в настройках.
Откройте опции и перейдите в раздел «Общие». В окне «Загрузок» установите галочку возле пункта, отвечающего за автоматические загрузки.
Уведомления
Также в настройках GeForce Experience имеется возможность включения уведомлений для рабочего стола. В опциях можно выбрать два пункта для получения оповещений: обновления драйверов и награды.
Настройка учетной записи
Внести изменения в учетную запись можно в разделе опций программы. Перейдите в раздел «Учетная запись».
Здесь можно сменить персональные данные, аватар, безопасность и конфиденциальность.
Содержание
- 1 Решаем проблемы с запуском приложения
- 2 Что это такое
- 3 Для чего это нужно
- 4 Проблемы с автоматическим запуском
- 5 Не запускается Experience something went wrong
- 6 Настройка службы
- 7 Не запускается запись
- 8 Вывод
- 9 Ошибка «Что-то пошло не так»
- 10 Не работает автоматический запуск
- 11 Код ошибки 0x0001 или 0x0003
- 12 Общие способы решения
- 13 Читайте также:
Если вас интересует вопрос касательно того, почему Nvidia Geforce Experience не запускается, то эта информация будет полезной для вас. Данное программное обеспечение выступает в роли помощника для видеокарты, но и оно тоже иногда может перестать работать.
Решаем проблемы с запуском приложения
Программа Nvidia Geforce Experience зачастую функционирует стабильно, но если однажды она просто перестала включаться на вашем компьютере, то необходимо найти причину и устранить её:
- Проверьте, не внёс ли антивирус данное приложение в список потенциально опасных утилит. Если проблема именно в этом, то вручную удалите его оттуда.
- Удостоверьтесь, что на ПК инсталлирована последняя версия драйверов, подходящих именно к вашей видеокарте.
- Иногда виной тому, что автозапуск программы не срабатывает, являются вирусы. Запустите антивирус и просто просканируйте компьютер, чтобы выявить зловредные вирусные элементы.
- Также проблема может крыться в сбое процесса, который отвечает за запуск программного обеспечения. Иногда в этом случае достаточно просто перезагрузить ПК. Если это не сработало, то перейдите в папку, куда была установлена утилита, найдите файл приложения и запустите оттуда его.
Если перечисленные выше пункты результата не принесли, то удалите полностью софт с компьютера и инсталлируйте его заново, почистив предварительно все хвосты.
Любая программа может перестать работать. Не исключение и GeForce Experience. Эта проблема решаются просто. Рассмотрим, что делать, если не запускается GeForce Experience.
Содержание
Что это такое
Experience — приложение от NVIDIA. Автоматически загружает новые версии драйверов, улучшает игровые настройки, путем оптимизации CPU, графического процессора видеокарты и разрешений мониторов. Скачает наилучшие игровые настройки для ПК.
Для чего это нужно
Приложение позволит гибко настроить работу видеокарты и оптимизировать компьютерные игры. Но эти возможности будут недоступными если приложение перестанет открываться. Рассмотрим, что предпринять.
Проблемы с автоматическим запуском
Рассмотрим причины почему ОС не запускает Experience. ОС добавляет процесс в автозагрузку. Если это не так, выполните такие действия.
Не включается Experience Windows 10 — удаляем задачи из автозагрузки
Сбился механизм, который добавляет приложение в автозагрузку. Он имеет особую систему защиты, поэтому службы, работающие с автозагрузкой, не видят GeForce Experience. Они не могут добавить ее. Проверьте данные автозагрузки. Рекомендую использовать программу CCleaner. Открываем ее, переходим в «Сервис».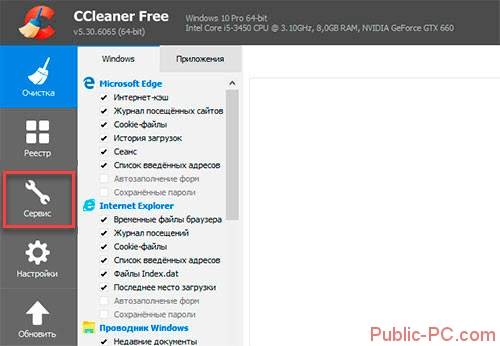
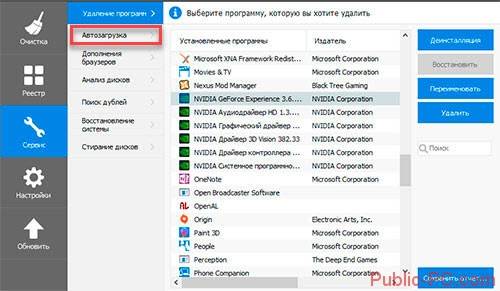
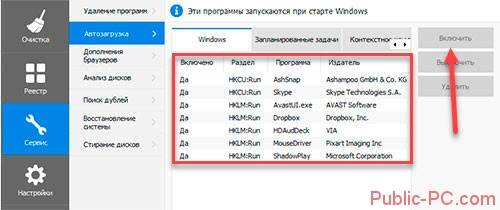
Как это сделать
Переходим по адресу: http:/www.nvidia.ru/Download/index.aspx?lang=ru. Заполняем форму: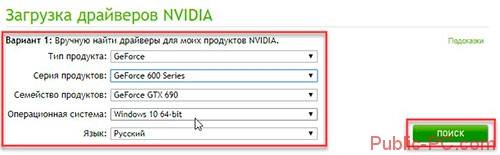

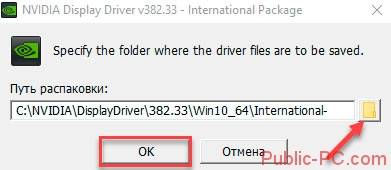
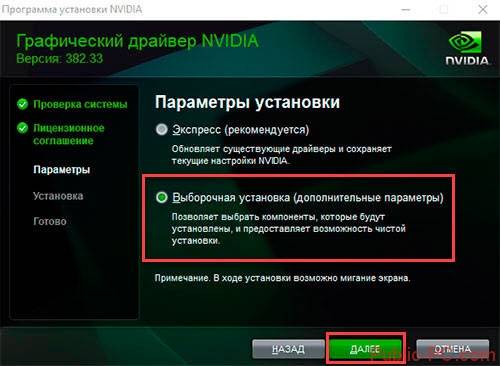

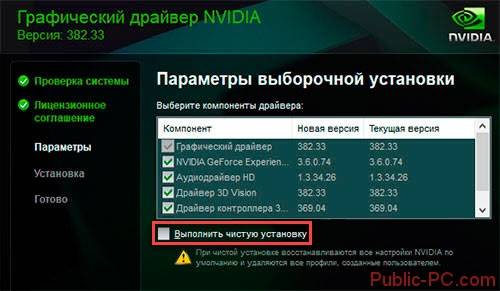
Используйте это способ, если не запускается Experience появляется черный экран.
Не запускается Experience — проверьте ОС на вирусы
Существует вредоносный софт, блокирующий автозапуск этого приложения. Проверьте ПК на вирусы.
Мало памяти
Если оперативная память перезагружена еще до старта системы, она диагностирует отказ запуска других процессов. Такая ситуация происходит если в автозагрузке много процессов. Решение такой проблемы — оптимизация. Почистите ПК. Освободите его от «мусорных» файлов, удалите неиспользуемый софт. Почистите память программой CCleaner. Переходим в раздел «Автозапуск» (как это сделать рассматривали ранее). Отключите неиспользуемые процессы и задачи.
Не открывается окно приложения, сбой процесса
Приложение не запускается из системного трея. Вы вызываете пункт открыть, но ничего не происходит.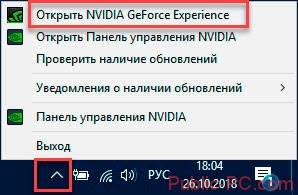
Ошибки в реестре
Не запускается Experience something went wrong
При запуске происходит сбой. Появляется сообщение: «Что-то пошло не правильно. Произведите перезапуск».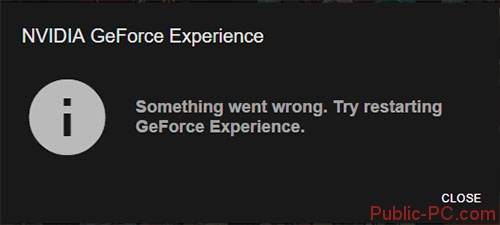
Как исправить
Кликните «Win+R», далее пропишите команду «taskmgr».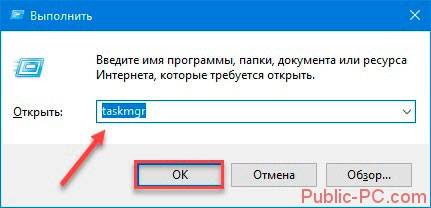
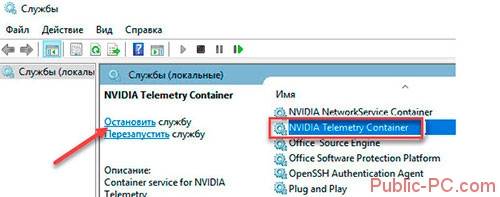
Запуск в режиме совместимости
Если программа установлена недавно, возможно она несовместима с ПК.
Если описанные далее действия не принесут нужный результат, верните все в первоначальные настройки.
Нажмите на ярлыке приложения правой кнопкой мыши. Далее установите значения как на скриншоте: Запустите программу при помощи ярлыка. Если это не помогло, рассмотрим следящий способ.
Переустановите пакет Visual C++
Возможно некоторые системные файлы, без которых приложение будет работать неправильно, отсутствуют. Выполните следующее. Перейдите по адресу: https://www.microsoft.com/ru-RU/download/details.aspx?id=48145. Нажмите «Скачать». Скачиваемый файл выбирайте в зависимости от разрядности ОС. Если не знаете как ее определить, нажмите «Win+R» пропишите «control». Посмотрите тип системы: Загрузите нужный файл. Выполните установку.
Настройка службы
Display Container LS — служба обеспечивающая работу главных служб NVIDIA. Включает запуск приложений. По умолчанию она отключена. Для включения нажмите «Win+R», далее «services.msc». Далее, как на скриншоте: Установите тип запуска как на скриншоте: Нажмите комбинацию клавиш «Win+R», пропишите «msconfig». Далее, как на скриншоте: Найдите службы, относящиеся к NVIDIA. Проставьте галочки напротив их. Перезагрузите ПК. Проверьте задействование служб.
Не запускается запись
Приложение запускается, работают настройки захвата видео, и интерфейс Share. При нажатии на «Запись» ничего не происходит. Что предпринять? Отключите внутриигровое наложение ShadowPlay. Открываем реестр. Нажмите «Win+R», далее пропишите «regedit». Переходим по пути как на скриншоте. Удаляем DefaultPathW and TempFilePath. Далее в меню приложения активируйте внутриигровое наложение. Теперь вопрос почему не работает запись Experience возникать не будет.
Вывод
Мы рассмотрели, что делать если не запускается Experience. Выход из строя приложения говорит о проблемах в работе ОС. Поэтому не игнорируйте этот момент, так как приложение отвечает за настройку видеокарты. Произведите чистку и оптимизацию ПК.
GeForce Experience – это программа, обеспечивающая должную работоспособность видеокарты и оптимизирующая работу компьютерных игр. Но с ней достаточно часто случаются неполадки, устранить которые обычно не сложно.
Ошибка «Что-то пошло не так»
Иногда при включении компьютера Nvidia GeForce Experience не запускается и выскакивает ошибка с надписью «Что-то пошло не так», при этом может высвечиваться сообщение «прекращена работа программы».
Такой сбой происходит из-за неполадок в драйверах, неправильной работе GeForce Experience или незапущенной фоновой службе.
Остановка процессов и перезапуск приложений
Сначала нужно попробовать остановить и перезапустить все процессы, связанные с Nvidia. Для этого нужно с помощью быстрой комбинации «Win + R» открыть окно «Выполнить» и набрать taskmgr. После чего откроется диспетчер задач, в котором нужно открыть вкладку «Службы», найти службы, связанные с Nvidia, выключить и запустить заново.
Перенастройка служб
Если не работает GeForce Experience в Windows 7, 8, 10, можно попробовать настроить главную службу Nvidia, обеспечивающую загрузку приложений. Обычно она выключена. Для ее запуска нужно вызвать окно «Выполнить» сочетанием «Win + R» и набрать services.msc.
Появиться список служб. Левой кнопкой мыши дважды нажать на NVIDIA Display Container LS и поменять тип запуска:
Далее в том же меню «Выполнить» нужно набрать «msconfig», появится окно «Конфигурация системы». Следует убрать галочку снизу в строке «Не отображать службы Майкрософт» для облегчения поиска нужных служб. Отметить галочками службы NVIDIA, перезагрузить компьютер, после чего проверить, работают ли они.
Обновление драйверов
Для обновления драйверов нужно зайти на официальный сайт Nvidia. В окне с выбором версии системы и серии видеокарты установить нужные значения, в соответствии с которыми будет выбран драйвер для скачивания.
Что делать, если на телефоне или планшете Андроид пропал звук
После загрузки нужно запустить исполняемый файл, который распакует содержимое в выбранную папку.
Установка начнется сразу после распаковки. Следует выбрать выборочную установку, чтобы можно было отметить нужные компоненты. Обязательно выбрать GeForce Experience и поставить галочку в графе «Выполнить чистую установку», чтобы в системе не осталось старых версий программного обеспечения.
Переустановка утилиты
Иногда сбой может быть непосредственно в самой программе. Для полной переустановки GeForce Experience нужно зайти на сайт NVIDIA и скачать пак драйверов для компьютера, который будет включать в себя утилиту.
Обновление системы
Если вышеперечисленные способы не помогли, можно попробовать обновить Windows. По умолчанию Windows 10 обновляется автоматически, но если автообновление отключено, то порядок действий такой:
- меню «Пуск»;
- иконка «Параметры»;
- открыть «Обновление и безопасность»;
- выбрать пункт «Центр обновлений Windows»;
- нажать на «Проверить наличие обновлений».
Если система найдет обновления, она установит их автоматически.
Запуск в режиме совместимости
ДжиФорс Экспириенс может вызывать ошибку «Что-то пошло не так» в связи с несовместимостью. Чтобы это исправить, необходимо вызвать свойства ярлыка программы и установить галочки на пунктах «Запустить в режиме совместимости» (и указать операционную систему) и «Запускать от имени Администратора».
После чего нажать «ОК» и в дальнейшем запускать программу через ярлык.
Не работает автоматический запуск
Если GF Experience не запускается при старте системы, в первую очередь нужно понять, почему программа не загружается в фоновом режиме при включении компьютера (т. к. она добавляется в автозагрузку автоматически).
Проверка автозагрузки
Если процесс GF Experience перестал запускаться с загрузкой операционной системы (ОС), стоит проверить список автозагрузки. Можно использовать утилиту CCleaner. Порядок действий в программе следующий:
- Открыть вкладку «Сервис».
- Зайти в подменю «Автозагрузка».
- В этом меню видны все программы, запускающиеся вместе с системой. Нужно найти Nvidia GeForce Experience, в столбце «Включено» должно быть слово «Да». Если же программы нет, ее нужно полностью переустановить, скачав с сайта Nvidia.
Что делать, если не работают usb порты
Нехватка оперативной памяти
Когда в автозагрузке слишком много задач, компьютер перегружается, и часть программ, в том числе GeForce Experience просто не запускается. Особенно часто это происходит на устройствах с малым количеством оперативной памяти. Но даже в этом случае работу ПК можно оптимизировать:
- В первую очередь стоит удалить ненужные программы, файлы и папки, а также очистить корзину.
- После очистки жесткого диска необходимо очистить оперативную память. Сделать это можно используя CCleaner:
После этой простой процедуры GeForce Experience должна запускаться при загрузке Windows без проблем.
Код ошибки 0x0001 или 0x0003
При открытии GeForce Experience может появляться ошибка с кодом 0х0001 или 0х0003.
Устранить неисправность также достаточно просто.
Установка бета-версии драйверов
Для исправления ошибки стоит попробовать обновить драйвера (способ был описан выше) либо поставить их бета-версию. Следует помнить, что эта версия драйверов может работать нестабильно, но вместе с тем в ней могут содержаться исправления некоторых ошибок, которые проявляются в предыдущих версиях.
Разрешаем службе взаимодействовать с локальной учетной записью
С помощью команды «services.msc» в окне «Выполнить» следует открыть список всех служб. Нужно найти NVIDIA Telemetry Container, открыть её свойства. Во вкладке «Вход в систему» отметить галочкой графу, разрешающую взаимодействие с рабочим столом. После перезагрузить компьютер.
Проверяем папки Nvidia
В некоторых случаях директории, в которые установлено программное обеспечение (ПО) Nvidia, могут не иметь нужных разрешений. Чтобы это исправить, необходимо изменить принадлежность этих папок группе «Система»:
- Открыть в Проводнике директорию C:Program Files (x86).
- Выбрать папку NVIDIA Corporation, открыть свойства.
- В появившемся меню выбрать раздел «Безопасность» и нажать на кнопку «Дополнительно».
- Откроются дополнительные параметры безопасности для данного каталога. В строке «Владелец» должно быть «Система». Если это не так, нужно нажать на «Изменить».
- Появится окно с выбором. Внизу необходимо ввести «Система», кликнуть на кнопку справа «Проверить имена» и подтвердить нажатием «ОК».
- Осталось подтвердить изменения и перезагрузить ПК. После включения необходимо проверить, пропала ли ошибка.
Не включается ноутбука – причины и устранение неисправностей
Удаляем драйвера
Существует несколько программ для полного удаления драйвера видеокарты вместе с утилитой. Например, можно использовать Display Driver Uninstaller. Порядок действий:
- Открыть программу.
-
Выбрать видеодрайвер.
- Нажать кнопку «Удалить и перезагрузить».
- Выполнить перезагрузку ПК.
После этих действий установить драйвер заново (способ описан выше в пункте Обновление драйверов).
Общие способы решения
Есть еще несколько способов исправить проблему с запуском GF Experience в Windows 7, 8, 10, которые иногда решают проблему. Они на зависят от ошибки и их можно выполнять даже для простой профилактики системы.
Проверка на вирусы
Программа GF Experience может не запускаться из-за деятельности вирусов. Нужно проверить систему на их наличие (например, с помощью Dr.Web Cureit, AdwCleaner, AVZ и т.д.) и перезапустить ПК.
Проверка памяти
Стоит почистить оперативную память (к примеру, с помощью CCleaner). Удалить ненужные файлы, очистить автозагрузку от ненужных программ.
Ошибки в реестре
Для проверки ошибок в реестре также подойдет CCleaner. Такая проверка нужна, если программа не работает должным образом, но записана в реестре как исполняемая задача.
Читайте также:
Используемые источники:
- https://windows10progs.ru/pochemu-ne-zapuskaetsya-nvidia-geforce-experience/
- https://public-pc.com/ne-zapuskaetsya-geforce-experience/
- http://composs.ru/geforce-experience-ne-rabotaet/
Оптимизация компьютерных игр – одна из основных функций NVIDIA GeForce Experience, которую очень ценят обладатели не самых мощных компьютеров. И потому, если эта программа перестает выполнять свои обязанности, отказываясь под разными предлогами, это доставляет неприятности. Некоторые пользователи в таком случае просто предпочитают самостоятельно изменить параметры графики той или иной игры. Но это не значит, что такой подход по душе всем. Так что нужно разбираться, почему GF Experience отказывается работать по назначению, и что с этим делать.
Проблемы с автоматическим запуском
Рассмотрим причины почему ОС не запускает Experience. ОС добавляет процесс в автозагрузку. Если это не так, выполните такие действия.
Не включается Experience Windows 10 — удаляем задачи из автозагрузки
Сбился механизм, который добавляет приложение в автозагрузку. Он имеет особую систему защиты, поэтому службы, работающие с автозагрузкой, не видят GeForce Experience. Они не могут добавить ее. Проверьте данные автозагрузки. Рекомендую использовать программу CCleaner. Открываем ее, переходим в «Сервис».
Как это сделать
Переходим по адресу: http:/www.nvidia.ru/Download/index.aspx?lang=ru. Заполняем форму:
Используйте это способ, если не запускается Experience появляется черный экран.
Не запускается Experience — проверьте ОС на вирусы
Существует вредоносный софт, блокирующий автозапуск этого приложения. Проверьте ПК на вирусы.
Мало памяти
Если оперативная память перезагружена еще до старта системы, она диагностирует отказ запуска других процессов. Такая ситуация происходит если в автозагрузке много процессов. Решение такой проблемы — оптимизация. Почистите ПК. Освободите его от «мусорных» файлов, удалите неиспользуемый софт. Почистите память программой CCleaner. Переходим в раздел «Автозапуск» (как это сделать рассматривали ранее). Отключите неиспользуемые процессы и задачи.
Не открывается окно приложения, сбой процесса
Приложение не запускается из системного трея. Вы вызываете пункт открыть, но ничего не происходит. Работу программы обеспечивает процесс, выполняемый в фоновом режиме. Если произошел сбой — перезагрузите ПК. Запустите программу из директории, в которую она установлена по умолчанию. Это NVIDIA Corporation расположенная в директории Program Files (x86). Откройте исполняемый файл приложения.
Ошибки в реестре
ОС распознает программу как правильно выполняемую задачу, а она не такая, или отсутствует. Что предпринять? Проверьте ПК на вирусы. Существует вредоносный софт вызывающий такую ошибку. Далее проведите диагностику реестра. Рекомендую использовать программу CCleaner. Это поможет если приложение повреждено, но числится в реестре как исполняемая задача. Если это не помогло — сделайте полную переустановку.
GeForce Experience – отличный инструмент управления графическим процессором для пользователей Nvidia. Лучшие функции Nvidia GeForce Experience заключаются в встроенных параметрах записи и потоковой передачи игры, а также в игровых фильтрах и других расширенных настройках.
Однако многие пользователи Nvidia избегают GeForce Experience, как чума. В прошлом GeForce Experience имела плохую репутацию неуклюжего, ненужного программного обеспечения. Однако это восприятие сейчас меняется, поэтому мы рекомендуем по-новому взглянуть на GeForce Experience.
Вы хотите заняться компьютерными играми, но вам нужен новый графический процессор? Тогда мы рекомендуем вам ознакомиться с нашим списком лучших бюджетных видеокарт для игр
,
Поделиться ссылкой:
- Нажмите здесь, чтобы поделиться контентом на Facebook. (Открывается в новом окне)
- Нажмите, чтобы поделиться записями на Pinterest (Открывается в новом окне)
- Нажмите, чтобы поделиться записями на Pocket (Открывается в новом окне)
- Нажмите, чтобы поделиться в WhatsApp (Открывается в новом окне)
- Нажмите, чтобы поделиться в Skype (Открывается в новом окне)
- Послать это другу (Открывается в новом окне)
- Ещё
- Нажмите, чтобы поделиться в Telegram (Открывается в новом окне)
Не запускается Experience something went wrong
При запуске происходит сбой. Появляется сообщение: «Что-то пошло не правильно. Произведите перезапуск».
Как исправить
Кликните «Win+R», далее пропишите команду «taskmgr».
Запуск в режиме совместимости
Если программа установлена недавно, возможно она несовместима с ПК.
Если описанные далее действия не принесут нужный результат, верните все в первоначальные настройки.
Нажмите на ярлыке приложения правой кнопкой мыши. Далее установите значения как на скриншоте: Запустите программу при помощи ярлыка. Если это не помогло, рассмотрим следящий способ.
Переустановите пакет Visual C++
Возможно некоторые системные файлы, без которых приложение будет работать неправильно, отсутствуют. Выполните следующее. Перейдите по адресу: https://www.microsoft.com/ru-RU/download/details.aspx?id=48145. Нажмите «Скачать».
Обновления графического драйвера
Если GeForce Experience все еще не оптимизирует любые игры, попробуйте обновить драйвер видеокарты. Возможно, он неисправен или устарел. Нужно полностью удалить все файлы драйверов перед установкой их новых версий, поэтому воспользуемся утилитой Display Driver Uninstaller.
Загрузите ее из официального сайта и установите.
Затем запустите компьютер в Безопасном режиме. Если используете Windows 10, откройте меню Пуск и щелкните на кнопку Питание. Удерживая Shift, нажмите на кнопку «Перезагрузка». При отображении экрана выбора действий, перейдите по пути: Поиск и устранение неисправностей –Дополнительные параметры. Перейдите в Параметры загрузки и нажмите на F4 для входа в безопасный режим.
Запустите утилиту DDU, выберите графический процессор и кликните на кнопку «Удалить и перезагрузить». После завершения этого процесса будут полностью удалены видеодрайвера.
Загрузите компьютер в обычном режиме, и запустите приложение. На вкладке «Драйверы» щелкните на кнопку «Проверить наличие обновлений». Введите свою спецификацию в правой части экрана, затем нажмите кнопку «Начать поиск».
После обновления перезагрузите компьютер. Посмотрите, удается ли оптимизировать любые игры.
Настройка службы
Display Container LS — служба обеспечивающая работу главных служб NVIDIA. Включает запуск приложений. По умолчанию она отключена. Для включения нажмите «Win+R», далее «services.msc».
Отключение брандмауэра
Как известно, брандмауэр Windows отслеживает входящие и исходящие пакеты. Он может заблокировать некоторые соединения и процесс установки программ, если они не соответствуют его критериям. Поэтому попробуйте отключить этот межсетевой экран, который, возможно, препятствует оптимизации игр.
В диалоговом окне Win + R запустите команду control, чтобы перейти в Панель управления.
Переключите просмотр в правом верхнем углу на крупные значки и перейдите в раздел «Брандмауэр Windows».
В левом боковом меню щелкните на пункт «Включение или отключение брандмауэра Windows». В параметрах домашней и общественной сети о.
Сохраните изменения и перезагрузите ПК.
Не запускается запись
Приложение запускается, работают настройки захвата видео, и интерфейс Share. При нажатии на «Запись» ничего не происходит. Что предпринять? Отключите внутриигровое наложение ShadowPlay.
( 1 оценка, среднее 5 из 5 )
Начиная использоваться данную программу, многие пользователи не знают, как включить Nvidia Geforce Experience. На самом деле приложение должно автоматически запускаться при включении персонального компьютера, но иногда случаются сбои в работе ОС и автоматическая загрузка не срабатывает.
Как запустить программное обеспечение
- Откройте окошко конфигурации системы и выберите раздел «Автозагрузка».
- Здесь необходимо найти название утилиты и поставить возле неё галочку. В случае если в списке нет программы, смотрите следующий пункт.
- Скачайте драйверы непосредственно для вашего видеоадаптера и в процессе инсталляции выберите «Выборочная установка». Появится список компонентов, которые также будут инсталлированы на ПК. Проверьте, чтобы софт Geforce Experience был отмечен галочкой. Кроме этого отметьте пункт «Чистая установка». Это необходимо, чтобы прошлые версии программы полностью были стёрты с компьютера.
Если вы ещё не являетесь пользователем утилиты, но хотите ознакомиться с её функционалом, то вам нужно Nvidia Geforce Experience скачать для Windows 7 или для другой версии ОС, а затем выполнить повторную установку.