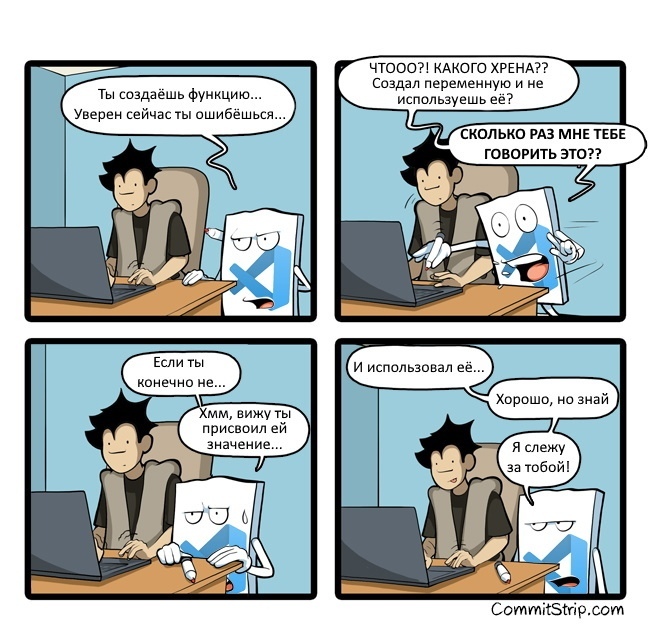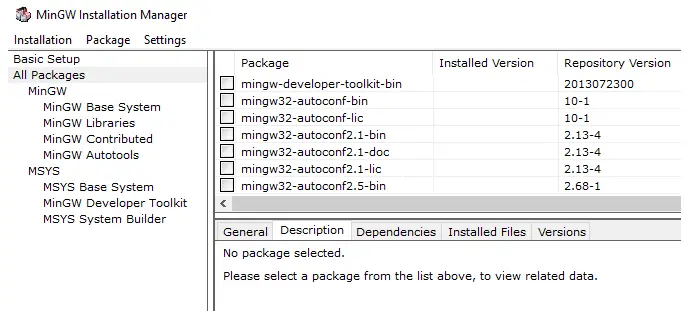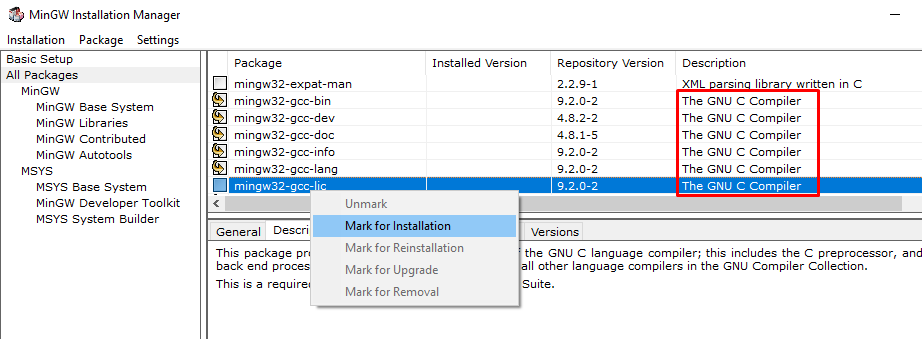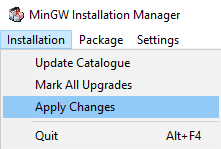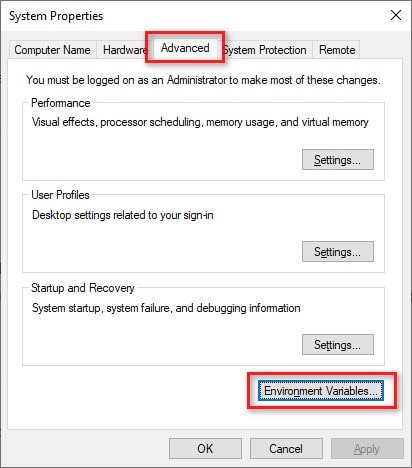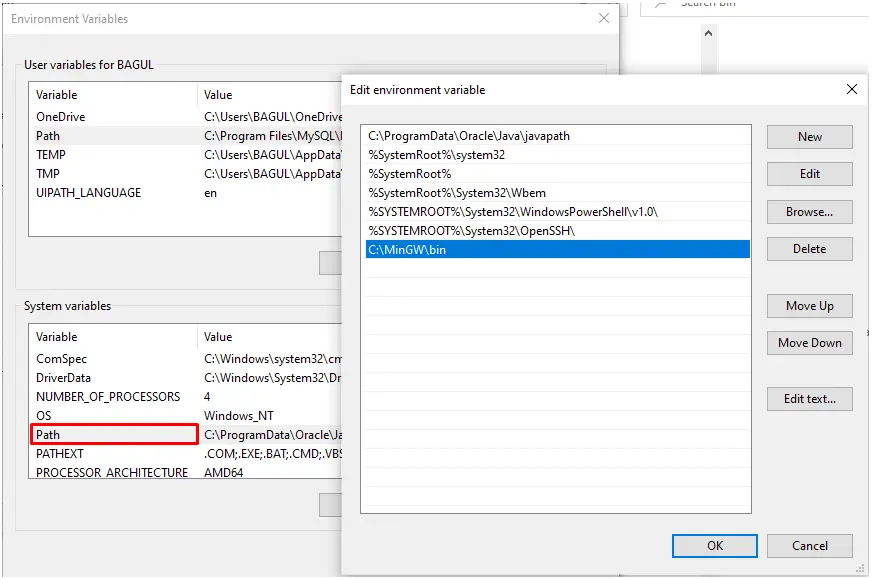Installation
To check if GCC already exists by running the following command in your command promt gcc -v
-
Install MSYS2 MSYS2.
-
This will install the linux shell on your Machine.
-
Update packages and mirrors using
pacman -Syu. -
You may have to restart
-
To install GCC copy the following code and paste in the shell
Ctrl + vmight not work -
Note: Keep pressing ENTER to select the default installation instructions.
pacman -S --needed base-devel mingw-w64-i686-toolchain mingw-w64-x86_64-toolchain \git subversion mercurial \mingw-w64-i686-cmake mingw-w64-x86_64-cmake
- This command will take a while to download and install all files.
- After this GCC is installed but you still need to add it to your path.
- Note: IF you get the following error
gcc is not recognized as an internal or external commandGCC may not be added to your path
PATH
-
To set the path to GCC Compiler
-
Open Start and type
environment variables -
Click
Advanced System Settings -
Click
Environment Variables -
In the
System variablessection add a new entry toPATH/Path. -
Add the following two lines
-
C:\msys64\mingw64\binandC:\msys64\ming32\bin -
Note: The path may vary according to where you have installed MSYS2
-
GCC installation is complete you may use gcc to compile programs
If you still get this error
gcc is not recognized as an internal or external command
try this
Compiling
Locate your program
I will be giving this example considering .c program
cd into your desired directory where file is locate or type cmd in the adress bar
then type command
gcc -o name name.c
eg. gcc -o helloworld helloworld.c
The name after -o is the name given to exe file that is generated
Correct errors if any and run the above command again when done
If no errors are generated
Type name that is the name of your .exe
the program will have run
CODE::BLOCKS
You could also download CODE::BLOCKS IDE which comes with the GCC compiler
Download the binary release from here
Download the one that says mingw-setup.exe
Make sure that you dont have gcc previously installed in your computer
Follow the instructions
You will have to set the path manually as we did previously
The bin lies in C:\Program Files(x86)|CodeBlocks\MinGW\bin
MinGW
MSYS2
GCC
CodeBlocks
More
Installing CodeBlocks
Thank you
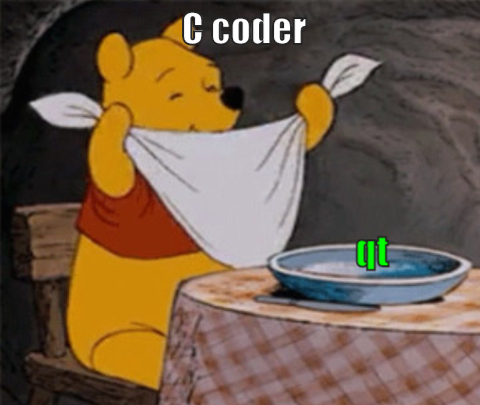
Данный текст будет полезен тем, кто давно хотел слезть с иглы тяжеленных IDE, но настройка компилятора под себя – казалось делом неблагодарным и запутанным.
VS Code – это лишь редактор кода. Это не среда разработки – здесь нет встроенного компилятора или дебаггера. Здесь есть только их поддержка. Чем более инструмент универсален – тем сложнее вначале разобраться в его особенностях. Однако, здесь нет ничего невозможного! Если правильно один раз настроить VS Code, то вы получите замечательную среду с помощью которой можно поддерживать различные проекты на совершенно разных языках.
VS Code является легковесным, кроссплатформенным редактором кода. Одной из его главных особенностей является поддержка кучи плагинов. Плагины позволяют расширять технологию IntelliSense (автодополнение кода) на разные языки программирования, добавлять поддержку специфического оборудования, отладчиков и прочее. Очень приятная и гибкая цветовая схема не раздражает даже после многочасового просиживания в процессе работы.
В общем-то поэтому решил написать как подготовить себе приятную среду разработки. В данном случае – под C и C++
Картинки кликабельны. И их максимально много. Если считаете, что что-то слишком очевидно, то пропустите этот момент
Чаще всего используется компилятор gcc. Данный компилятор обычно идет совместно с Unix-осью. Для того, чтобы работать с этим компилятором на Windows, нужно установить некоторые инструменты разработки. Есть два больших и известных проекта, созданных с данной целью:
- MinGW
- Cygwin
Главное их отличие в том, что MinGW сосредоточен в основном на компиляторе с некой поддержкой системных команд, в то время как Cygwin старается эмулировать полноценную UNIX-среду.
Обсуждение на Stack Overflow на эту тему
https://stackoverflow.com/questions/771756/what-is-the-difference-between-cygwin-and-mingw
Установка MinGW
Первым делом нужно убедится, что на компьютере уже не установлен компилятор gcc. Нажмем Win+R и вызовем командную строку.
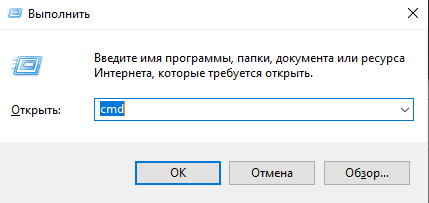
C:\Users\User> gcc -version
Если компилятор не установлен – выведется сообщение, что программа не найдена. Иначе, можно опустить установку и настройку MinGW и переходить прямо к разделу с настройкой VS Code.
Закрываем консоль (“cmd“) и переходим на официальный сайт проекта MinGW http://www.mingw.org/.
Ищем ссылку “Download” и переходим. Должно открыться что-то подобное, как на рисунке снизу.
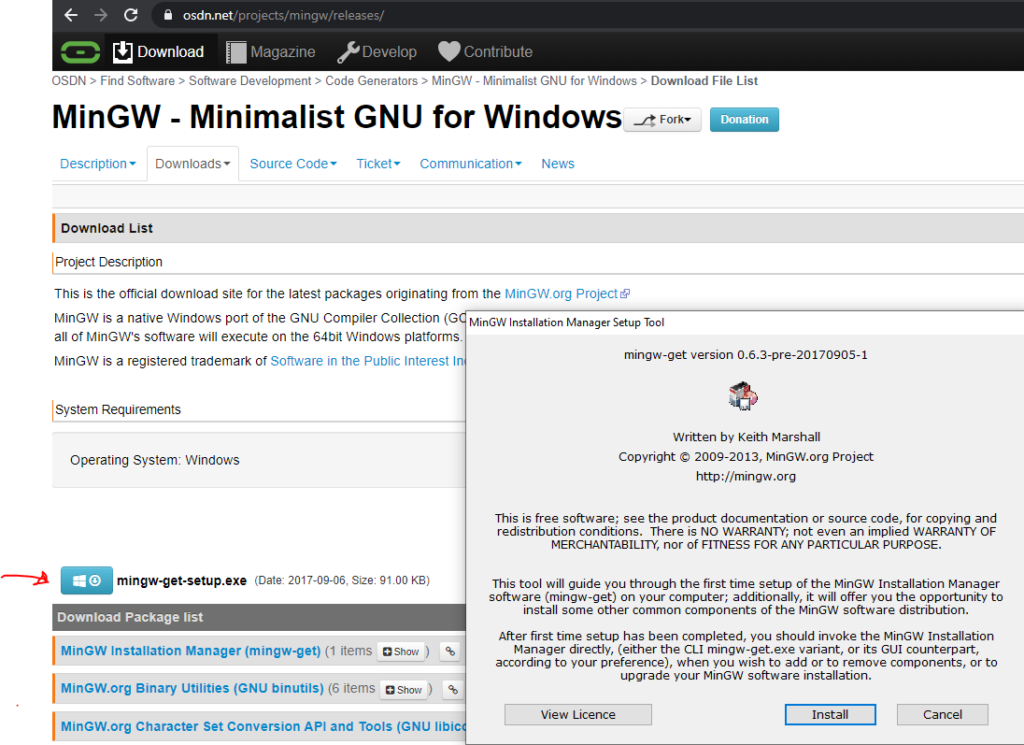
Выбираем необходимые нам пакеты. Нам нужен базовый пакет mingw32-base и mingw32-gcc-g++. Отмечаем их
Внимание – приписка 32 в названии не означает работу приложения только и/или нацеленно на 32-битной платформе
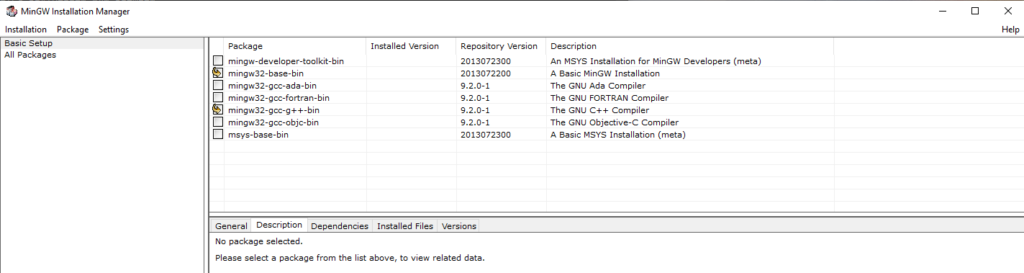
После чего применяем внесенные изменения
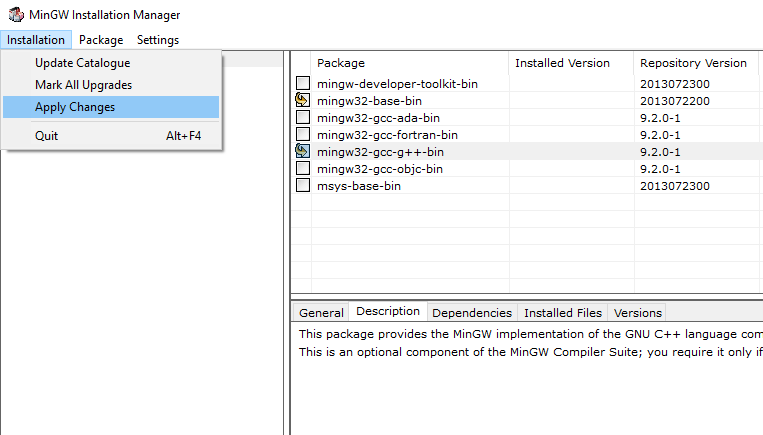
Видим, что будет установлено/обновлено 24 пакета
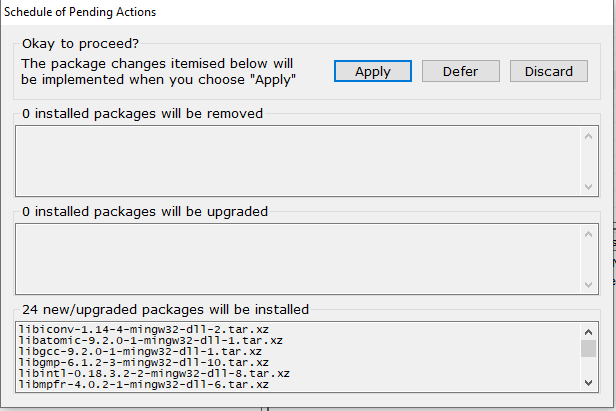
Новое окно сообщает об успешном применении изменений
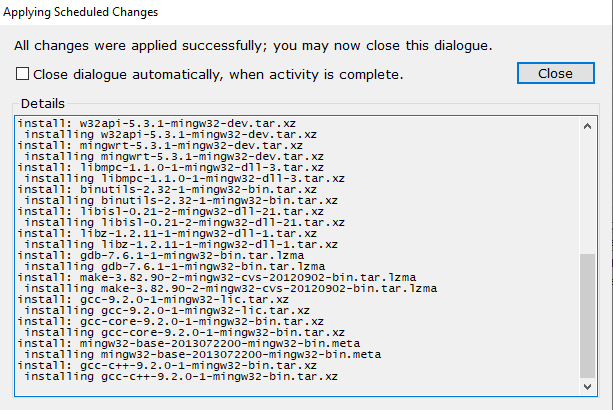
Теперь можем перейти в папку установки и убедиться в том, что все необходимое установлено (g++.exe и gcc.exe)
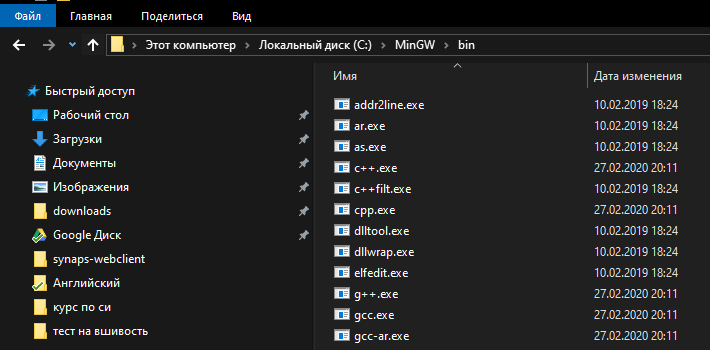
Выполним проверку установки переменной PATH. Проведем такую же проверку, как и в начале. Нажмем Win+R и вызовем командную строку.
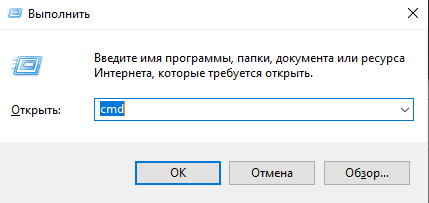
Попросим компилятор вывести его версию следующей командой:
C:\Users\User> gcc -version

Если все сработало как нужно, то переходим к разделу с настройкой VS Code.
Если в консоли появилась ошибка, то нужно настроить переменную PATH. Это глобальная системная переменная и содержит в себе каталог исполняемых программ. То есть её настройка позволяет запустить программу по имени, не указывая полный путь до исполняемого файла. Их есть два вида – отдельная для каждого пользователя и одна общесистемная, которая доступна каждому пользователю.
Как настроить переменную PATH
Переходим в “Этот компьютер” и нажимаем правую кнопку -> свойства.
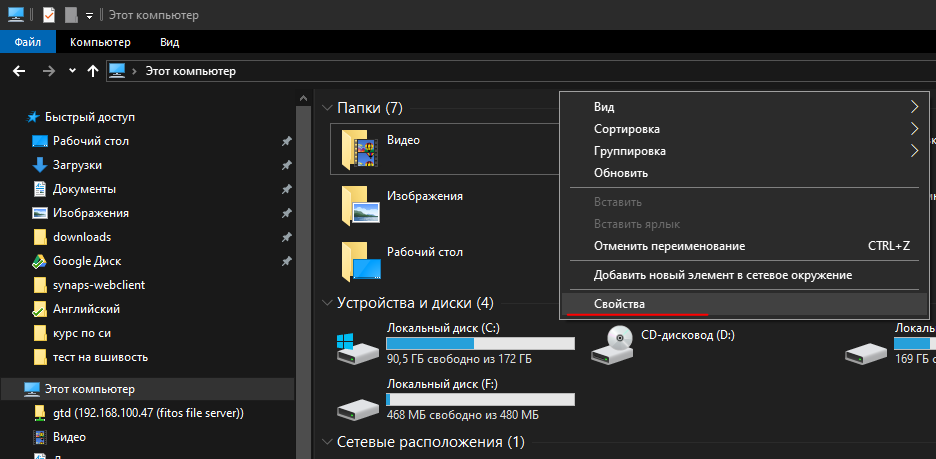
Далее в левой колонке жмем “Дополнительные параметры среды“
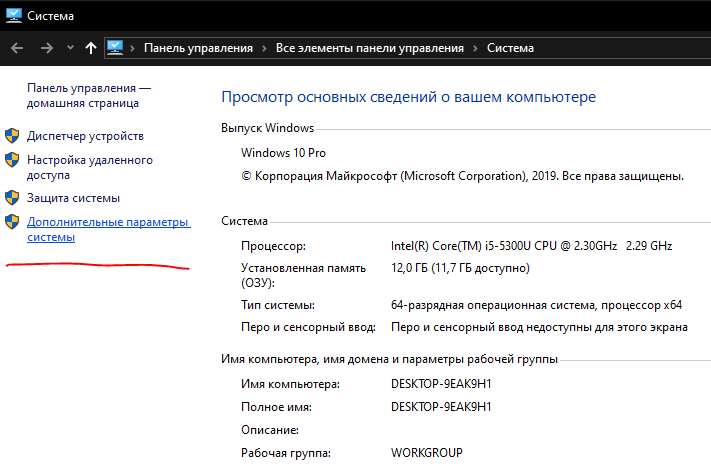
Далее в “Переменные среды“
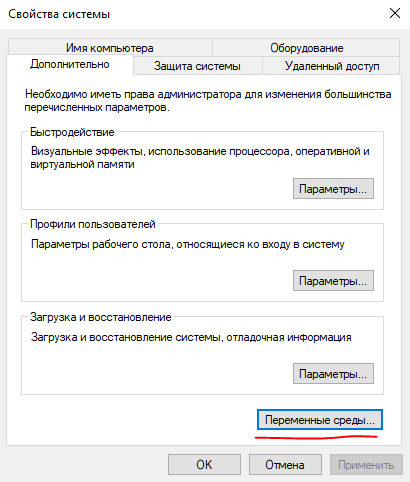
Выбираем в списке переменных сред для пользователя выбираем переменную PATH и жмем “Изменить“.
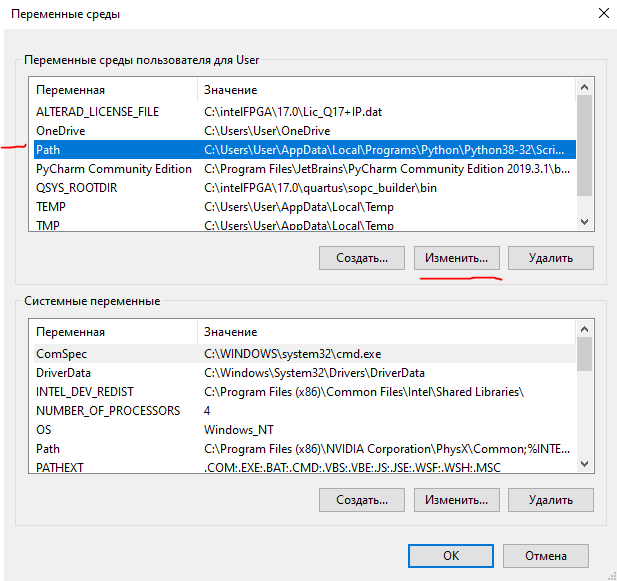
Жмем “Создать” и вписываем полный путь до папки MinGW\bin
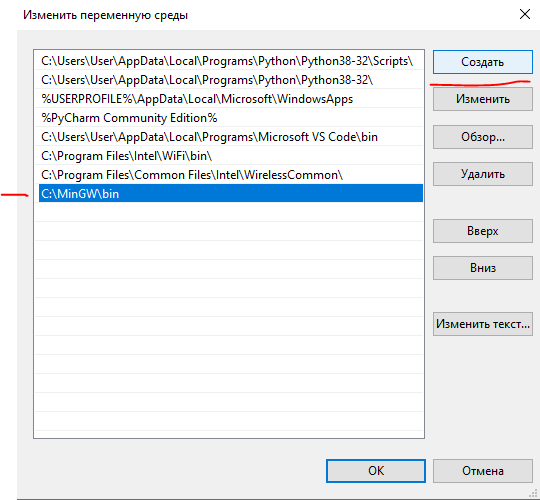
Нажимаем “Ок” и снова вызываем командную строку – Win+R – cmd.
Внимание – чтобы изменения переменной PATH вступили в силу, командную строку нужно перезапустить, если она осталась открытой.
Выводим для проверки версию компилятора:
C:\Users\User> gcc -version

Заодно проверим дебаггер:
C:\Users\User> gdb -version
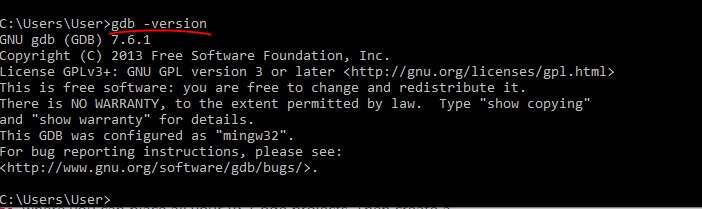
VS Code – Hellow World
Скачиваем с официального сайта абсолютно бесплатный VS Code.
https://code.visualstudio.com/
Процесс установки опустим – подсказок установщика достаточно
Для корректного автодополнения, дебага и подсказок по документации стоит установить расширение C/C++.
Расширения устанавливаются прямо из VS Code во вкладке “Extensions” или Ctrl+Shift+X. На нижней картинке эта вкладка подчеркнута в левом столбце.
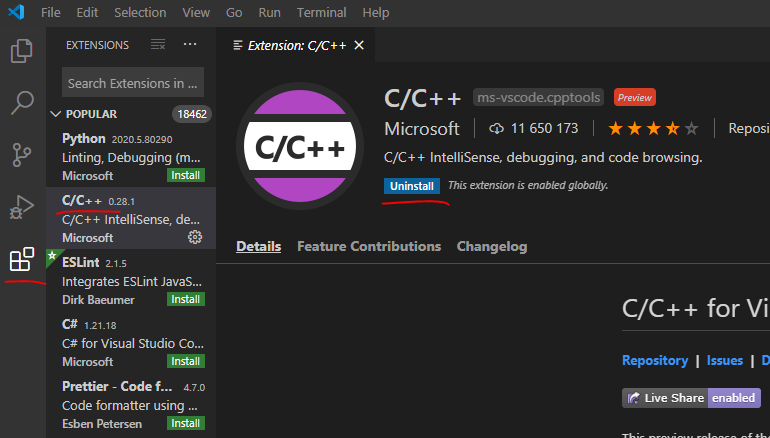
Найдем через строку поиска C/C++ и установим.
Далее создаем папку будущего проекта в произвольном месте на компьютере. Свою назвал “helloworld“. Она будет папкой всего проекта, который вы будете разрабатывать. В VS Code открываем папку используя File > Open Folder…
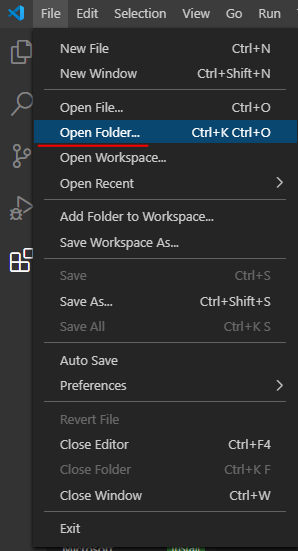
Откроется проект. Пока он пустой. Создадим первый файл в проекте через File > New File
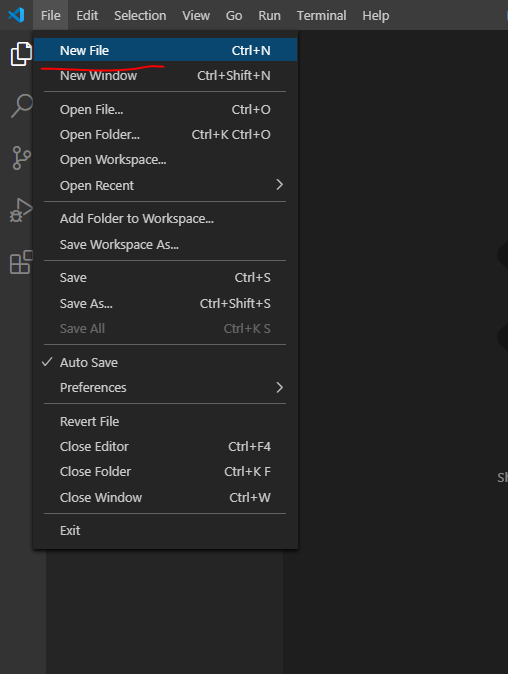
Чтобы VS Code начал предлагать подсказки по вводу и подсвечивать синтаксис, следует сразу после создания файла сохранить его в необходимом расширении. По сути сейчас вы определяете язык будущего проекта. Нажимаете File > Save… и в открывшемся окне выбираете тип файла. Т.к. наш тестовый проект пишется на Си, выбираем его в выпадающем списке Тип файла.
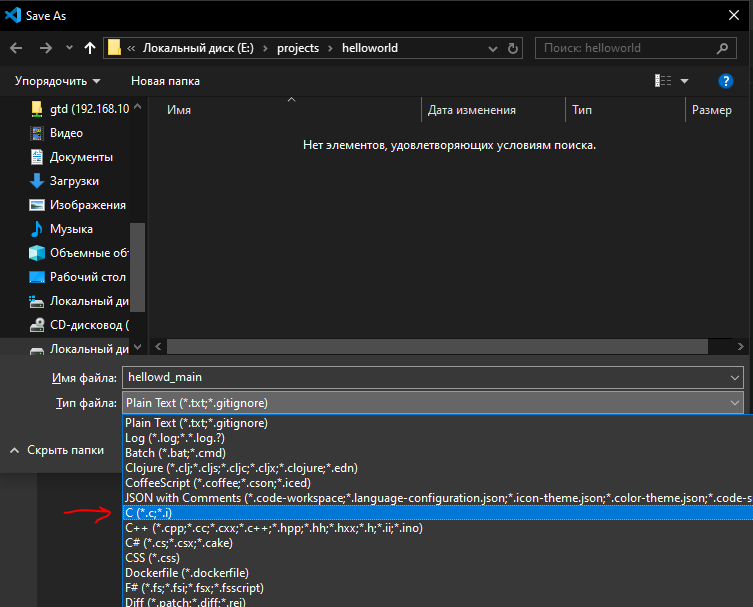
Теперь при вводе текста будут появляться подсказки с автодополнением. Для подстановки предложенного автодополнения можно нажать Tab. В VS Code достаточно много удобных хоткеев. Посмотреть все быстрые клавиши можно тут File > Preferences > Keyboard Shortcuts
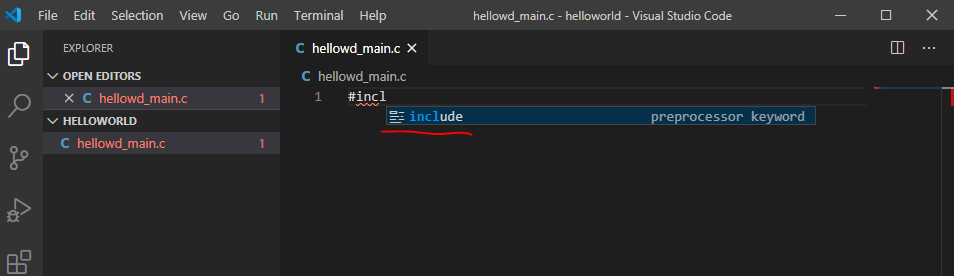
Запишем наш код HelloWorld в файл. В принципе, можно писать любой код – главное, чтобы был вывод в консоль для отладки.
#include <stdio.h>
int main(void)
{
char * msg = "Hello World";
printf("%s", msg);
return 0;
}
Настройка компилятора
Время перейти к настройке компилятора и дебаггера.
Компилятор позволит из написанного кода собрать рабочее приложение.
Переходим Terminal > Configure Default Build Task…
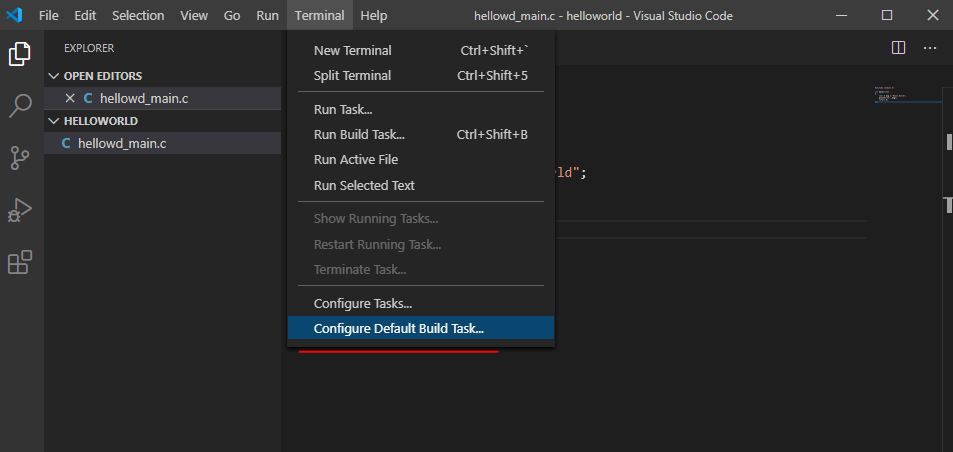
Мы изначально определили язык программирования (во время сохранения) и VS Code самостоятельно нашел компилятор – нам предложено задать сценарий работы с ним.
Если самостоятельно VS Code не нашла компилятор, то нужно редактировать файл c_cpp_properties.json, который идет вместе с расширением. Именно в данном файле настраивается путь к includePath
Подробнее по ссылке на официальном сайте. Ссылка актуальна на 2020 год.
https://code.visualstudio.com/docs/cpp/configure-intellisense-crosscompilation
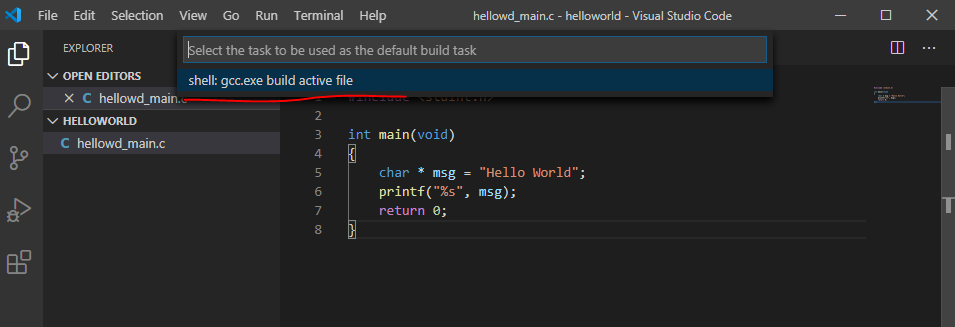
Кликаем по предложенной подсказке.
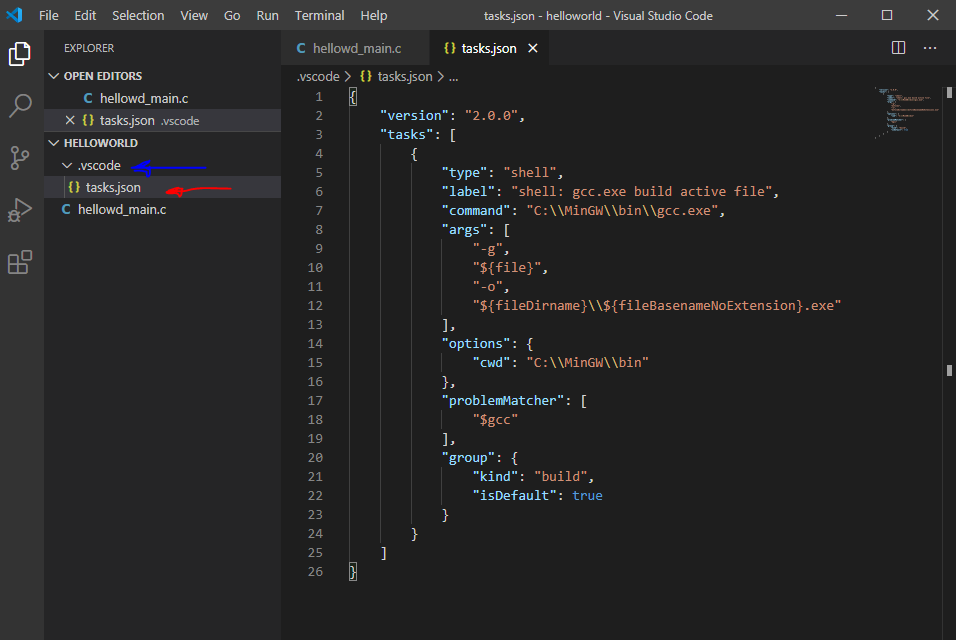
Текст файла примерно такой:
{
"version": "2.0.0",
"tasks": [
{
"type": "shell",
"label": "shell: gcc.exe build active file",
"command": "C:\\MinGW\\bin\\gcc.exe",
"args": [
"-g",
"${file}",
"-o",
"${fileDirname}\\${fileBasenameNoExtension}.exe"
],
"options": {
"cwd": "C:\\MinGW\\bin"
},
"problemMatcher": [
"$gcc"
],
"group": {
"kind": "build",
"isDefault": true
}
}
}
]
}
Выглядит страшно, как и любой развернутый JSON
Гайд на официальном сайте vscode говорит о том, что этого достаточно, а если что-то идет не так, то отсылают почитать про функционал task.json. К сожалению, если оставить в таком виде, то собирать многофайловые проекты будет невозможно.
Если в вашем проекте будет НЕ больше одного файла, можете пропустить дальнейший текст и перейти к настройке дебаггера. Если планируется работать с несколькими файлами – рекомендую проделать дальнейшие манипуляции.
JSON – это текстовое представление данных/объектов (в основном в JS).
Обычно используется для передачи данных в парах Клиент-Сервер.
Массивы обозначаются квадратными скобками []
Ячейки обозначаются фигурными скобками {}
Обычная запись представляет собой пару ключ-значение через двоеточие:
{ “Ключ” : “Значение” }
Значение может быть массивом, ячейкой, массивом ячеек и т.д. – ограничений нет.Коротко про JSON
Поле tasks содержит массив ( [массив] ), который состоит из ячеек отделенных фигурными скобками и запятыми ( [ {ячейка 1}, {ячейка 2}, {ячейка 3} ] ). В нашем случае этот массив содержит одну ячейку.
Создадим еще один элемент в массиве задач (task). Нужно скопировать все что есть в квадратных скобках (task[ вот это ]) и вставить через запятую в конце первой ячейки массива.
{
"version": "2.0.0",
"tasks": [
{
"type": "shell",
"label": "shell: gcc.exe build active file",
"command": "C:\\MinGW\\bin\\gcc.exe",
"args": [
"-g",
"${file}",
"-o",
"${fileDirname}\\${fileBasenameNoExtension}.exe"
],
"options": {
"cwd": "C:\\MinGW\\bin"
},
"problemMatcher": [
"$gcc"
],
"group": {
"kind": "build",
"isDefault": true
}
},
{
"type": "shell",
"label": "shell: gcc.exe build active file",
"command": "C:\\MinGW\\bin\\gcc.exe",
"args": [
"-g",
"${file}",
"-o",
"${fileDirname}\\${fileBasenameNoExtension}.exe"
],
"options": {
"cwd": "C:\\MinGW\\bin"
},
"problemMatcher": [
"$gcc"
],
"group": {
"kind": "build",
"isDefault": true
}
}
]
}
Файл должен выглядеть примерно как указано выше. Следите за скобками и запятыми – если где-то будет ошибка VS Code сообщит. Удаляем ячейку “group” на строках 20-23. Этот параметр отвечает за выбор компилятора, который будет запущен по-умолчанию.
Нас сейчас больше всего интересуют строки с 27 по 31.
Изменим значение ячейки “label” на 27 строке на любое название. Пусть будет build c project. Именно по этому имени мы сможем понять какой именно компилятор сейчас выбран.
Ячейка “command” – это команда, которая будет передана в терминал/консоль для старта компиляции. Как мы видим, все правильно, это путь к gcc.exe.
Ячейка “args” – это список аргументов, который будет передан после команды. Не пугайтесь, мы уже это делали. Чуть ранее мы узнавали версию gcc путем передачи аргумента -version.
- “-g” указывает компилятору на необходимость вставлять в готовое приложение отладочную информацию – номера строк, имена переменных и т.д. Необходимо для корректной работы дебаггера (отладчика) GDB;
- Следующим аргументом идёт файл или список файлов. “${file}” означает текущий файл. То есть компилятору будет передан только один файл. Мы хотим, чтобы сюда входили все файлы из определенной директории. Да, одним из решений будет вписывать сюда каждый созданный .c файл, но разве это удобно? Значит записываем сюда конструкцию: Из этой директории, взять все .c-файлы. Получится следующее: “${fileDirname}/**.c“
- Аргумент вывода файла
- Путь вывода скомпилированного приложения.
В итоге, добавленная нами часть будет выглядеть следующим образом:
{
"type": "shell",
"label": "build c project",
"command": "C:\\MinGW\\bin\\gcc.exe",
"args": [
"-g",
"${fileDirname}/**.c",
"-o",
"${fileDirname}\\${fileBasenameNoExtension}.exe"
],
"options": {
"cwd": "C:\\MinGW\\bin"
},
"problemMatcher": [
"$gcc"
],
"group": {
"kind": "build",
"isDefault": true
}
}
]
}
Подробнее про task.json
https://code.visualstudio.com/docs/editor/tasks
Настройка отладчика
Теперь настроим дебаггер или отладчик. Переходим в наш файл с кодом, далее Run > Add Configuration…
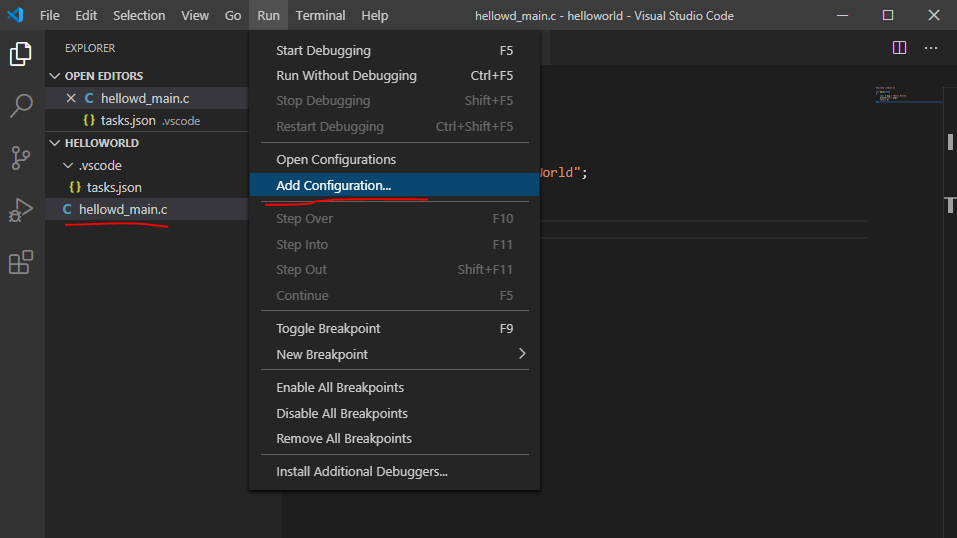
Выбираем окружение GDB
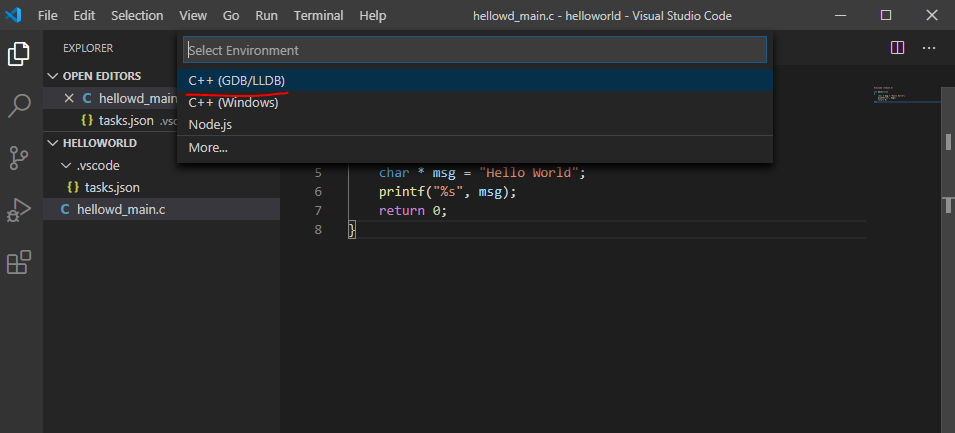
Выбираем Сборка и отладка активного файла
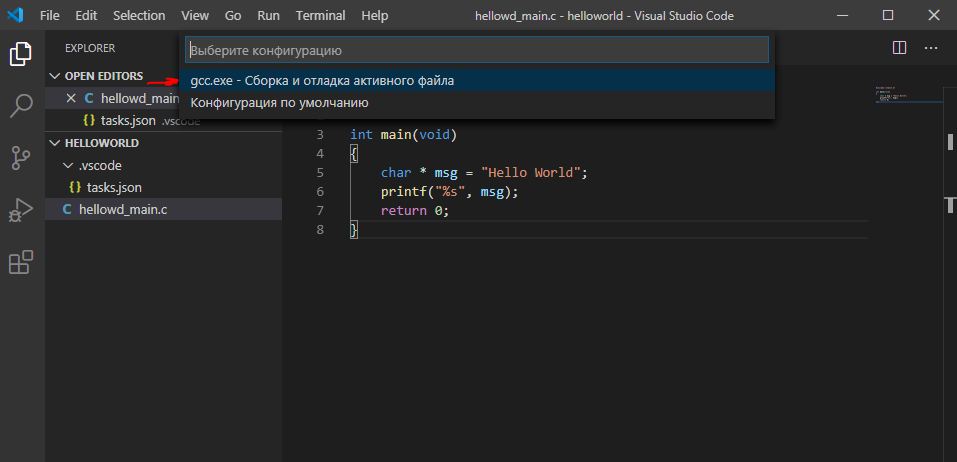
Если возникла ошибка и открылось окно, нажмите на нем Abort. Это лишь значит, что не удалось собрать приложение – может быть синтаксическая ошибка.
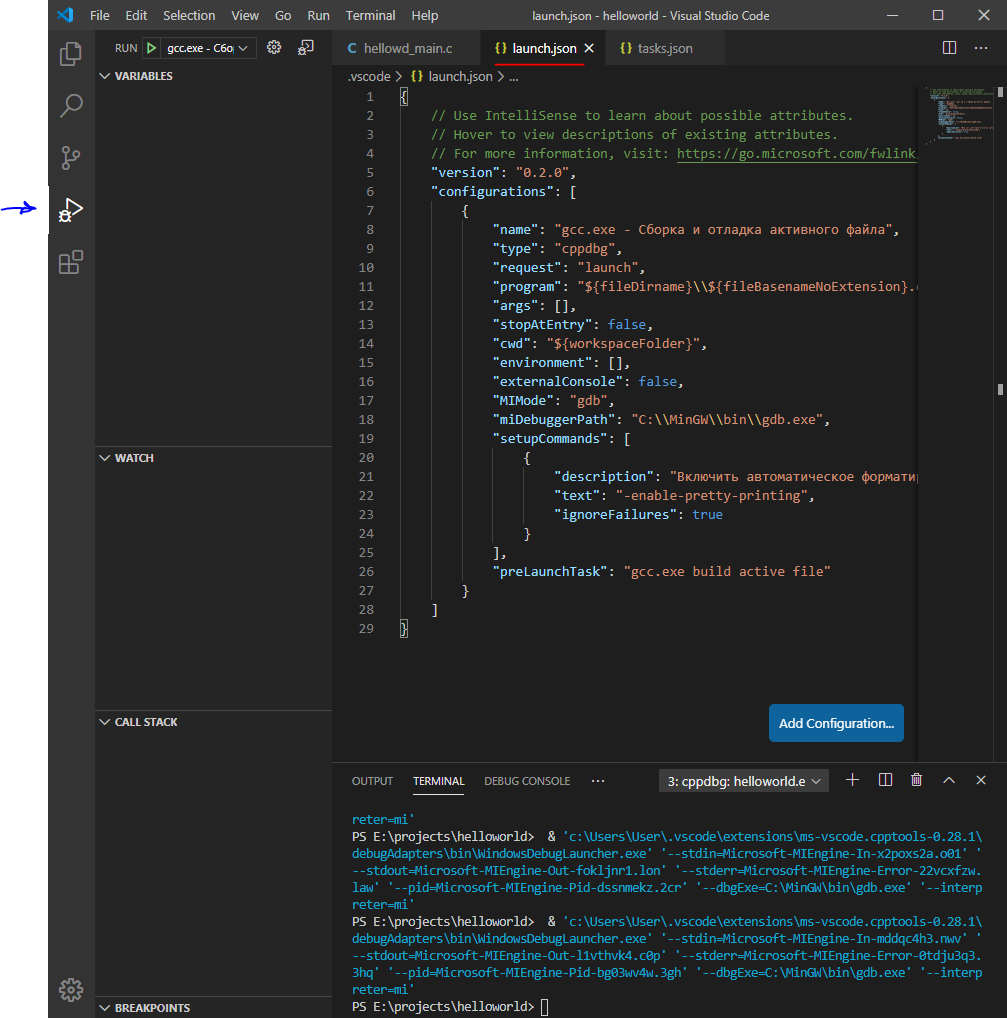
Далее откроется файл launch.json
Для тех, кто добавлял свой task: Изменим значение preLaunchTask на то название, которое придумали для своего компилятора. В моем случае – это “build c project“. Чтобы не было путаница стоить изменить и поле “name“. Можете как и прошлом примере добавить еще одну конфигурацию запуска в массив конфигураций, оставив первоначальную без изменений.
Запускаем приложение
Снова переходим в созданный файл с кодом и выбираем Terminal > Run Build Task…
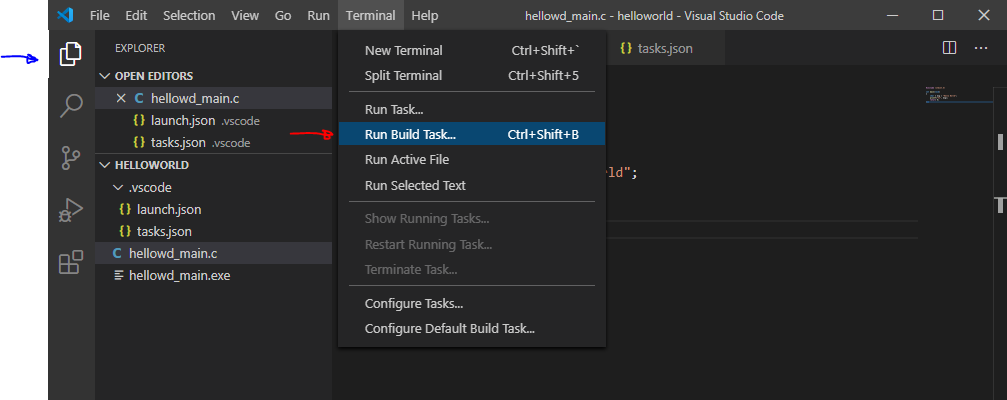
Эта команда проведет все шаги компиляции приложения и создаст в целевой папке исполняемый файл с расширением .exe
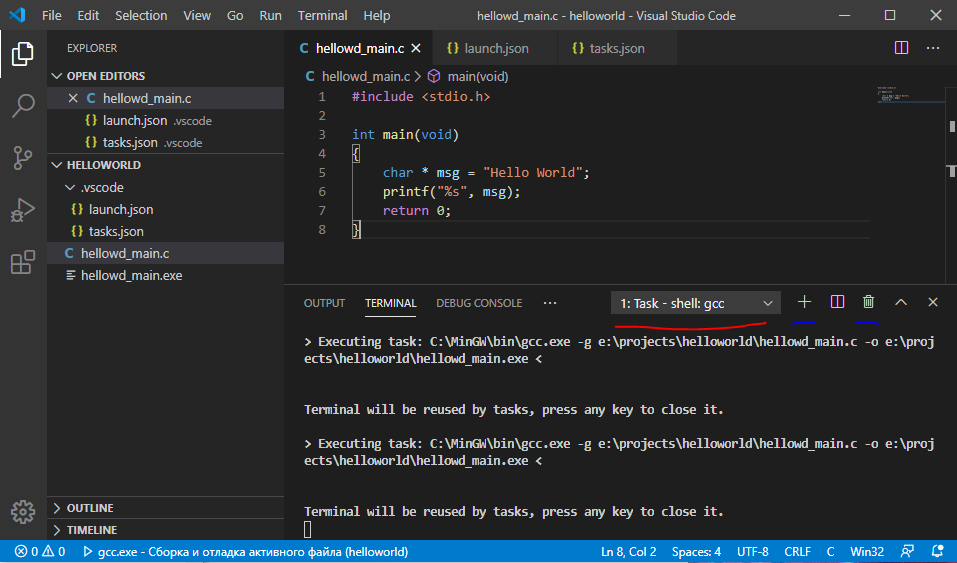
На картинке выше красным подчеркнут выпадающий список открытых терминалов (без паники – это как несколько cmd-консолей или терминалов в линуксе). Синим (правее красной линии, видно плохо) подчеркнуты элементы управления списком терминалов – их можно добавить, удалить или поставить парочку рядом.
Как мы видим, процесс компиляции завершился без ошибок и в списке файлов проекта появился .exe.
Создадим новый терминал.
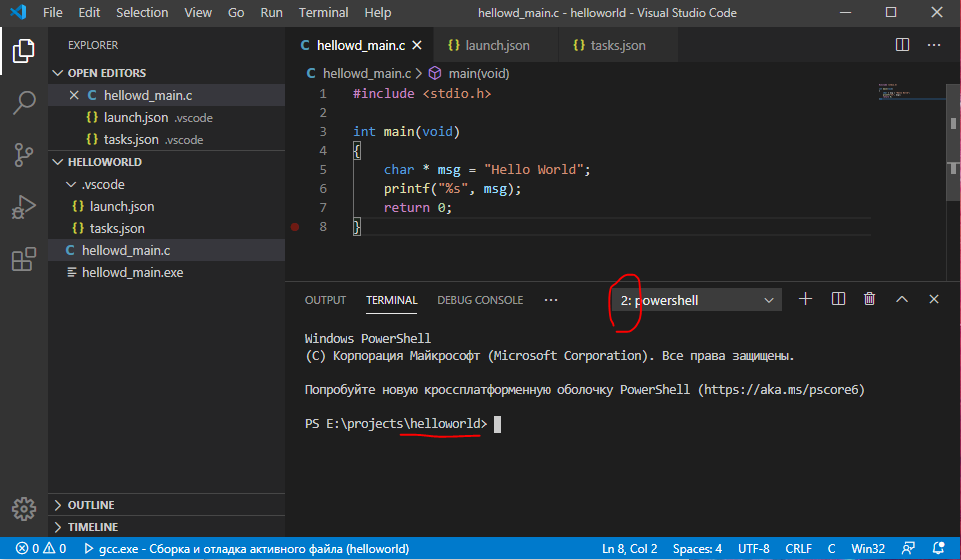
Как мы видим, изменился порядковый номер нового терминала. Также видно, что мы находимся в папке с проектом. Отсюда можно вызвать наше скомпилированное приложение. Можно начать набирать его имя и нажать Tab и сработает автодополнение. На каждое следующее нажатие терминал предложит различные подходящие варианты под то, что имелось ввиду. Если предложить нечего – ничего не произойдет.
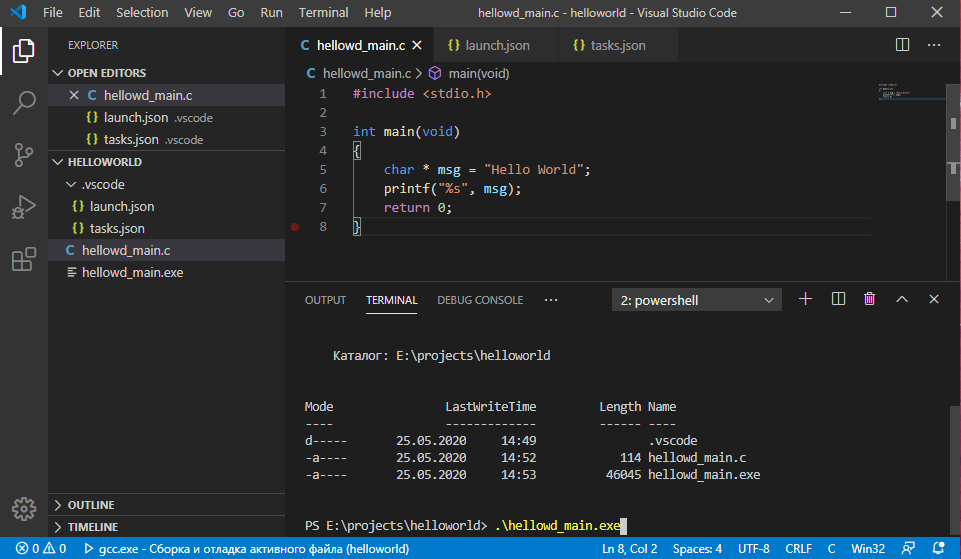
Вызовем наше приложение. В моем случае:
> .\hellowd_main.exe
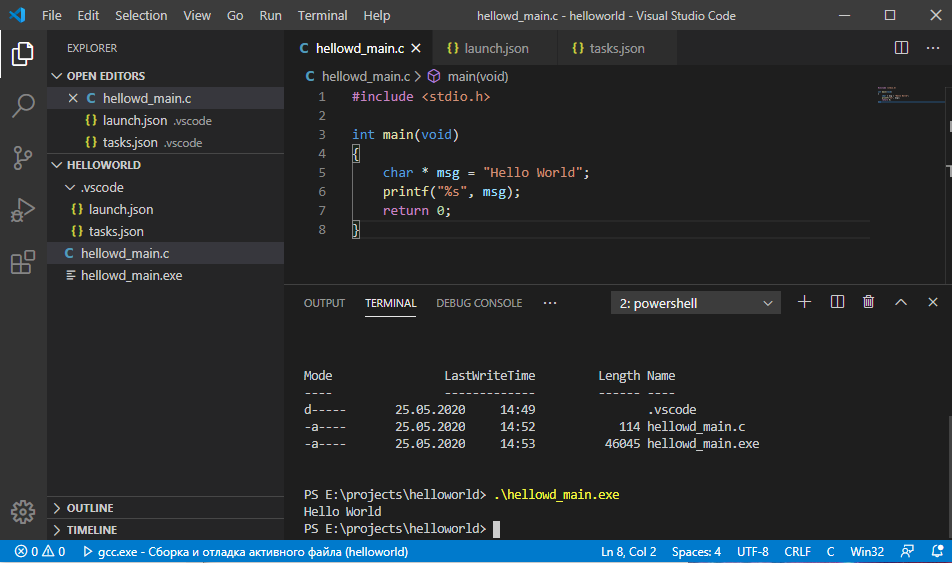
Замечательно, вывод сработал как надо.
Теперь инициируем отладку/дебаггинг этого приложения, чтобы посмотреть как это работает.
Установим “Breakpoint” или точку останова. Все как в классических IDE.
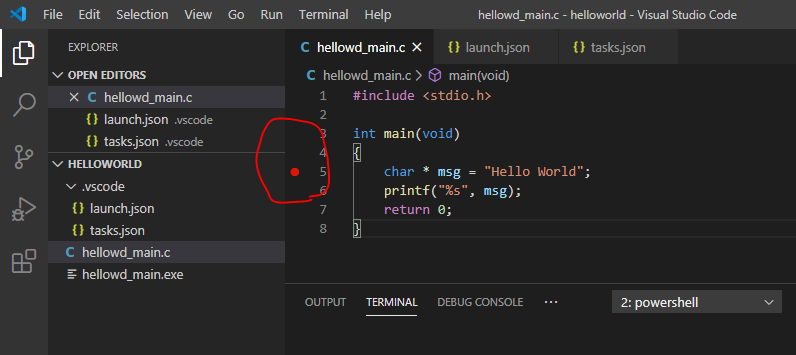
Запускаем отладку Run > Start Debugging или f5
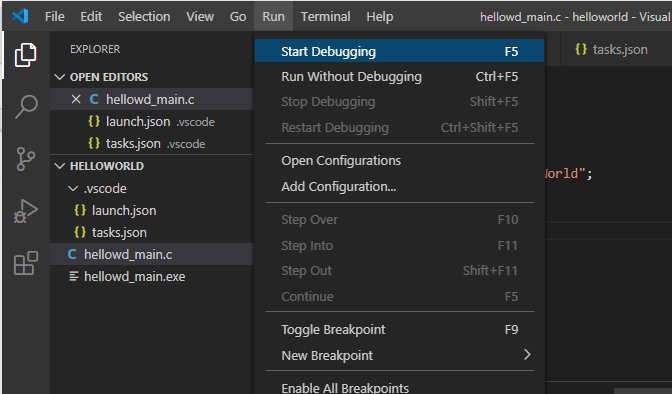
Выполнение программы было приостановлено в том месте, которое мы пометили точкой останова.
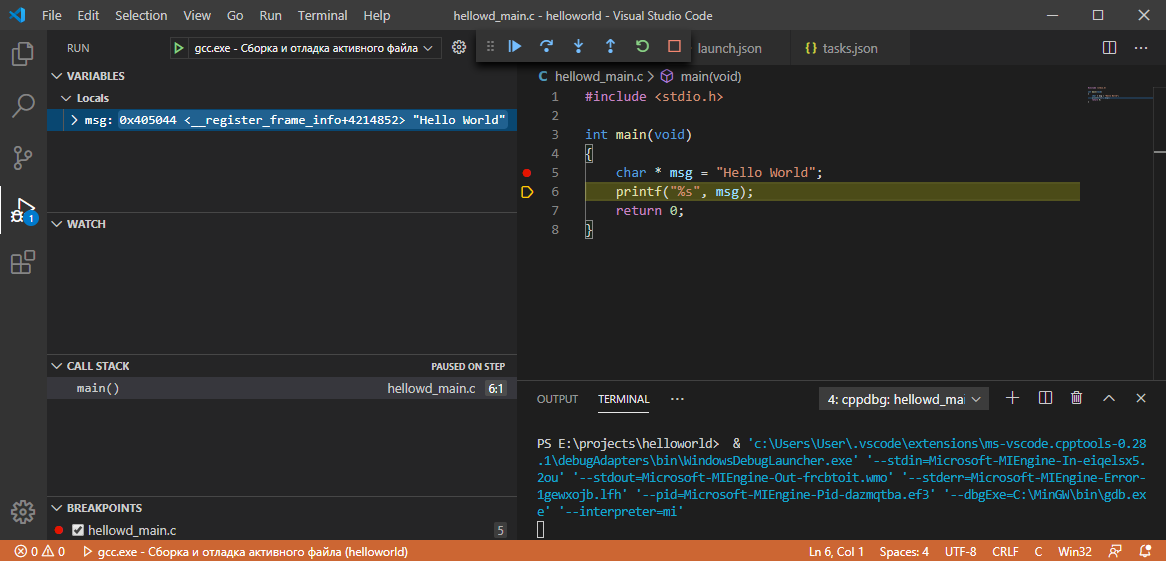
Открылось другое окно редактора, которое специально подготовлено для работы в режиме отладки. В левой части окна появилось четыре секции:
- VARIABLES все переменные
- WATCH сюда, через знак плюса можно добавлять переменные, функции и т.д. по имени
- CALL STACK стек вызовов функции. В общих чертах – функции часто вызываются в теле других функций.
- BREAKPOINTS все точки останова
Текущая выполняемая строка подсвечивается и имеет желтый указатель строки
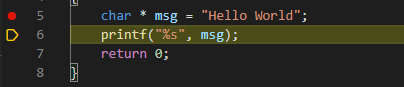
Управление ходом отладки программы тоже удобное и классическое.
- Продолжить
- Сделать шаг
- Пройти “внутрь” текущей строки
- Выйти на уровень выше
- Перезапуск отладки
- Остановка отладки
Удачного освоения инструмента
GCC (GNU Compiler Collection) является одним из самых популярных компиляторов, используемых для разработки программ на языке C и C++. Однако, по умолчанию, Windows не включает GCC в свой пакет поставки. Если вы только начинаете свой путь в программировании и хотите установить и настроить GCC на своем компьютере, следуйте этой подробной инструкции.
Первым шагом в установке GCC на Windows является скачивание MinGW (Minimalist GNU for Windows), включающего в себя GCC и другие необходимые компоненты. Вы можете скачать дистрибутив MinGW с официального сайта и запустить его установщик. Установите MinGW, следуя инструкциям на экране.
После успешной установки MinGW, вам необходимо добавить его путь в переменную среды Windows PATH. Это позволит системе найти исполняемые файлы компилятора, когда вы будете запускать их из командной строки. Чтобы добавить путь MinGW в переменную PATH, откройте «Система» в разделе «Панель управления», выберите «Дополнительные параметры системы», затем «Переменные среды». В разделе «Системные переменные» найдите переменную PATH, нажмите «Изменить» и добавьте путь к папке bin в MinGW к уже существующим значениям переменной PATH.
Примечание: Вы должны добавить путь к папке bin в MinGW, а не путь к самому MinGW.
После добавления пути в переменную PATH, вы можете проверить, успешно ли установлен GCC, открыв командную строку и введя команду gcc -v. Если все было настроено правильно, вы должны увидеть информацию о версии GCC, установленной на ваш компьютер.
Содержание
- Выполняемые шаги для установки GCC на Windows
- Как проверить установку GCC на Windows
- Руководство по использованию GCC на Windows
Выполняемые шаги для установки GCC на Windows
Для установки GCC на операционную систему Windows следуйте этим шагам:
| Шаг | Описание |
| 1. | Перейдите на официальный сайт MinGW (Minimalist GNU for Windows) по ссылке https://mingw-w64.org/doku.php. |
| 2. | Выберите раздел «Downloads» и найдите ссылку на установщик подходящий для вашей версии Windows (32-битной или 64-битной). |
| 3. | Скачайте установщик MinGW и запустите его. |
| 4. | В установщике выберите компоненты для инсталляции, включая «gcc» и «binutils». Нажмите кнопку «Install» для начала процесса установки. |
| 5. | Дождитесь завершения установки GCC и binutils. |
| 6. | После завершения установки, откройте командную строку (Command Prompt) и выполните команду «gcc —version», чтобы убедиться в корректной установке. |
После завершения этих шагов, GCC будет успешно установлен на ваш компьютер с операционной системой Windows. Теперь вы можете использовать GCC для компиляции и запуска программ на языке C или C++.
Как проверить установку GCC на Windows
После успешной установки GCC на Windows, вам необходимо убедиться, что компилятор установлен и готов к использованию. Для этого выполните следующие шаги:
1. Откройте командную строку, нажав комбинацию клавиш Win + R и введя «cmd». Нажмите Enter.
2. В командной строке введите команду gcc —version и нажмите Enter.
3. Если GCC правильно установлен, вы увидите информацию о версии компилятора. Например, вы можете увидеть что-то вроде «gcc (MinGW.org GCC Build-2) 9.2.0».
4. Если вы получаете сообщение об ошибке или команда не распознается, это означает, что GCC не был установлен или путь к компилятору не был добавлен в системные переменные среды.
5. Чтобы исправить эту проблему, проверьте правильность установки GCC, а также путь к компилятору в переменных среды. Если необходимо, переустановите GCC и убедитесь, что указали корректный путь при добавлении переменной среды.
Теперь вы знаете, как проверить установку GCC на Windows и быть уверенным, что компилятор готов к использованию.
Руководство по использованию GCC на Windows
Шаг 1: Установка GCC
Прежде чем начать использовать GCC, вам необходимо его установить на ваш компьютер. Для этого выполните следующие действия:
- Перейдите на официальный веб-сайт проекта GCC по адресу https://gcc.gnu.org и перейдите на страницу загрузки.
- Выберите последнюю версию GCC для Windows и загрузите установщик.
- Запустите установщик и следуйте инструкциям по установке. Убедитесь, что вы выбрали опцию установки GCC и все необходимые компоненты.
- По завершении установки GCC будет готов к использованию.
Шаг 2: Компиляция кода с помощью GCC
Когда GCC установлен, вы можете начать компилировать ваш код с его помощью. Для этого выполните следующие действия:
- Откройте командную строку Windows, нажав комбинацию клавиш Win + R и введя «cmd», затем нажмите Enter.
- Перейдите в директорию с вашим исходным кодом с помощью команды «cd <путь_к_директории>«.
- Напишите ваш код на одном из поддерживаемых языков программирования (например, на C или C++).
- Создайте исполняемый файл с помощью команды «gcc -o <имя_выходного_файла> <имя_файла_с_вашим_кодом>«.
- Запустите полученный исполняемый файл с помощью команды «<имя_выходного_файла>«.
Пример:
Предположим, у вас есть файл с именем «hello.c», содержащий следующий код на языке C:
#include <stdio.h>
int main() {
printf("Hello, World!");
return 0;
}
Чтобы скомпилировать и запустить этот код с помощью GCC, выполните следующие команды:
cd C:\путь_к_директории gcc -o hello hello.c hello
Заключение:
Использование GCC на Windows позволяет вам компилировать код на различных языках программирования. Следуя этому руководству, вы можете установить GCC и начать использовать его для компиляции вашего кода. Не забывайте, что GCC также поддерживает множество других опций компилятора, которые вы можете изучить для повышения эффективности и функциональности вашего кода.
I am using Visual Studio Code on Windows 10 and I am trying to build a program (called Bus from the source file Bus.cpp) with g++ from MinGW. I modified the tasks.json file using various methods that I have read from previous threads. I am providing screenshots of the tasks.json file and the results after building (ctrl + shift + b). I am also providing my questions below.
Method 1
Method 2
Method 3
Method 4
Question 1) I want to be able to build and create a program called «bus» using method 1. However, I have to replace «g++» with the directory path of the MinGW’s g++ compiler (as shown in method 2). What do I have to do in order to just put «g++» instead of the path to MinGW’s g++.exe?
Question 2) It looks like it compiled using methods 2 and 4 which provide the directory path to MinGW’s g++ compiler but I do not see the built program called «bus» even though I used «-o bus» in the command. Why do I not see it?
EDIT TO SHOW CODES:
First Method tasks.json file:
{
// See https://go.microsoft.com/fwlink/?LinkId=733558
// for the documentation about the tasks.json format
"version": "2.0.0",
"tasks": [
{
"label": "build",
"type": "shell",
"command": "g++ -g bus.cpp -o bus",
"group": {
"kind": "build",
"isDefault": true
}
}
]
}
First Method resulting output:
> Executing task: g++ -g bus.cpp -o bus <
g++ : The term 'g++' is not recognized as the name of a cmdlet, function, script file, or operable program. Check the spelling of the name,
or if a path was included, verify that the path is correct and try again.
At line:1 char:1
+ g++ -g bus.cpp -o bus
+ ~~~
+ CategoryInfo : ObjectNotFound: (g++:String) [], CommandNotFoundException
+ FullyQualifiedErrorId : CommandNotFoundException
The terminal process terminated with exit code: 1
Terminal will be reused by tasks, press any key to close it.
Second Method tasks.json file:
{
// See https://go.microsoft.com/fwlink/?LinkId=733558
// for the documentation about the tasks.json format
"version": "2.0.0",
"tasks": [
{
"label": "build",
"type": "shell",
"command": "C:/MinGW/bin/g++.exe -g bus.cpp -o bus",
"group": {
"kind": "build",
"isDefault": true
}
}
]
}
Second Method resulting output:
> Executing task: C:/MinGW/bin/g++.exe -g bus.cpp -o bus <
The terminal process terminated with exit code: 1
Terminal will be reused by tasks, press any key to close it.
Third Method tasks.json file:
{
// See https://go.microsoft.com/fwlink/?LinkId=733558
// for the documentation about the tasks.json format
"version": "2.0.0",
"tasks": [
{
"label": "build",
"type": "shell",
"command": "g++",
"args": [
"-g", "bus.cpp", "-o", "bus"
],
"group": {
"kind": "build",
"isDefault": true
}
}
]
}
Third Method resulting output:
> Executing task: g++ -g bus.cpp -o bus <
g++ : The term 'g++' is not recognized as the name of a cmdlet, function, script file, or operable program. Check the spelling of the name,
or if a path was included, verify that the path is correct and try again.
At line:1 char:1
+ g++ -g bus.cpp -o bus
+ ~~~
+ CategoryInfo : ObjectNotFound: (g++:String) [], CommandNotFoundException
+ FullyQualifiedErrorId : CommandNotFoundException
The terminal process terminated with exit code: 1
Terminal will be reused by tasks, press any key to close it.
Fourth Method tasks.json file:
{
// See https://go.microsoft.com/fwlink/?LinkId=733558
// for the documentation about the tasks.json format
"version": "2.0.0",
"tasks": [
{
"label": "build",
"type": "shell",
"command": "C:/MinGW/bin/g++",
"args": [
"-g", "bus.cpp", "-o", "bus"
],
"group": {
"kind": "build",
"isDefault": true
}
}
]
}
Fourth Method resulting output:
> Executing task: C:/MinGW/bin/g++ -g bus.cpp <
The terminal process terminated with exit code: 1
Terminal will be reused by tasks, press any key to close it.
If you are a developer and trying to compile your C/C++ program in the command prompt, then this article will help you to install gcc compiler and g++ compiler on your Windows 10 computer in order to compile your code. If these compilers are not installed, you will get the error “gcc is not recognized as an internal or external command“.
Before we proceed with the installation steps, you must know about these tools.
- Minimalist GNU for Windows (MinGW): It is a development environment for Windows applications.
- gcc compiler: Use this compiler to compile C programs.
- g++ compiler: Use this compiler to compile C++ programs.
gcc and g++ compiler along with other compilers come together as a package when you install the MinGW tool. So, you are required to download and install the MinGW tool on your development environment.
Here is a step-by-step guide.
Step 1: Download MinGW tool
You can download the installable from MinGW official website or from any other trusted source.
On the official website, click on the Downloads tab on the top side and go to List of Releases. Under the Download List section, look for the Windows download button as shown below and download the setup file.
The mingw-get-setup.exe file gets downloaded to your computer in the downloads folder.
Step 2: Steps to install MinGW
- Right-click on the mingw-get-setup.exe file and run as administrator.
- In the MinGW Installation Manager Setup Tool window, click on Install.
- By default, the installation directory is set as C:\MinGW. You can change the installation directory by clicking on the Change button and selecting a different folder.
- Click on the Continue button to start the installation.
- Once the installation is complete, click the Continue button to close MinGW Installation Manager Setup Tool.
Step 3: Install packages in MinGW / Install gcc compiler
Once you install MinGW, open MinGW Installation Manager from the Windows start menu that contains the list of packages you can install.
Select the packages you want to install and right-click and choose Mark for Installation. Make sure to mark all GNU C compilers as shown below.
Note: After installation, if you want to remove, upgrade or reinstall certain packages, then you can use MinGW Installation Manager and choose respective option by right-clicking on the package.
Once you mark all packages for installation click on Installation menu and select Apply Changes.
In the Schedule of Pending Actions window, click on Apply button. It starts installing marked packages on your local environment.
Step 4: Set up the environment variable for MinGW
Once the MinGW setup is complete and the gcc and g++ compiler packages are installed, you must set the PATH variable for your computer.
- Go to Control Panel → System and Security → System or right-click on This PC → Properties.
- Click on Advanced system settings. It opens System Properties dialog box.
- In the System Properties window, under the Advanced tab, click on the “Environment Variables...” button to open the environment variables window.
- Under the System variables section, edit the path variable and append gcc compiler path up to the bin folder.
Note: The bin folder contains executable files of the compiler.
Step 5: Test installation of gcc and g++ compiler
To test if the gcc compiler or the g++ compiler is installed correctly, open a command prompt and type the following command.
For gcc compiler: gcc –v
For g++ compiler: g++ -v
If these commands return the version of the compiler, then it means you have installed gcc and g++ compilers correctly.
If you are getting an error message “gcc is not recognized as an internal or external command” then click on the below link to resolve the error.
Fix: gcc is not recognized as an internal or external command, operable program or batch file.
Final words:
These are all the steps you need to follow in order to install gcc compiler and g++ compiler on your computer and execute your C/C++ program in the command prompt. If you have any questions or issues, do let us know in the comments section.
Cheers !!!