Содержание
- Способ 1: Системный менеджер
- Способ 2: Консольные команды
- Способ 3: Установщик Windows
- Способ 4: Сторонний софт
- Вопросы и ответы
Способ 1: Системный менеджер
В операционной системе Windows 11 доступно собственное приложение «Управление дисками», с помощью которого мы без проблем сможем разбить накопитель на дополнительные разделы.
- Сочетанием клавиш «Windows+R» вызываем окно «Выполнить», вводим
diskmgmt.mscи нажимаем «Enter». - Если на HDD или твердотельном накопителе нет нераспределенной области, из которой можно было бы создать новый логический диск, придется взять часть пространства из уже существующего.
- В нашем примере создадим новый за счет системного раздела. Для этого кликаем по нему правой кнопкой мышки (ПКМ), выбираем «Сжать том»,
в следующем окне указываем размер сжимаемого пространства, т.е., сколько мы хотим высвободить места, и подтверждаем операцию.
Учитываем, что нельзя превышать лимит доступного для сжатия объема.
- Когда на карте дисков появится новая нераспределенная область, кликаем по ней ПКМ и в контекстном меню выбираем «Создать простой том».
- В Мастере жмем «Далее».
Размер оставляем без изменений, если не собираемся использовать это пространство для создания нескольких разделов.
Назначаем любую букву будущему диску.
У нас есть возможность изменить параметры форматирования, но файловую систему лучше оставить «NTFS». В поле «Метка тома» можно ввести название, с которым он будет отображаться здесь и в «Проводнике».
Закрываем окно Мастера.
- С этого момента Windows 11 начнет видеть еще один локальный диск.

Способ 2: Консольные команды
Теперь будем выполнять аналогичные действия, но с помощью параметров «Командной строки».
- В поиске Виндовс находим «Командную строку», кликаем по ней правой кнопкой мышки и запускаем с правами администратора.
Читайте также: Запуск «Командной строки» от имени администратора в Windows 11
- В поле консоли вводим команду:
diskpartкоторая запустит утилиту управления дисками.
- Следующей командой:
list volumeвызываем список разделов HDD/SSD.
- Выбираем том, размер которого собираемся уменьшить. В нашем случае — Том 1.
Чтобы указать утилите на него, вводим:
select volume 1и нажимаем «Enter».
- Чтобы сжать раздел, вводим команду:
shrink desired=X,где вместо «X» указываем размер, который мы хотим выделить для нового диска.
- Следом вводим:
list diskЭто позволит узнать номер жесткого диска или SSD, который мы сейчас разбиваем. Освобожденное только что пространство будет отображаться рядом с его общим объемом в столбце «Свободно».
- Выбираем этот диск с помощью команды:
select disk Xгде вместо «X» должен быть номер накопителя, который мы определили в предыдущем пункте.
- Создаем раздел из нераспределенного пространства:
create partition primary - Выполняем быстрое форматирование для создания его файловой системы:
format fs=ntfs quick - Назначаем ему любую букву, кроме той, что уже используется:
assign letter=F - Теперь проверяем «Проводник» и, если новый локальный диск подключился, вводим команду
exit, чтобы отключить дисковую утилиту, а затем закрываем «Командную строку».

Во время установки операционной системы также есть возможность выполнить разбивку накопителя. Но в этом случае не получится просто взять нужный объем от существующего раздела, как это было в предыдущих инструкциях. Придется его сначала удалить вместе со всеми данными, а затем освободившееся пространство разделить на части. Например, этот способ может пригодиться, если вы собираетесь переустановить систему на HDD/SSD с одним единственным разделом и при этом готовы потерять все, что на нем есть.
- На главном экране установщика нажимаем «Далее»,
а затем «Установить».
- В окне активации вводим ключ или жмем «У меня нет ключа».
- Выбираем версию операционной системы.
- Принимаем условия лицензионного соглашения,
а затем кликаем пункт «Выборочная установка», чтобы открыть инструмент изменения дисков и разделов.
- Выделяем раздел, за счет которого будем создавать новый том, нажимаем «Удалить»
и подтверждаем действие.
- Теперь кликаем по незанятому пространству, жмем «Создать»
указываем желаемый размер и принимаем изменения.
Таким же образом потом поступаем с оставшимся незанятым пространством.
- Чтобы после установки ОС не возникло проблем с отображением этих дисков, желательно их сразу отформатировать.
Читайте также: Установка Windows 11 с флешки
Способ 4: Сторонний софт
С одной стороны, стороннее программное обеспечение выглядит интереснее стандартного менеджера, ведь оно, как правило, поддерживает больше функций для управления дисковым пространством, с другой – интересующая нас сейчас опция иногда доступна лишь в платных версиях. К счастью, еще есть программы, позволяющие делить накопитель бесплатно, например Macrorit Partition Expert, которую мы и рассмотрим в качестве примера.
Скачать Macrorit Partition Expert
- Переходим по ссылке выше, прокручиваем таблицу сравнения вниз, под бесплатным изданием кликаем «Download» и загружаем его. Мы будем пользоваться портативной версией.
- Находим скачанный архив, кликаем по нему правой кнопкой мышки, выбираем «Извлечь все»
и подтверждаем операцию.
- Запускаем программу, выбираем диск, который будем разбивать, и кликаем опцию «Изменить размер».
- Теперь либо перетаскиваем бегунок, либо вручную указываем пространство, которое должно быть выделено, и нажимаем «OK».
- Когда появится нераспределенная область, кликаем по ней и слева выбираем «Создать том».
- При желании меняем название, букву, файловую систему, настраиваем размер будущего диска, выбираем положение и подтверждаем настройки.
Внизу отобразятся все запланированные операции. Если вы где-то ошиблись, нажимаем кнопку «Отменить».
- Если все сделано правильно, жмем «Фиксация»,
подтверждаем выполнение операций,
а затем запускаем перезагрузку компьютера.
Читайте также: Программы для создания разделов на жестком диске
Еще статьи по данной теме:
Помогла ли Вам статья?
Любой пользователь после неудачного краша своей системы, который обязательно да хоть раз в жизни и произойдет, сталкивается с необходимостью создания диска D. Ну чтобы вся система размещалась на диске C, а данные оставались на диске D – и любая переустановка сохранит все ваши данные и избавит от необходимости их дополнительного сохранения. Так что если еще не знали, как создать диск D в новой Windows 11, предлагаю вам классную инструкцию.
А если я вдруг что-то забыл упомянуть – смело пишите свои вопросы и дополнения в комментариях, дополним эту статью и поможем другим читателям!
Содержание
- Введение
- Способ 1 – Управление дисками
- Способ 3 – Командная строка
- Способ 3 – Сторонние программы
- Задать вопрос автору статьи
Введение
В статье я не буду давать глупых вариантов вроде «да купите и поставьте второй диск» или «давайте переустановим систему и снесем все данные». Нет, наша задача относительно простая – разделить существующий диск C на два (локальные логические С и D), и при этом не повредить данные. Разумеется, для выделения диска D, на первом диске должно быть свободное место – диск из «воздуха» появиться не сможет. А если хотите, никто не запрещает вам приобрести себе отдельный диск или провести операцию разделения дисков прямо во время установки Windows.
Способ 1 – Управление дисками
Разумеется, сначала можно попробовать воспользоваться стандартными средствами Windows 11 – программой «Управление дисками».
- Запускаем «Управление дисками». Вариантов запуска много – можно найти в поиске Windows, можно щелкнуть правой кнопкой мыши по кнопке «Пуск» и выбрать «Управление дисками», а можно запустить программу «Выполнить» ( + R) и исполнить команду diskmgmt.msc. Надеюсь, справитесь, это не так сложно.
- Находим наш диск C, щелкаем по нему правой кнопкой мыши и выбираем «Сжать том».
- Windows 11 на некоторое время задумается (ищет свободное место на диске), а после попросит вас ввести размер сжимаемого пространства (тот самый будущий диск D). Т.е. сейчас мы пытаемся отщипнуть кусок у первого диска, а позже сделаем из него второй.
Сразу же обращаем внимание, что для сжатия будет доступно не все свободное пространство из-за областей неперемещаемых файлов. Если нужная цифра для вас недостаточна – смотрим следующие способы со сторонним софтом, они все сделают как надо. Но зачастую хватает и этого.
- После сжатия обратите внимание на новую область в дисках «Не распределена». Это и есть тот «откушенный кусок». Щелкаем по нему правой кнопкой мыши и выбираем «Создать том».
- Откроется мастер создания тома. Все скриншоты приводить не буду. На одном из шагов вас попросят задать букву диска – выбираем D (если она доступна, а если нет – любую другую, особой разницы нет).
Все. Диски должны отображаться везде, включая и раздел «Этот компьютер» в «Проводнике».
Способ 3 – Командная строка
Раздел для опытных пользователей! Новичкам не рекомендую сюда лезть, лучше воспользуйтесь другим способом, чтобы добавить диск.
Это совсем невеселый способ сделать новый диск, но порой есть доступ только к командной строке. Ограничения такие же как и в способе выше.
- Запускаем командую строку от имени администратора.
- Последовательно выполняем следующие команды:
diskpart (запуск утилиты для работы с дисками)
list volume (выводит список существующих разделов, обратите внимание на их номера, нам нужен номер диска C – обозначим его далее как N)
select volume N (выбираем нужный раздел)
shrink desired=РАЗМЕР (операция сжатия, размер задается в мегабайтах, например 1024 – 1 Гб)
create partition primary (создаем новый раздел из свободного пространства)
format fs=ntfs quick (быстрое форматирование в NTFS)
assign letter=D (задаем дополнительному диску букву D)
exit (выход из программы diskpart)
Способ 3 – Сторонние программы
Прошлые способы периодически не могут освободить все действительно пустое пространство. Есть разные советы по поводу этого (например, отключение гибернации, чистка кэшей, дефрагментация и т.д.), но порой гораздо проще использовать сторонний софт, который сделает все нужные перемещения в обход системы.
Подобных программ сейчас немало. Я по старой привычке покажу вам вариант использования бесплатной AOMEI Partition Assistant Standard. Качаем и используем.
- Находим в списке разделов диск C. Щелкаем по нему правой кнопкой мыши, выбираем «Разделение раздела».
- Появится очень приятный и интуитивно понятный ползунок задания нового места создаваемого раздела. Перетягиваем или впечатываем его вручную.
- На следующих шагах соглашаемся со всем. Компьютер должен перезагрузиться – операция разделения проходит до загрузки Windows 11, так программе удастся переместить «неперемещаемое». Не отключаем питание, терпеливо ждем. После загрузки системы новый диск уже должен быть доступен для работы.
Что делать, если на компьютере имеется только один раздел жёсткого диска – диск С, на котором установлена Windows 11, а других разделов — D, E, F и т.д. — нет? Такие разделы нужны для хранения наших пользовательских данных. Если ценные файлы хранить на разделах D, E, F и т.д., их не нужно будет спасать при критическом сбое операционной системы, и они не пострадают при вынужденной её переустановке с форматированием диска С.
Если на жёстком диске места имеется больше, чем заявленные требованиями Windows 11 минимальные 64 Гб, решить проблему несложно. Создать пользовательские разделы диска можно средствами самой операционной системы. Это можно сделать с помощью старого функционала управления дисками и его современного формата, появившегося как раз таки в версии Windows 11.
Классическое «Управление дисками»
Оба системных инструмента, нужных нам для решения поставленной задачи, в Windows 11 можно запустить с помощью меню по клавишам Win+X. Здесь есть отсылка на системное «Управление дисками», т.е. консольную утилиту diskmgmt.msc из разряда старого классического функционала. И есть отсылка на системные параметры, т.е. штатное приложение «Параметры», где начиная с Windows 11 присутствует современный аналог старого «Управление дисками».
Начнём с классического варианта.
В «Управлении дисками» смотрим на карту нашего жёсткого диска. Возможно, у вас раздел С занимает не всё место на диске, а есть свободное нераспределённое пространство, которое попросту не оформлено в раздел диска. Тогда создаём новый раздел, как будет рассмотрено ниже.
Если же раздел С занимает всё место на диске, его необходимо ужать и высвободить дисковое пространство, на базе которого затем сформировать пользовательский раздел (или несколько разделов). На разделе С вызываем контекстное меню, жмём «Сжать том».
Смотрим графу общего размера, в нашем случае, например, это более 204 тыс. Мб. От них отсчитываем навскидку 100 тыс. Мб, чтобы оставить разделу С порядка 100 Гб места, это оптимальный вариант. И остаток вписываем в графу размера сжимаемого пространства, в нашем случае это чуть больше 104 тыс. Мб. В графе общего размера после сжатия будет указан объём раздела С после сжатия, т.е. в нашем случае это те самые оптимальные 100 тыс. Мб.
Жмём «Сжать».
После сжатия на карте жёсткого диска наблюдаем нераспределённое пространство.
Жмём на нём контекстное меню, кликаем операцию создания простого тома, т.е. нового раздела (том и раздел – это одно и то же).
Жмём «Далее».
В графе размера простого тома оставляем всё как есть, если нам нужно создать только один пользовательский раздел на базе свободного дискового пространства.
Но если пользовательских разделов нужно больше — D, E, F и т.д., тогда делим размер свободного пространства на число этих разделов. И в графе размера тома указываем число Мб, которые мы определили для первого пользовательского раздела.
Далее при необходимости можем сменить автоматически выбранную букву раздела.
Указываем метку тома.
И всё – раздел создан.
Теперь он отображается на карте жёсткого диска.
Если раздел создан на базе только части свободного пространства, далее создаём другие разделы на базе другой части пространства точно таким же способом.
Современные настройки Windows 11
Для решения поставленной задачи в Windows 11 можно использовать современный аналог системного «Управления дисками» — интегрированные в системное приложение «Параметры» настройки по работе с дисковым пространством. Они, увы, не предусматривают карту дисков, т.е. схему дисков и разделов для визуальной оценки всего дискового хранилища компьютера, но в каких-то моментах современные настройки проще и удобнее, чем классическая утилита diskmgmt.msc.
Для оперирования дисковым пространством в приложении «Параметры» отправляемся в раздел «Система», в подраздел «Память». Здесь раскрываем блок дополнительных параметров и заходим в «Диски и тома».
Раскрываем наш жёсткий диск и смотрим его разделы.
Первично, опять же, смотрим, нет ли свободного нераспределённого пространства, возможно оно попросту болтается не оформленным в раздел. И тогда оформляем его в раздел, как будет рассмотрено чуть ниже.
Если же всё место на диске занято разделом С, сначала его ужмём его.
Кликаем на этот раздел.
Жмём «Свойства».
В свойствах раздела С жмём «Изменить размер».
В отличие от классического «Управления дисками» здесь ничего не нужно высчитывать, просто вводим новый уменьшенный размер раздела в графе «Новый (Мб)». В нашем случае это, опять же, 100 тыс. Мб. Жмём «Ок».
И в свойствах раздела С видим этот новый уменьшенный размер в Гб. Делаем шаг назад.
Теперь у нас образовалась на диске нераспределённое пространство. Жмём для него кнопку «Создать том».
Вводим метку раздела, можем выбрать букву, если та, что по умолчанию, не нравится.
В графе «Размер (Мб)» нужно указать размер создаваемого раздела. Мы либо оставляем всё свободное место, либо указываем в Мб только часть, чтобы остальную часть потом распределить между другими разделами. Жмём «Форматировать».
Всё – раздел создан.
Если свободное пространство осталось, далее создаём из него другие разделы по точно такому же принципу.
Загрузка…
Способы разделения
- При установке Windows 11
- В установленной системе
- С помощью командной строки
- Используя сторонние программы
Уметь разделять жесткий диск на отдельные разделы — крайне важно для тех, кто стремится наладить качественную работу за компьютером. Данная процедура позволяет более эффективно использовать память устройства, а также повысить безопасность и безпроблемность работы ОС. Выполнить ее можно как в процессе установки операционной системы от Microsoft, так и непосредственно в процессе ее использования.
Эта статья ответит читателю на вопрос о том, как разделить диск на Windows 11, какими инструментами воспользоваться и какие особенности стоит учитывать при выполнении данной задачи. Её можно выполнить как самостоятельно (пошагово, благодаря инструкции из этой статьи), так и заказав обслуживание компьютеров в Киеве от экспертов нашей компании.
Выполнение этой задачи в процессе установки операционной системы достаточно простое, но требует правильных действий. Четко выполнять рекомендации вам поможет наша пошаговая инструкция:
- После начала процедуры доходим до этапа «Выбора типа установки».
- Кликаем по варианту «Выборочная».
- После перебрасывания в список разделов диска удаляем все ненужные разделы.
- Кликаем по «Незанятому пространству», которое образовалось в процессе удаления разделов (или было изначально).
- Нажимаем на «Создать».
- Указываем размер для будущего диска C (в мегабайтах) и нажимаем «Применить» (вместе с разделом будущего диска C появятся несколько небольших системных разделов, их не трогаем).
- Повторяем вышеуказанные действия касательно оставшегося незанятого пространства для создания диска D, E и так далее, пока не закончится память физического носителя.
Важно понимать, что при создании раздела всегда используется все доступное место на физическом носителе. Если требуется диск определенного размера, нужно вручную корректировать количество мегабайт в меньшую сторону.
Форматирование разделов также произойдет автоматически, хотя можно проделать это и вручную.
Как разделить диск в установленной системе?
Выполнение этой задачи в уже работающей операционной системе не менее легкое. Для этого можно воспользоваться утилитой управления дисков. Порядок действий таков:
- Кликаем правой кнопкой мыши по кнопке «Пуск».
- Во всплывающем меню выбираем «Управление дисками».
- Выбираем диск, который требуется разделить (можно найти по букве).
- Во всплывающем меню нажимаем на «Сжать том».
- Указываем нужное количество мегабайт под новый том и кликаем по «Сжать» (важно не оставлять слишком мало места на системном диске, если происходит именно его сжатие).
- После определенного периода ожидания появится нераспределенная область, которую нужно оформить в полноценный диск.
- Нажимаем на нее правой кнопкой мыши.
- Создаем новый том.
- Указываем размер (по умолчанию для нового диска используется весь размер нераспределенной области).
- Назначаем букву.
- Заполняем «Метку тома» (имя диска).
- Завершаем процесс.
После небольшого периода ожидания в системе появится новый диск, готовый к полноценному использованию под те или иные задачи.
Как создать дополнительные разделы с помощью командной строки?
Произвести разделение на нужное количество частей удобного размера можно также и при помощи командной строки. Для этого:
- Кликаем правой кнопкой мыши по «Пуску» и запускаем Терминал Windows (Администратор).
- Вводим команду diskpart и нажимаем Enter.
- Вводим еще одну команду list volume, чтобы получить список дисков с их размером и прочей важной информацией.
- Выбираем номер диска, который нужно разделить и используем его в команде select volume 0 (или используем другую нужную цифру).
- Командой shrink desired=1500 (или любое другое число мегабайт) освобождаем на диске место под новый диск.
- Активируем команду Create Partition primary для создания нового раздела.
- Активируем команду format fs=ntfs quick для проведения быстрого форматирования.
- Назначаем новому диску букву командой Assign letter=J (или любая другая буква на выбор, которая еще не занята в системе).
- Вводим команду exit и закрываем командную строку.
В результате у вас появится новый пустой и отформатированный диск, который можно начинать использовать под те или иные задачи.
Программы для разделения диска на разделы
Для разделения диска на разделы можно использовать также и сторонние программы, каждая из которых выполняет примерно ту же задачу, но позволяет сделать это либо быстрее, либо удобнее, либо понятнее в рамках продуманного интерфейса для среднестатистического пользователя. К топовым вариантам можно отнести:
- MiniTool Partition Wizard — поддерживает различные файловые системы, а также позволяет изменять размер разделов без рисков потери данных. Ее плюсами являются: простота использования, широкий выбор возможностей и возможность использования без оплаты. Однако, некоторые функции доступны только при оплате лицензии.
- EaseUS Partition Master — имеет богатый набор функций, включая изменение размера разделов, конвертацию файловой системы и многое другое. Радует простым в изучении и использовании интерфейсом. Однако, некоторые возможности также доступны только в платной версии ПО.
- AOMEI Partition Assistant — поддерживает все основные типы работы с дисками. Радует наличием бесплатной версии, широким выбором функций и возможностью работы с различными файловыми системами. Однако, некоторые возможности также доступны только в платной версии программы.
Как можно понять, лучшие варианты с продвинутой функциональностью будут радовать ею только в случае, если покупать лицензию.
Общие выводы
Разделение диска на разделы особенно важно для бизнес-пользователей, которые используют свои компьютеры для работы с большим объемом данных. Оно позволяет лучше управлять файлами и программами, а также облегчает процесс резервного копирования и восстановления данных. Например, можно разделить диск на два раздела — один для операционной системы и программ, а другой для данных и файлов. Это поможет сохранить важные данные от потенциальных ошибок операционной системы, которые могут привести к потере данных.
В бизнесе разделение диска на разделы также может помочь в организации работы сотрудников. К примеру, можно создать отдельный раздел на диске для обмена файлами между сотрудниками, а также разделы для хранения документации, проектов и других данных. Это упростит работу в команде, обеспечив более эффективное использование ресурсов и повышение производительности.
В целом, умение разделять диск на разделы может существенно улучшить производительность и удобство использования компьютера, а также повысить эффективность работы в бизнесе.
Содержание
- Что такое локальный диск в компьютере?
- Описание локального диска
- Создание диска D
- Разделение диска на два раздела во время установки ОС
- Работа с консолью ПК
- Создание раздела D с помощью управления дисками
- AOMEI Partition Assistant Standard
- Как сделать один из разделов загрузочным
- Как найти локальный диск?
- Способ 1: Системный менеджер
- Способ 2: Консольные команды
- Способ 3: Установщик Windows
- Способ 4: Сторонний софт
- Как поменять букву логического носителя
- Пошаговая инструкция как создать диск для хранения данных в Windows 10
- Шаг 1. Запуск программы «Управление дисками»
- Шаг 2. Создание логических разделов с помощью менеджера дисков
- Шаг 3. Форматирование нового диска
- Объединение разделов жесткого диска
- Как удалить локальный диск
- Почему нельзя удалить том
- «Зарезервировано системой Windows 10»
- Как создать сетевой диск
- Где находится диск C на компьютере Windows ?
- Где в системнике находится диск С? Вообще, где он в системном блоке находится ?
Что такое локальный диск в компьютере?
Жесткий диск — это физический объект, предназначенный для хранения информации. Вы можете посмотреть на него и потрогать. Находится в системном блоке. Локальный диск — это виртуальный носитель информации, не существующий в физическом состоянии и расположенный в виде раздела на жестком диске.
Описание локального диска
Местные и жесткие носители часто путают. Отличие их в том, что первый не имеет физической оболочки и представляет собой виртуальное хранилище на жестком диске. Начнем с того, что на жестком диске всего 1 раздел («диск С»), куда автоматически записываются все программы. С помощью инструментов свободное место можно разделить на другую часть, т.е создать диск «D”.
Такое разделение позволяет сократить время чтения необходимых данных, например, драйверов устройств, музыки и т д. Компьютеру не нужно искать файл по всему накопителю, поэтому производительность гаджета увеличится. Посмотреть количество виртуальных хранилищ и их объем можно во вкладке «Компьютер”.
Создание диска D
Чтобы добавить новый раздел в Windows 10 и более ранних версиях операционной системы, вы можете использовать несколько инструментов:
- Командная строка.
- Внешний USB с программой для разметки жесткого диска, например Rufus.
- Предустановленные инструменты для ПК.
Разделение диска на два раздела во время установки ОС
Этот способ самый простой и быстрый, поскольку позволяет разделить диск на части во время запуска операционной системы. Этот способ подходит только для Windows 7, 8, 10. При этом интерфейс установки для них практически одинаков. После выбора языка, принятия пользовательского соглашения открывается окно с настройками раздела. В нем нужно создать новый, нажав кнопку внизу экрана и указав размер.
Разметка диска при установке ОС средствами Windows.
Если на жестком диске нет свободного места, вы можете удалить уже созданные локальные диски, но в этом случае вся информация будет удалена безвозвратно.
Работа с консолью ПК
Вам необходимо выполнить несколько действий:
- Запустите командную строку от имени администратора.
- Затем введите «diskpart”.
- Вызовите окно с описанием дисков данных (список томов).
- Введите номер тома, соответствующий системному диску, потому что он займет у него немного места.
- Введите «выберите том X», чтобы выбрать диск.
- Запустите запрос, чтобы выделить часть пространства на жестком диске (желаемое сокращение = XXXXX). XXXXXX — количество МБ памяти.
- Отформатируйте новый раздел в файловой системе NTFS (быстрый формат fs=ntfs).
- Дайте имя (назначьте букву = D). Буква D — это автоматически выбранное имя для второго тома. Пользователь может использовать другие латинские символы.
- Выйдите из программы DiskPart (выход).
DiskPart — это инструмент для работы с дисками, разделами и томами.
Создание раздела D с помощью управления дисками
Вам нужно открыть программу «Управление дисками», которая показывает все активные жесткие диски и локальные тома, подключенные к компьютеру, такие как загрузочная флешка, внешний HDD и т д. Изначально отображается только системный диск, с которого свободно место должны быть выделены.
Это делается следующим образом:
- Нажмите на основной раздел C и выберите «Сжать том”.
- В окне «Запрос пространства» отображается доступное пространство.
- В меню «Сжать из:» показано место на диске, которое можно удалить.
Иногда при наличии достаточного свободного места программа выделяет под новый раздел совсем немного памяти. Это может произойти из-за необходимых системных файлов, которые невозможно передать. В такой ситуации нужно временно отключить гибернацию, удалить точки восстановления защиты системы, провести дефрагментацию и перезагрузить устройство.
Управление дисками — это встроенный инструмент, позволяющий управлять устройствами хранения.
В главном окне после диска С появится нераспределенная память, которую необходимо разделить на части.
Инструкция:
- Нажмите «Нераспределенный» и выберите «Создать том» в контекстном меню”.
- В программе укажите размер и букву латинского алфавита для имени.
- В окне «Форматирование» ничего менять не нужно, а в поле «Ярлык» можно написать свое имя, например «Установка», ДАННЫЕ и т.д.
- Нажмите «Готово”.
AOMEI Partition Assistant Standard
Использование предустановленных средств Windows не всегда считается правильным, ведь они не отличаются качеством работы. Опытные веб-мастера используют стороннее программное обеспечение, такое как AOMEI Partition Assistant Standard, которое упрощает разбиение жесткого диска на разделы. Его можно запустить как с рабочего стола компьютера, так и с внешнего мультизагрузочного гаджета.
AOMEI Partition Assistant Standard — менеджер разделов жесткого диска.
В главном окне отображаются все хранилища данных. Вы должны выбрать, какой из них сжать, чтобы создать новый том. Затем нужно указать размер и подтвердить изменения. Остается только перезагрузить ПК.
Как сделать один из разделов загрузочным
Прежде чем сделать жесткий диск или любой его том загрузочным, если установлено несколько операционных систем, необходимо сначала установить самую старую версию Windows, потому что компьютер может выйти из строя.
Инструкция:
- откройте окно «Управление ПК”.
- На левой панели во вкладке «Запоминающие устройства» нажмите «Управление жесткими дисками”.
- Нажмите на свободную область на установленном жестком диске и выберите «Создать том» и размер, имя.
- Формат.
- Установите операционную систему в этом разделе.
После этого все необходимые для гаджета драйвера и программы будут автоматически храниться в этом томе. Главное, выделить достаточно места (не менее 10 Гб), чтобы не глючило из-за нехватки памяти для обновления и сохранения данных.
Как найти локальный диск?
В большинстве случаев компьютеры имеют два или даже три локальных диска, но бывают и случаи, когда локальный диск только один. Чтобы увидеть свой локальный диск, откройте Мой компьютер. Этот значок можно увидеть после нажатия кнопки «Пуск», а также на рабочем столе.
Способ 1: Системный менеджер
В операционной системе Windows 11 есть собственное приложение «Управление дисками», с помощью которого мы можем легко разбить диск на несколько разделов.
- Нажмите комбинацию клавиш Windows + R, чтобы открыть окно «Выполнить», введите diskmgmt.msc и нажмите Enter».
- Если на жестком диске или SSD нет нераспределенного места для создания нового логического диска, нужно взять часть пространства из существующего.
- В нашем примере мы создадим новый, используя системный раздел. Для этого кликните по нему правой кнопкой мыши (ПКМ), выберите «Сжать том»,
в следующем окне указываем размер сжимаемого пространства, т.е сколько места мы хотим освободить, и подтверждаем операцию.
Учтем, что нельзя превышать лимит доступного объема для сжатия.
- Когда на карте диска появится новое нераспределенное пространство, щелкните по нему правой кнопкой мыши и в контекстном меню выберите «Создать один том».
- В мастере нажмите «Далее».
Оставляем размер без изменений, если не собираемся использовать это пространство для создания дополнительных разделов.
Назначьте будущему диску любую букву.
У нас есть возможность изменить параметры форматирования, но файловую систему лучше оставить «NTFS». В поле «Метка тома» можно ввести имя, с которым он будет отображаться здесь и в «Проводнике».
Закройте окно мастера.
- С этого момента Windows 11 начнет видеть другой локальный диск.
Читайте также: Сброс пароля на Windows 10: рабочие способы
Способ 2: Консольные команды
Теперь проделаем аналогичные действия, но уже с использованием параметров «Командной строки».
- В поиске Windows находим «Командная строка», кликаем по ней правой кнопкой мыши и запускаем с правами администратора.
Читайте также: Запустите командную строку от имени администратора в Windows 11
- Введите команду в поле консоли:дисковая часть
который запустит утилиту управления дисками.
- С помощью следующей команды:список томов
вызвать список разделов HDD/SSD.
- Выберите том, размер которого мы хотим уменьшить. В нашем случае том 1.
Чтобы указать инструменту на него, введите:
выберите том 1
и нажмите «Ввод».
- Чтобы уменьшить раздел, введите команду:желаемое сокращение = X,
где вместо «X» мы указываем размер, который мы хотим выделить для нового диска.
- Затем вводим:список дисков
Это позволит вам узнать номер жесткого диска или SSD, который мы сейчас разбиваем. Вновь освободившееся место будет отображаться рядом с общей суммой в столбце «Свободно».
- Выберите этот диск с помощью команды:выберите диск Х
где вместо «Х» должен стоять номер станции, который мы определили в предыдущем пункте.
- Создайте раздел из нераспределенного пространства:создать раздел первичным
- Выполняем быстрое форматирование для создания файловой системы:формат fs=ntfs быстро
- Присваиваем ему все буквы, кроме уже используемой:назначить букву = F
- Теперь проверяем «Проводник», и если новый локальный диск подключен, вводим команду выхода для отключения дисковой утилиты, после чего закрываем «Командную строку».
Способ 3: Установщик Windows
Во время установки операционной системы также можно разбить диск. Но в этом случае не получится просто взять нужный том из существующего раздела, как это было в предыдущей инструкции. Вы должны сначала удалить его вместе со всеми данными, а затем разделить освободившееся место на части. Например, этот способ может пригодиться, если вы собираетесь переустанавливать систему на HDD/SSD с одним разделом и готовы потерять на нем все.
- На главном экране установки нажмите «Далее»,
а затем «Установить».
- В окне активации введите ключ или нажмите «У меня нет ключа».
- Выберите версию операционной системы.
- Принимаем условия лицензионного соглашения,
а затем нажмите «Выборочная установка», чтобы открыть утилиту для изменения дисков и разделов.
- Выбираем раздел, из-за которого хотим создать новый том, нажимаем «Удалить»
и подтвердите действие.
- Теперь нажмите на нераспределенное пространство, нажмите «Создать»
введите желаемый размер и примите изменения.
Затем то же самое делаем с оставшимся свободным пространством.
- Чтобы не было проблем с отображением этих дисков после установки операционной системы, рекомендуется их сразу отформатировать.
Читайте также: Установка Windows 11 с флешки
Способ 4: Сторонний софт
С одной стороны, сторонний софт выглядит интереснее стандартного менеджера, поскольку обычно поддерживает больше функций по управлению дисковым пространством, с другой стороны, интересующий нас вариант сейчас иногда доступен только в платных версиях. К счастью, до сих пор существуют программы, позволяющие бесплатно разбить диск на разделы, такие как Macrorit Partition Expert, которую мы рассмотрим в качестве примера.
- Перейдите по ссылке выше, прокрутите сравнительную таблицу вниз, под бесплатной версией нажмите «Скачать» и скачайте ее. Мы будем использовать портативную версию.
- Находим скачанный архив, кликаем по нему правой кнопкой мыши, выбираем «Извлечь все»
и подтвердите операцию.
- Запускаем программу, выбираем диск, который хотим расшарить, и нажимаем «Изменить размер».
- Теперь перетащите ползунок или вручную укажите пространство, которое необходимо выделить, и нажмите «ОК».
- Когда появится незанятое пространство, нажмите на него и выберите слева «Создать том».
- При желании измените имя, букву, файловую систему, отрегулируйте размер будущего диска, выберите позицию и подтвердите настройки.
Все запланированные операции показаны ниже. Если вы где-то ошиблись, нажмите «Отмена».
- Если все сделано правильно, нажмите «Исправить»,
подтвердить выполнение операций,
а затем перезагрузите компьютер.
Как поменять букву логического носителя
И вообще, почему все это происходит на английском алфавите? Иногда причиной является желание «навести красоту». Другая причина — привычка. Например, на старом компьютере была определенная система упорядочивания разделов, а на новый я хочу перенести этот порядок. Но в основном это нужно для порядка в самой винде. Дело в том, что при установке Windows 10 буквы присваиваются автоматически: хранилище с системными файлами получает букву C, DVD-привод (CD) получает букву D, а остальные буквы «распределяются» по локальным хранилищам и USB-устройствам.
Смена имени носителя происходит в том же средстве управления дисками, где мы создали новый раздел (локальный). Выберите нужный носитель, щелкните по нему правой кнопкой мыши, выберите «Изменить букву диска…». К тому же все просто. И конечно вы понимаете, что просто поменять буквы не получится. Сначала мы присваиваем букву F, например, диску D. Затем меняем носитель E на D. И только потом возвращаемся к F (ранее D) и присваиваем ему букву E.
Пошаговая инструкция как создать диск для хранения данных в Windows 10
разметка жесткого диска на логические разделы, если у вас установлена Windows 10, — самый простой способ использовать инструменты ОС и не тратить время на поиск и установку специальных инструментов. Давайте посмотрим, как вы можете выполнить эту задачу, используя встроенные приложения.
Шаг 1. Запуск программы «Управление дисками»
Этот инструмент остался неизменным с момента его появления в системе Windows 7. Его можно использовать двумя способами через:
- «Панель управления»;
- запустить окно».
При выборе первого варианта инструмент запускается с помощью кнопки «Пуск». Наведя на него курсор, нужно нажать правую кнопку мыши и выбрать в списке строку «Управление дисками».
Выберите «Управление дисками»
В открывшемся окне будет список ваших физических дисков и логических разделов, из которых они состоят.
Список ваших физических дисков и логических разделов
Второй способ вызова утилиты более эффективен. При его использовании активируется окно «Выполнить» с помощью командной строки комбинацией клавиш «Win+R». После этого в строке «Открыть» введите «diskmgmt.msc» и нажмите кнопку «ОК».
Введите «diskmgmt.msc» и нажмите кнопку «ОК
В результате откроется то же окно, что и в первом случае.
- GPT или MBR — что это, какая технология лучше и что выбрать?
Шаг 2. Создание логических разделов с помощью менеджера дисков
В окне программы, открытом одним из рассмотренных способов, отображается информация обо всех имеющихся на компьютере устройствах для хранения цифровой информации.
Совет! Верхние строчки списка занимают разделы, зарезервированные для операционной системы. В них хранятся файлы, используемые для восстановления его исходного состояния и загрузчика. Их нельзя трогать во время создания нового диска.
Все подключенные станции перечислены ниже. Из них необходимо выбрать том с достаточным количеством свободного места и в открывшемся окне щелкнуть правой кнопкой мыши по строке «Сжать том».
Кликаем правой кнопкой мыши и выбираем строку «Сжать том»
Эта функция менеджера управления дисками предназначена для создания новых разделов из существующих и рабочих разделов без потери хранящихся на них данных.
В открывшемся окне, ориентируясь на емкость жесткого диска и количество незанятого пространства на нем, введите желаемый размер создаваемого тома и активируйте кнопку «Сжать».
Введите желаемый размер создаваемого тома и нажмите «Сжать»
Через несколько минут в строке с освободившимся местом появится отметка «Нераспределено», а размер будет вычтен из общего места на диске.
Созданный диск с пометкой «Нераспределенный»
- установив курсор на место, выделенное для нового диска, и щелкнув по нему правой кнопкой мыши, пользователь переходит к выбору в выпадающем списке строки «Создать единый том»;
- если выделенная область выделена под раздел, он займет все неиспользуемое пространство;
- при делении на несколько частей объем первой из них указывается в мегабайтах.
Шаг 3. Форматирование нового диска
Работа с Мастером создания простого тома начинается с выбора размера нового раздела.
Дважды щелкните мышкой и нажмите «Далее»
- Если он будет использоваться для размещения текстовых файлов, то можно ограничиться 2096 кб.
- Для видео требуется больше свободного места.
Выберите размер для размещения текстовых файлов - В следующем окне выберите букву нового раздела.
Выберите букву для нового раздела - Следующим шагом мастера является выбор файловой системы. Наилучший вариант — NTFS, несмотря на ее определенные недостатки.
Выбор файловой системы NTFS - После заполнения разделов нажмите кнопку «Далее», и после проверки параметров в окне «Управление дисками» завершите работу с «Мастером».
В результате проделанной работы на жестком диске компьютера появится новый раздел со своей файловой системой. Этот способ позволяет разделить жесткий диск на две и более частей в зависимости от свободного места на нем и потребностей пользователя.
Объединение разделов жесткого диска
Иногда приходится думать не только о создании новых томов, но и об увеличении объема одного из существующих. Для этого в диспетчере управления дисками есть функция «Расширение». Но используя его, не стоит рассчитывать на то, что можно изменить размер раздела, занимающего все свободное место на физическом носителе.
Объединить разделы жесткого диска
Он позволяет объединить ранее созданные тома, чтобы вернуть одному из дисков ранее занятое с него пространство. Это происходит так:
- После открытия окна «Управление дисками» выберите раздел, который вы решили объединить в него.
- Выпадающее меню появляется при щелчке правой кнопкой мыши. В нем нужно выбрать строку «Удалить том» и нажать «Да» для подтверждения операции.
Совет! Используя эту функцию, необходимо помнить, что вместе с разделом будет удалена вся информация на нем. Если вам нужны хранящиеся там файлы, вы должны предварительно скопировать их на другой диск.
Удалить том
После удаления выбранного раздела в окне «Управление дисками» появится столбец с надписью «Нераспределено».
Теперь осталось навести указатель мыши на диск, объем которого было решено увеличить, и правым кликом активировать команду «Увеличить том». Это действие откроет окно «Мастера». Подтвердив в нем размер, нажимаем кнопки «Далее» и «Готово». Результатом расширения будет увеличение размера диска за счет нераспределенного тома.
Как удалить локальный диск
Все происходит в том же инструменте управления дисками. Выберите носитель, который хотите удалить, щелкните правой кнопкой мыши, выберите «Изменить букву диска…». В открывшемся диалоговом окне нажмите кнопку «Удалить», примите появившийся вопрос. Прозрачный. Теперь мы видим освободившееся место в виде сектора памяти с пометкой «Нераспределено».
Выберите кнопку «Удалить», нажмите
Важно! Перед удалением перенесите все необходимые данные с одного носителя на другой, так как при удалении все данные будут удалены.
Почему нельзя удалить том
На это есть несколько причин:
«Зарезервировано системой Windows 10»
Раздел с такой надписью содержит служебные данные, необходимые для работы Windows (параметры загрузчика Windows и данные шифрования жесткого диска). Сам диск обычно занимает немного места — примерно 100-350 МБ. Иногда у пользователя возникает желание удалить его, несмотря на его небольшой размер. Но удаление этого диска требует специальных навыков, поэтому мы опишем, как скрыть этот диск от проводника.
откройте утилиту «Управление дисками», выберите раздел с пометкой «Зарезервировано системой», щелкните правой кнопкой мыши и выберите «Изменить букву…». Нажмите кнопку «Удалить». В этом случае мы дважды подтвердим удаление — так как появится предупреждение об использовании данного раздела. Теперь вам нужно перезагрузить компьютер. Готово — диск исчез из проводника.
Как создать сетевой диск
Это необходимо для возможности одновременного доступа к данным по локальной сети (офисная работа, школы, вузы).
Щелкните правой кнопкой мыши значок «Мой компьютер» в проводнике. Выберите «Подключить сетевой диск». Выберите букву для имени. Выбираем путь к общему ресурсу (папке, которую нужно расшарить) нажатием кнопки «Обзор». Далее вводим логин и пароль учетной записи, с которой хотим подключить этот носитель.
Диалоговое окно мастера сетевого диска
Прозрачный. Теперь в Проводнике есть созданный нами сетевой диск.
Гибкость операционной системы Windows 10 позволяет использовать стандартные инструменты для настройки локальных дисков при работе с системой: создавать, объединять, переименовывать, удалять. Главное правило для всех манипуляций — сохранять информацию перед каждым серьезным действием. Успешная работа!
Где находится диск C на компьютере Windows ?
Привет! Продолжаю серию статей в рубрике Компьютер для чайников. Сегодня я покажу вам, где находится диск C на компьютере с Windows. Чтобы попасть на страницу диска C, сначала откройте любую папку на вашем компьютере, например, музыку или фотографии. Вы можете щелкнуть значок папки в левом нижнем углу экрана на панели задач. (см скриншот)
Вы увидите страницу с папками и файлами на вашем компьютере. Слева в сайдбаре нажмите на вкладку — Этот ПК .
После этого вы попадете на страницу, где будут отображаться устройства и диски вашего компьютера. Рядом с меткой компьютера появляется диск (c:), диск c является основным, на нем хранятся все самые основные и важные файлы данных, а также все программы, которые вы устанавливаете на компьютер.
Дважды щелкните диск указателем мыши. Вы увидите страницу, где находятся все файлы для диска C. Основными файлами являются Program Files, WebServers, Windows, Users. Также могут быть папки с различными программами, которые вы устанавливаете на свой компьютер.
Вот и все ! Теперь вы знаете, где находится диск C на вашем компьютере. Кстати, очень важно регулярно чистить и оптимизировать диск С. Удачи! До скорой встречи !
Где в системнике находится диск С? Вообще, где он в системном блоке находится ?
«Диск С» — логичное понятие. То есть как физическое тело его не существует. Буква раздела назначается осью при запуске.
Также, если вы подключите второй к другому компьютеру, ваш диск «C» легко станет либо «D», либо «E» и так далее — в зависимости от имеющихся букв.
Вот такая каша недоступна для понимания слабых умов (или ленивых).
На компьютере это выглядит так:
Да где угодно, хоть на улице. Буква диска назначается пользователем















































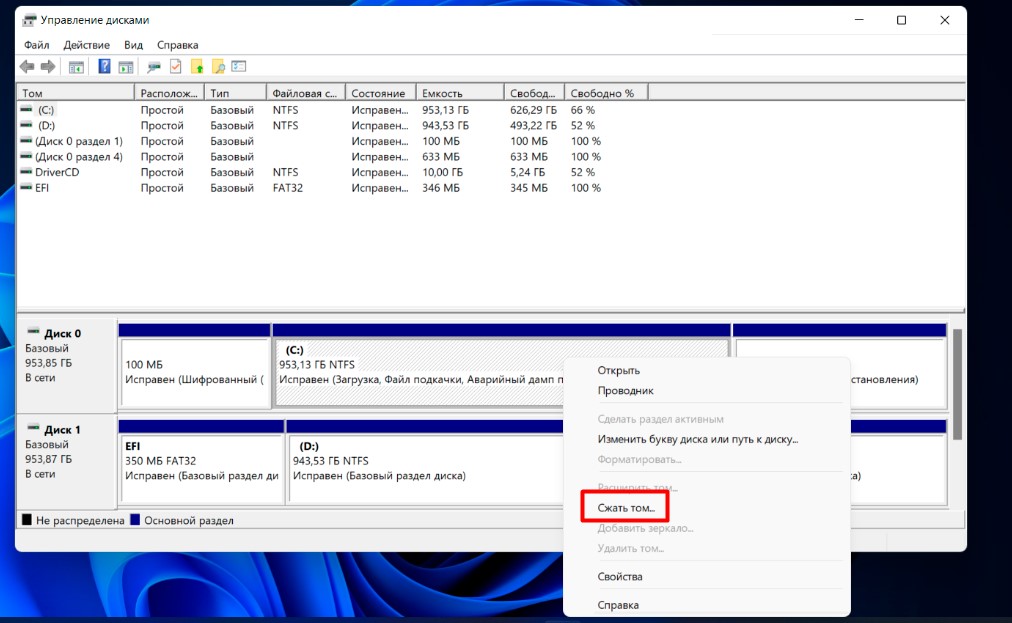
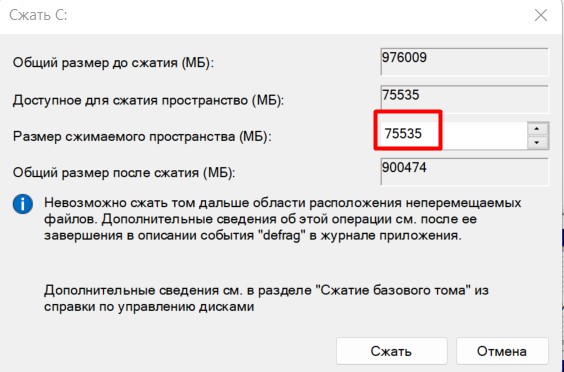
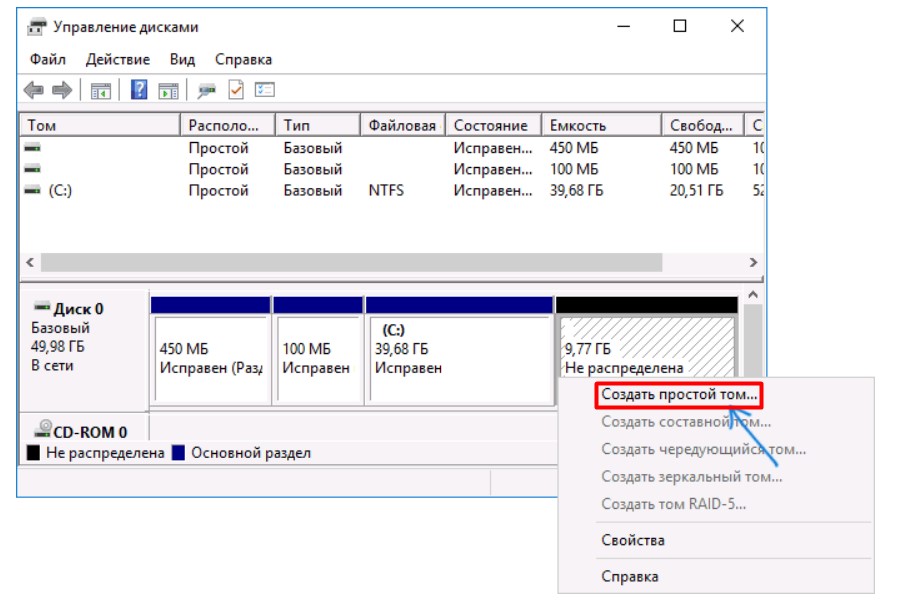
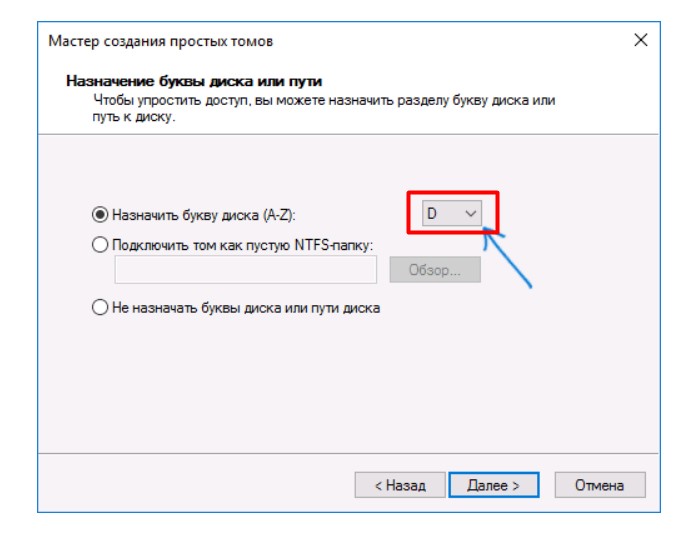
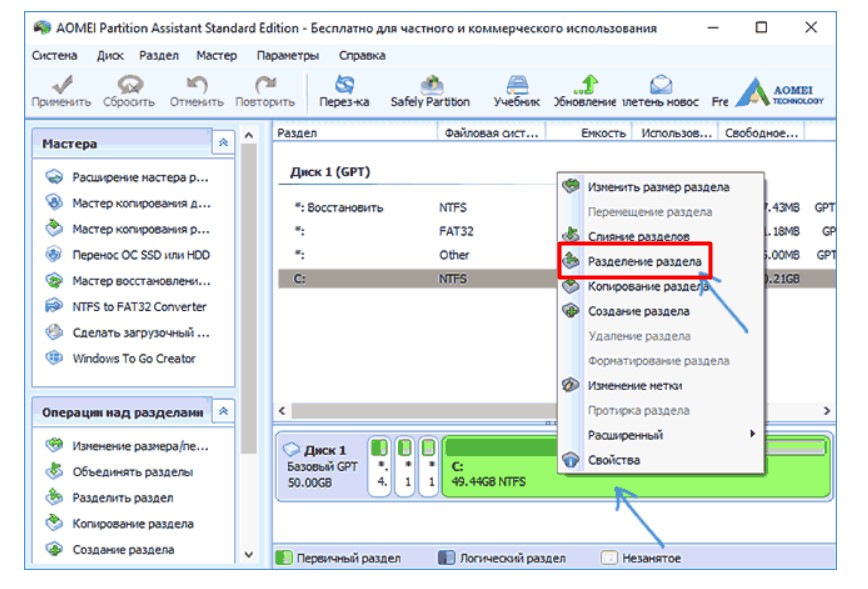
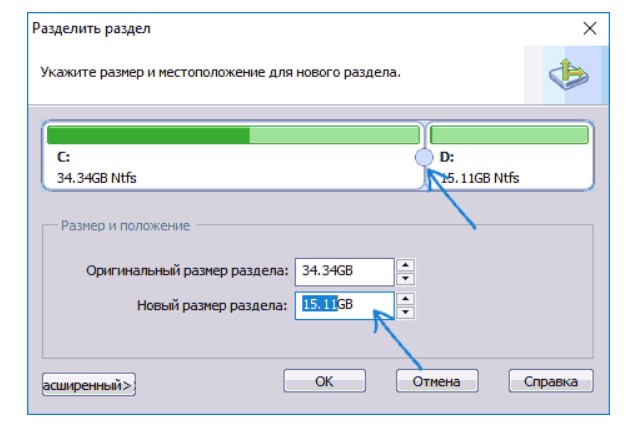





















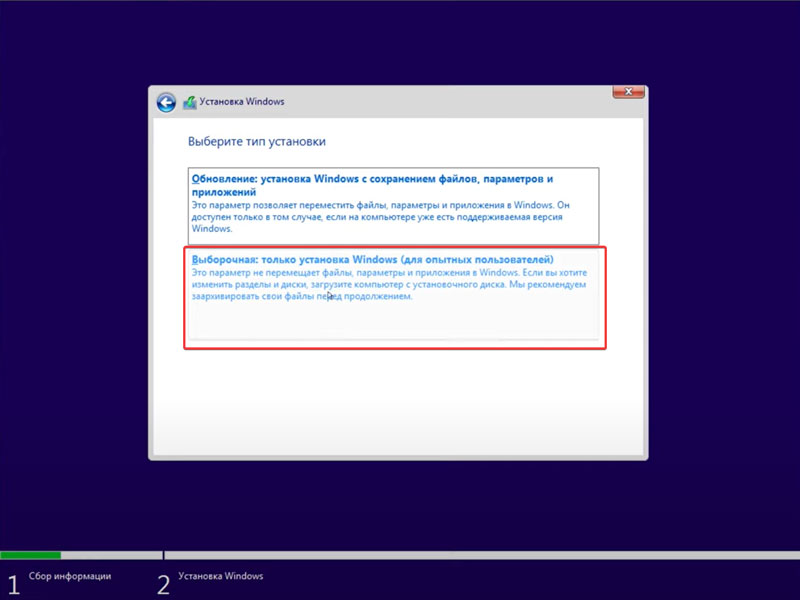
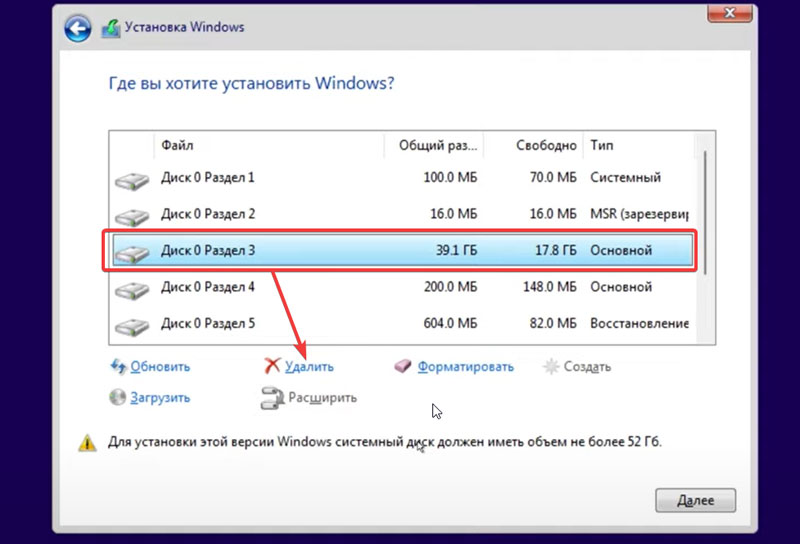
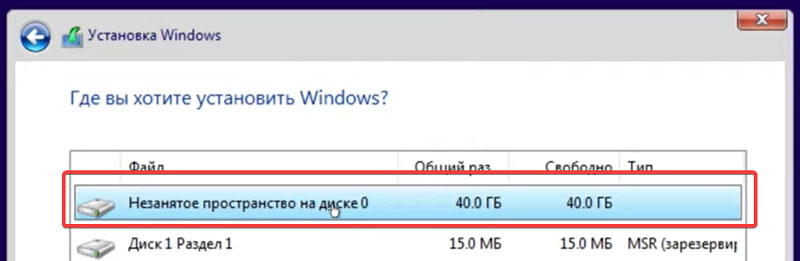
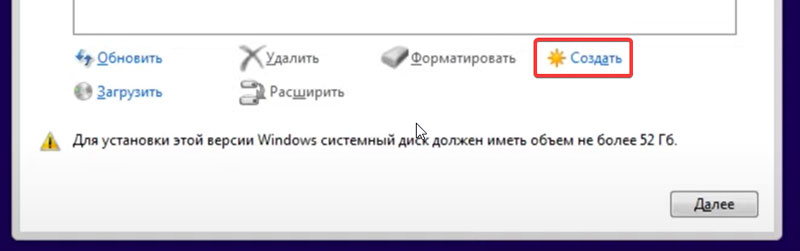
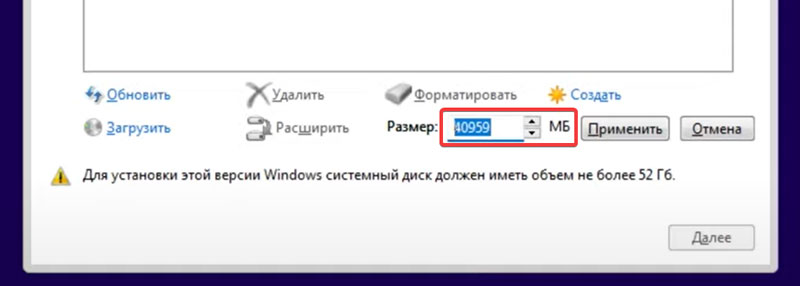
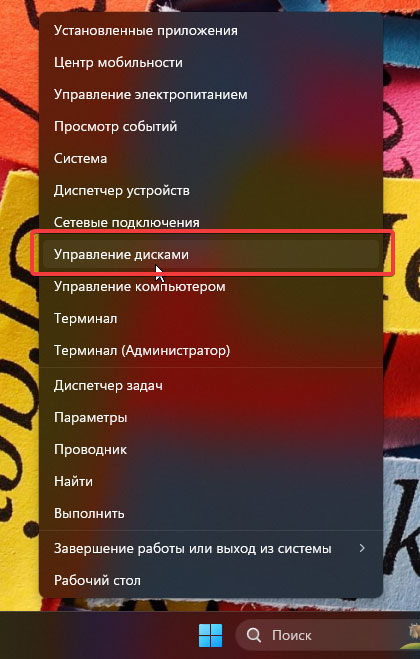
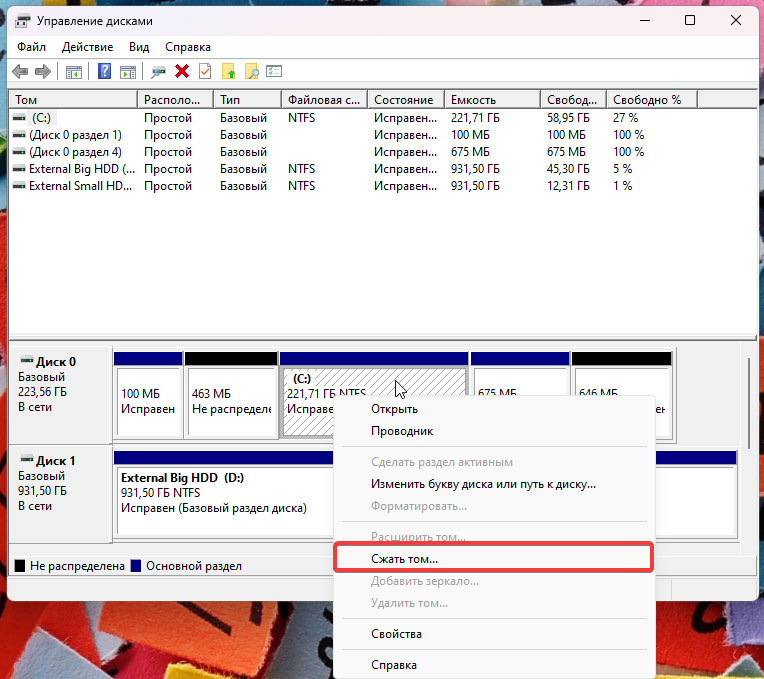
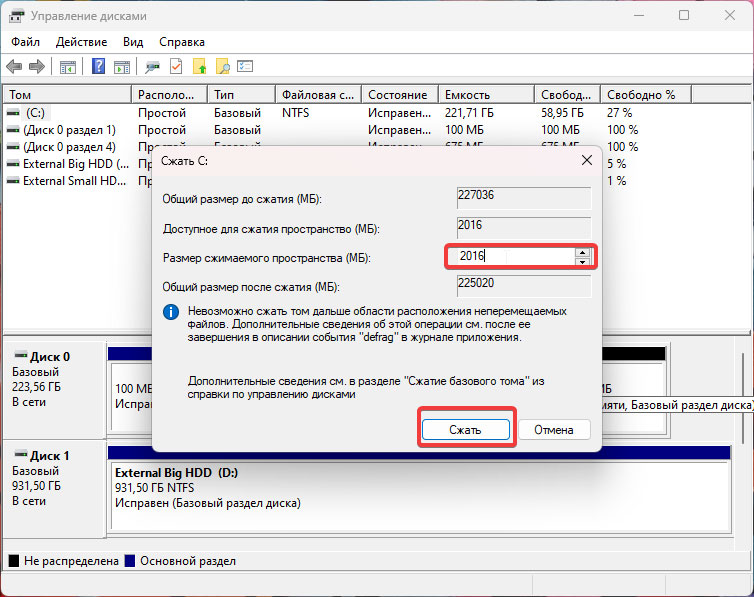
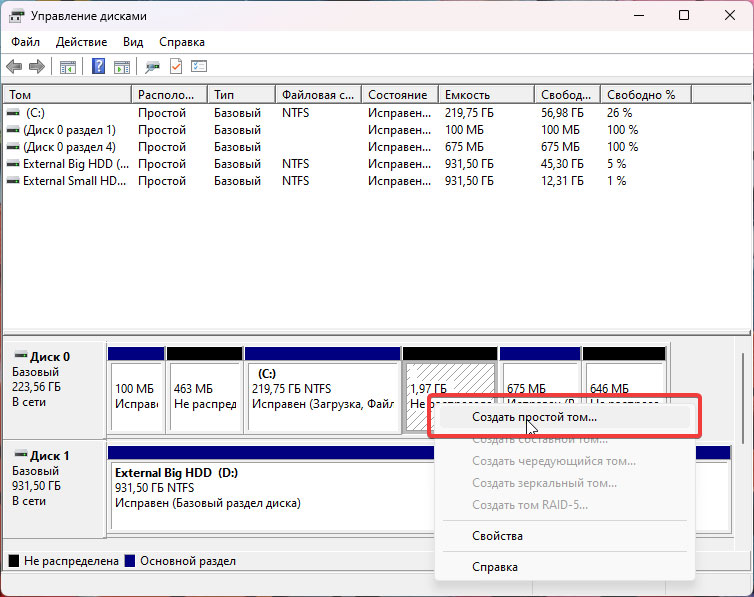
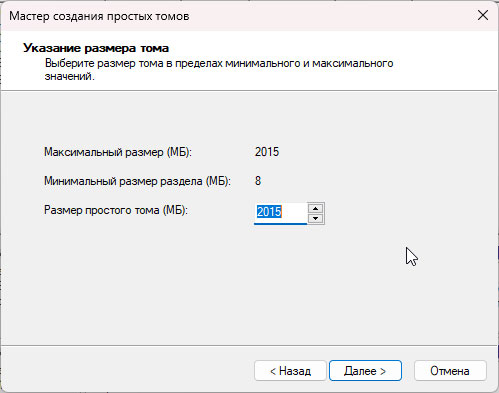
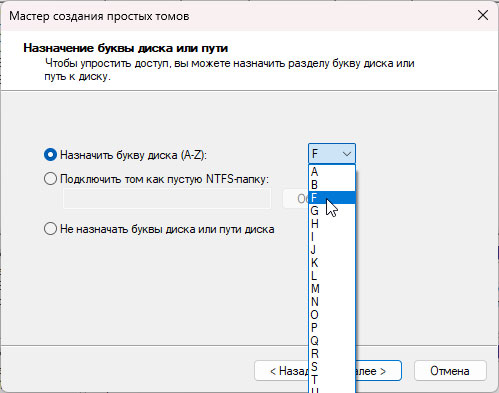
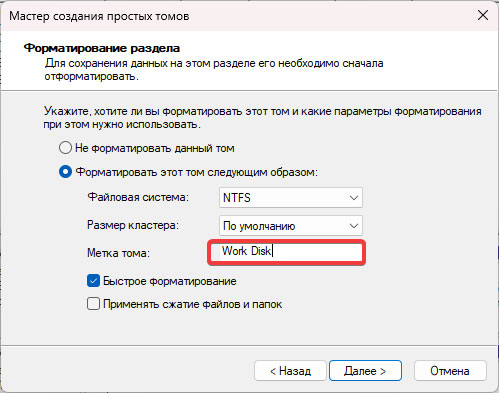
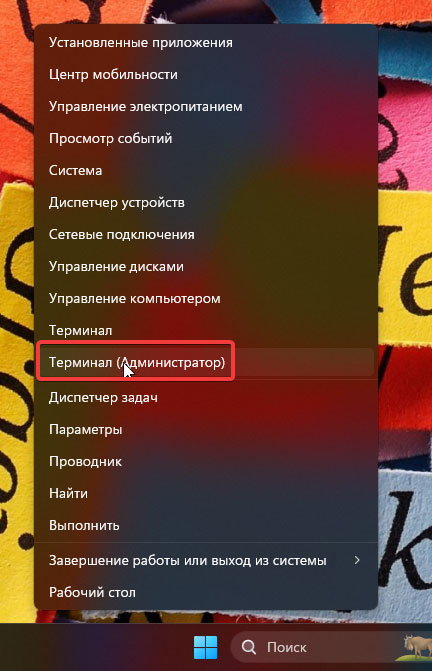
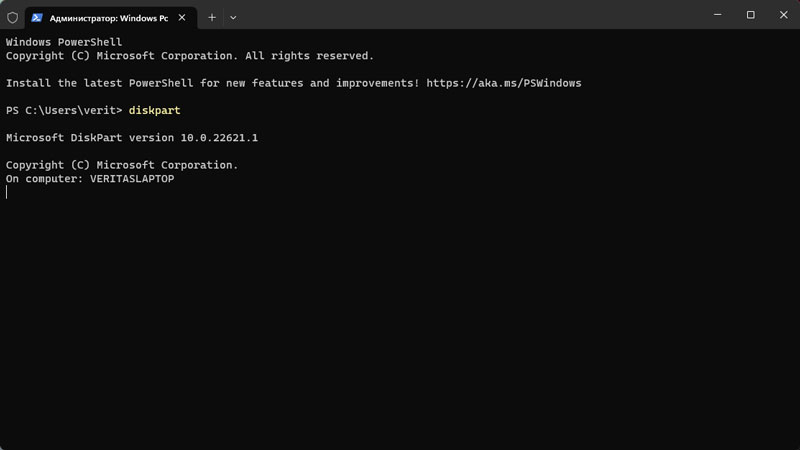
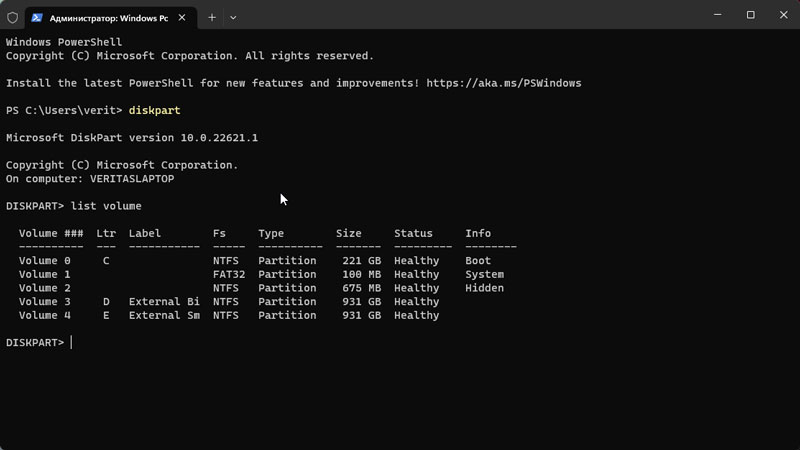
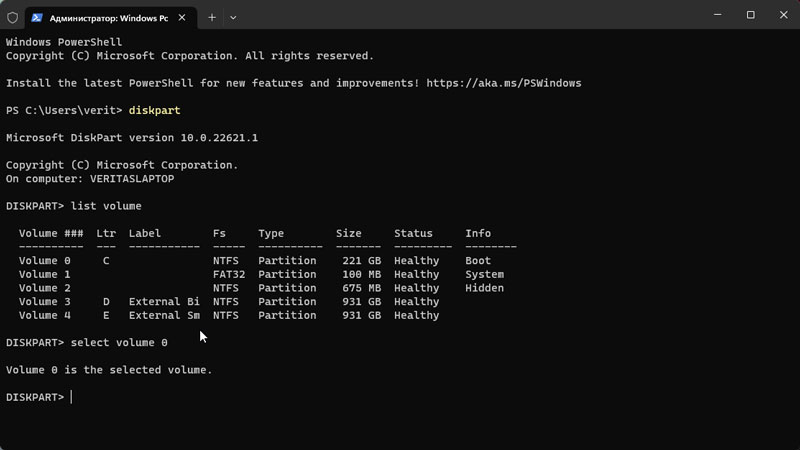
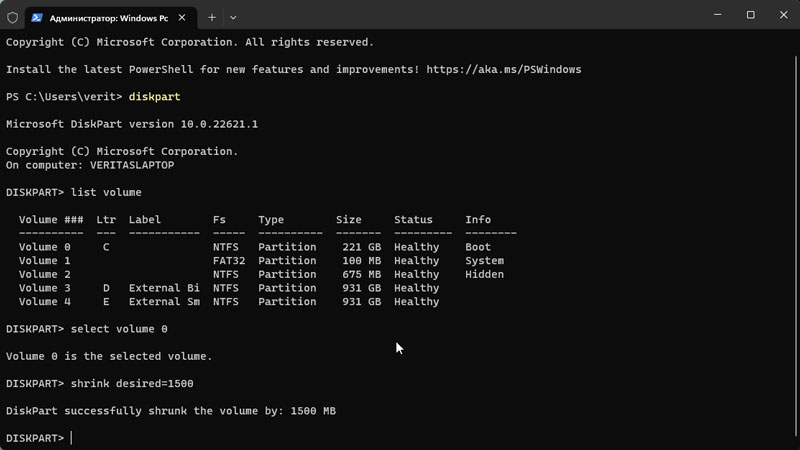
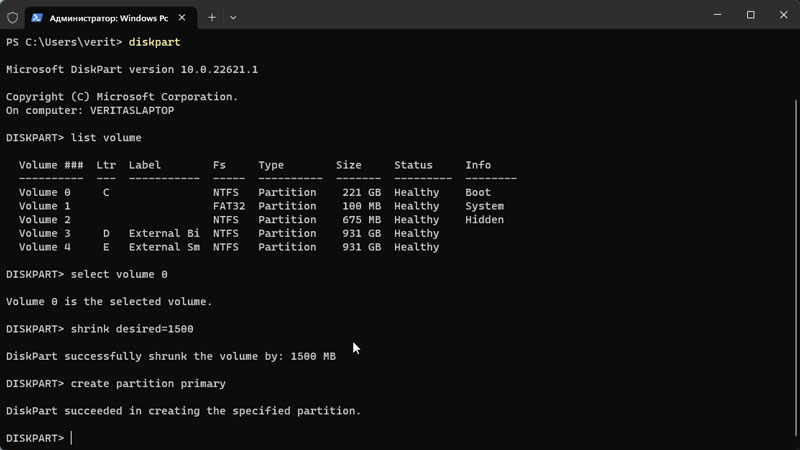
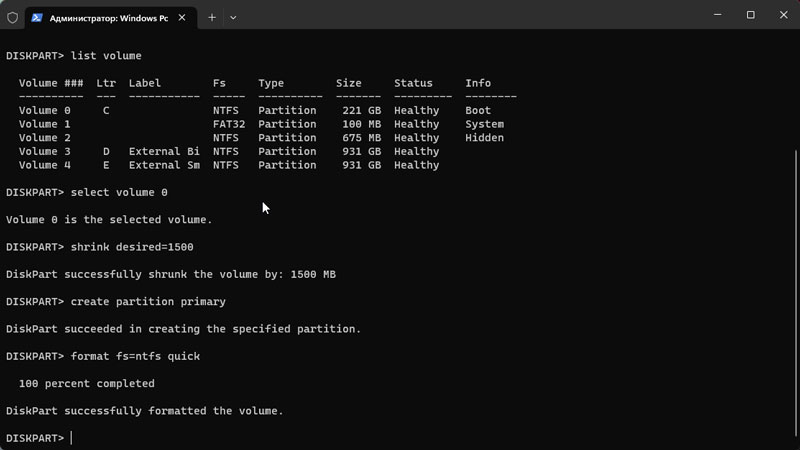
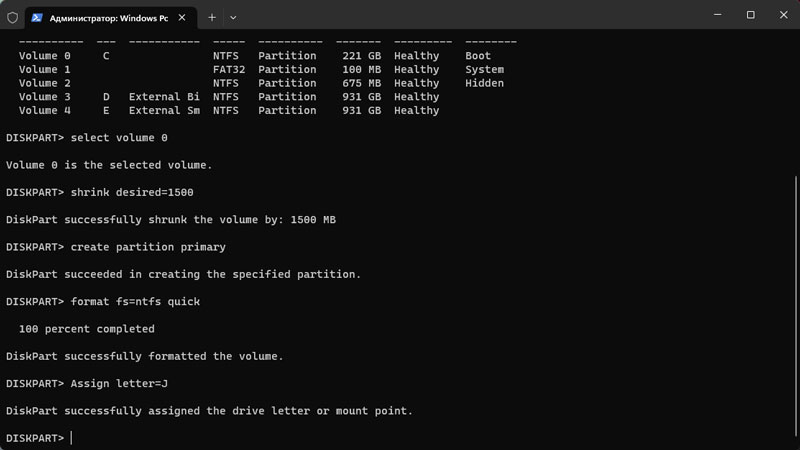
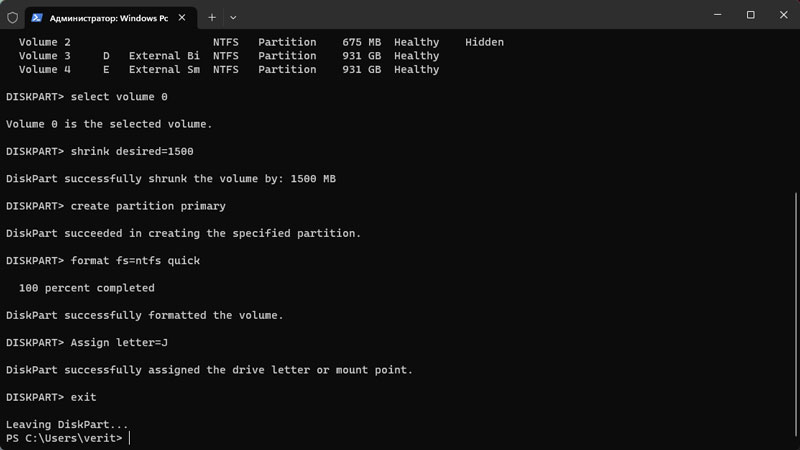


.jpg)


































































