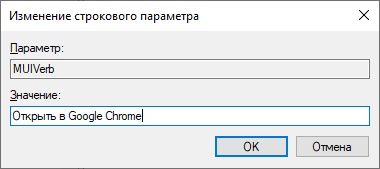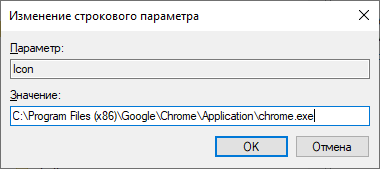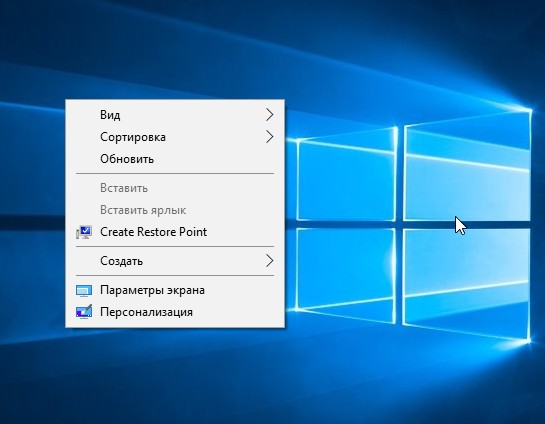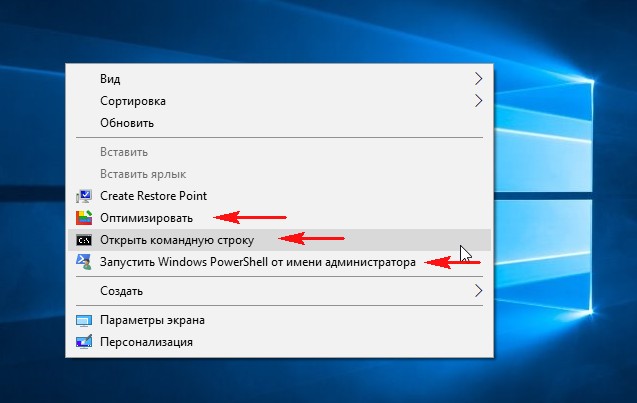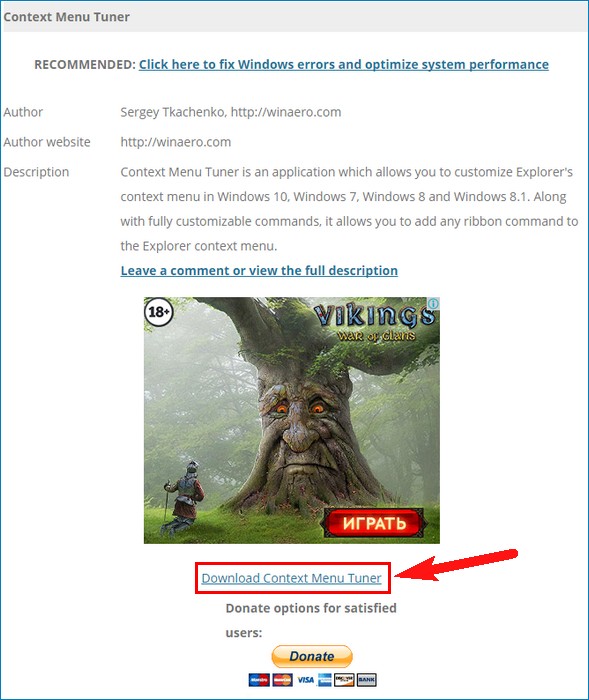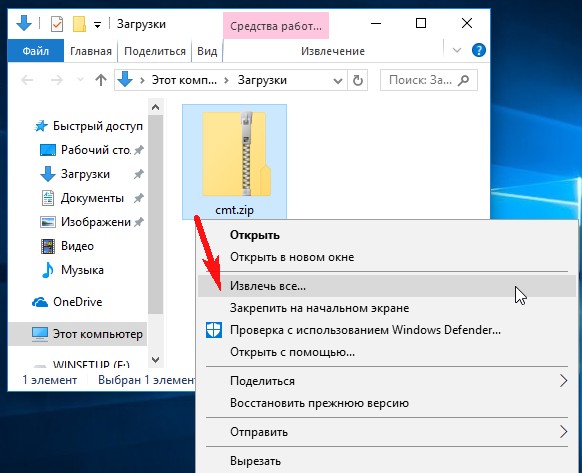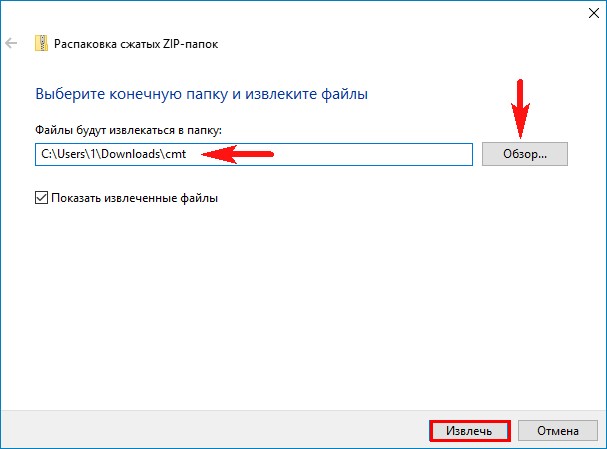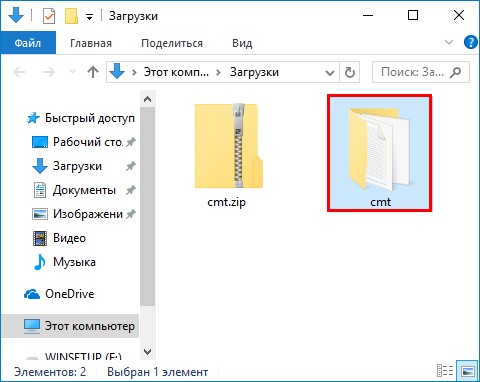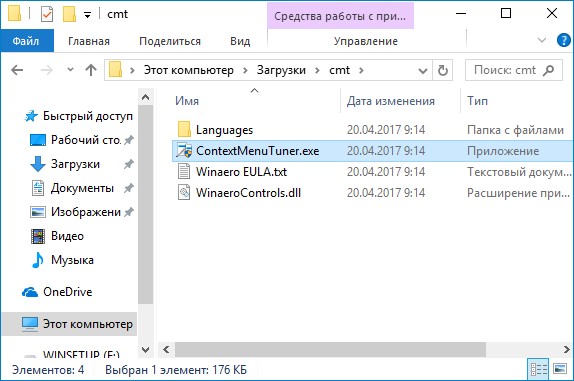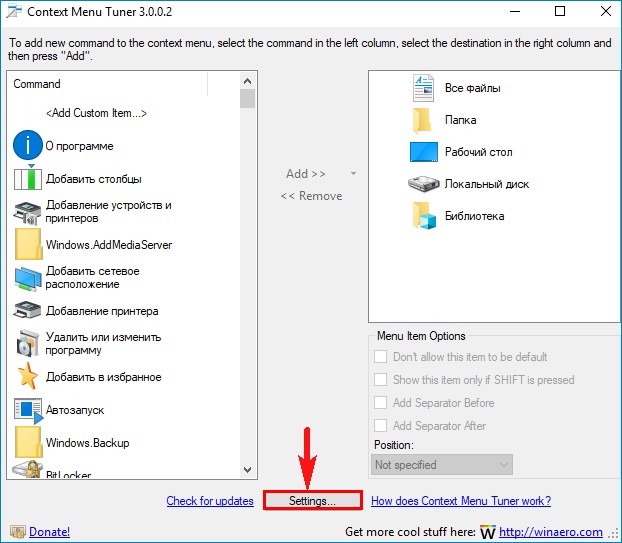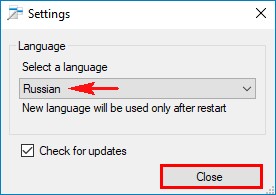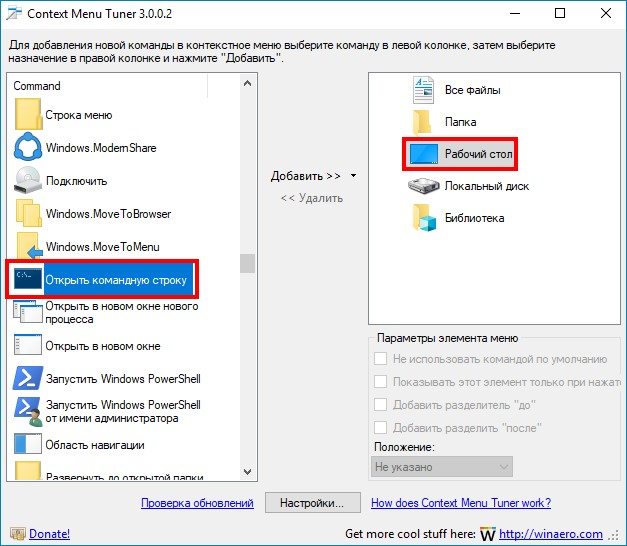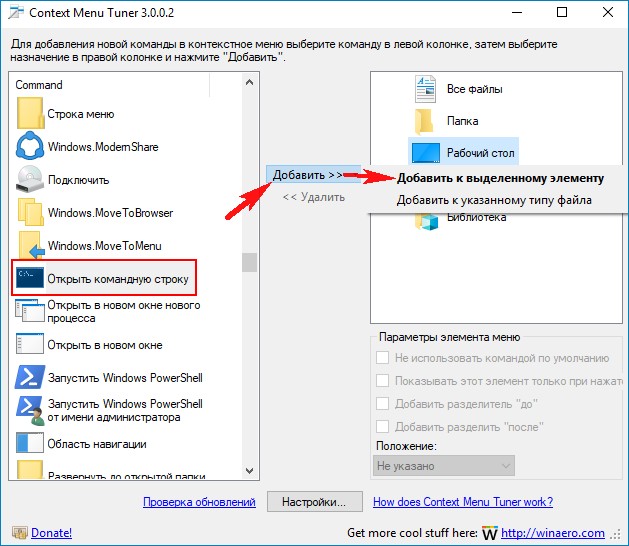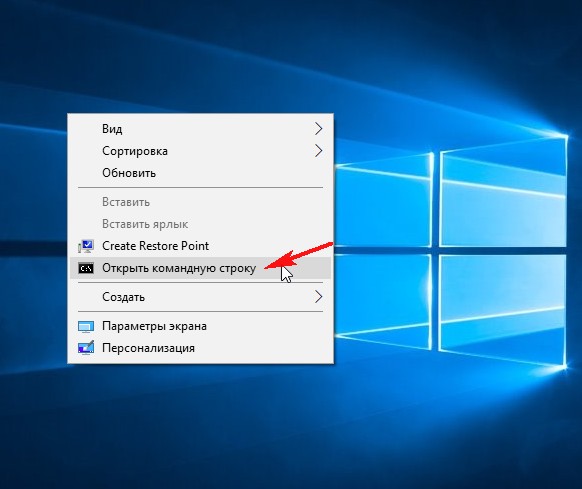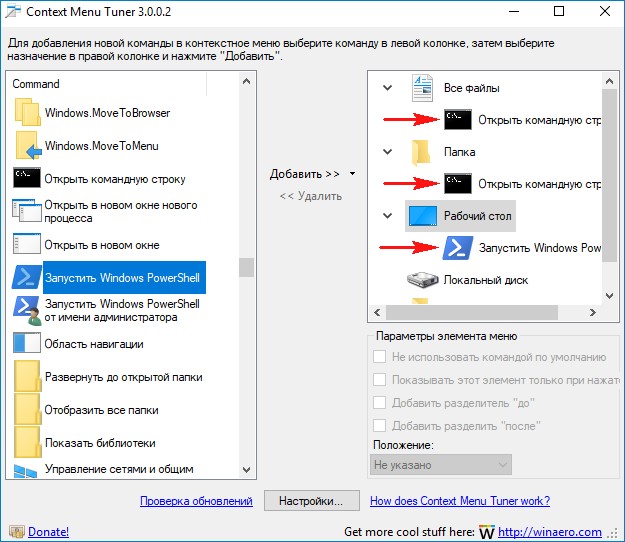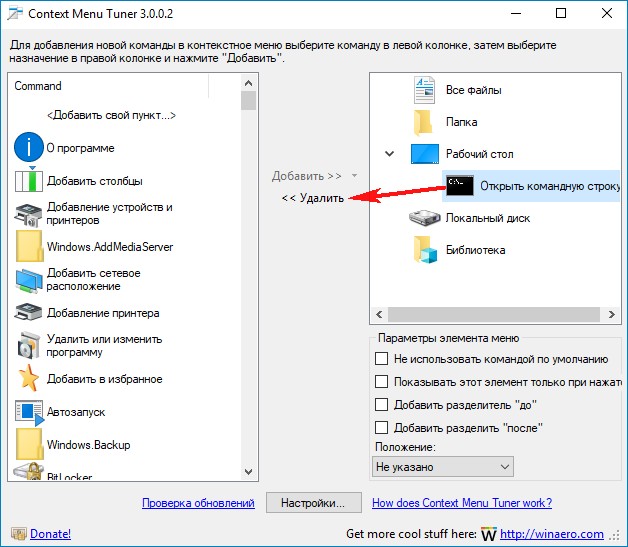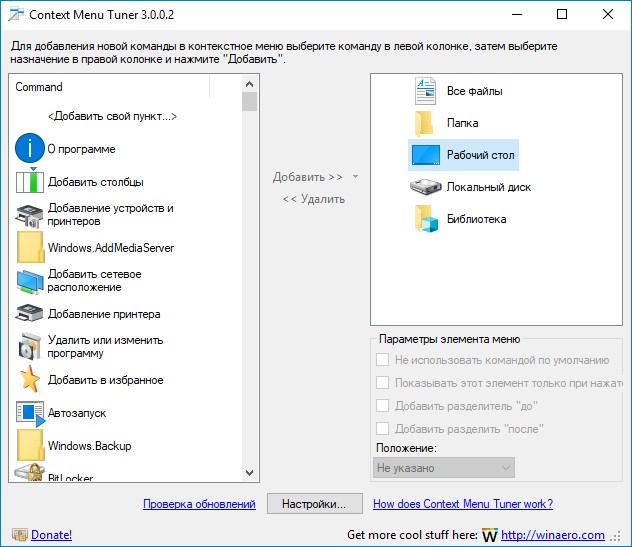Добавляем собственный элемент в контекстное меню Windows. Я работаю в Windows 10, но инструкция подойдёт и для других версий операционной системы Windows. Естественно, не будем пользоваться сторонними утилитами, всё сделаем через Реестр Windows.
Если вы хотите добавить список элементов, то вам сюда:
Добавить список элементов в контекстное меню Windows
Контекстное меню — элемент графического интерфейса операционной системы, представляющий собой список команд, вызываемый пользователем для выбора необходимого действия над выбранным объектом.
Контекстное меню Windows можно вызвать несколькими способами:
- Правой кнопкой мыши.
- Клавишей ≣ Menu на клавиатуре.
- Сочетанием клавиш Shift + F10.
Как я уже сказал, для добавлять элементы в контекстное меню будем через Реестр Windows. Нажимаем Win + R и выполняем:
regeditОткроется редактор реестра.
Выбор контекстного меню
Контекстное меню корзины отличается от контекстного меню файла. Поэтому сначала следует определиться, в какое контекстное меню будем добавлять элемент. В зависимости от этого, выберем для работы ветку реестра.
Контекстное меню любого файла:
\HKEY_CLASSES_ROOT\*\shell
Контекстное меню папки:
\HKEY_CLASSES_ROOT\Folder\shell
Контекстное меню «Этот компьютер»:
\HKEY_CLASSES_ROOT\CLSID\{20D04FE0-3AEA-1069-A2D8-08002B30309D}\shell
Контекстное меню корзины:
\HKEY_CLASSES_ROOT\CLSID\{645FF040-5081-101B-9F08-00AA002F954E}\shell
Контекстное меню рабочего стола:
\HKEY_CLASSES_ROOT\DesktopBackground\Shell
Контекстное меню запоминающих устройств:
\HKEY_CLASSES_ROOT\Drive\shell
Если контекстное меню нужно вызвать не для всех файлов, а для файла с определённым расширением, например, PNG, то так тоже можно сделать. В разделе \HKEY_CLASSES_ROOT находим нужное расширение «.png»:
\HKEY_CLASSES_ROOT\.png
Смотрим значение строкового параметра «(По умолчанию)». У меня это pngfile. Соответственно, нашей рабочей веткой будет:
\HKEY_CLASSES_ROOT\pngfile
Рабочую ветку выбрали, теперь можно переходить непосредственно к созданию новых элементов контекстного меню. Я для примера выбрал контекстное меню любого файла:
\HKEY_CLASSES_ROOT\*\shell
Добавить элемент в контекстное меню
Добавляем новый элемент в контекстное меню. Я добавлю новый элемент «Открыть в Google Chrome». При нажатии на него указанный файл будет открыт в браузере Google Chrome.
Добавляем новый раздел в рабочую ветку реестра. Нажимаем правой кнопкой мышки по папке «shell», в открывшемся списке выбираем Создать > Раздел.
Название раздела можно придумать любое. Я назвал «Открыть в Google Chrome».
В новом разделе создаём строковый параметр MUIVerb. Нажимаем правой кнопкой мышки по папке «Открыть в Google Chrome», в открывшемся списке выбираем Создать > Строковый параметр.
Указываем название параметра «MUIVerb».
Присваиваем значение параметру MUIVerb, делаем по нему двойной щелчок. Указываем значение параметра. Данный текст будет отображаться в контекстном меню. Я пишу «Открыть в Google Chrome».
Есть и другие необязательные параметры, которые можно указать для элемента контекстного меню:
- Position (строковый параметр) — можно изменить положение элемента контекстного меню. По умолчанию элемент отображается где-то в центре.
- Top — элемент вверху.
- Bottom — элемент внизу.
- Icon (строковый параметр) — иконка слева от элемента контекстного меню.
- C:\Program Files (x86)\Google\Chrome\Application\chrome.exe — можно указать путь к какой-либо программе, тогда будет отображаться иконка этой программы.
- %SystemRoot%\\regedit.exe,0 — у программы может быть несколько иконок, можно указать порядковый номер иконки в файле, начиная с нуля
- imageres.dll,275 — dll-файл с иконками и порядковый номер иконки в файле, начиная с нуля.
- %SystemRoot%\\system32\\imageres.dll,82 — путь к dll-файлу с иконками и порядковый номер иконки в файле, начиная с нуля.
- Extended (строковый параметр) — этот параметр делает элемент скрытым. Для отображения элемента нужно вызвать контекстное меню с зажатой клавишей Shift.
- Не нужно присваивать значение, пустая строка.
- SeparatorBefore (строковый параметр) — этот параметр добавляет разделитель выше.
- Не нужно присваивать значение, пустая строка.
- SeparatorAfter (строковый параметр) — этот параметр добавляет разделитель выше.
- Не нужно присваивать значение, пустая строка.
Добавлю несколько необязательных параметров.
Создаю строковый параметр Position со значением «Top», чтобы элемент оказался вверху контекстного меню.
Создаю строковый параметр Icon со значением «C:\Program Files (x86)\Google\Chrome\Application\chrome.exe», чтобы слева от элемента отобразилась иконка Google Chrome.
Вот что получилось:
Двигаемся дальше. Внутри раздела «Открыть в Google Chrome» создаём новый раздел. Нажимаем правой кнопкой мышки по папке «Открыть в Google Chrome», в открывшемся списке выбираем Создать > Раздел.
Указываем название раздела «command».
В новом разделе command меняем значение по умолчанию. Двойной клик мышкой по параметру «(По умолчанию)». Здесь нужно указать команду, которую нужно выполнить при выборе нашего элемента контекстного меню.
Мне нужно открыть файл в браузере Google Chrome. Пишу команду:
C:\Program Files (x86)\Google\Chrome\Application\chrome.exe "%1"
%1 — вместо этого значения будет подставляться путь к текущему файлу.
Проверяю результат. Нажимаю правой кнопкой мыши на файл. Верхний элемент — «Открыть в Google Chrome» с иконкой. При клике файл открывается в браузере.
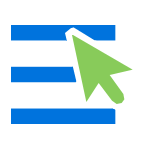
Например, чтобы открыть блокнот, я, бывает, пользуюсь следующими шагами: кликаю правой кнопкой мыши, выбираю «Создать» — «Текстовый документ», после чего открываю его. Хотя, можно просто добавить запуск блокнота на первый уровень этого меню и ускорить процесс. См. также: Простое редактирование контекстного меню Windows 10, 8.1 и Windows 7 в программе EasyContextMenu, Как вернуть Панель управления в контекстное меню кнопки Пуск Windows 10, Как добавить пункты в меню «Открыть с помощью».
Добавление программ в контекстное меню рабочего стола
Для добавления программ в меню, появляющееся по правому клику на рабочем столе, нам понадобится редактор реестра, запустить его можно, нажав клавиши Windows + R, после чего требуется ввести regedit в окно «Выполнить» и нажать «Ок».
В редакторе реестра откройте следующую ветку: HKEY_CLASSES_ROOT\Directory\Background\shell
Кликните правой кнопкой по папке Shell и выберите пункт «Создать» — «Раздел» и дайте ему какое-либо имя, в моем случае — «notepad».
После этого, в правой части редакторе реестра дважды кликните по параметру «По умолчанию» и впишите в поле «Значение» желаемое название данной программы, как оно будет отображаться в контекстном меню.
Следующим шагом, кликните правой кнопкой мыши по созданному разделу (notepad) и, опять же, выберите «Создать» — «Раздел». Назовите раздел «command» (маленькими буквами).
И последний шаг: дважды кликните по параметру «По умолчанию» и введите путь к программе, которую нужно запустить, в кавычках.
Вот и все, сразу после этого (а иногда только после перезагрузки компьютера) в контекстном меню на рабочем столе появится новый пункт, позволяющий быстро запустить нужное приложение.
Вы можете добавить сколько угодно программ в контекстное меню, запускать их с необходимыми параметрами и тому подобное. Все это работает в операционных системах Windows 7, 8 и Windows 8.1.
Контекстные меню различных файловых форматов и типов содержат наборы команд, включающие порой совершенно лишние элементы. А вот тех, которые хотелось бы иметь, нет. С другой стороны, большинство пользователей располагает несколькими программами для работы с одним типом файлов, а вот удобный способ отправлять в них выбранные элементы отсутствует. Однако отредактировать список команд не так уж сложно, главное правильно следовать рекомендациям, приведенным ниже.
Содержание
- Что потребуется для редактирования контекстных меню
- Смена владельца объекта
- Копирование и перемещение объектов
- Редактирование контекстных меню у типов файлов
- Редактирование контекст-меню отдельных файловых форматов
Что потребуется для редактирования контекстных меню
Все интересующие нас данные располагаются в системном реестре, а значит, нам потребуется соответствующий редактор, желательно более продвинутый, чем штатный Regedit.exe. Одним из таких продвинутых средств является «Registry Workshop» – более удобный и широкофункциональный редактор трудно себе представить.
Конечно, можно обойтись штатным средством, но лучше все же не полениться и поискать торрент раздачу с этой утилитой. Ищите русифицированную версию – будет легче работать.
Итак, будем считать, что вы уже скачали, установили и запустили «Workshop», либо воспользовались системным «Редактором Реестра». Разверните самую первую ветвь, имеющую наименование «HKEY_CLASSES_ROOT», так как все операции мы будем производить именно в ней.
Редактирование контекст-меню, общего для всех файловых форматов
Начнем по порядку – с самого первого раздела, у которого вместо нормального наименования стоит символ «*».
Эта звездочка означает, что для данного наименования задействован режим подстановки знаков. Иными словами, вместо нее может быть подставлено любое файловое расширение, а значит, это ответвление реестра отвечает за файлы любого вида. Поэтому изменения, которые мы здесь произведем, будут отображаться во всплывающем меню любого объекта, имеющего в своем имени расширение (точку и символы, расположенные после нее).
В данном родительском объекте, впрочем, как и в последующих, нам требуется дочерний раздел «shell» («оболочка»). Найдем его и выделим – в правой части окна отобразятся два подраздела, присутствующих здесь изначально, а также строка параметра «(По умолчанию)».
Оба подобъекта, которые мы здесь видим, обычно не отображаются в перечне команд, поэтому обращать на них внимание мы не будем, а займемся тем, что определим, командные ссылки каких программ желательно видеть в контекстных меню всех файлов.
Понятно, что перечень этих программ у каждого будет свой, а здесь мы рассмотрим лишь те, что взяты как пример. Итак, начнем.
Системный Блокнот
Самым востребованным приложением для просмотра/редактирования файлов является текстовый редактор. Поэтому, будет нелишним организовать в контекстном меню связь, которая позволит открывать одним кликом любой интересующий вас элемент в системном Блокноте. Делается это так:
- Создание нового дочернего раздела
Сделав правый клик по строке «shell», выберите в раскрывшемся контекст-меню нужную строку, затем нажмите ее – новый подраздел создастся моментально. - Ввод или изменение имени
Сразу после создания нового пункта, название будет еще не определено (доступно для изменения). То есть, свое наименование можно вводить сразу. Однако если вы до этого переключитесь на другое окно, либо просто где-нибудь щелкните мышью, то неопределенное имя закрепится и его придется переименовывать. Название пункта лучше вводить латинскими буквами, но можно кириллицей, главное без пробелов. Например: «OpenWithNotepad».
- Установка значения параметра «(По умолчанию)»
В правой части окна отображается основной параметр этого подраздела, который здесь играет роль «переводчика». То есть, его значение будет отображаться как текст команды в Проводнике. Если же оно не установлено, то отображаться будет оригинал имени. Соответственно, нам нужно ввести сюда внятную информацию на русском языке – кликните дважды по строке (ближе к началу) и, в открывшемся диалоге, введите какое-нибудь понятное значение. Например, «Открыть в Блокноте».
- Добавление вспомогательного параметра
Эта операция необязательна к исполнению, так как всего лишь добавляет отображение иконки рядом с текстом командной ссылки, но лишней не будет.
Сделайте правый клик по чистому пространству рабочей части окна, затем наведите курсор на фразу «Новый Параметр» – выдвинется подменю, где нужно выбрать атрибут «Строковый».
Сразу же нужно ввести наименование «Icon» для нового параметра, а затем, вызвав двойным кликом диалог редактирования, – значение. Это путь к объекту, содержащему нужную нам иконку, плюс ее порядковый номер в списке ресурсов. Цифра 0 указывает на самую первую иконку – обычно она является «лицом» программы или утилиты. Порядковый номер ставится после запятой, без пробела. В целом же значение таково:
C:\Windows\System32\notepad.exe,0
- Непосредственное создание командной ссылки
Это самый главный этап, предыдущие операции ничего не значат без него. Нужно создать подраздел – все так же, как в пунктах 1 и 2 (см. выше), только родительским разделом здесь выступает «OpenWithNotepad», а названием – слово «command».
Затем нужно установить значение его основного параметра (см. пункт 3). Это следующие данные:
«C:\Windows\System32\notepad.exe» «%1«
Здесь мы видим путь к Блокноту, действующий как ссылка (link), а после него – командный атрибут. Ссылка запускает приложение, а атрибут соотносит с ним выделенный документ. Если ссылка будет без атрибута, то приложение станет запускаться просто так, без документа, а вот совмещенные вместе, они выполняют то, что от них требуется. Оба составляющих разделены пробелом и заключены в прямые кавычки – это обязательное условие для обычных путей. То есть, тех, что начинаются с буквы диска, а не сразу с обусловленного системой наименования папки.
В принципе, для данного случая возможен другой вариант командной ссылки (без кавычек): %SystemRoot%\notepad.exe %1. Но такой вариант годится редко, поэтому лучше взять на вооружение обычную методику.
Ну вот, одну новую строку в контекстное меню мы добавили.Ремарка! Воспринимайте проделанные операции как общий алгоритм действий – добавляйте свои приложения, повторяя вышеизложенные действия, а для закрепления навыков можем добавить еще одну похожую запись.
Альтернативный текстовый редактор
Существует прекрасная замена системному блокноту – небольшая программка с широким функционалом «Notepad++». Если у вас ее до сих пор нет, скачайте обязательно. Редактор инсталлирования не требует, он портативный и его рабочая папка может располагаться где угодно – никакого значения это не имеет. Вот связь с ним мы и вставим для второго примера.
Используя прежнюю последовательность операций, создадим дочерний раздел для элемента «shell», затем присвоим ему наименование «OpenInNotepad++».
Почему «In», а не «With»? Потому, что названия сортируются в алфавитном порядке, а так как альтернативный Блокнот гораздо лучше системного и будет использоваться намного чаще, то желательно, чтобы его связующая строка была выше других.
Исходя из этого, вы можете управлять последовательностью строк списка. Можно вообще впереди наименований расставить цифры в нужном вам порядке – в контекстном меню их представители будут соблюдать заданную очередность.
Далее, как прежде вводим локализованную версию имени: «Открыть в Notepad++». При добавлении иконки, нужно учитывать, что ее адрес ведет к самой программе, а не библиотеке ресурсов.
Помимо ярлыков, отправляющих выбранный объект в какую-либо программу, можно добавлять элементы, выполняющие совершенно другие функции.
Смена владельца объекта
Очень полезным пунктом контекст-меню может стать команда, которая редактирует параметры безопасности и моментально делает текущего пользователя владельцем выделенных файлов. Это частенько бывает нужным для того, чтобы получить возможность удалять или редактировать файлы, владельцами которых являются другие учетные записи компьютера (система, установщик программ).
Понятно, что здесь алгоритм действий должен немного отличаться. Впрочем, ненамного – различие состоит лишь в содержании, а не принципе. Короче, действуем так:
- Как прежде, создаем дочерний раздел.
- Назовем его «runas2». Почему «2» – поймете чуть позже.
- Вписываем локализованный вариант имени – «Стать Владельцем» или что-нибудь аналогичное.
- Формируем параметр «REG_SZ», присваиваем ему название «Icon», затем прописываем значение – адрес какого-либо административного значка. Например: C:\Windows\SystemResources\imageres.dll.mun,1 или просто путь к какому-нибудь подходящему ICO-файлу.
- В ответвлении «runas2» образовываем подраздел «command» и вставляем следующее значение «по умолчанию»: cmd.exe /c takeown /f «%1» && icacls «%1» /grant *S-1-5-32-544:F
Так как этот текст будет читаться системным модулем «Командная строка», то все пробелы, наклонные черты, кавычки и другие символы должны быть введены с абсолютной точностью. Иначе никакого толка не будет.
Далее алгоритм меняется:
- Необходимо организовать еще один строковый параметр, именуемый «IsolatedCommand», и продублировать в нем предыдущее значение (по умолчанию).
- Надо вернуться на ступень выше и организовать еще два строковых параметра. Они не должны иметь значений, а лишь наименования: «HasLUAShield» и «NoWorkingDirectory».
Несмотря на то, что данная опция должна присутствовать в контекст-меню всех файловых типов, на EXE-файлы, к сожалению, это не распространяется.
Поэтому придется осуществить еще несколько действий:
- Надо произвести копирование всего подобъекта «runas2» – выделите его, затем нажмите клавиатурное сочетание «Ctrl+C».
- Теперь, передвигая ползунок полосы прокрутки (скрулбара), отыщите и разверните ответвление реестра «exefile».
- Выделите подраздел «shell» и активируйте сочетание «Ctrl+V».
Как видите, здесь уже имеется один пункт «runas», но так как название вставляемого нами элемента отличается наличием цифры 2, то никакого конфликта при вставке не возникает.
Все, теперь для EXE-файлов тоже существует возможность моментально сменить владельца.
Итак, с добавлением этой функции мы закончили, однако есть другие, очень полезные возможности Проводника, которые неплохо иметь во всплывающих меню не только файлов, но и других объектов.
Копирование и перемещение объектов
Эти опции системной оболочки не имеют никакого отношения к каким-либо программам, так как являются функциями Проводника. Просто обычно они активны лишь на ленте.
Согласитесь, что пользоваться этими функциями Проводника посредством ленты не слишком удобно – требуется много лишних движений мышью. Если согласны с этим мнением, найдите ответвление реестра «AllFilesystemObjects», который отвечает абсолютно за все объекты, встречающиеся в окнах системной оболочки, и разверните его.
Теперь, так как мы имеем дело с функциями Проводника, раскройте дочернее ответвление «shellex» (расшифровывается как «shell extentions» – «расширения оболочки»). Здесь вам потребуется подраздел «ContextMenuHandlers» (Операторы контекст-меню) – его тоже необходимо привести в развернутое состояние.
Далее действуйте следующим образом:
- Сделайте правый клик по ответвлению «ContextMenuHandlers» и создайте новый раздел, именуемый «CopyTo»
- Назначьте значением параметра по умолчанию идентификационный номер сервиса копирования: {C2FBB630-2971-11D1-A18C-00C04FD75D13}
Этими действиями вы добавили в контекстные меню файлов, папок и ярлыков функцию дублирования их в других местах. Осталось аналогичным образом добавить функцию перемещения:
- Организуйте подпункт и назовите «MoveTo»
- В качестве значения вставьте следующие данные: {C2FBB630-2971-11D1-A18C-00C04FD75D13}
Теперь, когда вы сделаете правый клик по любому файлу, список команд будет содержать все добавленные вами элементы. Они будут базовым набором, отображаемым независимо от файлового типа или формата.
Однако этого мало – можно со стопроцентной уверенностью утверждать, что для просмотра или редактирования различных файловых форматов и типов вы пользуетесь множеством программ, которые используете соответственно с разновидностью производимых работ. Поэтому далее мы рассмотрим способы добавления новых командных ссылок в меню файловых типов: текстовых документов, изображений, видеофайлов и аудиофайлов.
Редактирование контекстных меню у типов файлов
Данный метод основывается на таком системном потенциале, как ассоциация файловых форматов и типов с какими-либо программами. Соответственно, для дальнейших операций нам требуется раздел «SystemFileAssociations» – найдите это ответвление, выполните развертывание и прокрутите вложенный список почти до самого низа – интересующие нас подразделы располагаются там.
Текстовые файлы
Этому понятию соответствует тип «text». Его воплощением в реестре является одноименный раздел, который нам и требуется отредактировать.
Раскрыв подраздел «shell», можно смело удалить имеющиеся там элементы «edit» и «open», так как оба они отсылают документ в системный Блокнот, а командная ссылка на этот редактор у нас уже есть. Вообще непонятна логика мышления программистов «Microsoft», расположивших здесь два одинаковых ярлыка (хватило бы одного)!
Вставить же сюда свои пункты – дело стоящее. Предположим, у вас установлен офисный пакет программ «Libre», а параллельно с ним возможно «Microsoft Office». Также система имеет встроенный компонент «Wordpad». Для редактирования документов он не слишком-то удобен, но для быстрого просмотра хорош, так как запускается почти моментально, в отличие от приложений офисных пакетов. Для примера внедрим в реестр записи этих программ.
- Редактор документов «LibreOffice»
Выполните начальные операции по созданию нового подраздела, вводу наименования и его локализации (пункты 1, 2 и 3 главы «Системный блокнот»). Не забудьте вместо слов «Notepad» и «Блокнот» проставить другое имя, например, «LibreWriter» или, чтобы было еще понятней, «LibWord».
Прежде, чем выполнять операции пункта 4, необходимо скопировать адрес EXE-файла следующего приложения:
1. Перейдите в директорию установки «LibreOffice»
2. Далее в ее подпапку «program»
3. Найдите и выделите swriter.exe (аналог редактора «Microsoft Word»)
4. На вкладке ленты «Главная» щелкните по кнопке «Скопировать путь»
I
Теперь буфер обмена содержит адрес приложения «LibreOffice Writer», который вам потребуется вставлять во время реализации конечных операций (пункты 4, 5):
• с цифрой 0 – для значения параметра «Icon»,
• с атрибутом «%1» – в подразделе «command».
- Программа «Microsoft Word»
Аналогичным способом делаются записи, касающиеся любых других приложений, разнятся лишь адреса исполняемых файлов.
Простейший способ получить адрес данного редактора – вставить слово WINWORD.EXE в поле поиска Проводника, а когда результаты поиска будут готовы, выделить найденный объект и скопировать его путь.
Совет! Если у вас несколько дисковых томов, а вы не помните, на каком из них установлен офисный пакет, поиск лучше производить из окна «Мой компьютер».
- Встроенный редактор «WordPad»
Если вы не удаляли этот дополнительный компонент операционной системы и желаете пользоваться им чаще, то используйте во время добавления записей в реестр такой путь:
C:\Program Files\Windows NT\Accessories\wordpad.exe
Отрицательные моменты и их нейтрализация
К сожалению не все текстовые форматы будут иметь в своих контекстных меню эти добавленные связи, а только те, что напрямую ассоциированы с данным типом. Кроме TXT-файлов сюда относятся INI, XML и некоторые другие.
Чтобы связать новые команды с другими форматами документов, нужно сделать то же, что мы делали с разделом «runas2», когда нужно было добавить функцию смены владельца для EXE-файлов (см. главу выше). Только на этот раз мы будем копировать/вставлять все ответвление «shell» (целиком). Итак:
- Выделите и скопируйте вышеназванный подобъект раздела «text».
- Прокручивайте дерево вверх, останавливаясь на тех расширениях, которые без проблем могут быть открыты в вышеупомянутых текстовых редакторах.
- Выделяйте эти разделы и вставляйте скопированный элемент.
Основные форматы, поддерживающие ассоциацию с добавленными приложениями, имеют расширения «.odt», «.rtf», «.doc» и «.docx».
Помимо этих разделов, можно вставить скопированные данные в «.htm», «.html», «.mht» плюс некоторые другие объекты, соответствующие веб-страницам. Однако тут есть нюансы, требующие отдельного разбора.
Веб-страницы
Для интернет-страниц нет специального файлового типа, поэтому, для модификации их контекстных меню необходимо использовать разделы форматов, находящиеся непосредственно в ветви «HKEY_CLASSES_ROOT», либо подобъекты раздела «SystemFileAssociations», одноименные расширениям.
Второй вариант удобней, тем более что мы уже реализовали здесь некоторые изменения. Осталось подкорректировать их еще чуть-чуть.
Дело в том, что приложения, которые мы только что добавили, более подходят для редактирования, а не для чтения. «Wordpad» и вовсе открывает интернет-документы как исходный код, а не как удобочитаемый текст с картинками. Значит, нужно присовокупить к ним командные ссылки удобных веб-браузеров, запускающихся быстро. Наверняка у вас такие есть.
Алгоритм действий вам уже знаком сполна – действуйте, организовывайте связи с имеющимися на вашем компьютере браузерами. Можете сначала присовокупить все, а затем, испытав их в действии, удалить те, что запускаются медленно или открывают страницы не совсем адекватно.
Пример:
Изображения
За этот тип отвечает раздел «image», а записи, присутствующие в его подразделе «shell», воспроизводятся контекстными меню распространенных растровых форматов изображений.
Внедрив сюда командные ссылки ваших графических редакторов и браузеров, вам станет очень удобно открывать картинки в любом из них. Также можно удалить отсюда «print», так как распечатывать изображения лучше из графических браузеров или редакторов – оттуда управление печатью намного функциональней.
Теперь, посмотрев на контекст-меню какого-нибудь графического файла, вы увидите, что там присутствуют пункты, которыми вы возможно никогда не пользуетесь. Это:
- «3D Edit» – отправляет картинку в приложение «Paint 3D». Этой ссылкой пользуются считанные единицы пользователей и, скорее всего, вы не из их числа.
- Команда системных Параметров, назначающая выбранную картинку обоями стола. Вряд ли вы меняете обои настолько часто, чтобы данный пункт «мозолил» глаза.
- «Повернуть вправо» и «Повернуть влево». Эти команды лучше никогда не применять, если вы дорожите качеством своих фотографий, так как они реально поворачивают изображение (перестраивают растр), а не изменяют метаданные EXIF.
Без этих элементов работать с контекстным меню гораздо удобней, но, естественно, решать вам.
Если надумаете удалить их, то это придется делать для каждого расширения отдельно. То есть прокручивать дерево вверх, разворачивать нужные вам разделы, затем удалять из них подразделы «shell» и «shellex».
Видео и музыка
Таким же образом обрабатываются типы «video» и «audio», а также их распространенные расширения. Подробно останавливаться на этом не будем – думается, что и так все понятно. А вот о форматах стоит поговорить детально.
Редактирование контекст-меню отдельных файловых форматов
Для начала рассмотрим, чем отличаются друг от друга расширения и форматы. Как вы, наверное, уже заметили, одни названия разделов в ветви «HKEY_CLASSES_ROOT» начинаются с точки, другие – сразу с буквы или цифры. Те, что с точкой, соответствуют расширениям, остальные – разным элементам файловой системы, протоколам, но главным образом форматам.
Default-параметр раздела, название которого начинается с точки, закрепляет текущее расширение за определенным форматом. Чтобы было понятней, рассмотрим все на примере раздела «.dll». Значение основного параметра которого – «dllfile». Это имя раздела, с которым ассоциируется данное расширение и которое, по сути, является его форматом.
Мы не случайно выбрали для примера разделы, принадлежащие этой разновидности библиотек – попутно добавим сюда одну очень полезную запись. Это командная ссылка, отсылающая DLL-файл к серверу регистрации объектов:
- Перейдите в раздел «dllfile». Делается это очень легко – кликните правой клавишей по этому слову, затем нажмите третью строку выпавшего контекст-меню.
- Развернув данный элемент, вы заметите, что здесь отсутствует ответвление «shell». Поэтому надо его создать.
- Далее нужно сформировать подраздел «RegDLL» и ввести какой-нибудь понятный текст, такой как «Зарегистрировать Библиотеку».
- Затем сформируйте подобъект «command» и вставьте следующую информацию как содержимое default-параметра: «C:\Windows\System32\regsvr32.exe» «%1«
Этот принцип поможет вам, если вы захотите подредактировать меню других форматов.
Здравствуйте! Как в Windows 10 добавить дополнительные элементы в контекстное меню рабочего стола, папки или файла? У моего друга на компьютере установлена Windows 10 и если он щёлкает правой кнопкой мыши на пустом месте рабочего стола или внутри какой-либо папки, то открывается контекстное меню из которого можно запустить командную строку и другие элементы на мой выбор (Windows PowerShell, Дефрагментатор и т.д), но у меня почему-то такого меню нет.
Как в Windows 10 добавить дополнительные элементы в контекстное меню рабочего стола, папки, файла, локального диска
Привет друзья! Первоначально данный вопрос был задан по другому (немного некорректно), вы можете прочитать его в комментариях и признаться, я даже не сразу въехал в суть проблемы, но Владимир (просто удивляюсь понятливости этого человека) понял, что нужно и подсказал решение.
Если вы установили Windows 10 и щёлкнули правой кнопкой мыши на рабочем столе, то откроется знакомое нам всем контекстное меню с привычными элементами: Вид, Сортировка, Обновить, Создать, Параметры экрана и Персонализация. Своё контекстное меню также есть у любой папки, файла, локального диска и библиотек. Так вот, наш читатель хочет, чтобы в любом из этих меню появился выбор командной строки или какого другого элемента на его выбор.
Значительно расширить контекстное меню рабочего стола, папки, файла и других назначений можно с помощью редактирования реестра или более простым способом, с помощью программки Context Menu Tuner.
Скачиваем программу на официальном сайте разработчика
http://winaero.com/download.php?view.62
жмём Download Context Menu Tuner
Щёлкаем правой кнопкой мыши на скачанном архиве и выбираем «Извлечь всё».
Извлекаем содержимое архива в какую-либо папку.
Заходим в эту папку.
И запускаем файл ContextMenuTuner.
Жмём на кнопку Settings и выбираем русский язык.
Перезапускаем программу.
В левой колонке находим и выделяем левой кнопкой мыши тот элемент, который мы хотим добавить в контекстное меню.
В правой колонке выделяем левой кнопкой мыши назначение, куда мы хотим добавить этот элемент: Все файлы, Папка, Рабочий стол, Локальный диск, Библиотека) и жмём «Добавить» —> «Добавить к выделенному элементу».
Вот и всё. Выбор командной строки добавлен в контекстное меню рабочего стола.
Точно также вы можете добавить любой элемент из левой колонки в контекстное меню выбранного назначения: Файла, Папки, Рабочего стола, Локального диск и Библиотеки.
Если вы захотите удалить ранее добавленные элементы из контекстного меню, то сделать это также просто.
Выбираем назначение (например Рабочий стол), затем элемент меню и жмём на кнопку «Удалить».
Если вы хотите удалить ненужные элементы из подменю «Создать» в контекстном меню Проводника Windows 10, то сделать это можно ещё таким способом.
При работе на компьютере любой пользователь использует пункты контекстного меню Windows, различных элементов операционной системы, приложений и программ, установленных на компьютере. Открывается контекстное меню правой кнопкой мыши.
С помощью контекстного меню пользователь выполняет необходимые действия в программах или в операционной системе Windows: запускает приложения, копирует, вырезает или удаляет файлы, получает доступ к необходимым параметрам и функциям ОС.
Содержание:
- Как изменить контекстное меню
- Как добавить программу в контекстное меню Рабочего стола
- Как в контекстном меню указать команду для открытия сайта в интернете
- Добавление новых пунктов в контекстное меню «Отправить»
- Выводы статьи
- Добавление пункта в контекстное меню рабочего стола Windows (видео)
При настройках по умолчанию, Windows самостоятельно добавляет необходимые пункты в контекстное меню. Установленные программы также добавляют свои пункты в контекстное меню, в зависимости от особенностей своей работы.
Пользователь может заметить, что сразу после установки операционной системы Windows на компьютер, контекстное меню не перегружено элементами. В процессе использования ПК, после установки новых программ, в контекстное меню постепенно добавляются новые пункты.
Как изменить контекстное меню
Если войти в настройки некоторых программ, то там можно добавить или убрать из контекстного некоторые пункты, относящиеся к данному приложению. Например, это можно сделать в настройках популярного архиватора WinRAR, поэтому я обычно удаляю ненужные мне лишние пункты, которые использует эта программа.
Части пользователей необходимо внести изменения в контекстное меню в операционной системе Windows. Нужно настроить контекстное меню, в зависимости от своих потребностей, например, добавить команду в контекстное меню для запуска программы, или для быстрого вызова системного средства, или для ускорения доступа к определенному параметру или инструменту.
Изменение контекстного меню можно выполнить с помощью специализированных программ, например, FileMenu Tools или Easy Context Menu. Другим методом можно редактировать контекстное меню в системном средстве — Редакторе реестра Windows.
Часто пользователям не хватает стандартных элементов меню или требуется добавление новых, предназначенных для быстрого доступа к нужным программам.
Практически вся информация, связанная с настройками контекстного меню, находится в ветви реестра «HKEY_CLASSES_ROOT», в которой в свою очередь размещены подразделы, имеющие отношения к элементам меню:
- «*» и «.» — информация обо всех типах файлов, имеющихся на компьютере.
- «AllFileSystemObjects» — все данные, относящиеся к файлам и папкам.
- «Folder» — изменения параметров контекстного меню Проводника Windows для выбранной папки.
- «Directory» — изменения параметров внутри открытой папки.
- «Directory\Background» — изменение контекстного меню внутри открытой папки, если не выделены объекты.
- «DesktopBackground» — изменение контекстного меню Рабочего стола Windows.
- «Drive» — изменение пунктов контекстного меню, касающиеся дисковой системы ПК.
- «Network» — параметры сетевого окружения.
- «Printers» — настройка контекстного меню принтеров.
Для выполнения необходимых операций нам понадобится Редактор реестра. Прочитайте статью о том, как открыть редактор реестра в операционной системе Windows разными способами.
Наиболее часто добавление необходимых параметров в контекстное меню происходит в следующих ветках реестра.
- HKEY_CLASSES_ROOT/*/shell — раздел для изменения контекстного меню файлов.
- HKEY_CLASSES_ROOT\CLSID\{20D04FE0-3AEA-1069-A2D8-08002B30309D}\shell — изменение контекстного меню значка «Этот компьютер» (Компьютер, Мой компьютер).
- HKEY_CLASSES_ROOT\CLSID\{645FF040-5081-101B-9F08-00AA002F954E}\shell — изменение контекстного меню значка «Корзина».
- HKEY_CLASSES_ROOT\Folder\shell — изменение контекстного меню папок.
- HKEY_CLASSES_ROOT\Drive\shell — изменение контекстного меню дисков.
В этой статье мы рассмотрим, как добавить пункт в контекстное меню системными средствами Windows, без использования стороннего программного обеспечения.
Перед применением изменений в системном реестре Windows, предварительно создайте копию реестра, точку восстановления системы или создайте резервную копию Windows. Благодаря этому, вы сможете вернуть рабочее состояние компьютеру, если произойдут неполадки в работе Windows, вызванные неправильными действиями пользователя.
Как добавить программу в контекстное меню Рабочего стола
Сейчас мы посмотрим, как добавить приложение или системное средство в контекстное меню Рабочего стола. Предположим, нам часто требуется запустить Панель управления, для выполнения настроек компьютера. Поэтому нам нужно добавить соответствующий пункт в контекстное меню Windows 10.
Выполните следующие действия:
- Откройте редактор реестра на компьютере.
- Пройдите по пути:
HKEY_CLASSES_ROOT\DesktopBackground\Shell
- Щелкните два раза левой кнопкой мыши по «Shell», в контекстном меню выберите сначала «Создать», а затем «Раздел».
- Задайте любое имя разделу буквами латинского алфавита, можно с цифрами. Пускай на этом примере будет «New1».
- Кликните правой кнопкой мыши по свободному месту внутри раздела, выберите «Создать» ➜ «Строковый параметр».
- Присвойте имя параметру «MUIverb». Это обязательный параметр, который необходим для отображения имени команды в меню.
- Щелкните по параметру правой кнопкой мыши, выберите «Изменить…».
- В окне «Изменение строкового параметра», в поле «Значение:» напишите «Панель управления» или свой вариант, нажмите на кнопку «ОК».
В данном разделе можно создать несколько необязательных параметров:
- Icon — для отображения значка системного средства или программы в контекстном меню.
- Position — место расположения пункта в списке контекстного меню. Если не задать этот параметр, данная позиция окажется в центре меню. Можно задать значения «Top» (вверху) или «Botton» (внизу).
- Extended — при наличии этого параметра пункт контекстного меню отображается только при нажатой клавиши «Shift».
Если нужно, для добавления значка программы или системного инструмента создайте строковый параметр «Icon». В поле значение нужно ввести путь до исполняемого файла или путь до «dll» (динамически подключаемой библиотеки) и номер значка (ресурса).
В случае с панелью управления, можно указать «imageres.dll,22» (стандартный значок с номером ресурса), или путь до файла «control.exe». Поскольку панель управления находится в системной папке Windows, можно указать только имя файла, без полного пути. В других случаях указывайте полный путь к исполняемому файлу. Для инструментов из системных папок также можно указывать полный путь к файлу.
Если необходимо, измените позицию пункта в меню.
- В разделе «New1» создайте раздел «command».
- В разделе «command» щелкните правой кнопкой мыши по параметру «(По умолчанию)», в открывшемся меню нажмите на «Изменить…». Создание этого раздела необходимо для запуска приложения.
- В поле значение введите полный путь до исполняемого файла данного приложения, в нашем случае «C:\Windows\System32\control.exe», или просто «control.exe», потому что файл панели управления находится в системной папке Windows.
В итоге, в Редактор реестра были добавлены следующие параметры, которые отображаются на этом изображении.
Если щелкнуть правой кнопкой мыши по свободному месту на Рабочем столе, откроется контекстное меню, в которое добавлен пункт для быстрого запуска Панели управления.
Подобным способом в контекстное меню можно добавить другие программы.
Как в контекстном меню указать команду для открытия сайта в интернете
Некоторые пользователи желают иметь в контекстном меню ссылку для быстрого открытия веб-сайта. В этом случае, для запуска сайта достаточно выбрать соответствующий пункт меню, без лишних телодвижений.
Пройдите следующие шаги:
- В редакторе реестра откройте ветку:
HKEY_CLASSES_ROOT\DesktopBackground\Shell
- В разделе «Shell» создайте новый раздел, присвойте ему имя на латинице, например, «New2».
- Создайте обязательный строковый параметр «MUIVerb», добавьте в параметр значение. Допустим «Сайт Vellisa.ru».
- Необязательные шаги: можно добавить иконку сайта, например, используя подходящее изображение с компьютера, и установить нужную позицию в списке меню.
- Кликните правой кнопкой мыши по созданному параметру, в нашем случае, «New2».
- Создайте раздел «command».
- В значение дефолтного параметра «(По умолчанию)» введите путь до исполняемого файла браузера, а через пробел добавьте адрес сайта без указания протокола.
В моем случае, при использовании браузера Google Chrome это выгладит следующим образом:
“C:\Program Files (x86)\Google\ChromeApplicationchrome.exe vellisa.ru”
В контекстном меню рабочего стола появилась ссылка для быстрого запуска сайта.
Если созданные пункты контекстного меню больше не нужны, удалите из реестра ранее созданные разделы.
Добавление новых пунктов в контекстное меню «Отправить»
Для добавления программ в контекстное меню Проводника «Отправить» нет надобности в использовании редактора реестра. Можно обойтись более простым способом.
Пройдите шаги:
- Нажмите на клавиши «Win» + «R».
- В диалоговом окне «Выполнить» введите команду «shell:sendto» (без кавычек), нажмите на кнопку «ОК».
- Откроется папка «SendTo», в которой находятся ярлыки приложений.
- Скопируйте в эту папку ярлыки нужных программ. Для примера, я добавил в меню «Отправить» ярлык программы uTorrent.
Чтобы убрать пункт из контекстного меню «Отправить» удалите ярлык программы из папки «SendTo».
Выводы статьи
В случае необходимости, пользователь может добавить программу или системное средство в контекстное меню Windows для быстрого запуска приложения. Можно добавить свои пункты, предназначенные для запуска программ в контекстное меню Рабочего стола, папки, дисков и т. д.
Добавление пункта в контекстное меню рабочего стола Windows (видео)
Похожие публикации:
- Убираем стрелки с ярлыков в Windows — 3 способа
- Восстановление Windows 10 из облака: функция «Загрузка из облака»
- Папка AppData в Windows где находится, можно ли удалить
- Переменные среды в Windows: использование, список и таблицы