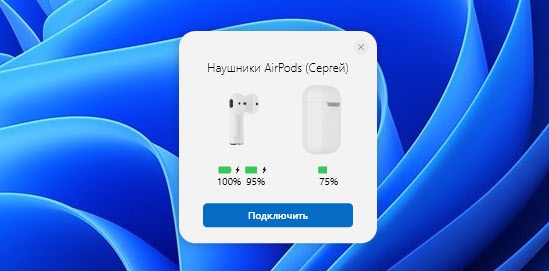В этой инструкции подробно о том, как подключить Apple AirPods или AirPods Pro к ПК или ноутбуку, а также о возможных проблемах, с которыми при этом можно столкнуться. В контексте темы может быть полезным: Как подключить любые Bluetooth-наушники к ноутбуку или компьютеру и решить возможные проблемы со звуком, Как подключить и использовать AirPods с Android.
- Процесс подключения AirPods к компьютеру
- Что делать, если Windows не находит AirPods, связь прерывается
- Видео инструкция
Подключение AirPods к компьютеру
Как было отмечено выше, для возможности подключения, ваш компьютер должен быть оборудован Bluetooth, адаптер должен исправно работать и не быть отключен, дальнейшие шаги выглядят следующим образом:
- Переведите AirPods в режим сопряжения. Для этого поместите их в футляр, откройте его, а затем нажмите и удерживайте круглую кнопку на корпусе, пока светодиодный индикатор не замигает белым цветом. Если он не начинает мигать, подождите чуть дольше, не отпуская кнопку: он будет светиться белым, мигнет несколько раз оранжевым, а затем начнет мигать белым.
- Выполните сопряжение AirPods с компьютером. Для этого в Windows 10 зайдите в Параметры (Win+I или значок шестеренки в меню «Пуск») — Устройства — Добавление Bluetooth или другого устройства — Bluetooth, дождитесь, когда в списке появятся AirPods и нажмите по ним, дождитесь завершения подключения.
- В Windows 7 и 8.1 вы можете зайти в Панель управления — Устройства и принтеры — Добавить устройство и так же подключиться к AirPods.
- Включите вывод звука и микрофон от AirPods. В Windows 10 зайдите в Параметры — Система — Звук и убедитесь, что в качестве устройств вывода и ввода установлены AirPods.
- В Windows 7 и 8.1 перейдите в «Устройства записи и воспроизведения» (через правый клик по динамику в области уведомлений) и установите AirPods в качестве устройства по умолчанию для воспроизведения и записи (нажатие правой кнопкой по AirPods — использовать по умолчанию и использовать как устройство связи по умолчанию). В Windows 10 также лучше заглянуть в такой раздел (см. Как открыть устройства записи и воспроизведения Windows 10). В некоторых мессенджерах (например, Skype) выбрать микрофон по умолчанию нужно в настройках самой программы.
Как правило, на этом все настройки заканчиваются — AirPods работают с Windows и каких-либо проблем нет, а повторное подключение обычно происходит автоматически (или без сопряжения, а простым подключением устройства в параметрах устройств). Единственный нюанс — при использовании с iPhone, наушники придется подключать к нему заново.
Возможные проблемы при подключении AirPods и AirPods Pro в Windows 10, 8.1 и Windows 7
Далее — некоторые распространенные проблемы при использовании AirPods на компьютере с Windows и возможные подходы для их решения:
- Bluetooth работает (видит другие устройства), но AirPods не находит — такое бывает со старыми Bluetooth адаптерами (а также дешевыми USB-Bluetooth адаптерами для ПК), либо нередко вызвано драйверами. Попробуйте удалить имеющийся драйвер Bluetooth (в диспетчере устройств удаляем адаптер и ставим отметку «Удалить драйверы этого устройства») и установить его вручную с официального сайта производителя ноутбука. Также, у себя столкнулся с тем, что наоборот, с официальным драйвером наушники не находились, а после его удаления и автоматической установки драйвера самой Windows 10 всё заработало исправно. Если вы не уверены, что Bluetooth исправно работает (а бывает, что у вас отключен адаптер, хотя драйвер установлен и «устройство работает нормально), ознакомьтесь с отдельным руководством: Что делать, если не работает Bluetooth на ноутбуке.
- Связь с AirPods обрывается, прерывистый звук. Здесь опять же можно поэкспериментировать с различными версиями драйверов, пока не найдется стабильный. Иногда помогает отключение экономии электроэнергии для Bluetooth адаптера (заходим в свойства адаптера в диспетчере устройств, на вкладке «Управление электропитанием» отключаем экономию энергии). Также может быть полезным: Звук отстает в Bluetooth наушниках.
Использование AirPods с компьютером — видео
В случае, если при попытке подключить AirPods к ноутбуку или компьютеру у вас что-то работает не так как ожидается, опишите ситуацию, особое внимание обратив на модель ноутбука и Bluetooth-адаптера, возможно, решение найдется.
Если вы хотите подключить беспроводные наушники AirPods к Windows 11 и не знаете как это сделать, или что-то не получается, то вы зашли по адресу. В этой статье я подробно покажу процесс подключения, настройки и использования наушников от Apple на ноутбуках и ПК с установленной Windows 11. У нас на сайте уже есть такая инструкция, посмотреть ее можно по этой ссылке, но она написана на примере предыдущих версий Windows (десятки и семерки).
Все версии и поколения наушников AirPods, в том числе AirPods Pro и Max отлично работают в Windows 11. Конечно, они не так сильно интегрированы в систему, как в случае с устройствами от Apple. В Windows 11 они никак не отличаются от любых других Bluetooth наушников, которые мы уже подключали в этой статье: как подключить Bluetooth наушники в Windows 11. Чтобы была возможность подключить наушники, на вашем ПК или ноутбуке должен быть Bluetooth. Должны быть установлены драйверы. В последней версии Windows с этим проблем как правило нет. При условии, что у вас не очень старый ноутбук или адаптер.
Пошаговая инструкция по подключению AirPods к Windows 11
- Нажимаем правой кнопкой мыши на меню Пуск и переходим в Параметры.
- Слева переходим на вкладку «Bluetooth и устройства». Включаем Bluetooth, если он выключен. После чего нажимаем на «Добавить устройство».
- Берем наши AirPods. Их нужно перевести в режим подключения, чтобы компьютер смог их обнаружить. Для этого открываем кейс с наушниками и примерно на 10 секунд зажимаем кнопку на кейсе. Индикатор должен мигать белым цветом. В зависимости от версии AirPods, индикатор может быть как снаружи кейса, так и внутри. На AirPods Max нужно зажать и удерживать кнопку управления шумом. Индикатор так же начнет мигать белым цветом.
- Нажимаем на пункт «Bluetooth», после чего начнется поиск устройств. Напомню, что индикатор на кейсе наушников AirPods должен мигать белым цветом.
- Когда в списке появляться ваши наушник AirPods – нажмите на них.
Сразу начнется процесс подключения.
- Через несколько секунд AirPods будут подключены.
Надпись «Подключенный голос, музыка» означает, что наушник могут использоваться как в стерео режиме (для прослушивания музыки), так и работать как гарнитура. То есть Windows 11 будет использовать микрофон в AirPods. Нажмите на кнопку «Готово».
Дальше просто достаньте наушник из кейса, вставьте их в уши и они автоматически подключаться к вашему ноутбуку или ПК. Если убрать их обратно в кейс, они автоматически отключаться от компьютера.
Настройка и управление
Дополнительно настраивать ничего не нужно. Но покажу вам несколько моментов, которые, возможно, вам пригодятся.
Подключенные наушник будут отображаться в разделе «Bluetooth и устройства» – «Устройства».
Там их можно либо принудительно «Отключить» (это то же самое, если бы вы просто спрятали наушник в зарядной футляр), или «Подключить» (если они не подключились автоматически). Или же «Удалить устройство» (эта функция полностью удаляет наушник из системы, чтобы вновь их использовать, придется подключать заново, как это показано в инструкции выше).
Если есть проблемы с выводом звука в Windows 11 через AirPods (когда наушник подключены, а звука нет), то проверьте, правильно ли выбран источник для вывода звука. Самый простой способ это сделать – нажать на иконку звука в трее, а затем на стрелку возле регулировки звука.
Выберите наушники из списка устройств.
Уровень заряда и функциональные кнопки
При подключении AirPods к устройствам от Apple можно посмотреть заряд каждого наушника и кейса, настроить функциональные клавиши отдельно на правом и левом наушнике, автообнаружение уха. В Windows 11 все это не работает. Даже уровень заряда не отображается. Я так понимаю, что система просто не умеет определять заряд TWS наушников, так как заряд обычных наушников отображается. Так же нет возможности настроить действие на нажатие функциональной кнопки на правом и левом наушнике. В моем случае, после подключения AirPods 2 функциональные кнопки на каждом наушнике выполняли функцию «Следующий трек».
Залез в Microsoft Store и нашел там несколько утилит, которые немного расширяют функционал наушников AirPods. Правда, все они платные. Возможно, в интернете можно найти и бесплатные подобные утилиты. Если знаете такие – поделитесь в комментриях. Как я понял (по оценкам), самая нормальная – MagicPods (не реклама!). Установил пробную версию. Из основных фишек:
- Всплывающее окно с анимацией и отображением заряда каждого наушника и кейса сразу после открытия кейса с наушниками. Для этого даже не нужно подключать наушник через параметры в Windows.
- Отображение уровня заряда в самом приложении и на иконке в трее.
- Настройка действия, когда один наушник вне уха.
Обратите внимание, что в этом приложении нет возможности настроить функциональные кнопки (следующий/предыдущий трек, старт/пауза) на каждом наушнике. Видимо эту функцию в Windows нельзя реализовать даже с помощью сторонней программы.
Я это приложение покупать не буду. Я не часто использую свои AirPods с ноутбуком. Но возможно кому-то информация об этом приложении пригодится.
Похожие статьи
Не работает микрофон в Windows 11 через Bluetooth наушники
Нет звука в беспроводных Bluetooth наушниках на телефоне. Наушники подключены, но звук идет через динамики телефона
Драйвер Bluetooth для Windows 11: как скачать, установить, обновить, исправить проблемы?
Как подключить наушники TWS i7, i8, i9, i10, i11, i12, F9 к телефону, iPhone, ноутбуку или компьютеру?
На чтение 6 мин Опубликовано Обновлено
Если вы стали счастливым обладателем наушников airpods от компании apple, но помимо прослушивания музыка нас своем iphone вы хотите еще и слушать музыку или заниматься на своем компьютере под управлением windows 10/7 или 11. В данной статья я расскажу как правильно подключить airpods к windows 10, а также как исправить ошибки с подключением.
данную статью хочу начать со слов:
Богатый человек не тот у которого все есть, а тот кто ни в чем не нуждается!
В декабре компания BEGET на которой я размещаю все свои сайты (советую почитать как выбрать хостинг в 2022 году ) проводила новогодний розыгрыш призов среди своих клиентов, где я выиграл наушники Airpods от компании Apple (подробнее можно почитать в этой статье)
И вот когда я их получил и начал использовать с 22 января я понял что моя жизнь поделилась на ДО и ПОСЛЕ и что как я жил беспроводных наушников раньше???
Я всегда ходил с проводными наушниками apple которые считаю адским говнищем), но т.к. я из тех людей кто не любит на себя тратить деньги особо не парился эти вопросом и вот сейчас я понял, что я теперь на долго стал фанатом беспроводных наушников (кстати в декабре я покупал отцу наушники sony wf-1000xm3 и как только они окажутся в зоне моей досягаемости я сделаю сравнение по звуку и удобству с airpods )
так вышло что с 22 января роспотребнадзор меня посадил на самоизоляцию до 4 февраля из-за положительного теста на ковид я решил поиграться с airpods и поработать с ними за свои ноутбуком Lenovo T14s работающий на windows 10 и знаете я сейчас слушаю приятную музыку и за счет пассивного шумодава в наушниках я могу спокойно абстрагироваться в однокомнатной квартире от маленьких детей которые уже от скуки наверное только по потолку не прошлись)))
За эти четыре дня я много выругался матом т.к. в какой то момент утром наушники airpods перестали работать с моим компом, проблему я решил и решил поделиться т.к. я думаю будет полезно знать как подключить наушники с windows и что делать если наушники не работает с ноутбуком и звук не играет в ушах.
Содержание
- Подключаем AirPods к ноутбуку или ПК
- Проблемы при подключении беспроводных наушников AirPods к компьютеру
- 1 вариант
Подключаем AirPods к ноутбуку или ПК
Для подключения и правильной работы airpods необходимо чтобы ваш ноутбук или ПК имел bluetooth 5 версии. Если у Вас ноутбук купленный в 2019 и ранее,то он уже стоит по умолчанию, но по хорошему для успокоения души проверьте версию вашего bluetooth (читатей статью как узнать версию bluetooth на windows 10 и 11).
Далее вся процедура подключения будет проходить из расчета, что bluetooth работает и ваша система Windows 10 (на windows 7 и windows 11 принцип такой же)
- Заходим в настройки Windows и переходим в меню Устройства
настройка подключения беспроводных наушников AirPods к компьютеру - нажимаем кнопку добавить bluetooth устройства
слушаем музыку через наушники airpods на компьютере - Теперь необходимо наши наушники AirPods перевести в режим сопряжения, для этого вы должны их убрать в футляр и на задней стороне кейса зажать кнопку и ждать пока не замигает белая лампочка
как настроить airpods в windows - В списке вы увидите ваши наушники, выбирайте их и нажимайте подключиться
- Все, можно пользоваться наушниками на ноутбуке.
Инструкция как подключить наушники AirPods к ноутбуку - Если же у вас ничего не получилось. проделайте все шаги по новой или читайте советы ниже, где я поделюсь своим опытом как решать ошибки подключения аирподс к компьютеру.
Проблемы при подключении беспроводных наушников AirPods к компьютеру
Сегодня при включении ноутбука я не смог в наушниках услышать музыки, хотя из колонок ноутбука она звучала исправно, а в списке bluetooth устройств наушники были подключены. что это и как быть? В данной статье которую я буду дополнять по мере накопления опыта использования airpods на windows.
1 вариант
Ситуация: наушники были подключены и работали, потом через некоторое время они перестали работать.
Анализ проблемы: если мы зайдем в настройки, то увидим в устройствах наши наушники в статус Сопряжено, но в устройствах воспроизведения мы их не видим.
Решение проблемы: данную проблема с отключением airpods от ноутбука происходит когда он уходит в спящий режим! и после этого уже никакие действия не восстановят работоспособность наушников кроме одно! Для того чтобы восстановить работу наушников airpods на компьютер с windows необходимо сделать следующие шаги:
- открыть диспетчер устройств на ПК (нажимаем на клавиатуре комбинацию клавиш «Win+R и вводим в строку devmgmt.msc) либо заходите через Пуск – > Настройки – > Система – > о Программе – > с правой стороны выбираем пункт Диспетчер устройств
- В открывшемся окне в дереве устройств находим пункт Bluetooth, раскрываем его и удаляем наше устройство Bluetooth в моем случае это было Intel(R) Wireless Bluetooth(R) после чего нажимаем на кнопку обновить конфигурацию компьютера
почему не работают AirPods на Windows 10 - После этого подключаем Airpods по инструкции выше и радуемся жизни и главное говорим спасибо и пишем свои комментарии)
Вам может быть интересно видео в котором я рассказываю почему Airpods не заряжаются.
Download Article
Download Article
Are you trying to connect your AirPods to your laptop? AirPods are an Apple device and work best with other Apple devices (like an iPhone or Mac), but you can still use them with your Windows laptop! This wikiHow article guides you through using your AirPods with your Windows laptop or a Macbook and gives you a few troubleshooting steps.
-
1
Open the Action Center. You can do this by clicking the Action Center button in your taskbar (it looks like a chat bubble icon) or you can press Win + A.
- This works with Windows 10 and Windows 11 laptops, although the process to locate the Bluetooth section of Settings is a little different.
-
2
Right-click the Bluetooth tile and click Go to Settings. You’ll find it with the Bluetooth icon, and selecting Go to Settings will open Settings in a new window.
Advertisement
-
3
Click the toggle next to «Bluetooth» to turn it on
(if it’s off). If this switch is already on (to the right and colored in), you can skip this step.
- You should see something like «Now discoverable as (Laptop Name)» under «Bluetooth» when this feature is activated.
-
4
Click Add Bluetooth or other device and select Bluetooth. You’ll see this first option at the top of the window next to +. When prompted to select a device that you’re pairing, click to choose Bluetooth and all the Bluetooth devices within range will appear here.
-
5
Put your AirPods into Pairing Mode. You can do this by opening the AirPods case, then pressing and holding the button on the back of it.
- When the LED flashes white, release the button. This light is either on the front or inside your case.
-
6
Click to select your AirPods. You should see this device under your list of discovered devices.
- Pairing between your AirPods and Dell will begin as soon as you select them from the list.
-
7
Click Done. After your AirPods and laptop pair, you can click Done to close this window.
- If they aren’t automatically switched to the active sound output, click the speaker icon in your taskbar, then select your AirPods from the list.[1]
- You will not have access to Siri on a Windows laptop.
- If they aren’t automatically switched to the active sound output, click the speaker icon in your taskbar, then select your AirPods from the list.[1]
Advertisement
-
1
Open System Preferences. You can do this by clicking the Apple icon in the top left corner of your screen and selecting System Preferences from the menu that drops down.
-
2
Click Bluetooth. It’s near the center of the window next to a Bluetooth symbol.
-
3
Click Turn Bluetooth On (if it’s off). You won’t see this button if Bluetooth is already on.
-
4
Hold the AirPods case near your Mac. The AirPods must be in the case and the lid closed.
-
5
Put your AirPods into Pairing Mode. You can do this by opening the AirPods case, then pressing and holding the button on the back of it.
- When the LED flashes white, release the button. This light is either on the front or inside your case.
-
6
Click Pair next to your AirPods. You’ll see your AirPods listed on the right side of the screen under «Devices.»
- To access your Bluetooth list faster than opening System Preferences, click to check the box «Show Bluetooth in menu bar.» Instead of going through System Preferences, you can click the Bluetooth logo in your Mac’s menu bar.
Advertisement
-
1
Make sure Bluetooth is enabled on your laptop. You won’t see your AirPods in the «Available Devices» list if you have Bluetooth disabled.
- If Bluetooth is already on, try turning it off and back on again while your AirPods case is closed.
-
2
Disable Bluetooth on other devices. This is a problem even if you have a Macbook and an Android phone in your pocket. If your AirPods are connected to your Android phone, they won’t connect with your laptop, so make sure any other connections are disabled.
-
3
Check if your Bluetooth driver is out of date. If it’s out of date, you might have issues connecting to your AirPods including an unreliable connection that randomly disconnects. Update your Bluetooth driver, and try again.
-
4
Try to connect to other Bluetooth headphones. Doing this will test if the Bluetooth on your laptop is the issue or if the problem lies elsewhere. If different headphones connect reliably, the AirPods are most likely the problem.
-
5
Make sure your AirPods are in Pairing Mode. Put them in Pairing Mode by pressing and holding the only button on the AirPods case with the lid open. Release the button when you see the LED flash white (the light is either on the front or inside your case).[2]
-
6
Ensure that your AirPods have a charge. Once you place the case on a charging mat or use a charger, the LED should indicate the charge level of your AirPods (an amber light means they are charging and a green light indicates that they have a full charge).[3]
Advertisement
Ask a Question
200 characters left
Include your email address to get a message when this question is answered.
Submit
Advertisement
Video
Thanks for submitting a tip for review!
References
About This Article
Article SummaryX
1. Open the Action Center.
2. Right-click the Bluetooth tile and click Go to Settings.
3. Click the toggle next to «Bluetooth» to turn it on (if it’s off).
4. Click Add Bluetooth or other device and select Bluetooth.
5. Put your AirPods into Pairing Mode.
6. Click your AirPods.
7. Click Done.
Did this summary help you?
Thanks to all authors for creating a page that has been read 15,906 times.
Is this article up to date?
Connect Apple’s wireless headphones with Bluetooth
Updated on December 2, 2022
What to Know
- Put your AirPods in the case, open the case, and press the button on the case until the light flashes white.
- Go to Settings > Bluetooth & devices > Add device > Bluetooth > select your AirPods.
- Your AirPods can be paired to other devices at the same time, but they can only work with one device at a time.
This article explains how to connect AirPods to a Windows 11 PC.
How to Connect AirPods to a Windows 11 PC
Here’s how to connect your AirPods to a Windows 11 PC:
-
Right click the Windows icon on the taskbar.
-
Click Settings.
-
Click Bluetooth & devices.
-
Click the Bluetooth toggle if it isn’t already on.
-
Click + Add device.
-
Place the AirPods in their case, and open the case.
Jeremy Laukkonen / Lifewire
-
Press and hold the button on your AirPods case.
Jeremy Laukkonen / Lifewire
-
When the light on the case flashes white, release the button.
Jeremy Laukkonen / Lifewire
The light may be inside the case or on the front of the case depending on the version of AirPods you have.
-
Return to your Windows 11 PC, and click Bluetooth.
-
Wait for your PC to search for devices, then click your AirPods when they appear in the list.
-
Wait for the connection to be established, then click Done.
-
Your AirPods are now connected and ready to use. Your AirPods will remember the PC from now on, allowing you to reconnect whenever you want.
How to Use AirPods With a Windows 11 PC
AirPods will automatically connect to your iPhone when you open the case in close proximity to your phone, and you’ll also get an automatic popup on your Mac asking you to connect if your Mac senses your AirPods. Using AirPods with a Windows 11 PC is a little more complicated, but it’s easy to reestablish a connection and use them with your PC whenever you want.
If you’ve been using your AirPods with another device, here’s how to use them with your Windows 11 PC again:
-
Take your AirPods out of the case, and place them near your Windows 11 PC.
Jeremy Laukkonen / Lifewire
-
Click the Speaker icon on the taskbar.
-
Click the > icon to the right of the volume control.
If the Bluetooth button is grayed out, it means Bluetooth has been turned off. You’ll need to click the Bluetooth button before clicking the > button.
-
Click Headphones (AirPods) in the list of devices.
-
When your AirPods are selected in this menu, it means they’re connected, ready to use, and set as the default audio source on your Windows 11 PC.
Do Apple AirPods Work With Windows 11 PCs?
AirPods are designed to work seamlessly with iPhones and other Apple devices, but you can pair and connect AirPods to any Windows 11 PC with Bluetooth. Your AirPods can even remember your Windows 11 PC, your iPhone, and other devices as well, allowing you to switch between them whenever you want.
FAQ
-
How do I disconnect my AirPods on Windows 11?
Select the Speaker icon in the taskbar and choose the default speakers to disable the headphones. To unpair your headphones from your PC, go to the Bluetooth settings, choose your Airpods, and select Disconnect.
-
Why do my AirPods keep disconnecting from my PC?
Your AirPods might be going into power save mode when you pause audio playback. Open the Windows Device Manager, go to your AirPod’s Properties, and disable the power management feature.
-
Why won’t my AirPods connect to my PC?
-
How do I turn off my AirPods?
You can’t turn off AirPods. They go into power save mode when not in use. To conserve battery life, keep your headphones in the case when you’re done using them.
Thanks for letting us know!
Get the Latest Tech News Delivered Every Day
Subscribe





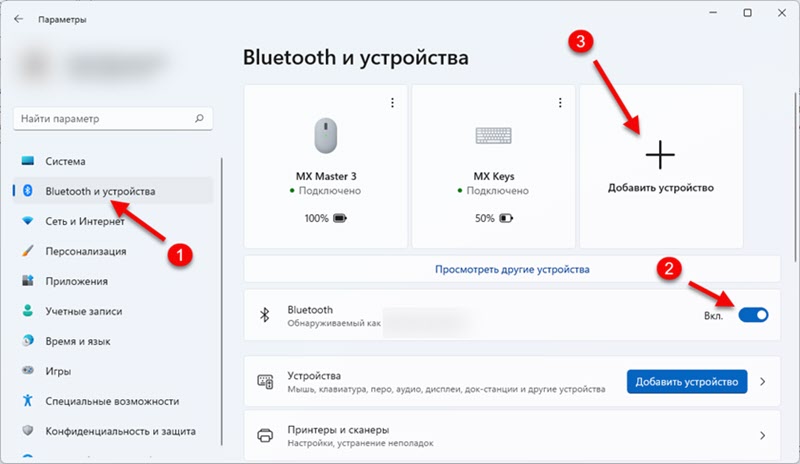


 Сразу начнется процесс подключения.
Сразу начнется процесс подключения. Надпись «Подключенный голос, музыка» означает, что наушник могут использоваться как в стерео режиме
Надпись «Подключенный голос, музыка» означает, что наушник могут использоваться как в стерео режиме