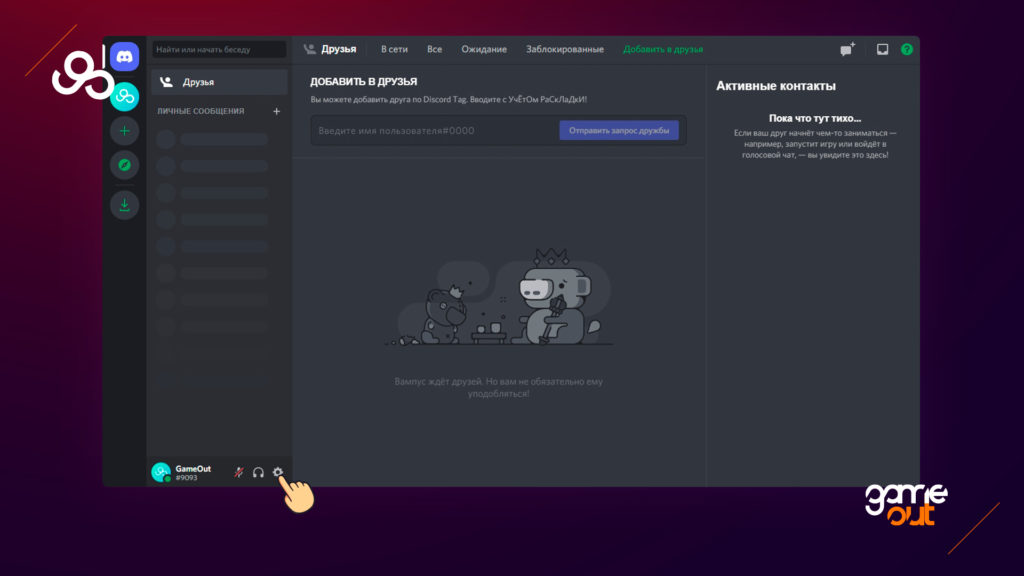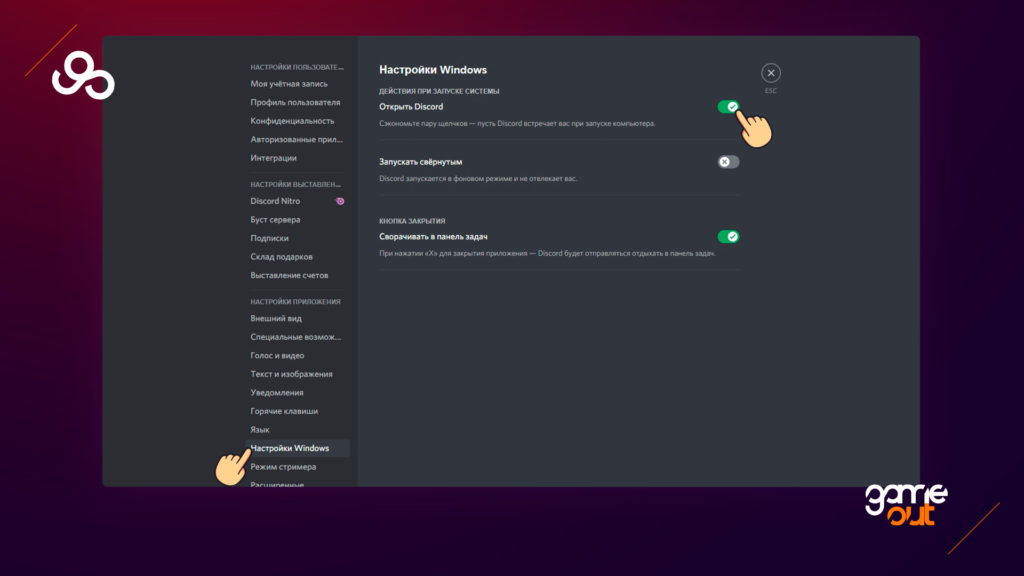-
Нажмите кнопку Пуск и прокрутите список, чтобы найти нужное приложение.
-
Щелкните приложение правой кнопкой мыши, выберите Дополнительно, затем Открыть расположение файла. Откроется папка, где сохранен ярлык приложения. Если параметр Открыть расположение файла отсутствует, это означает, что данное приложение не может автоматически запускаться при начальной загрузке.
-
Перейдя к папке с файлом, нажмите клавишу с логотипом Windows + R, напечатайте shell:startup, затем нажмите ОК. Откроется папка Автозагрузка.
-
Скопируйте и вставьте ярлык приложения из папки с файлом в папку Автозагрузка.
Узнайте, как изменить список приложений, автоматически запускаемых при начальной загрузке
Нужна дополнительная помощь?
Нужны дополнительные параметры?
Изучите преимущества подписки, просмотрите учебные курсы, узнайте, как защитить свое устройство и т. д.
В сообществах можно задавать вопросы и отвечать на них, отправлять отзывы и консультироваться с экспертами разных профилей.
Содержание
- Способ 1: Приложение «Параметры»
- Способ 2: Настройки Discord
- Способ 3: Вкладка «Автозагрузка» в «Диспетчере задач»
- Способ 4: Переустановка Discord
- Вопросы и ответы
Способ 1: Приложение «Параметры»
В новых версиях Windows есть удобно организованное меню управления автозапуском приложений, при помощи которого можно легко сделать так, чтобы Discord запускался вместе с операционной системой. Единственной трудностью может стать поиск этой программы в списке, поскольку ее название часто отличается от оригинального. Более детально предлагаем ознакомиться с этим методом в следующей инструкции.
- Откройте «Пуск» и нажмите по значку с изображением шестеренки, чтобы перейти в стандартное приложение «Параметры».
- В нем вас интересует раздел «Приложения», в котором нужно выбрать последний пункт с названием «Автозагрузка».
- Почему-то Дискорд практически никогда не отображается в автозагрузке со своим названием. Чаще всего пользователи увидят несколько записей «Program». Скорее всего, это именно Discord, поэтому можете активировать данные пункты и проверить, как это скажется на автоматическом старте мессенджера при запуске ОС.
- Еще Discord может быть связан с элементом автозагрузки с названием «Update» или «Updatechecker», поскольку как раз всегда запускается сначала средство проверки и установки обновлений. Активируйте и этот параметр, чтобы проверить, какое приложение в итоге будет включаться вместе с Windows.

Способ 2: Настройки Discord
Управлять активностью приложения можно прямо через его настройки, однако нет гарантии того, что автозагрузка активируется, если она отключена непосредственно в Windows — поэтому сначала мы рекомендовали использовать предыдущий метод. Вы можете попробовать и этот, выполнив следующую инструкцию.
- Запустите Дискорд и на панели управления активностью нажмите по значку с шестеренкой, чтобы открыть настройки учетной записи.
- На панели слева выберите раздел «Настройки Windows».
- Отыщите параметр «Открыть Discord» и активируйте его, чтобы включить автоматический старт программы при загрузке операционной системы.
- Если не хотите, чтобы окно Дискорда сразу же появлялось на экране, включите дополнительную настройку под названием «Запускать свернутым». Теперь будет достаточно перезагрузить компьютер, чтобы проверить описанный метод в действии.
Способ 3: Вкладка «Автозагрузка» в «Диспетчере задач»
Дополнительно управлять автозагрузкой программ в Виндовс можно через «Диспетчер задач». Для этого в приложении отведена специальная вкладка, где отображается весь установленный софт и есть соответствующие пункты для активации или отключения автоматического запуска при старте операционной системы.
- Для перехода в «Диспетчер задач» нажмите правой кнопкой мыши по «Пуску» и из появившегося контекстного меню выберите пункт с соответствующим названием.
- В новом окне понадобится перейти на вкладку «Автозагрузка».
- Далее отыщите приложение с именем «Discord» или «Program». Можете выделить его и включить при помощи кнопки внизу или путем вызова контекстного меню через ПКМ.
- Как мы уже говорили ранее, Дискорд может иметь название и «Update» или «Updatechecker», поэтому рекомендуется найти и такую запись, затем активировать ее и отправить ПК на перезагрузку для проверки автоматического включения мессенджера.

Способ 4: Переустановка Discord
В редких случаях ни один из приведенных выше методов не оказывается действенным и Дискорд все равно не запускается при старте операционной системы. Чаще всего это связано с тем, что ранее его автоматический запуск уже отключался, возможно, даже через удаление записей в реестре, из-за чего они не могут создаться повторно для инициации включения программы. Единственным выходом из этой ситуации станет переустановка мессенджера. Сначала стоит его полностью удалить так, как это показано в другой статье на нашем сайте по ссылке ниже.
Подробнее: Как удалить Discord с компьютера полностью
После этого вам понадобится открыть официальный сайт Дискорда и скачать его последнюю версию. Установщик распространяется в формате EXE, а при его запуске отображается стандартная информация с инструкциями, поэтому инсталляция не должна вызвать трудности. По умолчанию мессенджер автоматически добавляется в автозагрузку, поэтому вам останется только перезагрузить компьютер, чтобы проверить его работу.
Скачать Discord
Еще статьи по данной теме:
Помогла ли Вам статья?
Для удобства использования, а также для того чтобы вы не пропустили ни одного сообщения в Discord, разработчики автоматически включают функцию автозапуска программы, после того как вы устанавливаете приложение Discord на свой компьютер. Но многие пользователи слабых компьютеров и непроизводительных ноутбуков следят за оптимизацией компьютера, чистят его от разного мусора и тем более следят за автозагрузкой программ, которые автоматически включаются при запуске ПК.
К счастью пользователей программы, не нужно быть системным администратором или опытным пользователем ПК, достаточно выполнить всего пару простых действий для того, чтобы выключить автозапуск Discord в Windows при включении компьютера.
Этот вариант отлично подойдёт для разных версий операционных систем, как для пользователей Windows 7, так и для пользователей Windows 10. Благодаря этому способу вы всегда сможете убрать Discord из автозапуска.
Для начала откройте Discord и нажмите на иконку шестеренки в левом нижнем углу экрана, чтобы перейти в настройки использования программы.
Далее пролистайте экран вниз и выберите пункт “Настройки Windows” в левой части экрана. После того как вы перейдете в настройки, найдите пункт “Открыть Discord” и переключите фейдер, как это показано на скриншоте.
Если вы хотите отключить автозапуск Discord, то цвет фейдера должен стать серым цветом, в обратном же случае для автоматического включения программы при запуске компьютера переключатель должен быть зеленым.
Готово. После проделанных действий вы знаете как включить или отключить автозагрузку программы Discord и в любое время сможете изменить эти настройки в будущем.
Есть как минимум четыре разных способа. Выбирайте любой.
1. Через настройки
Самый простой способ — включение автозагрузки через настройки ПО. Как правило, такая функция есть во всех программах, которые часто используются и могут понадобиться сразу после включения компьютера.
Для активации автозагрузки откройте встроенные настройки через меню «Параметры» или нажав на кнопку шестерёнки. Найдите пункт «Загружать при старте системы», «Запускать при входе» или что‑то подобное. Отметьте его галочкой и нажмите «Применить».
2. Через папку автозапуска
Классический способ, который пригодится в тех случаях, когда в настройках программы нет опции автозагрузки. Через стандартную папку автозапуска это делается почти так же просто.
Нажмите сочетание клавиш Win + R, введите shell:startup и кликните OK.
Поместите ярлык нужного приложения в открывшуюся папку.
Чтобы найти ярлык, откройте меню «Пуск», кликните правой кнопкой мыши по иконке нужной программы, а затем выберите «Дополнительно» → «Перейти к расположению файла». Скопируйте ярлык программы и вставьте в папку автозапуска.
3. Через «Планировщик заданий»
Если предыдущий вариант не сработал, можно прибегнуть к помощи встроенного средства Windows «Планировщик заданий». Оно позволяет автоматизировать различные действия, в том числе и запускать программы по заданным параметрам.
Перейдите в «Панель управления» → «Система и безопасность» → «Администрирование» и запустите «Планировщик заданий». Вместо этого можно воспользоваться поиском.
Кликните «Создать простую задачу», задайте какое‑нибудь имя и нажмите «Далее».
Укажите вариант «При входе в Windows» и снова щёлкните «Далее».
Выберите «Запустить программу» и кликните «Далее».
Нажмите «Обзор» и укажите путь к exe‑файлу нужной программы.
Проверьте введённые данные и щёлкните «Готово».
4. Через «Редактор реестра»
Инструмент «Редактор реестра» предназначен для изменения параметров компьютера, Windows и установленных приложений. Он без проблем позволяет также управлять автозапуском.
Откройте «Редактор реестра» через поиск или нажмите сочетание Win + R и введите regedit.
Выберите в боковой панели HKEY_CURRENT_USER, чтобы добавить программу в автозагрузку для текущего пользователя, или HKEY_LOCAL_MACHINE — чтобы добавить её для всех. Кликните правой кнопкой мыши в основном окне и нажмите «Создать» → «Строковый параметр». Присвойте ему какое‑нибудь имя.
Дважды щёлкните по созданной строке и вставьте в поле «Значение» путь к исполняемому exe‑файлу программы, которую нужно добавить в автозапуск. Кликните OK.
Если не знаете путь к файлу, найдите программу в меню «Пуск», кликните правой кнопкой по её значку, выберите «Дополнительно» → «Перейти к расположению файла». Снова щёлкните той же кнопкой по ярлыку приложения и укажите пункт «Свойства». В открывшемся окне в поле «Объект» можно будет скопировать полный путь.
Читайте также 🧐
- Как настроить автосохранение в популярных офисных пакетах
- Как настроить экран компьютера, чтобы глазам было комфортно
- Как настроить роутер без помощи специалиста
- 9 лучших приложений для системного мониторинга компьютера
- Как настроить таймер выключения компьютера
Discord — популярное приложение для общения, специально разработанное для геймеров и множества других сообществ. Если вы являетесь активным пользователем Discord, то, скорее всего, вам интересно, как настроить автозапуск приложения при запуске операционной системы Windows 10. Эта функция поможет вам сэкономить время, так как вам не придется каждый раз вручную запускать Discord после включения компьютера. В этой пошаговой инструкции мы расскажем, как настроить автозапуск Discord в Windows 10.
Шаг 1: Запуск Discord и вход в учетную запись
Первым делом вам необходимо открыть приложение Discord и войти в свою учетную запись. Для этого найдите значок Discord на рабочем столе или в меню Пуск и запустите приложение. Затем введите свои данные для входа в учетную запись.
Шаг 2: Переход в меню Настройки
После входа в свою учетную запись Discord, в верхней части окна приложения вы увидите значок шестеренки. Нажмите на этот значок, чтобы открыть меню Настройки.
Шаг 3: Переход во вкладку «Загрузка и запуск»
В меню Настройки найдите вкладку «Загрузка и запуск» и нажмите на нее. В этой вкладке вы сможете увидеть все доступные опции для настройки автозапуска Discord в Windows 10.
Шаг 4: Включение автозапуска Discord
Во вкладке «Загрузка и запуск» у вас будет несколько вариантов настройки автозапуска Discord. Выберите опцию «Запускать Discord при запуске компьютера», чтобы активировать автозапуск приложения при включении операционной системы Windows 10. После этого Discord будет автоматически запускаться каждый раз, когда вы включаете компьютер.
Следуя этим простым шагам, вы сможете настроить автозапуск Discord в Windows 10 и сэкономить время при запуске приложения. Теперь вы всегда будете быть подключены к своим друзьям и сообществам в Discord, необходимым приложением для всех геймеров и индивидуальных пользователей.
Примечание: Некоторые компьютеры могут иметь ограничения в настройке автозапуска приложений. Убедитесь, что у вас есть права администратора на вашем компьютере, чтобы внести необходимые изменения.
Содержание
- Перейдите в настройки Discord
- Выберите вкладку «Внешний вид»
- В разделе «Автозапуск» установите галочку
- Перезапустите Discord
Перейдите в настройки Discord
1. Запустите приложение Discord на вашем компьютере.
2. В верхней левой части окна найдите значок шестеренки и нажмите на него, чтобы открыть настройки.
3. В боковом меню выберите раздел «Внешний вид».
4. Прокрутите страницу вниз до раздела «Режим запуска» и убедитесь, что включен пункт «Запускать Discord при старте системы».
5. Если пункт не включен, нажмите на переключатель рядом с ним, чтобы включить его.
6. После того как автозапуск будет включен, закройте настройки Discord и перезагрузите компьютер. Теперь Discord будет автоматически запускаться при каждом включении компьютера.
Выберите вкладку «Внешний вид»
После того, как вы открыли приложение Discord, найдите и нажмите на кнопку «Настройки» в нижней левой части экрана. В открывшемся меню выберите вкладку «Внешний вид».
«Внешний вид» предоставляет возможность настроить различные аспекты внешнего вида приложения, включая темы, шрифты, иконки и другие параметры.
На данной вкладке вы увидите несколько разделов, включая «Тема», «Размер шрифта» и «Схема иконок». Здесь вы можете выбрать настройки, которые будут максимально удобны и приятны для вас.
Например, если вы предпочитаете тёмную тему, вы можете выбрать соответствующий вариант в разделе «Тема». А если вам нужен больший размер шрифта, просто поменяйте значение в разделе «Размер шрифта».
Помимо этого, на вкладке «Внешний вид» вы также можете настроить схему иконок. У Discord есть несколько вариантов схемы иконок, которые упрощают навигацию и делают пользовательский интерфейс более понятным.
После того, как вы выбрали нужные настройки, не забудьте сохранить изменения, нажав на кнопку «Сохранить» или «Применить». После этого вы можете закрыть окно настроек и продолжить пользоваться Discord с новым внешним видом!
В разделе «Автозапуск» установите галочку
Чтобы настроить автозапуск Discord в Windows 10, вам понадобится открыть меню «Задачи» путем нажатия сочетания клавиш «Ctrl + Shift + Esc».
В открывшемся окне «Диспетчер задач» найдите вкладку «Автозапуск» и щелкните по ней.
В разделе «Автозапуск» вы увидите список приложений, которые запускаются автоматически при загрузке Windows 10. Чтобы добавить Discord в этот список, найдите запись «Discord» и установите галочку напротив нее.
Если вы не видите приложения Discord в списке автозапуска, вы можете добавить его самостоятельно. Для этого нажмите на кнопку «Другие» в нижней части окна.
В открывшемся окне «Выберите приложение для автозапуска» найдите и выберите исполняемый файл Discord. Обычно он находится в папке «C:\Users\[ваше имя пользователя]\AppData\Local\Discord». После выбора файла нажмите на кнопку «Открыть».
Теперь Discord будет автоматически запускаться при загрузке Windows 10. Если вы хотите отключить автозапуск Discord, снова откройте раздел «Автозапуск» и снимите галочку напротив записи «Discord».
Перезапустите Discord
Если у вас возникли проблемы с автозапуском Discord на вашем компьютере, попробуйте перезапустить приложение. Это может помочь исправить некоторые технические неполадки и восстановить нормальную работу программы.
Чтобы перезапустить Discord, выполните следующие шаги:
| 1. | Найдите иконку Discord на панели задач или на рабочем столе и щелкните правой кнопкой мыши. |
| 2. | В контекстном меню выберите пункт «Закрыть» или «Выход». |
| 3. | Дождитесь нескольких секунд, чтобы убедиться, что Discord полностью закрылся. |
| 4. | После этого запустите Discord снова, щелкнув на иконке или с помощью ярлыка на рабочем столе. |
После перезапуска Discord проверьте, автоматически ли он запускается при включении компьютера. Если проблема не решена, вам может потребоваться выполнить дополнительные шаги настройки автозапуска, которые описаны в предыдущих разделах этой статьи.