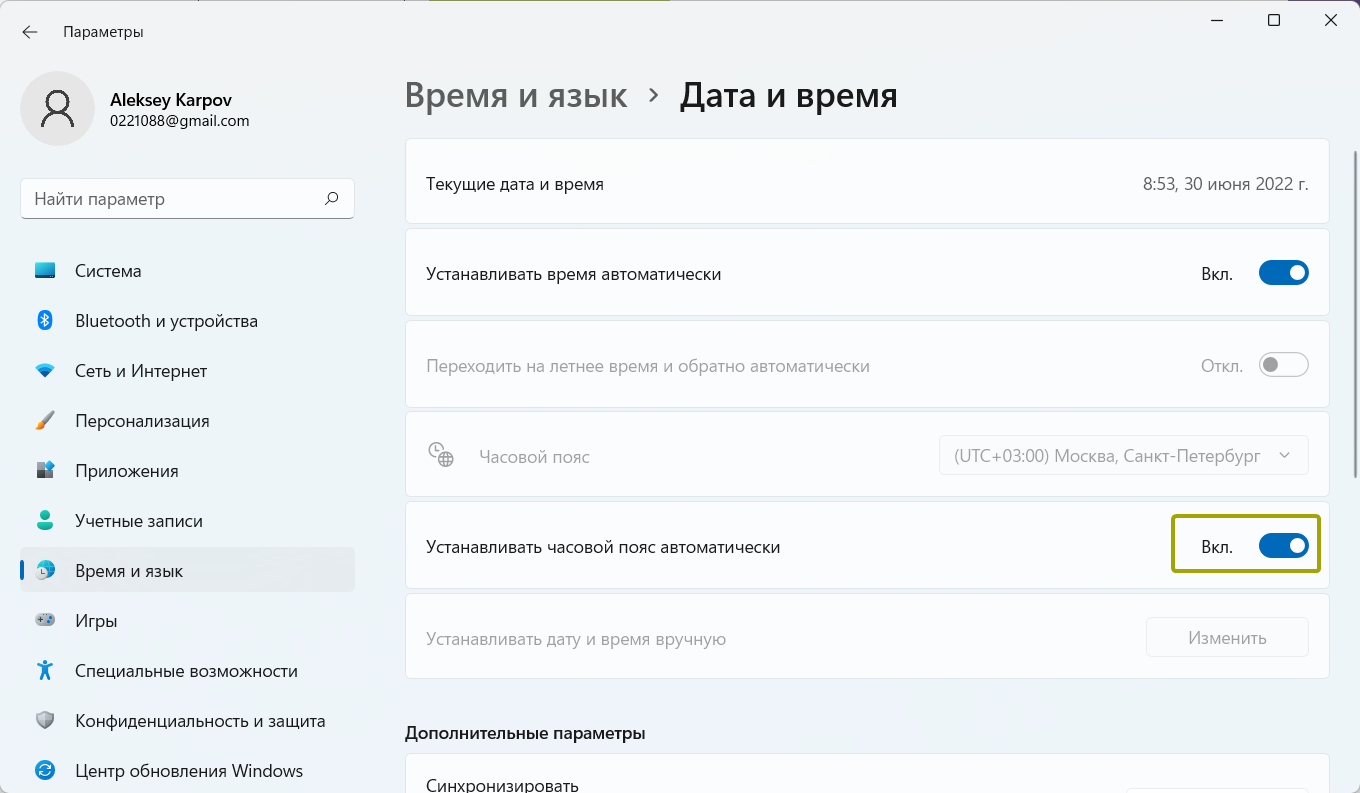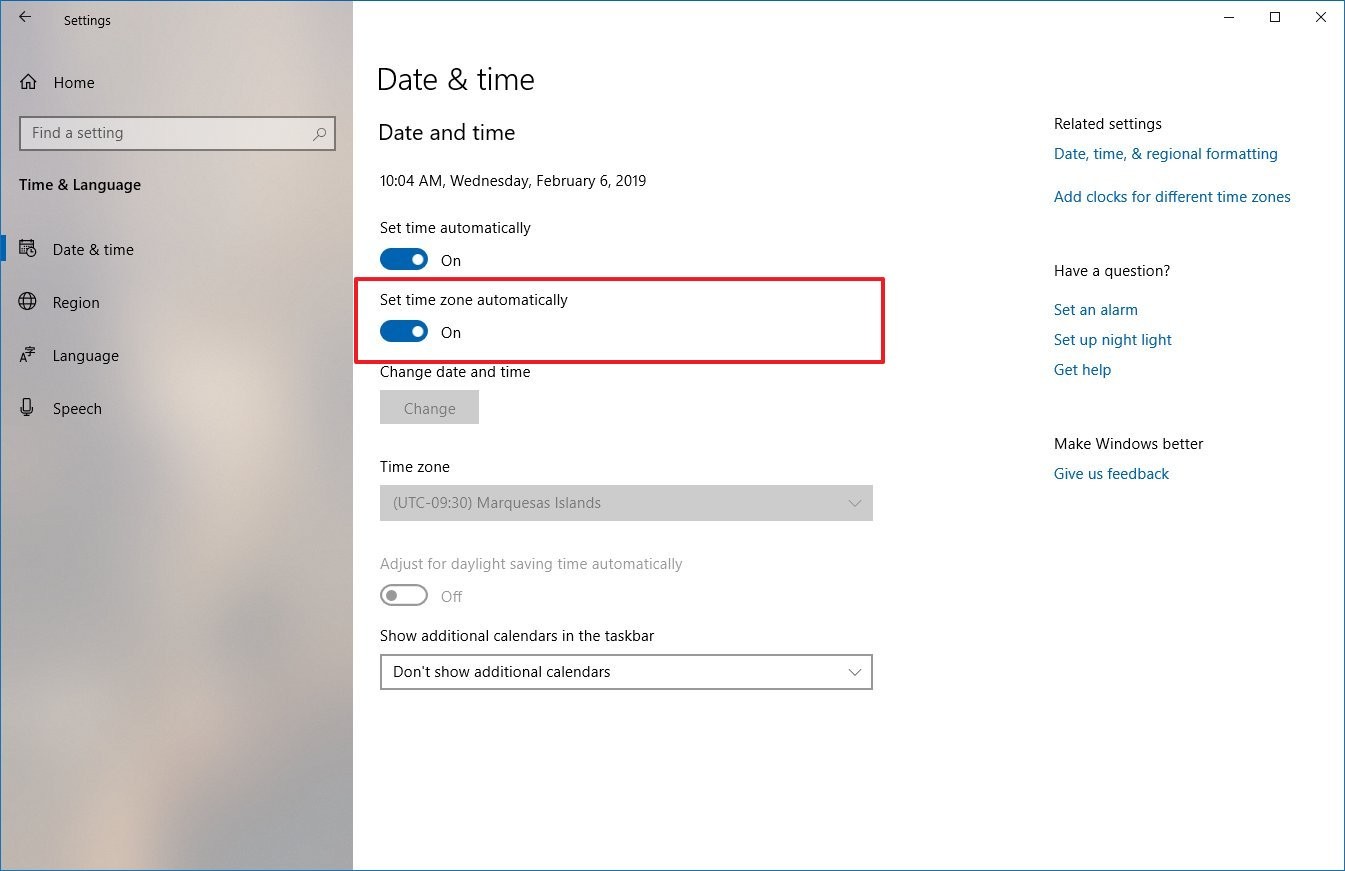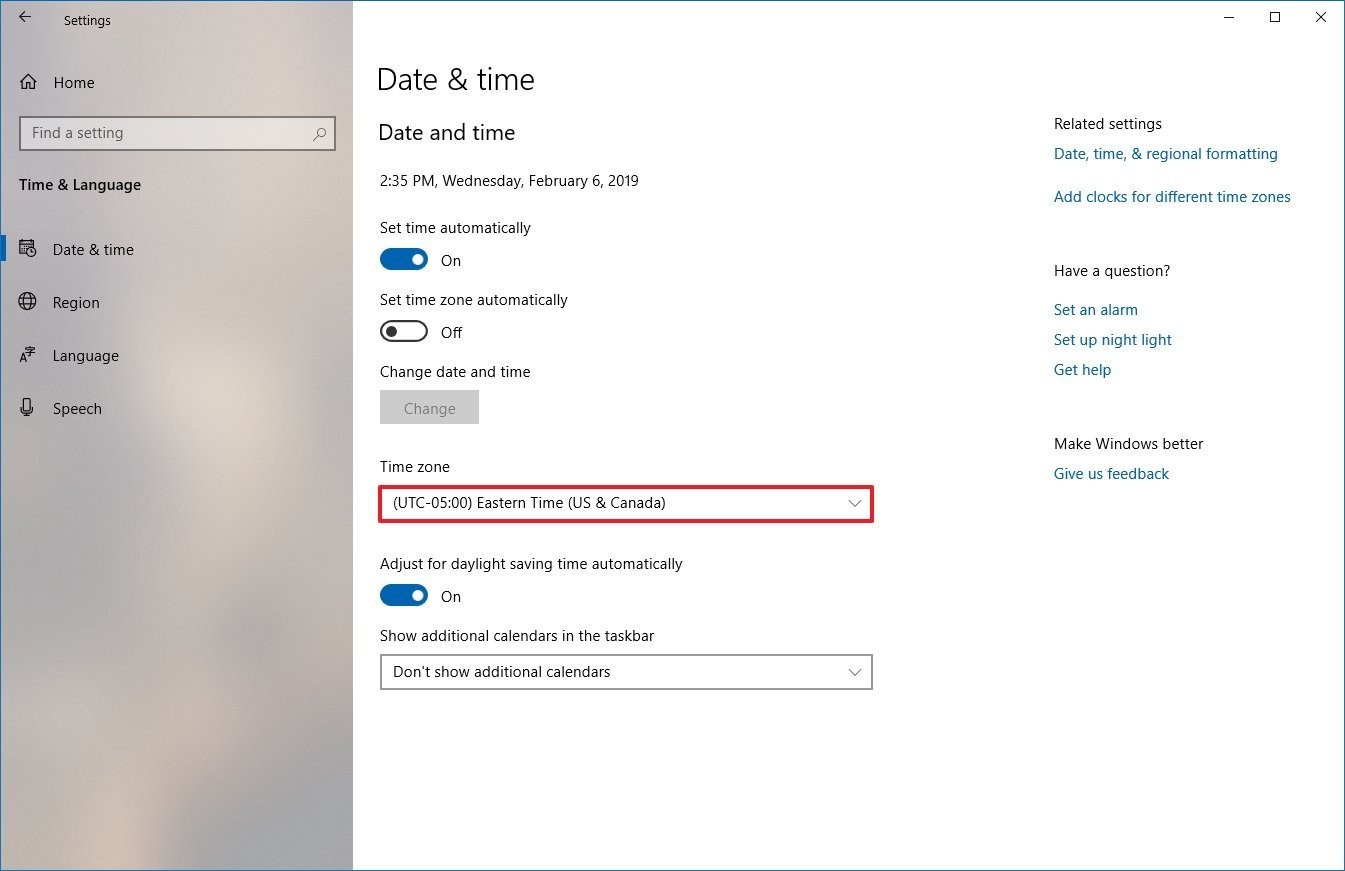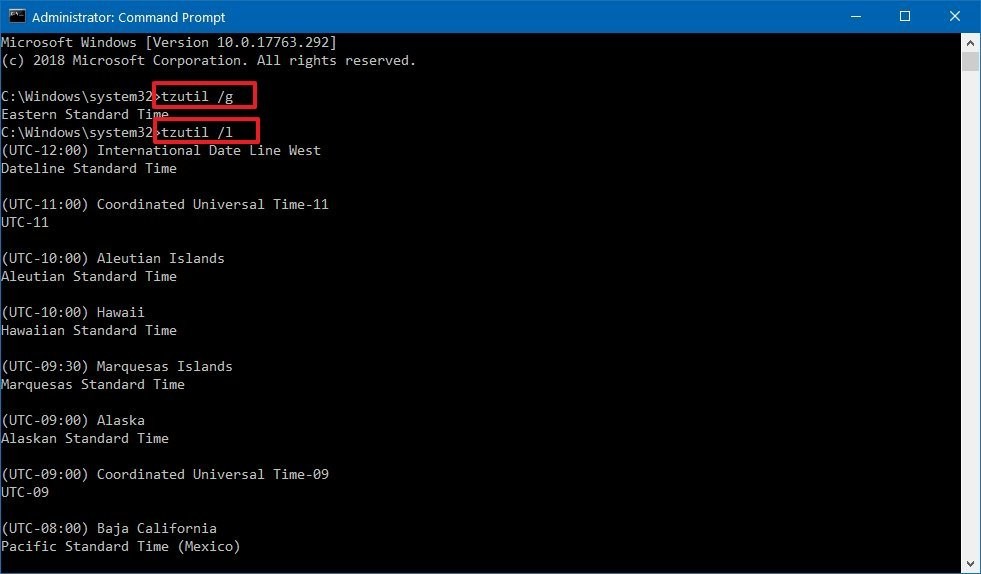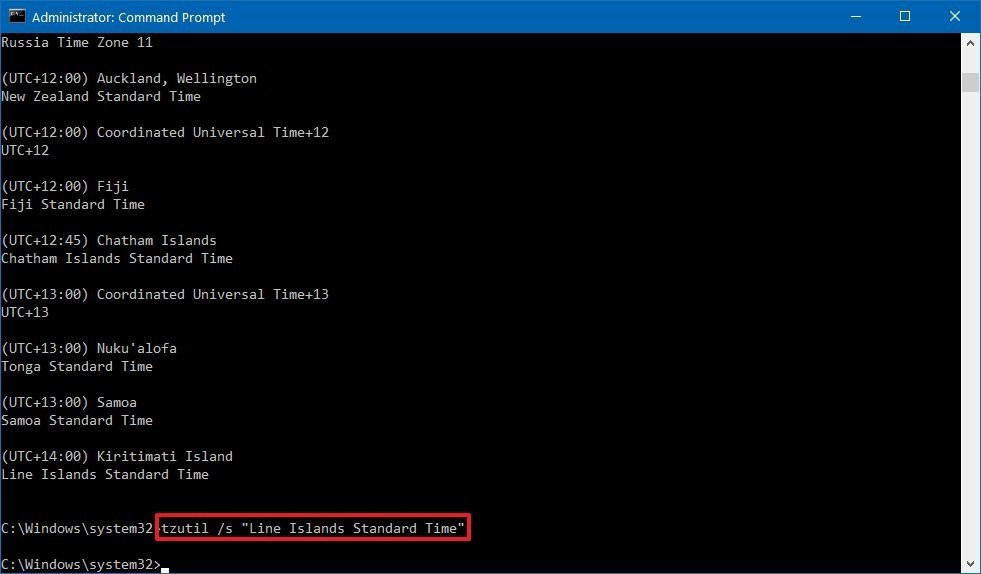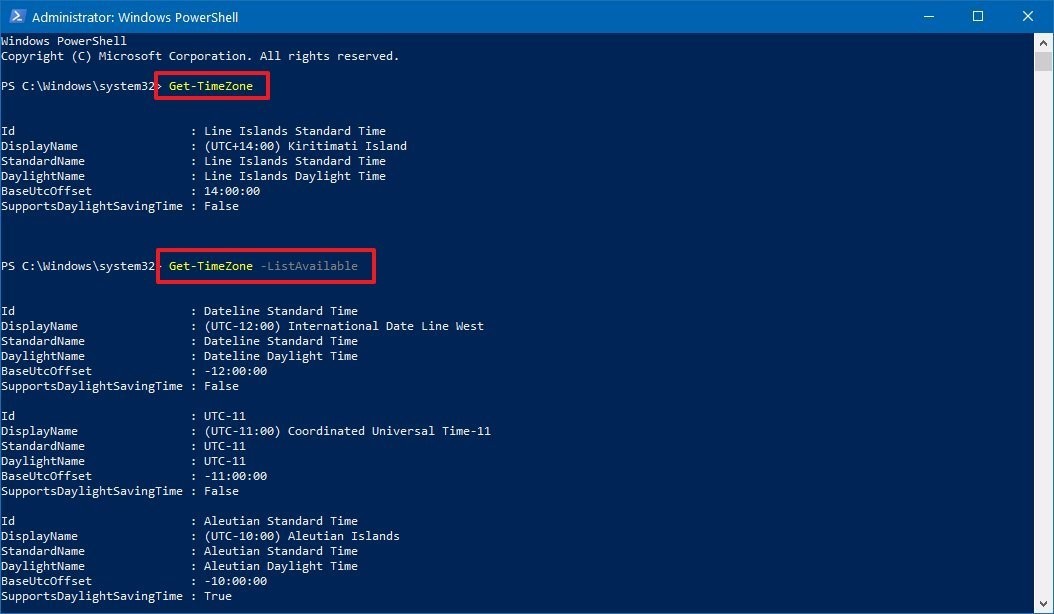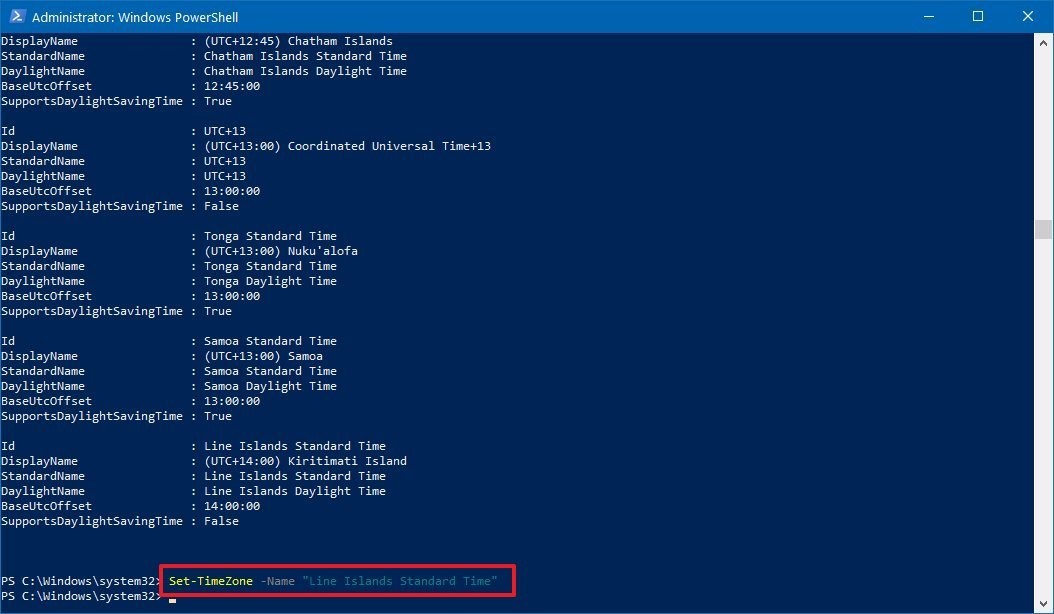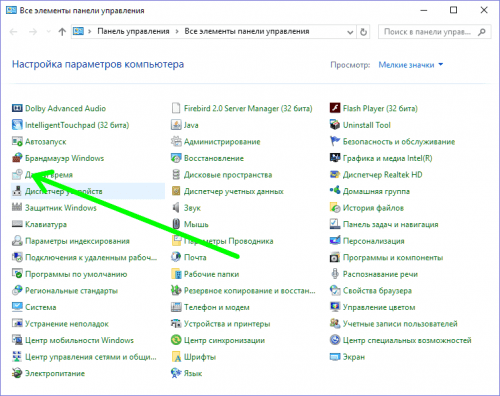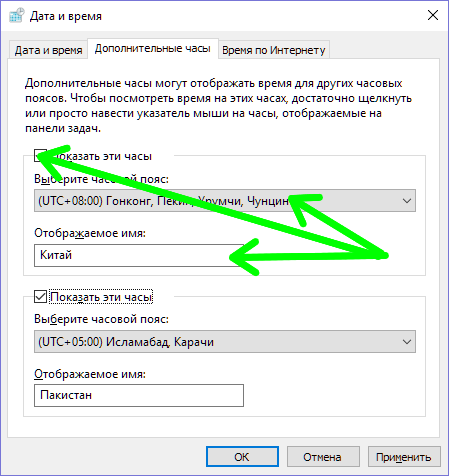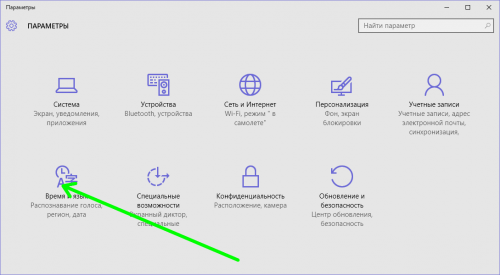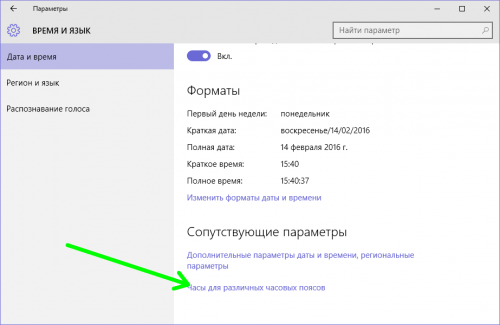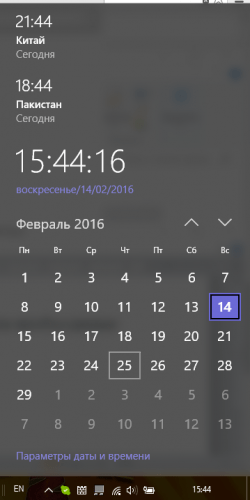-
В разделе «Дата и время» вы можете разрешить Windows 10 автоматически устанавливать время и часовой пояс или настроить их вручную.
-
Чтобы установить время и часовой пояс в Windows 10, перейдите в раздел Пуск > Параметры > Время и язык > Дата и время.
Переход в раздел параметров даты и времени
Нужна дополнительная помощь?
Нужны дополнительные параметры?
Изучите преимущества подписки, просмотрите учебные курсы, узнайте, как защитить свое устройство и т. д.
В сообществах можно задавать вопросы и отвечать на них, отправлять отзывы и консультироваться с экспертами разных профилей.
Содержание
- Способ 1: Приложение «Параметры»
- Способ 2: Апплет «Дата и время»
- Способ 3: Консоль «PowerShell»
- Способ 4: «Редактор реестра»
- Вопросы и ответы
Способ 1: Приложение «Параметры»
Традиционно часовой пояс и другие настройки времени в Windows 10 задаются в приложении «Параметры».
- Откройте приложение «Параметры» из меню «Пуск» или другим известным способом.
- Перейдите в раздел «Время и язык» → «Дата и время», справа найдите настройку «Часовой пояс» и выберите из выпадающего списка нужный.
- Закройте приложение «Параметры».
Настройки будут применены немедленно.
Способ 2: Апплет «Дата и время»
Вместо приложения «Параметры» для изменения настроек времени в Windows 10 можно использовать апплет «Дата и время» классической «Панели управления».
- Откройте апплет «Дата и время» командой
timedate.cpl, выполненной в вызванном нажатием клавиш Win + R диалоговом окошке быстрого запуска. - На вкладке «Дата и время» нажмите кнопку «Изменить часовой пояс».
- Откроется окошко выбора часового пояса, выберите в выпадающем списке нужный и нажмите «OK».
- Сохраните настройки нажатием «OK» в предыдущем окне «Дата и время».

Способ 3: Консоль «PowerShell»
Использование консоли для смены часового пояса вряд ли можно назвать удобным способом, но в Windows доступен и такой вариант.
- Откройте «PowerShell» от имени администратора из поиска Windows или другим известным способом.
- Выведите список всех доступных часовых поясов, для чего выполните в консоли команду
tzutil /l. Отыщите в списке нужный часовой пояс и скопируйте, запишите или запомните его. - Сформируйте и выполните команду
tzutil /s "UTC", где UTC – выбранный в списке часовой пояс. Если задать новый часовой пояс нужно без перехода на летнее время, к часовому поясу в команде добавьте ключ «_dstoff» через пробел, вот так:tzutil /s "UTC _dstoff".


После выполнения команды убедитесь, что настройки изменены успешно и закройте консоль.
Способ 4: «Редактор реестра»
Еще один нестандартный способ изменить часовой пояс в Windows 10 – внести соответствующие правки непосредственно в системный реестр.
- Откройте «Редактор реестра» командой
regedit, выполненной в диалоговом окошке быстрого запуска Win + R. - В левой колонке редактора разверните ветку
HKEY_LOCAL_MACHINE\SYSTEM\CurrentControlSet\Control\TimeZoneInformation, в правой колонке отыщите параметр «TimeZoneKeyName». Кликните по нему дважды, чтобы открыть окошко редактирования его значения. - Получите список доступных часовых поясов в «PowerShell» как было показано в шаге 2 предыдущего способа. Скопируйте английское название нужного часового пояса.
- Вернитесь в «Редактор реестра», вставьте скопированный текст в поле значения параметра «TimeZoneKeyName» и нажмите «OK».


Закройте «Редактор реестра» и перезайдите в учетную запись, если изменения не вступят в силу сразу же.
Читайте также: Что делать, если сбивается время на компьютере с Windows 10
Еще статьи по данной теме:
Помогла ли Вам статья?
Я долго терпел неактивный тумблер «Установить часовой пояс автоматически». Даже звонил в поддержку Windows и открыл удалённый доступ cпециалисту, который не смог исправить ситуацию, но я нашёл решение.
Причина
Проблема в том, что у приложения часы нет доступа к вашей локации.
Решение
Включить доступ для приложения «почта и календарь»
- Нажмите win и напишите «location privacy settings»
- Включите как показано на картинке
Конфиденциальность и защита -> расположение -> разрешить приложение получать доступ к расположениюРезультат
Тублер «Установить часовой пояс автоматически» активировался в положении включено, что и требовалось. Всем спасибо
Дополнительно
Я проверил так же комбинацию, включить общий тумблер «Разрешить приложениям получать доступ к расположению» на «вкл», и «Установить часовой пояс автоматически» остался активным.
Следить в Телеграм
В целом Windows 10 почти всегда точно определяет местное время, основываясь на геолокации, но есть целый ряд ситуаций, когда компьютер будет показывать неверное время. Это может быть связано со сбитыми настройками, переездом в новый часовой пояс или страной производителя устройства, время в которой отличается от местного.
Вне зависимости от того, в чем дело, вы можете перенастроить компьютер с помощью Настроек, Командной строки и PowerShell.
В этой инструкции мы объясним, как настроить время на вашем компьютере.
Как настроить время автоматически с помощью Настроек
Чтобы позволить системе распознавать геолокацию и автоматически выставлять время, сделайте следующее:
- Откройте Настройки.
- Выберите Время и язык.
- Выберите Дата и время.
- Включите опцию Автоматический выбор часового пояса.
После этого часовой пояс будет выбираться автоматически в зависимости от вашего местонахождения, однако иногда обновление может занять какое-то время.
Как выбрать временную зону вручную с помощью Настроек
Для того, чтобы выставить время вручную, сделайте следующее:
- Откройте Настройки.
- Выберите Время и язык.
- Выберите Дата и время.
- Отключите опцию Выставлять время автоматически.
- Откройте меню Часовые пояса и выберите нужный вручную.
Подсказка: если в вашей стране переходят на летнее/зимнее время, не забудьте также включить опцию Автоматический переход на летнее время.
После выполнения этих шагов Windows 10 обновит настройки и выставит указанное вами время.
Как настроить время с помощью Командной строки
Если вы хотите настроить время через Командную строку или создать пакетный файл, чтобы изменить настройки сразу на нескольких компьютерах, сделайте следующее:
- Откройте Пуск.
- Найдите в поиске Командную строку, нажмите на результат правой кнопкой мыши и выберите Запуск от имени администратора.
- Наберите следующую команду чтобы подтвердить текущий часовой пояс и нажмите Enter.
tzutil /g - Наберите следующую команду и запомните название нужного часового пояса из списка; нажмите Enter.
tzutil /l - Наберите следующую команду чтобы указать новый часовой пояс и нажмите Enter.
tzutil /s «Line Islands Standard Time»
В этой команде вместо Line Islands Standard Time укажите правильный часовой пояс, так, как он указан в списке выше. - Введите следующую команду для подтверждения успешной смены часового пояса и нажмите Enter.
tzutil /g
После выполнения этих шагов ваш компьютер переустановит время в соответствии с выбранным часовым поясом.
Как настроить время с помощью PowerShell
Вы также можете использовать PowerShell для настройки часового пояса, для этого сделайте следующее:
- Откройте Пуск.
- Найдите PowerShell, нажмите по результату правой кнопкой мыши и выберите Запуск от имени администратора.
- Введите следующую команду для подтверждения текущего часового пояса, нажмите Enter.
Get-TimeZone - Введите команду для того, чтобы увидеть список доступных часовых поясов, нажмите Enter.
Get-TimeZone -ListAvailable - Введите следующую команду для указания нового часового пояса и нажмите Enter.
Set-TimeZone -Name «Set-TimeZone -Name «Line Islands Standard Time»»
Вместо Line Islands Standard Time укажите корректное название нужного часового пояса из списка выше. - Введите команду для подтверждения выбора часового пояса и нажмите Enter.
Get-TimeZone
Таким образом, Windows 10 обновит настройки в соответствии с выбранным часовым поясом.
Новости о программах, устройствах и технологиях Microsoft
Те, кто общается по Интернет с пользователями из других временных зон, смогут по достоинству оценить новую «фишку» Windows 10 – возможность добавить на taskbar дополнительные часы для различных часовых поясов. Рассмотрим два способа, с помощью которых можно легко и просто это сделать.
Из Панели управления
- Открываем классическую «Панель управления», переходим в ней в подраздел «Дата и время».
- В открывшемся окне идем на закладку «Дополнительные часы». Выбираем требуемый часовой пояс, устанавливаем чекбокс «Показать эти часы» и даем им имя.
- Можно установить двое дополнительных часов, которые будут отображаться в панели задач.
В окне «Параметры»
- Кликаем «Пуск»-«Параметры», затем «Время и язык».
- В подразделе «Дата и время» кликаем «Часы для различных часовых поясов».
- Открывается окно, описанное в п.2 предыдущего раздела. Делаем необходимые изменения и после клика «ОК» наблюдаем результат.
Вместо послесловия
Описанная выше новинка Windows 10 очень удобна на практике, и поможет Вам ориентироваться в двух и более часовых поясах.