Иногда пользователи замечают, что из контекстного меню, которое появляется при нажатии правой кнопки мыши на свободном месте рабочего стола или внутри открытой папки, пропадает пункт «Создать -> Текстовый документ». Это вызывает сложности, если Вы часто пользуетесь блокнотом Windows или другим текстовым редактором для написания заметок, статей и прочей полезности.
Причина пропажи пункта создания текстового документа обычно связано с установкой и удалением каких-либо программ, чаще текстовых редакторов. При удалении они тянут за собой реестр, в котором были прописаны атрибуты для HKEY_CLASSES_ROOT\…
Эта проблема легко решается внесением в реестр необходимых параметров. Для этого скачайте файл recovery_point_text.rar в конце статьи, распакуйте его, внутри найдёте файл recovery_point_text.reg. При нажатии на него ваша операционная система спросит что-то типа: «Внести изменения в реестр?», смело соглашайтесь и проблема будет решена. Возможно придётся перезагрузить компьютер. Этот приём проверялся и работает на всех Windows, включая Windows 10.
При проведении этой операции компьютер предупредит о возможной неправильной работе компонентов — не обращайте внимание, в этом файле только команды связанные с корректной работой блокнота (текстового редактора).
Для перестраховки можете создать резервную копию реестра Вашего компьютера. Но это не обязательно. Сам не раз пользовался этим способом восстановления — всегда удачно. Файл, который Вы скачаете имеет расширение .reg. Можете открыть его с помощью блокнота и убедится, что он не несёт в себе вредных команд.
Восстановление пункта контекстного меню Windows «Создать Текстовый документ»
— Находим строку поиска:
Для Windows 7,8 — меню ПУСК правой кнопкой — пункт «НАЙТИ»;
Для Windows 10 такие же действия, если не выведен в трее;
— В строке поиска пишем regedit и нажимаем Enter;
— Нажимаем первый пункт верхнего меню «Файл»;
— Жмём «Экспорт»;
— В появившемся окне, в самом нижней части в поле «Диапазон экспорта», выбрать (стоит по умолчанию) «Весь реестр»;
— Указываем место расположения скаченного файла (кликаем по нему) и Нажимаем «Сохранить».
При скачивании файла не забудьте место его сохранения на своём компьютере.
Простой способ открыть реестр:
— комбинация клавиш Windows + R
— в открывшееся окно ввести regedit
— нажать ENTER согласиться с входом в реестр.
В любой момент реестр можно восстановить, выполнив эти же действия, но только используя «Импорт» в меню «Файл». При импорте файла указать его место хранения.
Скачать файл для восстановления в контекстном меню пункта «Создать -> Текстовый документ»:
recovery_point_text.rar [759 b] (cкачиваний: 10806)
Скачав файл, можно выполнить всё проще:
— распаковываем его;
— запускаем и соглашаемся со всеми действиями в выпадающих окнах.
Если Вам приходится часто создавать шаблоны HTML страниц, читайте: «Добавление нового пункта в контекстное меню: Создать HTML документ». Это поможет создавать за один клик заранее подготовленный шаблон страницы сайта.
Там же можно скачать пример готовой адаптивной страницы с подключенной по CDN библиотекой jQuery 3.5.1 и фреймворком Bootstrap 5.
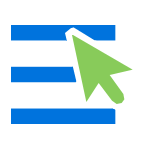
Например, чтобы открыть блокнот, я, бывает, пользуюсь следующими шагами: кликаю правой кнопкой мыши, выбираю «Создать» — «Текстовый документ», после чего открываю его. Хотя, можно просто добавить запуск блокнота на первый уровень этого меню и ускорить процесс. См. также: Простое редактирование контекстного меню Windows 10, 8.1 и Windows 7 в программе EasyContextMenu, Как вернуть Панель управления в контекстное меню кнопки Пуск Windows 10, Как добавить пункты в меню «Открыть с помощью».
Добавление программ в контекстное меню рабочего стола
Для добавления программ в меню, появляющееся по правому клику на рабочем столе, нам понадобится редактор реестра, запустить его можно, нажав клавиши Windows + R, после чего требуется ввести regedit в окно «Выполнить» и нажать «Ок».
В редакторе реестра откройте следующую ветку: HKEY_CLASSES_ROOT\Directory\Background\shell
Кликните правой кнопкой по папке Shell и выберите пункт «Создать» — «Раздел» и дайте ему какое-либо имя, в моем случае — «notepad».
После этого, в правой части редакторе реестра дважды кликните по параметру «По умолчанию» и впишите в поле «Значение» желаемое название данной программы, как оно будет отображаться в контекстном меню.
Следующим шагом, кликните правой кнопкой мыши по созданному разделу (notepad) и, опять же, выберите «Создать» — «Раздел». Назовите раздел «command» (маленькими буквами).
И последний шаг: дважды кликните по параметру «По умолчанию» и введите путь к программе, которую нужно запустить, в кавычках.
Вот и все, сразу после этого (а иногда только после перезагрузки компьютера) в контекстном меню на рабочем столе появится новый пункт, позволяющий быстро запустить нужное приложение.
Вы можете добавить сколько угодно программ в контекстное меню, запускать их с необходимыми параметрами и тому подобное. Все это работает в операционных системах Windows 7, 8 и Windows 8.1.
Рекомендуем: Убрать задержку при вызове контекстного меню «Создать» в Windows 10.
Кликом правой кнопкой мыши на пустом пространстве рабочего стола или открытой папки откроется контекстное меню, Пункт меню «Создать» предоставляет дополнительные функциональные возможности, предлагая вам различные действия. Контекстное меню Создать позволяет создавать новые документы, папки, ярлыки.
Но с течением времени, вы можете понять, что на самом деле вы не используете большинство пунктов контекстном меню Создать, и решите удалить некоторые пункты или добавить несколько записей которые необходимы для вашей работы. В этой статье мы рассмотрим, как редактировать, добавлять или удалять элементы из контекстного меню «Создать» В Windows 10/8/7, с помощью редактора реестра, это легко.
Удалить элементы из контекстного меню «Создать»
Откройте редактор реестра и перейдите к следующему разделу и откройте его:
HKEY_CLASSES_ROOT
Найдите нужное расширение файла, который вы хотели бы удалить из контекстного меню «Создать». Если вы хотите удалить Документ Microsoft Word, вам придется найти раздел .docx и открыть его. После того как вы открыли его, вы увидите раздел ShellNew — который и нужно удалить. Это позволит удалить запись — Документ Microsoft Word, из контекстного меню «Создать».
Как добавить файл в контекстное меню «Создать» с помощью реестра.
Чтобы добавить новый элемент или тип файла, найдите в HKEY_CLASSES_ROOT Нужное вам расширение. Мы будем добавлять файл .psd для программы Photoshop.
Кликните правой кнопкой мыши на нем и выберите Создать> Раздел и назовите его ShellNew.
Теперь в правой панели выберите Создать → Строковой параметр, назовите его NullFile и установите значение равным 1 .
Все теперь если вы перейдете в контекстном меню в пункт «Создать». Вы сможете быстро создавать файлы с расширением .psd.
Если вы часто используете блокнот для редактирования текстовых файлов или просто предпочитаете его удобный интерфейс, вам может потребоваться быстрый доступ к этому приложению на вашем компьютере. Одним из способов обеспечить быстрый доступ к блокноту является добавление его в меню «Создать» на компьютере с операционной системой Windows 10.
Добавление приложения блокнот в меню «Создать» позволит вам быстро создавать новые файлы блокнота на вашем рабочем столе или в любой другой папке без необходимости открывать проводник и кликать по правой кнопке мыши. Это сэкономит ваше время и упростит рабочий процесс.
В этом подробном руководстве мы покажем вам, как добавить блокнот в меню «Создать» на вашем компьютере с Windows 10. Мы предоставим пошаговые инструкции, которые помогут вам выполнить эту задачу даже если вы не опытный пользователь компьютера.
Примечание: Обратите внимание, что этот процесс добавления блокнота в меню «Создать» на Windows 10 может отличаться от других версий операционной системы Windows.
Содержание
- Добавление блокнота в меню создания Windows 10
- Блокнот: создание ярлыка на рабочем столе
- Добавление блокнота в контекстное меню проводника
- Как создать ярлык блокнота в меню «Открыть с помощью»
- Вопрос-ответ
- Как добавить блокнот в меню создать Windows 10?
- Как найти папку «C:\ProgramData\Microsoft\Windows\Start Menu\Programs» в Windows 10?
- Я не смогу добавить блокнот в меню «Создать» в Windows 10, если у меня нет прав администратора?
- Как удалить блокнот из меню «Создать» в Windows 10?
- Могу ли я добавить несколько блокнотов в меню «Создать» в Windows 10?
Добавление блокнота в меню создания Windows 10
Windows 10 предлагает различные способы настройки и доступа к приложениям и инструментам. Одним из удобных способов является добавление блокнота в меню создания, чтобы иметь быстрый доступ к этому полезному инструменту.
Вот простой шаг за шагом процесс, который позволяет добавить блокнот в меню создания:
- Щелкните правой кнопкой мыши на рабочем столе Windows 10.
- В появившемся контекстном меню выберите пункт «Создать».
- В раскрывающемся списке выберите «Ярлык».
- Появится окно «Создание ярлыка».
- В поле «Расположение элемента» введите следующий путь: %windir%\system32
otepad.exe - Нажмите на кнопку «Далее».
- В поле «Введите имя ярлыка» введите название для ярлыка, например, «Блокнот».
- Нажмите на кнопку «Завершить».
Теперь блокнот будет добавлен в меню создания Windows 10. По умолчанию ярлык будет размещен на рабочем столе, но вы также можете перетащить его в любое другое место для удобства.
Добавление блокнота в меню создания дает вам быстрый доступ к этому приложению без необходимости искать его в меню «Пуск». Вы можете использовать блокнот для создания и редактирования текстовых файлов, например, заметок, списков или скриптов.
Обратите внимание, что данная инструкция относится к Windows 10 и может отличаться для других версий операционной системы Windows.
Блокнот: создание ярлыка на рабочем столе
Блокнот — это очень полезный инструмент для создания и редактирования текстов и скриптов. Чтобы упростить его запуск, можно создать ярлык на рабочем столе. В этом разделе мы рассмотрим, как создать ярлык блокнота на рабочем столе в Windows 10.
- Щелкните правой кнопкой мыши на свободной области рабочего стола.
- В появившемся контекстном меню выберите пункт «Новый» и затем «Ярлык».
- В появившемся окне «Создание ярлыка» введите следующий путь к программе: %SystemRoot%\System32
otepad.exe - Нажмите кнопку «Далее».
- Введите имя ярлыка, например, «Блокнот».
- Нажмите кнопку «Готово».
Теперь на рабочем столе должен появиться ярлык «Блокнот». Чтобы запустить блокнот, просто щелкните на этом ярлыке. Таким образом, вы сможете быстро и удобно использовать блокнот для создания и редактирования текстовых файлов.
Добавление блокнота в контекстное меню проводника
Контекстное меню проводника представляет собой меню, которое открывается при нажатии правой кнопкой мыши на пустой области рабочего стола или на файлы и папки в проводнике Windows. С помощью нескольких простых шагов вы можете добавить блокнот в это меню и получить быстрый доступ к нему.
- Откройте редактор реестра, нажав сочетание клавиш Win + R, введите «regedit» и нажмите Enter.
- Перейдите к следующей ветке реестра: HKEY_CLASSES_ROOT\Directory\Background\shell.
- Щелкните правой кнопкой мыши на ветке «shell» и выберите «Новоe > Ключ».
- Введите любое название для нового ключа, например «Notepad».
- Щелкните правой кнопкой мыши на новом ключе и выберите «Новоe > Ключ».
- Введите название нового ключа «command».
- Щелкните правой кнопкой мыши на ключе «command» и выберите «Изменить».
- В поле «Значение данных» введите путь к исполняемому файлу блокнота, например «C:\Windows\System32
otepad.exe». - Щелкните «ОК», чтобы сохранить изменения.
Теперь, когда вы нажмете правую кнопку мыши на пустой области рабочего стола или на файлы и папки в проводнике Windows, в контекстном меню будет отображаться новая опция «Notepad», при выборе которой будет открываться блокнот.
Как создать ярлык блокнота в меню «Открыть с помощью»
Один из способов добавить ярлык блокнота в меню «Открыть с помощью» в Windows 10 — это использовать функцию «Открыть с помощью». Следуйте этим шагам, чтобы создать ярлык блокнота в меню «Открыть с помощью»:
- Щелкните правой кнопкой мыши на рабочем столе или в любой папке и выберите «Новый».
- Из выпадающего меню выберите «Ярлык».
- В поле «Местоположение элемента» введите следующий путь:
| Путь: | %windir%\system32 otepad.exe |
После ввода пути, нажмите кнопку «Далее».
- Введите имя ярлыка, например, «Блокнот».
- Щелкните кнопку «Готово».
Теперь вы создали ярлык блокнота. Чтобы добавить его в меню «Открыть с помощью», выполните следующие действия:
- Найдите файл или папку, с которыми вы хотите открыть перед созданием ярлыка блокнота.
- Щелкните правой кнопкой мыши на файле или папке и выберите «Открыть с помощью».
- В открывшемся меню выберите «Выбрать приложение по умолчанию».
- В открывшемся диалоговом окне найдите и выберите созданный вами ярлык блокнота.
- Нажмите кнопку «ОК».
Теперь, при следующем использовании «Открыть с помощью» для данного файла или папки, блокнот будет по умолчанию отображаться в списке доступных приложений.
Вопрос-ответ
Как добавить блокнот в меню создать Windows 10?
Чтобы добавить блокнот в меню «Создать» в Windows 10, нужно открыть папку «C:\ProgramData\Microsoft\Windows\Start Menu\Programs» и скопировать ярлык блокнота с рабочего стола в эту папку. Теперь блокнот будет отображаться в меню «Создать».
Как найти папку «C:\ProgramData\Microsoft\Windows\Start Menu\Programs» в Windows 10?
Чтобы найти папку «C:\ProgramData\Microsoft\Windows\Start Menu\Programs» в Windows 10, нужно открыть проводник и перейти по пути «C:\ProgramData\Microsoft\Windows\Start Menu\Programs». Обратите внимание, что папка «ProgramData» по умолчанию скрыта, поэтому, возможно, вам придется включить отображение скрытых файлов и папок в настройках проводника.
Я не смогу добавить блокнот в меню «Создать» в Windows 10, если у меня нет прав администратора?
Да, для добавления блокнота в меню «Создать» в Windows 10 требуются права администратора. Если у вас нет прав администратора, обратитесь к администратору системы, чтобы он добавил блокнот в меню «Создать» за вас.
Как удалить блокнот из меню «Создать» в Windows 10?
Чтобы удалить блокнот из меню «Создать» в Windows 10, нужно открыть папку «C:\ProgramData\Microsoft\Windows\Start Menu\Programs» и удалить ярлык блокнота из этой папки. После удаления ярлыка блокнота, он больше не будет отображаться в меню «Создать».
Могу ли я добавить несколько блокнотов в меню «Создать» в Windows 10?
Да, вы можете добавить несколько блокнотов в меню «Создать» в Windows 10. Для этого вам нужно создать ярлык каждого блокнота и скопировать их в папку «C:\ProgramData\Microsoft\Windows\Start Menu\Programs». После этого все добавленные блокноты будут отображаться в меню «Создать».
Windows 10 — одна из самых популярных операционных систем на сегодняшний день. Она предлагает обширные возможности для настройки интерфейса и работы с приложениями. Однако, не всем пользователям изначально доступны некоторые приложения, например, блокнот.
Блокнот – это простой и удобный инструмент для создания и редактирования текстовых документов. Он может быть полезен во множестве ситуаций, от создания заметок до написания программного кода. Часто пользователи ищут его в меню «Пуск», но не находят его там. В данной статье мы расскажем, как добавить блокнот в меню «Пуск» в операционной системе Windows 10.
Перед тем, как начать процесс добавления блокнота в меню «Пуск», стоит отметить, что это довольно простая и быстрая операция. Она доступна только пользователям, у которых нет блокнота в меню «Пуск». Если у вас блокнот уже доступен, можно перейти к другим задачам. В остальном все необходимые инструкции описаны ниже.
Содержание
- Установка блокнота на Windows 10
- Откройте меню Пуск
- Введите «Блокнот» в строку поиска
- Нажмите правой кнопкой мыши на результат поиска «Блокнот»
- Добавление блокнота в меню создать на Windows 10
- Щелкните правой кнопкой мыши на рабочем столе
- Выберите пункт «Новый» в контекстном меню
- Нажмите на «Ярлык» во всплывающем меню
- Вопрос-ответ
Установка блокнота на Windows 10
Блокнот является одним из самых важных приложений операционной системы Windows. Его можно использовать для создания и редактирования текстовых файлов, сценариев и других типов документов.
- Откройте «Меню Пуск», нажав на кнопку «Пуск» в левом нижнем углу экрана.
- В появившемся меню найдите и щелкните правой кнопкой мыши на пустое место.
- В выпадающем меню выберите пункт «Панель задач».
- Откроется новое меню «Панель задач». Найдите и щелкните на пункте «Блокнот».
- Теперь блокнот будет добавлен в меню «Пуск». Вы можете запускать блокнот, щелкая на нем соответствующей мышкой.
Теперь, когда блокнот находится в меню «Пуск», у вас всегда будет легкий и быстрый доступ к этому полезному инструменту. Вы можете создавать новые документы, открывать существующие и редактировать их с помощью всемирно известного блокнота Windows.
Откройте меню Пуск
Меню «Пуск» — это основное меню операционной системы Windows. Открыв его, вы сможете найти все необходимые программы, файлы и настройки.
Есть несколько способов открыть меню «Пуск» в Windows 10:
-
Кликните на кнопку «Пуск» на панели задач. Кнопка «Пуск» обычно располагается в левом нижнем углу экрана. Просто кликните на нее для открытия меню «Пуск».
-
Используйте клавишу «Win». На большинстве клавиатур есть кнопка с изображением Windows (обычно она находится между клавишами «Ctrl» и «Alt»). Просто нажмите эту кнопку, чтобы открыть меню «Пуск».
-
Используйте горячие клавиши «Ctrl» + «Esc». Если на вашей клавиатуре нет кнопки с изображением Windows, вы можете нажать сочетание клавиш «Ctrl» + «Esc» для открытия меню «Пуск».
После открытия меню «Пуск» вы увидите список наиболее часто используемых приложений, папок и настроек. Также вы можете воспользоваться строкой поиска для быстрого поиска нужного элемента.
Введите «Блокнот» в строку поиска
Чтобы добавить «Блокнот» в меню «Создать» в Windows 10, вам потребуется выполнить следующие шаги:
- Откройте меню «Пуск», щелкнув на кнопке «Пуск» в левом нижнем углу экрана или нажав клавишу «Windows» на клавиатуре.
- Начните вводить слово «Блокнот» в строку поиска в нижней части меню «Пуск».
- После того, как вы увидите приложение «Блокнот» в результате поиска, щелкните на него, чтобы открыть его.
После выполнения этих простых шагов, «Блокнот» будет добавлен в меню «Создать» в Windows 10, и вы сможете легко и быстро открывать его для создания новых текстовых документов.
Нажмите правой кнопкой мыши на результат поиска «Блокнот»
Для добавления блокнота в меню «Создать» в операционной системе Windows 10, выполните следующие действия:
- Откройте меню «Пуск», находящееся в левом нижнем углу экрана.
- В строке поиска введите ключевое слово «Блокнот».
- Поиск выдаст результаты соответствующие вашему запросу.
- Нажмите правой кнопкой мыши на результате поиска, который указывает на «Блокнот».
- В выпадающем меню выберите пункт «Закрепить на панели задач».
После выполнения указанных действий значок «Блокнот» будет добавлен на панель задач, что позволит вам быстро запускать приложение в один клик.
Добавление блокнота в меню создать на Windows 10
Когда речь заходит о компьютерах, блокнот — это один из самых популярных и полезных инструментов. Он позволяет создавать и редактировать текстовые файлы в простой и удобной форме. И хотя на Windows 10 его иконка есть на рабочем столе, некоторым пользователям удобно иметь быстрый доступ к блокноту прямо из контекстного меню «Создать».
Добавление блокнота в меню «Создать» на Windows 10 не требует установки сложного программного обеспечения или выполнения сложных действий. Для этого нужно просто внести несколько изменений в реестр операционной системы. Следуйте инструкциям, чтобы добавить блокнот в меню «Создать» на Windows 10:
- Откройте «Редактор реестра», нажав сочетание клавиш Win + R. Введите команду regedit и нажмите «ОК».
- В окне редактора реестра перейдите к следующей ветке: HKEY_CLASSES_ROOT\.txt.
- Щелкните правой кнопкой мыши по папке .txt и выберите «Новый» > «Ключ».
- Введите название ключа ShellNew.
- Щелкните правой кнопкой мыши на пустой области правой панели и выберите «Новый» > «Строковое значение».
- В поле «Имя» введите NullFile.
- Закройте редактор реестра и перезапустите компьютер.
После перезапуска компьютера блокнот должен появиться в контекстном меню «Создать». Вы сможете создавать новые текстовые файлы быстрее и удобнее, просто щелкнув по нему правой кнопкой мыши и выбрав «Создать» > «Текстовый документ».
Обратите внимание, что внесение изменений в реестр может повлиять на работу операционной системы. Поэтому перед внесением любых изменений в реестр, рекомендуется создать резервную копию системы или точку восстановления. Если вы не уверены в своих навыках работы с реестром, лучше обратиться за помощью к специалисту или пропустить этот шаг.
Щелкните правой кнопкой мыши на рабочем столе
Для того чтобы добавить блокнот в меню «Создать» в Windows 10, необходимо:
- На рабочем столе найдите свободное место.
- Щелкните правой кнопкой мыши на этом месте.
- В открывшемся контекстном меню выберите пункт «Ново» (или «New» в английской версии операционной системы).
- В подменю выберите пункт «Ярлык» (или «Shortcut»).
После выполнения этих действий на рабочем столе появится окно для создания нового ярлыка.
Примечание: если пункт «Ярлык» недоступен в контекстном меню, необходимо выбрать пункт «Создать» (или «Create») и выбрать «Ярлык» (или «Shortcut») в подменю.
Выберите пункт «Новый» в контекстном меню
Чтобы добавить блокнот в меню «Создать» операционной системы Windows 10, вам нужно выбрать пункт «Новый» в контекстном меню. Данный пункт меню предоставляет доступ к созданию новых файлов различных типов.
- Щелкните правой кнопкой мыши на свободном пространстве рабочего стола или внутри нужной папки.
- В открывшемся контекстном меню выберите пункт «Новый».
- Появится список доступных типов файлов, которые можно создать.
В данном списке найдите и щелкните на пункте «Текстовый документ». Это позволит создать новый файл блокнота.
После выбора «Текстовый документ» появится новый файл без названия с расширением .txt. Вы можете добавить имя к файлу, введя нужный текст, либо оставить без названия.
Теперь, когда вы успешно добавили блокнот в меню «Создать» в операционной системе Windows 10, вы можете с легкостью создавать новые файлы блокнота прямо из папок или рабочего стола, используя контекстное меню.
Нажмите на «Ярлык» во всплывающем меню
Чтобы добавить блокнот в меню «Создать» Windows 10, выполните следующие шаги:
- Щелкните правой кнопкой мыши на рабочем столе.
- Во всплывающем меню выберите «Новоe» и затем «Ярлык».
Появится диалоговое окно «Создание ярлыка».
В поле «Расположение элемента» введите следующий путь к программе блокнот:
%windir%\system32
otepad.exe
Щелкните на кнопке «Далее».
В следующем поле введите имя для ярлыка, например, «Блокнот».
Далее щелкните на кнопке «Завершить».
На рабочем столе будет создан ярлык для блокнота.
Теперь, чтобы открыть блокнот, просто щелкните на ярлыке «Блокнот».
Вы также можете переместить созданный ярлык в меню «Создать».
- Щелкните правой кнопкой мыши на ярлыке «Блокнот».
- Во всплывающем меню выберите «Прикрепить к панели задач».
Теперь ярлык блокнота отображается в меню «Создать» на панели задач, и вы можете быстро создать новый блокнот, нажав правой кнопкой мыши на иконке блокнота и выбрав «Блокнот» во всплывающем меню.














