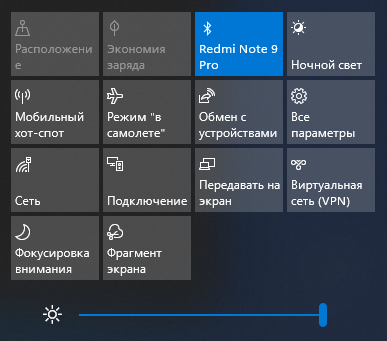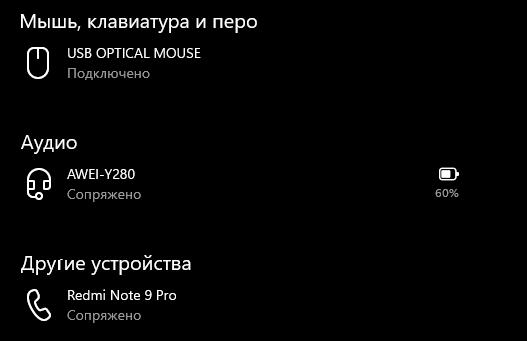Обычно Windows 10 находит устройства автоматически при их подключении или включении. Если этого не происходит, выполните следующие действия.
-
Перейдите в раздел Пуск > Параметры > Устройства > Bluetooth и другие устройства.
-
Нажмите Добавить устройство Bluetooth или другое устройство и следуйте инструкциям.
Добавление устройства
Нужна дополнительная помощь?
Нужны дополнительные параметры?
Изучите преимущества подписки, просмотрите учебные курсы, узнайте, как защитить свое устройство и т. д.
В сообществах можно задавать вопросы и отвечать на них, отправлять отзывы и консультироваться с экспертами разных профилей.
Windows 10 предоставляет множество возможностей для подключения беспроводных устройств, таких как Bluetooth-наушники, клавиатуры, мыши и другие аксессуары. Установка и настройка этих устройств может быть не очевидной задачей для некоторых пользователей. Чтобы помочь вам в этом, мы подготовили подробное руководство, которое поможет добавить беспроводное устройство в Windows 10.
Прежде чем начать процесс, убедитесь, что ваше устройство включено и находится в режиме подключения. Некоторые устройства требуют включения режима «пары» или «обнаружения» для того, чтобы они могли быть обнаружены и подключены к компьютеру.
В первую очередь, откройте меню «Параметры», щелкнув по значку «Пуск» в левом нижнем углу экрана и выбрав «Параметры» из списка приложений. В открывшемся окне «Параметры» выберите вкладку «Устройства».
На вкладке «Устройства» вы найдете список доступных беспроводных устройств. Если устройство, которое вы хотите добавить, уже включено и находится в режиме пары, оно должно отображаться в списке. Если устройство не отображается, попробуйте включить режим пары или повторите процесс поиска устройств.
Чтобы добавить новое устройство, нажмите на кнопку «Добавить Bluetooth или другое устройство». В появившемся окне выберите «Bluetooth», если вы хотите добавить Bluetooth-устройство, или выберите другую опцию в зависимости от типа устройства, которое вы хотите добавить.
Подключение беспроводного устройства в операционной системе Windows 10 может быть достаточно простым процессом, особенно если устройство имеет Plug and Play (подключить и использовать) функционал. В этом руководстве будет описано, как подключить беспроводное устройство в Windows 10.
Шаг 1: Убедитесь, что устройство включено и готово к подключению
Перед тем как начать процесс подключения, убедитесь, что ваше беспроводное устройство включено и находится в режиме ожидания подключения. Если устройство снабжено индикатором состояния, убедитесь, что оно горит или мигает, указывая на готовность к подключению.
Шаг 2: Откройте настройки Bluetooth на компьютере
Настройки Bluetooth на компьютере Windows 10 можно найти в центре действий. Щелкните на панели задач значок центра действий (иконка настраиваемой круговой формы внизу справа), чтобы открыть центр действий. Затем нажмите на кнопку «Bluetooth», чтобы открыть настройки Bluetooth.
Шаг 3: Включите Bluetooth и найдите устройства
В окне настроек Bluetooth убедитесь, что переключатель Bluetooth включен (если он не включен). После включения Bluetooth нажмите кнопку «Добавить Bluetooth или другое устройство». Это запустит процесс поиска беспроводных устройств.
Шаг 4: Выберите устройство и выполните настройку
После запуска поиска, Windows 10 найдет доступные беспроводные устройства в вашей близости. Выберите нужное устройство из списка доступных устройств и нажмите на него, чтобы начать процесс настройки. В зависимости от типа устройства, вам могут потребоваться дополнительные действия, такие как ввод пароля или установка драйверов. Следуйте инструкциям на экране, чтобы завершить настройку.
Шаг 5: Проверьте подключение
После завершения настройки, устройство будет подключено к Windows 10. Для проверки подключения можно попробовать использовать беспроводное устройство, чтобы убедиться, что оно работает правильно. Например, вы можете попробовать подключить беспроводные наушники и воспроизвести звуковой файл, чтобы убедиться, что звук проигрывается через наушники.
Теперь вы знаете, как подключить беспроводное устройство в Windows 10. Этот процесс может незначительно отличаться в зависимости от конкретных моделей или типов устройств, поэтому рекомендуется ознакомиться с инструкциями, предоставленными производителем вашего устройства.
Проверка совместимости устройства
Перед тем как добавить новое беспроводное устройство к компьютеру с операционной системой Windows 10, необходимо убедиться в его совместимости с этой системой. В следующих пунктах описывается, как провести проверку на совместимость устройства с Windows 10.
- Требования производителя:
Проверьте требования производителя устройства относительно операционной системы. Обычно эту информацию можно найти на упаковке устройства или в его технической документации. Убедитесь, что устройство поддерживает Windows 10. - Поиск драйверов:
Перейдите на официальный веб-сайт производителя устройства и найдите раздел загрузок или поддержки. Здесь вы сможете найти драйверы для Windows 10. Если драйверы предоставлены только для предыдущих версий операционной системы, это может указывать на то, что устройство несовместимо с Windows 10. - Форумы и сообщества:
Прежде чем приобрести или подключить устройство, полезно изучить форумы и сообщества, посвященные данному устройству. Здесь пользователи делятся опытом по работе устройств с разными операционными системами, включая Windows 10. Может оказаться, что устройство не стабильно работает или требуется специальное ПО для работы с Windows 10.
Проверка совместимости устройства с Windows 10 поможет избежать проблем с работой нового беспроводного устройства на вашем компьютере. Если устройство не совместимо с Windows 10, можно искать альтернативные варианты или обратиться за помощью в службу поддержки производителя.
Включение Bluetooth на компьютере
Bluetooth — это беспроводная технология, которая позволяет устройствам обмениваться данными без использования проводов. Она широко используется для подключения клавиатур, мышей, наушников и других устройств к компьютеру.
Включение Bluetooth на компьютере с операционной системой Windows 10 довольно просто. Вот что вам нужно сделать:
- Откройте «Настройки» Windows 10. Для этого щелкните на значке «Пуск» в левом нижнем углу экрана и выберите «Настройки».
- В открывшемся окне «Настройки» выберите вкладку «Устройства».
- На странице «Устройства» выберите «Bluetooth и другие устройства» в левом меню.
- Удостоверьтесь, что переключатель Bluetooth включен. Если нет, переместите его в положение «Включено».
После включения Bluetooth на вашем компьютере, вы можете начать процесс подключения беспроводного устройства. Следуйте инструкциям, поставляемым с вашим устройством, чтобы включить его в режим пары.
Когда устройство в режиме пары, оно должно появиться в списке доступных устройств на странице «Bluetooth и другие устройства». Щелкните на нем, чтобы установить соединение. Если вам будет предложено ввести пароль или ввести код, убедитесь, что он совпадает с информацией, указанной на вашем беспроводном устройстве.
После успешного подключения ваше беспроводное устройство будет готово к использованию на компьютере с Windows 10.
Примечание: Некоторые компьютеры могут не иметь встроенного модуля Bluetooth. В этом случае вам может потребоваться внешний Bluetooth-адаптер, который подключается к USB-порту компьютера.
Поиск и подключение устройства
Перед тем, как добавить беспроводное устройство в Windows 10, вам нужно сначала осуществить его поиск. В Windows 10 есть несколько способов выполнить эту операцию.
Способ 1: Поиск устройства в настройках Windows
1. Нажмите на кнопку «Пуск» в левом нижнем углу экрана и выберите «Настройки».
2. В окне «Настройки» выберите пункт «Устройства».
3. На панели слева выберите «Bluetooth и другие устройства».
4. В разделе «Bluetooth и другие устройства» нажмите на кнопку «Добавить Bluetooth или другое устройство».
5. В открывшемся окне выберите тип устройства, которое вы хотите добавить (например, наушники или клавиатуру) и следуйте инструкциям на экране, чтобы завершить процесс подключения устройства.
Способ 2: Поиск устройства в Центре действий
1. Нажмите на значок «Центр действий» в правой части панели задач.
2. В разделе «Быстрые действия» найдите иконку «Bluetooth» и щелкните на нее.
3. В открывшемся окне щелкните на кнопке «Добавить устройство».
4. В открывшемся окне выберите тип устройства, которое вы хотите добавить, и следуйте инструкциям на экране для завершения процесса подключения.
Способ 3: Поиск устройства в Пуске
1. Нажмите на кнопку «Пуск» в левом нижнем углу экрана.
2. В поисковой строке введите «Bluetooth» и выберите в результате поиска пункт «Bluetooth и другие устройства».
3. В открывшемся окне нажмите на кнопку «Добавить Bluetooth или другое устройство».
4. В открывшемся окне выберите желаемый тип устройства и следуйте инструкциям на экране, чтобы завершить подключение.
Подключение устройства
После успешного поиска и добавления устройства в Windows 10, вам может потребоваться выполнить дополнительные действия для его подключения:
- В случае беспроводных наушников или колонок необходимо нажать на кнопку «Подключить» на самих устройствах и дождаться успешного завершения процесса подключения.
- Для подключения беспроводной клавиатуры и мыши вам может потребоваться нажать и удерживать специальную кнопку на устройстве, которая поможет установить соединение с компьютером.
- Если вы подключаете телефон или планшет, возможно, потребуется предоставить дополнительные разрешения для доступа к данным и функциям вашего компьютера.
После выполнения необходимых действий, устройство должно быть успешно подключено к компьютеру с операционной системой Windows 10.
Установка драйверов и настройка устройства
После того, как вы подключили беспроводное устройство к вашему компьютеру с Windows 10, вам может потребоваться установить соответствующие драйверы и настроить его для работы. В этом разделе мы рассмотрим, как выполнить эти действия.
1. Проверьте наличие драйверов
Перед началом установки драйверов вам следует проверить наличие драйверов в системе. Для этого щелкните правой кнопкой мыши на значке «Пуск», выберите пункт «Устройства и принтеры» и найдите ваше беспроводное устройство в списке устройств.
2. Загрузите драйверы
Если драйверы для вашего устройства отсутствуют или устарели, вам потребуется загрузить их с официального веб-сайта производителя вашего устройства. Перейдите на сайт производителя, найдите страницу поддержки или загрузок и найдите соответствующий драйвер для вашей операционной системы.
3. Установите драйверы
После загрузки драйвера следуйте инструкциям по его установке. Обычно установка драйверов осуществляется через установочный файл, запуск которого запускает процесс установки.
4. Настройте устройство
По завершении установки драйверов перейдите в «Параметры» Windows 10 и найдите раздел «Устройства». В этом разделе вы сможете настроить различные параметры вашего беспроводного устройства, такие как сопряжение с другими устройствами, режимы работы и др.
5. Проверьте работу устройства
После настройки устройства очистите его и проверьте его работу. Убедитесь, что оно успешно подключается к вашему компьютеру и функционирует в соответствии с вашими ожиданиями. При необходимости внесите дополнительные настройки.
Теперь ваше беспроводное устройство готово к использованию в Windows 10. Хорошей работы!
Форум, посвященный ремонту сотовых телефонов (мобильных)
Какие беспроводные устройства могут быть добавлены в Windows 10?
Windows 10 поддерживает подключение различных типов беспроводных устройств, таких как Bluetooth-наушники, Bluetooth-клавиатуры, Bluetooth-мыши, Wi-Fi адаптеры и т. д. Вы можете добавить любое беспроводное устройство, которое совместимо с Windows 10 и имеет драйверы для этой операционной системы.
Можно ли добавить несколько беспроводных устройств в Windows 10 одновременно?
Да, Windows 10 позволяет добавить несколько беспроводных устройств одновременно. Для этого следуйте той же процедуре добавления устройства, как описано ранее. После добавления каждого устройства оно будет отображаться в списке «Bluetooth и другие устройства» в разделе «Параметры» и будет готово к использованию.
Что делать если не включается вай фай на виндовс 10?
В Windows 10 нажмите по значку сетевого подключения в области уведомлений и проверьте, чтобы кнопка Wi-Fi была включена, а кнопка, отвечающая за режим «в самолете» — выключена. Кроме этого, в последней версии ОС включение и выключение беспроводной сети доступно в Параметры — Сеть и Интернет — Wi-Fi.
Откройте Пуск -> Панель управления -> Диспетчер устройств. В открывшемся окне Диспетчера устройств щелкните правой кнопкой мыши по названию своего компьютера (самая верхняя строчка) и в контекстном меню выберите пункт Установить старое устройство.
Скорее всего имеются проблемы с вашим интернет подключение (нет сети). Проверьте подключение. Также эта ошибка появляется в случае, если вы подключены к провайдеру через PPPoE, этот тип подключение не поддерживается мобильным хот-спотом.
Проблемы с драйвером Wi-Fi адаптера в Windows 10
Нам нужно зайти в диспетчер устройств, и посмотреть что там. Есть ли беспроводной адаптер, и как он работает. Для этого, нажмите на меню Пуск и выберите Параметры.
В диспетчере устройств, откройте вкладку Сетевые адаптеры. Обычно там два адаптера: LAN — для подключения интернета по сетевому кабелю (сетевая карта), и беспроводной адаптер. Как правило, в названии беспроводного адаптера есть слово ‘Wireless’. Вот так выглядит Wi-Fi адаптер в диспетчере устройств на моем ноутбуке:
Как видите, в названии указан производитель и модель. Если у вас есть адаптер в диспетчере устройств, и он включен (как проверить, показывал выше), но включить Wi-Fi все ровно не получается, то попробуйте обновить драйвер для своего адаптера. Или, попробуйте выполнить операции с адаптером, о которых я писал в этой статье.
Если драйвера нет, или нет самого адаптера, то в диспетчере устройств вы его так же не увидите.
Но, обратите внимание, что если в диспетчере адаптера нет (а в компьютере, ноутбуке он есть), то в диспетчере устройств должно быть хоть одно ‘Неизвестное устройство’, как у меня на скриншоте. В таком случае, нужно попробовать установить драйвер на Wireless адаптер.
Можно все эти команды набрать в блокноте, переименовать *.txt в *.bat и кинуть в автозагрузку.
Или даже конвертировать bat в exe))
Создать точку доступа Wi-Fi в Windows из командной строки
Теперь рассмотрим, как в Windows создать виртуальную точку доступа Wi-Fi из командной строки.
В этом примере мы создадим беспроводную сеть с именем Hotspot (это SSID сети) и паролем для подключения 3i3iPass. Откройте командную строку (с правами администратора) и выполните такую команду:
Режим размещенной сети разрешен в службе беспроводной сети.
Идентификатор SSID размещенной сети успешно изменен.
Парольная фраза пользовательского ключа размещенной сети была успешно изменена.
Теперь, если выполнит сканирование Wi-Fi сетей на других устройствах , они увидят вашу точку доступа и смогут подключиться к ней с паролем (для удобства пользователей вы можете с помощью PowerShell сгенерировать QR код для вашей Wi-Fi сети). Внутри такой сети устройства могут пользоваться общими документами и периферией, но выход в Интернет через такую точку доступа пока невозможен.
Запуск мобильного хот-спота в Windows 10 и 11
Начиная с Window 10 1607, вы можете использовать графический инструмент Мобильный хот-спот (Mobile Hotspot) для раздачи интернет через Wi-Fi.
Имя (SSID) Wi-Fi сети и пароль генерируются автоматически (вы можете изменить их) и выбрать подключение к интернету, доступ к которому вы будете предоставлять другим устройствам (список Совместное использование интернет соединения). Если на вашем компьютере имеется всего одно подключение к интернету, оно будет выбрано автоматически.
Ограничение. Некоторые типы подключение нельзя расшарить через мобильную точку доступа (например, PPPoE и другие VPN подключения).
В этом же окне будет отображаться список устройств, которое подключены к вашей точке доступа в данный момент. Отображается имя и MAC адрес устройства, а также назначенный ему IP адрес. Виртуалная точка доступа Windows позволяет подкличить одновременно до 8 устройств.
Некоторые ошибки, которые могут появится при запуске мобильного хот-спот в Windows:
Скорее всего имеются проблемы с вашим интернет подключение (нет сети). Проверьте подключение. Также эта ошибка появляется в случае, если вы подключены к провайдеру через PPPoE, этот тип подключение не поддерживается мобильным хот-спотом.
Делитесь в комментариях результатами, задевайте вопросы, а я постараюсь дополнять эту статью новой информацией, по решению этой проблемы с Wi-Fi на ‘десятке’.
Где найти Вай-Фай на компьютере с Виндовс 10?
Чтобы разобраться, как на Виндовс 10 подключиться к Вайфаю, не нужно обладать специальными знаниями. Если ПО и драйвера установлены корректно, трудности возникают редко. При этом активировать беспроводную сеть можно следующими способами:
- С помощью аппаратной кнопки, которая включает адаптер Вай Фая на Виндовс 10. На некоторых ноутбуках можно включить модуль путем нажатия одной кнопки, но чаще требуется срабатывание двух клавиш, к примеру, Fn и какой-то из F1-F12. После включения должен загореться соответствующий индикатор.
После включения модуля необходимо выбрать интересующую сеть и подключиться к Вай Фай на ноутбуке с Виндовс 10. Если вы создали свою сеть с помощью роутера, войдите в его настройки и в разделе Wi-Fi безопасности установите пароль для входа.
Способ 2: Поиск драйвера для Wi-Fi для Windows 10 на сайте производителя беспроводного адаптера
Как найти и скачать драйвер беспроводного USB/PCI адаптера для стационарного ПК.
Не пытайтесь скачивать драйверы для другой аппаратной версии. Они не подойдут, а если и установятся, может возникнуть сбой с синим экраном.
и пробуйте поочередно указывать папки с распакованными драйверами. Например TL-WN722N_V1_140918Windows 8.1 64bit и нажимайте Далее.
Если драйвер подойдет, установка продолжится, если не подойдет, вы увидите сообщение о том, что подходящих не найдено.
Режим, в котором ваш компьютер с Windows 10 будет подключаться к точке доступа, определяется устройством.
Для Соединение Wi-Fi: вам понадобится пароль для точки доступа. Пароль установлен на устройстве.
Для Соединение Bluetooth: другое устройство должно быть сопряжено с вашим компьютером с Windows 10, прежде чем можно будет установить соединение.
Для USB-соединение: вам нужно будет подключить устройство к компьютеру с Windows 10 через кабель для передачи данных. Это тот же кабель, который можно использовать для зарядки устройства от машины.
Состояние среды. . . . . . . . : Среда передачи недоступна.
DNS-суффикс подключения . . . . . :
Описание. . . . . . . . . . . . . : Виртуальный адаптер размещенной сети (Май
крософт)
Физический адрес. . . . . . . . . : 52-68-9D-BB-66-EA
DHCP включен. . . . . . . . . . . : Да
Автонастройка включена. . . . . . : Да
Способ 4: Установка драйвера из базы Майкрософт с помощью обновления через Интернет
Windows 10, в отличие от «семерки» способна найти очень большое количество драйверов в своей базе. Однако, как я уже объяснял в начале статьи, драйверы, загруженные таким образом с узла Windows Update могут быть упрощенными и урезанными. С ними Wi-Fi адаптер может работать не на максимальной скорости. Используйте этот способ только в том случае, если:
- вы не можете найти родной драйвер либо не существует его версии для Windows 10;
- вы нашли, но пока не можете скачать (например, раздаете Интернет по Wi-Fi с телефона, где лимитирован трафик);
- при установке родных драйверов Wi-Fi адаптер работает с проблемами, которые описаны в предыдущем параграфе.
Ноутбук под win8 — та же история, что и смартфонов под Андроидом — видит, что есть Hotspot, спрашивает пароль, соединяется, интернета при этом нет.
При этом, в отличие от вашего скриншота, у Hotspot на раздающем десктопе сохраняется надпись «Домашняя группа: Готовность к созданию».
Перейти к содержанию
Опубликовано
Обновлено
Привет ! Мы продолжаем разбирать операционную систему Windows 10 ! Сегодня вы узнаете как добавлять устройства к компьютеру Windows 10. Вы сможете добавлять к компьютеру телевизоры, принтеры, сканеры, смартфоны и т.д. Чтобы добавить устройство на свой компьютер, внизу экрана слева откройте меню «Пуск». В открывшемся окне, в списке всех приложений, внизу списка, откройте вкладку «Служебные Windows». В открывшемся списке нажмите на вкладку «Панель управления».
Далее, на странице «Панель управления» нажмите на вкладку «Оборудование и звук».
Далее, на странице «Оборудование и звук», нажмите вверху на вкладку «Добавление устройства».
Далее, у вас откроется окно «Добавление устройства». Дождитесь пока ваше устройство покажется в данном окне. Затем выделите устройство и нажмите на кнопку — Далее.
Далее, у вас откроется окно «Подключение к устройству». На устройстве, которое вы подключаете, должна появится инструкция для подключения. Следуйте инструкции.
Остались вопросы ? Напиши комментарий ! Удачи !
Долго не мог придумать хороший заголовок для этой статьи, что бы было понятно о чем она, и что бы можно было легко найти ее при проблемах с Wi-Fi в Windows 10. Сейчас мы постараемся разобраться, почему нет кнопки Wi-Fi в Windows 10. Где вообще искать настройки беспроводной сети, как включить Wi-Fi и почему появляется такая проблема. Расскажу об ошибке «Не удалось найти беспроводные устройства на этом компьютере» в Windows 10.
Сразу скажу, что когда вы не можете найти «Wi-Fi» на своем ноутбуке (нет кнопки включения, нет пункта в настройках и т. д.), то скорее всего, что у вас просто не установлен драйвер на Wi-Fi, у вас нет Wi-Fi приемника, либо он выключен. Давайте подробно во всем разберемся.
Суть проблемы:
Вся проблема заключается в том, что мы не можем подключится к Wi-Fi сети на Windows 10. Я уже писал подробную статью по подключению к Wi-Fi. Но, когда мы открываем окно управления подключениями, то там просто нет кнопки управления Wi-Fi адаптером.
Если мы перейдем в настройки, в сетевые параметры, то там так же не обнаружим пункта «Wi-Fi». А на вкладке Режим «в самолете» мы увидим выделенную ошибку «Не удалось найти беспроводные устройства на этом компьютере».
Такая проблема может означать что:
- На вашем компьютере просто физически нет Wi-Fi приемника. Если у вас ноутбук, то в нем должен быть встроенный беспроводной адаптер. На компьютере, можно использовать внешний Wi-Fi приемник. Если вы точно уверены, что в вашем компьютере есть Wi-Fi (пользовались раньше до установки Windows 10, посмотрели в характеристиках, подключили внешний приемник и т. д.), то нужно проверить другие причины.
- Не установлен драйвер на Wi-Fi адаптер. В какой-то статье я уже писал, что Windows 10 сама устанавливает драйвер на беспроводные адаптеры. Но не всегда. И не всегда, эти драйвера работают так как нужно. Поэтому, самая частая причина, при таких проблемах с Wi-Fi в Windows 10 — это отсутствие драйвера беспроводного адаптера, или неподходящий драйвер.
- Ну и может быть такое, что адаптер «Беспроводная сеть» просто отключен. Я вот только что проверил, отключил его, «симптомы» проблемы точно такие, как я описывал выше.
Один небольшой нюанс. Вы наверное знаете, что на ноутбуке есть сочетание клавиш, для включения и отключения беспроводных сетей. На моем Asus, например, это клавиши Fn+F2. В Windows 10, эти клавиши отвечают за включение и отключение режима «В самолете». Если у вас на панели уведомлений вместо значка интернета, значок «самолета», то просто отключите этот режим клавишами на вашем ноутбуке, или нажав на сам значок и отключив режим «В самолете».
В любом случае, можете проверить сочетании клавиш на вашем ноутбуке, вдруг поможет. У разных производителей, эти сочетания могут быть разными. Как правило, это клавиша Fn + клавиша со значком антенны.
Давайте проверять и исправлять.
Нет Wi-Fi на ноутбуке с Windows 10: решение проблемы
Давайте первым делом проверим, включен ли адаптер «Беспроводная сеть», а если этого адаптера у вас совсем нет, то убедимся в том, что проблема в драйвере, или вообще в отсутствии этого адаптера в вашем компьютере.
Нажмите правой кнопкой мыши на значок подключения к интернету на панели уведомлений, и откройте Центр управления сетями и общим доступом. В новом окне выберите пункт Изменение параметров адаптера.
Если вы увидите там адаптер «Беспроводная сеть» (или что-то в этом роде), и он отключен, то нажмите на него правой кнопкой мыши, и выберите Включить. После этого, Wi-Fi должен появится на вашем ноутбуке, и вы сможете подключится к беспроводной сети.
Если же адаптера «Беспроводная сеть» нет вообще, то как я уже писал выше, на вашем компьютере скорее всего не установлен драйвер на Wi-Fi. Или он установлен, но работает не стабильно.
Проблемы с драйвером Wi-Fi адаптера в Windows 10
Нам нужно зайти в диспетчер устройств, и посмотреть что там. Есть ли беспроводной адаптер, и как он работает. Для этого, нажмите на меню Пуск и выберите Параметры.
Дальше, выберите пункт Устройства.
Внизу страницы перейдите в Диспетчер устройств.
В диспетчере устройств, откройте вкладку Сетевые адаптеры. Обычно там два адаптера: LAN — для подключения интернета по сетевому кабелю (сетевая карта), и беспроводной адаптер. Как правило, в названии беспроводного адаптера есть слово «Wireless». Вот так выглядит Wi-Fi адаптер в диспетчере устройств на моем ноутбуке:
Как видите, в названии указан производитель и модель. Если у вас есть адаптер в диспетчере устройств, и он включен (как проверить, показывал выше), но включить Wi-Fi все ровно не получается, то попробуйте обновить драйвер для своего адаптера. Или, попробуйте выполнить операции с адаптером, о которых я писал в этой статье.
Если драйвера нет, или нет самого адаптера, то в диспетчере устройств вы его так же не увидите.
Но, обратите внимание, что если в диспетчере адаптера нет (а в компьютере, ноутбуке он есть), то в диспетчере устройств должно быть хоть одно «Неизвестное устройство», как у меня на скриншоте. В таком случае, нужно попробовать установить драйвер на Wireless адаптер.
Как установить, или обновить драйвер Wi-Fi адаптера?
Если у вас ноутбук, то зайдите на официальный сайт производителя, через поиск, или через меню ищите свою модель, там найдите раздел с загрузками драйверов, и ищите драйвер для Wireless адаптера. Обратите внимание, что скорее всего, там будет возможность выбрать операционную систему. Выберите Windows 10. Если драйвера для «десятки» нет, то можно попробовать выбрать Windows 8 (8.1). Так же, драйвер может быть на диске, который как правило идет в комплекте с ноутбуком (но вряд ли там будет драйвер для «десятки»).
Сохраните драйвер на компьютер и просто запустите его установку. Если вы скачали архив, то в архиве должен быть установочный файл, который нужно просто запустить, и следовать инструкциям. После установки, перезагрузите ноутбук, и пробуйте подключится к Wi-Fi сети (Wi-Fi должен быть включен).
Если у вас стационарный компьютер с USB/PCI адаптером, то драйвер ищите на сайте производителя самого адаптера. По модели адаптера. Ну и диск с драйверами у вас должен быть.
Что касается обновления драйвера, то делаем все так же, как в случае с установкой: находим, скачиваем на компьютер, и устанавливаем.
И еще…
На всякий случая оставлю ссылку на статью с решением самой популярной проблемы «Ограничено» в Windows 10. А то мало ли что может случится после того, как вы все таки почините Wi-Fi и подключитесь к интернету:)
Кстати, после установки драйвера на беспроводной адаптер, когда он заработает, вы сможете раздавать интернет со своего ноутбука — очень полезная штука.
Делитесь в комментариях результатами, задевайте вопросы, а я постараюсь дополнять эту статью новой информацией, по решению этой проблемы с Wi-Fi на «десятке».
Обновление: совет из комментариев
На диске С включил поиск и нашёл папку wireless LAN
C:\eSupport\eDriver\Software\WirelessLan\Qualcomm Atheros\WirelessLan\10.0.0.342\2886\
Там два файла есть Setup. Я их оба запустил и у меня все вернулось на круги своя.
Если кому поможет, спасибо Константину!
Обновление: служба WLAN
Проверьте, запущена ли на вашем компьютере служба автонастройки WLAN. Как этот сделать, я показывал здесь.
Обновление: служба «Журнал событий Windows»
В комментариях появилось рабочее решение, которое заключается в том, что нужно включить службу «Журнал событий Windows». Заходим в службы (можно нажать Win+R и выполнить команду services.msc).
Находим службу «Журнал событий Windows» и открываем ее свойства (нажав на нее правой кнопкой мыши). Проверяем, установлен ли тип запуска «Автоматически» и запущена ли сама служба. Если нет – нажимаем на кнопку «Запустить». Можно попробовать остановить ее и запустить заново.
Делитесь решениями в комментариях! Задавайте вопросы.
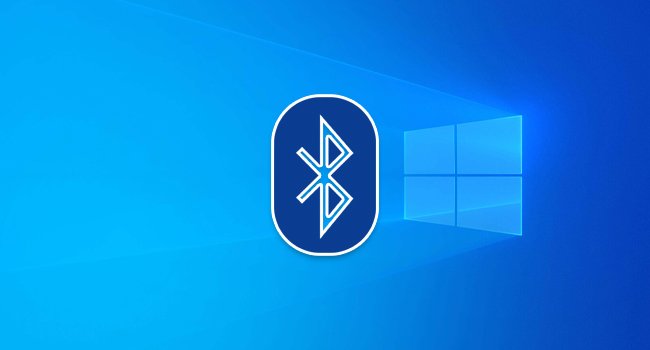
Есть множество видов устройств Bluetooth, которые вы можете захотеть подключить к своему ПК с Windows 10, и это нормально. Windows 10 справится со всем, что вам нужно, так как вы можете одновременно подключить к ней несколько различных устройств, будь то мышь или динамик Bluetooth.
Однако включение Bluetooth — это только начало. Windows 10 имеет надежную систему для подключения и управления вашими устройствами, а также упрощает их повторное подключение в будущем.
В данной статье мы расскажем о том, что вам нужно знать о включении и использовании Bluetooth в Windows 10.
Как включить Bluetooth в Windows 10
Есть несколько способов включить Bluetooth на ПК с Windows 10, и ни один из них не занимает больше пары секунд.
Самый быстрый способ — открыть «Центр уведомлений» на рабочем столе, щелкнув небольшой значок справа на панели задач, который выглядит как всплывающее сообщение. Также, чтобы открыть «Центр уведомлений» можно нажать клавиши Windows + A. Здесь вы найдете переключатель для Bluetooth.
Чтобы включить его, просто щелкните переключатель и убедитесь, что он выделен. При подключении к устройству вы увидите его имя здесь, когда Bluetooth включен, в противном случае будет написано «Не подключено».
Кроме того, вы можете открыть приложение «Параметры» и выбрать «Устройства». Здесь вы также найдете переключатель для включения и выключения Bluetooth.
Как подключить устройство Bluetooth в Windows 10
Включение Bluetooth в Windows 10 не продвинется далеко без фактического подключения устройства. Windows 10 может работать с несколькими Bluetooth-устройствами одновременно и упрощает управление ими всеми.
Чтобы добавить новое устройство, откройте «Параметры», выберите «Устройства», нажмите «Добавление Bluetooth или другого устройства», затем выберите «Bluetooth», кликните необходимое устройство и следуйте подсказкам на экране. Далее ваш компьютер выполнит процесс сопряжения. После подключения вы увидите свое устройство в одной из различных категорий: «Мышь, клавиатура и перо», «Аудио» или «Другие устройства».
Windows 10 не просто перечисляет здесь устройства Bluetooth вместе, а смешивает их с любыми другими устройствами, подключенными к вашему ПК, такими как мониторы и веб-камеры.
Кроме того, в нижней части настроек «Bluetooth и другие устройства» есть опция «Показывать уведомления для подключения с помощью быстрой связи». Не забудьте оставить этот параметр включенным, так как любые поддерживаемые устройства будут выдавать уведомление на рабочем столе для быстрого подключения.
Заключение
Управление Bluetooth в Windows 10 — это действительно простой процесс. Также после подключения или сопряжения различных устройств управление ими становится столь же простым процессом. Опция «Показывать уведомления для подключения с помощью быстрой связи» также является отличным дополнением, и хотя не каждое устройство поддерживает это быстрое соединение, многие поддерживают, и это делает процесс еще проще.