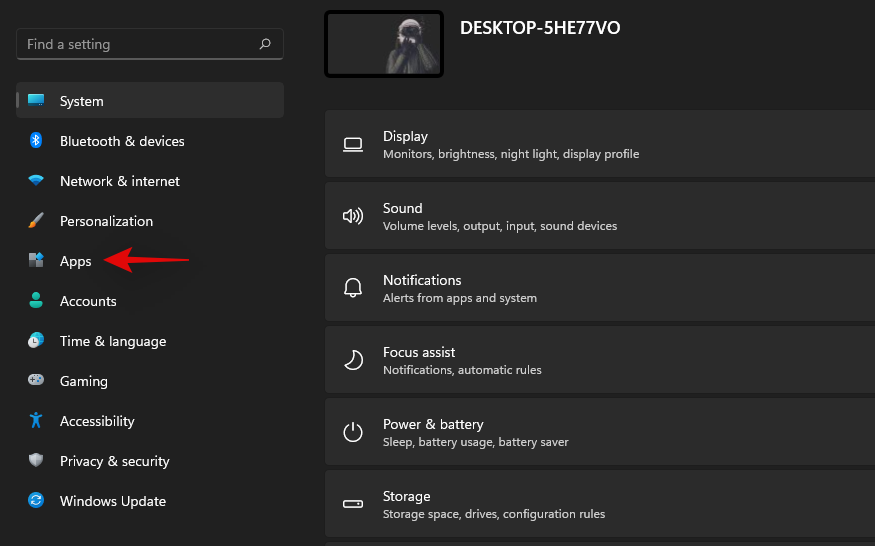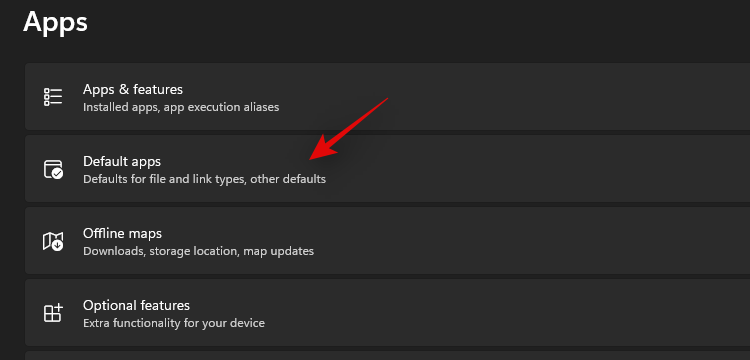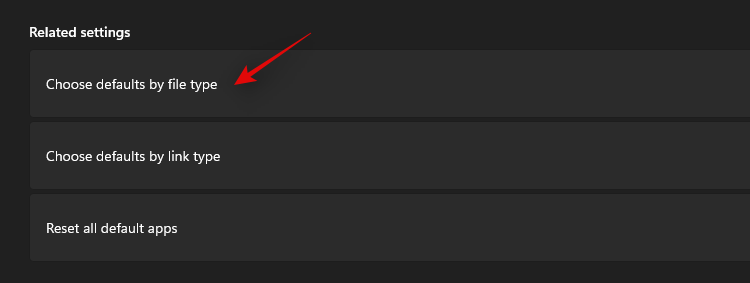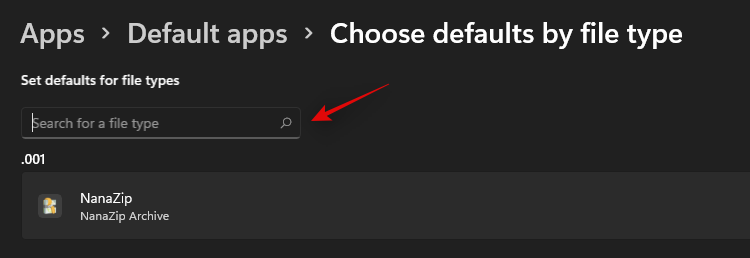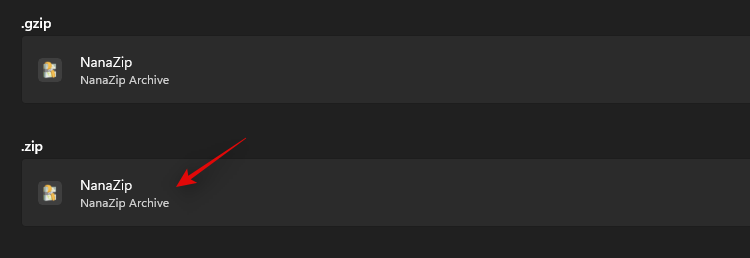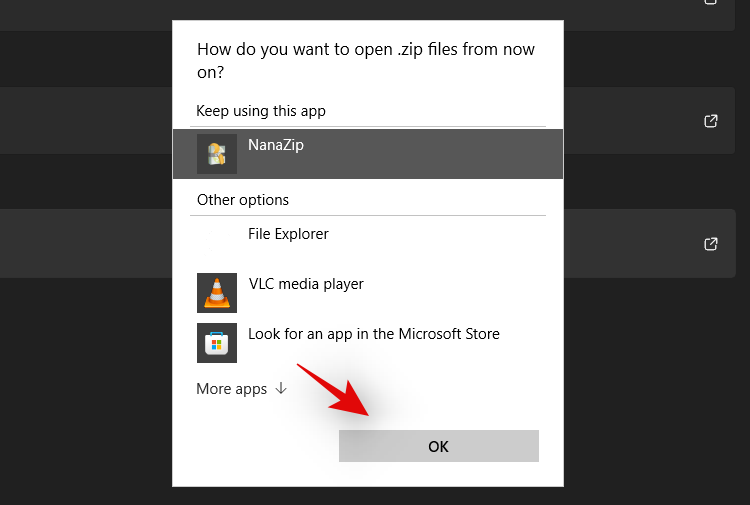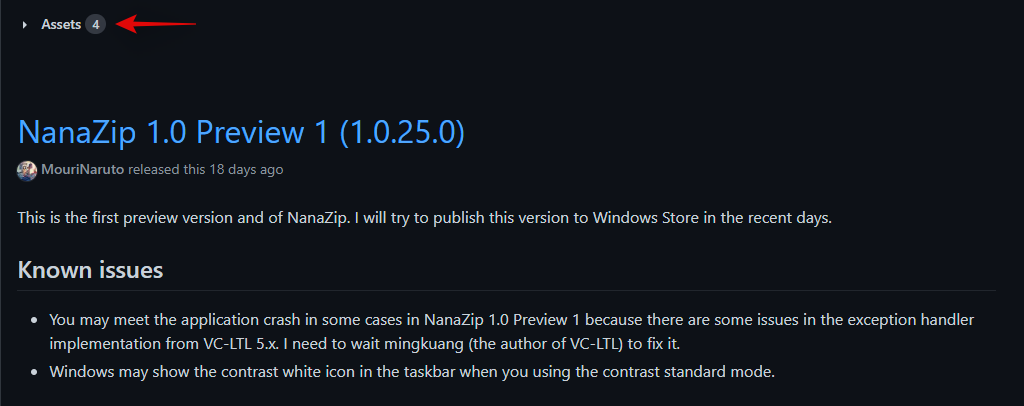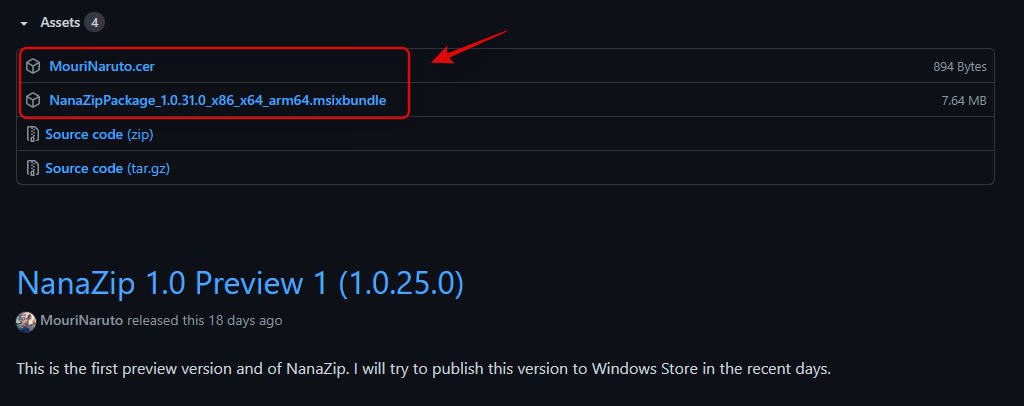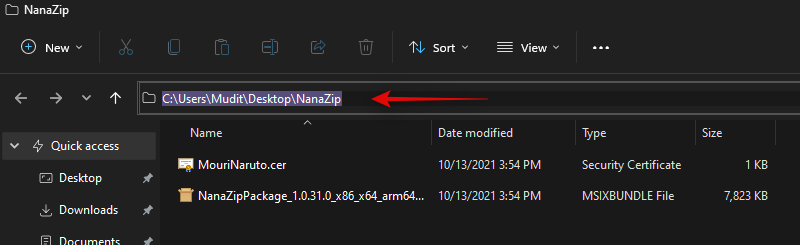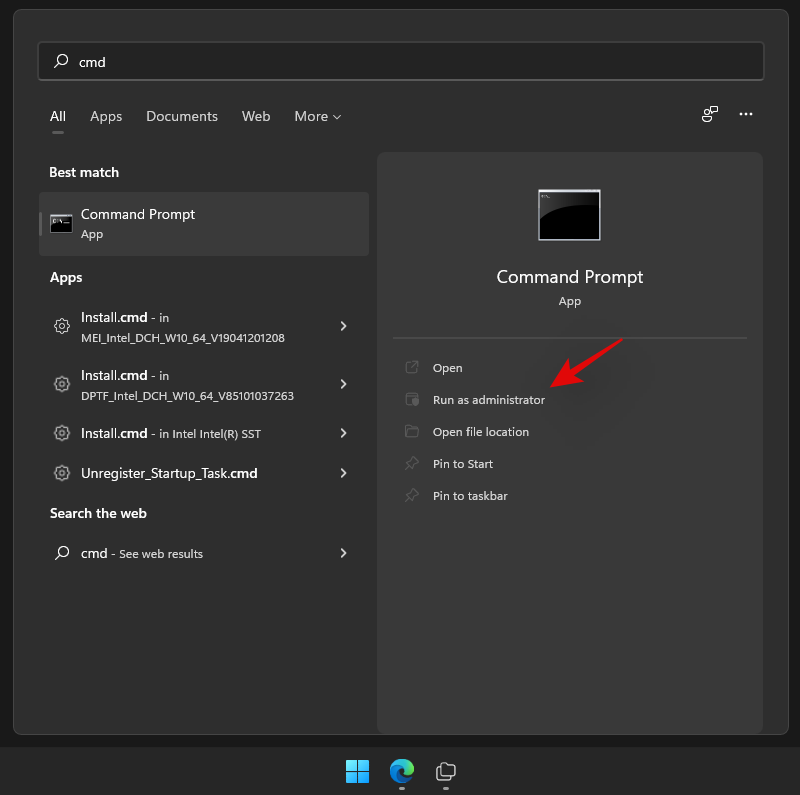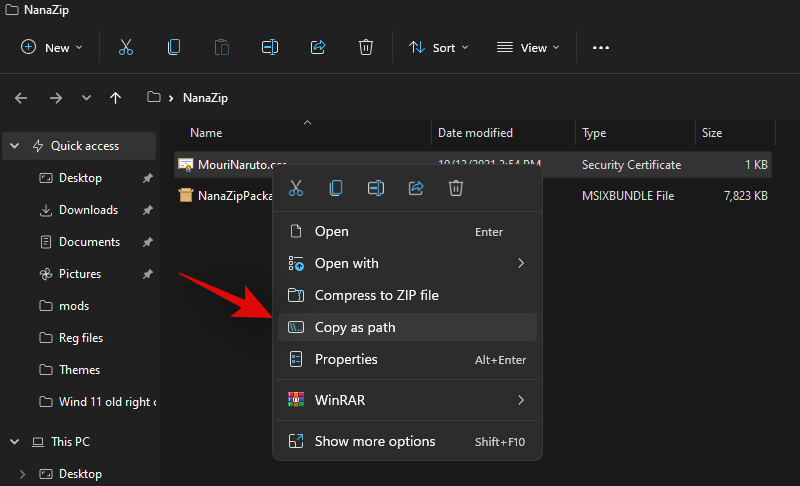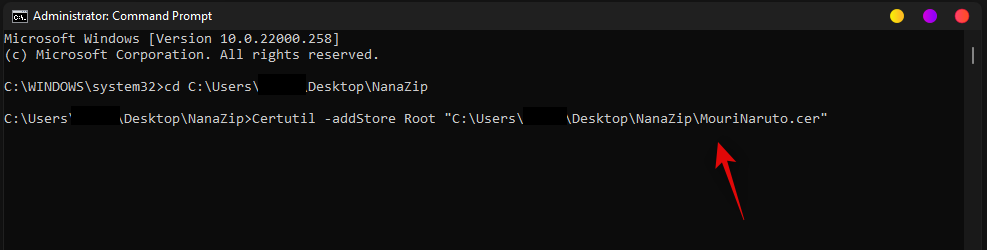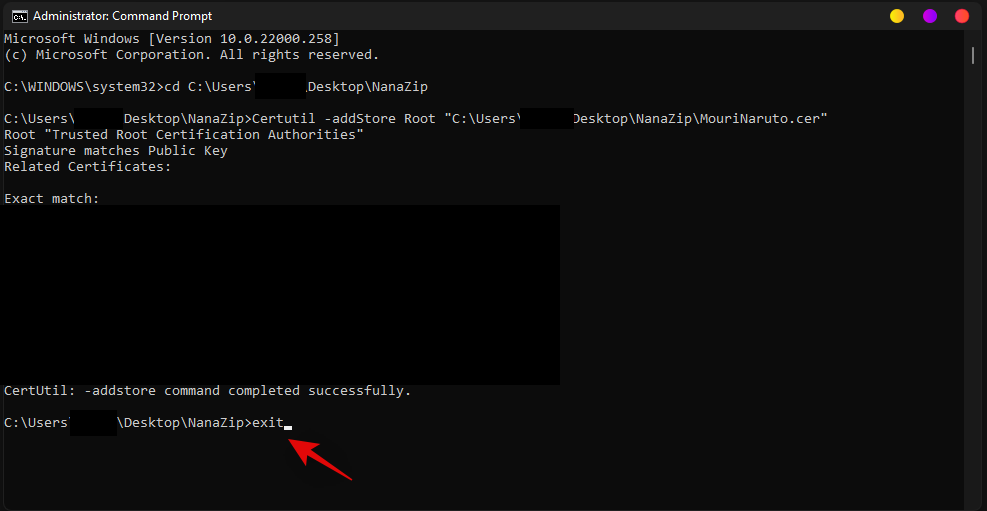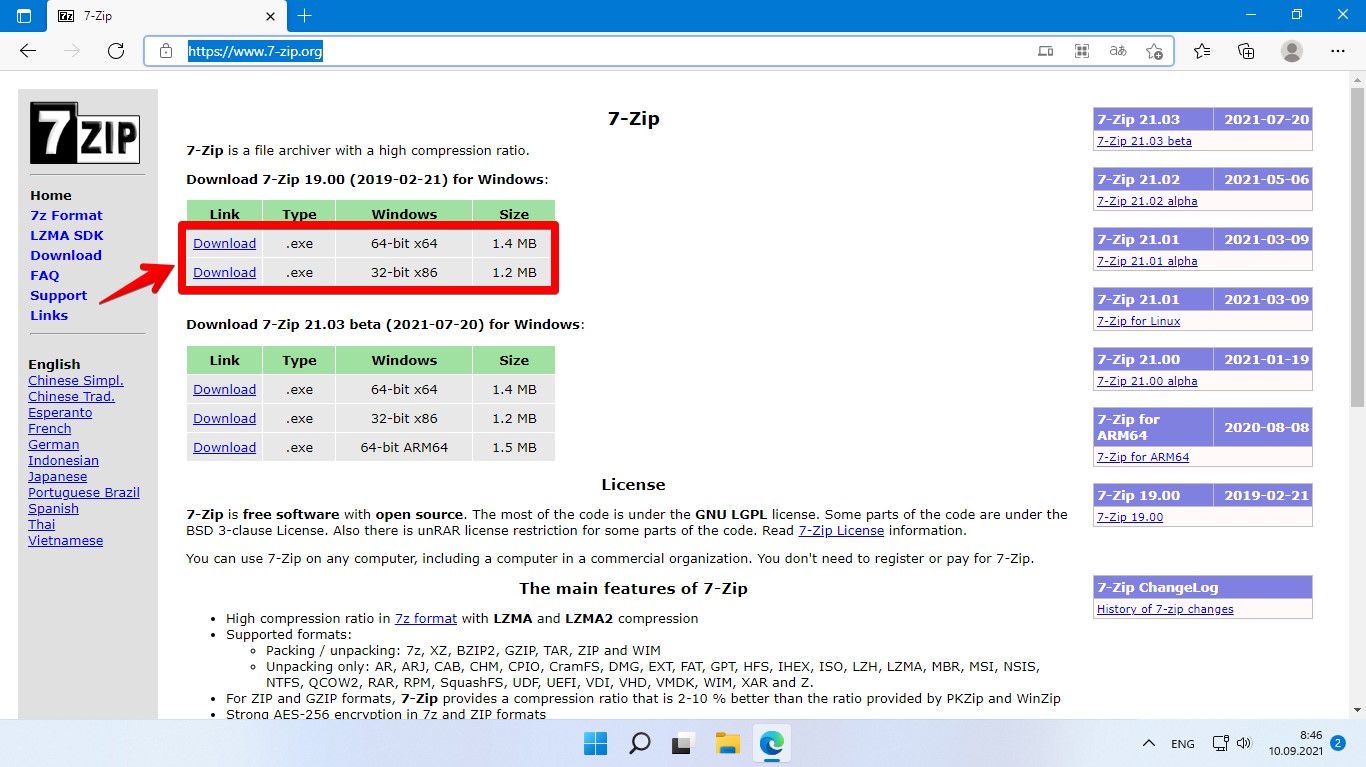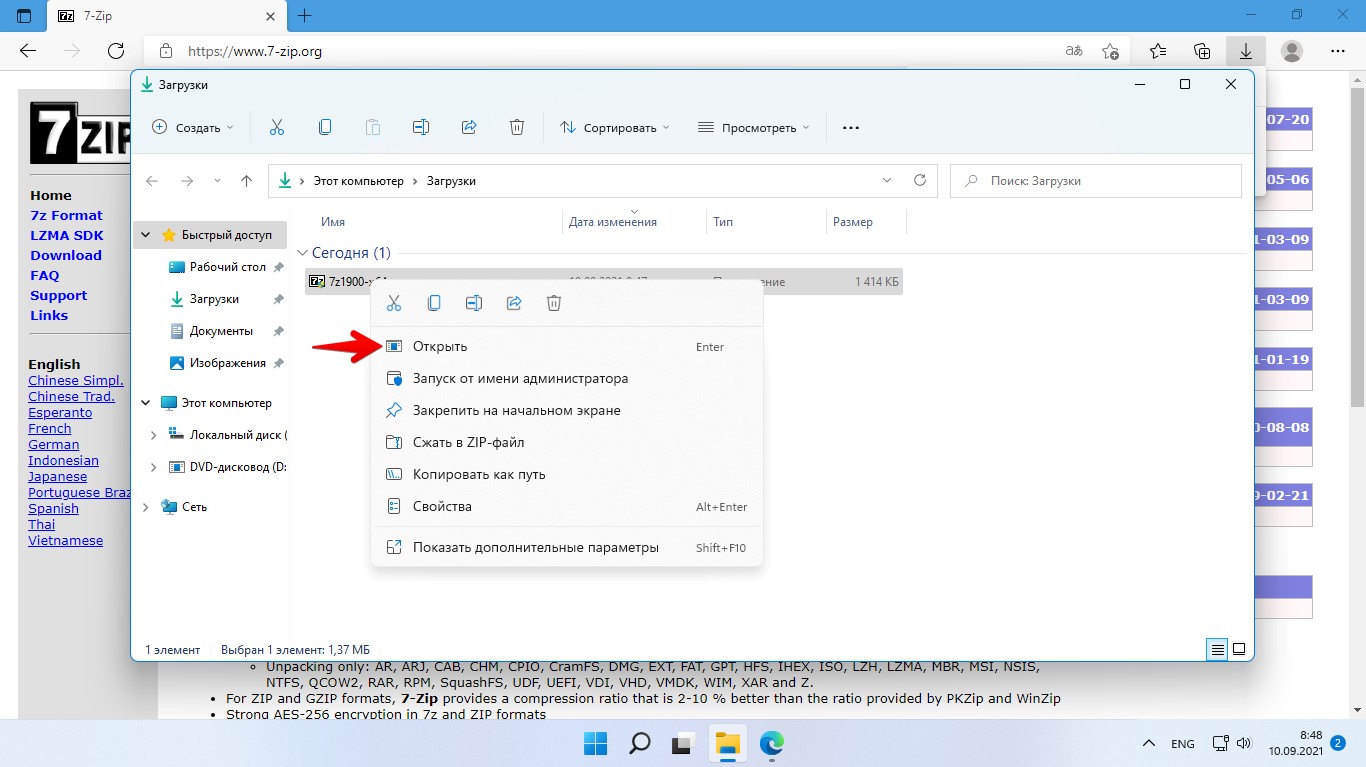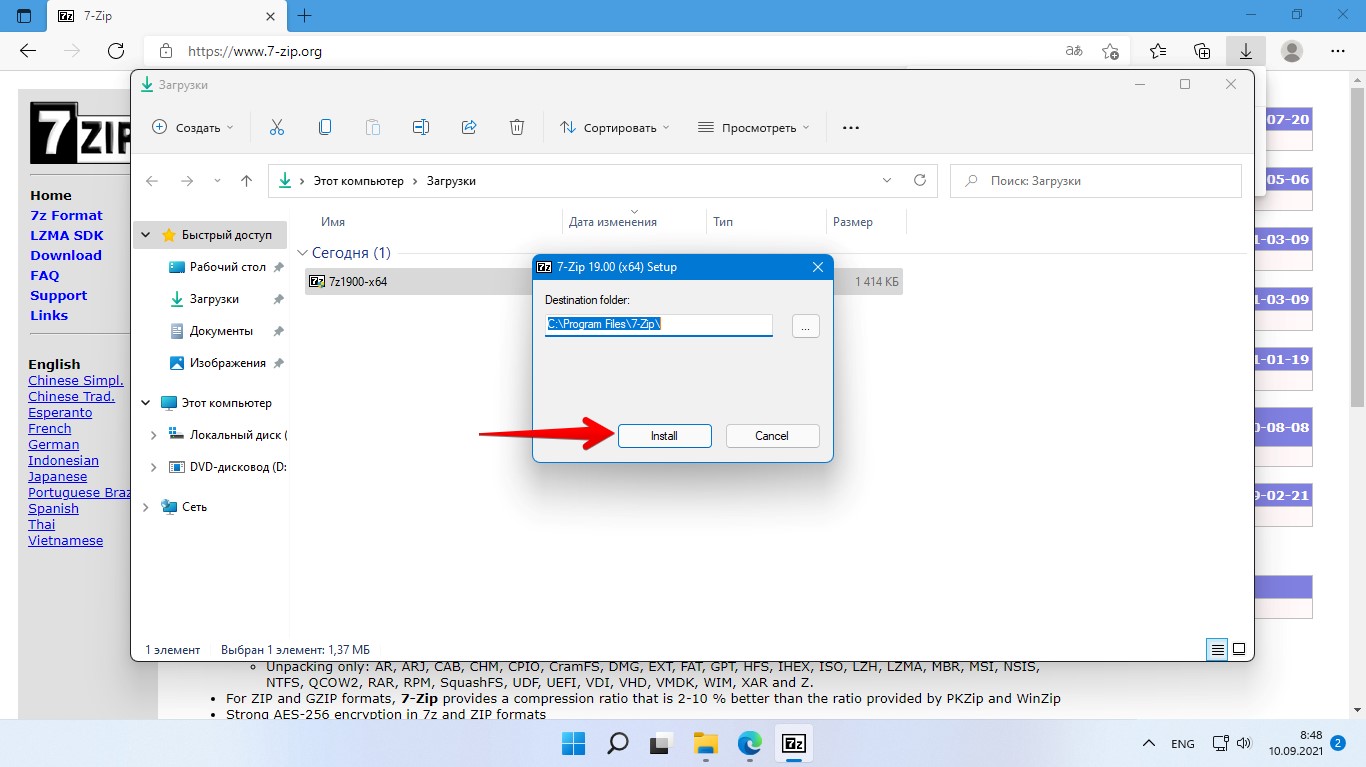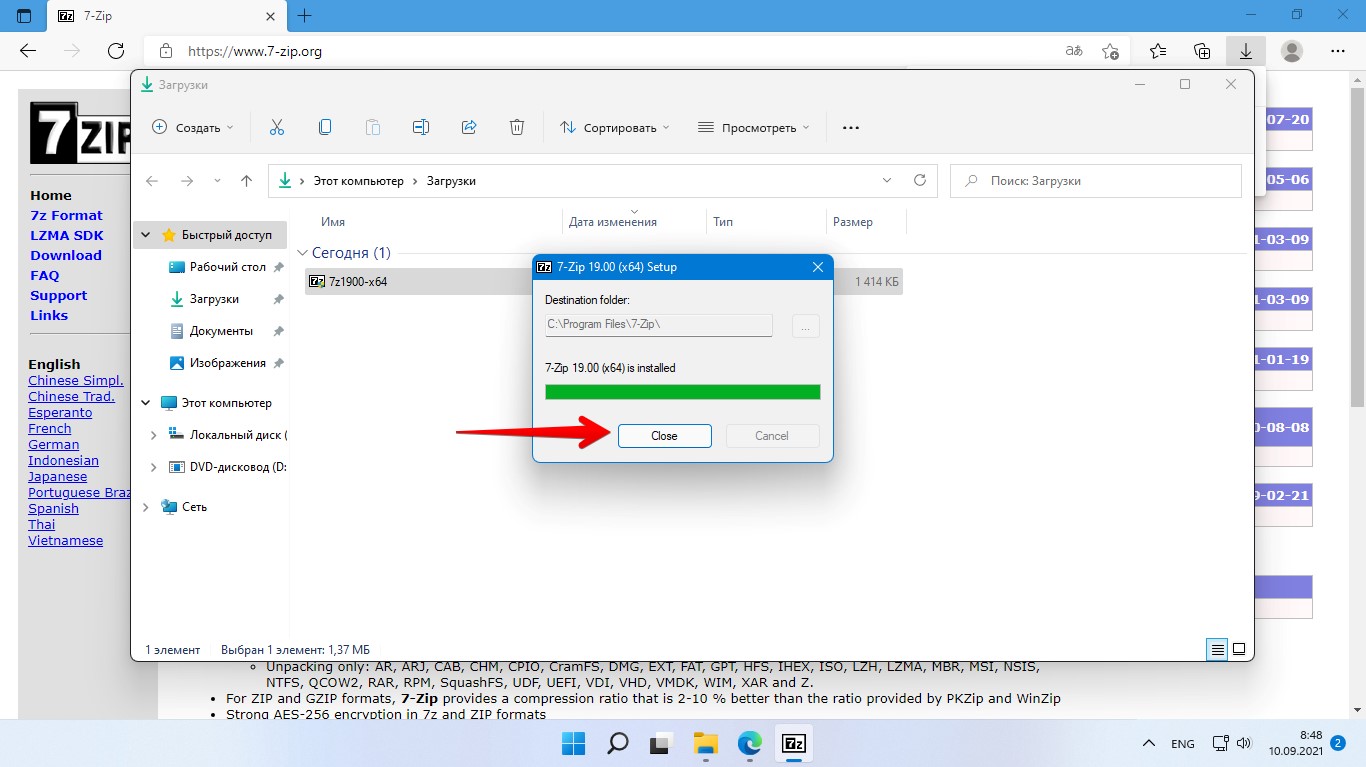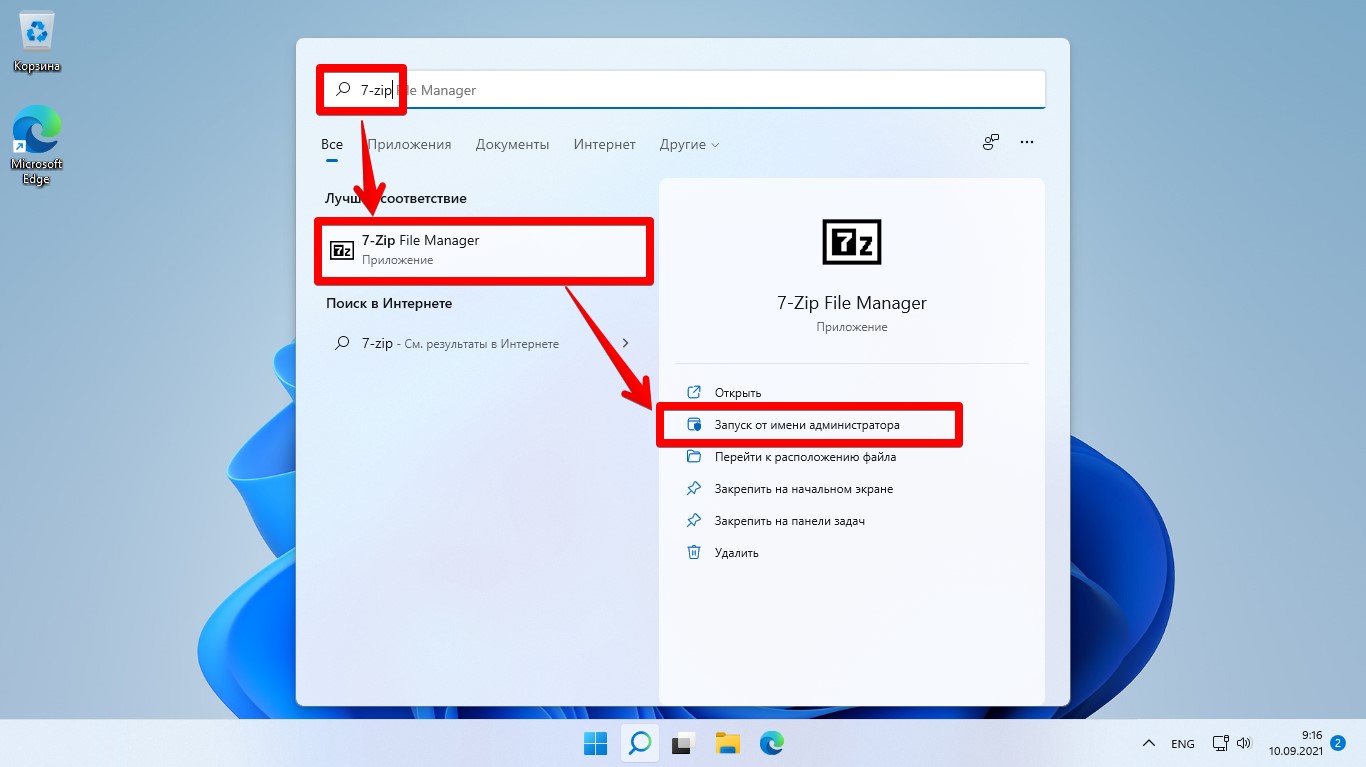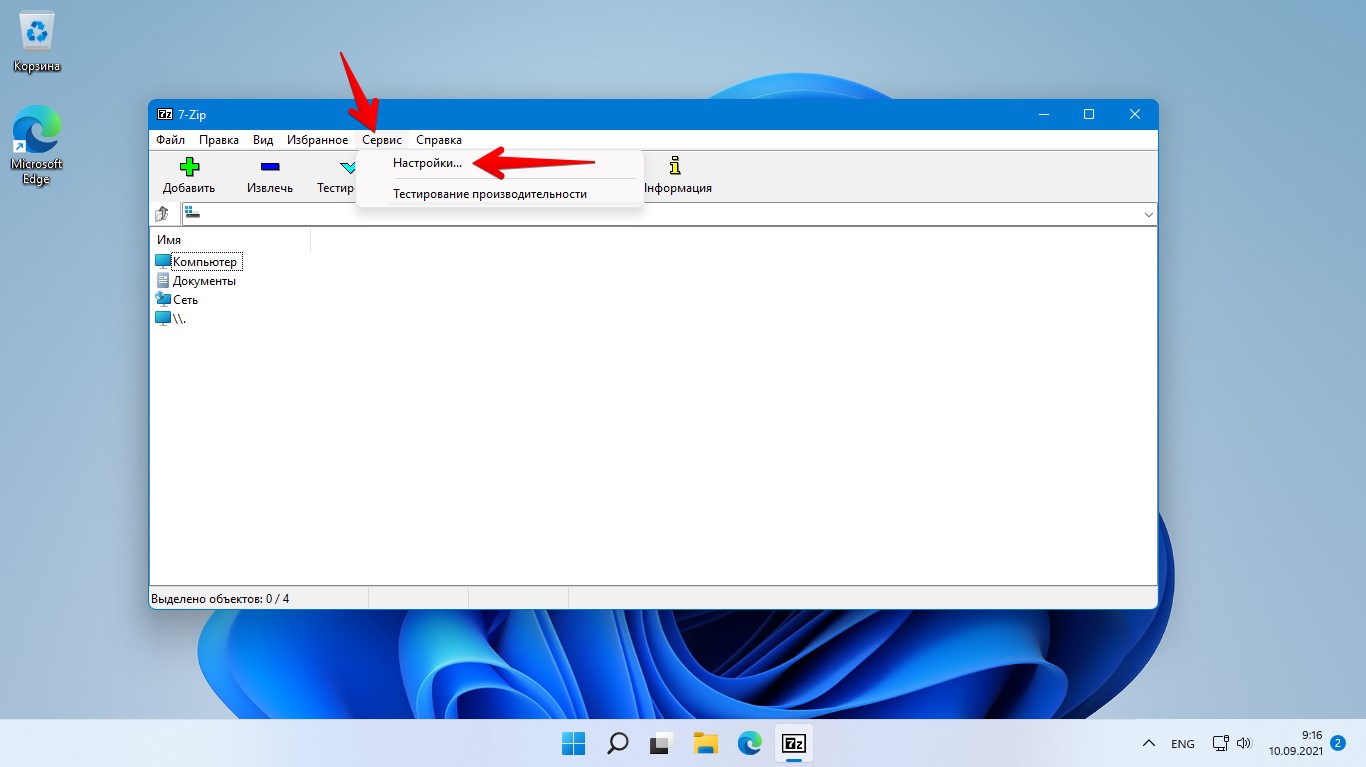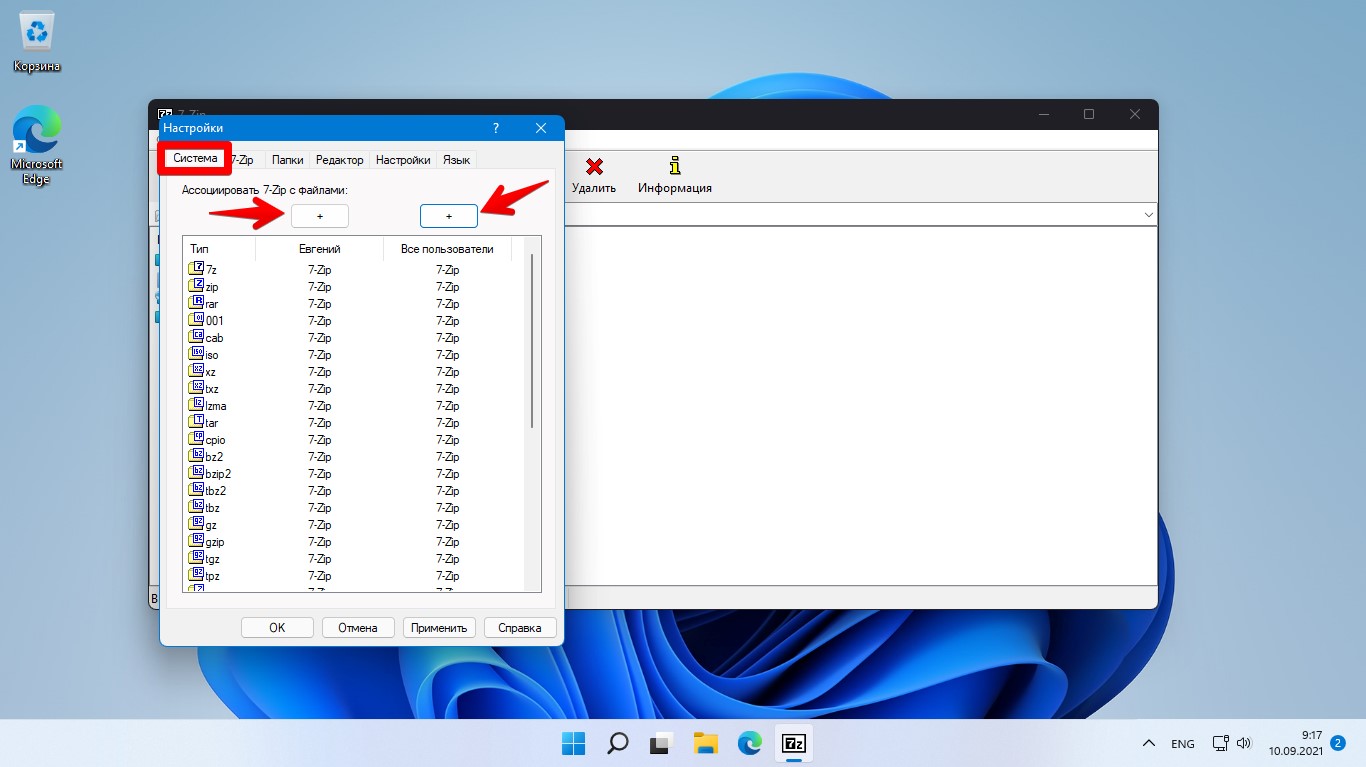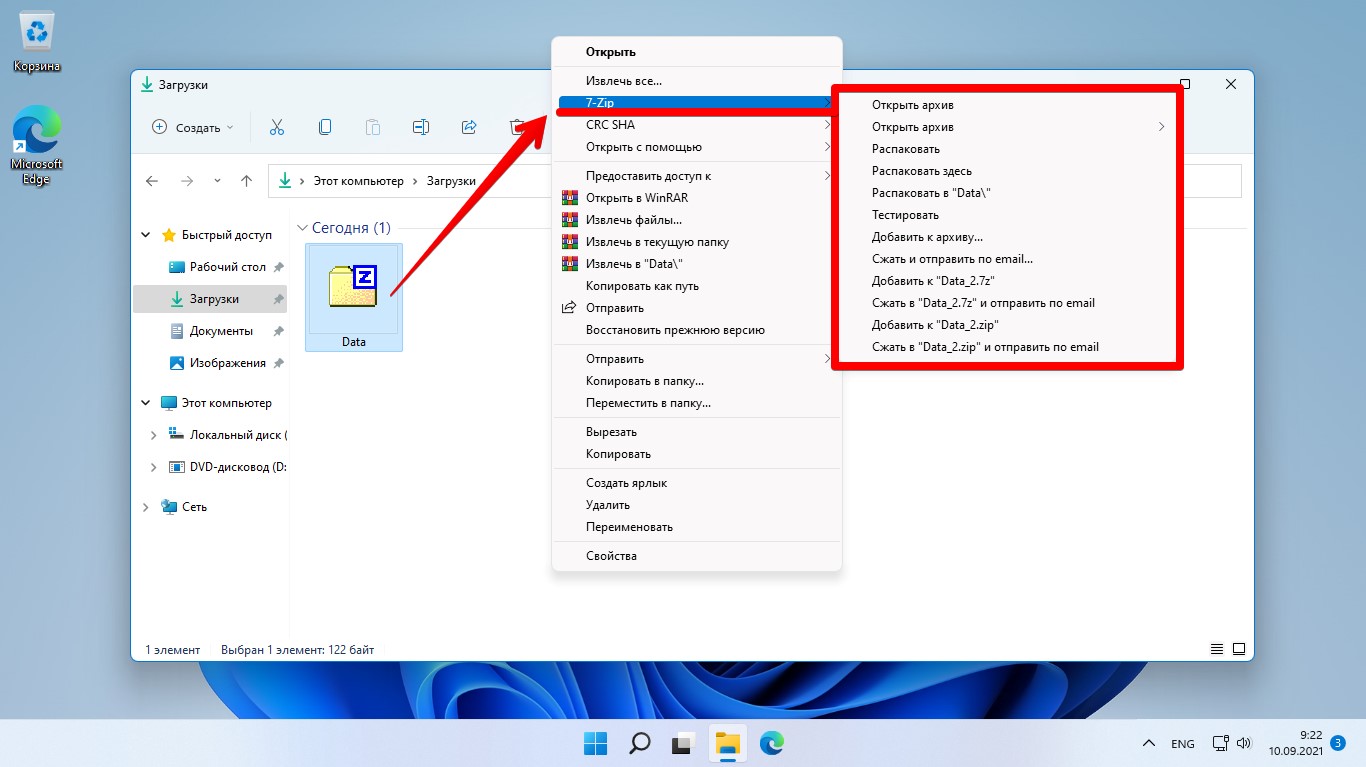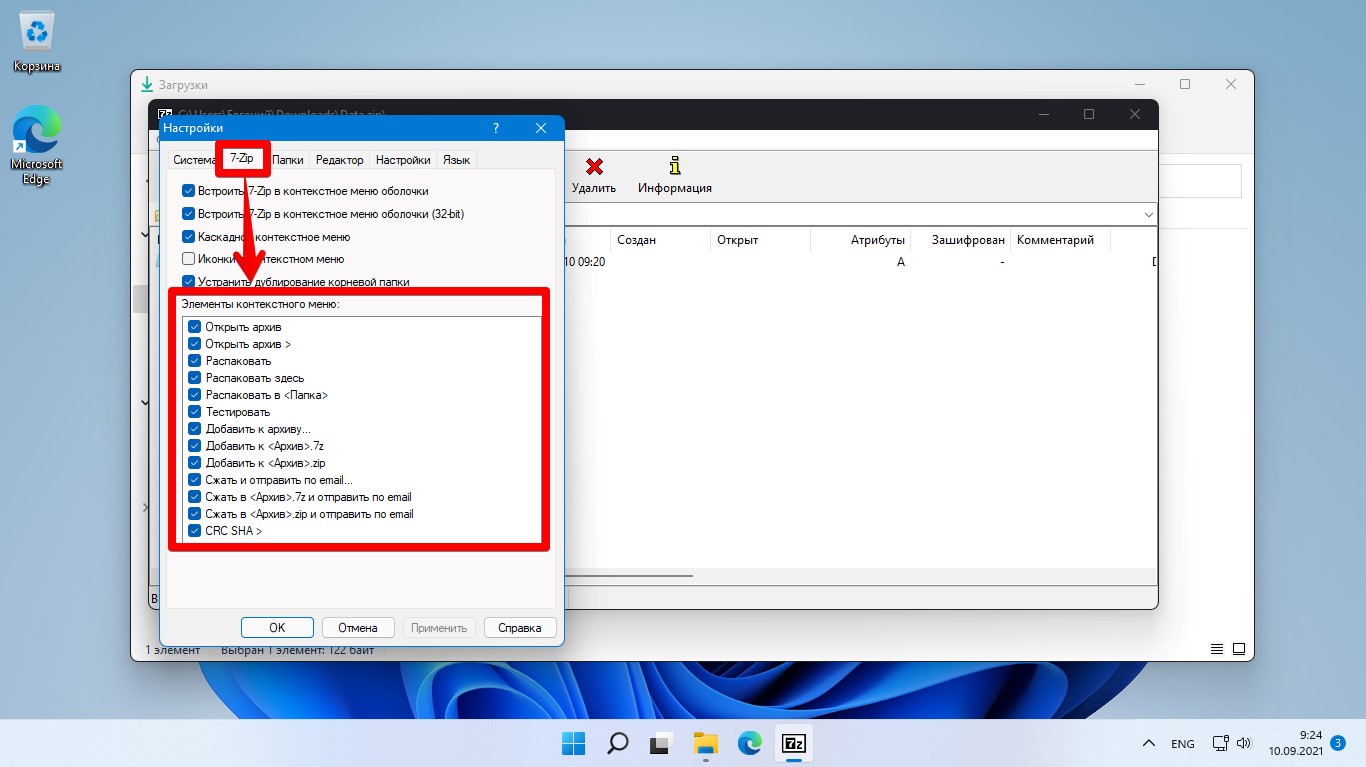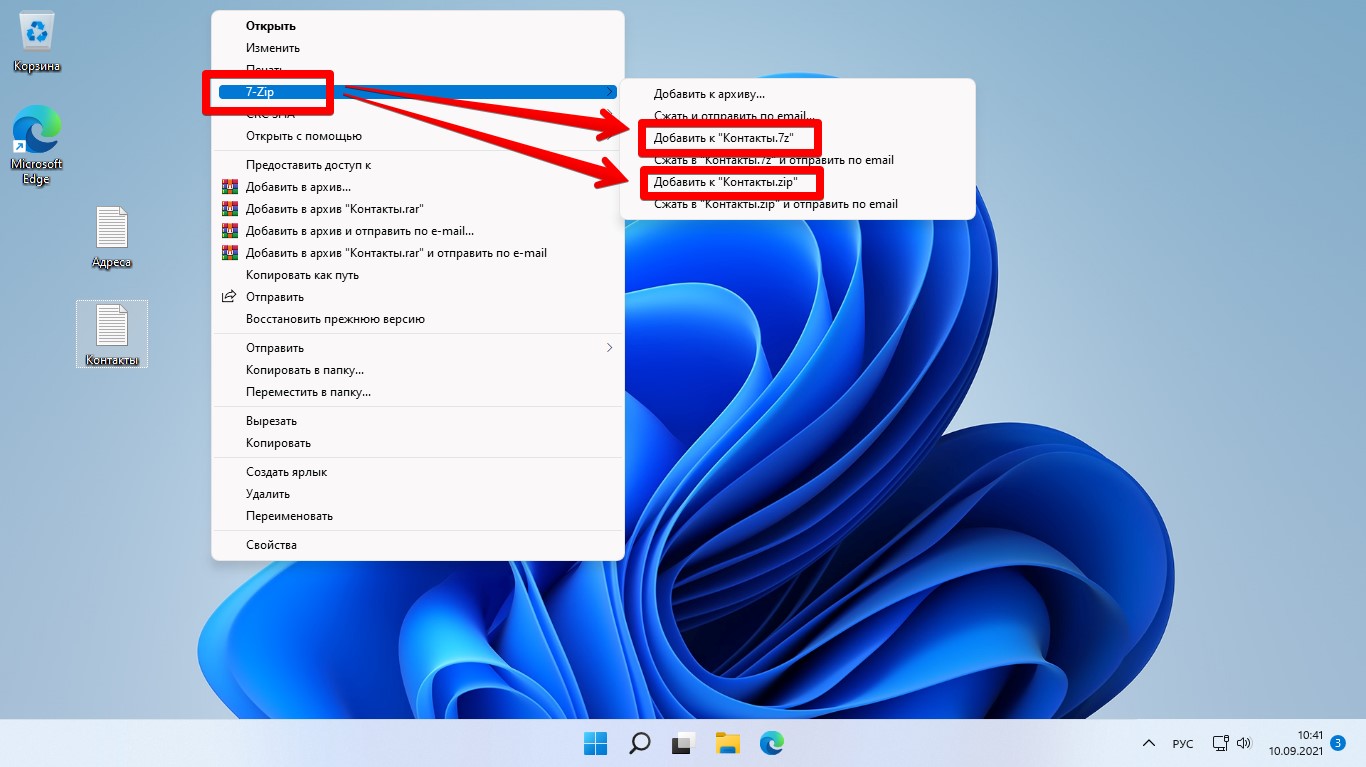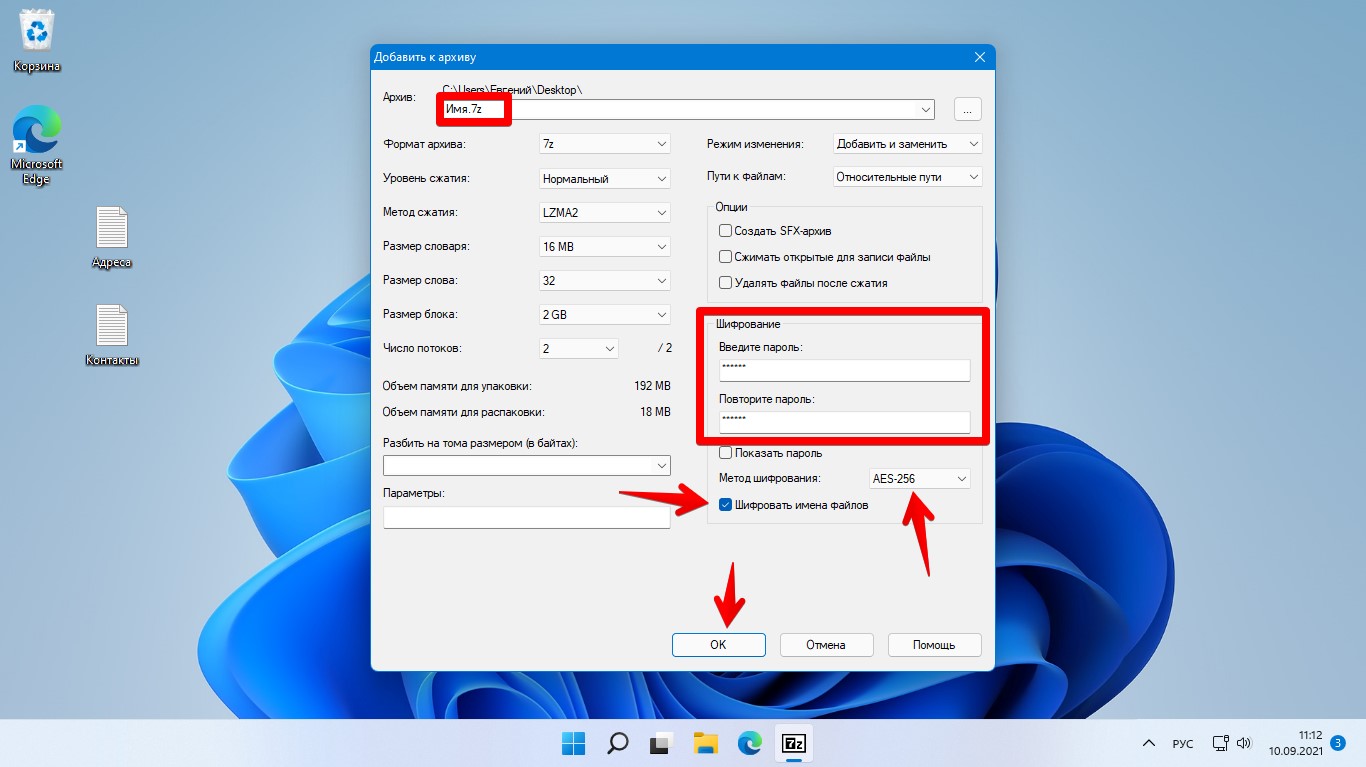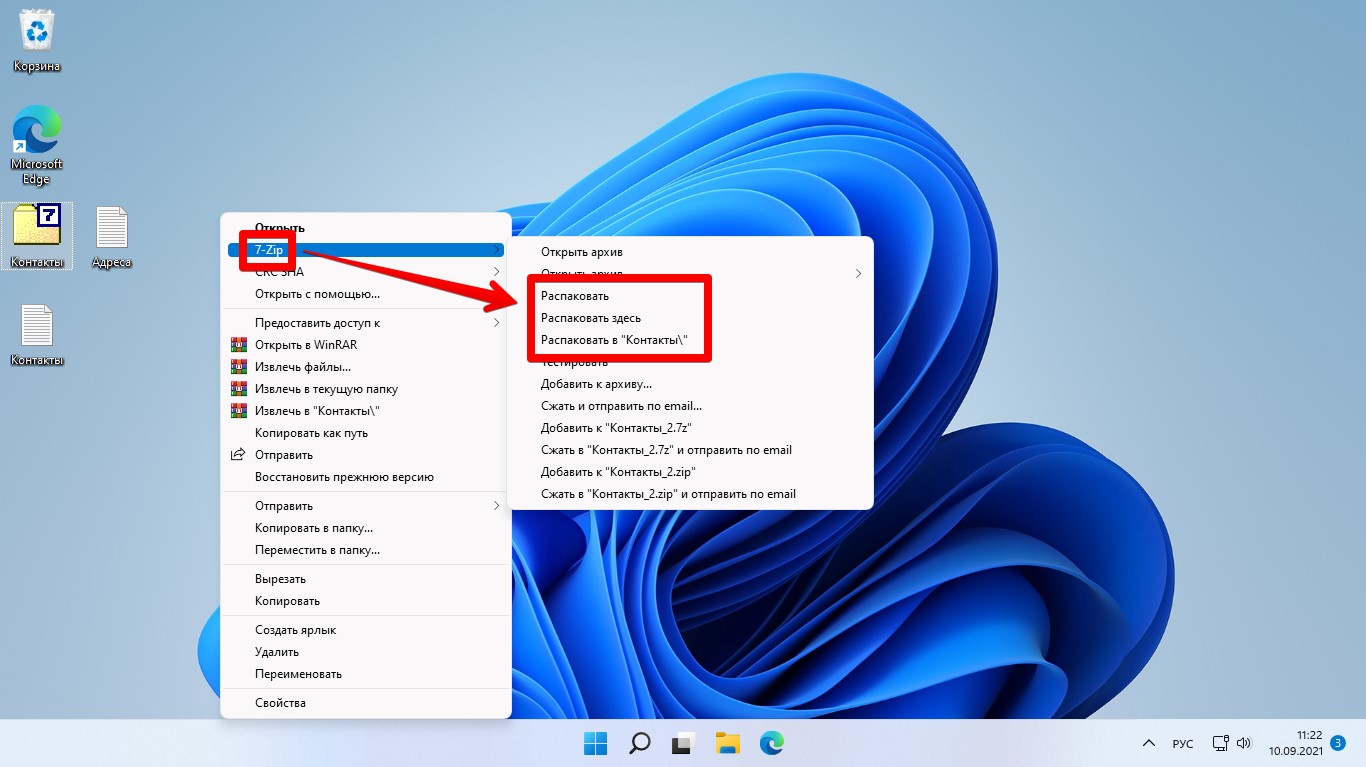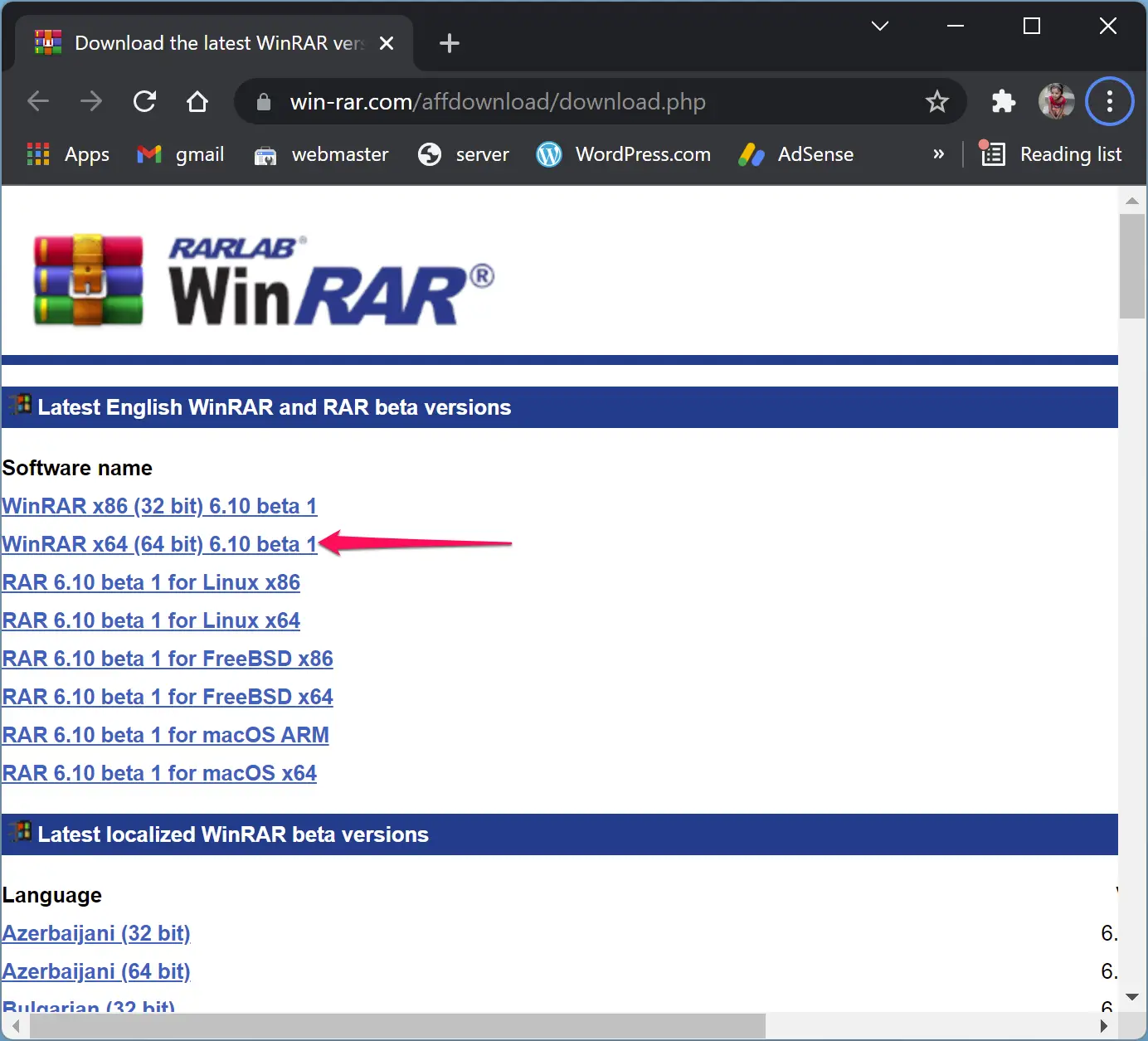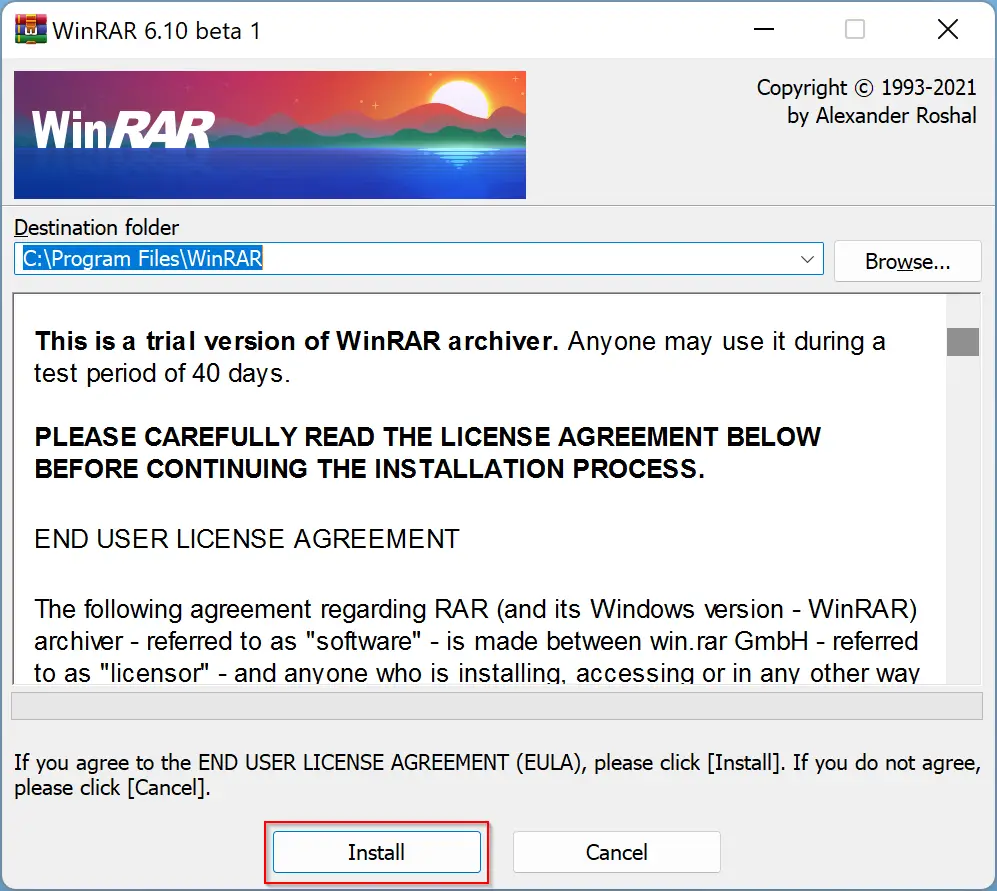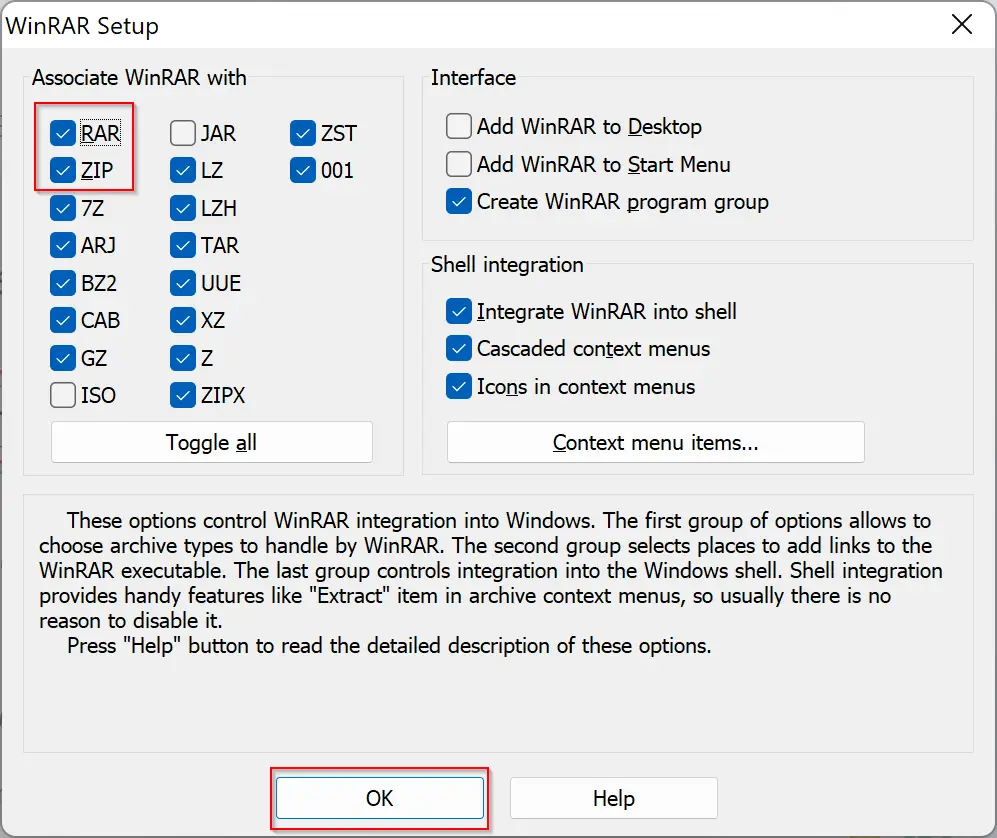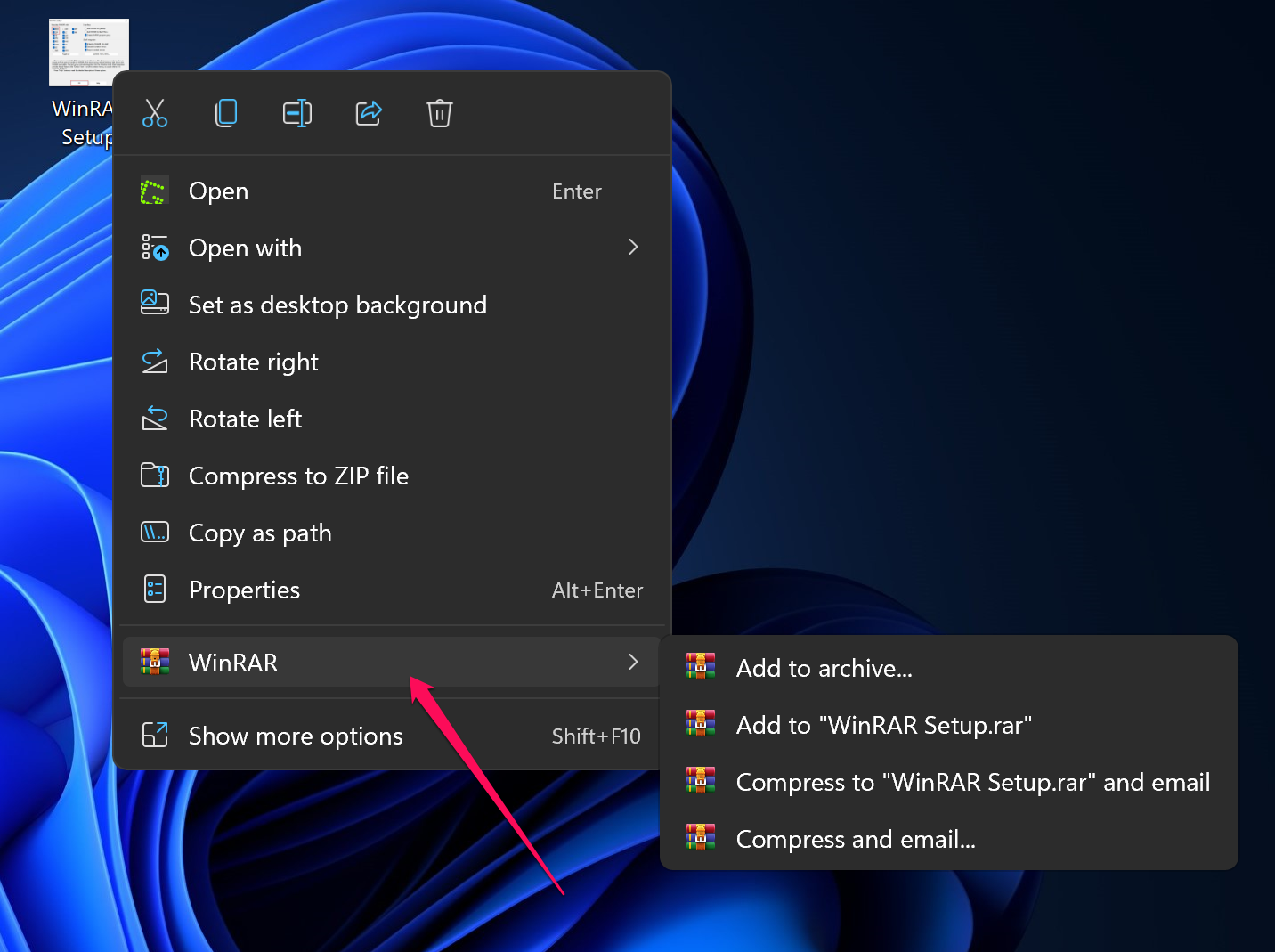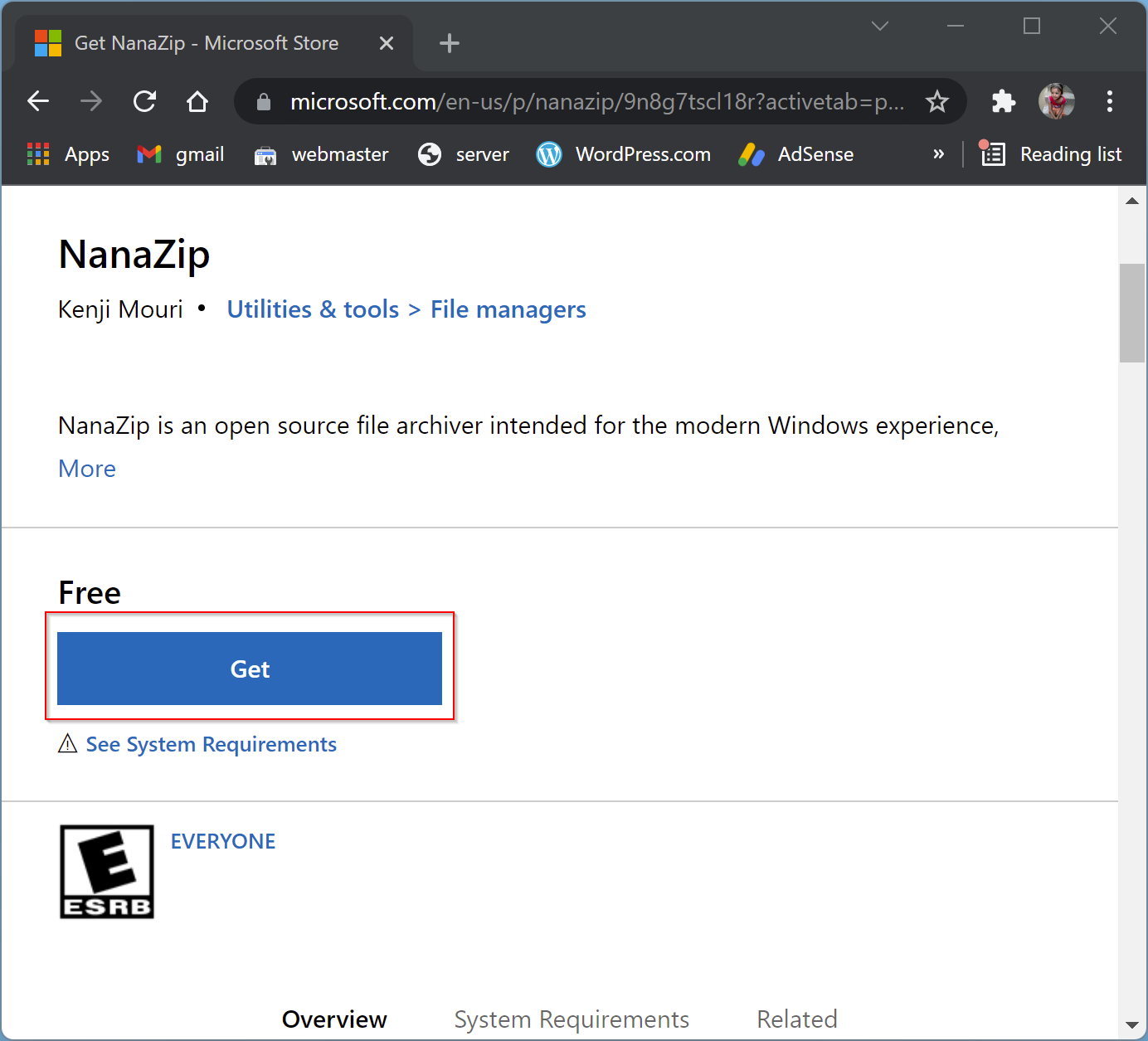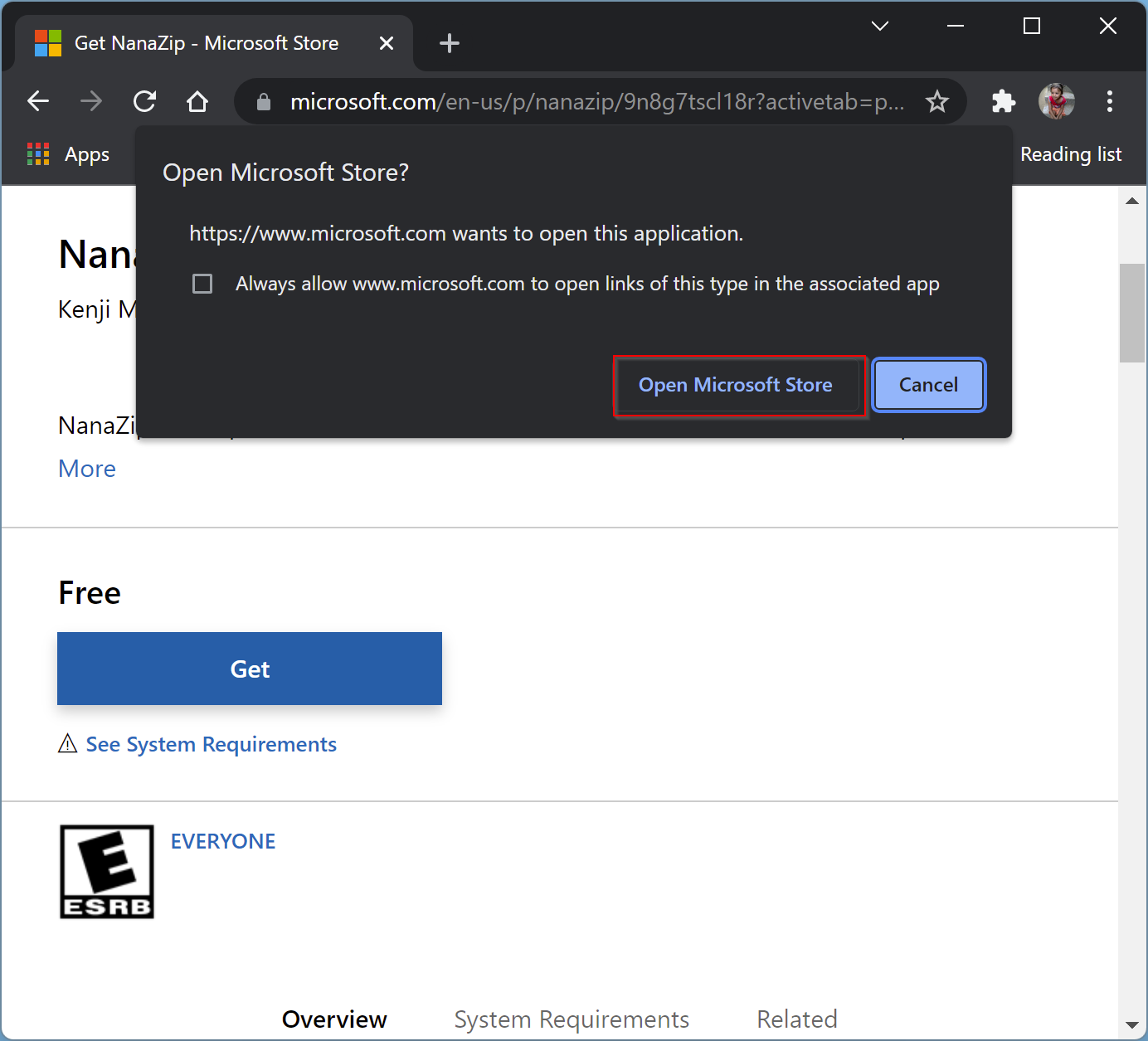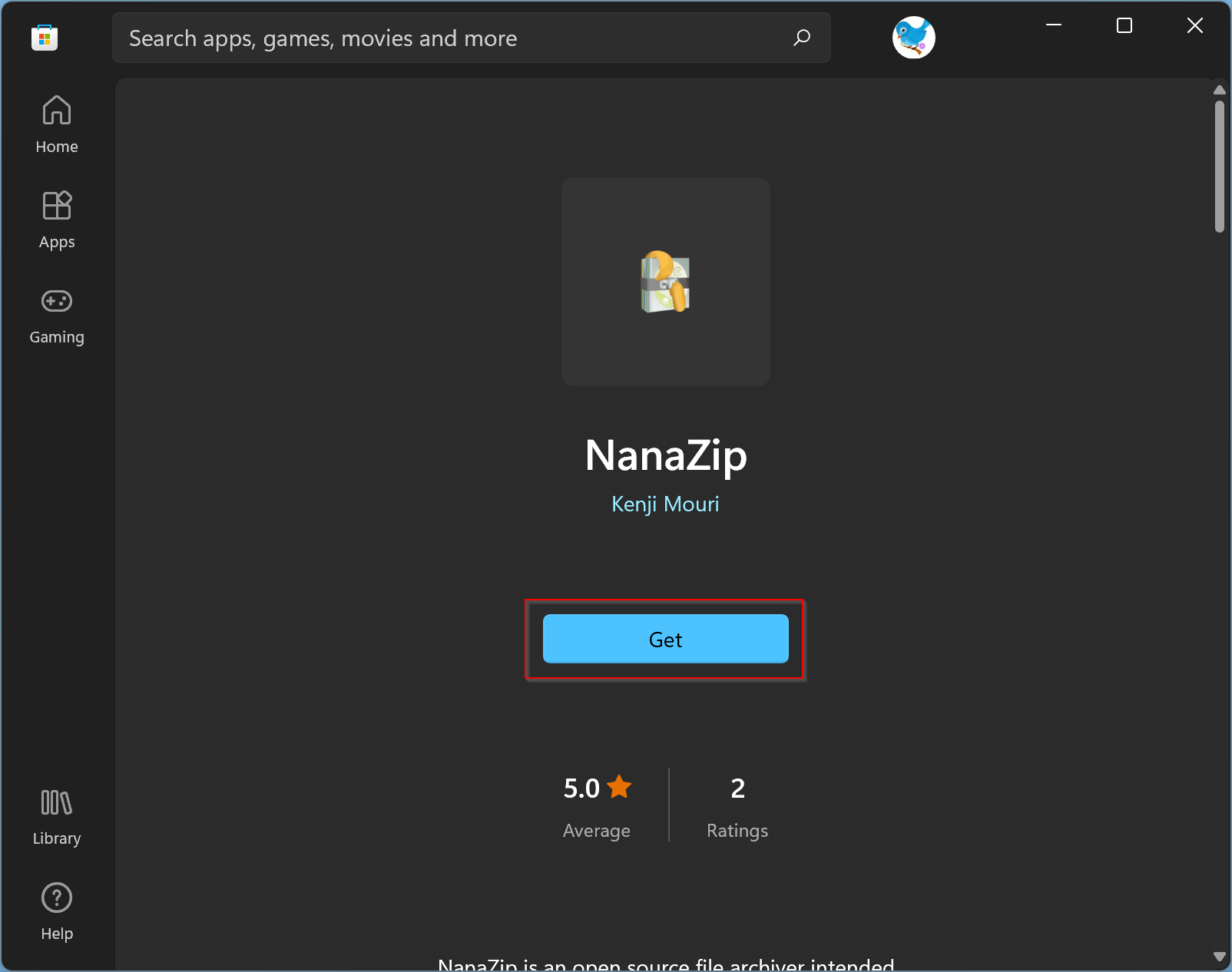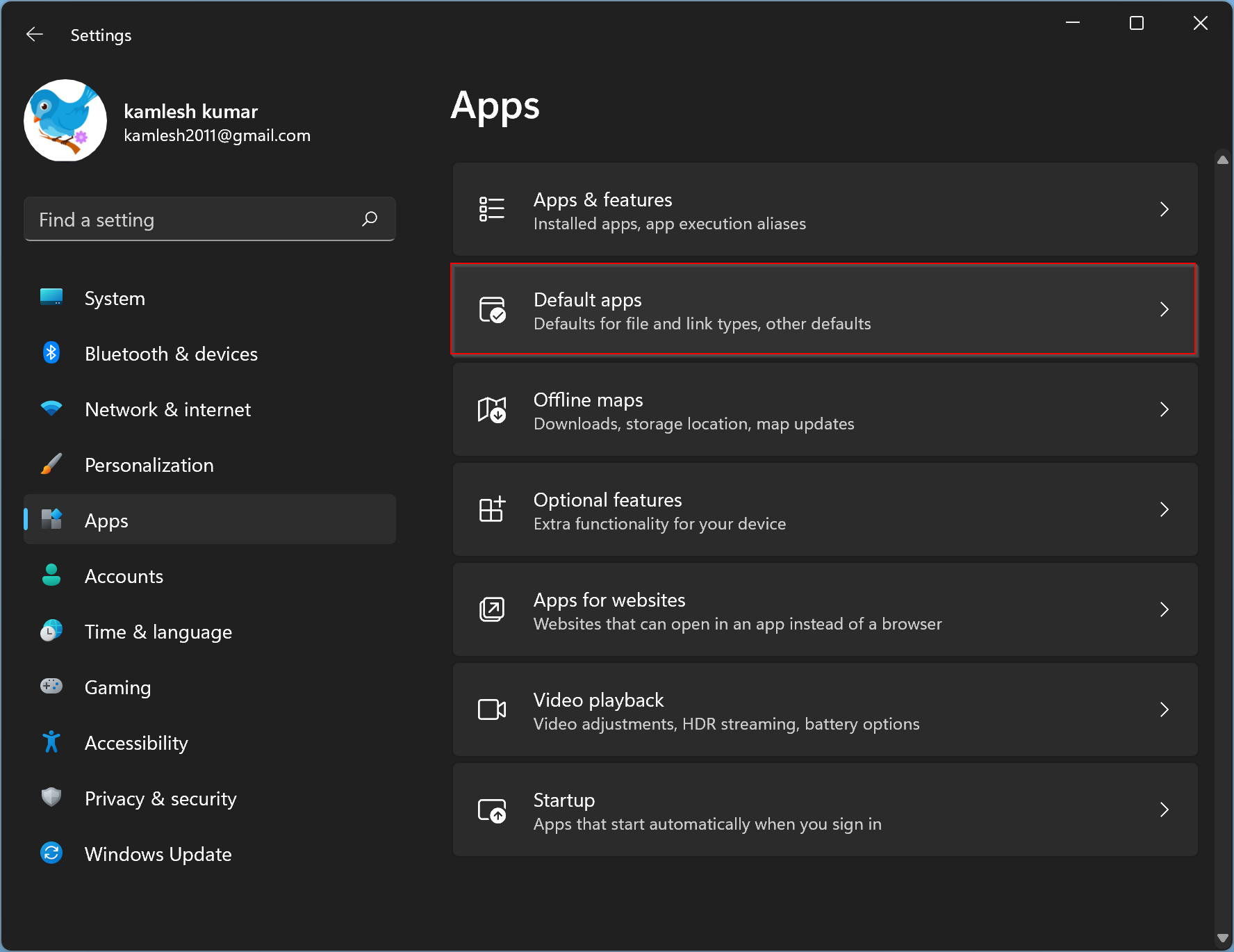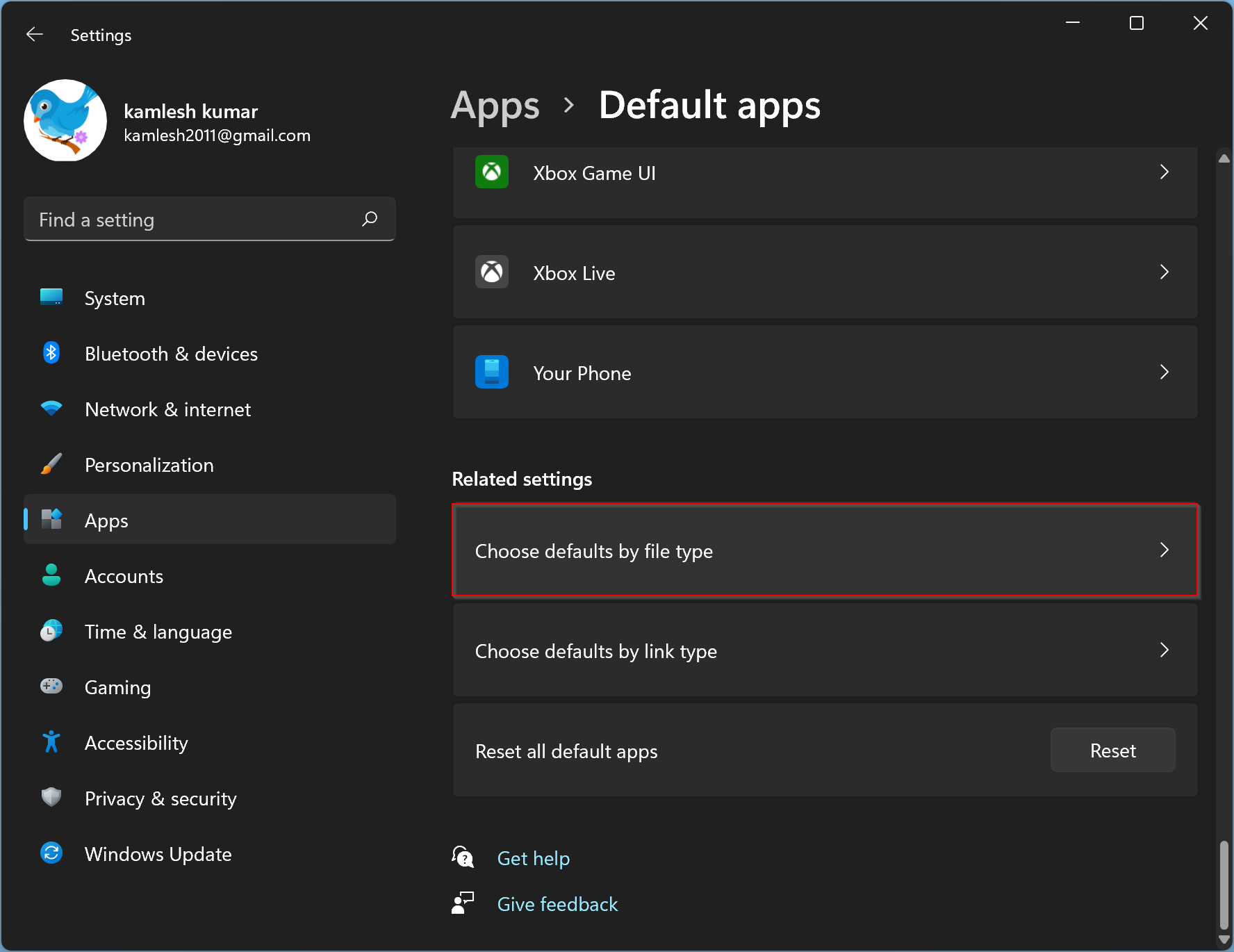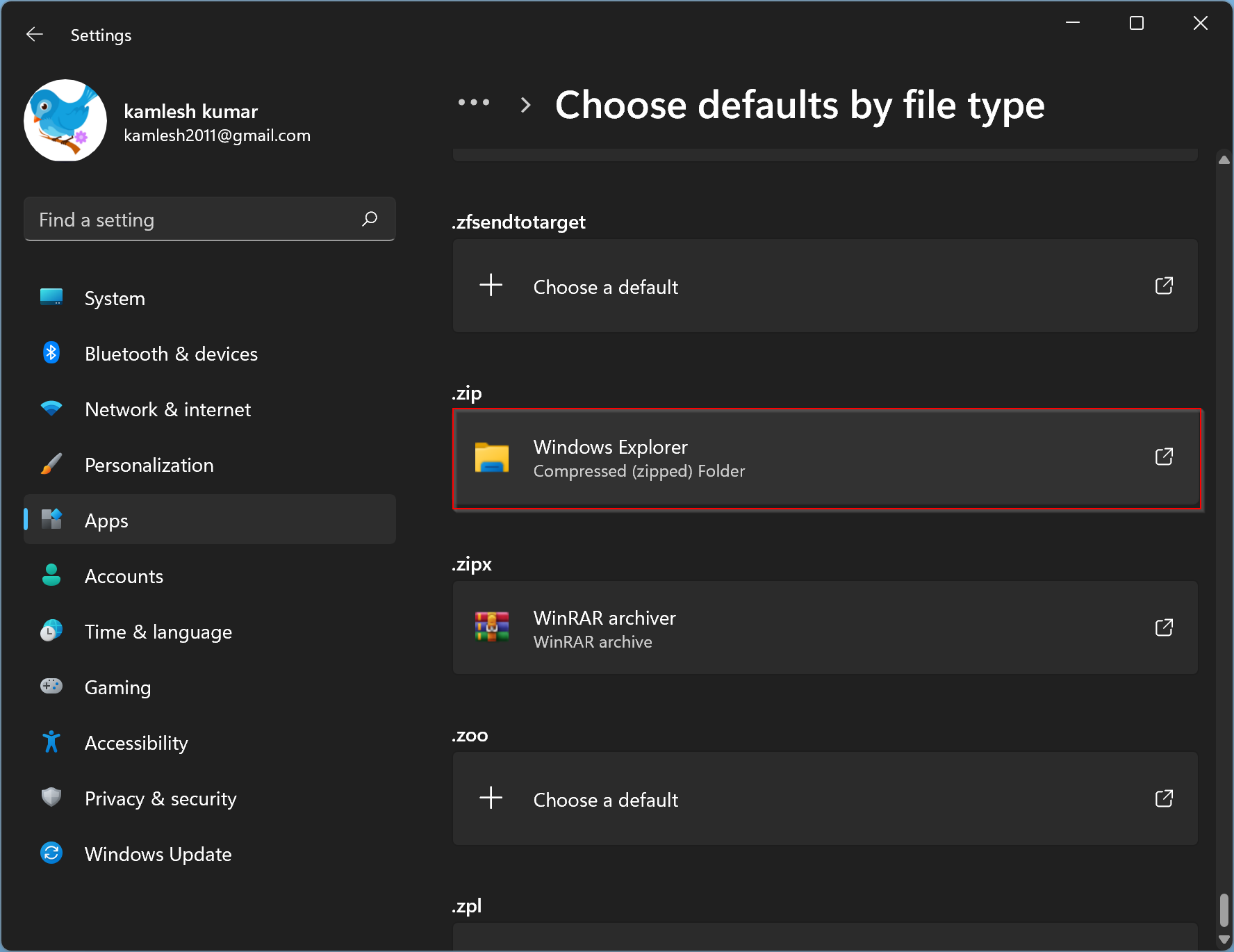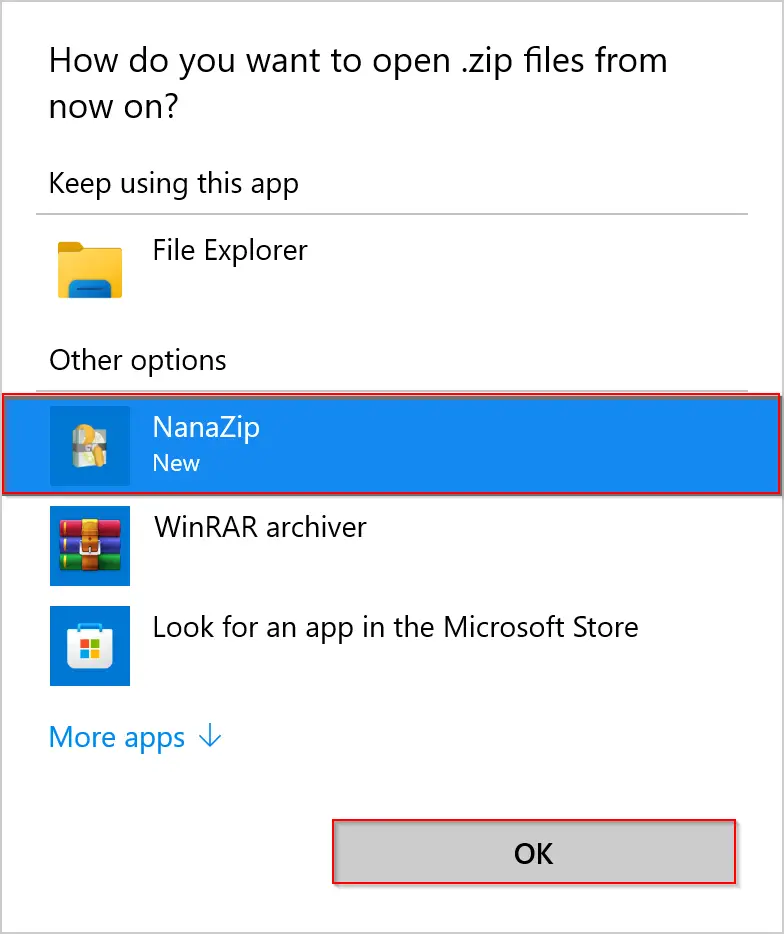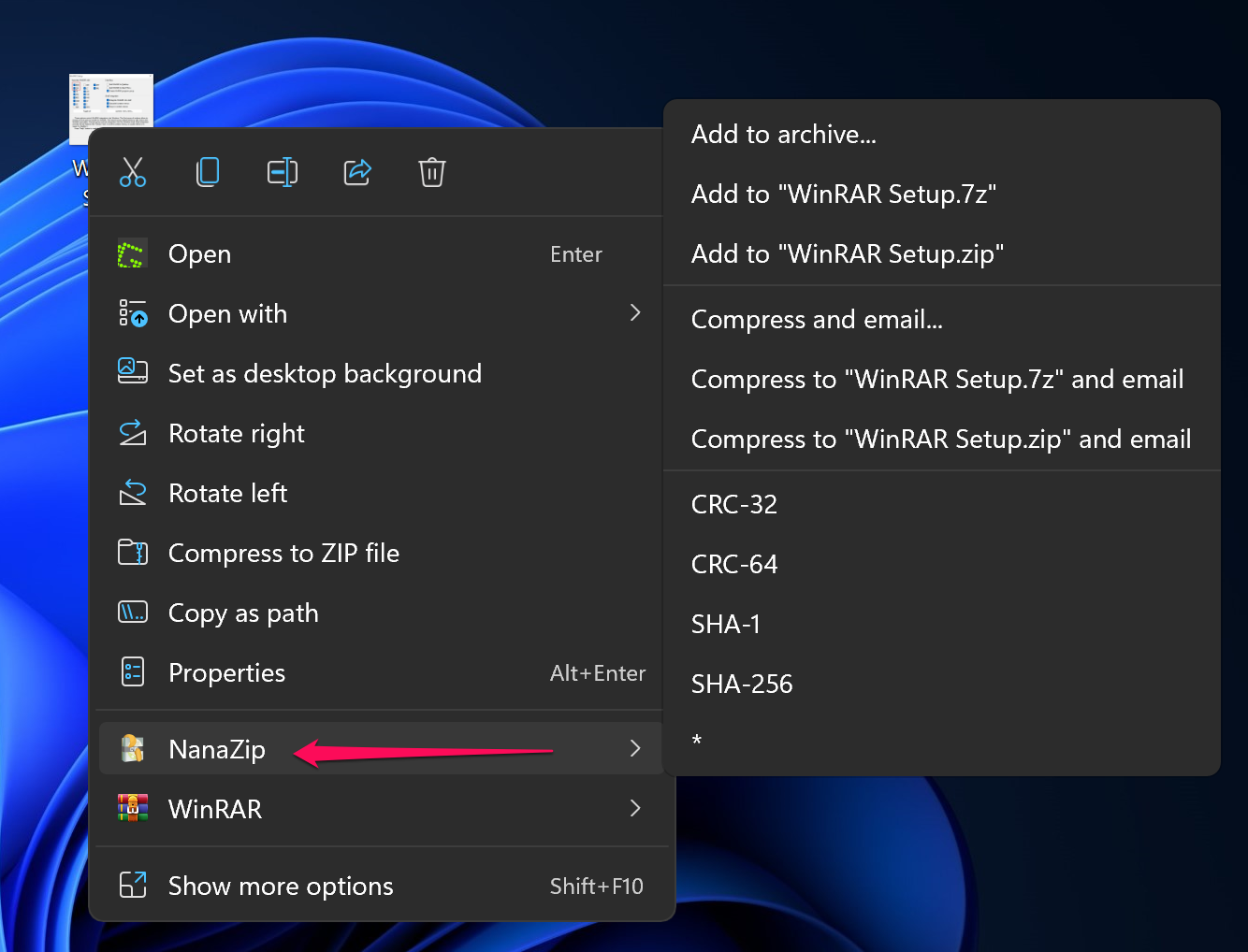Windows 11 brings along numerous changes to the new UI and among these is the new right-click context menu. The context menu has been a long-standing controversial addition of Windows 11, especially during the early days due to the missing ‘Refresh’ option. The option has now been restored, though you are still missing essential options, including compression shortcuts that were available in the traditional context menu. So can you add these options back to the context menu in Windows 11? Let’s find out!
Can you get WinRAR and 7-Zip in the context menu?
Well, you can. Finally! It was about time, anyway. As of October 13, 2021, Winrar Beta v6.10 gives you the ability to access the app right from the context menu was you used to on the good old Windows 10. Not WinRAR, but 7-Zip is also available via the context menu, but things are not that simple here. Another open source software called NanaZip — a fork of the 7-Zip’s code — is now available that gets you 7-Zip in a new form and adds support for the context menu too.
Check out the guides below to get WinRAR and NanaZip (thus, 7-Zip) into the context menu on your Windows 11.
We recommend using NanaZip to get context menu compression shortcuts in Windows 11. NanaZip is a fork of 7-Zip which ensures maximum compatibility and stability when using it on Windows 11. If however, you aren’t happy with NanaZip, you can opt for the latest WinRAR beta instead. The beta version adds context menu compression shortcuts in Windows 11 however it might include some bugs.
Install NanaZip on your Windows 11 PC using the link below.
- Get NanaZip from Microsoft Store
Press Windows + I on your keyboard to open the Settings app instead. Click on ‘Apps’ on your left.
Click on ‘Default Apps’ now.
Scroll down and click on ‘Choose defaults by file type’.
Use the search box at the top and search for ‘zip’.
Click on the listing under .zip.
Select ‘NanaZip’.
Click on ‘Ok’.
Right-click on any random file in the file explorer now and you should now have a listing for NanaZip which can be used to create a zip archive or unzip them.
NanaZip will now be set up and ready to use on your system.
You can also use the latest WinRAR Beta to get context menu compression shortcuts in Windows 11. Use the guide below to get you started.
Download the setup file from the link given below.
- Required version: WinRAR Beta v6.10 | Download Link
Double-click the setup file to run Setup and install WinRAR on your PC.
Once installed, it will give apop-up windows for setting up integrations with the common files types it supports. Be sure to select zip, rar and other file types you want WinRAR to handle on your PC.
Click OK after selecting the file types.
(If you miss the integration part during setup, then you can do so by opening WinRAR app and then heading to Options (in the menu bar at the top) > Settings. In the pop-up, click Integration, and then select the file as shown above.)
Now, right-click on a random file and you should now have WinRAR compression shortcuts in your right-click context menu.
FAQs
Here are some common queries around the new context menu additions that should help you get up to date with the latest information.
Windows 11 comes with a new minimalistic frosted glass aesthetic which calls for a minimized context menu. The traditional all option context menu can always be accessed by clicking on ‘Show more options’. The new context menu requires third-party apps to update their upcoming apps accordingly while there seems to be no way to access the native compression utility directly from the current context menu for now.
Yes, you can easily restore the old context menu in Windows 11 by following the steps in this guide. You can also use updated versions of third-party utilities like WinAero Tweaker, OpenShell, or more.
What is the ‘Show More Options’ shortcut?
You can use Shift + F10 on your keyboard to directly get the old context menu in Windows 11.
How to install NanaZip without Microsoft Store
Visit the Github download page given below and click and expand ‘Assets for the latest release.
- NanaZip | Download Link
Download the following files by clicking on them. Save both the files in a folder on your desktop to ensure you don’t encounter any bugs when installing the certificate.
- MouriNaruto.cer
- NanaZipPackage_1.0.31.0_x86_x64_arm64.msixbundle
Now open the location where you saved your files, click in the address bar, and copy the address to your clipboard.
Press Windows + S on your keyboard and search for CMD. Click on ‘Run as administrator’ once the app shows up in your search results.
Type in the following command and replace PATH with the path copied to your clipboard.
cd PATH
Now head back to the folder, right-click on ‘MouriNaruto.cer’ and select ‘Copy as path’.
Switch to CMD and execute the following command. Replace PATH with the path for the certificate copied to your clipboard in the last step.
Certutil -addStore Root "PATH"
The certificate will now be installed on your PC. Type in ‘Exit’ to close the command prompt.
Now double click and run the other package file downloaded along with the certificate. Click on ‘Install’.
NanaZip will be be installed on your PC in no time.
We hope you were able to easily get new compression shortcuts in the right-click in context menu using the guide above. If you need help with anything, feel free to drop a comment below.
Related:
- What Is Windows 11 Registry Bypass?
- How to Use Disable TPM and Secure Boot in Rufus
- Will Windows 11 Support More Processors?
- How to Download and Install Official Windows 11 ISO yourself
- How to install Windows 11 with Windows 11 Installation Assistant
Как установить 7-zip, как сжать, извлечь и зашифровать файлы и папки с помощью 7-zip в Windows 11
Для сжатия, архивирования или удобного и безопасного хранения обычно используют файловый «компрессор». Существует множество хороших программ-архиваторов, включая самые популярные, «WinZip» и «WinRAR», но единственный минус этих двух программ в том, что они платные. В качестве альтернативы можно использовать очень простое и бесплатное приложение — «7-zip».
«7-zip» — один из лучших файловых архиваторов, доступных для Windows. Это ПО для архивирования файлов с открытым исходным кодом, которое может сжимать и распаковывать файлы, а также шифровать файлы.
В этой статье мы разберем, как использовать 7-zip в Windows 11, в том числе как загрузить и установить 7-zip, как сжимать, как извлекать и шифровать архивные файлы и папки с помощью 7-zip.
- 7-zip можно использовать совершенно бесплатно — как в личных, так и в коммерческих целях.
- Программа поддерживает 87 языков.
- Высокий степень сжатия для таких форматов как 7z, ZIP и GZIP.
- Поддерживает 256-битное шифрование AES для форматов 7z и ZIP.
- Упаковка и распаковка: 7z, BZIP2 (BZ2, TB2, TBZ, TBZ2), GZIP (GZ, TGZ), TAR, ZIP (JAR), XZ, WIM.
- Только распаковка: AR, ARJ, CAB, CHM, CPIO, CramFS, DMG, EXT, FAT, GPT, HFS, IHEX, ISO, LZH, LZMA, MBR, MSI, NSIS, NTFS, QCOW2, RAR, RPM, SquashFS, UDF, UEFI, VDI, VHD, VMDK, WIM, XAR, and Z.
- Мощная версия для командной строки.
7-zip постоянно усовершенствуется разработчиками, это еще не предел всех его возможжностей.
Как установить 7-zip в Windows 11
Если вы еще не устанавливали 7-zip в Windows, выполните следующие шаги для того, чтобы загрузить и установить 7-zip.
Сперва перейдем на сайт https://www.7-zip.org через веб-браузер. Затем выбираем версию 7-zip, которую хотим загрузить — если у вас 32-битная Windows, выберите 32-битную версию x86 или выберите 64-битную версию x64 для 64-битной Windows.
Щелкаем ссылку «Загрузить», чтобы загрузить файл установки.
Находим инсталлятор в папке «Загрузки» и запускам двойным кликом мыши (либо через «Открыть»).
Выбираем путь для установки, либо оставляем как есть и нажимаем кнопку «Install».
По окончанию установки нажимаем кнопку «Close».
Теперь архиватор 7-zip установлен и найти его можно во всех приложениях через меню «Пуск».
Настройка 7-zip в Windows 11
Прежде чем начать пользоваться 7-zip, необходимо установить это приложение как программу по умолчанию для открытия архивных файлов. Сделать это можно следующим способом:
После установки приложения находим «7-zip» в поиске Windows 11 и открываем его от имени администратора.
Открываем пункт меню «Сервис» — «Настройки».
На вкладке «Система» нажимаем первую кнопку «+», чтобы сделать 7-Zip архиватором по умолчанию для всех типов архивов текущего пользователя. Даже если в системе установлено другое ПО для архивирования, нажатие этой кнопки сделает 7-zip архиватором по умолчанию.
Далее нажимаем вторую кнопку «+», чтобы сделать это приложение по умолчанию для всех пользователей. Затем нажмите «Применить», чтобы сохранить настройки, и нажмите «ОК», чтобы закрыть диалоговое окно.
Также можно настраивать типы файлов по отдельности, просто нажимая на них.
В Windows 11, когда вы щелкаете правой кнопкой мыши по архиву, появляется новое контекстное меню без дополнительных параметров для 7-zip. Для просмотра контекстного меню с дополнительными параметрами 7-zip, вам нужно нажать «Показать дополнительные параметры».
Теперь появится пункт «7-Zip», при наведении на который мы увидим еще больше параметров для работы с архиватором.
Параметры в контекстном меню можно настраивать по своему желанию. Для этого переходим в приложение «7-zip» —
«Сервис» — «Настройки» — вкладка «7-Zip» — «Элементы контекстного меню». Отмечаем элементы, которые хотим видеть в меню.
Как сжимать файлы с помощью 7-zip в Windows 11
Мы рассмотрели, как установить и настроить 7-zip. Теперь рассмотрим, как использовать 7-Zip для сжатия и извлечения файлов. Давайте сначала рассмотрим, как сжимать файлы.
Выберите один или несколько файлов, которые вы хотите заархивировать, затем щелкните правой кнопкой мыши по выбранному файлу и выберите опцию «Показать дополнительные параметры».
Затем наведите указатель мыши на «7-Zip» и выберите «Добавить в Имя_файла.zip» или «Добавить в Имя_файла.7z» для быстрого сжатия.
Поскольку форматы «zip» и «7z» являются самыми популярными типами архивов, эти форматы указаны как форматы архивов по умолчанию в контекстном меню. Но 7-zip может архивировать файлы и в других форматах, включая zip, tar, wim и 7z.
Чтобы выбрать другой формат файла и настроить параметры сжатия, выберите файлы, которые нужно заархивировать, щелкните правой кнопкой мыши — «Показать дополнительные параметры» — «7-Zip» — «Добавить к архиву…».
В окне «Добавить в архив» у вас есть различные настройки для управления сжатием. Вы можете переименовать файл в поле «Архив». Вы также можете изменить место сохранения сжатого файла, нажав кнопку с квадратными точками рядом с полем «Архив».
Если вы хотите выбрать другой тип архива, выберите тип файла в раскрывающемся списке «Формат архива». Вы можете выбрать форматы «7z», «tar», «wim», «zip», «xz», «bzip2» и «gzip».
Увеличить и уменьшить время сжатия можно при помощи настройки «Уровень сжатия» (от «Без сжатия» до «Ультра»). По умолчанию выбран вариант «Нормальный», который обеспечивает более стабильную скорость сжатия.
Изменить степень сжатия можно при помощи различных алгоритмов в опции «Метод сжатия» (доступны «LZMA2», «LZMA», «PPMd», «BZip2»).
Если необходимо разделить архив на несколько частей, установите размер файла в настройке «Разбить на тома размером (в байтах)».
По завершении настройки параметров нажмите «ОК», чтобы начать сжатие.
Архиватор 7-zip создаст новый сжатый файл в выбранном вами формате и с выбранными вами настройками. Время сжатия файлов может составлять от нескольких секунд до нескольких часов, в зависимости от количества файлов, папок, размера и производительности вашего ПК.
Как зашифровать файлы с парольной защитой 7-zip в Windows 11
7-zip не только архивирует файлы, но также может и защищать ваши файлы паролем. 7-zip поддерживает шифрование с помощью алгоритма AES-256, который является одной из самых надежных версий AES. Это означает, что зашифрованные файлы не могут быть прочитаны без правильного ввода пароля. Это очень удобно, когда у вас есть файлы с важной информацией.
Сначала выбираем файл(ы) или папку, которые мы хотим зашифровать, далее щелкаем правой кнопкой мыши, выбираем «7-Zip», а затем нажимаем пункт «Добавить к архиву…».
В окне «Добавить к архиву» выбираем имя и путь для шифруемого файла, затем выбираем формат архива «zip» или «7z».
Затем вводим и повторяем пароль в разделе «Шифрование». «Метод шифрования» выбираем «AES-256». Если вы используете формат 7z, вы также можете установить флажок «Шифровать имена файлов» для дополнительной безопасности. По завершении нажимаем «ОК», чтобы начать сжатие.
Для создания надежного пароля рекомендуется использовать пароль, содержащий хотя бы одну цифру, хотя бы одну заглавную букву, одну строчную букву и специальные символы.
Как извлечь файлы через 7-zip в Windows 11
Извлечь файлы проще, чем их сжать. Открываем архив, нажимаем кнопку «Извлечь» — кнопка с тремя точками «Обзор» — выбираем папку, куда будем извлекать файлы и нажимаем «ОК» и еще раз «ОК» в окне «Копировать».
Еще один вариант для извлечения файлов — щелкаем правой кнопкой мыши по архиву — «Показать дополнительные параметры» — «7-Zip» — в дополнительном меню выбираем любой из трех вариантов в зависимости от назначения — «Распаковать», «Распаковать здесь», «Распаковать в Имя_файла».
Пожалуй это все, что вам нужно знать об использовании 7-zip в Windows 11. Удачного архивирования!
Windows 11 has brought about several changes to its user interface, including a new right-click context menu. This feature has been a topic of controversy among users, particularly during the early days, due to the absence of the ‘Refresh’ option.
However, the option has now been restored, but certain essential options, such as compression shortcuts, that were present in the traditional context menu are still missing.
Therefore, the question arises: can these options be added back to the context menu in Windows 11? Let’s explore.
Have you been wondering whether it is possible to add 7-Zip to the context menu in Windows 11? The answer is yes.
While 7-Zip is not available in the context menu by default, another open-source software, NanaZip, a fork of the 7-Zip’s code, is now available that can get you 7-Zip in a new form and adds support for the context menu too.
To get WinRAR and NanaZip (and therefore 7-Zip) into the context menu on your Windows 11, you can check out the guides below.
We suggest using NanaZip to get context menu compression shortcuts in Windows 11. NanaZip, being a fork of 7-Zip, ensures maximum compatibility and stability when used on Windows 11.
Note: The same method can also be used to get WinRar to Context Menu. However, if you are not satisfied with NanaZip, you can choose to use the latest WinRAR beta instead. The beta version also adds context menu compression shortcuts in Windows 11, but it may contain some bugs.
Follow the below steps to add 7-Zip to Windows 11 context menu.
1. First, get the NanaZip app from Microsoft Store.
2. Open Settings on your Windows PC. To access the Settings app, press the Windows key and I simultaneously on your keyboard.
3. Now, click on Apps on the left-hand pan.
4. Go to the Default Apps from the right side afterward.
3. Scroll down and click on the Choose defaults by file type option.
4. Utilize the search box at the top of the screen to search for zip.
5. Click on the listing beneath the .zip search results.
6. Select NanaZip from the list of Apps and click on OK.
And you are done!
To confirm that NanaZip has been successfully installed, right-click on any random file in your file explorer. You should now be able to create a zip archive or unzip files using the NanaZip listing.
Your system is now set up and ready to use NanaZip.
Frequently Asked Questions (FAQs)
-
Does 7-Zip work on Windows 11?
Yes, 7-Zip works on Windows 11. It is a popular file archiver and compression tool that supports a wide variety of formats, including ZIP, RAR, and 7Z. You can download the latest version of 7-Zip from its official website and install it on your Windows 11 PC without any issues.
-
Is 7-Zip better than WinRAR?
Both 7-Zip and WinRAR are excellent file compression and archiving tools. They both have their own unique features and advantages.
7-Zip is an open-source software that supports a wide range of formats, including its own 7z format, which provides better compression rates than other formats. It also has a simple and easy-to-use interface, making it a popular choice among users.
WinRAR, on the other hand, is a proprietary software that has been around for a long time. It supports a variety of formats and also provides strong encryption features to protect your archives. It also has a powerful compression algorithm that can compress files efficiently.
Ultimately, which tool is better for you depends on your specific needs and preferences. However, both 7-Zip and WinRAR are great choices for file compression and archiving.
-
To access the context menu in Windows 11, simply right-click on an item or folder in the file explorer or desktop. The context menu will appear, displaying a list of available options that are relevant to the item or folder you have clicked on.
Alternatively, you can also use the keyboard shortcut “Shift + F10” to open the context menu. This can be particularly useful if you prefer using keyboard shortcuts over using the mouse or touchpad.
We hope that our guide has helped you to easily add new compression shortcuts to your right-click context menu. If you have any further questions or need assistance with anything, please don’t hesitate to leave a comment below. We will do our best to help you out.
Also Read:
- Fix File Explorer Not Responding, Crashing upon Right-Click in Windows
- How to Enable Advanced Graphics Settings in Windows 11
- How to Enable or Disable Hardware Accelerated GPU Scheduling on Windows
- How to Fix Windows Script Host Error in Windows
- Fix Volume Shadow Copy Service (VSS) Error in windows
In Windows 11, Microsoft has made numerous changes to the UI, including a new right-click context menu. The new context menu shows only a few options. And, to access the traditional right-click menu, you have to click on “show more options”. Or, you can press the Shift + F10 shortcut key. Initially, the refresh option was missing in the context menu. Which was later restored in Windows update. But still, many essential options are missing.
Like, when you install 7Zip software, it doesn’t appear in right-click menu. Yes, Microsoft offers an “Extract All” option to extract folders. But, it can only extract zip file format, not all. To extract and compress all kinds of files and formats, you have to install third-party tools like WinRAR or 7Zip. Well, now the question arises, can you get WinRAR and 7-Zip in the context menu? Let’s find out!
Get WinRAR and 7-Zip on Windows 11 Context Menu.
If you’re a WinRAR user, then the good news is, you can now add WinRAR in Windows 11 right-click menu. WinRAR now officially offers some integrations options for the new Windows 11. So that, you can quickly access the app from right-click like Windows 10.
Although, If you’re a 7Zip user, then things are not simple for you. Because, till now, 7Zip doesn’t offer such an option. But, there is an open-source software called NanaZip available. Which is a fork of the 7-Zip’s code. And, NanaZip comes with context menu support. So, you can use NanaZip to compress and extract files in Windows 11. Ok, so here is how you can get WinRAR and NanaZip (7Zip Alternative) into Windows 11 Context Menu.
NanaZip (Modern Version of 7Zip.)
NanaZip is a 7-Zip derivative, developed for the modern Windows experience. Yes, as of now, it is in the early development stage. But since it is forked from a well-known open-source file archiver 7-Zip, so it will work flawlessly. It does support Brotli, Fast-LZMA2, Lizard, LZ4, LZ5 and Zstandard codecs. Mainly, it does support the context menu in Windows 10/11 File Explorer. Which is all we need.
Add 7-Zip on Windows 11 Context Menu using NanaZip.
There are two ways to install NanaZip on Windows 11 PC. Either you can install it from Microsoft Store, or you can get the latest version from GitHub.

- Open the following link to install NanaZip from Microsoft Store. Once link get open, Click on Get. And, NanaZip will get installed on your Windows 11 PC.

Alternatively, you can download the NanaZip MsixBundle file from Github. And, install it by running the setup file.

- Once NanaZip gets installed, open the Settings App by pressing Windows + I keyboard shortcut. (You can also check out Windows 11 Keyboard Shortcuts List.)
- Click on Apps > Default Apps.

- Scroll down to the default apps page, and at the bottom, you will find the “Choose defaults by file type” option in related settings. Do click on it.

- Search for “.Zip” and you will see Windows Explorer is set for the compressed (zipped) folder.

- Click on it, and select NanaZip from the app list, and click on ok.

- NanaZip will be set as a default app for Zip files.

- Now, Do right-click on any Zip file you have. And, you will see NanaZip in the context menu.

Take mouse pointer over NanaZip and you will find all 7Zip options that you like to use.
Add WinRAR on Windows 11 Context Menu
To Get WinRAR option in Windows 11 Context Menu or Right-Click Menu. You have to install the beta version of WinRAR. Because it comes with the “Legacy Context menu” option. With that option, you can get WinRAR in right-click menu of Windows 11.
- First, download the latest version WinRAR setup file. (Do check your system type before downloading the WinRAR version. Open Windows 11 Settings App > scroll down and click on About.)
- Now, do right-click on the setup file and then click on “Run as administrator”.

- WinRAR setup window will now appear, click on install.

- Next, the WinRAR setup window will appear. In the shell integration section, you will find the “Legacy Context Menus” option. Enable it, and click on OK.

- That’s it, WinRAR will now get installed, click on Done.

- Now, right-click on any zip file and you will see the WinRAR option in the context menu.

Ok, so that’s how you can add 7Zip and WinRAR in Windows 11 context menu. You can use NanaZip instead of 7Zip. Or, you can download the beta version of WinRAR.
In Windows 11, numerous changes have been made to the UI, among which is the right-click context menu, which is one of the most noticeable. New context menus (also called modern context menus) lack essential options, such as compression shortcuts previously available. You can still access that, but you need to click on “Show more options.” After that, you can access all classic context menu options.
Windows 11 also has the option of completely switching back to the old context menus. After that, when right-clicking in File Explorer, you will not see the modern context menu. This sounds great, but not all Windows users want to lose the good-looking modern right-click menu. They are looking for an alternative way to add more context menus.
You can now access WinRAR right from the context menu with WinRar Beta v6.10 since it has succeeded in adding itself to the modern context menu. In addition to WinRAR, NanaZip, which is an open-source version of 7-Zip that adds context menus and a new look, is now available.
To get context menu compression shortcuts in Windows 11, you need to install the latest version of Windows. Then uses, these steps:-
Step 1. First, download the latest version of WinRAR [WinRAR x64 (64 bit) 6.10 beta 1].
Step 2. Then, double-click on the downloaded setup file to install it. Click the Install button to proceed with the following steps.
Step 3. Ensure at least the “ZIP” and “RAR” file types are selected on the “WinRAR Setup” window. After that, click the OK button to set up integrations with the standard file type supports.
That’s it. Now, right-click on any file, and you should now have WinRAR compression shortcuts in the context menu.
Download WinRAR for Windows 11
You can download the latest version of WinRAR for Windows 11 by navigating to this link.
NanaZip is open-source software that you need to install to get a Zip shortcut in Windows 11 in right-click context menu.
Step 1. First, download and install NanaZip from the Microsoft store. To do that, click the Get button below “Free.”
Step 2. In the pop-up, click the Open Microsoft Store button.
Step 3. After doing the above steps, the Microsoft Store app will open at NanaZip. Click the Get button.
That’s it. No more action is required. Microsoft Store will now download and install NanaZip on your computer.
Step 4. Now that NanaZip is installed on your computer, you must configure it to appear in the modern context menu. For that, press Windows + I keys on your keyboard to open the Settings app.
Step 5. When Windows Settings opens, select the Apps category from the left side pane.
Step 6. Then, click Default Apps on the right sidebar.
Step 7. On the “Default apps” settings, scroll down to the bottom and click the option Choose defaults by file type.
Step 8. Then, use the search box or scroll down toward the bottom to find out “.zip.” By default, it is associated with “Windows Explorer.” Click on it to select another program from your computer.
Step 9. When a pop-up window appears and asks you how you want to open .zip files from now on, select “NanaZip” from “Other options.” Then click the OK button.
Now close the Settings app—Right-click on random files in File Explorer. NanaZip should appear in the modern context menu.
Downlad NanaZip for Windows 11
You can download NanaZip for Windows 11 from the Microsoft Store link.
Conclusion
In conclusion, Windows 11 has made significant changes to the user interface, including the right-click context menu, which has been updated to a modern look. However, some users may find that certain essential options, such as compression shortcuts, are missing from the new menu. Fortunately, users can still access these options by clicking on “Show more options” or by switching back to the old context menus. Alternatively, users can add new context menu options, such as WinRAR or NanaZip, which provide compression shortcuts and other useful features. By following the steps outlined above, users can easily integrate these programs into the modern context menu of Windows 11, providing a more efficient and streamlined user experience.