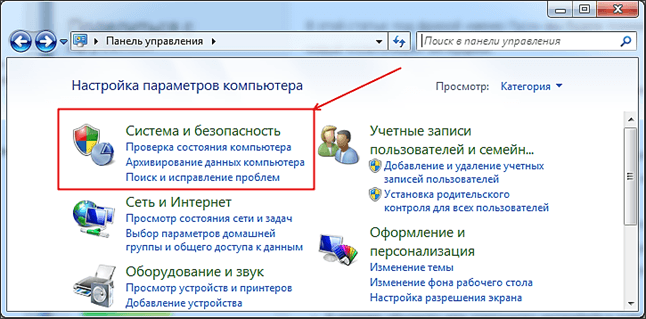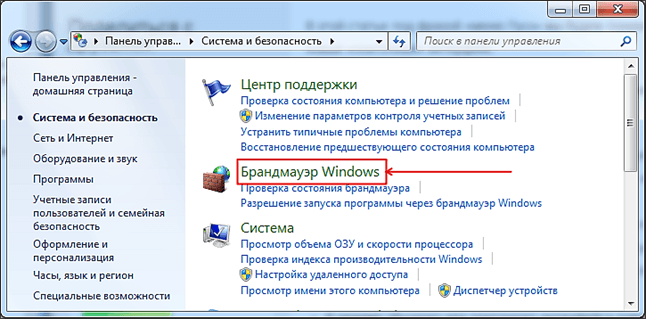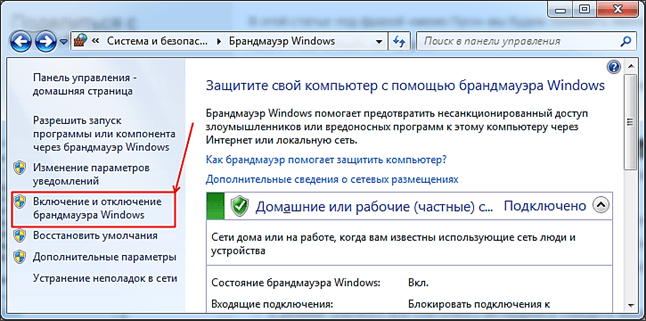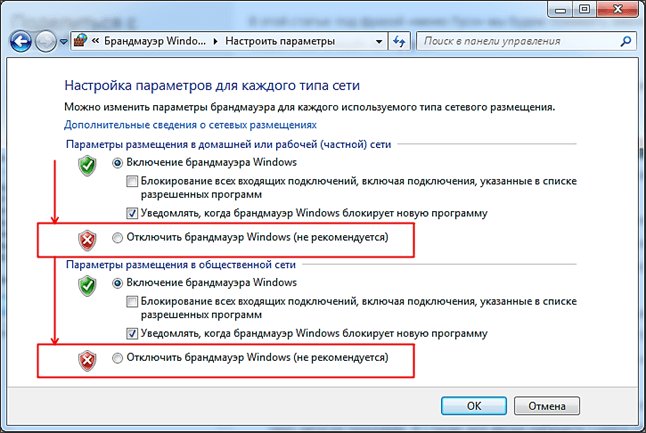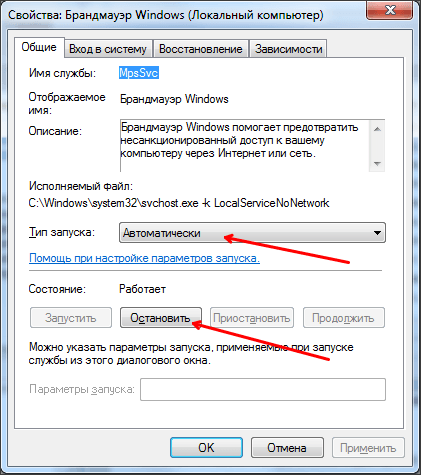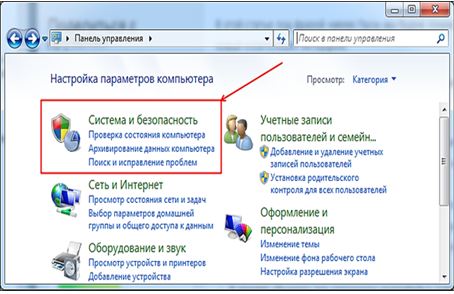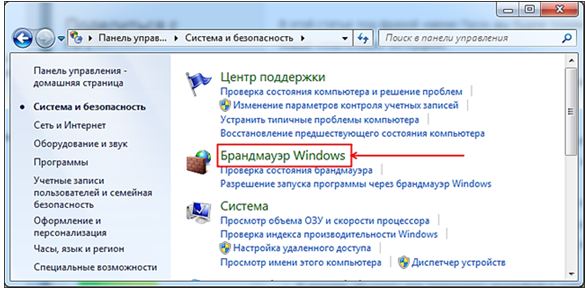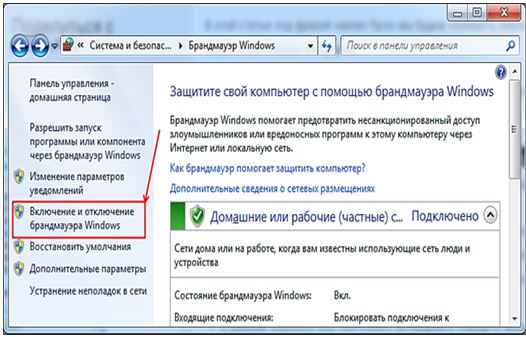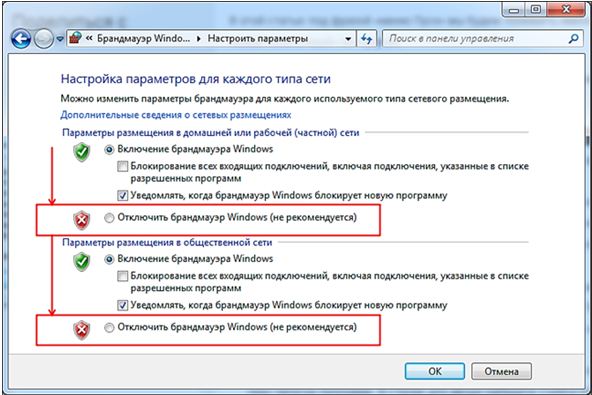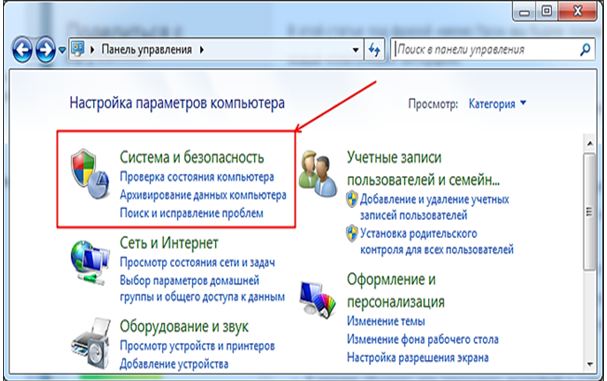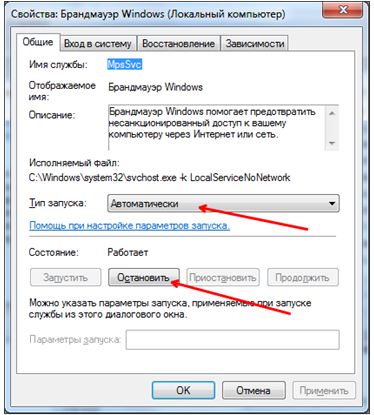Как отключить файрвол Windows 7? Данный вопрос является довольно распространенным среди пользователей. В этой статье мы расскажем, как можно быстро отключить файровол (брандмауэр), но перед как перейти к этому вопросу нужно разобраться с тем, что такое файрвол и для чего он используется.
Файрвол (или Брандмауэр) — это специальное программное обеспечение, разработанное для защиты компьютера от разного хакерских атак, которые могут проводиться злоумышленниками через Интернет или локальные сети. Файрфол работает по довольно простому принципу. Данное программное обеспечение проверяет весь поток данных, который передается через сеть и в случае обнаружения подозрительной активности выполняет блокировку вредоносного трафика.
Несмотря на то, что файрвол выполняет очень важную работу и значительно повышает уровень безопасности, иногда возникает необходимость в его отключении. Например, если вы установили файрвол от стороннего разработчика, то вам необходимо обязательно отключить файрвол Windows 7.
Для того чтобы отключить фаервол Windows 7 необходимо открыть Панель управления и перейти в раздел «Система и безопасность».
После этого вам нужно открыть раздел «Брандмауэр Windows».
В окне «Брандмауэр Windows» вам необходимо кликнуть по ссылке «Включение и отключение брандмауэра Windows». Данная ссылка находится в левой части окна.
После этого вы попадете в окно с настройками файрвола Windows 7. Здесь можно включить или отключить файрвол Windows 7. Для того чтобы отключить файрвол Windows 7 вам необходимо установить две отметки напротив функции «Отключить бранмауэр Windows 7 (не рекомендуется)».
Для того чтобы сохранить изменения в настройках закройте окно нажатием на кнопку «Ok».
Как отключить файрвол Windows 7 при помощи управления службами
Кроме этого вы можете отключить файрвол Windows 7 с помощью отключения соответствующей службы. Сделать это можно следующим способом. Откройте Панель управления и перейдите в раздел «Система и безопасность -> Администрирование –> Службы». В окне «Службы» вы увидите список служб, здесь нужно найти службу под названием «Бранмауэр Windows».
Кликните правой кнопкой мышки по службе «Бранмауэр Windows» и выберите пункт «Свойства». После этого перед вами откроется окно со свойствами данной службы. Для того чтобы ее оставить вам необходимо сменить тип запуска с «Автоматически» на «Отключена», а также нажать на кнопку «Оставить».
Для того чтобы сохранить настройки закройте окно со свойствами службы нажав на кнопку «Ok» и перезагрузите компьютер. После следующей перезагрузки файрвол Windows 7 будет отключен.
Нужно отметить, что отключать файрвол Windows 7 без установки другого файрвола не безопасно. Таким образом, вы значительно снизите уровень защиты вашего компьютера.
Автор
Александр Степушин
Создатель сайта comp-security.net, автор более 2000 статей о ремонте компьютеров, работе с программами, настройке операционных систем.
Остались вопросы?
Задайте вопрос в комментариях под статьей или на странице
«Задать вопрос»
и вы обязательно получите ответ.
Содержание
- Варианты выключения
- Способ 1: панель управления
- Способ 2: выключение службы в Диспетчере
- Способ 3: остановка службы в конфигурации системы
- Вопросы и ответы
Брандмауэр — очень важная составляющая защиты операционной системы Windows 7. Он контролирует доступ программного обеспечения и других элементов системы в интернет и запрещает его тем приложениям, которые считает неблагонадежными. Но бывают случаи, когда требуется отключить этот встроенный защитник. Например, это нужно сделать во избежание программного конфликта, если вы установили на компьютер, имеющий аналогичные функции фаервол другого разработчика. Иногда нужно произвести временное отключение, если инструмент защиты совершает блокировку выхода в сеть какого-то нужного в настоящее время для юзера приложения.
Читайте также: Выключение брандмауэра в Виндовс 8
Варианты выключения
Итак, давайте выясним, какие в Виндовс 7 существуют варианты остановки работы брандмауэра.
Способ 1: панель управления
Самый распространенный вариант остановки брандмауэра осуществляется с помощью выполнения манипуляций в Панели управления.
- Кликните «Пуск». В открывшемся меню сделайте клик по «Панель управления».
- Сделайте переход в раздел «Система и безопасность».
- Кликните по «Брандмауэр Windows».
- Открывается окно управления брандмауэром. Во включенном состоянии логотипы щитов отображаются зеленым цветом с галочками внутри.
- Чтобы выключить данный элемент защиты системы, кликните «Включение и отключение брандмауэра Windows» в левом блоке.
- Теперь оба переключателя в группах домашней и общественной сети следует поставить в положение «Отключить брандмауэр Windows». Кликните «OK».
- Происходит возврат в главное окно управления. Как видим, индикаторы в виде щитов стали красного цвета, а внутри них находится белый крест. Это означает, что защитник отключен для обоих видов сетей.
Способ 2: выключение службы в Диспетчере
Можно также выключить брандмауэр, полностью остановив соответствующую службу.
- Для того, чтобы перейти в Диспетчер служб, снова жмите на «Пуск» и далее перемещайтесь в «Панель управления».
- В окне войдите в «Система и безопасность».
- Теперь там кликните по имени следующего раздела – «Администрирование».
- Открывается список инструментов. Кликните «Службы».
В Диспетчер можно перейти и путем внесения командного выражения в окошко «Выполнить». Чтобы вызвать данное окошко жмите Win+R. В поле запустившегося инструмента впишите:
services.mscНажмите «OK».
В Диспетчер служб можно поспасть и с помощью Диспетчера задач. Вызовите его, набрав комбинацию Ctrl+Shift+Esc, и перейдите во вкладку «Службы». Внизу окошка щелкните по «Службы…».
- При выборе любого из трех вышеуказанных вариантов запустится Диспетчер служб. Найдите в нем запись «Брандмауэр Windows». Произведите её выделение. Для отключения данного элемента системы щелкните по надписи «Остановить службу» в левой части окна.
- Выполняется процедура остановки.
- Служба будет остановлена, то есть, брандмауэр перестанет осуществлять защиту системы. Об этом будет свидетельствовать появление записи в левой части окна «Запустить службу» вместо «Остановить службу». Но если вы перезапустите компьютер, служба запустится вновь. Если вы хотите отключить защиту на продолжительное время, а не до первого перезапуска, то выполните двойной щелчок мыши по наименованию «Брандмауэр Windows» в списке элементов.
- Запускается окно свойств службы «Брандмауэр Windows». Откройте вкладку «Общие». В поле «Тип записи» выберите из раскрывающегося списка вместо значения «Автоматически», которое установлено по умолчанию, вариант «Отключена».
Служба «Брандмауэр Windows» будет выключена до тех пор, пока юзер сам не произведет манипуляции для включения её вручную.
Урок: Остановка ненужных служб в Виндовс 7
Способ 3: остановка службы в конфигурации системы
Также, выключить службу «Брандмауэр Windows» есть возможность в конфигурации системы.
- В окно настроек конфигурации системы можно попасть из раздела «Администрирование» Панели управление. Как перейти в сам раздел «Администрирование» подробно описано в Способе 2. После перехода кликните «Конфигурация системы».
Также существует возможность добраться в окно конфигурации, применив инструмент «Выполнить». Активируйте его, нажав Win+R. В поле введите:
msconfigНажмите «OK».
- Добравшись в окно конфигурации системы, перейдите в «Службы».
- В открывшемся списке найдите позицию «Брандмауэр Windows». Если данная служба включена, то около её наименования должна стоять галочка. Соответственно, если вы желаете отключить её, то галочку нужно убрать. Выполните указанную процедуру, а затем щелкните «OK».
- После этого откроется диалоговое окно, которое предложит перезагрузить систему. Дело в том, что отключение элемента системы через окно конфигурации происходит не моментально, как при выполнении аналогичной задачи через Диспетчер, а только после перезагрузки системы. Поэтому, если вы хотите отключить брандмауэр немедленно, то щелкайте по кнопке «Перезагрузка». Если же отключение можно отложить, то выбирайте «Выход без перезагрузки». В первом случае не забудьте предварительно выйти из всех запущенных программ и сохранить несохраненные документы перед тем, как жать на кнопку. Во втором случае брандмауэр будет отключен только после следующего включения компьютера.
Существует три варианта выключить брандмауэр Windows. Первый из них предполагает отключение защитника через его внутренние настройки в Панели управления. Второй вариант предусматривает полное отключение службы. Кроме того, существует третий вариант, который также отключает службу, но делает это не через Диспетчер, а с помощью изменений в окне конфигурации системы. Конечно, если нет особой необходимости применить другой метод, то лучше пользоваться более традиционным первым способом отключения. Но, вместе с тем, отключение службы считается более надежным вариантом. Главное, если вы желаете выключить её полностью, не забудьте убрать возможность автоматического запуска после перезагрузки.
Еще статьи по данной теме:
Помогла ли Вам статья?

Содержание
- 1 Причины для отключения файрвола
- 2 Как отключить файрвол Windows 7 через панель управления
- 3 Как отключить брандмауэра (фаервол) через управление службами
- 4 Как отключить брандмауэр (фаервол) Windows 7: видео
- 4.1 Похожие статьи:
Причины для отключения файрвола
- Первая причина, желание установить другую защиту на свой ПК, более мощную быструю или удобную. В таком случае возникает необходимость отключить файрвол, так как две защитные системы не очень-то уживаются на одной ОС.
- Вторая, как выключить файрвол для установки игры или программы, которая требует, чтобы при скачивании антивирусная защита была отключена. Если же не отключить её, то файрвол может удалить один или даже несколько важных файлов и тогда ничего у вас работать не будет. Почему так происходит? Дело в том, что некоторые игры или ПО используют файлы, вносящие изменения в операционную систему. Данные файлы не являются вирусными и не наносят вреда компьютеру, однако файрвол воспринимает это как вторжение и начинает защищать компьютер.
Если вы столкнулись с одной из этих проблем, то для её решения существует два пути.
Как отключить файрвол Windows 7 через панель управления
Первый вариант, воспользоваться панелью управления. Данный способ самый простой и благодаря инструкции представленной ниже его осилит любой пользователь, даже новичок.
- Для начала, зайдите в меню “Пуск” и откройте “Панель управления”.
- Есть два варианта, что вы здесь увидите. Если у вас стоит отображение по категориям, то на экране у вас будет восемь крупных разделов, как на картинке снизу. Выберите раздел “Система и безопасность”, а затем “Брандмауэр Windows”.
- Если же у вас стоит отображение в виде значков, то перед вами предстанет огромное количество различных подразделов. Если это так, то сразу ищите надпись “Брандмауэр Windows”.
- Так или иначе, но вы должны попасть на экран файрвола. Здесь, на панели слева выберите “Включение и отключение брандмауэра Windows”.
как отключить файрвол
- Теперь вы в настройках брандмауэра. В этом окне вы должны увидеть параметры файрвола для различных типов сетей (частных и общественных). Чтобы отключить его поставьте две отметки “Отключить брандмауэр Windows” для каждой сети.
- Чтобы сохранить внесённые изменения, нажмите“ОК”.
Следуя данной инструкции, вы гарантированно сможете отключить файрвол у себя на ПК. Однако если после этого проблема, из-за которой вы решили выключить его, не решена, то воспользуйтесь вторым способом,как отключить файрволWindows 7.
Как отключить брандмауэра (фаервол) через управление службами
Данный метод чуть более сложный, однако, он позволит вам полностью отключить фйрвол на вашем ПК.
- Первым делом, мы также как и в предыдущем варианте включаем раздел “Система и безопасность” (если у вас стоит просмотр по категориям), либо сразу переходим к следующему шагу (если просмотр через значки).
- Выберите подраздел “Администрирование”. И в новом окне пункт “Службы”.
- Здесь в списке справа найдите название “Брандмауэр Windows” и нажмите на него, используя ПКМ.В появившемся меню выберите “Свойства”.
- Далее, перед вами появится небольшое окошко. Как отключить фаервол здесь? Во вкладке “Общие” измените, тип запуска на “Отключена”,после этого нажмите на кнопку “Остановить”. Сохраните изменения нажав на “ОК”.
Данная статья написана, чтобы подсказать вам, как отключить файрволWindows 7.
Однако, как было замечено в её начале, Firewall – очень важная часть операционной системы, обеспечивающая безопасность вашего ПК. Поэтому в конце стоит напомнить о том, что если вы выключали брандмауэр ради того, чтобы установить какое-либо ПО, после того как оно скачается следует включить всё обратно, во избежание взлома или попадания вируса на ваш ПК.
Если после того как вы включите файрвол обратно, приложение будет работать некорректно, то следует добавить его в исключения брандмауэра.
Тоже самое следует сделать и в том случае, если вы решите удалить антивирус, ради которого выключали файрвол. Не стоит оставлять свой ПК без защиты.
Как отключить брандмауэр (фаервол) Windows 7: видео
Фаервол является одной из самых важных функций операционной системы Windows 7. Он защищает компьютер от внешних угроз, контролирует передачу данных и блокирует нежелательные соединения. Тем не менее, иногда может возникнуть необходимость временно отключить фаервол для выполнения определенных задач. В этой статье мы рассмотрим несколько способов, как это сделать.
Первый способ — отключение через «Панель управления». Для этого нужно нажать на кнопку «Пуск» в левом нижнем углу экрана, открыть «Панель управления», а затем выбрать категорию «Система и безопасность». После этого нужно выбрать «Центр обеспечения безопасности», а затем «Настройка защиты Windows». В открывшемся окне нужно найти раздел «Частная мышь» и щелкнуть на ссылке «Windows Firewall». В появившемся окне нужно выбрать «Отключить фаервол» и подтвердить свое действие.
Второй способ — отключение через командную строку. Для этого нужно нажать комбинацию клавиш «Win + R», чтобы открыть «Выполнить». Введите «cmd» и нажмите «Enter», чтобы открыть командную строку. В командной строке введите команду «netsh advfirewall set allprofiles state off» и нажмите «Enter». Таким образом, вы отключите фаервол на всех профилях.
Независимо от того, каким способом вы решите отключить фаервол, помните, что это может привести к угрозам безопасности. Будьте осторожны и не забудьте включить фаервол снова после выполнения задачи, требующей его временного отключения.
В этой статье мы рассмотрели два способа отключения фаервола в Windows 7. Выберите наиболее удобный для вас и следуйте инструкциям. Однако, не забывайте, что включенный фаервол обеспечивает защиту вашего компьютера от внешних угроз, поэтому будьте внимательны и аккуратны при отключении этой функции.
Содержание
- Как отключить фаервол Windows 7
- Способ 1: Отключение фаервола Windows 7 через Панель управления
- Способ 2: Отключение фаервола Windows 7 через командную строку
- Раздел 1: Почему может быть необходимо отключить фаервол Windows 7
- Раздел 2: Советы по отключению фаервола Windows 7
- Раздел 3: Инструкция по отключению фаервола Windows 7
- Раздел 4: Рекомендации при отключении фаервола Windows 7
Как отключить фаервол Windows 7
Способ 1: Отключение фаервола Windows 7 через Панель управления
1. Нажмите кнопку «Пуск» в левом нижнем углу рабочего стола. В открывшемся меню выберите «Панель управления».
2. В Панели управления найдите раздел «Система и безопасность» и выберите «Брандмауэр Windows».
3. В левой панели найдите ссылку «Включить или выключить брандмауэр Windows».
4. Поставьте галочку рядом с пунктом «Выключить брандмауэр Windows (не рекомендуется)» для отключения фаервола. Если хотите включить фаервол обратно, снимите галочку с этого пункта.
5. Нажмите кнопку «OK» для сохранения изменений.
Способ 2: Отключение фаервола Windows 7 через командную строку
1. Нажмите кнопку «Пуск» и в строке поиска введите «cmd».
2. Найдите в результате поиска приложение «cmd.exe» и нажмите правой кнопкой мыши на него.
3. В контекстном меню выберите «Выполнить от имени администратора».
4. В командной строке введите следующую команду: netsh advfirewall set allprofiles state off. Команда выключит фаервол для всех профилей.
5. Нажмите клавишу Enter, чтобы выполнить команду.
Обратите внимание, что отключение фаервола может привести к ухудшению безопасности компьютера. Поэтому, если необходимо временно отключить фаервол, рекомендуется сделать это только на время необходимости и включить обратно после окончания работы. Также, для постоянного отключения фаервола следует использовать альтернативные методы защиты компьютера.
| Spособ | Описание |
|---|---|
| Панель управления | Находим в Панели управления раздел «Брандмауэр Windows» и выбираем вкладку «Включить или выключить брандмауэр Windows». Отключаем фаервол, поставив галочку напротив соответствующего пункта. |
| Командная строка | Используем команду netsh advfirewall set allprofiles state off, чтобы отключить фаервол для всех профилей. |
Раздел 1: Почему может быть необходимо отключить фаервол Windows 7
Фаервол, встроенный в операционную систему Windows 7, предназначен для защиты компьютера от несанкционированного доступа и нежелательного сетевого трафика. Он контролирует все сетевые подключения и блокирует доступ к определенным портам и программам.
Однако, есть ситуации, когда может потребоваться отключить фаервол Windows 7:
| 1. | Некоторые приложения или программы могут не работать корректно из-за ограничений, наложенных фаерволом. Отключение фаервола может позволить приложениям полноценно функционировать без каких-либо проблем. |
| 2. | Если сеть, с которой вы работаете, настроена правильно и защищена антивирусными программами и другим ПО, отключение фаервола может упростить настройку сетевых подключений. |
| 3. | В некоторых случаях, когда вы работаете в локальной сети, отключение фаервола может улучшить производительность сети и ускорить передачу данных. |
Важно помнить, что при отключении фаервола Windows 7 компьютер становится более уязвимым для атак внешних угроз. Поэтому рекомендуется отключать фаервол только в тех случаях, когда это необходимо и когда вы полностью доверяете сети, с которой работаете.
Раздел 2: Советы по отключению фаервола Windows 7
Если вы хотите отключить фаервол Windows 7, следуйте этим советам:
- Правильно выберите момент для отключения фаервола. Убедитесь, что ваш компьютер находится в защищенной сети или вы не собираетесь использовать подключение к Интернету.
- Перейдите в «Панель управления» и найдите раздел «Система и безопасность».
- В разделе «Система и безопасность» выберите «Центр управления защитой Windows».
- В левой части окна выберите «Настроить настройки брандмауэра Windows».
- На открывшейся странице включите или выключите брандмауэр для каждой сети, используя переключатели «Включено» или «Выключено».
- Если вы хотите полностью отключить брандмауэр, убедитесь, что для каждой сети установлено значение «Выключено».
- Нажмите кнопку «ОК», чтобы сохранить изменения.
После выполнения этих шагов фаервол Windows 7 будет отключен и не будет блокировать ни одного исходящего или входящего соединения на вашем компьютере.
Раздел 3: Инструкция по отключению фаервола Windows 7
Существует несколько способов отключения фаервола в операционной системе Windows 7. В этом разделе будут рассмотрены два наиболее распространенных варианта.
Способ 1: Использование панели управления
1. Щелкните правой кнопкой мыши по кнопке «Пуск» в левом нижнем углу экрана и выберите «Панель управления».
2. В панели управления найдите и откройте раздел «Система и безопасность».
3. В открывшемся окне выберите «Брандмауэр Windows».
4. На левой панели выберите «Включить или выключить брандмауэр Windows».
5. Снимите галочку с пункта «Включить брандмауэр Windows» для всех профилей (частная и общественная сеть).
6. Нажмите «OK», чтобы сохранить изменения и закрыть окно.
Способ 2: Использование командной строки
1. Откройте командную строку, щелкнув правой кнопкой мыши по кнопке «Пуск» и выбрав «Командная строка» из списка.
2. В командной строке введите команду «netsh advfirewall set allprofiles state off» и нажмите клавишу «Enter».
3. Подождите несколько секунд, пока система отключит фаервол.
4. Когда процесс завершится, закройте командную строку.
Вот и все! Теперь фаервол Windows 7 полностью отключен, и весь сетевой трафик будет проходить без каких-либо ограничений. Учтите, что отключение фаервола может представлять угрозу для безопасности компьютера, поэтому рекомендуется включить его снова после необходимости использования надежного интернет-соединения.
Раздел 4: Рекомендации при отключении фаервола Windows 7
Отключение фаервола Windows 7 может представлять определенные риски для безопасности вашего компьютера и данных. Поэтому рекомендуется соблюдать следующие меры предосторожности при отключении фаервола:
1. Установите альтернативную защиту
Отключение фаервола может сделать ваш компьютер более уязвимым для хакерских атак и вредоносных программ. Рекомендуется установить альтернативные средства защиты, такие как антивирусное программное обеспечение и антишпионские утилиты, чтобы обеспечить непрерывную безопасность компьютера.
2. Будьте предельно осторожны во время сеансов в сети
Во время отключения фаервола ваш компьютер может быть более подвержен вредоносным программам и взломам. Будьте предельно осторожны при посещении непроверенных веб-сайтов, скачивании файлов или открытии вложений в электронной почте. Убедитесь, что вы понимаете и доверяете источнику информации, прежде чем предоставлять личные данные или скачивать файлы.
3. Включайте фаервол при подключении к недоверенным сетям
Если вы планируете подключаться к публичным Wi-Fi сетям или другим сетям, которым вы не доверяете, рекомендуется временно включить фаервол. Это поможет предотвратить потенциальные атаки или несанкционированный доступ к вашему компьютеру.
4. Проводите регулярные обновления
Отключение фаервола могло оставить ваш компьютер уязвимым для новых угроз безопасности. Проводите регулярные обновления операционной системы Windows 7 и других программ, чтобы минимизировать риски безопасности и исправить возможные уязвимости.
5. Включайте фаервол после завершения работы
После завершения работы с сетью или программами, которые могут представлять угрозу безопасности, рекомендуется снова включить фаервол. Это поможет обеспечить безопасность вашего компьютера и защитить его от потенциальных атак.
Следуя этим рекомендациям, вы сможете минимизировать риски безопасности и обеспечить непрерывную защиту вашего компьютера, даже при отключенном фаерволе Windows 7.
Download Article
When important apps can’t get through the Windows 7 firewall, you can disable protection in seconds
Download Article
There are many different reasons why you might want to disable the built-in Windows firewall, whether that is testing a program, installing alternative firewall software, or anything else. Fortunately, it’s pretty simple to disable it with a few short steps. In addition, the procedure works pretty universally for Windows 7 and higher.
-
1
Open the Devices and Printers menu. Press and hold the Windows key, then press R. This should open a small box in the lower left-hand corner of your screen. Inside the given field, type or copy in “control firewall.cpl”. This will open the Windows Firewall page in a new window.
-
2
Access the On/Off switches. On the left-hand side of the page is a pane with a bunch of different options available. The fourth option down is the one you’re looking for. It should say “Turn Windows Firewall on or off.” Click this to proceed.
Advertisement
-
3
Chose what type of connection to control. On this page are two different types of connections that you can manipulate. These are “Home or work (private) network location settings” or “Public network location settings.” These are worded slightly different in the different operating systems (OS), but they control the same things.
-
4
Disable Windows firewall. If you want to disable your firewall only when you are at home or work, you will want to fill the “Turn off Windows Firewall (not recommended)” option, by clicking on the blank circle to the left of the option.
- To turn off the firewall for “Public network location settings,” go back to the previous menu and select this option. Then select “Turn off Windows Firewall (not recommended)” in the next window.
- Please note that disabling your Windows firewall, whether at home/work or in public networks, is not recommended as this can cause your device to be vulnerable to attacks. If you are going to disable it, you should make sure that you have an alternative firewall in place for protection.
Advertisement
-
1
Look at other security options. There are a lot of different firewall, and security suite, options out there, but you still need to check for the highest rated option. The reason for this is that a lot of antivirus and firewall options come packed with annoying ads and notifications that, because they are free, will pop up over and over.
- PC Magazine has a reliable list of the top free firewalls available. Please note that some of these will have paid options, or may only be free trials. Also they may or may not contain pop ups or notifications.
-
2
Disable conflicting firewalls or software. Whenever you install a piece of security software on your device, it is important to make sure that it can work without restriction. In order for you to do this, you will need to disable your current firewall or, in some cases, completely uninstall and replace your current security software. The reason for this is that one piece of software can think that the other is a virus trying to take over the system. This has led to a lot of worried users, so don’t be one of them. It is just best practice not to run different security suites at the same time (for instance, Norton AntiVirus and McAfee).
-
3
Be smart, and surf safely. As in all security, it is important to note that no piece of software is perfect. Because of this, you need to have security as a frame of mind. If you are online, try to stick to websites that you know and trust. Don’t download files from people or places you don’t know. While this may mean you can’t download that “early release” of Avengers: Age of Ultron, or whatever movie is currently popular, you are also making sure of the safety of both your device and the money you invested in it.
Advertisement
Ask a Question
200 characters left
Include your email address to get a message when this question is answered.
Submit
Advertisement
Thanks for submitting a tip for review!
About This Article
Thanks to all authors for creating a page that has been read 45,442 times.