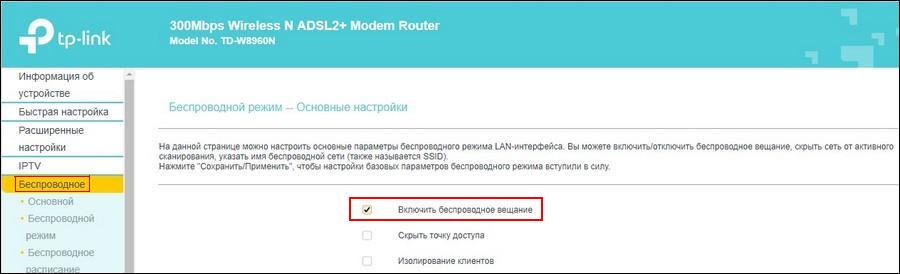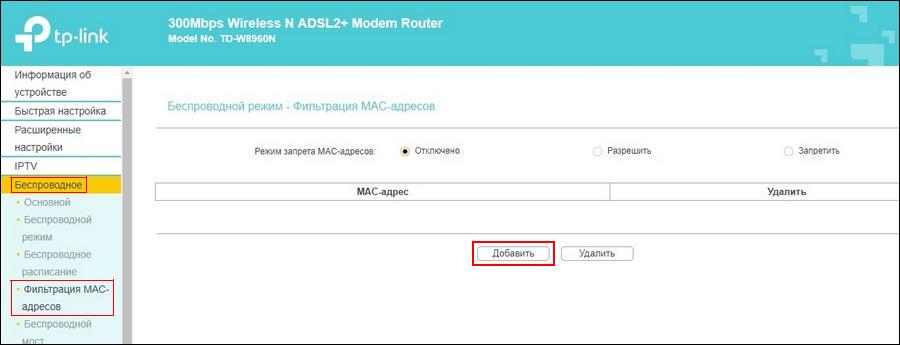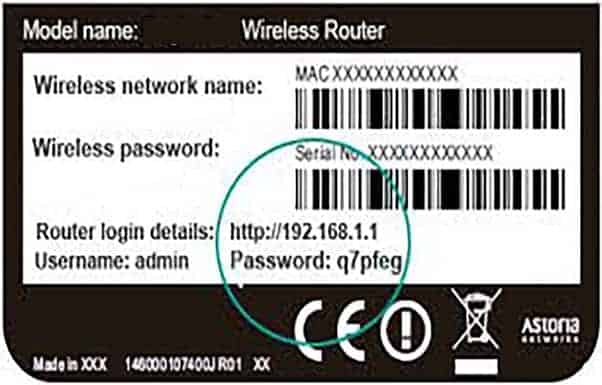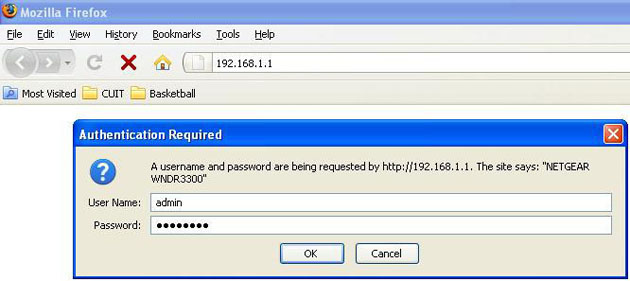Как отключить роутер, или Wi-Fi сеть?
На первый взгляд очень простой, и в то же время неоднозначный вопрос. Почти всегда, когда меня спрашивали о том, как отключить роутер, имели введу как отключить Wi-Fi сеть. Чтобы роутер не раздавал Wi-Fi, а интернет по кабелю на подключенных устройствах продолжал работать. В этой статье мы разберем оба варианта. Так же покажу, как можно быстро отключить, и при необходимости включить Wi-Fi сеть с помощью специальной кнопки на корпусе маршрутизатора, или с компьютера, телефона, планшета – через панель управления. Рассмотри на примере роутеров от популярных производителей: TP-Link, ASUS, D-Link, ZyXEL. Если у вас другой маршрутизатор, статья может вам пригодится. Так как все действия практически одинаковые на всех устройствах.
Возможно, вам нужно полностью отключить маршрутизатора. Например, когда вы куда-то уезжаете, или вам не нужен интернет. В таком случае, лучше всего просто отключить адаптер питания из розетки. А еще желательно вытянуть из роутера кабель, по которому приходит интернет. Это на тот случай, если будет гроза. Чтобы роутер не пострадал. Писал об этом в отдельной статье: после грозы перестал работать Wi-Fi роутер.
Питание роутера можно так же отключить кнопкой «Power On/Off».
Правда, не на всех маршрутизаторах есть такая кнопка. Как правило, на бюджетных моделях ее нет.
Это что касается полного отключения. Но как я уже писал выше, чаще всего надо отключить только раздачу Wi-Fi. Чтобы интернет на компьютере и других устройствах по кабелю продолжал работать.
Как выключить Wi-Fi сеть кнопкой и через настройки (дистанционно)
На корпусе большинства моделей маршрутизаторов есть кнопка «Wi-Fi On/Off». В зависимости от модели и производителя, эта кнопка может находится в разных местах, и может быть подписана по-разному. Но найти ее не сложно. Достаточно нажать на эту кнопку (возможно, подержать 3 секунды) и Wi-Fi полностью отключится. Индикатор Wi-Fi должен погаснуть. Роутер не будет раздавать беспроводную сеть, пока вы снова не включите ее с помощью кнопки.
Если такой кнопки на вашем маршрутизаторе нет, то отключить беспроводную сеть можно в панели управления, в которую можно зайти с компьютера, смартфона, или планшета.
Отключаем Wi-Fi на TP-Link
Как правило, это можно сделать кнопкой «Wi-Fi On/Off», или «Wireless On/Off». Чтобы отключить Wi-Fi нужно подержать кнопку нажатой примерно 5 секунд.
Соответствующий индикатор должен погаснуть, и беспроводная сеть пропадет. Чтобы включить обратно, так же нужно нажать и подержать кнопку пару секунд. Такой кнопки нет на бюджетных моделях типа: TP-Link TL-WR740N, TL-WR841ND, TL-WR840N и т. д.
Так же можно зайти в настройки роутера, в раздел «Wireless» (Беспроводной режим) , убрать галочку с пункта «Enable Wireless Router Radio» (Включить беспроводное вещание) и сохранить настройки.
И скриншот с новой панели управления.
Не забывайте сохранять настройки.
Управление Wi-Fi сетью на роутерах ASUS
Лишь на некоторых маршрутизаторах ASUS есть кнопка, которой можно выключить Wi-Fi сеть.
Зато, все можно быстро отключить через панель управления. Если не знаете как в нее зайти, то смотрите эту инструкцию. Дальше зайдите на вкладку «Беспроводная сеть» – «Профессионально». Отключите радиомодуль.
Не забудьте сохранить настройки.
Так же на роутерах ASUS можно настроить расписание работы беспроводной сети. Она автоматически будет отключатся и включатся. Подробнее в статье: расписание работы Wi-Fi на роутере Asus.
D-Link
Что-то я даже не видел роутеров D-Link, на которых была бы кнопка для отключения Wi-Fi сети. Посмотрите, может на вашей модели она есть. С надписью, или иконкой.
А в панели управления (в которую можно зайти по этой инструкции) нужно перейти в раздел «Wi-Fi», убрать галочку с пункта «Вещать беспроводную сеть» и сохранить настройки.
Чтобы включить, просто поставьте галочку и снова сохраните настройки.
ZyXEL
Можно воспользоваться кнопкой.
Эта кнопка активирует WPS. Но если нажать ее и подержать примерно 3 секунды, то полностью отключится Wi-Fi сеть. Вы это поймете по погасшему индикатору беспроводной сети.
А в настройках это можно сделать в разделе «Wi-Fi».
На этом все. Вопросы можете оставлять в комментариях. Всем обязательно отвечу. Всего хорошего!
Источник
Как отключить раздачу Wi-Fi на роутере
Беспроводная сеть — современная и удобная технология коммуникации пользователей электронных устройств, поддерживающих таковую связь, реализуемая при помощи роутера. Иногда по различным причинам у владельца модема возникает необходимость в прекращении раздачи беспроводного сигнала на другие гаджеты. О том как отключить Wi-Fi на роутере, читайте далее.
Методы отключения сети Wi-Fi
Поставленная задача решается несколькими вариантами:
- Выключение вайфай роутера.
- Отключение Wi-Fi-модуля на модеме посредством кнопки.
- Дистанционное выключение Wi-Fi-модуля через веб-интерфейс маршрутизатора.
- Отключение через веб-интерфейс раздачи беспроводной связи только для отдельных устройств домашней сети.
Первый способ примитивно прост: предполагает отключение модема от сети питания. На корпусе многих моделей имеется кнопка питания, обозначенная как: «ВКЛ/ВЫКЛ», «Power», «I» или «On/Off». Когда кнопки включения/выключения маршрутизатора нет, то следует вынуть шнур питания из розетки и/или отсоединить сетевой кабель. Этот простой вариант рекомендуется для отключения интернет при отъезде в отпуск или в командировку.
Остальными способами (2–4) можно решить более сложную задачу: «Как оставить активным проводное соединение и отключить вайфай на роутере».
Деактивация Wi-Fi-модуля механическим способом
У продвинутых устройств маршрутизации на задней стенке корпуса имеется специальный тумблер для включения/отключения Wi-Fi-модуля. Обозначаться кнопка может «Wireless On/Off» или «Wi-Fi On/Off». Для деактивации беспроводного модуля следует нажать и удерживать кнопку 2–3 секунды.
Расположенный на лицевой панели устройства индикатор сигналов должен погаснуть. Включение модуля производится аналогичным действием, засветившийся индикатор просигнализирует об активности беспроводной сети.
Отключение беспроводной сети дистанционно
Если кнопки активации модуля беспроводной сети на маршрутизаторе нет, то следует воспользоваться компьютером, смартфоном или планшетом, подключенным к модему. Устройство необходимо для дистанционного входа в панель управления роутером.
Чтобы открыть веб-интерфейс маршрутизатора, следует выполнить следующие манипуляции:
- В адресной строке используемого браузера ввести IP-адрес роутера и нажать Enter . Чаще всего применяются стандартные комбинации http://192.168.0.1 или http://192.168.1.1. Производитель может использовать иной IP-адрес. Уточнить следует в документации к устройству.
- Для входа в панель управления система потребует пройти аутентификацию. В соответствующие поля формы введите идентификационные параметры. Если заводские значения не изменялись, введите стандартные значения: «admin» в оба поля. Заводские параметры настройки могут отличаться от стандартных. Найти их можно на упаковке, наклейке на тыльной панели роутера или в сопроводительной документации.
Если стандартные имя и пароль были заменены ранее при настройке роутера, то подсмотреть подзабытое значение можно средствами ОС Windows:
- Войдите в свойства своей беспроводной сети.
- Перейдите на вкладку «Безопасность».
- Поставьте галочку напротив режима «Отображать вводимые знаки», и система покажет искомый параметр.
- После авторизации в браузере откроется страница с настройками. Интерфейсы меню настройки роутеров разных моделей TP-Link, D-Link, ZyXEL, MTС и других отличаются только визуальным оформлением и близкими по смыслу названиями разделов, подразделов и режимов. Поэтому как дистанционно отключить Wi-Fi на роутере, рассматриваем далее на примере одной модели.
- На панели управления откройте раздел «Беспроводное» («Wireless»).
- Уберите галочку в окошке напротив параметра «Включить беспроводное вещание» («Enable Wireless Router Radio»).
- Подтвердите изменение настроек нажатием на клавишу «Сохранить» («Применить»).
После перезагрузки страницы изменения вступают в силу.
Если в домашней сети все устройства подключены к роутеру через беспроводное подключение, и нет ноутбука или ПК с доступом в интернет через сетевой кабель, то дистанционный метод отключения Wi-Fi-модуля с планшета или смартфона не подойдет. Активировать при необходимости подключение к роутеру устройств по беспроводной сети без кабельного соединения не получится.
Отключение Wi-Fi при помощи настройки фильтрации по MAC-адресу
Программное обеспечение модема предоставляет администратору локальной сети возможность отключать беспроводное соединение отдельным пользователям. Для этого применяется режим «Установка фильтра по MAC-адресу». Чтобы воспользоваться опцией, администратору нужно подготовить на бумаге перечень MAC-адресов, которым будет сохранена раздача Wi-Fi.
Как узнать MAC-адрес компьютера
Алгоритм действий следующий:
- Кликните правой кнопкой мыши по кнопке «Пуск», чтобы открыть меню с системными инструментами.
- В появившемся окне воспользуйтесь режимом «Командная строка (администратор)».
- В появившемся окне введите команду getmac. Система выведет на экран искомую информацию о физическом адресе транспортной коммуникации, которую нужно записать на бумагу в перечень МАС-адресов для последующего использования.
Порядок настойки опции выборочного отключения Wi-Fi
Когда список физических адресов, не подлежащих отключению от беспроводной сети, подготовлен, можно перейти к настройке фильтрации через дистанционную панель управления роутером:
- Откройте веб-интерфейс модема.
- Авторизуйтесь, как предлагается в вышеописанном способе дистанционной настройки устройства.
- Перейдите в раздел меню «Беспроводной режим».
- Далее на пункт «Фильтрация МАС-адресов».
- Через окно ввода, открываемого кнопкой «Добавить», поочередно внесите и сохраните записанные на листок адреса.
Не попавшие в перечень раздачи Wi-Fi устройства будут автоматически отключены от беспроводной сети.
Заключение
В заключение отметим, что в зависимости от выбранного варианта действий, пользователь самостоятельно может манипулировать раздачей сигналов маршрутизатора по беспроводной домашней сети для всех или отдельных абонентов.
Важно запомнить, что на роутере без кнопки включения/отключения Wi-Fi дистанционные настройки следует проводить осознано, и только при наличии настроенного подключения по локальной сети. После отключения беспроводной сети, доступ к web-интерфейсу модема будет возможен только на компьютере через кабельное соединение интернет.
Видео по теме
Источник
Отключение роутера удаленно — это удобная функция, которая позволяет вам выключить роутер из любого места, не находясь рядом с ним. Это может быть полезно, если вы по какой-либо причине нуждаетесь во временном или постоянном отключении роутера, но нет возможности физически подойти к нему.
Для отключения роутера удаленно вам понадобится доступ к его веб-интерфейсу через браузер. Первым шагом убедитесь, что у вас есть стабильное подключение к интернету. Затем откройте браузер и введите в адресной строке IP-адрес вашего роутера. Обычно адрес указан на наклейке снизу или на задней панели роутера.
После того, как вы введете IP-адрес роутера в браузере, вам будет предложено ввести учетные данные для входа в веб-интерфейс. Обычно логин и пароль указаны на наклейке роутера. Если вы их не знаете, попробуйте стандартные комбинации «admin/admin», «admin/password» или «admin/1234».
Важно: перед отключением роутера удаленно, убедитесь, что у вас есть разрешение и право доступа к нему. В противном случае, вы можете нарушить закон и потенциально причинить вред другим пользователям.
Содержание
- Как отключить роутер удаленно
- Почему может понадобиться отключить роутер удаленно
- Когда лучше отключить роутер удаленно
- Как отключить роутер удаленно: настройка и инструкции
Как отключить роутер удаленно
Отключение роутера удаленно может быть полезным в случае утери устройства или необходимости прекратить доступ к интернету из дальних мест.
Если у вас есть доступ к интерфейсу управления роутером, вы можете воспользоваться следующими шагами для отключения роутера удаленно:
- Откройте веб-браузер на любом устройстве с доступом в Интернет.
- Введите IP-адрес роутера в адресную строку браузера и нажмите Enter. Обычно адрес роутера указан на нижней стороне самого устройства или в документации, которая поставляется вместе с роутером.
- Введите имя пользователя и пароль для доступа к интерфейсу управления роутером. Обратитесь к документации или провайдеру услуг Интернета, если вы не знаете эти данные.
- После успешного входа в интерфейс управления роутером найдите раздел, посвященный настройкам сети.
- В этом разделе вы должны найти опцию, позволяющую отключить доступ к Интернету. Это может быть переключатель или флажок.
- Отключите доступ к Интернету, сохраните изменения и закройте интерфейс управления роутером.
Важно отметить, что после отключения доступа к Интернету вы не сможете подключиться к роутеру удаленно до включения интернет-соединения снова. Будьте внимательны при выполнении этих действий и учитывайте все последствия.
Теперь, когда вы знаете, как отключить роутер удаленно, вы можете использовать эту возможность в случае необходимости. Будет полезно иметь доступ к интерфейсу управления роутером и знать учетные данные для входа. Не забудьте включить доступ к Интернету снова, когда вам потребуется подключиться к сети.
Почему может понадобиться отключить роутер удаленно
Отключение роутера удаленно может быть полезным и удобным в ряде случаев:
1. Необходимость в перезагрузке роутера
Иногда возникают проблемы с подключением к Интернету или с работой роутера, которые могут быть решены путем его перезагрузки. Отключение роутера удаленно позволит вам перезагрузить его, не выходя из дома или офиса.
2. Недоступность физического доступа к роутеру
В определенных ситуациях, например, если вы находитесь в отъезде или находитесь на значительном расстоянии от роутера, удаленное отключение может быть единственным доступным способом управления им.
3. Увеличение безопасности
Отключение роутера удаленно может служить как мера безопасности, особенно если вы оставляете дом или офис надолго без присутствия. В случае возникновения подозрительной активности в вашей сети, вы можете отключить роутер из любого места для предотвращения несанкционированного доступа.
4. Экономия энергии
Удаленное отключение роутера может помочь экономить энергию и снизить расходы, особенно если вы часто забываете выключить его перед уходом.
Важно помнить, что отключение роутера удаленно может потребовать доступа к его настройкам или использования специального приложения или сервиса. Также убедитесь, что вы не нарушаете законы или правила провайдера интернет-услуг при выполнении удаленного отключения роутера.
Когда лучше отключить роутер удаленно
Отключение роутера удаленно может быть полезным в различных ситуациях:
1. В случае угрозы безопасности: Если вы подозреваете, что ваш роутер был скомпрометирован или на него был совершен несанкционированный доступ, отключение его удаленно может помочь защитить вашу личную информацию и предотвратить дальнейшие атаки.
2. При изменении настроек: Если вам необходимо изменить настройки вашего роутера, такие как пароль администратора, безопасность сети или фильтрация контента, отключение роутера удаленно позволит вам внести изменения, не прерывая работу устройств, подключенных к сети.
3. В случае неисправности: Если ваш роутер периодически выдает ошибки или перестает работать, отключение его удаленно может помочь восстановить функциональность устройства без необходимости физического доступа к нему.
4. Во избежание лишних затрат: Если ваш роутер потребляет большое количество электроэнергии или вы хотите снизить длительность его работы, отключение удаленно может быть эффективным вариантом для экономии ресурсов.
5. При отсутствии физического доступа: Если вы находитесь вдали от места, где установлен ваш роутер, и не можете на него влиять непосредственно, отключение его удаленно даст вам возможность управлять подключенными устройствами через интернет.
Важно помнить, что отключение роутера удаленно может потребовать определенных знаний и навыков, поэтому перед проведением такой операции рекомендуется ознакомиться с инструкциями от производителя или проконсультироваться с технической поддержкой.
Как отключить роутер удаленно: настройка и инструкции
Отключение роутера удаленно может быть полезно, если вы хотите временно отключить сеть или заблокировать доступ к Интернету. В этом руководстве мы рассмотрим, как это сделать с помощью настройки и инструкций.
Прежде всего, для удаленного отключения роутера, вам понадобится доступ к его веб-интерфейсу. Обычно это делается через веб-браузер, введя IP-адрес роутера в адресной строке. Убедитесь, что у вас есть правильные учетные данные для входа в интерфейс роутера.
После входа в веб-интерфейс роутера, найдите раздел «Настройки» или «Управление» и перейдите туда.
В этом разделе вы должны увидеть опцию «Отключить роутер» или что-то похожее. Выберите эту опцию или щелкните по ней.
На открывшейся странице вам могут потребоваться дополнительные подтверждения или настройки перед отключением роутера. Прочтите инструкции на экране и сохраните все изменения, если потребуется.
После завершения этого процесса роутер будет отключен и подключение к Интернету будет прекращено.
Важно помнить, что удаленное отключение роутера может затронуть все устройства в сети, поэтому будьте осторожны и убедитесь, что вы проделываете эту операцию в нужное время и с правильными настройками.
| Производитель | IP-адрес роутера |
|---|---|
| TP-Link | 192.168.1.1 |
| Linksys | 192.168.0.1 |
| Netgear | 192.168.0.1 или 192.168.1.1 |
| Asus | 192.168.1.1 |
В настоящее время большинство домашних роутеров поддерживают функцию удаленного доступа, которая позволяет вам управлять роутером из любой точки мира с помощью смартфона. Это удобно, если вы хотите отключить роутер в случае проблем с безопасностью или если вам просто нужно перезагрузить устройство удаленно, не покидая дом или офис. В этой статье мы дадим вам пошаговую инструкцию о том, как отключить роутер дистанционно с помощью телефона.
Первым шагом вам необходимо узнать IP-адрес вашего роутера, чтобы получить доступ к его настройкам. Обычно IP-адрес указывается на задней панели роутера или указывается в документации к устройству. Вы также можете узнать IP-адрес, подключившись к роутеру с помощью компьютера и введя команду «ipconfig» или «ifconfig» в командной строке.
После этого вам понадобится установить приложение для удаленного доступа к роутеру на свой смартфон. Существует много приложений, которые позволяют удаленно управлять роутером, таких как «WiFi Analyzer», «Fing», «Netgear Genie» и «TP-Link Tether». Выберите приложение, которое подходит для вашей модели роутера, и установите его на свой телефон.
Содержание
- Отключение роутера дистанционно с помощью телефона
- Причины и необходимость
- Инструкция по отключению
- Возможные проблемы и их решение
Отключение роутера дистанционно с помощью телефона
Если вам нужно отключить роутер удаленно с помощью вашего телефона, есть несколько способов для реализации этой задачи. Рассмотрим пошаговую инструкцию о том, как это сделать:
-
Изучите документацию вашего роутера: прежде чем начать, ознакомьтесь с руководством пользователя вашего роутера или провайдера интернет-услуг. В нем должна быть информация о доступе к удаленному управлению и соответствующем программном обеспечении или приложении.
-
Установите необходимое программное обеспечение: в большинстве случаев роутеры будут работать с использованием специального приложения, которое позволяет удаленно управлять устройством. Проверьте доступные варианты для вашей модели роутера и установите соответствующее программное обеспечение на свой телефон.
-
Подключитесь к вашему роутеру: откройте приложение на своем телефоне и выполните процесс подключения к роутеру. Это может потребовать ввода IP-адреса роутера, логина и пароля. Обычно эта информация указана в руководстве по эксплуатации роутера.
-
Перейдите в раздел управления роутером: в приложении вы найдете разделы управления вашим роутером. Найдите опцию «отключение» или «выключение» и нажмите на нее.
-
Подтвердите отключение роутера: после нажатия на кнопку отключения вам может потребоваться подтвердить свое намерение выключить роутер. Внимательно прочитайте предупреждающие сообщения и подтвердите отключение, если вы уверены в своем решении.
-
Проведите проверку: после всех этих шагов роутер будет отключен и вы не сможете получить доступ к Интернету через него. Убедитесь, что ваше устройство (компьютер, телефон и т. Д.) Подключено к другим сетям, чтобы продолжить использование интернета.
Итак, теперь вы знаете, как отключить роутер удаленно с помощью своего телефона. Не забудьте прочитать руководство по эксплуатации вашего роутера и следовать инструкциям приложения для достижения наилучших результатов.
Причины и необходимость
Отключение роутера дистанционно с помощью телефона может быть полезным из-за различных причин и обстоятельств:
-
Безопасность: В случае потери или кражи смартфона, можно немедленно отключить роутер, чтобы предотвратить несанкционированный доступ к домашней сети Wi-Fi и связанным с ней устройствам.
-
Экономия энергии: Если вы забыли выключить роутер перед уходом из дома, отключение его дистанционно с помощью телефона позволит сэкономить электроэнергию.
-
Управление доступом: Дистанционное отключение роутера может быть полезным при необходимости временно ограничить использование интернета детьми или другими пользователями в домашней сети.
Необходимость отключения роутера дистанционно с помощью телефона может возникнуть в различных ситуациях, и эта функция является удобным инструментом для управления домашней сетью.
Инструкция по отключению
Ниже приведена пошаговая инструкция по тому, как отключить роутер дистанционно с помощью телефона:
-
Шаг 1: Установите на свой смартфон приложение для управления роутером. Возможно, ваш провайдер интернета предоставляет своё официальное приложение, которое вы можете использовать.
-
Шаг 2: Откройте приложение и войдите в аккаунт, если требуется. Убедитесь, что вы используете учетные данные, связанные с вашим роутером.
-
Шаг 3: Найдите в приложении функцию управления роутером и выберите опцию «Выключить» или подобную. В некоторых приложениях это может быть кнопка с изображением выключателя или пункт меню с опцией выключения.
-
Шаг 4: Подтвердите свое действие, если потребуется, и дождитесь, пока роутер полностью отключится. Это может занять несколько минут.
-
Шаг 5: Чтобы убедиться, что роутер действительно отключен, попробуйте подключиться к Интернету на другом устройстве, например, на своем смартфоне или ноутбуке.
Следуя этой инструкции, вы сможете легко и безопасно отключить роутер дистанционно с помощью своего телефона.
Возможные проблемы и их решение
1. Отсутствие доступа к интернету
Если у вас нет доступа к интернету, вы не сможете отключить роутер дистанционно с помощью телефона. В таком случае проверьте следующее:
- Убедитесь, что ваш телефон подключен к интернету через мобильные данные или Wi-Fi.
- Проверьте, правильно ли введены данные логина и пароля для доступа к роутеру.
- Проверьте работоспособность других устройств в вашей сети, чтобы исключить проблему с провайдером или самим роутером.
2. Неудачная попытка подключения к роутеру
Если вы не можете подключиться к роутеру с помощью телефона, возможно, причина в следующих проблемах:
- Неверные данные для подключения. Проверьте правильность введенных IP-адреса, логина и пароля для доступа к роутеру.
- Блокировка доступа. Убедитесь, что ваш провайдер или администратор сети не блокирует доступ к роутеру извне.
- Проблемы с подключением Wi-Fi. Если вы используете беспроводное соединение, проверьте, что ваш телефон подключен к правильной Wi-Fi-сети.
3. Неправильная настройка роутера
Если вы все еще не можете отключить роутер дистанционно, это может быть связано с неправильной настройкой самого роутера. Попробуйте следующие рекомендации:
- Перезагрузите роутер. Иногда простое перезапуск устройства может решить некоторые проблемы.
- Сбросьте настройки роутера. Если ничего не помогает, попробуйте сбросить настройки роутера к заводским значениям. Обратитесь к документации или производителю роутера для получения инструкций.
- Обновите прошивку роутера. Проверьте, доступны ли обновления прошивки для вашего роутера, и, при необходимости, обновите его.
4. Ограниченные возможности роутера
Некоторые роутеры могут не поддерживать функцию удаленного отключения через телефон. Проверьте спецификации вашего роутера и убедитесь, что он обладает такой возможностью.
Если после выполнения вышеуказанных шагов проблема не решается, рекомендуется обратиться к специалисту или технической поддержке производителя роутера для получения дополнительной помощи по отключению роутера дистанционно.
Как удаленно отключить Wi-Fi роутер: простые способы
На чтение 3 мин Опубликовано Обновлено
В наше время вай-фай роутеры являются неотъемлемой частью нашей жизни. Они позволяют нам подключаться к Интернету, общаться с друзьями, смотреть фильмы и слушать музыку. Однако, иногда возникают ситуации, когда нужно временно отключить вай-фай роутер, например, по причине отпуска, отсутствия дома или для улучшения безопасности сети.
Существует несколько простых и эффективных способов удаленно отключить вай-фай роутер. Один из способов — использование веб-интерфейса роутера. Для этого необходимо знать IP-адрес роутера и логин с паролем. После ввода этих данных в адресной строке браузера, открывается веб-интерфейс роутера, где можно отключить вай-фай, выбрав соответствующую опцию.
Еще один способ — использование приложений или программ для удаленного управления роутером. Некоторые производители роутеров разработали свои собственные приложения, позволяющие удаленно управлять роутером и отключать вай-фай. Также существуют сторонние программы, предоставляющие аналогичные возможности удаленного управления.
Важно отметить, что перед удаленным отключением вай-фай роутера необходимо убедиться, что у вас есть доступ к интернету по другим каналам, например, по Ethernet-кабелю. Также следует ознакомиться с инструкцией по использованию веб-интерфейса роутера или приложений/программ для удаленного управления. Таким образом, вы сможете легко и безопасно включать и отключать вай-фай роутер по своему усмотрению.
Как удаленно отключить вай-фай роутер?
Отключение вай-фай роутера удаленно может быть полезно в случае утери устройства роутера или необходимости временно отключить его доступ в интернет. Ниже приведены простые и эффективные способы, которые позволят удаленно отключить ваш вай-фай роутер.
|
1. Использование веб-интерфейса Большинство вай-фай роутеров имеют веб-интерфейс, который позволяет управлять настройками роутера через браузер. Если вы знаете IP-адрес своего роутера и у вас есть доступ к интернету, вы можете отключить его удаленно. Войдите в веб-интерфейс, найдите настройку Wi-Fi и отключите его. |
|
2. Использование приложения для управления роутером Некоторые производители роутеров предлагают специальные приложения для управления своими устройствами. Установите такое приложение на свой мобильный телефон или планшет, подключенный к интернету, и воспользуйтесь возможностью удаленно управлять настройками роутера. В приложении должна быть доступна опция отключения Wi-Fi. |
|
3. Использование утилиты командной строки Если вы имеете навыки работы с командной строкой, вы можете использовать утилиту ping для отключения вай-фай роутера. Введите команду «ping -t » в командной строке и нажмите Enter. Затем нажмите Ctrl + C для остановки пингования. Это приведет к временному отключению роутера. |
Необходимо отметить, что удаленное отключение вай-фай роутера может быть недоступно, если вы не имеете доступа к его настройкам или ваш провайдер интернета ограничивает такую возможность. Проверьте документацию вашего роутера или обратитесь в службу поддержки провайдера для получения дополнительной информации.
Способы и простое решение
Существует несколько способов удаленного отключения вай-фай роутера, и вот несколько из них:
- Использование веб-интерфейса роутера: многие роутеры имеют веб-интерфейс, через который можно управлять настройками. Если у вас есть доступ к этому интерфейсу, вы можете просто отключить вай-фай.
- Использование программы-клиента: некоторые роутеры предлагают официальные программы-клиенты для удаленного управления. С их помощью вы можете подключиться к роутеру и отключить вай-фай.
- Использование приложения для смартфона: существуют также приложения, позволяющие удаленно управлять роутером через смартфон. Вы можете найти подходящее приложение в App Store или Google Play и установить его на свой смартфон.
- Перезагрузка роутера: простым решением может быть просто перезагрузка роутера. Перезагрузка поможет временно отключить вай-фай и, возможно, решить проблему.
Обратите внимание, что не все роутеры поддерживают удаленное отключение вай-фай. Перед использованием любого из вышеперечисленных способов убедитесь, что ваш роутер имеет соответствующую функцию и у вас есть права доступа для ее использования.
Обновлено: 08.10.2023
Райан Дубе — независимый сотрудник Lifewire, бывший управляющий редактор MakeUseOf, старший ИТ-аналитик и инженер по автоматизации.
Майкл Хайне — сертифицированный CompTIA писатель, редактор и сетевой инженер с более чем 25-летним опытом работы в сфере телевидения, обороны, интернет-провайдеров, телекоммуникаций и образования.
- Маршрутизаторы и брандмауэры
- Беспроводное соединение
- Сетевые концентраторы
- Интернет-провайдер
- Широкополосный доступ
- Ethernet
- Установка и обновление
- Wi-Fi и беспроводная связь
Что нужно знать
- Используйте браузер, чтобы войти в маршрутизатор с компьютера и выберите параметр «Перезагрузка» в меню «Дополнительно маршрутизатора».
- Если ваш маршрутизатор поддерживает telnet, используйте клиент telnet для Windows, чтобы отправить маршрутизатору команду перезагрузки.
- Подключите маршрутизатор к интеллектуальной розетке и используйте приложение для смартфона с интеллектуальной розеткой, чтобы выключить и снова включить питание маршрутизатора.
В этой статье приведены инструкции и информация об удаленном сбросе настроек маршрутизатора Wi-Fi с помощью браузера и некоторых других способов.
Что означает сброс маршрутизатора?
Если устройства в вашей домашней сети не могут подключиться к Интернету, возможно, пришло время перезапустить маршрутизатор. Один из самых простых способов сделать это — удаленно перезагрузить маршрутизатор. Это можно сделать несколькими способами.
Когда большинство людей думают о перезагрузке маршрутизатора, они просто имеют в виду его перезагрузку. Большинство людей делают это, либо щелкая выключателем питания на задней панели устройства, либо выдергивая вилку из розетки, подождав и снова включив его.
В этой статье вы узнаете, как удаленно перезапустить маршрутизатор с помощью веб-браузера, команды «удаленное управление» или смарт-разъема, подключенного к вашей сети Wi-Fi.
Еще один тип «сброса», который вы можете выполнить, — это установка для всех конфигураций и параметров их исходных значений по умолчанию (точно так же, как когда маршрутизатор был новым). Это также называется «сброс к заводским настройкам» или «аппаратный сброс», и вы обычно делаете это, используя небольшую булавку, чтобы нажать кнопку сброса на задней панели маршрутизатора. Обычно вам не нужно делать это, чтобы соединение снова заработало.
Как удаленно сбросить настройки маршрутизатора с помощью браузера
Есть несколько способов сбросить настройки маршрутизатора, не прибегая к нему и не перезагружая его вручную. Самый простой способ — открыть браузер и войти в систему как администратор.
Откройте веб-браузер и подключитесь к домашнему маршрутизатору в качестве администратора. Для этого вам нужно знать IP-адрес вашего маршрутизатора. Введите этот IP-адрес в поле URL-адреса браузера и введите учетные данные администратора.
После того, как вы вошли в свой маршрутизатор как администратор, вы обычно можете найти опцию перезагрузки маршрутизатора в разделе «Дополнительно» меню маршрутизатора.
Будьте осторожны, чтобы не выбрать какие-либо параметры сброса или сброса к заводским настройкам, так как это приведет к полному сбросу и очистке всей вашей конфигурации и настроек маршрутизатора. Однако, если перезагрузка маршрутизатора не устраняет возникшие проблемы, единственным альтернативным способом решения проблем может быть полный сброс.
После выбора параметра «Перезагрузка» маршрутизатор может отображать обратный отсчет до отключения питания. Как только это произойдет, маршрутизатор снова автоматически перезагрузится самостоятельно. Обычно весь процесс перезагрузки маршрутизатора занимает от 30 до 60 секунд.
В этой же области меню маршрутизатора некоторые маршрутизаторы содержат параметр планировщика, позволяющий настроить маршрутизатор на автоматический сброс через равные промежутки времени. Если этот параметр доступен, может быть полезно поддерживать эффективную работу маршрутизатора в течение длительного времени.
Другие способы удаленной перезагрузки маршрутизатора
Некоторые маршрутизаторы также позволяют выполнить команду сброса с помощью клиента telnet для Windows. Другой метод, который вы можете использовать для удаленного перезапуска маршрутизатора, – творческий вариант, когда маршрутизатор подключен к розетке Smart Wi-Fi.
Чтобы подключиться к маршрутизатору с помощью telnet, вам необходимо включить клиент telnet в Windows 10. После включения выберите «Пуск» и откройте клиент Telnet. Введите Открыть и нажмите Enter. Возможно, вам потребуется ввести идентификатор администратора и пароль. После подключения введите help system, чтобы найти команду перезагрузки в списке доступных команд.Введите команду reboot, чтобы перезапустить маршрутизатор.
Эта опция удаленного сброса настроек маршрутизатора будет работать, только если модель маршрутизатора поддерживает подключение по протоколу telnet. Если вы не уверены, подходит ли ваш маршрутизатор, обратитесь к руководству производителя, чтобы убедиться в этом.
Еще один способ удаленно сбросить настройки маршрутизатора — подключить его к умной розетке. Таким образом, в любое время, когда у вас возникнут проблемы с Интернетом и вам потребуется перезагрузить маршрутизатор, вы сможете открыть приложение Smart Plug на своем телефоне, отключить питание маршрутизатора, а затем снова включить его, чтобы перезапустить его.
Удаленная перезагрузка маршрутизатора может быть полезна, если у вас медленный Интернет или вы вообще не можете подключиться к Интернету. Также полезно выключать маршрутизатор каждую ночь, чтобы внутренние компоненты оставались прохладными и продлевали срок службы маршрутизатора.
Да! Многие бренды маршрутизаторов, такие как Linksys и Netgear, предлагают официальные приложения для Android и iOS, которые позволяют управлять устройством с помощью смартфона.
Если вы впервые подключаетесь к маршрутизатору, скорее всего, он использует имя пользователя и пароль по умолчанию. Обычно вы можете найти его в руководстве вашего маршрутизатора или с помощью поиска Google. Если вы изменили данные для входа и забыли их, вам может потребоваться выполнить сброс настроек, чтобы восстановить параметры маршрутизатора по умолчанию.
Кевин Вуд Обновлено 11 декабря 2021 г.
Если вы хотите узнать, как удаленно отключить Wi-Fi-маршрутизатор, вы оказались в нужном месте в нужное время!
Как и вы, многие люди в настоящее время застряли в изучении процесса деактивации и отключения своих маршрутизаторов, не приближаясь к нему!
Итак, в этом руководстве мы предложим вам различные способы, как это сделать!
Если вам интересно, как выключить WiFi-роутер, не приближаясь к нему, вам нужно сначала настроить его для удаленного доступа, а затем войти в административную конфигурацию вашего роутера через телефон и отключить/деактивировать его. оттуда!
Кроме того, вы также можете использовать приложения и программы, которые помогут вам в этом!
Но зачем заморачиваться удаленным доступом или отключением, если это можно сделать вручную? Какие преимущества и выгоды дает отключение удаленно?
Зачем удаленно отключать WiFi-маршрутизатор?
Сегодня Интернет доступен в любом месте и в любое время. А иногда дети не против потратить на это бессчетное количество часов.
Поэтому возросла необходимость отключать Wi-Fi-маршрутизаторы, не касаясь их.
Вот некоторые из основных причин, по которым люди обращают внимание на процесс удаленной деактивации или включения своих WiFi-маршрутизаторов:
- Доступ к нему, даже если вы находитесь в другой комнате или в другой части дома.
- Получите контроль над людьми, использующими Wi-Fi (чтобы избежать превышения распределения)
- Повышение безопасности в случае чрезвычайной ситуации.
Итак, если вы пытаетесь узнать, как удаленно отключить Wi-Fi-роутер на Xfinity или любом другом модеме/шлюзе, читайте дальше!
Как удаленно отключить WiFi-маршрутизатор? Выполните шаги
Если вы хотите узнать, как удаленно отключить маршрутизатор Wi-Fi с помощью телефона или любого другого устройства, вот подробное руководство для вас!
В отличие от всех других руководств, которые вы найдете в Интернете, в нашем руководстве не будет недостатка в ценной информации, которая поможет вам в том, что вы ищете.
Мы подробно обсудим все, чтобы вы лучше поняли, что нужно сделать, чтобы все заработало.
Прежде всего необходимо убедиться, что функция удаленного использования активирована.
Итак, вам нужно сделать следующее:
- Введите шлюз по умолчанию вашего устройства.
- Введите имя пользователя и пароль маршрутизатора/сети.
- Оттуда перейдите в раздел «Дополнительные настройки» > «Удаленное управление/удаленный доступ».
Вам просто нужно активировать или включить его, и вы мгновенно получите к нему удаленный доступ!
Если вы находитесь снаружи, ввод шлюза по умолчанию просто не сработает. Итак, чем вы занимаетесь?
Вместо того, чтобы просто вводить шлюз по умолчанию (IP-адрес), укажите номер порта удаленного управления.
Наиболее распространенный номер порта: 8080.
ПРИМЕЧАНИЕ. Убедитесь, что вы поставили двоеточие перед номером порта.
Вы можете сделать это с помощью своего телефона, если вы успешно включили удаленный доступ.Однако если вы дома, вам просто нужно ввести шлюз по умолчанию в адресную строку браузера.
После того, как все это будет сделано, последний и последний шаг – перейти к настройкам, где вы сможете отключить эту функцию.
Если вы успешно включили удаленное управление или удаленный доступ, вы обнаружите, что их можно легко отключить.
Обычно он находится в разделе «Дополнительные параметры маршрутизатора» в разделе «Удаленный доступ или удаленное управление».
Помимо этого, вы также можете выполнять другие команды, такие как отключение других частотных диапазонов, изменение пароля и все другие функции, которые вы можете придумать!
Вот оно! Все, что вам нужно знать, это трехэтапный процесс удаленного отключения WiFi-маршрутизатора на Spectrum или любом другом поставщике услуг!
Это просто, легко и нетрудно понять! Даже если ваши технические ноу-хау не так велики, вам будет удобно следовать им, и вы сможете сделать это в кратчайшие сроки!
Но что, если ваш Wi-Fi-маршрутизатор одной из тех старых версий, в которой не поддерживается удаленное управление или удаленный обмен данными? Будет ли этот процесс работать?
Мой WiFi-маршрутизатор не поддерживает удаленное управление. Как его отключить удаленно?
Если вы обнаружите, что ваш Wi-Fi-маршрутизатор не обладает нужными вам свойствами и функциями, вы можете использовать определенные приложения и программы, которые помогут вам удаленно управлять вашими WiFi-маршрутизаторами и получать к ним доступ!
Преимущество использования этих приложений заключается в том, что у вас не возникнет проблем с доступом к ним, независимо от того, находитесь ли вы дома или за его пределами!
Большинство этих приложений платные и требуют подписки, так что обратите на это внимание.
Использовать приложения для удаленного управления Wi-Fi
Вы найдете множество различных приложений и программ, которые помогут вам решить вашу дилемму. Такие приложения, как TeamViewer, Ammyy Admin, Join.Me и WebEx Remote, помогут вам получить удаленный доступ к сети Wi-Fi.
Постарайтесь найти приложение, которое подходит и соответствует требованиям используемого вами устройства, чтобы избежать проблем и задержек при его использовании.
Запланируйте время отключения Wi-Fi
Еще одна альтернатива, на которую большинство людей не обращает внимания, – это запланировать отключение маршрутизатора Wi-Fi. Да, это можно сделать, и на самом деле это возможно со всеми типами, моделями и версиями маршрутизаторов.
Функции и пользовательские интерфейсы маршрутизаторов могут различаться, но вам будет легко их найти и идентифицировать, зайдя в административную конфигурацию маршрутизатора.
Обычный путь: Настройки > Настройки беспроводной сети > Расписание WiFi/Календарь WiFi/Таймер WiFi.
Использование беспроводных пультов/переключателей
И последнее, но не менее важное: использование беспроводных переключателей и пультов дистанционного управления для управления устройством.
Теперь это будет работать, только если вы находитесь поблизости от оборудования, к которому хотите получить доступ, но, по мнению некоторых людей, это, безусловно, самый эффективный и действенный способ.
Вам просто нужно установить переключатель на WiFi-роутер, и вы сможете выключить или отключить его одним нажатием кнопки!
Окончательный вердикт
Если вам интересно, как выключить или деактивировать маршрутизатор WiFi удаленно, вы можете сделать это, подготовив маршрутизатор к удаленному доступу/управлению, а затем войдя в конфигурацию и инициировав действие.
Вы пытаетесь узнать, как удаленно отключить маршрутизатор WiFi? Хотите получить контроль над всей ситуацией, даже не приближаясь к сетевому оборудованию?
С нашим руководством вам никогда не понадобится какое-либо другое онлайн-руководство, которое научит вас отключать или выключать маршрутизаторы Wi-Fi!
Кевин имеет более чем пятилетний опыт работы в различных технологических стартапах и предоставления технических решений. Он участвовал во многих технических публикациях и веб-сайтах.
Это распространенное требование в современном мире. Мы часто используем устройства меньшего размера, которые не могут подключиться к маршрутизатору с помощью кабеля локальной сети, поэтому как мы можем войти в настройки маршрутизатора и полностью отключить его или, по крайней мере, отключить Wi-Fi с портативного устройства, такого как телефон, который может подключаться только по беспроводной сети?
Этот процесс на самом деле довольно прост, и его можно выполнить через Wi-Fi с любого устройства, если оно подключено к сети Wi-Fi маршрутизатора.
Вот быстрые шаги:
- Подключите телефон к сети Wi-Fi маршрутизатора.
- Введите IP-адрес вашего маршрутизатора в адресную строку любого браузера.
- Часто IP-адрес – 192.168.0.1, 192.168.1.1 или 192.168.1.254.
- Введите admin/пароль
- Подробные данные для входа см. на задней панели маршрутизатора.
- Найти настройки для отключения питания/беспроводной связи/Интернета.
- Возможно, вам придется отключить каждый диапазон Wi-Fi отдельно
Следует отметить, что вы не всегда можете полностью отключить сам маршрутизатор из меню настроек (для каждой модели маршрутизатора это зависит от того, что вы можете и не можете делать удаленно). Однако, по крайней мере, вы должны иметь возможность отключить Wi-Fi, что, вероятно, и пытается сделать большинство пользователей, задавая этот вопрос.
Давайте рассмотрим процесс пошагово более подробно.
Первый шаг — найти данные для входа в маршрутизатор. Если у вас есть физический доступ к вашему маршрутизатору, это легко; просто найдите наклейку на задней панели, на которой указаны все данные для входа.
Это должно выглядеть примерно так:
Имя/SSID и пароль беспроводной сети вверху предназначены для подключения к сети Wi-Fi маршрутизатора. Сделайте это, если вы еще этого не сделали, так как вам нужно быть в сети маршрутизатора, чтобы войти в него.
Вам нужно записать IP-адрес входа/администратора/пароль маршрутизатора, так как это необходимо для получения доступа к настройкам маршрутизатора для их изменения. Если кто-то изменил эти значения по умолчанию, вам придется удалить данные или выполнить полный сброс настроек маршрутизатора, чтобы восстановить все данные для входа в систему по умолчанию.
Если у вас нет физического доступа к маршрутизатору, чтобы проверить наклейку, то это более сложно, но, как правило, все же возможно войти в систему. Вам просто нужно сделать некоторые предположения или поискать в Интернете, чтобы найти учетные данные для входа по умолчанию для вашего маршрутизатора.
Давайте перечислим некоторые общие значения, которые вы можете попробовать:
- IP-адрес для входа в маршрутизатор. В англоязычных западных странах по умолчанию для входа в маршрутизатор часто используется адрес 192.168.0.1, 192.168.1.1 или 192.168.1.254. Реже это может быть 192.168.1.2 или 10.0.0.1 или какой-то близкий вариант. Попробуйте ввести эти IP-адреса в адресную строку браузера вашего телефона, который в данный момент подключен к маршрутизатору. Если появится пара полей admin/password, вы знаете, что по крайней мере это правильно.
- Имя пользователя/администратор. Администратором маршрутизатора по умолчанию часто является просто администратор или администратор.
- Пароль. Иногда паролем маршрутизатора по умолчанию может быть просто пароль или пароль1, но в настоящее время из соображений безопасности часто используется что-то другое, например серийный номер маршрутизатора. Это часто может быть камнем преткновения — вы можете угадать IP-адрес для входа в маршрутизатор и имя администратора, но не можете угадать пароль. Но admin и пароль (маленький регистр) иногда могут работать.
- Иногда admin и пароль являются ОБА «admin» (обычно) или ОБА «пароль» (реже), так что вы можете попробовать и это.
Вот ссылки на некоторые часто используемые учетные данные для входа в систему популярных интернет-провайдеров в основных англоязычных странах:
- Америка: Comcast/Xfinity по умолчанию использует имя пользователя/пароль, см. здесь и здесь, Verizon здесь, AT&T здесь. Иногда пароль «пароль» или «пароль1»; в других случаях это уникальное значение, например серийный номер маршрутизатора, для получения которого вам потребуется физический доступ.
- Великобритания: нажмите на ссылку, чтобы просмотреть стандартные данные для входа в BT, Virgin Media, Sky, TalkTalk, Plusnet.
- Канада. Нажмите на ссылки, чтобы узнать данные для входа в общие маршрутизаторы Bell, Shaw, Telus и Rogers.
- Австралия: нажмите на ссылку, чтобы получить данные для входа в маршрутизаторы Telstra, Optus и TPG.
После получения учетных данных для входа просто откройте любой браузер (Opera, Safari, Firefox и т. д.) на своем телефоне и выполните следующие действия:
- Войдите в свой маршрутизатор, введя его IP-адрес (например, 192.168.0.1 или 192.168.1.1) в любом браузере на своем телефоне, если он подключен к маршрутизатору Wi-Fi.
- Введите admin и пароль во всплывающие окна — снова будете на роутере где-то или в сети.
- Если вам не удается получить доступ к странице настроек маршрутизатора, см. наше полное руководство по устранению неполадок.
После того, как вы вошли в свой маршрутизатор, вы ищете возможность отключить маршрутизатор, доступ в Интернет или диапазоны Wi-Fi, в зависимости от того, что именно вы хотите сделать. Универсального ответа на этот вопрос не существует, потому что разные маршрутизаторы обрабатывают этот параметр по-разному, но мы рассмотрим несколько общих примеров того, что вы можете сделать изнутри маршрутизатора, чтобы отключить функции.
Обычно это находится где-то в разделе «Беспроводная связь» или «Дополнительные настройки».
Что-то вроде этого:
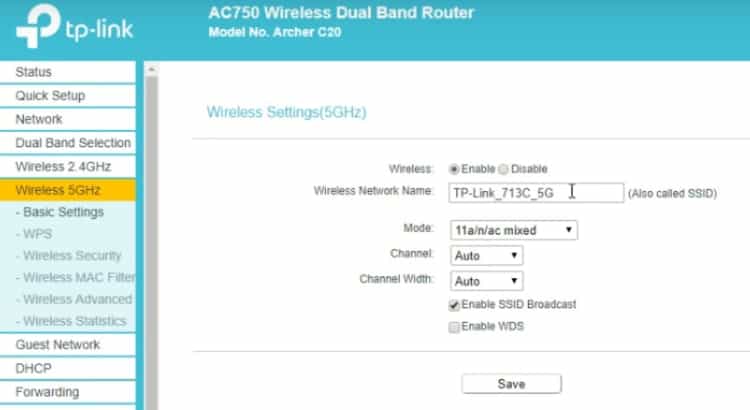
У других есть флажки, которые нужно снять, чтобы включить или выключить всю беспроводную связь одним переключателем. В некоторых случаях вам, возможно, придется зайти в меню 2,4 ГГц и 5 ГГц и отключить каждый диапазон отдельно.
Что-то вроде этого:
Двухдиапазонные маршрутизаторы могут отображать диапазоны 2,4 ГГц и 5 ГГц отдельно, и вы можете отключить один или оба из них. Вот так:
< /p>
Очевидно, что это не отключает маршрутизатор полностью — для этого вам придется физически отключить его от сети, — но, по крайней мере, отключает Wi-Fi, поэтому многие люди, возможно, стремятся это сделать. У многих пользователей есть проблемы со здоровьем, связанные с беспроводной технологией, и они могут захотеть отключить ее хотя бы на ночь.
Нажмите на ссылки Comcast Xfinity, Verizon, AT&T для США и BT и Virgin Media для Великобритании, чтобы узнать, как отключить Wi-Fi для каждого из них. Как упоминалось выше, некоторые маршрутизаторы будут иметь двухдиапазонный сигнал Wi-Fi (2,4 ГГц и 5 ГГц), поэтому может потребоваться отключить обе частоты, чтобы полностью отключить Wi-Fi.
Можно ли включить маршрутизатор с телефона?
До сих пор в этой статье рассматривалось выключение маршрутизатора с телефона, но можно ли также активировать или включить маршрутизатор с телефона?
Невозможно включить маршрутизатор с телефона, поскольку маршрутизатор необходимо включить, чтобы вы могли войти в меню настроек. Маршрутизаторы можно выключать удаленно, но их необходимо включать вручную с помощью выключателя питания или настенной розетки.
Онлайн-геймер и любитель домашних сетей. Мне нравится создавать статьи, которые помогают людям решать распространенные проблемы с домашней сетью.
Последние сообщения
Это распространенная проблема с домашней сетью, когда мы хотим получить доступ к странице настроек нашего маршрутизатора, чтобы что-то изменить, но не можем попасть на страницу администратора. Появляется сообщение об ошибке о неправильном входе в систему.
Это распространенный вопрос в домашней сети, поскольку пользователям часто требуется доступ к маршрутизатору, чтобы изменить некоторые настройки, но у них нет кабеля LAN/Ethernet/сетевого кабеля для подключения к одному из портов на задней панели.
О нас
Weak Wi-Fi Solutions — это блог о домашних сетях, предлагающий решения распространенных проблем с подключением в домашних условиях.
Уведомление для партнеров
Weak Wi-Fi Solutions участвует в партнерской программе Amazon и других партнерских программах. Таким образом, мы зарабатываем на соответствующих покупках, а это означает, что мы можем получать небольшую комиссию от покупок, сделанных по ссылкам на продукты на этом сайте.
сообщить об этом объявлении
Как удаленно отключить WiFi-маршрутизатор_
Если вы тестируете различные функции беспроводной сети, вам может быть интересно, как удаленно отключить маршрутизатор Wi-Fi. Некоторые из лучших маршрутизаторов допускают такие вещи, которые, безусловно, могут быть полезными. Зачем выключать роутер удаленно и как это сделать? Продолжайте читать, чтобы узнать.
КЛЮЧЕВЫЕ ВЫВОДЫ:
- Удаленное отключение маршрутизатора WiFi — хорошая идея, если вы уезжаете в отпуск и забыли отключить сети Wi-Fi и подключение к Интернету.
- Начните этот процесс с ввода общедоступного IP-адреса маршрутизатора в веб-браузере. Затем введите пароль и сетевое имя вашего маршрутизатора Wi-Fi.
- В некоторых случаях вам может потребоваться использовать специальное мобильное приложение через подключенные устройства, чтобы удаленно отключить маршрутизатор.
Зачем удаленно отключать маршрутизатор?
Все дело в сетевой безопасности. Если вы уехали в отпуск, а роутер остался включенным, это может стать хорошим поводом для подозрительной активности со стороны мошенников и их мобильных устройств. Чтобы обеспечить безопасность и безопасность вашей сети, выключайте ее, когда она не используется. Делать это удаленно — хороший способ подстраховаться, на случай, если вы забыли научиться отключать Wi-Fi на маршрутизаторе перед отъездом.
Вы также можете дистанционно изменять другие настройки, например родительский контроль.
Как удаленно выключить маршрутизатор
Есть несколько способов сделать это, и все зависит от вашего маршрутизатора и от того, какие шаги рекомендует вам предпринять производитель. В конце концов, каждый маршрутизатор уникален и требует уникального процесса. Тем не менее, этот процесс не так уж сложен, так как нужно научиться проверять связь с маршрутизатором или выполнять другие простые настройки параметров.
ШАГ 1
Ваш первый шаг должен быть выполнен до того, как вам потребуется удаленно выключить маршрутизатор. Запишите необходимые данные для входа, включая имя сети, сетевой пароль и IP-адрес. Они понадобятся вам позже, поэтому держите их под рукой на телефоне или на листе бумаги при себе.
ШАГ 2
Вам потребуется открыть страницу настроек маршрутизатора или панель управления администратора. Обычно это делается путем ввода IP-адреса вашего маршрутизатора в адресную строку веб-браузера. После этого подготовьте свои учетные данные для входа.
ШАГ 3
В некоторых случаях для выполнения этих действий необходимо использовать мобильное устройство на смартфоне.Убедитесь, что вы скачали его заранее и готовы к работе. Откройте мобильное приложение и введите свои учетные данные для входа, включая пароль и имя сети.
ШАГ 4
На главной странице настроек должна быть возможность отключить Wi-Fi или полностью отключить маршрутизатор. Нажмите на наиболее подходящий вариант и обязательно сохраните изменения.
Часто задаваемые вопросы
Когда отключать доступ к Wi-Fi?
Вам нужно отключить доступ в Интернет, если вы уезжаете за город или по какой-либо причине оставляете свою беспроводную сеть без присмотра.
Как настроить родительский контроль в Интернете?
Родительский контроль важен для обеспечения безопасности детей в Интернете. Получите доступ к родительскому контролю через настройки беспроводного маршрутизатора дома или с помощью пульта дистанционного управления.
Где найти номер модели?
Вы найдете эту информацию на внешней стороне маршрутизатора вместе с другой соответствующей информацией о подключении к Интернету, такой как название модели маршрутизатора, пароль маршрутизатора по умолчанию и другие данные беспроводного маршрутизатора.
STAT: фильтрация MAC-адресов позволяет блокировать определенный трафик, исходящий от определенных машин или устройств. Маршрутизатор использует MAC-адрес компьютера или устройства в сети, чтобы идентифицировать его и заблокировать или разрешить доступ. (источник)
Выпускник Массачусетского технологического института, который привнес многолетний технический опыт в статьи о поисковой оптимизации, компьютерах и беспроводных сетях.
Джонатан Фишер – сертифицированный технолог CompTIA. Он имеет более чем 6-летний опыт написания статей для таких изданий, как TechNorms и Help Desk Geek.
В этой статье
Перейти к разделу
Если вы хотите отключить Wi-Fi на своем компьютере, смартфоне или маршрутизаторе, у вас есть несколько вариантов. Лучший способ зависит от причины, по которой вы отключили Wi-Fi.
Решите, почему вы хотите отключить Wi-Fi
Прежде чем отключить Wi-Fi, решите, почему вы хотите его отключить. Причины отключения Wi-Fi включают стоимость и доступность услуги, необходимость подключения к Wi-Fi или проблемы безопасности при подключении к Wi-Fi. Возможно, вам не нужно отключать Wi-Fi; скрытие его от других может решить проблему.
Вы также можете отключить Wi-Fi, чтобы устранить проблемы с сетью, например, если веб-сайт не загружается. Другая причина заключается в том, что на доступную пропускную способность сети Wi-Fi влияет количество устройств, использующих ее. Отключение Wi-Fi в этом случае может ускорить не только ваше устройство, но и устройства, которые в данный момент используют Wi-Fi.
Если вы хотите перестать платить за Интернет
Отключение Wi-Fi не снижает стоимость вашего интернет-счета, если только вы не пользуетесь тарифным планом с оплатой по факту использования. Если вы хотите отключить свой интернет-сервис, а не просто отключить сигнал Wi-Fi на своем устройстве или в сети, обратитесь к своему интернет-провайдеру (ISP) и отключите сервис.
Вы не используете Wi-Fi
Выключите или отключите беспроводной сигнал маршрутизатора, если вы его не используете. В некоторых домах нет беспроводных устройств, и беспроводной сигнал в этих случаях бесполезен.
Еще одна причина отключения Wi-Fi – медленное подключение к сети Wi-Fi. Если Wi-Fi работает медленно, выключите Wi-Fi на планшете или телефоне и используйте сеть своего оператора мобильной связи, чтобы увеличить скорость.
Это угроза безопасности
Если вы не используете Wi-Fi или не нуждаетесь в нем, отключите его, если вас беспокоит безопасность.
Если ваш Wi-Fi включен все время и вы никогда не меняли SSID по умолчанию или пароль маршрутизатора по умолчанию при первой установке маршрутизатора, соседу (или человеку, находящемуся за пределами вашего дома) несложно получить доступ к вашей сети. взломав пароль беспроводной сети.
Чтобы не отключать Wi-Fi и повысить безопасность, измените пароль беспроводной сети на более надежный и заблокируйте неизвестные устройства, настроив фильтрацию MAC-адресов.
Еще один способ повысить безопасность вместо отключения Wi-Fi на маршрутизаторе – отключить его на устройстве. Например, если вы пользуетесь телефоном или планшетом в отеле или кафе и опасаетесь, что кто-то поблизости может отслеживать ваш интернет-трафик, отключите Wi-Fi на устройстве, чтобы ваши данные не передавались по сети.
Вы хотите скрыть Wi-Fi
Если вы не хотите отключать Wi-Fi от своего маршрутизатора, а вместо этого хотите скрыть его, чтобы кому-то было трудно подключиться к вашей сети, скройте SSID, который является названием вашей сети. Wi-Fi не отключается, когда вы скрываете или прекращаете трансляцию SSID. Сокрытие SSID затрудняет поиск вашей сети и подключение к ней незваных гостей.
Как отключить Wi-Fi на компьютерах
На некоторых беспроводных устройствах управлять настройками Wi-Fi проще, чем на других. Однако, несмотря на то, что на некоторых устройствах параметры могут немного отличаться, настройки Wi-Fi обычно находятся в том же месте или в меню с похожими названиями.
В Windows 10 и более ранних версиях отключите Wi-Fi через панель управления.Он не позволяет компьютеру подключаться к Wi-Fi, пока вы не включите его снова. Другой вариант — отключить Wi-Fi на панели задач Windows. Нажмите значок Wi-Fi, затем выберите Wi-Fi, чтобы отключить его.
Иногда ноутбуки имеют физический переключатель Wi-Fi на передней или боковой панели, который, если его повернуть в положение «Выкл.», физически отключает антенну Wi-Fi, что аналогично отключению Wi-Fi через панель управления. Переместите переключатель в положение «Вкл.», чтобы снова включить Wi-Fi.
Чтобы отключить Wi-Fi в macOS, перейдите в строку меню, нажмите значок беспроводной сети и выберите «Отключить Wi-Fi».
На некоторых компьютерах есть возможность отключить Wi-Fi с помощью комбинации клавиш. Найдите клавишу со значком беспроводной сети, затем нажмите клавишу Fn или Shift и клавишу беспроводной связи, чтобы включить или выключить соединение Wi-Fi.
Как отключить Wi-Fi на телефонах
На смартфонах есть программный переключатель в приложении «Настройки», который отключает Wi-Fi. Например, на iPhone это находится в меню «Настройки» > «Wi-Fi». Если вы используете другой телефон или планшет, перейдите в «Настройки» и найдите похожее меню с надписью «Беспроводные сети», «Сетевые подключения» или «Сеть и Интернет».
Например, на устройствах Android 12 откройте «Настройки» > «Сеть и Интернет» > «Интернет» и коснитесь переключателя Wi-Fi, чтобы отключить его.
< бр />
Как отключить Wi-Fi от маршрутизатора
Отключить Wi-Fi на домашнем беспроводном маршрутизаторе может быть не так просто, как на телефоне или компьютере. На некоторых роутерах есть физическая кнопка, отключающая Wi-Fi. Если это делает маршрутизатор, нажмите его, чтобы немедленно отключить беспроводной сигнал.
Если ваш маршрутизатор устроен иначе, войдите в административную консоль маршрутизатора, чтобы отключить Wi-Fi. Этот процесс не одинаков для каждого маршрутизатора. Например, на некоторых маршрутизаторах Comtrend выберите Advanced Setup > Wireless > Basic и выключите тумблер Enable Wireless. На многих маршрутизаторах Linksys отключите Wi-Fi как часть основных настроек беспроводной сети, изменив режим беспроводной сети на OFF.
Если в вашем маршрутизаторе нет встроенной функции отключения Wi-Fi, при полном выключении устройства Wi-Fi отключится. Выключение маршрутизатора отключает все функции, не связанные с Wi-Fi, например проводное подключение.
Удалите адаптеры и антенны, чтобы отключить Wi-Fi
Если на компьютере используется съемный адаптер Wi-Fi (например, USB-накопитель), при его удалении радиомодули Wi-Fi отключаются. Следуйте рекомендациям операционной системы по отсоединению этих адаптеров. Неправильное удаление может привести к потере данных.
Некоторые беспроводные маршрутизаторы оснащены внешними съемными антеннами. Удаление этих антенн мешает маршрутизатору использовать Wi-Fi, но не останавливает передачу сигнала Wi-Fi.
Убавьте мощность Wi-Fi
Многие адаптеры и некоторые маршрутизаторы имеют расширенные параметры настройки для управления мощностью передатчика радиомодулей Wi-Fi. Эта функция позволяет администраторам настраивать диапазон беспроводного сигнала сети (часто используется для снижения мощности и уровня сигнала при установке в небольших помещениях).
Если ваш маршрутизатор не поддерживает отключение беспроводной связи, измените мощность передачи (часто называемую Tx) на 0, чтобы эффективно отключить Wi-Fi.
Если в вашем беспроводном маршрутизаторе отсутствуют такие функции, как возможность регулировки мощности передачи или отключения Wi-Fi, обновите микропрограмму, чтобы установить новые параметры администрирования. Подробные сведения см. в документации производителя модели маршрутизатора.
Читайте также:
- Как подключить bluetooth через usb вход на hyundai solaris
- Как создать сеть Wi-Fi
- Почему WLAN на iphone, а не Wi-Fi
- Настройка Wi-Fi Verifone vx675
- Обзор Wi-Fi роутера mikrotik rb4011igs 5hacq2hnd










 Если стандартные имя и пароль были заменены ранее при настройке роутера, то подсмотреть подзабытое значение можно средствами ОС Windows:
Если стандартные имя и пароль были заменены ранее при настройке роутера, то подсмотреть подзабытое значение можно средствами ОС Windows: