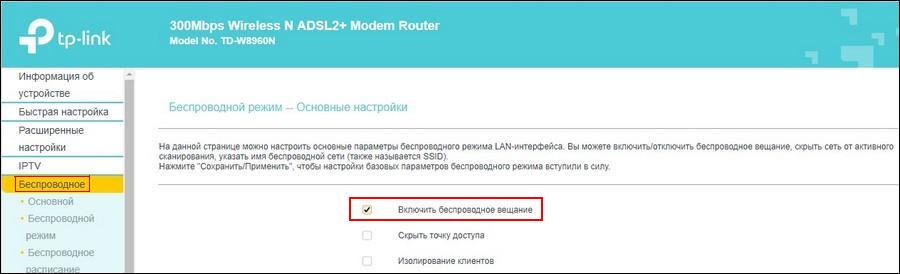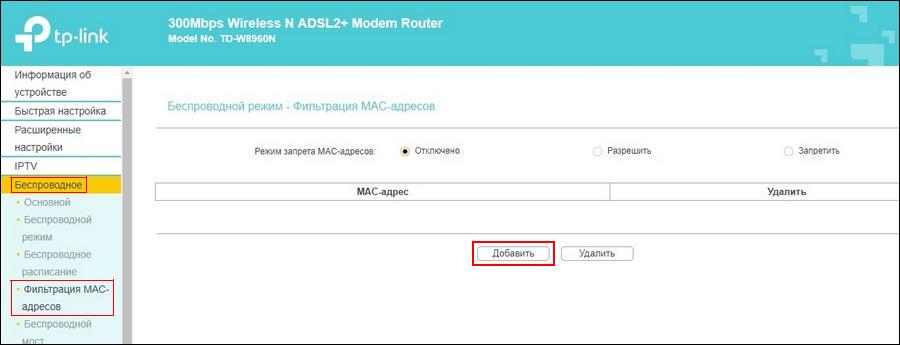Управлять роутером TP-Link можно не только подключившись непосредственно к самому роутеру по кабелю, или по Wi-Fi, но и через интернет. Это значит, что получить доступ к настройкам роутера можно откуда угодно. Даже если ваш роутер находится дома, а вы в другом городе, или в другой стране. Нам понадобится только доступ к интернету. Так же нужно заранее подготовить роутер TP-Link для удаленного управления. Как это сделать? Смотрите эту инструкцию, сейчас все покажу. Зачем это вообще нужно? Бывают разные ситуации, и иногда необходимо иметь возможность удаленно менять настройки роутера, управлять подключенным устройствами, выполнять перезагрузку роутера и т. д.
Получить удаленный доступ к роутеру TP-Link можно двумя способами:
- Через облачный сервис TP-Link ID. Это очень простой способ, который работает независимо от того, какой у вас интернет, какой внешний IP-адрес выдает интернет-провайдер и т. д. Соединение происходит через облачный сервис компании TP-Link. Управлять можно с телефона или планшета, через приложение TP-Link Tether. Если необходим доступ через браузер (с компьютера и т. д.), то можно получить уникальный адрес для своего роутера (используя TP-Link DNS). И использовать этот адрес для доступа к веб-интерфейсу роутера из любого устройства, где бы вы не находились. Единственный минус: не все роутеры поддерживают облачные функции. Правильнее будет сказать, что да данный момент только несколько новых (и как правило дорогих) роутеров поддерживают функцию «Облако TP-Link» ( Archer C8 V3, Archer C9 V3 и V4, Archer C3150 V2 и т. д.). Лучший способ проверить – зайти в настройки и посмотреть, есть ли там раздел «Облако TP-Link».
- Через внешний IP-адрес (или DDNS). Роутер получает от провайдера внешний IP-адрес. Думаю, можно сказать, что это уникальный адрес роутера в интернете. Используя этот адрес, можно зайти в настройки роутера TP-Link через интернет. Этот способ работает практически на всех маршрутизаторах. Но там есть несколько важных моментов. Провайдер должен выдавать вам белый, а не серый внешний IP-адрес (подробнее об этом речь пойдет дальше в статье). Ну и желательно, чтобы внешний IP-адрес был статический (не менялся). Но если у вас даже динамический (но белый) внешний IP-адрес, то можно настроить DDNS и все будет работать.
Сначала мы рассмотрим более универсальный способ, который подойдет практически всем (второй способ, о котором я писал выше). А затем покажу, как настроить удаленный доступ к маршрутизатору TP-Link через их фирменный облачный сервис. Если вам повезло, и ваш роутер поддерживает эту функцию.
Доступ к настройкам роутера TP-Link через интернет (по IP или DDNS)
Чтобы понять, как все это работает и быстро все настроить, нужно сначала выяснить, какой IP-адрес выдает роутеру ваш интернет-провайдер. Белый, или серый. Статический, или динамический. И если проблема с динамическим IP-адресом решается настройкой DDNS, то когда провайдер выдает серый WAN IP-адрес – удаленный доступ никак не настроить.
В статье DDNS (динамический DNS) на роутере: что это, как работает и как пользоваться я более подробно об этом рассказывал и подробно показывал, как узнать, белый или серый IP-адрес выдает интернет-провайдер. Если вы не знаете, какой адрес выдает ваш провайдер, то перейдите по ссылке выше и определите.
Дальше действуем в зависимости от полученных результатов:
- Если у вас серый внешний IP-адрес (тот WAN IP-адрес что в настройках роутера не сходится с тем, что отображается на сайте 2ip.ru), то решение только одно – заказать услугу «статический IP-адрес» у своего провайдера. Если такая услуга доступна. Обычно, эта услуга платная.
- Если у вас белый внешний IP-адрес и он динамический, то все будет работать по инструкции ниже. Но настройки будут недоступны, когда провайдер выдаст другой IP-адрес, так как он динамический. Решение: выполнить настройку DDNS на роутере TP-Link, или заказать у провайдера услугу «Статический IP-адрес».
- Если внешний IP-адрес статический (и, соответственно, белый). В таком случае все отлично. Следуйте инструкции ниже.
Откройте настройки роутера TP-Link и перейдите в раздел «Защита» – «Удалённое управление». Нам нужно разрешить удаленный доступ к маршрутизатору.
Порт не меняем, а в поле «IP-адрес удалённого управления» нужно прописать внешний IP-адрес устройства, для которого будет разрешен удаленный доступ к настройкам роутера. Или разрешить доступ для всех устройств.
- 0.0.0.0 – удаленный доступ к маршрутизатору запрещен.
- 255.255.255.255 – общий доступ доступен для всех устройств (с разными адресами).
- Какой-то конкретный IP-адрес. Пример: на работе наш компьютер (с которого мы будем удаленно управлять роутером) имеет статический внешний IP-адрес (например 158.12.63.89). Мы прописываем этот адрес в поле «IP-адрес удалённого управления» и в дальнейшем удаленный доступ к маршрутизатору будет доступен только для устройств с IP-адресом 158.12.63.89.
Если вы не знаете постоянный IP-адрес устройства, с которого будете удаленно управлять роутером (или он постоянно меняется), или вы будете заходить с разных устройств, то пропишите 255.255.255.255.
Не забудьте сохранить настройки кнопкой «Сохранить».
На роутерах с новой панелью управления (которая голубая), нужно зайти в раздел «Системные инструменты» – «Администрирование». Там кроме IP-адреса (с которого можно зайти на роутер через интернет) можно так же прописать MAC-адрес конкретного устройства. Так же обязательно нужно поставить галочку возле «Включить» и сохранить настройки.
Важно! Мы открыли доступ к нашему роутеру из интернета. Чтобы защитить его панель управления, обязательно установите надежный пароль, который будет защищать настройки роутера. Так же рекомендую установить другое имя пользователя (не использовать заводское admin). Это можно сделать в разделе «Системные инструменты» – «Пароль». Или «Системные инструменты» – «Администрирование» (вкладка «Управление учетной записью») на новых прошивках.
Больше информации в статье: как на роутере поменять пароль с admin на другой.
Чтобы открыть настройки роутера TP-Link через интернет с любого устройства, достаточно узнать свой WAN IP-адрес (который провайдер выдал этому роутеру). Его можно посмотреть на главной странице веб-интерфейса роутера, на сайте 2ip.ru и т. д.
Нужно перейти по этому адресу в любом брузере и с любого устройства, которое подключено к интернету (при условии, что в настройках удаленного доступа вы разрешили доступ для вех адресов). Если не сработает, то наберите этот адрес через http:// и в конце добавьте порт (80, если вы не меняли) через двоеточие. Получится примерно так http://188.69.89.45:80
Нужно указать логин и пароль администратора роутера. После чего мы получим доступ к веб-интерфейсу.
Напомню, что если роутер получает от провайдера динамический IP-адрес (то есть, за вашим договором (или адресом вашего дома, квартиры) у провайдера не закреплен постоянный IP-адрес), то он может меняться. Соответственно, после смены IP-адреса доступа к роутеру по старому адресу уже не будет. Это можно решить настройкой функции «Динамический DNS».
После настройки вы получите постоянный интернет адрес, который можно использовать для входа в настройки маршрутизатора через интернет. Так же этот адрес можно использовать для удаленного доступа к FTP-серверу.
Решение с прямым доступом по IP-адресу и через DDNS отлично работает. Я все проверил на своем роутере. Настроек не много, но все это немного запутано. Особенно с этими IP-адресами сложновато разобраться. Если вы столкнулись с какой-то проблемой – подробно опишите ее в комментариях. Постараюсь подсказать решение. И не забывайте, что у вашего интернет-провайдера тоже есть служба поддержки.
Удаленное управление через облачный сервис (TP-Link ID) и приложение Tether
Для начала нужно открыть настройки маршрутизатор и перейти в раздел «Базовые настройки» – «Облако TP-Link». Там нужно перейти на сайт tplinkcloud.com (нажать на кнопку «Зарегистрируйтесь сейчас») и зарегистрировать себе аккаунт. Обязательно сохраните почту и пароль, который вы укажите при регистрации.
В том же разделе «Облако TP-Link», в настройках маршрутизатора, нужно выполнить вход в свой аккаунт TP-LINK Cloud. Чтобы роутер был привязан к вашему аккаунту.
Вот так выглядят настройки после входа в свой аккаунт и привязки роутера.
Можно отвязать аккаунт от роутера. Или привязать еще один, или несколько аккаунтов (для общего удаленного доступа к маршрутизатору).
Дальше нужно перейти в раздел «Дополнительные настройки» — «Сеть» — «Динамический DNS» и зарегистрировать для роутера постоянный адрес в сервисе TP-Link DNS.
Важно! Не забудьте в разделе «Администрирование» включить удаленный доступ. В начале статьи я более подробно об этом рассказывал.
Зарегистрированный выше адрес можно использовать для доступа к маршрутизатору с любого устройства через интернет.
Вводим адрес электронной почты и пароль, который был указан при регистрации аккаунта на сайте TP-LINK Cloud и получаем полный доступ к веб-интерфейсу маршрутизатора.
Приложение Tether
Установите на свой телефон, или планшет приложение TP-Link Tether, о котором я рассказывал в этой статье. С его помощью можно управлять большим количеством разных моделей роутеров от TP-Link. Но только по локальной сети (когда ваше устройство подключено к роутеру).
Но, если ваш роутер поддерживает функцию «Облако TP-Link» и вы уже привязали роутер к своему аккаунту, как я показывал выше, то достаточно в приложении Tether войти в свой аккаунт TP-LINK Cloud.
В списке устройств роутер будет отображаться как «Облачное устройство». И управлять этим роутером мы сможем даже когда телефон подключен к интернету через мобильную сеть, или через Wi-Fi сеть в другом месте.
Как отключить роутер, или Wi-Fi сеть?
На первый взгляд очень простой, и в то же время неоднозначный вопрос. Почти всегда, когда меня спрашивали о том, как отключить роутер, имели введу как отключить Wi-Fi сеть. Чтобы роутер не раздавал Wi-Fi, а интернет по кабелю на подключенных устройствах продолжал работать. В этой статье мы разберем оба варианта. Так же покажу, как можно быстро отключить, и при необходимости включить Wi-Fi сеть с помощью специальной кнопки на корпусе маршрутизатора, или с компьютера, телефона, планшета – через панель управления. Рассмотри на примере роутеров от популярных производителей: TP-Link, ASUS, D-Link, ZyXEL. Если у вас другой маршрутизатор, статья может вам пригодится. Так как все действия практически одинаковые на всех устройствах.
Возможно, вам нужно полностью отключить маршрутизатора. Например, когда вы куда-то уезжаете, или вам не нужен интернет. В таком случае, лучше всего просто отключить адаптер питания из розетки. А еще желательно вытянуть из роутера кабель, по которому приходит интернет. Это на тот случай, если будет гроза. Чтобы роутер не пострадал. Писал об этом в отдельной статье: после грозы перестал работать Wi-Fi роутер.
Питание роутера можно так же отключить кнопкой «Power On/Off».
Правда, не на всех маршрутизаторах есть такая кнопка. Как правило, на бюджетных моделях ее нет.
Это что касается полного отключения. Но как я уже писал выше, чаще всего надо отключить только раздачу Wi-Fi. Чтобы интернет на компьютере и других устройствах по кабелю продолжал работать.
Как выключить Wi-Fi сеть кнопкой и через настройки (дистанционно)
На корпусе большинства моделей маршрутизаторов есть кнопка «Wi-Fi On/Off». В зависимости от модели и производителя, эта кнопка может находится в разных местах, и может быть подписана по-разному. Но найти ее не сложно. Достаточно нажать на эту кнопку (возможно, подержать 3 секунды) и Wi-Fi полностью отключится. Индикатор Wi-Fi должен погаснуть. Роутер не будет раздавать беспроводную сеть, пока вы снова не включите ее с помощью кнопки.
Если такой кнопки на вашем маршрутизаторе нет, то отключить беспроводную сеть можно в панели управления, в которую можно зайти с компьютера, смартфона, или планшета.
Отключаем Wi-Fi на TP-Link
Как правило, это можно сделать кнопкой «Wi-Fi On/Off», или «Wireless On/Off». Чтобы отключить Wi-Fi нужно подержать кнопку нажатой примерно 5 секунд.
Соответствующий индикатор должен погаснуть, и беспроводная сеть пропадет. Чтобы включить обратно, так же нужно нажать и подержать кнопку пару секунд. Такой кнопки нет на бюджетных моделях типа: TP-Link TL-WR740N, TL-WR841ND, TL-WR840N и т. д.
Так же можно зайти в настройки роутера, в раздел «Wireless» (Беспроводной режим) , убрать галочку с пункта «Enable Wireless Router Radio» (Включить беспроводное вещание) и сохранить настройки.
И скриншот с новой панели управления.
Не забывайте сохранять настройки.
Управление Wi-Fi сетью на роутерах ASUS
Лишь на некоторых маршрутизаторах ASUS есть кнопка, которой можно выключить Wi-Fi сеть.
Зато, все можно быстро отключить через панель управления. Если не знаете как в нее зайти, то смотрите эту инструкцию. Дальше зайдите на вкладку «Беспроводная сеть» – «Профессионально». Отключите радиомодуль.
Не забудьте сохранить настройки.
Так же на роутерах ASUS можно настроить расписание работы беспроводной сети. Она автоматически будет отключатся и включатся. Подробнее в статье: расписание работы Wi-Fi на роутере Asus.
D-Link
Что-то я даже не видел роутеров D-Link, на которых была бы кнопка для отключения Wi-Fi сети. Посмотрите, может на вашей модели она есть. С надписью, или иконкой.
А в панели управления (в которую можно зайти по этой инструкции) нужно перейти в раздел «Wi-Fi», убрать галочку с пункта «Вещать беспроводную сеть» и сохранить настройки.
Чтобы включить, просто поставьте галочку и снова сохраните настройки.
ZyXEL
Можно воспользоваться кнопкой.
Эта кнопка активирует WPS. Но если нажать ее и подержать примерно 3 секунды, то полностью отключится Wi-Fi сеть. Вы это поймете по погасшему индикатору беспроводной сети.
А в настройках это можно сделать в разделе «Wi-Fi».
На этом все. Вопросы можете оставлять в комментариях. Всем обязательно отвечу. Всего хорошего!
Источник
Как отключить раздачу Wi-Fi на роутере
Беспроводная сеть — современная и удобная технология коммуникации пользователей электронных устройств, поддерживающих таковую связь, реализуемая при помощи роутера. Иногда по различным причинам у владельца модема возникает необходимость в прекращении раздачи беспроводного сигнала на другие гаджеты. О том как отключить Wi-Fi на роутере, читайте далее.
Методы отключения сети Wi-Fi
Поставленная задача решается несколькими вариантами:
- Выключение вайфай роутера.
- Отключение Wi-Fi-модуля на модеме посредством кнопки.
- Дистанционное выключение Wi-Fi-модуля через веб-интерфейс маршрутизатора.
- Отключение через веб-интерфейс раздачи беспроводной связи только для отдельных устройств домашней сети.
Первый способ примитивно прост: предполагает отключение модема от сети питания. На корпусе многих моделей имеется кнопка питания, обозначенная как: «ВКЛ/ВЫКЛ», «Power», «I» или «On/Off». Когда кнопки включения/выключения маршрутизатора нет, то следует вынуть шнур питания из розетки и/или отсоединить сетевой кабель. Этот простой вариант рекомендуется для отключения интернет при отъезде в отпуск или в командировку.
Остальными способами (2–4) можно решить более сложную задачу: «Как оставить активным проводное соединение и отключить вайфай на роутере».
Деактивация Wi-Fi-модуля механическим способом
У продвинутых устройств маршрутизации на задней стенке корпуса имеется специальный тумблер для включения/отключения Wi-Fi-модуля. Обозначаться кнопка может «Wireless On/Off» или «Wi-Fi On/Off». Для деактивации беспроводного модуля следует нажать и удерживать кнопку 2–3 секунды.
Расположенный на лицевой панели устройства индикатор сигналов должен погаснуть. Включение модуля производится аналогичным действием, засветившийся индикатор просигнализирует об активности беспроводной сети.
Отключение беспроводной сети дистанционно
Если кнопки активации модуля беспроводной сети на маршрутизаторе нет, то следует воспользоваться компьютером, смартфоном или планшетом, подключенным к модему. Устройство необходимо для дистанционного входа в панель управления роутером.
Чтобы открыть веб-интерфейс маршрутизатора, следует выполнить следующие манипуляции:
- В адресной строке используемого браузера ввести IP-адрес роутера и нажать Enter . Чаще всего применяются стандартные комбинации http://192.168.0.1 или http://192.168.1.1. Производитель может использовать иной IP-адрес. Уточнить следует в документации к устройству.
- Для входа в панель управления система потребует пройти аутентификацию. В соответствующие поля формы введите идентификационные параметры. Если заводские значения не изменялись, введите стандартные значения: «admin» в оба поля. Заводские параметры настройки могут отличаться от стандартных. Найти их можно на упаковке, наклейке на тыльной панели роутера или в сопроводительной документации.
Если стандартные имя и пароль были заменены ранее при настройке роутера, то подсмотреть подзабытое значение можно средствами ОС Windows:
- Войдите в свойства своей беспроводной сети.
- Перейдите на вкладку «Безопасность».
- Поставьте галочку напротив режима «Отображать вводимые знаки», и система покажет искомый параметр.
- После авторизации в браузере откроется страница с настройками. Интерфейсы меню настройки роутеров разных моделей TP-Link, D-Link, ZyXEL, MTС и других отличаются только визуальным оформлением и близкими по смыслу названиями разделов, подразделов и режимов. Поэтому как дистанционно отключить Wi-Fi на роутере, рассматриваем далее на примере одной модели.
- На панели управления откройте раздел «Беспроводное» («Wireless»).
- Уберите галочку в окошке напротив параметра «Включить беспроводное вещание» («Enable Wireless Router Radio»).
- Подтвердите изменение настроек нажатием на клавишу «Сохранить» («Применить»).
После перезагрузки страницы изменения вступают в силу.
Если в домашней сети все устройства подключены к роутеру через беспроводное подключение, и нет ноутбука или ПК с доступом в интернет через сетевой кабель, то дистанционный метод отключения Wi-Fi-модуля с планшета или смартфона не подойдет. Активировать при необходимости подключение к роутеру устройств по беспроводной сети без кабельного соединения не получится.
Отключение Wi-Fi при помощи настройки фильтрации по MAC-адресу
Программное обеспечение модема предоставляет администратору локальной сети возможность отключать беспроводное соединение отдельным пользователям. Для этого применяется режим «Установка фильтра по MAC-адресу». Чтобы воспользоваться опцией, администратору нужно подготовить на бумаге перечень MAC-адресов, которым будет сохранена раздача Wi-Fi.
Как узнать MAC-адрес компьютера
Алгоритм действий следующий:
- Кликните правой кнопкой мыши по кнопке «Пуск», чтобы открыть меню с системными инструментами.
- В появившемся окне воспользуйтесь режимом «Командная строка (администратор)».
- В появившемся окне введите команду getmac. Система выведет на экран искомую информацию о физическом адресе транспортной коммуникации, которую нужно записать на бумагу в перечень МАС-адресов для последующего использования.
Порядок настойки опции выборочного отключения Wi-Fi
Когда список физических адресов, не подлежащих отключению от беспроводной сети, подготовлен, можно перейти к настройке фильтрации через дистанционную панель управления роутером:
- Откройте веб-интерфейс модема.
- Авторизуйтесь, как предлагается в вышеописанном способе дистанционной настройки устройства.
- Перейдите в раздел меню «Беспроводной режим».
- Далее на пункт «Фильтрация МАС-адресов».
- Через окно ввода, открываемого кнопкой «Добавить», поочередно внесите и сохраните записанные на листок адреса.
Не попавшие в перечень раздачи Wi-Fi устройства будут автоматически отключены от беспроводной сети.
Заключение
В заключение отметим, что в зависимости от выбранного варианта действий, пользователь самостоятельно может манипулировать раздачей сигналов маршрутизатора по беспроводной домашней сети для всех или отдельных абонентов.
Важно запомнить, что на роутере без кнопки включения/отключения Wi-Fi дистанционные настройки следует проводить осознано, и только при наличии настроенного подключения по локальной сети. После отключения беспроводной сети, доступ к web-интерфейсу модема будет возможен только на компьютере через кабельное соединение интернет.
Видео по теме
Источник
В нашей современной информационной эпохе, где большая часть нашей жизни переносится в онлайн-среду, доступ к интернету становится важнее, чем когда-либо прежде. Однако, иногда возникают ситуации, когда мы хотим отключить доступ к интернету более длительное время. Например, если вы уезжаете в отпуск, или просто хотите временно выйти из сети. В таких случаях отключить роутер удаленно может быть очень полезно.
Существует несколько способов отключения роутера удаленно, и каждый из них имеет свои достоинства и недостатки. В этой статье мы рассмотрим некоторые из лучших способов, а также предоставим инструкции по их использованию.
Отключение роутера через панель управления
Один из самых простых способов отключить роутер удаленно — это воспользоваться панелью управления вашего роутера. Если вы знаете IP-адрес своего роутера и имеете правильные учетные данные для входа, вы можете легко отключить роутер, просто войдя в панель управления.
Отключение роутера через приложение
Если у вас есть специальное приложение для вашего роутера, вы можете воспользоваться им, чтобы отключить роутер удаленно. Приложение позволяет вам управлять роутером с любого устройства, подключенного к интернету. Это удобно, если вам нужно быстро отключить роутер, но у вас нет доступа к панели управления.
Содержание
- Лучшие способы отключения роутера удаленно
- Использование удаленного доступа к настройкам роутера
- Использование приложений для управления роутером удаленно
Лучшие способы отключения роутера удаленно
Иногда возникают ситуации, когда необходимо отключить роутер удаленно. Это может быть полезно, если нужно прекратить интернет-соединение в случае утраты устройства или для временного отключения интернета при отсутствии дома. В данной статье мы рассмотрим несколько лучших способов отключения роутера удаленно.
1. Использование встроенного веб-интерфейса роутера. Большинство современных роутеров предоставляют возможность управления через веб-интерфейс. Для этого необходимо знать IP-адрес роутера. Введя его в адресную строку браузера, вы сможете открыть веб-интерфейс и войти в управление вашим роутером. Здесь вы можете найти опцию для временного или постоянного отключения подключения к интернету.
2. Использование приложения для управления роутером. Некоторые производители предлагают приложения с функцией удаленного управления роутером. С их помощью вы сможете получить доступ к роутеру и отключить его удаленно.
3. Использование SSH-соединения. Если у вас есть технические навыки, вы можете подключиться к роутеру через SSH-клиент. После установки соединения вы можете выполнить команду для отключения роутера.
4. Использование умного дома или IoT-устройств. Если у вас есть умный дом или устройства интернета вещей, вы можете использовать их для удаленного управления роутером. Некоторые умные платформы позволяют вам контролировать сеть и отключать роутер через приложение или веб-интерфейс.
Важно помнить, что отключение роутера удаленно может иметь серьезные последствия, поэтому следует быть осторожным и использовать эти методы только в случае необходимости. Рекомендуется создать надежный пароль для доступа к роутеру и не раскрывать его третьим лицам.
Использование удаленного доступа к настройкам роутера
Удаленный доступ к настройкам роутера позволяет пользователю управлять настройками своего роутера из любого места, где есть интернет-соединение. Это удобно, если вы находитесь вдали от своего дома или офиса и хотите изменить какие-то настройки роутера без необходимости быть на месте.
Для использования удаленного доступа к настройкам роутера, сначала вам потребуется настроить удаленный доступ на самом роутере. Каждый роутер имеет свой собственный интерфейс для настройки удаленного доступа, поэтому обратитесь к инструкции по эксплуатации вашего роутера, чтобы узнать, как это сделать.
Обычно настройка удаленного доступа включает в себя создание учетной записи с паролем, который будет использоваться для входа в удаленный интерфейс роутера. После создания учетной записи и настройки удаленного доступа, вы сможете подключиться к удаленному интерфейсу роутера из любого устройства с интернет-соединением.
Есть несколько способов подключиться к удаленному интерфейсу роутера:
1. Используя веб-интерфейс роутера:
Чтобы получить доступ к удаленному интерфейсу роутера, вам потребуется знать IP-адрес роутера (вы можете найти его в настройках роутера или обратившись к вашему интернет-провайдеру). Введите IP-адрес роутера в адресную строку вашего браузера и нажмите Enter. Вас попросят ввести имя пользователя и пароль учетной записи для удаленного доступа, которую вы настроили на роутере.
2. Используя специальные приложения:
Некоторые роутеры имеют свои официальные приложения для удаленного доступа. Чтобы воспользоваться этими приложениями, вам нужно будет скачать и установить соответствующее приложение на ваше мобильное устройство. Затем запустите приложение и введите учетные данные удаленного доступа, чтобы подключиться к роутеру.
Важно помнить о безопасности при использовании удаленного доступа к настройкам роутера. Убедитесь, что вы создали надежный пароль для удаленного доступа и проверьте настройки безопасности вашего роутера, чтобы убедиться, что удаленный доступ включен только для авторизованных пользователей.
Использование приложений для управления роутером удаленно
Современные технологии предоставляют возможность управлять роутером удаленно с помощью специальных приложений. Такие приложения позволяют осуществлять удаленную настройку и управление роутером без необходимости находиться физически рядом с ним.
Вот несколько популярных приложений, которые позволяют управлять роутером удаленно:
- TP-Link Tether — это приложение, разработанное компанией TP-Link, которое позволяет пользователям мониторить и управлять своими роутерами удаленно. С помощью TP-Link Tether можно изменять настройки Wi-Fi, проверять состояние подключения к интернету и многое другое;
- Netgear Genie — это приложение, предоставляемое компанией Netgear, которое позволяет управлять роутером удаленно, а также настраивать и мониторить сетевые устройства. Netgear Genie имеет простой и интуитивно понятный интерфейс;
- ASUS Router — это приложение, разработанное компанией ASUS, которое позволяет управлять роутером удаленно. Приложение ASUS Router предоставляет широкий функционал для настройки и управления роутером;
- Google WiFi — это приложение, разработанное компанией Google, которое позволяет управлять роутером Google WiFi удаленно. С помощью данного приложения можно управлять доступом к сети, настраивать гостевую сеть и многое другое;
Использование приложений для управления роутером удаленно значительно упрощает процесс настройки и управления сетью. Это особенно удобно, если вы находитесь вдали от дома и вам требуется внести изменения или решить проблемы с сетью.
Однако перед использованием приложений для управления роутером удаленно следует быть осторожным и обеспечить безопасность своей сети. Важно выбирать приложения от надежных производителей и использовать пароли для защиты доступа к роутеру.
Отключение роутера удаленно — это удобная функция, которая позволяет вам выключить роутер из любого места, не находясь рядом с ним. Это может быть полезно, если вы по какой-либо причине нуждаетесь во временном или постоянном отключении роутера, но нет возможности физически подойти к нему.
Для отключения роутера удаленно вам понадобится доступ к его веб-интерфейсу через браузер. Первым шагом убедитесь, что у вас есть стабильное подключение к интернету. Затем откройте браузер и введите в адресной строке IP-адрес вашего роутера. Обычно адрес указан на наклейке снизу или на задней панели роутера.
После того, как вы введете IP-адрес роутера в браузере, вам будет предложено ввести учетные данные для входа в веб-интерфейс. Обычно логин и пароль указаны на наклейке роутера. Если вы их не знаете, попробуйте стандартные комбинации «admin/admin», «admin/password» или «admin/1234».
Важно: перед отключением роутера удаленно, убедитесь, что у вас есть разрешение и право доступа к нему. В противном случае, вы можете нарушить закон и потенциально причинить вред другим пользователям.
Содержание
- Как отключить роутер удаленно
- Почему может понадобиться отключить роутер удаленно
- Когда лучше отключить роутер удаленно
- Как отключить роутер удаленно: настройка и инструкции
Как отключить роутер удаленно
Отключение роутера удаленно может быть полезным в случае утери устройства или необходимости прекратить доступ к интернету из дальних мест.
Если у вас есть доступ к интерфейсу управления роутером, вы можете воспользоваться следующими шагами для отключения роутера удаленно:
- Откройте веб-браузер на любом устройстве с доступом в Интернет.
- Введите IP-адрес роутера в адресную строку браузера и нажмите Enter. Обычно адрес роутера указан на нижней стороне самого устройства или в документации, которая поставляется вместе с роутером.
- Введите имя пользователя и пароль для доступа к интерфейсу управления роутером. Обратитесь к документации или провайдеру услуг Интернета, если вы не знаете эти данные.
- После успешного входа в интерфейс управления роутером найдите раздел, посвященный настройкам сети.
- В этом разделе вы должны найти опцию, позволяющую отключить доступ к Интернету. Это может быть переключатель или флажок.
- Отключите доступ к Интернету, сохраните изменения и закройте интерфейс управления роутером.
Важно отметить, что после отключения доступа к Интернету вы не сможете подключиться к роутеру удаленно до включения интернет-соединения снова. Будьте внимательны при выполнении этих действий и учитывайте все последствия.
Теперь, когда вы знаете, как отключить роутер удаленно, вы можете использовать эту возможность в случае необходимости. Будет полезно иметь доступ к интерфейсу управления роутером и знать учетные данные для входа. Не забудьте включить доступ к Интернету снова, когда вам потребуется подключиться к сети.
Почему может понадобиться отключить роутер удаленно
Отключение роутера удаленно может быть полезным и удобным в ряде случаев:
1. Необходимость в перезагрузке роутера
Иногда возникают проблемы с подключением к Интернету или с работой роутера, которые могут быть решены путем его перезагрузки. Отключение роутера удаленно позволит вам перезагрузить его, не выходя из дома или офиса.
2. Недоступность физического доступа к роутеру
В определенных ситуациях, например, если вы находитесь в отъезде или находитесь на значительном расстоянии от роутера, удаленное отключение может быть единственным доступным способом управления им.
3. Увеличение безопасности
Отключение роутера удаленно может служить как мера безопасности, особенно если вы оставляете дом или офис надолго без присутствия. В случае возникновения подозрительной активности в вашей сети, вы можете отключить роутер из любого места для предотвращения несанкционированного доступа.
4. Экономия энергии
Удаленное отключение роутера может помочь экономить энергию и снизить расходы, особенно если вы часто забываете выключить его перед уходом.
Важно помнить, что отключение роутера удаленно может потребовать доступа к его настройкам или использования специального приложения или сервиса. Также убедитесь, что вы не нарушаете законы или правила провайдера интернет-услуг при выполнении удаленного отключения роутера.
Когда лучше отключить роутер удаленно
Отключение роутера удаленно может быть полезным в различных ситуациях:
1. В случае угрозы безопасности: Если вы подозреваете, что ваш роутер был скомпрометирован или на него был совершен несанкционированный доступ, отключение его удаленно может помочь защитить вашу личную информацию и предотвратить дальнейшие атаки.
2. При изменении настроек: Если вам необходимо изменить настройки вашего роутера, такие как пароль администратора, безопасность сети или фильтрация контента, отключение роутера удаленно позволит вам внести изменения, не прерывая работу устройств, подключенных к сети.
3. В случае неисправности: Если ваш роутер периодически выдает ошибки или перестает работать, отключение его удаленно может помочь восстановить функциональность устройства без необходимости физического доступа к нему.
4. Во избежание лишних затрат: Если ваш роутер потребляет большое количество электроэнергии или вы хотите снизить длительность его работы, отключение удаленно может быть эффективным вариантом для экономии ресурсов.
5. При отсутствии физического доступа: Если вы находитесь вдали от места, где установлен ваш роутер, и не можете на него влиять непосредственно, отключение его удаленно даст вам возможность управлять подключенными устройствами через интернет.
Важно помнить, что отключение роутера удаленно может потребовать определенных знаний и навыков, поэтому перед проведением такой операции рекомендуется ознакомиться с инструкциями от производителя или проконсультироваться с технической поддержкой.
Как отключить роутер удаленно: настройка и инструкции
Отключение роутера удаленно может быть полезно, если вы хотите временно отключить сеть или заблокировать доступ к Интернету. В этом руководстве мы рассмотрим, как это сделать с помощью настройки и инструкций.
Прежде всего, для удаленного отключения роутера, вам понадобится доступ к его веб-интерфейсу. Обычно это делается через веб-браузер, введя IP-адрес роутера в адресной строке. Убедитесь, что у вас есть правильные учетные данные для входа в интерфейс роутера.
После входа в веб-интерфейс роутера, найдите раздел «Настройки» или «Управление» и перейдите туда.
В этом разделе вы должны увидеть опцию «Отключить роутер» или что-то похожее. Выберите эту опцию или щелкните по ней.
На открывшейся странице вам могут потребоваться дополнительные подтверждения или настройки перед отключением роутера. Прочтите инструкции на экране и сохраните все изменения, если потребуется.
После завершения этого процесса роутер будет отключен и подключение к Интернету будет прекращено.
Важно помнить, что удаленное отключение роутера может затронуть все устройства в сети, поэтому будьте осторожны и убедитесь, что вы проделываете эту операцию в нужное время и с правильными настройками.
| Производитель | IP-адрес роутера |
|---|---|
| TP-Link | 192.168.1.1 |
| Linksys | 192.168.0.1 |
| Netgear | 192.168.0.1 или 192.168.1.1 |
| Asus | 192.168.1.1 |
Требования к использованию
Дата последнего обновления: 08-31-2011 14:38:25 PM
1011480
Эта статья подходит для:
TL-WR841ND , TL-WR842ND , TL-WR843ND , TL-WDR3500 , TL-WR720N , TL-WR841N , TL-WDR3600 , TL-WR710N , TL-WR740N , TL-WR741ND , TL-WR940N , TL-WR743ND , TL-WR1043ND , TL-WR1042ND , TL-WR542G , TL-WR702N , TL-WR700N , TL-WR843N , TL-WR340G , TL-WDR4300 , TL-WR340GD , TL-MR3220 , TL-WR842N , TL-WR2543ND , TL-MR3020 , TL-WR840N , TL-MR3040 , TL-WR841HP , TL-WDR4900 , TL-WR941ND , TL-WR543G , TL-WR541G , TL-WR810N , TL-MR3420
Шаг 1 Откройте браузер и в адресной строке укажите IP-адрес маршрутизатора (по умолчанию это 192.168.1.1). Нажмите кнопку Enter.
Шаг 2 В окне входа в систему введите имя пользователя и пароль. По умолчанию имя пользователя и пароль admin.
Шаг 3 В левой стороне окна перейдите Security->Remote Management.
Шаг 4 В поле Remote Management IP address вместо значения 0.0.0.0 укажите конкретный IP-адрес или 255.255.255.255. При необходимости в поле Web Management port можно указать другой порт удаленного управления.
Шаг 5 Нажмите кнопку Save, чтобы сохранить сделанные изменения.
Примечание:
1. Если в поле Remote Management IP Address указан определенный IP-адрес, это означает, что только компьютер с указанным IP-адресом может удаленно подключаться к маршрутизатору.
2. Если в поле Remote Management IP Address указано значение 0.0.0.0, удаленное подключение невозможно.
3. Если в поле Remote Management IP Address указать 255.255.255.255, удаленное подключение может производиться с любого IP-адреса.
4. Если функция удаленного управления включена, советуем изменить используемые по умолчанию имя пользователя и пароль, особенно, если в поле Remote Management IP address указано значение 255.255.255.255. Чтобы узнать как это сделать, ознакомьтесь со статьей Как изменить имя пользователя и пароль учетной записи администратора.
Смотрите также:
Был ли этот FAQ полезен?
Ваш отзыв поможет нам улучшить работу сайта.
Что вам не понравилось в этой статье?
- Недоволен продуктом
- Слишком сложно
- Неверный заголовок
- Не относится к моей проблеме
- Слишком туманное объяснение
- Другое
Как мы можем это улучшить?
Спасибо
Спасибо за обращение
Нажмите здесь, чтобы связаться с технической поддержкой TP-Link.




















 Если стандартные имя и пароль были заменены ранее при настройке роутера, то подсмотреть подзабытое значение можно средствами ОС Windows:
Если стандартные имя и пароль были заменены ранее при настройке роутера, то подсмотреть подзабытое значение можно средствами ОС Windows: