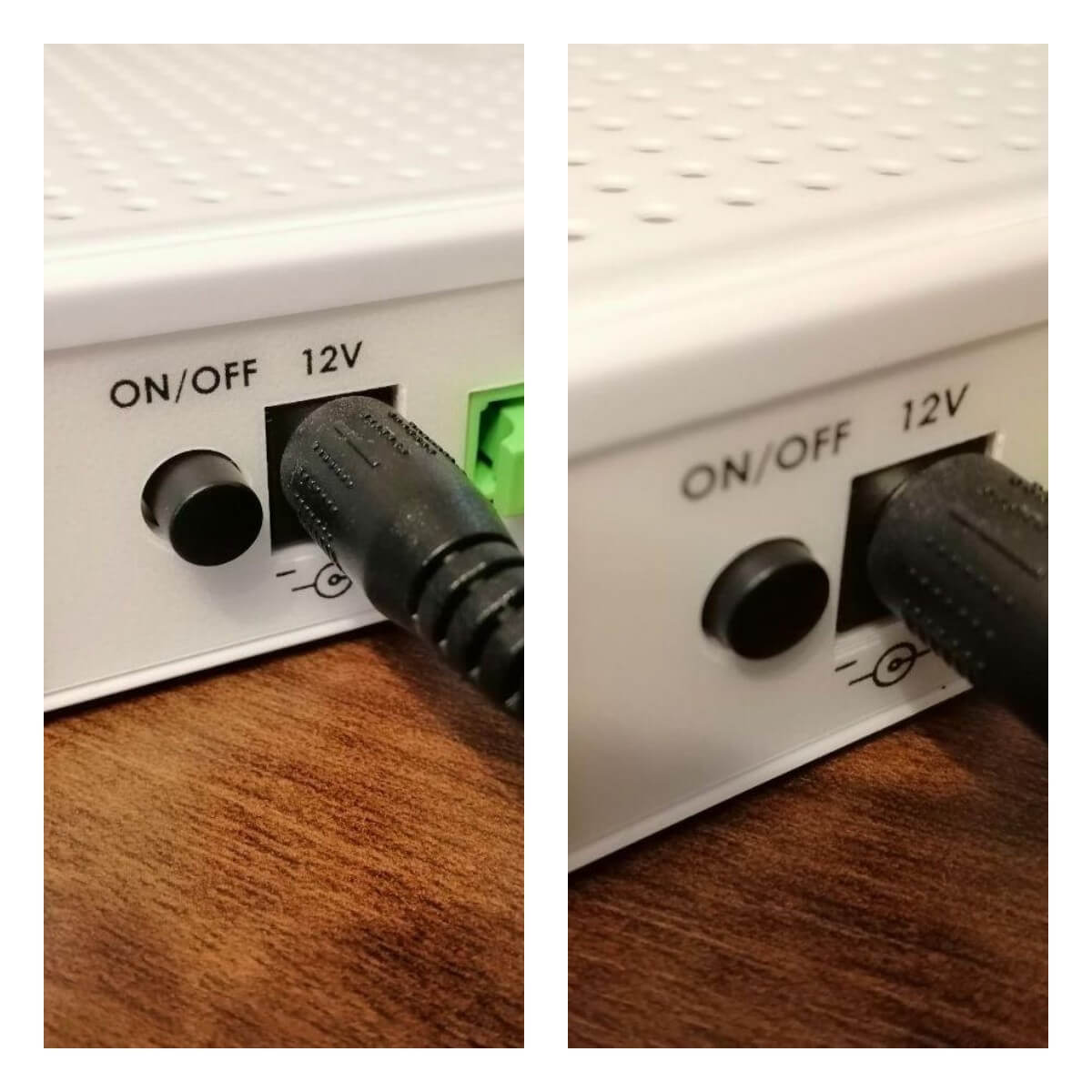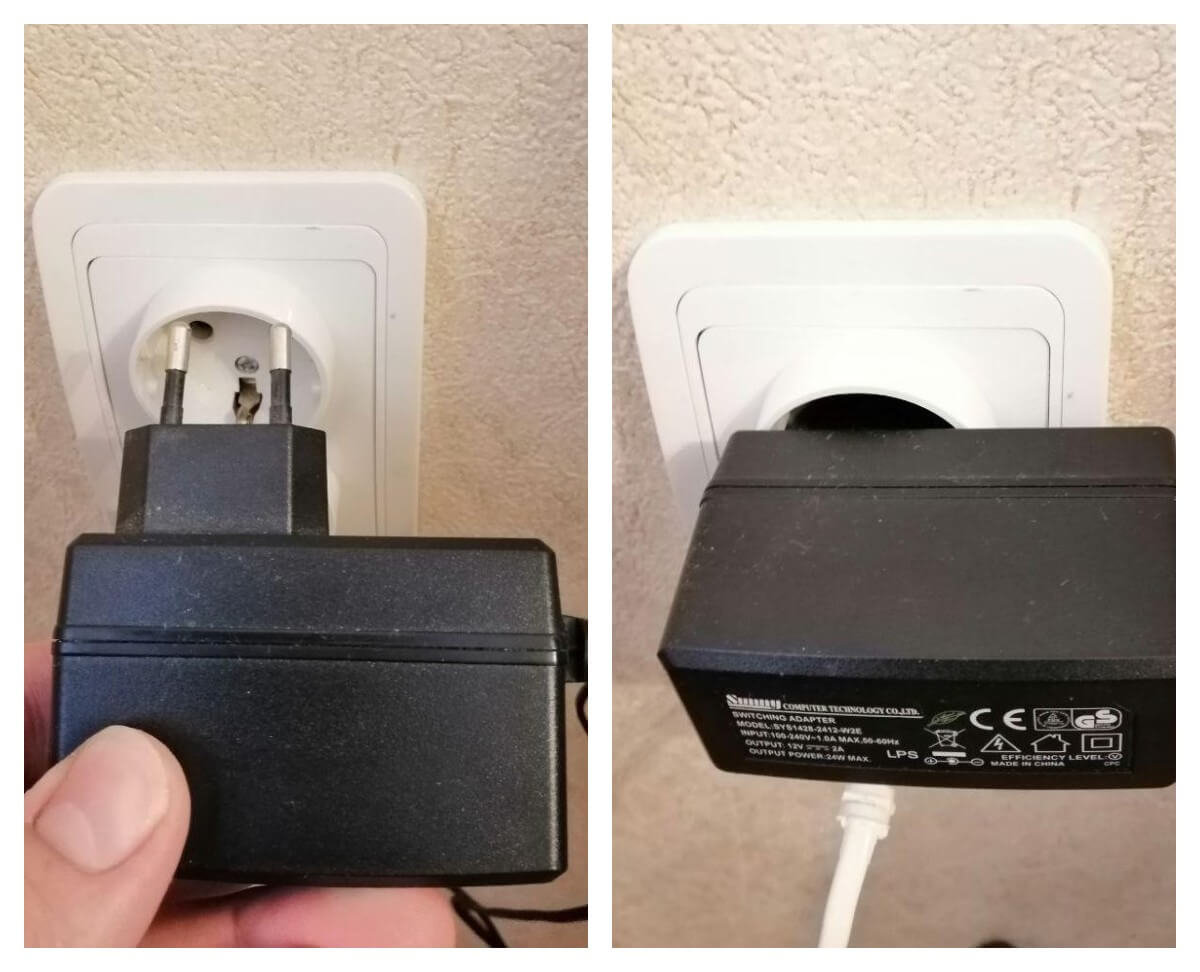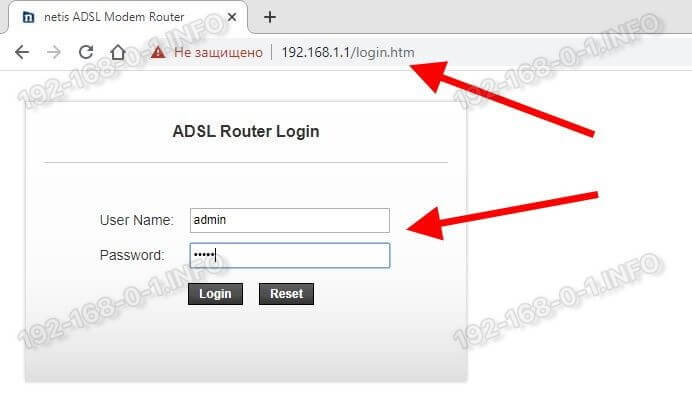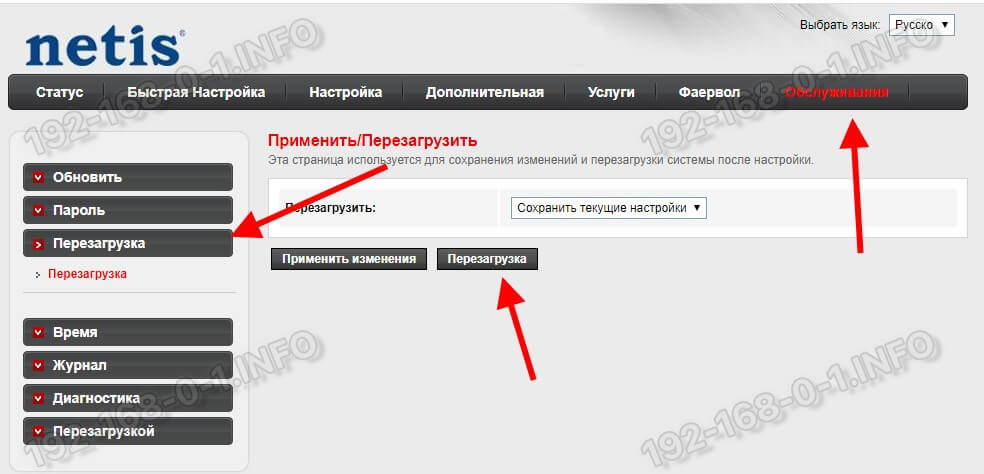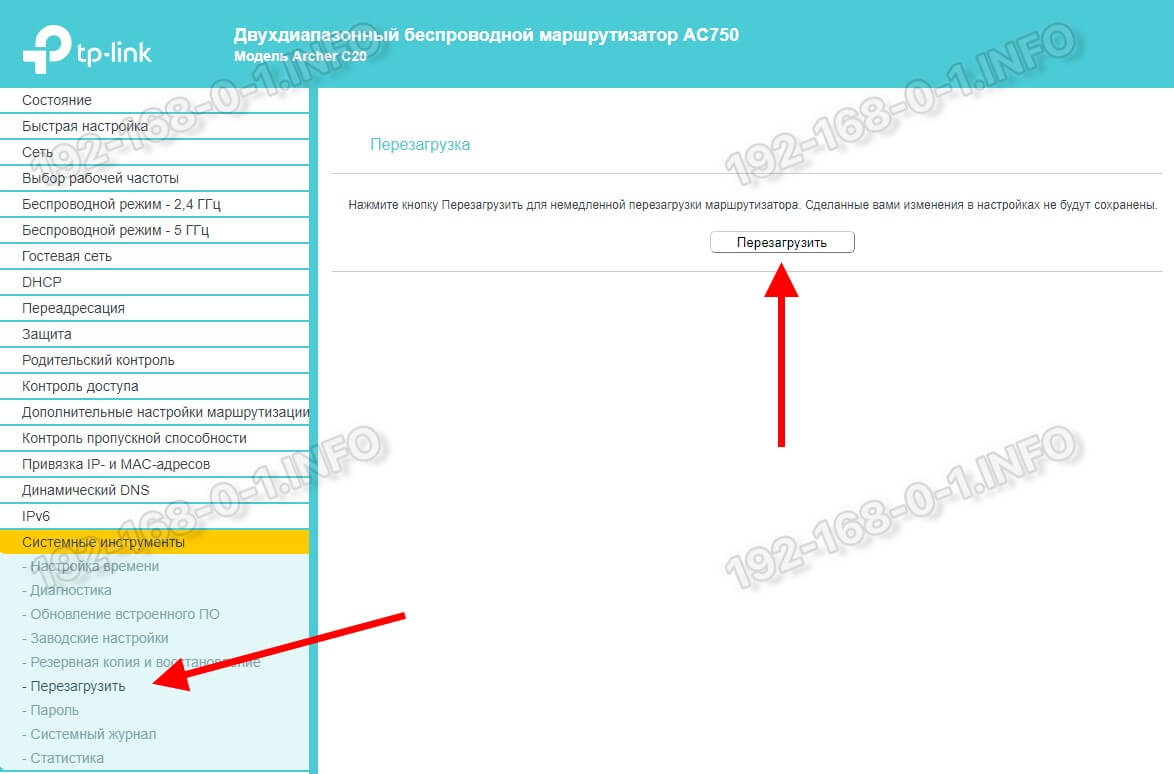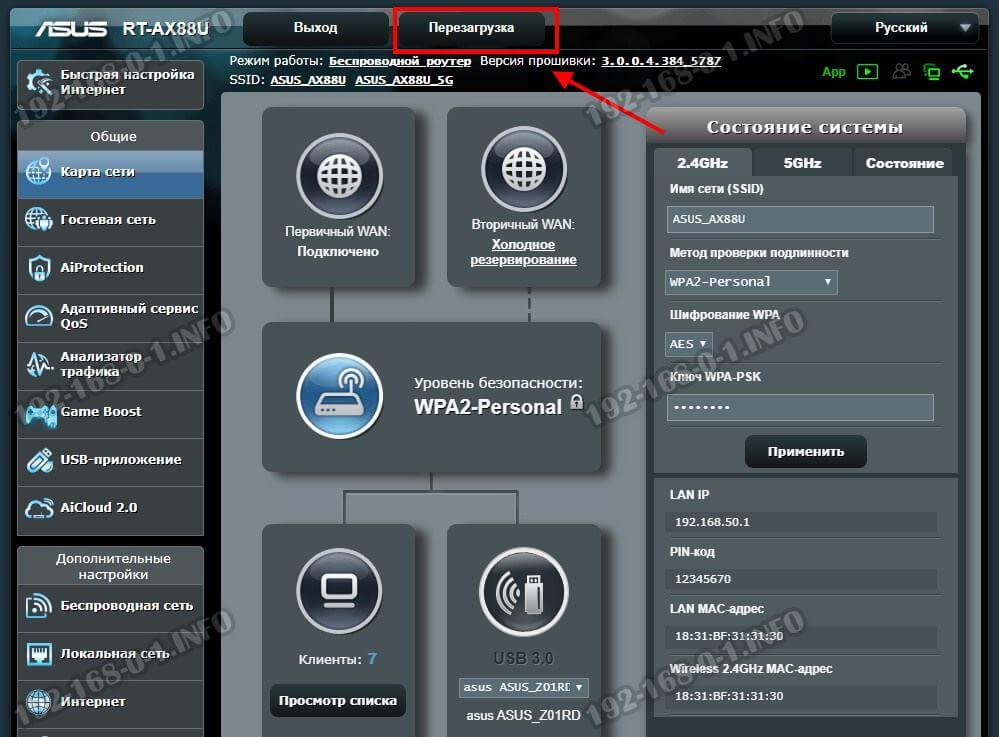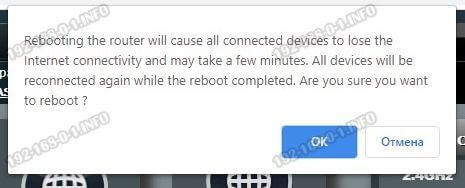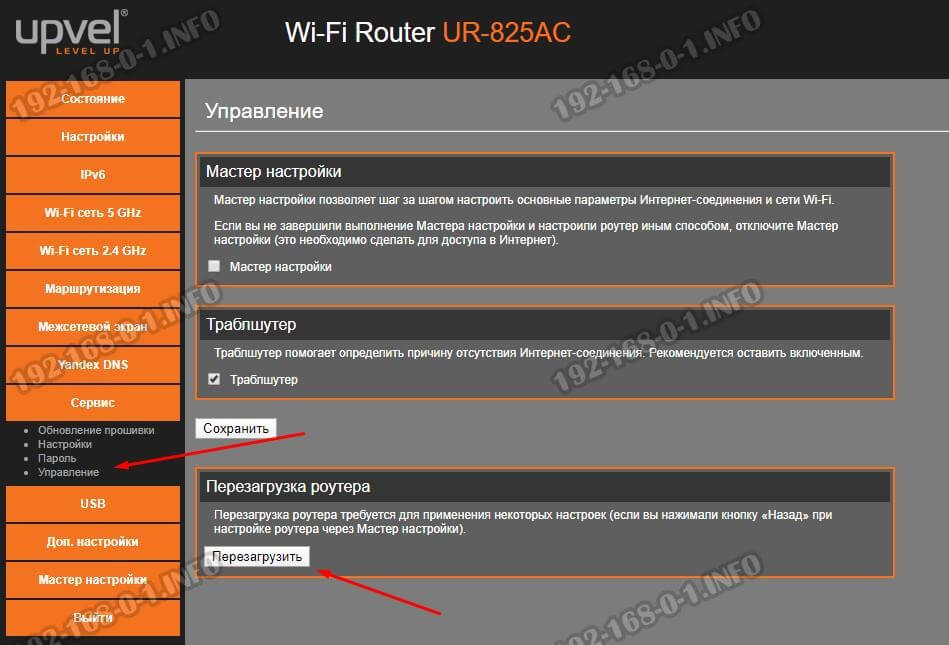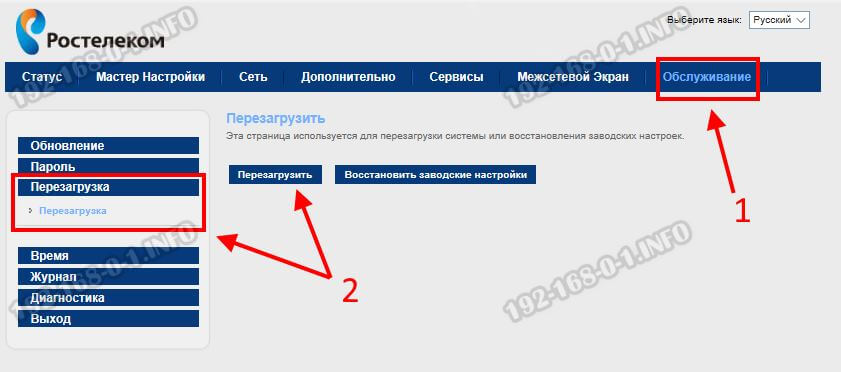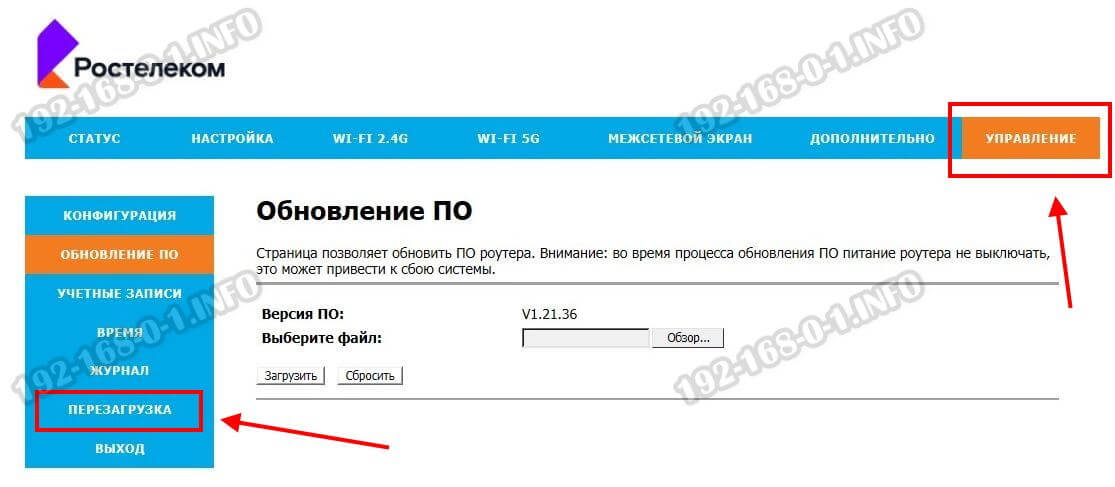Как безопасно отключить маршрутизатор от Ростелекома удаленно: руководство для пользователей
Ростелеком — ведущая российская телекоммуникационная компания, предоставляющая услуги связи и доступа к интернету во многих регионах страны. Они также предоставляют своим клиентам маршрутизаторы для обеспечения интернет-соединения.
Введение
В некоторых случаях может возникнуть необходимость отключить маршрутизатор от Ростелекома удаленно. Например, если вы собираетесь уехать и не будете использовать интернет в течение длительного времени, вы можете захотеть отключить маршрутизатор для экономии энергии. В этой статье мы рассмотрим безопасные методы отключения маршрутизатора от Ростелекома удаленно.
Шаги
Шаг 1: Получение доступа к панели управления маршрутизатора
Прежде чем отключать маршрутизатор, вам потребуется доступ к панели управления маршрутизатора. Это может быть выполнено с помощью веб-интерфейса, который обычно доступен по умолчанию.
-
Откройте веб-браузер и введите IP-адрес маршрутизатора в адресной строке. Обычно это 192.168.0.1 или 192.168.1.1. Вы также можете найти эту информацию в инструкции к маршрутизатору или обратиться в службу поддержки Ростелекома.
-
Введите имя пользователя и пароль для входа в панель управления маршрутизатора. По умолчанию они должны быть указаны в инструкции к маршрутизатору или предоставлены вашим интернет-провайдером.
Шаг 2: Настройка временного отключения
-
После входа в панель управления маршрутизатора найдите раздел, связанный с временным отключением или энергосбережением. Обычно этот раздел называется «Power» или «Energy Saving».
-
Внутри раздела найдите опцию, позволяющую временно отключить маршрутизатор. Обычно это кнопка «Disable» или «Turn Off». Нажмите на эту кнопку, чтобы отключить маршрутизатор. Обратите внимание, что этот метод может различаться в зависимости от модели и прошивки маршрутизатора.
Шаг 3: Проверка отключения
-
После того, как вы нажали кнопку «Disable» или «Turn Off» в панели управления маршрутизатора, подождите некоторое время, чтобы маршрутизатор полностью отключился.
-
Убедитесь, что все светящиеся индикаторы на маршрутизаторе погасли. Это указывает на его полное отключение.
Заключение
После выполнения всех указанных шагов вы безопасно отключили маршрутизатор от Ростелекома удаленно. Важно помнить, что при необходимости подключения снова, следует следовать инструкциям по включению маршрутизатора.
Что чаще всего слышит человек, позвонив в техподдержку своего оператора связи? Правильно — надо перезагрузить роутер! Такая простая задача для того, кто знает как это сделать. Но не все же из нас с техникой на ты и есть пользователи, которые совсем не в курсе как перезагрузить WiFi маршрутизатор и потому боятся его сломать. Вот наша инструкция для устройств разных производителей: Keenetic, D-Link, TP-Link, Asus, NETGEAR, Tenda и т. п. Так же, отдельным пунктом, я расскажу про роутеры Ростелеком. Несмотря на такое разнообразие, последовательность действий у всех примерно одинакова! Главное — не путайте вот какой момент: перезагрузка роутера — это не сброс настроек к заводским. Это всего лишь выключение и включение устройства доступа вновь!
Зачем нужно перезагружать маршрутизатор?
Любой модем, Wi-Fi маршрутизатор или PON-терминал — это миникомпьютер, заточенный под работу с сетями и рассчитанный на эксплуатацию в режиме 24/7. Как правило, их не выключают месяцами, а иногда и годами. Поэтому перезагрузка или отключение питания в принципе не нужно. По этой же причине многие производители вообще убрали на корпусе кнопку выключения девайса! Но не всё так хорошо, как этого ожидает производитель! Очень частое явление, когда роутер завис. Ну случается такое. Прошивка заглючила, критический сбой случился или ещё что-то в этом духе. Итог — аппарат повис и не раздаёт Интернет!
При этом у него могут загореться красным или желтым индикаторы на лицевой панели или вообще потухнет большая их часть. Что делает обычный среднестатистический юзер?! Конечно звонит в техническую поддержку, где ему умным голосом (чаще всего автоответчик) советует начать с того, что перезагрузить роутер. И юзер впадает в ступор. И это по сути, правильно, так как перезагрузка позволяет исправить ситуацию в более чем половине обращений. Потому это первое, что там советуют выполнить при проблемах с доступом к Интернету. Так вот, чтобы кисло не выглядеть — читаем подробно всё, что написано ниже!
Перезагрузка роутера кнопкой питания
Самый простой вариант как перезагрузить роутер — это нажать кнопку питания, расположенную на задней его части. Обычно рядом с гнездом подключения блока питания. Просто нажмите её и отпустите, чтобы она отскочила назад.
Ждём 30-40 секунд, после чего снова нажимаем на кнопку снова. Почему надо выдержать паузу между выключением и включением, а не сразу включить?! Если так сделать, то Вы даёте на цепь питания устройства достаточно большую нагрузку и, особенно если блок питания старый, то он может просто сгореть.
Примечание: Перезагрузку маршрутизатора можно выполнить так же просто кнопкой Reset, нажав на нее чем-то острым и сразу же отпустив. Хотя я бы не посоветовал такой способ — чуть передержишь кнопку и настройки будут сброшены к заводским значениям.
Отключение маршрутизатора из розетки
Как я уже выше сказал — не на всех Вай-Фай роутерах есть кнопка выключения. Что делать в этом случае? Да тут тоже всё очень просто. Берём и выдёргиваем его блок питания из электрической розетки.
Опять же ждём 30-40 секунд, после чего просто включаем обратно. Это, пожалуй самый часто используемый способ. Дело в том, что большинство пользователей боятся нажимать какие-либо кнопки на аппарате и потому просто выдёргивают блок питания из розетки.
Нет доступа к розетке — не беда! Всегда можно выдернуть штекер питания из разъёма на роутере, подождать 30 секунд и подсоединить его обратно!
Как удалённо перезагрузить роутер через компьютер и телефон
Теперь давайте рассмотрим вариант, когда у Вас нет физического доступа к WiFi роутеру. Например, он подвешен под потолком или вообще в другом помещении.В этом случае Вы можете перезагрузить маршрутизатор удалённо, зайдя через компьютер или телефон. Главное — иметь доступ к его админке — веб-интерфейсу! Обычно для этого надо в браузере ввести IP 192.168.1.1 или 192.168.0.1, после чего появится форма для ввода логина и пароля.
После авторизации надо будет найти в веб-интерфейсе кнопку «Перезагрука» или «Reboot» и нажать её. На некоторых роутерах эта кнопка есть на стартовой странице, на других же скрыта в разделе «Сервис», «Обслуживание», «Управление» и т.п. Вот например модем netis:
Нажав эту кнопку Вы выполните программную перезагрузку маршрутизатора — самый щадящий для аппаратуры вариант! Процесс обычно занимает несколько минут, после чего можно снова авторизоваться в админке и проверить работу роутера!
Примечание: на тех устройствах, у которых есть доступ в веб-интерфейс через Интернет, можно выполнять перезагрузку, находясь в другой стране мира.
Теперь покажу как удалённо перезагрузить роутер на примере ещё нескольких популярных марок.
Tp-Link
На этих устройствах кнопку для перезагрузки можно найти, выбрав в боковом меню пункт «Системные инструменты» >> «Перезагрузка». Справа откроется страничка с одной единственной кнопкой «Перезагрузка», которую и надо нажать.
Если у Вас прошивка на Английском языке, то в меню надо искать пункты «System Tools» >> «Reboot» и кнопка будет называться соответственно «Reboot».
Asus
Девайсы от Asus обычно имеют достаточно удобный интерфейс. Для примера рассмотрим самую актуальную прошивку с черным интерфейсом. Тут кнопка «Перезагрузка» находится прямо в верхней части главной страницы. Просто надо на неё нажать!
После этого появится вот такое предупреждение, где нужно сделать подтверждение действий, нажав на кнопку «ОК».
Далее остаётся только дождаться перезапуска маршрутизатора.
Upvel
Чтобы удалённо перезагрузить роутер через компьютер или телефон у устройств от Upvel надо в боковом меню открыть раздел «Сервис» >> «Управление»:
На открывшейся страничке надо найти раздел «Перезагрузка роутера» и нажать в нём соответствующую кнопку!
Роутеры Ростелеком
Если Вы — счастливый обладатель WiFi-роутера или PON-терминала от компании Ростелеком, то наверное знаете, что их техподдержка сразу же, при обращении, советует перезагрузить роутер. Сделать это можно аппаратно либо программно.
Аппаратная перезагрузка:
- нажатие кнопки On/Off
- отключение блока питания из розетки
Программная перезагрузка
Эта процедура потребует от Вас входа в веб-интерфейс устройства через IP адреса 192.168.1.1 или 192.168.0.1, либо через URL-линк http://rt. Логин и пароль для авторизации в личном кабинете роутера указаны на наклейке, приклеенной на задней части корпуса. После авторизации нужно найти раздел управления устройством. Например, на Sagemcom 4320 это раздел «Обслуживание:»
На роутерах Ростелеком Ротек RX-22200 и RX-22312 для этого есть раздел «Управление»:
Если у устройства англоязычный интерфейс, как на терминалах Huawei, то раздел будет называться «System Tools» или «Management». Затем в этом разделе надо найти кнопку «Перезагрузка» или «Reboot», нажать на неё и подождать, пока аппарат перезапустится.
P.S. Как Вы видите, на большинстве обычных домашних роутеров перезагрузка — это обычное дело, ничем не отличающееся от других бытовых приборов. Боятся этого не стоит, но и перезапускать устройство очень часто тоже неправильно! Если Ваш роутер виснет постоянно, то проблема скорее всего аппаратная и его надо нести в сервис на тестирование.
В современном мире интернет является одним из важнейших коммуникационных инструментов. Но происходит так, что иногда возникает необходимость выключить роутер, когда вы далеко от дома или офиса. В таких случаях возникает вопрос: как это сделать удаленно?
Выключение роутера дистанционно является довольно простым процессом, который может сэкономить вам время и силы. Существует несколько способов справиться с этой задачей, и в данной статье мы рассмотрим наиболее распространенные и простые варианты.
Одним из самых популярных способов выключения роутера дистанционно является использование специальных приложений или программ, которые позволяют управлять устройством через интернет. Такие приложения предлагают удобный и интуитивно понятный интерфейс, который позволяет выключить роутер всего за несколько простых шагов.
Еще одним способом выключения роутера удаленно является использование удаленного доступа к управлению. Некоторые модели роутеров позволяют настройку удаленного доступа к панели управления. Для этого вам потребуется знать IP-адрес роутера и учетные данные для входа в панель управления.
В статье мы более подробно рассмотрим эти и другие способы выключения роутера дистанционно, а также предоставим пошаговые инструкции по настройке каждого из них. Информация, представленная в данной статье, поможет вам без труда и быстро выключить роутер удаленно, когда это необходимо.
Как выключить роутер дистанционно
Выключение роутера дистанционно может быть полезно, когда вы хотите сэкономить энергию или временно отключить доступ к интернету. Существуют несколько простых способов выключения роутера удаленно.
| Способ | Инструкции |
|---|---|
| 1. Войти в административную панель роутера | Введите IP-адрес роутера в адресную строку веб-браузера и войдите в административную панель, используя свои учетные данные. |
| 2. Найти раздел настроек для выключения | Обычно раздел для выключения найден во вкладке «Система» или «Настройки», но это может отличаться в зависимости от модели роутера. |
| 3. Выбрать опцию «Выключить» | В разделе настроек найдите опцию «Выключить» или что-то похожее. Щелкните по этой опции или активируйте переключатель, чтобы выключить роутер. |
| 4. Сохранить изменения | После выбора опции «Выключить» нажмите на кнопку «Сохранить», чтобы применить изменения. Подождите некоторое время, пока роутер полностью выключится. |
Если у вас нет доступа к административной панели роутера или вы предпочитаете использовать другой способ, вы можете попробовать следующий вариант:
| Способ | Инструкции |
|---|---|
| 1. Использовать соответствующее приложение | Если вы используете специальное приложение для управления роутером, откройте его и найдите опцию для выключения роутера. |
| 2. Использовать команду командной строки | Откройте командную строку на вашем компьютере и введите команду для выключения роутера. Например, для Windows это может выглядеть так: shutdown /s /f /m \\IP-адрес-роутера. Замените IP-адрес-роутера на фактический IP-адрес вашего роутера. |
Пожалуйста, обратитесь к инструкции вашего роутера или поставщика услуг интернета для получения дополнительной информации о способах выключения роутера дистанционно.
Почему нужно уметь выключать роутер дистанционно
В современном мире, где многие люди работают из дома и все больше устройств подключено к интернету, умение выключать роутер дистанционно становится все более важным.
Первая причина заключается в том, что проблемы с интернетом могут возникать в самый неподходящий момент, когда нет возможности подойти к роутеру и выключить его вручную. Если у вас есть возможность выключить роутер дистанционно, вы сможете быстро и удобно решить проблему без необходимости ожидания или обращения к технической поддержке.
Вторая причина связана с безопасностью. Если вы уезжаете на отпуск или на длительное время оставляете дом пустым, выключение роутера дистанционно поможет защитить вашу домашнюю сеть от возможных кибератак или несанкционированного доступа. В случае, если вы заметите необычную активность в вашей сети или подозреваете, что ваш роутер мог быть скомпрометирован, вы сможете немедленно выключить его, чтобы предотвратить дальнейшие проблемы.
Кроме того, умение выключить роутер дистанционно может быть полезным, когда нужно перезагрузить устройства или сбросить настройки. Вместо того, чтобы искать кнопку на роутере и выполнять процедуры вручную, достаточно воспользоваться удаленным доступом и выполнить необходимые операции, что экономит время и упрощает процесс.
Таким образом, умение выключать роутер дистанционно является полезным навыком, который помогает решать проблемы с интернетом, обеспечивает безопасность домашней сети и облегчает процедуры перезагрузки и сброса настроек. Необходимо научиться этому навыку и использовать его в нужные моменты для эффективного управления интернет-соединением и обеспечения безопасности вашей домашней сети.
Удаленное управление роутером является важной функцией, которая позволяет пользователям Ростелекома управлять своим роутером из любой точки мира. Это особенно полезно, когда пользователь находится вдали от дома или офиса и нуждается в доступе к настройкам своего роутера. При этом важно знать, как правильно настроить удаленное управление и какие меры безопасности применять, чтобы защитить свою сеть от возможных угроз.
Одним из главных преимуществ удаленного управления роутером Ростелеком является возможность изменения настроек сети и безопасности в любое удобное время. Вы можете настроить доступ к интернету, создать гостевую сеть или изменить пароль Wi-Fi даже находясь на другом конце света. Кроме того, удаленное управление позволяет контролировать доступ к сети, блокировать нежелательные сайты и управлять подключенными устройствами.
Удаленное управление роутером Ростелеком требует определенных знаний и навыков, поэтому важно соблюдать все рекомендации и меры безопасности. Рекомендуется использовать надежные пароли, регулярно обновлять прошивку роутера и не разглашать данные для удаленного управления посторонним. Безопасность вашей сети и персональной информации зависит от правильной настройки удаленного управления.
Помните, что удаленное управление роутером Ростелеком – это удобный и функциональный инструмент, который позволяет избежать множества проблем и сохранить вашу сеть в полной безопасности. Знание основ удаленного управления и правильных настроек поможет вам использовать все возможности роутера на полную.
Содержание
- Удаленное управление роутером Ростелеком: все секреты
- Что такое удаленное управление роутером?
- Преимущества удаленного управления роутером Ростелеком
- Как настроить удаленное управление роутером Ростелеком?
- Безопасность удаленного управления роутером Ростелеком
Удаленное управление роутером Ростелеком: все секреты
Вот некоторые секреты удаленного управления роутером Ростелеком, которые помогут вам настроить и использовать эту функцию максимально эффективно:
-
Убедитесь, что у вас есть доступ к интернету: Для использования удаленного управления необходим доступ к интернету. Убедитесь, что у вас есть стабильное подключение перед попыткой настроить эту функцию.
-
Настройте удаленный доступ: Прежде чем использовать удаленное управление, вам необходимо настроить его в роутере Ростелеком. Это можно сделать через панель управления роутером или с помощью специального приложения, предоставленного провайдером. Следуйте инструкциям провайдера для настройки удаленного доступа.
-
Создайте безопасный пароль: Чтобы обеспечить безопасность удаленного управления роутером, убедитесь, что ваш пароль достаточно сложный. Используйте различные символы, буквы и цифры, чтобы предотвратить несанкционированный доступ к вашему роутеру.
-
Включите двухфакторную аутентификацию: Двухфакторная аутентификация обеспечивает дополнительный уровень безопасности, требуя от вас вводить дополнительный код для подтверждения вашей личности при удаленном доступе к роутеру. Включите эту функцию, если она доступна в вашем роутере Ростелеком.
-
Используйте VPN: Если вам требуется еще больший уровень безопасности при удаленном управлении роутером, рассмотрите возможность использования виртуальной частной сети (VPN). VPN шифрует ваше подключение и скрывает ваш реальный IP-адрес, обеспечивая защиту от несанкционированного доступа.
Следуя этим секретам, вы сможете настроить и использовать удаленное управление роутером Ростелеком безопасно и эффективно. Помните, что удаленное управление является сильным инструментом, требующим осторожного использования. Будьте внимательны и следуйте инструкциям провайдера, чтобы избежать возможных угроз и проблем.
Что такое удаленное управление роутером?
Для использования удаленного управления роутером Ростелеком, вам необходимо зарегистрироваться и получить доступ к личному кабинету оператора. В личном кабинете вы сможете управлять роутером, настраивать безопасность сети, управлять подключенными устройствами и многое другое.
Удаленное управление роутером очень удобно в случаях, когда вы находитесь вне дома и хотите проверить, подключены ли все ваши устройства к сети, или если вам нужно временно включить или выключить роутер для экономии энергии.
Однако при использовании удаленного управления роутером необходимо соблюдать определенные меры безопасности. Рекомендуется использование надежного пароля для доступа к личному кабинету и регулярное обновление программного обеспечения роутера для устранения возможных уязвимостей.
Преимущества удаленного управления роутером Ростелеком
Удаленное управление роутером Ростелеком предоставляет набор преимуществ для пользователей. Возможность удаленного управления позволяет упростить процесс настройки и обслуживания роутера, делает его более удобным и доступным.
|
Удаленный доступ С помощью удаленного управления роутером Ростелеком пользователь может подключаться к роутеру и управлять им из любого места, где есть доступ в интернет. Это позволяет облегчить управление сетью и проводить необходимые настройки без необходимости находиться рядом с роутером. |
Удобство Удаленное управление роутером Ростелеком обеспечивает пользователю возможность изменять настройки роутера, создавать и удалять сетевые подключения, устанавливать пароли и делать другие изменения без необходимости обращаться к технической поддержке. |
|
Экономия времени и ресурсов Удаленное управление роутером Ростелеком позволяет сэкономить время и ресурсы, которые были бы затрачены на поездку в офис провайдера или вызов специалиста с целью настройки или устранения проблем с роутером. Пользователь самостоятельно может осуществлять необходимые настройки в любое удобное время. |
Безопасность Удаленное управление роутером Ростелеком обеспечивает пользователю возможность проверять и изменять защитные настройки роутера, такие как пароли и настройки брандмауэра, что способствует повышению безопасности сети. Пользователь может мониторить свою сеть и обеспечивать ее безопасность, предотвращая несанкционированный доступ к роутеру. |
Эти преимущества делают удаленное управление роутером Ростелеком незаменимым инструментом для удобного и безопасного управления домашней сетью, а также экономии времени и ресурсов.
Как настроить удаленное управление роутером Ростелеком?
Удаленное управление роутером Ростелеком позволяет вам контролировать настройки своего роутера и получать доступ к интернету из любой точки мира. Чтобы настроить удаленное управление роутером Ростелеком, выполните следующие шаги:
| Шаг 1: | Зайдите во внутренний интерфейс роутера, набрав в адресной строке браузера IP-адрес роутера (например, 192.168.0.1). |
| Шаг 2: | Войдите в настройки роутера, указав логин и пароль (обычно по умолчанию это admin/admin). |
| Шаг 3: | Найдите в меню роутера раздел «Удаленное управление» или «Remote Management». |
| Шаг 4: | Включите функцию удаленного управления и задайте порт (обычно это порт 80, но можно использовать и другой). |
| Шаг 5: | Сохраните изменения и перезагрузите роутер. |
После выполнения этих шагов вы сможете управлять роутером Ростелеком удаленно с помощью специального приложения или через браузер, введя в адресной строке внешний IP-адрес вашего роутера.
Важно помнить, что удаленное управление роутером Ростелеком может представлять риск безопасности, поэтому рекомендуется использовать сложные пароли и защищенное соединение (например, VPN).
Безопасность удаленного управления роутером Ростелеком
Удаленное управление роутером Ростелеком предоставляет пользователю возможность изменять настройки своего роутера из любой точки мира. Однако, такая функция может представлять определенные риски без должных мер безопасности.
Во-первых, при удаленном управлении роутером Ростелеком, важно использовать надежный пароль. Рекомендуется создавать сложные пароли, состоящие из комбинации больших и маленьких букв, цифр и специальных символов. Также необходимо периодически менять пароль для предотвращения несанкционированного доступа.
Во-вторых, необходимо настроить правильную сетевую конфигурацию роутера. Рекомендуется использовать VPN (виртуальную частную сеть) для удаленного доступа. VPN обеспечивает шифрование данных между удаленным устройством и роутером, что повышает безопасность передачи информации.
Важно не забывать обновлять программное обеспечение роутера Ростелеком. Разработчики регулярно выпускают обновления, в которых исправляют выявленные уязвимости и улучшают безопасность устройства. Поэтому, следует периодически проверять наличие новых версий прошивки и устанавливать их.
Также стоит отметить, что удаленное управление роутером Ростелеком следует включать лишь при необходимости. Постоянное включение удаленного доступа может повысить вероятность атаки со стороны злоумышленников. Рекомендуется отключать удаленный доступ после завершения нужных настроек.
Вывод: Удаленное управление роутером Ростелеком предоставляет удобство и гибкость в настройке сети, однако безопасность всегда должна быть приоритетом. Следуя рекомендациям по созданию надежного пароля, настройке VPN, регулярному обновлению ПО и использованию удаленного доступа только при необходимости, можно минимизировать риски и обеспечить безопасность своей сети.
На первый взгляд очень простой, и в то же время неоднозначный вопрос. Почти всегда, когда меня спрашивали о том, как отключить роутер, имели введу как отключить Wi-Fi сеть. Чтобы роутер не раздавал Wi-Fi, а интернет по кабелю на подключенных устройствах продолжал работать. В этой статье мы разберем оба варианта. Так же покажу, как можно быстро отключить, и при необходимости включить Wi-Fi сеть с помощью специальной кнопки на корпусе маршрутизатора, или с компьютера, телефона, планшета – через панель управления. Рассмотри на примере роутеров от популярных производителей: TP-Link, ASUS, D-Link, ZyXEL. Если у вас другой маршрутизатор, статья может вам пригодится. Так как все действия практически одинаковые на всех устройствах.
Возможно, вам нужно полностью отключить маршрутизатора. Например, когда вы куда-то уезжаете, или вам не нужен интернет. В таком случае, лучше всего просто отключить адаптер питания из розетки. А еще желательно вытянуть из роутера кабель, по которому приходит интернет. Это на тот случай, если будет гроза. Чтобы роутер не пострадал. Писал об этом в отдельной статье: после грозы перестал работать Wi-Fi роутер.
Питание роутера можно так же отключить кнопкой «Power On/Off».
Правда, не на всех маршрутизаторах есть такая кнопка. Как правило, на бюджетных моделях ее нет.
Это что касается полного отключения. Но как я уже писал выше, чаще всего надо отключить только раздачу Wi-Fi. Чтобы интернет на компьютере и других устройствах по кабелю продолжал работать.
Как выключить Wi-Fi сеть кнопкой и через настройки (дистанционно)
На корпусе большинства моделей маршрутизаторов есть кнопка «Wi-Fi On/Off». В зависимости от модели и производителя, эта кнопка может находится в разных местах, и может быть подписана по-разному. Но найти ее не сложно. Достаточно нажать на эту кнопку (возможно, подержать 3 секунды) и Wi-Fi полностью отключится. Индикатор Wi-Fi должен погаснуть. Роутер не будет раздавать беспроводную сеть, пока вы снова не включите ее с помощью кнопки.
Если такой кнопки на вашем маршрутизаторе нет, то отключить беспроводную сеть можно в панели управления, в которую можно зайти с компьютера, смартфона, или планшета.
Важный момент! Не отключайте беспроводную сеть через панель управления, если у вас все устройства подключены по Wi-Fi, и нет возможности зайти в настройки роутера по кабелю. Отключив Wi-Fi сеть, вы не сможете ее включить, так как не сможете подключится к сети и зайти в веб-интерфейс.
Отключаем Wi-Fi на TP-Link
Как правило, это можно сделать кнопкой «Wi-Fi On/Off», или «Wireless On/Off». Чтобы отключить Wi-Fi нужно подержать кнопку нажатой примерно 5 секунд.
Соответствующий индикатор должен погаснуть, и беспроводная сеть пропадет. Чтобы включить обратно, так же нужно нажать и подержать кнопку пару секунд. Такой кнопки нет на бюджетных моделях типа: TP-Link TL-WR740N, TL-WR841ND, TL-WR840N и т. д.
Так же можно зайти в настройки роутера, в раздел «Wireless» (Беспроводной режим), убрать галочку с пункта «Enable Wireless Router Radio» (Включить беспроводное вещание) и сохранить настройки.
И скриншот с новой панели управления.
Не забывайте сохранять настройки.
Управление Wi-Fi сетью на роутерах ASUS
Лишь на некоторых маршрутизаторах ASUS есть кнопка, которой можно выключить Wi-Fi сеть.
Зато, все можно быстро отключить через панель управления. Если не знаете как в нее зайти, то смотрите эту инструкцию. Дальше зайдите на вкладку «Беспроводная сеть» – «Профессионально». Отключите радиомодуль.
Не забудьте сохранить настройки.
Так же на роутерах ASUS можно настроить расписание работы беспроводной сети. Она автоматически будет отключатся и включатся. Подробнее в статье: расписание работы Wi-Fi на роутере Asus.
D-Link
Что-то я даже не видел роутеров D-Link, на которых была бы кнопка для отключения Wi-Fi сети. Посмотрите, может на вашей модели она есть. С надписью, или иконкой.
А в панели управления (в которую можно зайти по этой инструкции) нужно перейти в раздел «Wi-Fi», убрать галочку с пункта «Вещать беспроводную сеть» и сохранить настройки.
Чтобы включить, просто поставьте галочку и снова сохраните настройки.
ZyXEL
Можно воспользоваться кнопкой.
Эта кнопка активирует WPS. Но если нажать ее и подержать примерно 3 секунды, то полностью отключится Wi-Fi сеть. Вы это поймете по погасшему индикатору беспроводной сети.
А в настройках это можно сделать в разделе «Wi-Fi».
По этой теме я писал отдельную статью: как отключить Wi-Fi на роутере Zyxel Keenetic.
На этом все. Вопросы можете оставлять в комментариях. Всем обязательно отвечу. Всего хорошего!