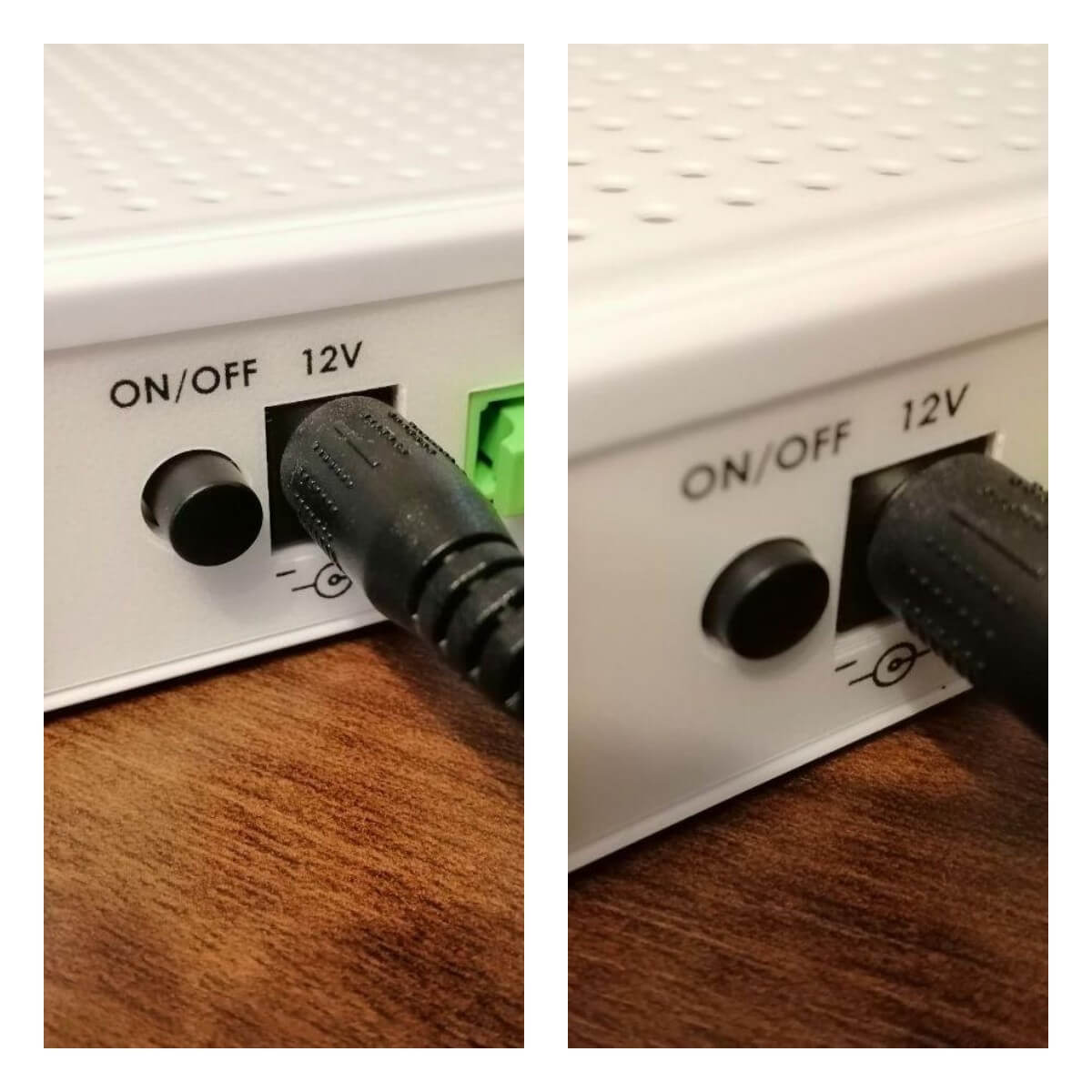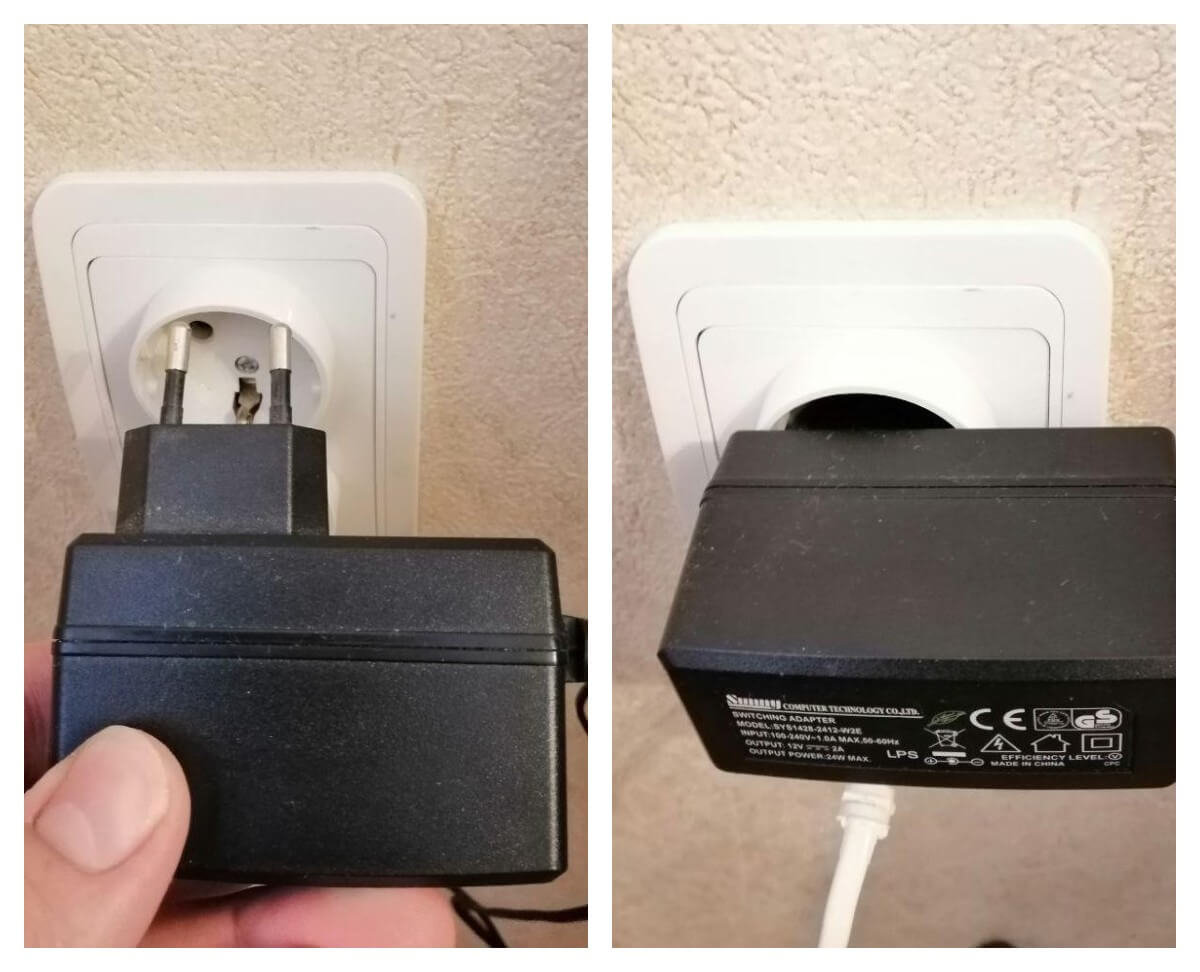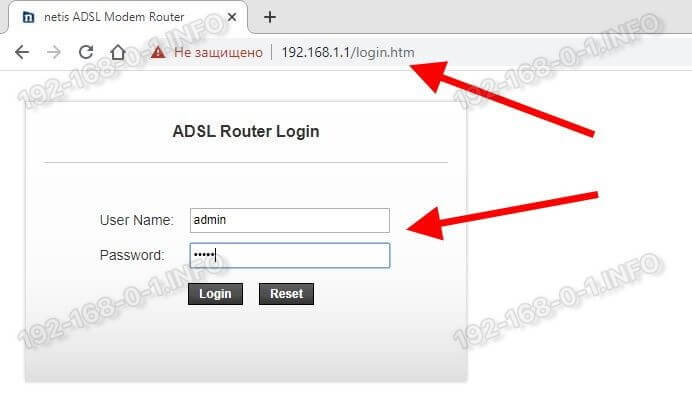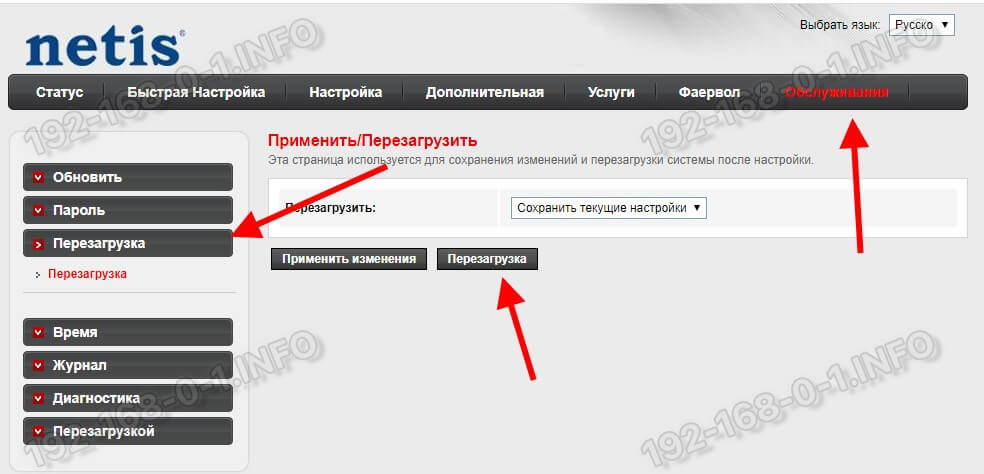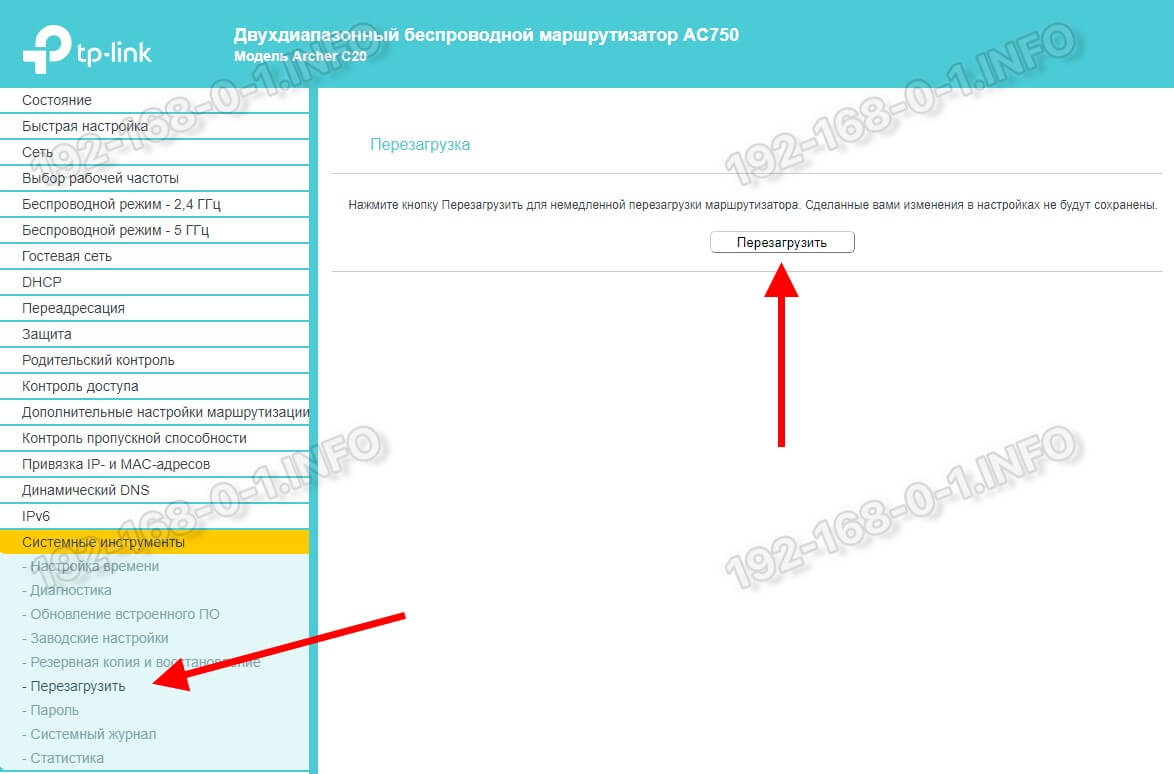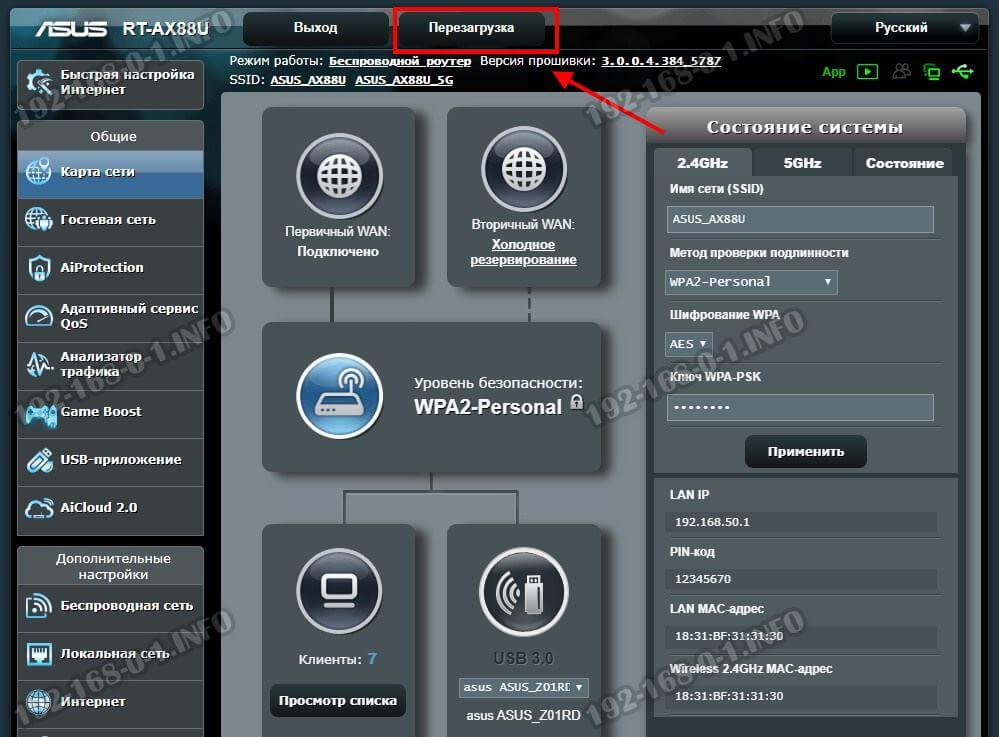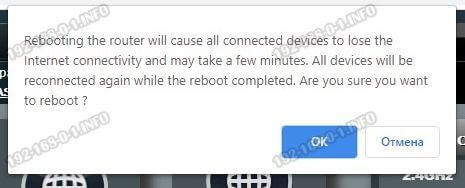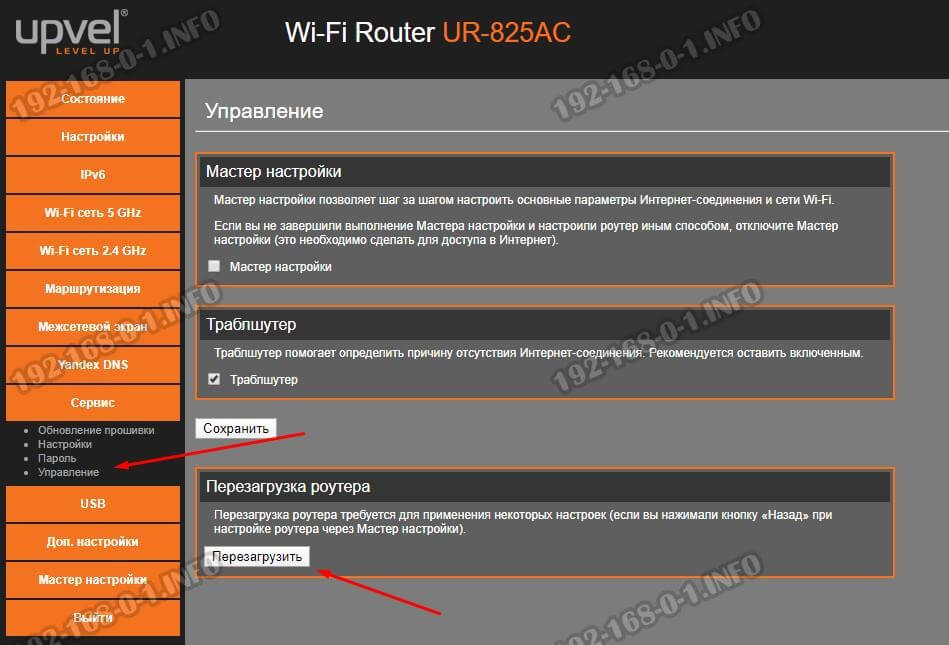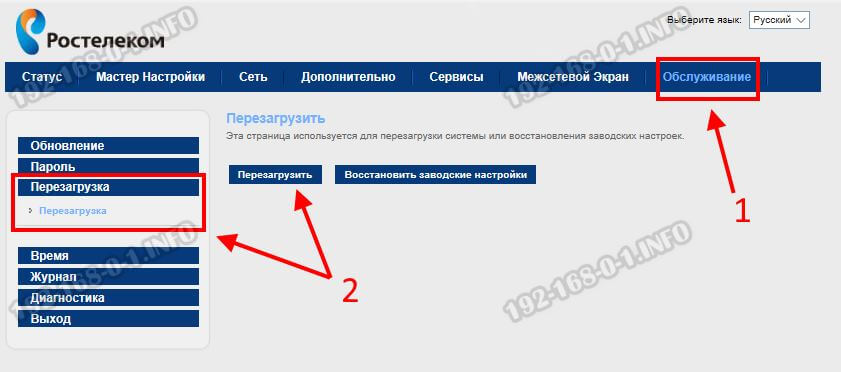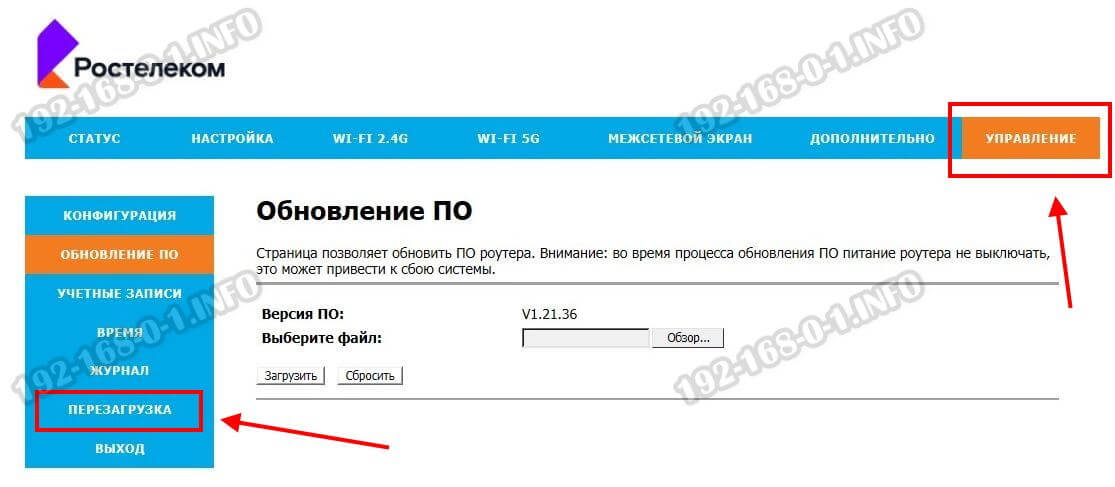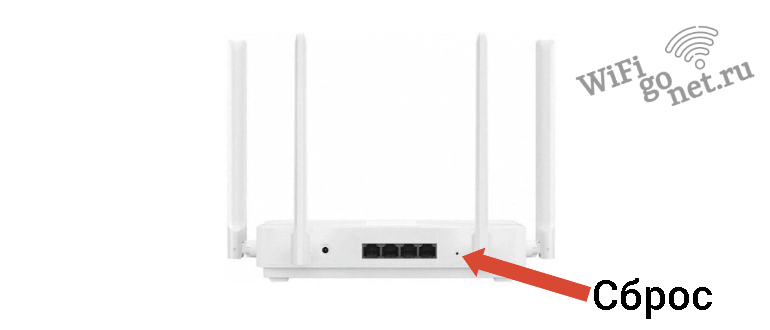Управлять роутером TP-Link можно не только подключившись непосредственно к самому роутеру по кабелю, или по Wi-Fi, но и через интернет. Это значит, что получить доступ к настройкам роутера можно откуда угодно. Даже если ваш роутер находится дома, а вы в другом городе, или в другой стране. Нам понадобится только доступ к интернету. Так же нужно заранее подготовить роутер TP-Link для удаленного управления. Как это сделать? Смотрите эту инструкцию, сейчас все покажу. Зачем это вообще нужно? Бывают разные ситуации, и иногда необходимо иметь возможность удаленно менять настройки роутера, управлять подключенным устройствами, выполнять перезагрузку роутера и т. д.
Получить удаленный доступ к роутеру TP-Link можно двумя способами:
- Через облачный сервис TP-Link ID. Это очень простой способ, который работает независимо от того, какой у вас интернет, какой внешний IP-адрес выдает интернет-провайдер и т. д. Соединение происходит через облачный сервис компании TP-Link. Управлять можно с телефона или планшета, через приложение TP-Link Tether. Если необходим доступ через браузер (с компьютера и т. д.), то можно получить уникальный адрес для своего роутера (используя TP-Link DNS). И использовать этот адрес для доступа к веб-интерфейсу роутера из любого устройства, где бы вы не находились. Единственный минус: не все роутеры поддерживают облачные функции. Правильнее будет сказать, что да данный момент только несколько новых (и как правило дорогих) роутеров поддерживают функцию «Облако TP-Link» ( Archer C8 V3, Archer C9 V3 и V4, Archer C3150 V2 и т. д.). Лучший способ проверить – зайти в настройки и посмотреть, есть ли там раздел «Облако TP-Link».
- Через внешний IP-адрес (или DDNS). Роутер получает от провайдера внешний IP-адрес. Думаю, можно сказать, что это уникальный адрес роутера в интернете. Используя этот адрес, можно зайти в настройки роутера TP-Link через интернет. Этот способ работает практически на всех маршрутизаторах. Но там есть несколько важных моментов. Провайдер должен выдавать вам белый, а не серый внешний IP-адрес (подробнее об этом речь пойдет дальше в статье). Ну и желательно, чтобы внешний IP-адрес был статический (не менялся). Но если у вас даже динамический (но белый) внешний IP-адрес, то можно настроить DDNS и все будет работать.
Сначала мы рассмотрим более универсальный способ, который подойдет практически всем (второй способ, о котором я писал выше). А затем покажу, как настроить удаленный доступ к маршрутизатору TP-Link через их фирменный облачный сервис. Если вам повезло, и ваш роутер поддерживает эту функцию.
Доступ к настройкам роутера TP-Link через интернет (по IP или DDNS)
Чтобы понять, как все это работает и быстро все настроить, нужно сначала выяснить, какой IP-адрес выдает роутеру ваш интернет-провайдер. Белый, или серый. Статический, или динамический. И если проблема с динамическим IP-адресом решается настройкой DDNS, то когда провайдер выдает серый WAN IP-адрес – удаленный доступ никак не настроить.
В статье DDNS (динамический DNS) на роутере: что это, как работает и как пользоваться я более подробно об этом рассказывал и подробно показывал, как узнать, белый или серый IP-адрес выдает интернет-провайдер. Если вы не знаете, какой адрес выдает ваш провайдер, то перейдите по ссылке выше и определите.
Дальше действуем в зависимости от полученных результатов:
- Если у вас серый внешний IP-адрес (тот WAN IP-адрес что в настройках роутера не сходится с тем, что отображается на сайте 2ip.ru), то решение только одно – заказать услугу «статический IP-адрес» у своего провайдера. Если такая услуга доступна. Обычно, эта услуга платная.
- Если у вас белый внешний IP-адрес и он динамический, то все будет работать по инструкции ниже. Но настройки будут недоступны, когда провайдер выдаст другой IP-адрес, так как он динамический. Решение: выполнить настройку DDNS на роутере TP-Link, или заказать у провайдера услугу «Статический IP-адрес».
- Если внешний IP-адрес статический (и, соответственно, белый). В таком случае все отлично. Следуйте инструкции ниже.
Откройте настройки роутера TP-Link и перейдите в раздел «Защита» – «Удалённое управление». Нам нужно разрешить удаленный доступ к маршрутизатору.
Порт не меняем, а в поле «IP-адрес удалённого управления» нужно прописать внешний IP-адрес устройства, для которого будет разрешен удаленный доступ к настройкам роутера. Или разрешить доступ для всех устройств.
- 0.0.0.0 – удаленный доступ к маршрутизатору запрещен.
- 255.255.255.255 – общий доступ доступен для всех устройств (с разными адресами).
- Какой-то конкретный IP-адрес. Пример: на работе наш компьютер (с которого мы будем удаленно управлять роутером) имеет статический внешний IP-адрес (например 158.12.63.89). Мы прописываем этот адрес в поле «IP-адрес удалённого управления» и в дальнейшем удаленный доступ к маршрутизатору будет доступен только для устройств с IP-адресом 158.12.63.89.
Если вы не знаете постоянный IP-адрес устройства, с которого будете удаленно управлять роутером (или он постоянно меняется), или вы будете заходить с разных устройств, то пропишите 255.255.255.255.
Не забудьте сохранить настройки кнопкой «Сохранить».
На роутерах с новой панелью управления (которая голубая), нужно зайти в раздел «Системные инструменты» – «Администрирование». Там кроме IP-адреса (с которого можно зайти на роутер через интернет) можно так же прописать MAC-адрес конкретного устройства. Так же обязательно нужно поставить галочку возле «Включить» и сохранить настройки.
Важно! Мы открыли доступ к нашему роутеру из интернета. Чтобы защитить его панель управления, обязательно установите надежный пароль, который будет защищать настройки роутера. Так же рекомендую установить другое имя пользователя (не использовать заводское admin). Это можно сделать в разделе «Системные инструменты» – «Пароль». Или «Системные инструменты» – «Администрирование» (вкладка «Управление учетной записью») на новых прошивках.
Больше информации в статье: как на роутере поменять пароль с admin на другой.
Чтобы открыть настройки роутера TP-Link через интернет с любого устройства, достаточно узнать свой WAN IP-адрес (который провайдер выдал этому роутеру). Его можно посмотреть на главной странице веб-интерфейса роутера, на сайте 2ip.ru и т. д.
Нужно перейти по этому адресу в любом брузере и с любого устройства, которое подключено к интернету (при условии, что в настройках удаленного доступа вы разрешили доступ для вех адресов). Если не сработает, то наберите этот адрес через http:// и в конце добавьте порт (80, если вы не меняли) через двоеточие. Получится примерно так http://188.69.89.45:80
Нужно указать логин и пароль администратора роутера. После чего мы получим доступ к веб-интерфейсу.
Напомню, что если роутер получает от провайдера динамический IP-адрес (то есть, за вашим договором (или адресом вашего дома, квартиры) у провайдера не закреплен постоянный IP-адрес), то он может меняться. Соответственно, после смены IP-адреса доступа к роутеру по старому адресу уже не будет. Это можно решить настройкой функции «Динамический DNS».
После настройки вы получите постоянный интернет адрес, который можно использовать для входа в настройки маршрутизатора через интернет. Так же этот адрес можно использовать для удаленного доступа к FTP-серверу.
Решение с прямым доступом по IP-адресу и через DDNS отлично работает. Я все проверил на своем роутере. Настроек не много, но все это немного запутано. Особенно с этими IP-адресами сложновато разобраться. Если вы столкнулись с какой-то проблемой – подробно опишите ее в комментариях. Постараюсь подсказать решение. И не забывайте, что у вашего интернет-провайдера тоже есть служба поддержки.
Удаленное управление через облачный сервис (TP-Link ID) и приложение Tether
Для начала нужно открыть настройки маршрутизатор и перейти в раздел «Базовые настройки» – «Облако TP-Link». Там нужно перейти на сайт tplinkcloud.com (нажать на кнопку «Зарегистрируйтесь сейчас») и зарегистрировать себе аккаунт. Обязательно сохраните почту и пароль, который вы укажите при регистрации.
В том же разделе «Облако TP-Link», в настройках маршрутизатора, нужно выполнить вход в свой аккаунт TP-LINK Cloud. Чтобы роутер был привязан к вашему аккаунту.
Вот так выглядят настройки после входа в свой аккаунт и привязки роутера.
Можно отвязать аккаунт от роутера. Или привязать еще один, или несколько аккаунтов (для общего удаленного доступа к маршрутизатору).
Дальше нужно перейти в раздел «Дополнительные настройки» — «Сеть» — «Динамический DNS» и зарегистрировать для роутера постоянный адрес в сервисе TP-Link DNS.
Важно! Не забудьте в разделе «Администрирование» включить удаленный доступ. В начале статьи я более подробно об этом рассказывал.
Зарегистрированный выше адрес можно использовать для доступа к маршрутизатору с любого устройства через интернет.
Вводим адрес электронной почты и пароль, который был указан при регистрации аккаунта на сайте TP-LINK Cloud и получаем полный доступ к веб-интерфейсу маршрутизатора.
Приложение Tether
Установите на свой телефон, или планшет приложение TP-Link Tether, о котором я рассказывал в этой статье. С его помощью можно управлять большим количеством разных моделей роутеров от TP-Link. Но только по локальной сети (когда ваше устройство подключено к роутеру).
Но, если ваш роутер поддерживает функцию «Облако TP-Link» и вы уже привязали роутер к своему аккаунту, как я показывал выше, то достаточно в приложении Tether войти в свой аккаунт TP-LINK Cloud.
В списке устройств роутер будет отображаться как «Облачное устройство». И управлять этим роутером мы сможем даже когда телефон подключен к интернету через мобильную сеть, или через Wi-Fi сеть в другом месте.
Что чаще всего слышит человек, позвонив в техподдержку своего оператора связи? Правильно — надо перезагрузить роутер! Такая простая задача для того, кто знает как это сделать. Но не все же из нас с техникой на ты и есть пользователи, которые совсем не в курсе как перезагрузить WiFi маршрутизатор и потому боятся его сломать. Вот наша инструкция для устройств разных производителей: Keenetic, D-Link, TP-Link, Asus, NETGEAR, Tenda и т. п. Так же, отдельным пунктом, я расскажу про роутеры Ростелеком. Несмотря на такое разнообразие, последовательность действий у всех примерно одинакова! Главное — не путайте вот какой момент: перезагрузка роутера — это не сброс настроек к заводским. Это всего лишь выключение и включение устройства доступа вновь!
Зачем нужно перезагружать маршрутизатор?
Любой модем, Wi-Fi маршрутизатор или PON-терминал — это миникомпьютер, заточенный под работу с сетями и рассчитанный на эксплуатацию в режиме 24/7. Как правило, их не выключают месяцами, а иногда и годами. Поэтому перезагрузка или отключение питания в принципе не нужно. По этой же причине многие производители вообще убрали на корпусе кнопку выключения девайса! Но не всё так хорошо, как этого ожидает производитель! Очень частое явление, когда роутер завис. Ну случается такое. Прошивка заглючила, критический сбой случился или ещё что-то в этом духе. Итог — аппарат повис и не раздаёт Интернет!
При этом у него могут загореться красным или желтым индикаторы на лицевой панели или вообще потухнет большая их часть. Что делает обычный среднестатистический юзер?! Конечно звонит в техническую поддержку, где ему умным голосом (чаще всего автоответчик) советует начать с того, что перезагрузить роутер. И юзер впадает в ступор. И это по сути, правильно, так как перезагрузка позволяет исправить ситуацию в более чем половине обращений. Потому это первое, что там советуют выполнить при проблемах с доступом к Интернету. Так вот, чтобы кисло не выглядеть — читаем подробно всё, что написано ниже!
Перезагрузка роутера кнопкой питания
Самый простой вариант как перезагрузить роутер — это нажать кнопку питания, расположенную на задней его части. Обычно рядом с гнездом подключения блока питания. Просто нажмите её и отпустите, чтобы она отскочила назад.
Ждём 30-40 секунд, после чего снова нажимаем на кнопку снова. Почему надо выдержать паузу между выключением и включением, а не сразу включить?! Если так сделать, то Вы даёте на цепь питания устройства достаточно большую нагрузку и, особенно если блок питания старый, то он может просто сгореть.
Примечание: Перезагрузку маршрутизатора можно выполнить так же просто кнопкой Reset, нажав на нее чем-то острым и сразу же отпустив. Хотя я бы не посоветовал такой способ — чуть передержишь кнопку и настройки будут сброшены к заводским значениям.
Отключение маршрутизатора из розетки
Как я уже выше сказал — не на всех Вай-Фай роутерах есть кнопка выключения. Что делать в этом случае? Да тут тоже всё очень просто. Берём и выдёргиваем его блок питания из электрической розетки.
Опять же ждём 30-40 секунд, после чего просто включаем обратно. Это, пожалуй самый часто используемый способ. Дело в том, что большинство пользователей боятся нажимать какие-либо кнопки на аппарате и потому просто выдёргивают блок питания из розетки.
Нет доступа к розетке — не беда! Всегда можно выдернуть штекер питания из разъёма на роутере, подождать 30 секунд и подсоединить его обратно!
Как удалённо перезагрузить роутер через компьютер и телефон
Теперь давайте рассмотрим вариант, когда у Вас нет физического доступа к WiFi роутеру. Например, он подвешен под потолком или вообще в другом помещении.В этом случае Вы можете перезагрузить маршрутизатор удалённо, зайдя через компьютер или телефон. Главное — иметь доступ к его админке — веб-интерфейсу! Обычно для этого надо в браузере ввести IP 192.168.1.1 или 192.168.0.1, после чего появится форма для ввода логина и пароля.
После авторизации надо будет найти в веб-интерфейсе кнопку «Перезагрука» или «Reboot» и нажать её. На некоторых роутерах эта кнопка есть на стартовой странице, на других же скрыта в разделе «Сервис», «Обслуживание», «Управление» и т.п. Вот например модем netis:
Нажав эту кнопку Вы выполните программную перезагрузку маршрутизатора — самый щадящий для аппаратуры вариант! Процесс обычно занимает несколько минут, после чего можно снова авторизоваться в админке и проверить работу роутера!
Примечание: на тех устройствах, у которых есть доступ в веб-интерфейс через Интернет, можно выполнять перезагрузку, находясь в другой стране мира.
Теперь покажу как удалённо перезагрузить роутер на примере ещё нескольких популярных марок.
Tp-Link
На этих устройствах кнопку для перезагрузки можно найти, выбрав в боковом меню пункт «Системные инструменты» >> «Перезагрузка». Справа откроется страничка с одной единственной кнопкой «Перезагрузка», которую и надо нажать.
Если у Вас прошивка на Английском языке, то в меню надо искать пункты «System Tools» >> «Reboot» и кнопка будет называться соответственно «Reboot».
Asus
Девайсы от Asus обычно имеют достаточно удобный интерфейс. Для примера рассмотрим самую актуальную прошивку с черным интерфейсом. Тут кнопка «Перезагрузка» находится прямо в верхней части главной страницы. Просто надо на неё нажать!
После этого появится вот такое предупреждение, где нужно сделать подтверждение действий, нажав на кнопку «ОК».
Далее остаётся только дождаться перезапуска маршрутизатора.
Upvel
Чтобы удалённо перезагрузить роутер через компьютер или телефон у устройств от Upvel надо в боковом меню открыть раздел «Сервис» >> «Управление»:
На открывшейся страничке надо найти раздел «Перезагрузка роутера» и нажать в нём соответствующую кнопку!
Роутеры Ростелеком
Если Вы — счастливый обладатель WiFi-роутера или PON-терминала от компании Ростелеком, то наверное знаете, что их техподдержка сразу же, при обращении, советует перезагрузить роутер. Сделать это можно аппаратно либо программно.
Аппаратная перезагрузка:
- нажатие кнопки On/Off
- отключение блока питания из розетки
Программная перезагрузка
Эта процедура потребует от Вас входа в веб-интерфейс устройства через IP адреса 192.168.1.1 или 192.168.0.1, либо через URL-линк http://rt. Логин и пароль для авторизации в личном кабинете роутера указаны на наклейке, приклеенной на задней части корпуса. После авторизации нужно найти раздел управления устройством. Например, на Sagemcom 4320 это раздел «Обслуживание:»
На роутерах Ростелеком Ротек RX-22200 и RX-22312 для этого есть раздел «Управление»:
Если у устройства англоязычный интерфейс, как на терминалах Huawei, то раздел будет называться «System Tools» или «Management». Затем в этом разделе надо найти кнопку «Перезагрузка» или «Reboot», нажать на неё и подождать, пока аппарат перезапустится.
P.S. Как Вы видите, на большинстве обычных домашних роутеров перезагрузка — это обычное дело, ничем не отличающееся от других бытовых приборов. Боятся этого не стоит, но и перезапускать устройство очень часто тоже неправильно! Если Ваш роутер виснет постоянно, то проблема скорее всего аппаратная и его надо нести в сервис на тестирование.
В данной статье мы расскажем вам о возможности удаленной перезагрузки роутера TP-Link, а также о том, как удаленно управлять этим устройством. Такая функция может быть очень полезной, особенно если у вас возникли проблемы с подключением к сети или если вы находитесь вдали от роутера и хотите внести изменения в его настройки.
- Можно ли дистанционно перезагрузить роутер
- Как перезагрузить роутер если нет доступа к интернету
- Как управлять роутером TP-Link удаленно
- Можно ли удаленно зайти в настройки роутера
- Полезные советы и выводы
Можно ли дистанционно перезагрузить роутер
Многие пользователи задаются вопросом о возможности дистанционной перезагрузки роутера. Мы можем вас заверить, что такая функция существует и реализована в программном обеспечении роутеров TP-Link. Для этого необходимо ввести в адресной строке браузера IP-адрес роутера (обычно это 192.168.1.1 или 192.168.0.1) и нажать Enter.
Как перезагрузить роутер если нет доступа к интернету
Если у вас возникли проблемы с доступом к интернету, то одним из первых решений может быть перезагрузка роутера. Для этого необходимо отключить адаптер питания роутера из розетки, подождать около минуты и включить его обратно. В большинстве случаев такая перезагрузка помогает восстановить подключение к интернету.
Как управлять роутером TP-Link удаленно
Чтобы удаленно управлять роутером TP-Link, вам необходимо зайти в настройки устройства. Для этого откройте браузер и введите IP-адрес роутера в адресной строке. Затем перейдите в раздел «Защита» и выберите «Удалённое управление». В этом разделе вы сможете изменить порт для удаленного управления и указать IP-адрес удаленного компьютера, с которого будет осуществляться доступ к настройкам роутера.
Можно ли удаленно зайти в настройки роутера
Да, возможно удаленно зайти в настройки роутера и управлять им, находясь за пределами домашней сети. Для этого вам понадобится только подключение к интернету. Вы сможете изменять основные настройки роутера из любой точки планеты, где есть доступ в интернет.
Полезные советы и выводы
- Для удаленного управления роутером TP-Link необходимо настроить внешний доступ к устройству через меню «Безопасность -> Удалённое управление».
- Перед попыткой удаленной перезагрузки роутера, рекомендуется сначала попробовать перезагрузить его при помощи отключения и включения адаптера питания.
- Удаленное управление роутером может быть особенно полезным, если вы находитесь вдали от устройства и хотите внести изменения в его настройки.
- Не забывайте о безопасности при настройке удаленного управления роутером. Используйте сильные пароли и не раскрывайте информацию о доступе к устройству неправильным лицам.
Итак, мы рассмотрели возможность удаленной перезагрузки роутера TP-Link, а также процедуру удаленного управления этим устройством. Эти функции могут быть очень полезными при настройке и управлении роутером из любой точки мира, где есть доступ к интернету. Не забывайте обеспечивать безопасность своего устройства и использовать сильные пароли для удаленного доступа.
Как зайти в настройку роутера Тенда
После ввода адреса в адресной строке браузера и нажатия клавиши «Enter» откроется страница входа в настройки роутера Тенда. На этой странице потребуется ввести логин и пароль, которые были предоставлены вместе с роутером или установлены пользователем при первом включении устройства. Обычно логин и пароль по умолчанию это admin/admin или admin/password, однако они могут отличаться в зависимости от модели роутера.
После успешного ввода логина и пароля предстанет перед пользователем панель управления роутером. Здесь можно изменить настройки сети, пароль для доступа к Wi-Fi, настроить подключение к интернету, установить ограничения доступа к определенным сайтам и т.д. Все необходимые функции можно найти в соответствующих разделах меню.
После проведения всех необходимых изменений и настроек, следует сохранить результаты и перезагрузить роутер для применения новых настроек.
Как сделать перезагрузку ноутбука с помощью клавиатуры
Для перезагрузки ноутбука с помощью клавиатуры можно использовать комбинацию клавиш Alt + F4. Если нажать клавишу Enter после нажатия этой комбинации, ноутбук полностью выключится. Однако, если нужно перезагрузить ноутбук, то нужно с помощью стрелочных клавиш выбрать соответствующий пункт в меню, которое появится после нажатия Alt + F4. Важно отметить, что при нажатии этой комбинации клавиш не будет потеряна информация, например, из открытого текстового редактора. Этот способ перезагрузки удобен и быстр, поскольку не требует использования мыши и позволяет выполнить перезагрузку ноутбука прямо с клавиатуры.
Что делать если завис айфон 13 Про
Если айфон 13 Про завис или экран стал темным, есть несколько действий, которые можно предпринять для исправления ситуации. Во-первых, необходимо нажать и быстро отпустить кнопку увеличения громкости. Затем следует нажать и быстро отпустить кнопку уменьшения громкости. После этого необходимо нажать и удерживать боковую кнопку, до тех пор пока не появится логотип Apple на экране. Если после выполнения этих действий телефон не включается, рекомендуется выполнить проверку оборудования и убедиться, что телефон заряжен.
Как перезагрузить компьютер вручную
Если начала работать операционная система Windows, то может возникнуть необходимость перезагрузить компьютер. Это может быть связано с различными проблемами, например, «зависанием» системы или установкой нового обновления. Для перезагрузки компьютера вручную можно воспользоваться несколькими способами. Первый способ — нажать на клавиатуре клавишу Win и затем выбрать пункт «перезагрузка» из выпадающего меню питания. Другой способ — нажать комбинацию клавиш «Ctrl+Esc», затем, используя клавиши со стрелками, выбрать пункт «перезагрузка» из меню питания. В обоих случаях компьютер перезагрузится и операционная система будет загружаться заново. Перезагрузка может занять некоторое время, поэтому важно сохранить все необходимые данные и закрыть все запущенные программы перед началом процесса перезагрузки.
Перезагрузка роутера — простой, но важный процесс, который может помочь решить многие проблемы с роутером, но тут возникает вопрос, как перезагрузить роутер? Важно отметить, что этот процесс может незначительно отличаться в зависимости от модели и производителя устройства. Предлагаю рассмотреть несколько способов перезагрузки роутера.
Содержание
- 1 Зачем мне перезагружать роутер?
- 2 Перезагружаем роутер кнопкой
- 3 Выключите маршрутизатор
- 4 Как удаленно перезагрузить роутер через компьютер или мобильный телефон
- 5 Как перезагрузить различные типы роутеров
- 5.1 Оборудование Ростелекома”
- 5.2 Перезагружаем роутер от TP-Link
- 5.3 Как перезагрузить роутер ASUS, D-Link, Tenda, Keenetic, Netgear, имеют единую структуру переподключения
- 6 Видеоинструкция
Зачем мне перезагружать роутер?
Перезапуск устройства может помочь решить многие проблемы с домашней сетью. Вот несколько причин для перезагрузки устройства:
- Исправление ошибок: перезагрузка может помочь исправить различные ошибки, связанные с его работой, такие как перебои в работе сети или медленные сетевые подключения.
- Обновите настройки: после перезагрузки роутер возвращается к настройкам по умолчанию, что очень полезно, если вы внесли какие-либо изменения и хотите вернуться к исходным настройкам.
- Очистите память. Регулярная перезагрузка маршрутизатора может помочь освободить память на вашем устройстве, что положительно скажется на его производительности.
Перезагружаем роутер кнопкой
Один из самых простых способов перезагрузить маршрутизатор — использовать специальную кнопку. Этот способ работает на большинстве моделей роутеров и не требует специальных навыков. Чтобы повторно подключить его с помощью кнопки, выполните следующие действия:
- Найдите кнопку «Сброс» или «Перезапуск» на задней панели устройства. Его расположение может различаться в зависимости от модели маршрутизатора.
- Заостренным предметом или булавкой нажмите и удерживайте кнопку сброса или перезапуска в течение нескольких секунд.
- Маршрутизатор автоматически перезапустится. Подождите несколько минут, пока он полностью загрузится.
Выключите маршрутизатор
Если на вашем маршрутизаторе нет кнопки сброса или вы предпочитаете другой метод, вы можете попробовать перезапустить его, выключив питание:
- Найдите шнур питания, подключенный к маршрутизатору.
- Аккуратно отключите кабель от розетки или от роутера.
- Подождите около 10-15 секунд, пока все электронные компоненты полностью разрядятся.
- Снова вставьте шнур питания в розетку или маршрутизатор.
- Начнется процесс загрузки. Стоит подождать несколько минут, пока он полностью завершится.
Как удаленно перезагрузить роутер через компьютер или мобильный телефон
Бывают случаи, когда вы физически не можете подключиться к маршрутизатору для перезагрузки. В таком случае возникает вопрос, как перезагрузить роутер? Вы можете использовать метод удаленной перезагрузки с вашего компьютера или мобильного телефона. Методы, как показано ниже:
- Убедитесь, что ваш компьютер или мобильный телефон подключены к той же сети, что и маршрутизатор.
- Сначала откройте веб-браузер и введите IP-адрес маршрутизатора в адресную строку. Этот адрес обычно указан в документации, а также может быть напечатан на самом устройстве.
- Затем необходимо ввести пароль доступа и имя пользователя для входа в панель управления роутером. Если вы не знаете этих учетных данных, я предлагаю вам обратиться к документации, прилагаемой к вашему устройству, или связаться с вашим интернет-провайдером. Они могут предоставить вам соответствующие данные для входа.
- После входа в панель настроек найдите опцию «Перезагрузить» или «Reboot» щелкните по нему.
- Подтвердите перезагрузку и дождитесь завершения процесса.
Как перезагрузить различные типы роутеров
Поговорив о распространенных методах перезагрузки, давайте рассмотрим, как перезагружать роутеры разных производителей. Вот инструкции для некоторых популярных моделей устройств:
-
Оборудование Ростелекома”
- Найдите кнопку сброса на задней панели роутера Ростелеком.
- Используя острую заколку для волос или раструбную скрепку, удерживайте кнопку нажатой в течение нескольких секунд.
- Подождите, пока маршрутизатор перезагрузится и полностью загрузится.
-
Перезагружаем роутер от TP-Link
- Сначала откройте интернет-браузер и введите IP-адрес устройства TP-Link в адресную строку. Обычно этот адрес представлен комбинацией цифр, например 192.168.0.1.
- Затем вам нужно ввести имя пользователя и пароль для доступа к панели управления TP-Link. Если вы не знаете эти учетные данные, обратитесь к документации или обратитесь к своему интернет-провайдеру.
- В Панели управления найдите раздел «Системные инструменты» или «Системные инструменты».
- В разделе «Инструменты системы» найдите параметр «Перезагрузить» или «Перезагрузить» и щелкните его.
- Подтвердите перезагрузку и дождитесь завершения процесса.
-
Как перезагрузить роутер ASUS, D-Link, Tenda, Keenetic, Netgear, имеют единую структуру переподключения
- Сначала откройте любой браузер и введите IP-адрес вашего устройства в поле поиска. Этот адрес должен быть указан в документации, либо он может быть проштампован на самом приборе.
- Затем вам необходимо зайти в панель управления устройства. Пожалуйста, введите имя пользователя и пароль для входа. Если вы не знаете эти учетные данные, обратитесь к документации или обратитесь к своему интернет-провайдеру.
- В Панели управления найдите раздел «Администрирование» или «Administration «.
- В разделе «Управление» найдите параметр «Перезагрузка» или «Reboot» и нажмите его.
- Подтвердите перезагрузку и дождитесь завершения процесса.
Видеоинструкция
Ознакомьтесь с видеоинструкцией как перезагрузить роутер.
Как оказалось, в гигабитном роутере TP-LINK TL-WR1042ND нет управления при помощи консоли. Но роутеры, как известно, иногда виснут. Точнее, сам роутер продолжает работать и откликаться на команды управления из админки и VPN показывает, что он подключен, но интернет при этом не доступен. Иногда это происходит по вине самого устройства, иногда проблемы со стороны провайдера, и перезагрузка часто решает проблему. При чем, желательно, чтобы это происходило автоматически. Поэтому было принято решение перегружать роутер при помощи HTTP GET запроса…
После непродолжительного исследования были найдены такие команды:
Разорвать VPN соединение:
http://login:pass@192.168.0.1/userRpm/StatusRpm.htm?Disconnect=Disconnect&wan=1
Подключить VPN:
http://login:pass@192.168.0.1/userRpm/StatusRpm.htm?Connect=Connect&wan=1
Перезагрузить роутер:
http://login:pass@192.168.0.1/userRpm/SysRebootRpm.htm?Reboot=1
Но, как оказалось, управлять этими командами роутером напрямую не получается. Они работают только при авторизации в админке роутера через браузер и то только можно увидеть их выполнение с помощью firebug, а напрямую, при вводе в адресную строку работает только команды дисконнекта/коннекта VPN. Команды срабатывают, но при этом все равно выдается ошибка. Перезагрузить роутер таким образом не получается.
Мгновенно выскакивает «You have no authority to access this router!» и ничего не происходит.
Самое интересное, что так:
http://login:pass@192.168.0.1/userRpm/StatusRpm.htm?Disconnect=Disconnect&wan=1
выдает ту же ошибку, но с некоторой задержкой, а запрос выполняется — т.е. wan отключается.
При этом в админку входит по ссылке с прописанной авторизацией: http://login:pass@192.168.0.1 и управление из админки дальше работает!
Перезагрузка из Linux
Меня больше интересовала перезагрузка из линукса, но такая команда не срабатывала:
wget --http-user=login --http-password=pass --post-data="reboot=true" http://192.168.0.1/userRpm/SysRebootRpm.htm
ошибка:
Connecting to 192.168.0.1:80... connected. HTTP request sent, awaiting response... 401 N/A Reusing existing connection to 192.168.0.1:80. HTTP request sent, awaiting response... 200 No headers, assuming HTTP/0.9 Length: unspecified Saving to: `SysRebootRpm.htm'
К тому же, при помощи wget не удавалось даже выполнить Disconnect/Connect VPN.
На русском форуме TP-LINK была открыта тема, но в результате обсуждения, решения найти не удалось.
Английская техподдержка на запрос «How i can reboot my device by bash script?»
ответила следующее: «this is not possible to reboot devices in a such way».
Ticket#2013101610000131
Решение все же было найдено. Не вдаваясь в подробности скажу что роутер при GET запросе проверяет:
- Http basic авторизацию.
- User-Agent браузера.
- Корректное поле рефер, которое всегда будет просто http://IP адресом роутера, т.к. роутер использует редиректы.
Cookie для авторизации не используются.
С этим всем отлично справляется команда curl.
Скрипт перезагрузки роутера
Итак, привожу скрипт перезагрузки роутера, который у меня получился:
#!/bin/sh WATCHED_IP="8.8.8.8" ROUTER_IP="192.168.0.1" USERNAME="login" PASSWORD="pass" # watch for remote host ping -q -c 1 "$WATCHED_IP" > /dev/null && exit # exit if router is down ping -q -c 1 "$ROUTER_IP" > /dev/null || exit curl --basic --user "$USERNAME:$PASSWORD" -A "Mozilla/4.73 [en] (X11; U; Linux 2.2.15 i686)" --refer "http://$ROUTER_IP" "$ROUTER_IP/userRpm/SysRebootRpm.htm?Reboot=reboot"
Соответственно, скрипт реконнекта VPN:
#!/bin/sh WATCHED_IP="8.8.8.8" ROUTER_IP="192.168.0.1" USERNAME="login" PASSWORD="pass" # watch for remote host ping -q -c 1 "$WATCHED_IP" > /dev/null && exit # exit if router is down ping -q -c 1 "$ROUTER_IP" > /dev/null || exit curl --basic --user "$USERNAME:$PASSWORD" -A "Mozilla/4.73 [en] (X11; U; Linux 2.2.15 i686)" --refer "http://$ROUTER_IP" "$ROUTER_IP/userRpm/StatusRpm.htm?Disconnect=Disconnect&wan=1" #sleep 1 curl --basic --user "$USERNAME:$PASSWORD" -A "Mozilla/4.73 [en] (X11; U; Linux 2.2.15 i686)" --refer "http://$ROUTER_IP" "$ROUTER_IP/userRpm/StatusRpm.htm?Connect=Connect&wan=1"
Поставил в cron скрипт реконнекта при отсутствии пинга dns гугля — проверка каждые 3 минуты.
Скрипт перезагрузки проверяет наличие интернета каждые 15 минут.
login:pass, конечно, нужно будет поставить свои. Файлы скриптов назвать, например, tplink_reboot.sh и tplink_reconnect.sh, сохранить на сервере, дать права на выполнение и добавить в планировщик.
Уже пару раз выручило:
tplink_reconnect.zip
tplink_reboot.zip
PS:
на форуме https://forum.tp-linkru.ru Scorokhod поделился своим вариантом перезагрузки роутера при помощи WGET, за что ему огромное спасибо:
wget --http-user=%login% --http-password=%password% --user-agent="Mozilla/5.0 (Windows NT 6.1; WOW64) AppleWebKit/537.36 (KHTML, like Gecko) Chrome/31.0.1650.63 Safari/537.36" --referer=http://%router_ip%/userRpm/SysRebootRpm.htm http://%router_ip%/userRpm/SysRebootRpm.htm?Reboot=1
Вместо «login», «password» и «router_ip» подставить соответственно логин, пароль и IP маршрутизатора без кавычек и процентов 
WGET для Windows можно взять здесь: http://gnuwin32.sourceforge.net/packages/wget.htm, качать нужно «Complete package, except sources — Setup».
Перезагрузка из Windows
Готовая сборка Wget + Bat скрипт для перезагрузки (только перегружает):
скачать tplink_reboot_wget.zip (подходит для большинства моделей Tplink, не только WR1042ND)
Перезагрузка из Android
(спасибо за этот код neolead)
Для андроид в данном изложении требуется root. Если нет рута.. то в конце checknet заменить на step1
—manual
Requirements:
Установить Busybox https://play.google.com/store/apps/deta … on.busybox
и Android Terminal emulator https://play.google.com/store/apps/deta … ndroidterm
—to do list
Перемонтировать/system на запись «su -c mount rw,remount /system»
Поместить допустим в /system/script,»su -c chmod 0777 /system/script/»
Дать скрипту права на исполнение «su -c chmod 0755 /system/script/ping2.sh»
Добавить в автозапуск в настройках терминала.
у меня работает в машине как переподключение,затем перезагрузка wifi после трёх фейлов…
-----ping2.sh
#!/system/bin/sh
pingip=8.8.8.8
login=admin #Username
password=admin #Password
router_ip=192.168.0.1 #Ip of router
sleep_time=30 #Time to next check
sleep_rbt_time=70 #Time to waiting of reboot
f1=10 #First pause in sec
f2=30 #Second pause in sec
increment=0
b64_auth=$(echo $login:$password | base64|rev|cut -c 2-|rev)
network=toyota #SSID name of wifi
while true
do
function checknet()
{
ssid=0
while [ "$ssid" != "$network" ]
do
ssid=$(su -c dumpsys wifi|grep "* ID:"|cut -f 2 -d \")
echo ssid=$ssid
echo network=$network
if [ "$ssid" = "$network" ]; then
echo "Correct Wifi Network"
else
echo "False Wifi Network,press Enter key"
read -rs
fi
done
}
function slp()
{
increment=0
echo "will sleep $sleep_time sec"
sleep $sleep_time #check again
}
function wifi_conn()
{
echo modem reconnect
printf "GET /userRpm/StatusRpm.htm?Disconnect=Disconnect&wan=1 HTTP/1.0\r\nReferer: http://$router_ip/userRpm/StatusRpm.htm\r\nUser-Agent: Mozilla/5.0 (Windows NT 6.1; WOW64) AppleWebKit/537.36 (KHTML, like Gecko) Chrome/30.1.1650.63 Safari/537.36\r\nAccept: */*\r\nHost: $router_ip\r\nConnection: Keep-Alive\r\nAuthorization: Basic $b64_auth=\r\n\r\n"|nc -w 5 -i 1 $router_ip 80 >/dev/nul
printf "GET /userRpm/StatusRpm.htm?Connect=Connect&wan=1 HTTP/1.0\r\nReferer: http://$router_ip/userRpm/StatusRpm.htm\r\nUser-Agent: Mozilla/5.0 (Windows NT 6.1; WOW64) AppleWebKit/537.36 (KHTML, like Gecko) Chrome/30.1.1650.63 Safari/537.36\r\nAccept: */*\r\nHost: $router_ip\r\nConnection: Keep-Alive\r\nAuthorization: Basic $b64_auth=\r\n\r\n"|nc -w 5 -i 1 $router_ip 80 >/dev/nul
}
function wifi_rst()
{
#echo LOGIN:$b64_auth=
increment=$(( $increment +1 ))
echo Reboot Times=$increment
if [ "$increment" -eq 3 ]; then
echo "We Already Reboot = $increment times"
echo "We Stop Rebooting"
read -rs $'Press any key to continue monitoring...\n' -n1 key
else
printf "GET /userRpm/SysRebootRpm.htm?Reboot=1 HTTP/1.0\r\nReferer: http://$router_ip/userRpm/SysRebootRpm.htm\r\nUser-Agent: Mozilla/5.0 (Windows NT 6.1; WOW64) AppleWebKit/537.36 (KHTML, like Gecko) Chrome/30.1.1650.63 Safari/537.36\r\nAccept: */*\r\nHost: $router_ip\r\nConnection: Keep-Alive\r\nAuthorization: Basic $b64_auth=\r\n\r\n"|nc -w 5 -i 1 $router_ip 80 >/dev/nul
echo "Now reboot request was send,will sleep $sleep_rbt_time sec"
sleep $sleep_rbt_time
fi
}
checknet
if ping -c 1 $pingip >/dev/null
then
echo "all good step 1"
slp
else
if ping -c 1 $router_ip >/dev/null
then
echo Router is pinging - channel is down
else
echo Router is down - channel is down
increment = 3
wifi_rst
fi
echo Bad Ass step 1 - will wait $f1 sec!
sleep $f1 #give it a few seconds to complete
fi
if ping -c 1 $pingip >/dev/null
then
echo "all good step 2"
slp
else
echo Bad Ass step 2 - will wait $f2 sec!
sleep $f2 #give it a few seconds to complete
fi
if ping -c 1 $pingip >/dev/null
then
echo "all good step 3 "
slp
else
wifi_conn
echo Bad Ass step 3 - Reconnect!
wifi_conn
fi
if ping -c 1 $pingip >/dev/null
then
echo "all good step 4 "
slp
else
echo Bad Ass step 3 - Reconnect!
wifi_rst
fi
doneСкетч Arduino для плат на базе микроконтроллера ESP32
(спасибо за этот код p-a-h-a)
#include <WiFi.h>
#include <HTTPClient.h>
const char* IP_port = "http:// 192. 168. 0.1:80"; // Убрать пробелы, заменить на свой адрес
#define RouterLogin "admin"
#define RouterPassword "admin"
void setup() {
Serial.begin(115200);
WiFi.begin("ssid", "pass");
while (WiFi.status() != WL_CONNECTED) {
delay(500); Serial.print(".");
}
HTTPClient http;
http.begin(String(IP_port) + "/userRpm/SysRebootRpm.htm?Reboot=1");
http.setAuthorization(RouterLogin, RouterPassword);
http.addHeader("User-Agent","ESP32 wrower");
http.addHeader("Referer", String(IP_port) + "/userRpm/SysRebootRpm.htm");
Serial.printf("[HTTP] GET...code: %d\n", http.GET());
// Serial.println(http.getString()); // Выдаст вебстраничку ответа
http.end();
}
void loop() {}