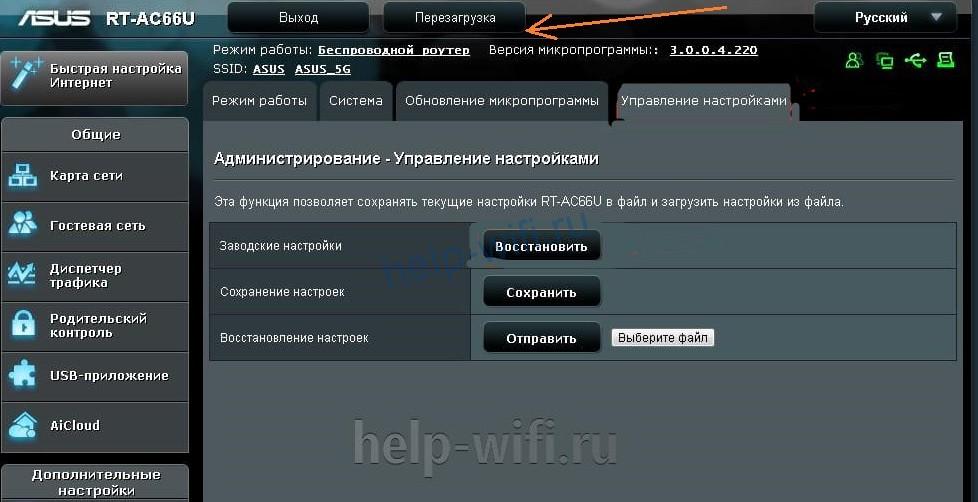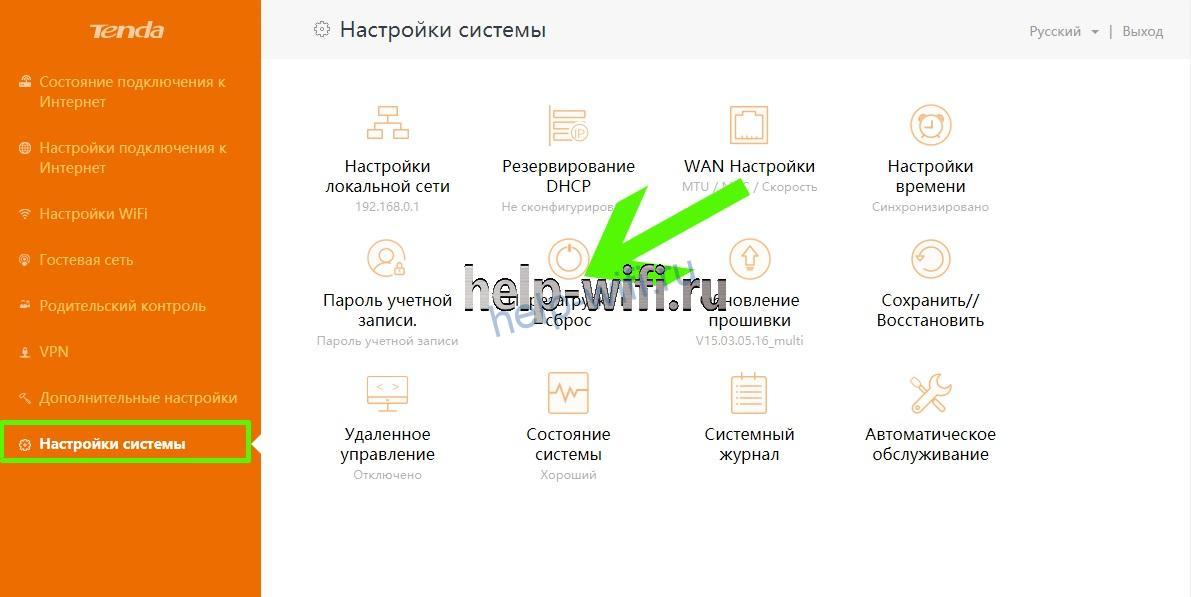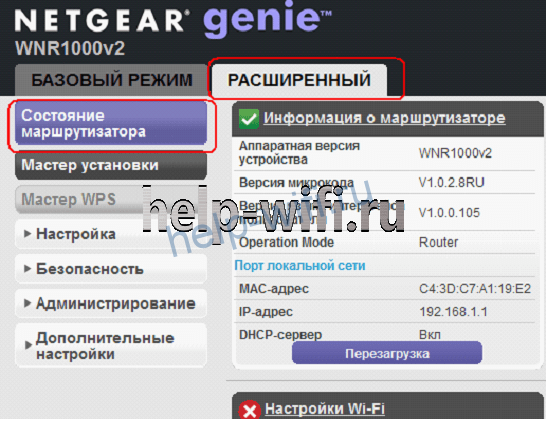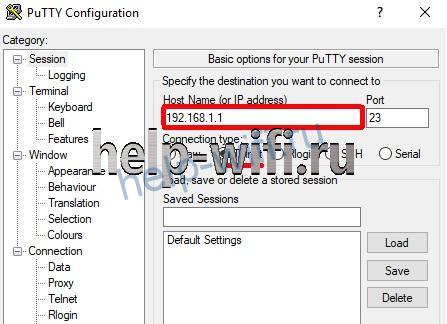На чтение 10 мин Просмотров 12.9к.
Максим aka WisH
Высшее образование по специальности «Информационные системы». Опыт работы системным администратором — 5 лет.
Задать вопрос
Когда клиент интернет-провайдера звонит в техподдержку, ему дают универсальный совет — перезапустить роутер. Чаще всего баги происходят из-за сбоев в программной или аппаратной части устройства. Перезапуск решает большинство таких проблем. Расскажем о том, как перезагрузить роутер, какие способы для этого существуют.
Содержание
- Зачем нужна перерезагрузка
- Способ 1: кнопкой включения
- Способ 2: отключение от питания
- Способ 3: в админпанели через компьютер или ноутбук
- Tp-link
- Asus
- D-link
- Keenetic
- Tenda
- Netgear
- Роутер Ростелеком
- Способ 4: удаленно через телефон
- Способ 5: через командную строку
- Как настроить перезагрузку маршрутизатора по расписанию
- Проблемы при перезагрузке и решения
Зачем нужна перерезагрузка
Перезагрузка роутера решает большинство «легких» проблем. В принципе, маршрутизатор приспособлен для длительной работы. Он способен функционировать круглые сутки семь дней в неделю на протяжении многих месяцев. Производители это учли и даже убрали кнопку перезапуска у большинства моделей.
Но хотя маршрутизатор выполняет всего несколько функций, он является сложным устройством. Ему добавили много дополнительных опций, которые полезны для пользователя, но усложняют работу. При долгом и непрерывном использовании может накопиться критическая масса проблем, которые приведут к выходу маршрутизатора из строя.
В этом случае пользователь звонит в техподдержку провайдера и ему тут же предлагают перезагрузить модем или роутер. Это устраняет около половины возможных сбоев. При новом запуске маршрутизатор перезапускает все службы, программы и аппаратную часть. Загружает заново прошивку из памяти. Работа восстанавливается.
Не путайте обычную перезагрузку и сброс к заводским настройкам. Последнее полностью обнуляет роутер. Это нужно делать только в самых запущенных случаях, либо при ошибках в настройке устройства.
Разберем все способы перезапуска маршрутизатора и перезагрузки интернета.
Способ 1: кнопкой включения
Иногда на устройстве есть кнопка, которая отвечает за включение и отключение устройства от питания.
Обычно она располагается рядом с тем местом, куда втыкается кабель питания, но может находиться и на любой другой части устройства. Просто поищите эту кнопку и нажмите на неё. После этого подождите около минуты и нажмите еще раз. Должны снова загореться индикаторы на роутере. Все, устройство перезагружено.
Способ 2: отключение от питания
Перезагрузка роутера окажется не такой простой, если кнопки включения не предусмотрено. С другой стороны, можно просто выдернуть вилку из розетки. Это не такой щадящий способ, как остальные, но зато и долго мучиться с настройками, приложениями и входом в панель не придется.

Сильно тянуть не стоит, некоторые производители до сих пор выпускают модели с несъемным шнуром питания.
Способ 3: в админпанели через компьютер или ноутбук
Если питание отключать не хочется (ведь это не предусмотренный производителем способ), то можно удаленно перезагрузить любое устройство с компьютера. Нужно только быть подключенным к той сети, в которой оно работает. Если wifi роутер вообще не реагирует на подключения и не раздает беспроводную сеть, то этот способ не сработает. Тогда лучше просто выключить питание из розетки.
У разных производителей различный алгоритм действий, здесь опишем способы дистанционно перезагрузить роутеры разных моделей. Общий алгоритм заключается в том, чтобы зайти в административную панель и найти там раздел «Перезагрузка» или «Рестарт».
Для входа в панель нужно запустить любой браузер и ввести в адресной строке адрес маршрутизатора (обычно 192.168.1.1 или 192.168.0.1). Если вы не меняли основные настройки, то можете найти их на ярлыке на нижней части вашего девайса. Там записан адрес и стандартные логин и пароль (часто admin в оба поля). Если же вы их поменяли, то придется вспомнить те данные, которые вы ввели.
Tp-link
Чтобы перезагрузить роутер TP Link через компьютер, нужно зайти в административную панель и найти раздел «Системные инструменты». В нем нажмите на вкладку «Перезагрузка», откроется большое окно с единственной кнопкой «Перезагрузка». Жмите на неё и ждите результата. На некоторое время маршрутизатор отключится, так и должно быть, не беспокойтесь.
Asus
Перезагрузить маршрутизатор фирмы Асус будет проще всего, неважно, насколько новая модель у вас установлена. Кнопка всегда находится на самой главной странице, которая открывается сразу после ввода логина и пароля. Так что на главной странице найдите кнопку «Перезагрузка», она может быть в верхней или правой части экрана.
D-link
Перезагрузить D-link тоже несложно. Войдите в административную панель и посмотрите на верхнюю строку. Там есть раздел «Система», нажмите на него, после чего выпадет небольшое меню. В нем есть строчки «Сохранить и перезагрузить» и просто «Перезагрузить». Первое применяется в том случае, если в настройки были внесены какие-то изменения, а второй позволяет просто перезагрузить wi-fi роутер.
Keenetic
Перезагружать роутер Кинетик можно несколькими способами. У большинства моделей есть кнопка питания, так что можно нажать на неё и подождать некоторое время. В остальных случаях придется заходить в меню. Там нажмите на значок шестеренки, расположенный в левой колонке, в нижней её части. Откроется вкладка с настройками. Нажмите на «Перезагрузить».
Tenda
В большинстве моделей роутера Тенда перезагрузка совмещена со сбросом настроек. В общем-то получилось не самое удобное решение, так что стоит перезапустить маршрутизатор отключением питания. Если настройка роутера с нуля вас не пугает, то зайдите в раздел «Настройка системы» и выберите «Перезагрузка и сброс».
Netgear
Зайдите в «Расширенные настройки», перейдите в раздел «Состояние маршрутизатора», в открывшемся окне нажмите на кнопку «Перезагрузка».
Роутер Ростелеком
Чтобы перезагрузить роутер Ростелеком, придется сначала определить его модель. Провайдер не выпускает свои маршрутизаторы, просто покупает их у разных фирм, наносит свой логотип и устанавливает свою прошивку.
Так что модели «роутер Ростелеком» не существует. Могут отличаться и способы перезагрузки. Так что если не хочется выяснять модель, просто вытащите шнур питания. Хотя в большинстве случаев подойдет следующим алгоритм действий:
- зайдите в административную панель;
- найдите раздел «Управление» или «Обслуживание»;
- в левой колонке выберите раздел «Перезагрузка»;
- нажмите на кнопку.
Способ 4: удаленно через телефон
Удаленная перезагрузка роутера возможна, если производитель выпустил специальное приложение. Обычно его можно скачать с официального сайта или прямо из магазина приложений.
Приложения работают только с новыми моделями маршрутизаторов, так что способ подойдет не всем.
Нужно установить приложение на свой смартфон, после чего станет доступна возможность подключения к панели управления в дистанционном режиме. После открытия приложения надо найти нужный раздел, путь обычно совпадает с маршрутом для компьютера.
Если приложения нет, то вы просто можете открыть браузер на телефоне и совершить там те же действия, что и на компьютере. При этом вы должны быть подключены к беспроводной сети роутера.
Способ 5: через командную строку
Любой маршрутизатор представляет собой сложное устройство, которое похоже на миникомпьютер. Им можно управлять с помощью команд из командной строки. Перезагрузить через командную строку можно с помощью telnet. Этот режим доступен по умолчанию только в Видовс ХР, которым пользуются немногие. Так что вам потребуется скачать к себе на компьютер программу Putty, лучше с официального сайта.
После загрузки запустите программу и введите адрес вашего устройства в строке «Host name (or IP-address)». В качестве способа подключения выберите Телнет и нажмите на кнопку «Open» в нижней части экрана.
Откроется командная строка, в которой роутер затребует ввод логина и пароля. Введите нужную информацию и нажмите на Enter. Теперь осталось ввести команду Reboot. В некоторых моделях надо вводить Restart либо Reload.
Как видите, этот способ ненамного проще остальных. Он подойдет, только если нет никакой возможности зайти в веб-интерфейс. Или если у роутера есть статический айпи-адрес и вы хотите подключится к нему из интернета. В остальных случаях будет проще выдернуть вилку или воспользоваться панелью.
Как настроить перезагрузку маршрутизатора по расписанию
Автоматическая перезагрузка роутера не настраивается при помощи стандартных средств. По крайней мере, такой опции нет в обычных домашних моделях. Это позволяют сделать более продвинутые маршрутизаторы, но их цена в несколько раз превышает стоимость обычного домашнего роутера.
Там можно писать целые программы или настраивать любое действие по расписанию. Вряд ли кто-то купил себе такой домой, а если и купил, то явно разбирается в настройках, так что на это случае останавливаться не будем.
Чтобы перезагрузить интернет на компьютере при помощи перезапуска роутера, лучше всего использовать управляемую розетку. Правда, она стоит как половина маршрутизатора. Зато к ней можно подключаться и из интернета, и из домашней сети. Конечно, если в ней есть такая возможность.
Некоторые розетки работают только от вайфая, а некоторые и через сим-карты. Вот на ней можно настроить расписание по отключению от электричества, либо подключаться удаленно и делать все руками. Можно еще написать программу для подключения по телнет, но это уже такие дебри, в которые обычному пользователю лезть не стоит.
Проблемы при перезагрузке и решения
Здесь может быть несколько вариантов проблем. Первый – это когда устройство включено, но не реагирует на подключения к веб-интерфейсу или через командную строку. Тогда остается только выдернуть из розетки.
Если и после этого нет реакции, то выдерните все кабели, кроме кабеля питания, и включите еще раз. Если это помогло, то проблема в одном из кабелей или в неисправном порте на роутере. Здесь можно перебрать методом тыка, подсоединяя провода по одному к каждому из портов. Или отнести роутер в сервис.
Если пользователь перегружал устройство несколько раз, а проблема не решилась, то она носит более глобальный характер. Здесь стоит попробовать использовать роутер с другим провайдером или у друзей. Если здесь все работает, то проблема в настройках или в вашем подключении, а если и там не работает, то возможно, что он полностью вышел из строя.
Если устройство работает, перезагружается через веб-интерфейс, на него можно зайти, но проблема не решилась, то нужно разговаривать с техподдержкой. Причиной могут быть технические работы на линии, сбой оборудования или изменение настроек. Придется выяснять все это конкретно для своего случая.
Как удаленно Перезагрузить вай фай
В наше время Wi-Fi стал неотъемлемой частью нашего повседневного интернет-подключения. Однако, как и любое другое устройство, роутеры время от времени нуждаются в перезагрузке для оптимальной работы. Иногда возникает необходимость в удаленной перезагрузке Wi-Fi роутера, например, если вы находитесь в другом месте, но хотите восстановить его работу издалека. В этой статье мы рассмотрим несколько способов удаленной перезагрузки роутера и дадим вам полезные советы по этой процедуре.
- Метод 1: Удаленная перезагрузка с помощью команды в браузере
- Метод 2: Перезагрузка Wi-Fi с телефона
- Метод 3: Перезагрузка Wi-Fi на телефоне
- Метод 4: Физическая перезагрузка роутера
- Полезные советы и рекомендации
- Выводы
Метод 1: Удаленная перезагрузка с помощью команды в браузере
- Откройте веб-браузер и введите в адресной строке IP-адрес вашего роутера: «192.168.1.1».
- Введите логин и пароль, которые вы ранее указывали при настройках роутера.
- В верхнем правом углу страницы найдите и нажмите кнопку «Advanced».
- В левой части страницы выберите раздел «Система», а ниже найдите опцию «Перезапуск системы». Нажмите на эту опцию.
- Соедините ваш телефон с Wi-Fi сетью вашего роутера.
- Откройте приложение AI Life на своем телефоне.
- В приложении найдите и выберите ваш роутер для перехода в меню управления им.
- Затем перейдите в раздел «Еще», выберите «Настройки роутера» и найдите опцию «Перезагрузка роутера». Нажмите «OK».
Метод 3: Перезагрузка Wi-Fi на телефоне
- Откройте настройки вашего телефона.
- Выберите раздел «Сеть и интернет» или «Интернет» в зависимости от модели телефона.
- Найдите и нажмите на название вашей Wi-Fi сети.
- Отключите Wi-Fi, а затем включите его снова.
- Выберите название вашей сети из списка.
- Возможно, появится уведомление с предложением авторизоваться в сети. Нажмите на него.
Метод 4: Физическая перезагрузка роутера
Иногда, если у вас нет доступа к роутеру удаленно, вы можете перезагрузить его физически, отключив и включив его питание. Существует несколько способов это сделать:
- Вытяните вилку блока питания роутера из розетки, и через несколько секунд снова подключите его к сети.
- Найдите кнопку питания на вашем роутере и удерживайте ее нажатой в течение нескольких секунд. Затем отпустите кнопку и роутер перезагрузится.
Полезные советы и рекомендации
- Перезагрузка роутера регулярно. Удаленная перезагрузка Wi-Fi роутера может помочь в решении временных проблем с подключением.
- Сохраните важную информацию. Перезагрузка роутера может привести к потере временных данных, поэтому рекомендуется сохранить все открытые файлы и проекты перед перезагрузкой.
- Обновляйте прошивку. Регулярно проверяйте наличие обновлений прошивки для вашего роутера и устанавливайте их, чтобы улучшить производительность и безопасность вашей сети.
Выводы
Перезагрузка Wi-Fi роутера — это простая и эффективная мера для решения множества проблем с подключением. В этой статье мы рассмотрели несколько способов удаленной перезагрузки роутера, а также предоставили полезные советы по этой процедуре. Не забывайте регулярно перезагружать свой роутер, чтобы обеспечить стабильное и надежное подключение к Интернету.
Как сделать сброс настроек роутера ASUS
Чтобы сбросить настройки роутера ASUS, если вы забыли логин или пароль для входа, следуйте следующим инструкциям.
Шаг 1. Нажмите на вкладку «Администрирование» в главном меню роутера.
Шаг 2. Выберите опцию «Сбросить/Сохранить/Загрузить настройки».
Шаг 3. Нажмите кнопку «Сброс», чтобы выполнить сброс роутера к заводским настройкам.
После этого роутер вернется к своим первоначальным параметрам, и вы сможете заново настроить его под свои нужды. При этом, все ваши изменения и настройки будут удалены, поэтому обязательно сохраните важную информацию заранее.
Как перезагрузить айфон 14 без ползунка
Для перезагрузки iPhone 14 без использования ползунка следуйте следующим инструкциям. Сначала нажмите и быстро отпустите кнопку увеличения громкости. Затем нажмите и быстро отпустите кнопку уменьшения громкости. Далее нажмите и удерживайте кнопку питания/блокировки. Продолжайте удерживать эту кнопку, пока на экране не появится логотип Apple. Это может занять несколько секунд. Как только логотип появится, можно отпустить кнопку питания/блокировки. Теперь ваш iPhone 14 будет перезагружен. Эта процедура может использоваться в случае, если устройство зависло или перестало отвечать на команды. Перезагрузка помогает очистить временные данные и восстановить нормальную работу устройства.
Как Перезагрузить умную розетку
Перезагрузка умной розетки — это простой процесс, который может исправить некоторые проблемы с её работой. Для перезагрузки необходимо выполнить следующие шаги: сначала нажмите кнопку на корпусе розетки и удерживайте её в течение пяти секунд. Важно, чтобы индикатор начал быстро мигать. После этого розетку можно настроить заново и восстановить её работоспособность. При этом следует отключить любые приборы, которые могут быть подключены к розетке. Затем выньте умную розетку из стационарной розетки или удлинителя. Перезагруженная розетка будет готова к настройке и использованию снова. Этот процесс позволит исправить возможные ошибки и сбои в работе умной розетки.
Как перезагрузить Apple Watch если они зависли
Если ваши Apple Watch зависли или выключились после разрядки, есть несколько способов их перезагрузить. Один из них — принудительный перезапуск. Для этого нужно одновременно нажать и удерживать боковую кнопку, которая расположена рядом с Digital Crown, и колесико Digital Crown самого часов. Нажатие этих двух кнопок должно быть продолжительным, пока не появится на экране логотип Apple.
Если после перезагрузки часы продолжают демонстрировать проблему или не включаются, можно попробовать выполнить сброс до заводских настроек через приложение на iPhone. Для этого нужно открыть приложение «Watch» на своем iPhone, перейти в раздел «General» — «Reset», а затем выбрать «Erase Apple Watch Content and Settings». Важно помнить, что этот способ будет удалять все настройки и данные с Apple Watch.
Если ни один из указанных способов не помогает, рекомендуется обратиться в сервисный центр Apple для проверки и ремонта устройства.
Роутер Asus – это незаменимое устройство в организации домашней или офисной сети. Однако, как и любая другая электронная техника, иногда роутер может требовать перезагрузки. Но что делать, если вы в данный момент находитесь в другом помещении или даже вне дома?
К счастью, современные роутеры Asus предлагают возможность удаленной перезагрузки. Это означает, что вы сможете с легкостью перезагрузить свой роутер, даже находясь в другом месте или даже городе. Такая функция особенно полезна, когда возникают сбои в работе роутера и нужно быстро его перезагрузить.
Чтобы удаленно перезагрузить роутер Asus, вам потребуется доступ к панели управления роутером через браузер. Для этого у вас должен быть заранее настроен удаленный доступ к роутеру и учетные данные для входа. Если вы не настраивали удаленный доступ, то это можно сделать через панель управления роутером. В этой статье мы расскажем вам о нескольких способах удаленного перезагрузки роутера Asus и о том, как правильно настроить удаленный доступ.
Содержание
- Подготовка к удаленной перезагрузке роутера Asus
- Вход в веб-интерфейс роутера Asus
- Настройка удаленной перезагрузки роутера Asus
- Проверка удаленной перезагрузки роутера Asus
Подготовка к удаленной перезагрузке роутера Asus
Перед тем, как приступить к удаленной перезагрузке роутера Asus, необходимо выполнить несколько подготовительных шагов:
- Убедитесь, что у вас есть надежное подключение к интернету. Прежде чем перезагрузить роутер, убедитесь, что ваше устройство подключено к сети Wi-Fi или сетевому кабелю.
- Определите IP-адрес роутера. Для этого откройте командную строку на своем компьютере и введите команду «ipconfig». В полученных результатом найдите строку с названием «Шлюз по умолчанию». IP-адрес роутера будет указан рядом.
- Откройте веб-браузер на своем устройстве и введите IP-адрес роутера, найденный на предыдущем шаге.
- В появившемся окне авторизации введите свои данные: имя пользователя и пароль. Обычно это «admin» для обоих полей. Если вы изменяли имя пользователя и пароль, введите соответствующие значения.
- После успешной авторизации вы увидите главное окно настроек роутера. На этой странице вы сможете изменять различные параметры и проводить операции с роутером.
Таким образом, вы подготовились к удаленной перезагрузке роутера Asus и готовы приступить к дальнейшим действиям.
Вход в веб-интерфейс роутера Asus
Для удаленного перезагрузки роутера Asus вам нужно войти в его веб-интерфейс. Это можно сделать с помощью любого браузера на компьютере или устройстве, подключенном к сети роутера.
Следуйте инструкциям ниже, чтобы войти в веб-интерфейс роутера Asus:
- Откройте браузер на компьютере или устройстве, подключенном к роутеру.
- В адресной строке браузера введите IP-адрес роутера. Обычно это
192.168.1.1, но может быть и другой. Если вы не знаете IP-адрес роутера, вы можете найти его в документации к роутеру или узнать у вашего интернет-провайдера. - Нажмите клавишу Enter или кнопку Go, чтобы перейти на страницу входа в веб-интерфейс роутера.
- Введите логин и пароль для входа. По умолчанию они обычно такие: логин —
admin, пароль —admin. Если вы уже меняли эти данные, используйте новые учетные данные. - Нажмите на кнопку Вход или OK, чтобы войти в веб-интерфейс роутера.
После успешного входа вы попадете на главную страницу веб-интерфейса роутера Asus. Теперь вы можете перейти к настройке удаленной перезагрузки роутера.
Настройка удаленной перезагрузки роутера Asus
- Откройте веб-браузер на устройстве, подключенном к роутеру Asus.
- Введите IP-адрес роутера в адресную строку браузера.
- Введите имя пользователя и пароль для доступа к настройкам роутера. Обычно значения по умолчанию — «admin» и «admin».
- Найдите в меню роутера раздел «Удаленный доступ» или «Remote Access».
- Включите функцию удаленной перезагрузки роутера.
- Задайте пароль для удаленной перезагрузки роутера.
- Сохраните настройки и выйдите из меню.
Теперь вы можете перезагрузить роутер Asus удаленно. Для этого просто откройте веб-браузер на любом устройстве, подключенном к Интернету, и введите IP-адрес роутера в адресную строку браузера. Вводите имя пользователя и пароль для доступа к настройкам роутера, затем найдите соответствующую опцию в меню и нажмите «Перезагрузить».
Теперь вы знаете, как настроить удаленную перезагрузку роутера Asus. Эта функция может быть очень полезной, если вы не находитесь дома, но нужно перезагрузить роутер. Удачной настройки!
Проверка удаленной перезагрузки роутера Asus
После того, как вы успешно настроили удаленную перезагрузку роутера Asus, вам, конечно же, захочется проверить, что она работает корректно. В этом разделе мы расскажем вам, как это сделать.
Для начала, вам потребуется доступ к интернету и устройство, с которого вы будете проверять удаленную перезагрузку.
Итак, вот подробные шаги, которые вы должны выполнить:
| Шаг | Описание |
|---|---|
| Шаг 1 | Убедитесь, что ваше устройство подключено к интернету. Вы можете использовать любое устройство с доступом в интернет, например, компьютер, смартфон или планшет. |
| Шаг 2 | Откройте веб-браузер на вашем устройстве и введите IP-адрес вашего роутера Asus в адресной строке. Для большинства моделей он обычно равен 192.168.1.1. Нажмите клавишу «Enter», чтобы перейти на страницу администратора роутера. |
| Шаг 3 | Войдите в систему с помощью логина и пароля, установленных вами при первоначальной настройке роутера. |
| Шаг 4 | На странице администратора роутера найдите раздел с настройками удаленной перезагрузки. В зависимости от модели роутера, это может быть раздел с названием «Remote Management», «Remote Access» или что-то подобное. Нажмите на этот раздел. |
| Шаг 5 | Внимательно проверьте настройки удаленной перезагрузки. Убедитесь, что включены все необходимые параметры, такие как «Включить удаленную перезагрузку» и «Разрешить доступ только с определенных IP-адресов». Если вы внесли какие-либо изменения, не забудьте сохранить их. |
| Шаг 6 | Теперь вы можете попробовать удаленно перезагрузить роутер Asus. Для этого просто нажмите на кнопку «Перезагрузить» или аналогичную на странице администратора роутера. |
| Шаг 7 | Если удаленная перезагрузка работает корректно, то ваш роутер должен перезагрузиться. Попробуйте открыть веб-браузер на вашем устройстве и подключиться к интернету, чтобы убедиться, что все функции работают нормально. |
На чтение 6 мин Просмотров 50.9к. Опубликовано
Обновлено
Вопрос, как перезагрузить роутер с помощью компьютера или ноутбука, встает не постоянно. Но в процессе эксплуатации иногда это приходится делать, в том числе и удаленно через телефон. Например, возникают некие ошибки в работе — прерывается связь с интернетом, перестает работать WiFi или подключенный накопитель или мобильный модем. Перезагрузка роутера — самое первое, что нужно, чтобы попробовать исправить эти косяки. В большинстве случаев это помогает. В этой статье я собрал все самые распространенные маршрутизаторы TP-Link, Asus, D-Link, Zyxel Keenetic, Tenda, Netis, Apple, Mercusys, Huawei, Netis, чтобы показать на них, как происходит процесс перезагрузки роутера.
Когда перезагружать роутер?
Функция перезагрузки роутера может также понадобиться и для применения определенных настроек сети после внесения в них изменений через админку. Так, в зависимости от конкретной модели маршрутизатора, перезагрузка может потребоваться после:
- Изменений в параметры подключения к интернету
- Изменения параметров DHCP-сервера
- Смены порта для управления панелью администрирования
- Смены пароля от роутера
- Корректировки настроек безопасности и шифрования WiFi
- Активации или выключения дополнительных функций — FTP сервера, WPS, QoS и так далее
Перед тем, как выполнить любые действия с нашим маршрутизатором, необходимо зайти в его панель управления — о том, как это сделать, я подробно рассказывал отдельно — прочитайте инструкцию, если не знаете.
Способы перезагрузки роутера
Всего способов перезагрузки роутера четыре. Первые два подходят только для лечения возникших проблем в работе — их нельзя использовать для внесения изменений в настройки.
- Выключить из сети
- С помощью кнопки Вкл/Выкл
- Из администраторской панели
- Через командную строку на компьютере или ноутбуке
Будьте внимательны! Вручную нельзя перезагружать роутер в момент обновления его прошивки!
Отключить от питания
Самый простой способ, который подходит для перезагрузки любого роутера — просто вынуть из него кабель питания и подключить снова. Честно говоря, в большинстве случаев я именно так и делаю и никаких проблем после использования этого простого и надежного метода до сих пор не испытывал.
Перезагрузка маршрутизатора кнопкой включения
Еще один вариант — выключить и потом обратно включить роутер специальной физической кнопкой питания на корпусе, которая имеется на некоторых моделях. Главное не перепутать ее с кнопкой сброса настроек — и хоть производители стараются максимально защитить последнюю от непроизвольного нажатия, зачастую, они похожи и можно по незнанию нажать не туда.
Перезагрузка роутера через компьютер или ноутбук
Наконец, выполнить перезагрузку маршрутизатора модно непосредственно на ноутбуке или компьютере. В каждой модели имеется специальная функция в панели администратора для перезапуска. Вот именно ее нужно использовать для активации изменений в каких-либо параметрах и конфигурации, если он не перезапустился после этого в автоматическом режиме.
Также этот способ является оптимальным, если вы не имеете физического доступа к самому роутеру. Часто после ремонта в квартире его запрятывают куда-то далеко в серверный шкаф, до которого трудно добраться. Зато к нему есть доступ через компьютер или ноутбук.
Как перезагрузить роутер через командную строку Windows удаленно из интернета?
Как любое цифровое оборудование, роутер работает на основе выполнения математических команд через протокол, который называется Telnet. Он дает возможность удаленно управлять маршрутизатором через командную строку. К сожаленью, на Windows 10 или 8 нет встроенной программы, работающей с этим протоколом. Поэтому для того, чтобы перезагрузить роутер через командную строку на подключенном к нему компьютере скачиваем и запускаем программу «PuTTY».
В ней в главном окне находим поле ввода «Host name (or IP-address)» и прописываем в нем IP адрес своего роутера. А в качестве «Connection type» устанавливаем «Telnet» и нажимаем на кнопку «Open».
Откроется черное окно командной строки — здесь вводим сначала логин, а потом пароль для входа в роутер. После чего пишем команду «# reboot», либо «# restart» или «# reload» — какую именно зависит от конкретной модели, попробуйте методом подбора.
# reboot
Как перезагрузить роутер удаленно через интернет с телефона?
Некоторые производители также позаботились об удаленном доступе к привычной нам панели управления роутером. Для этого они разработали собственные облачные сервисы для подключения к роутеру через интернет как с компьютера, так и через мобильное приложение с телефона. Например, TP-Link ID, Keenetic Cloud, Tenda WiFi или Mi WiFi (Xiaomi). О них мы рассказываем в других статьях.
Как перезагрузить роутер TP-Link через компьютер?
Начнем с самого распространенного производителя — с перезагрузки роутеров TP-Link. Здесь имеет смысл рассмотреть сразу два варианта админки, которые сегодня встречаются на маршрутизаторах этой фирмы. В старой зелено-серой версии интерфейса нужно зайти в раздел «Системные инструменты — Перезагрузка». Ошибиться тут сложно — на странице имеется одна единственная кнопка — нажимаем на нее и ждем примерно полминуты.
В новой версии прошивки TP-Link — бело-голубой — все еще проще. Кнопка перезагрузки вынесена отдельно на главное верхнее меню, которое отображается на всех страницах панели. Нажимаем на нее и подтверждаем свой выбор.
Далее привожу меню перезагрузки из браузера с компьютера или ноутбука маршрутизаторов других брендов:
Asus
Перезагрузка роутера Asus с помощью компьютера
Перезагрузить маршрутизатор Асус так же легко — соответствующая кнопка вынесена отдельно в верхнюю часть страницы. Не нужно лазать ни по каким настройкам — просто жмем ее и подтверждаем перезапуск микропрограммы.
Zyxel, Keenetic
Как перезагрузить маршрутизатор Zyxel Keenetic с компьютера?
Аппаратная перезагрузка роутера Zyxel Keenetic осуществляется в разделе «Система» (нижнее основное меню) — здесь во вкладке «Параметры» необходимо нажать на кнопку «Перезагрузка»
В последней прошивке функция перезагрузки спрятана в меню «Основные настройки». Нужно промотать страницу до самого низа и нажать на кнопку.
D-Link
Перезагружаем роутер D-Link со своего компьютера
Для выполнения перезагрузки роутера D-Link достаточно нажать на ссылку «Система» под заголовком страницы панели управления — откроется меню быстрого доступа, где необходимо нажать на соответствующую иконку «Перезагрузка».
Tenda
Перезапуск роутера Tenda на компьютере
Функция перезагрузки в роутерах совмещена со сбросом и находится в разделе меню «Настройки системы»
Netis
Перезапуск маршрутизатора Netis
В роутерах Netis она называется «Перезапуск системы» — находится эта рубрика в расширенных настройках «Advanced Settings», пункт меню «Система»
Mercusys
Перезагрузка Mercusys из веб-интерфейса
Для перезагрузки через веб-интерфейс роутера Mercusys нужно открыть в «Расширенных настройках» раздел «Системные инструменты — Перезагрузка» и нажать на одноименную кнопку
Upvel
Перезагрузка маршрутизатора Upvel с ПК
Для перезапуска роутера Upvel в панели управления имеется отдельная рубрика, которая так и называется — «Перезагрузка»
Huawei
Перезапуск маршрутизатора Huawei через браузер
Для перезапуска роутера Huawei надо зайти в меню «Система — Перезагрузка» и нажать на кнопку
Видео по перезапуску роутера
Актуальные предложения:

Задать вопрос
- 10 лет занимается подключением и настройкой беспроводных систем
- Выпускник образовательного центра при МГТУ им. Баумана по специальностям «Сетевые операционные системы Wi-Fi», «Техническое обслуживание компьютеров», «IP-видеонаблюдение»
- Автор видеокурса «Все секреты Wi-Fi»
3 ways to reset a router without unplugging it
What to Know
- Use a browser to log into your router from your computer and select the Reboot option from the Advanced router menu.
- If your router supports telnet, use the Windows telnet client to send the router a reboot command.
- Plug your router into a smart plug and use the smart plug smartphone app to turn power to your router off and on again.
This article provides instructions and information about resetting a Wi-Fi router remotely using your browser and several other methods.
What Does It Mean to Reset a Router?
If devices on your home network have difficulty connecting to the internet, it may be time to restart your router. One of the easiest ways to do this is to reset your router remotely. There are several ways you can do this.
When most people think of resetting a router, they just mean restarting the router. Most people do this by either flipping the power switch in the back of the device or pulling the plug, waiting, and plugging it back in.
In this article, you’ll learn how to remotely restart the router using your web browser, using a «remote management» command, or using a smart plug connected to your Wi-Fi network.
Another type of «reset» you can do is one that sets all of the configuration and settings to their original defaults (just like when the router was new). It’s also called a «factory reset» or a «hard reset,» and you usually do this by using a small pin to press the reset button on the back of the router. You don’t typically need to do this to get your connection working again.
How to Reset a Router Remotely with Your Browser
There are a few ways you can reset your router without walking over and restarting it manually. The easiest method is to open the browser and log in as an administrator.
-
Open a web browser and connect to your home router as an administrator. You’ll need to know your router’s IP address to do this. Type this IP address into your browser URL field and type in the administrator credentials.
-
Once you’re logged into your router as administrator, you can usually find the option to reboot your router in the Advanced section of the router’s menu.
Be careful not to select any Reset or Factory Reset options, as this will perform a hard reset and clear all of your configuration and settings in your router. However, if rebooting the router doesn’t resolve the issues you’re having, performing a hard reset may be the only alternative option to resolve any problems.
-
Once you select the Reboot option, your router may display a countdown to when it will power down. Once it does, the router will automatically restart again on its own. It’ll usually take 30 to 60 seconds for the whole router reboot process to complete.
In this same area of the router menu, some routers include a scheduler option to configure the router to reset at a regular interval automatically. If this option is available, it can be helpful to keep the router operating efficiently over the long term.
Other Ways to Reset a Router Remotely
Some routers also offer the ability to issue a reset command using the Windows telnet client. Another method you can use to restart your router remotely is using the creative option of keeping your router plugged into a Smart Wi-Fi plug.
-
To connect to your router with telnet, you’ll need to enable the telnet client on Windows 10. Once enabled, select Start and open the Telnet Client. Type Open and press Enter. You may need to enter the admin ID and password. Once connected, type help system to find the reboot command from the list of available commands. Type the reboot command to restart the router.
This option to reset a router remotely will only work if the router model supports telnet connections. If you’re not sure if your router does, check the manufacturer’s manual to confirm.
-
Another method to remotely reset your router is to plug it into a smart plug. This way, any time you’re having internet issues and need to reset the router, you can open the smart plug app on your phone, disable power to the router, and then re-enable it to restart it.
Daisy-Daisy\Getty Images
Remotely resetting your router can be helpful whenever your internet is slow or you can’t connect to the internet at all. It’s also beneficial to turn off your router every night to keep the internal components cool and extend the life of your router.
FAQ
-
Can I reset my Wi-Fi router with my phone?
Yes! Many router brands, like Linksys and Netgear, offer official apps on both Android and iOS that let you control your device with a smartphone.
-
How can I remotely reset my router without the password?
If this is your first time accessing your router, odds are it’s using a default username and password. You can usually find it in your router’s manual or via a Google search. If you changed the login info and forgot it, you may need to perform a factory reset to restore your router to its default settings.
Thanks for letting us know!
Get the Latest Tech News Delivered Every Day
Subscribe