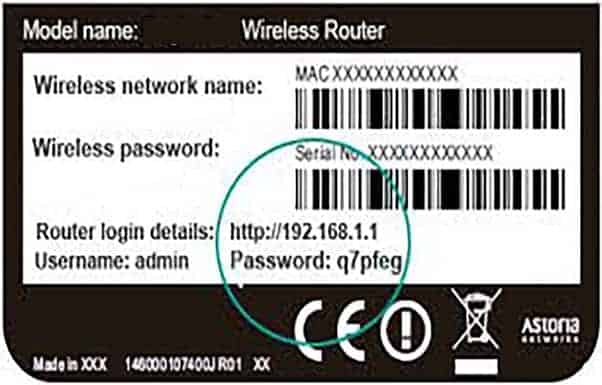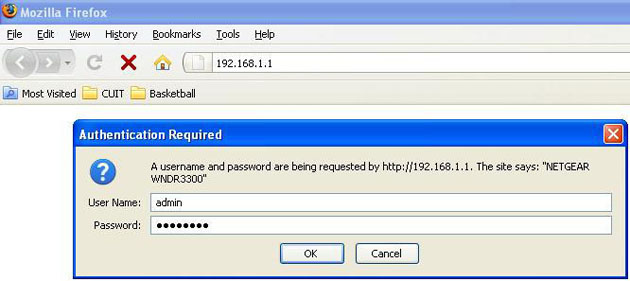Современный мир тесно связан с интернетом, и многим из нас сложно представить себе свой день без доступа к сети. Однако, иногда бывают ситуации, когда необходимо быстро отключить вай-фай роутер. Например, если возникла угроза хакерской атаки или если вы просто хотите временно отключить интернет для всех устройств в доме.
Самым удобным способом для отключения вай-фай роутера является использование телефона. Если ваш роутер поддерживает удаленное управление, то вы сможете осуществить отключение через специальное мобильное приложение или веб-интерфейс. В этой статье мы рассмотрим несколько полезных советов и инструкций, которые помогут вам быстро и безопасно отключить вай-фай роутер с помощью телефона.
Важно отметить, что этот способ подходит только для роутеров, которые поддерживают удаленное управление. Если ваш роутер не имеет этой функции, вам придется обратиться к другим способам отключения.
Прежде чем начать процесс отключения, убедитесь, что у вас есть надежное подключение к интернету на вашем телефоне. Отправьте сообщение, откройте веб-страницу или проверьте скорость интернета, чтобы убедиться, что все работает. Затем следуйте инструкциям производителя роутера для настройки удаленного доступа.
Когда вы настроили удаленный доступ, вам потребуется скачать и установить приложение для управления вашим роутером на ваш телефон. Эти приложения доступны на платформах iOS и Android, и их можно найти в магазинах приложений. Запустите приложение и введите данные для входа, которые вы указали в настройках роутера.
Содержание
- Как отключить вай-фай роутер с помощью телефона: советы и инструкции
- Безопасность первым делом
- Простые способы отключения
Как отключить вай-фай роутер с помощью телефона: советы и инструкции
1. Откройте приложение управления роутером
Перед тем, как приступить к отключению вай-фай роутера, вам необходимо установить на свой телефон приложение управления роутером. Такие приложения доступны для скачивания в магазинах приложений Google Play или App Store.
2. Подключитесь к роутеру
После установки приложения, запустите его и следуйте инструкциям для подключения к вашему роутеру. Обычно вам потребуется ввести имя и пароль для подключения.
3. Найдите настройки вай-фай
Когда вы успешно подключитесь к роутеру, найдите раздел настроек вай-фай. Этот раздел может называться «Network», «Wi-Fi», «Wireless» или что-то подобное.
4. Отключите вай-фай
В разделе настроек вай-фай найдите опцию для отключения вай-фай. Обычно она называется «Enable» или «On/Off». Чтобы отключить вай-фай, просто переключите эту опцию в выключенное состояние.
5. Сохраните изменения
После отключения вай-фай, обязательно сохраните изменения, чтобы они вступили в силу. Это обычно делается путем нажатия на кнопку «Сохранить» или «Применить».
6. Проверьте результаты
После сохранения изменений перезапустите устройства, подключенные к роутеру, и убедитесь, что вай-фай действительно отключен. Если вай-фай не работает на ваших устройствах, значит вы успешно отключили его.
Отключение вай-фай роутера с помощью телефона — простая и удобная процедура. Следуя этим советам и инструкциям, вы сможете быстро отключить вай-фай в своем доме или офисе.
Безопасность первым делом
При отключении вай-фай роутера с помощью телефона важно помнить о безопасности. Применение неконтролируемых методов может представлять угрозу для вашей сети и данных.
Перед выключением роутера убедитесь, что у вас нет активных подключений. Закройте все активные приложения и веб-страницы перед приступлением к отключению. Также рекомендуется отключить все устройства, подключенные к вашей сети, чтобы избежать их повреждения или потери данных.
Один из наиболее безопасных способов отключить роутер с помощью телефона — использование официального приложения управления роутером. Это приложение дает вам полный контроль над вашим роутером и позволяет вам отключать его с безопасным подходом.
Помимо этого, также рекомендуется включить на роутере парольную защиту и использовать надежные пароли. Это поможет предотвратить несанкционированный доступ к вашей сети и предупредить возможные атаки. Также следует регулярно обновлять прошивку вашего роутера, чтобы устранить уязвимости и повысить безопасность работы устройства.
При отключении роутера с помощью телефона важно помнить о возможных последствиях. Перед отключением убедитесь, что ваши данные и устройства находятся в безопасности, а само подключение к роутеру происходит с авторизованного устройства.
Не забывайте, что безопасность важна, поэтому применяйте только официальные и проверенные способы отключения роутера с помощью телефона, чтобы предотвратить проблемы и обеспечить безопасность своей домашней сети.
Простые способы отключения
Если вам необходимо быстро отключить вай-фай роутер с помощью вашего телефона, есть несколько простых способов справиться с этой задачей:
- Используйте приложение: Установите специальное приложение для управления роутером с вашего телефона. С таким приложением вы сможете легко настроить или выключить вай-фай роутер в несколько кликов.
- Используйте веб-интерфейс: Вы можете использовать веб-интерфейс вашего роутера, введя его IP-адрес в адресную строку браузера на вашем телефоне. Затем найдите опцию, отвечающую за управление вай-фай подключением, и выключите его.
- Перезагрузите роутер: Иногда, чтобы быстро отключить вай-фай роутер, достаточно его перезагрузить. Выключите роутер на короткое время и затем включите его обратно. После этого вай-фай сигнал будет отключен.
Используйте эти простые способы и вы сможете быстро отключить вай-фай роутер с помощью вашего телефона. Запомните, что перед внесением изменений в настройки роутера, лучше проконсультироваться с инструкцией пользователя или производителем устройства.
В настоящее время большинство домашних роутеров поддерживают функцию удаленного доступа, которая позволяет вам управлять роутером из любой точки мира с помощью смартфона. Это удобно, если вы хотите отключить роутер в случае проблем с безопасностью или если вам просто нужно перезагрузить устройство удаленно, не покидая дом или офис. В этой статье мы дадим вам пошаговую инструкцию о том, как отключить роутер дистанционно с помощью телефона.
Первым шагом вам необходимо узнать IP-адрес вашего роутера, чтобы получить доступ к его настройкам. Обычно IP-адрес указывается на задней панели роутера или указывается в документации к устройству. Вы также можете узнать IP-адрес, подключившись к роутеру с помощью компьютера и введя команду «ipconfig» или «ifconfig» в командной строке.
После этого вам понадобится установить приложение для удаленного доступа к роутеру на свой смартфон. Существует много приложений, которые позволяют удаленно управлять роутером, таких как «WiFi Analyzer», «Fing», «Netgear Genie» и «TP-Link Tether». Выберите приложение, которое подходит для вашей модели роутера, и установите его на свой телефон.
Содержание
- Отключение роутера дистанционно с помощью телефона
- Причины и необходимость
- Инструкция по отключению
- Возможные проблемы и их решение
Отключение роутера дистанционно с помощью телефона
Если вам нужно отключить роутер удаленно с помощью вашего телефона, есть несколько способов для реализации этой задачи. Рассмотрим пошаговую инструкцию о том, как это сделать:
-
Изучите документацию вашего роутера: прежде чем начать, ознакомьтесь с руководством пользователя вашего роутера или провайдера интернет-услуг. В нем должна быть информация о доступе к удаленному управлению и соответствующем программном обеспечении или приложении.
-
Установите необходимое программное обеспечение: в большинстве случаев роутеры будут работать с использованием специального приложения, которое позволяет удаленно управлять устройством. Проверьте доступные варианты для вашей модели роутера и установите соответствующее программное обеспечение на свой телефон.
-
Подключитесь к вашему роутеру: откройте приложение на своем телефоне и выполните процесс подключения к роутеру. Это может потребовать ввода IP-адреса роутера, логина и пароля. Обычно эта информация указана в руководстве по эксплуатации роутера.
-
Перейдите в раздел управления роутером: в приложении вы найдете разделы управления вашим роутером. Найдите опцию «отключение» или «выключение» и нажмите на нее.
-
Подтвердите отключение роутера: после нажатия на кнопку отключения вам может потребоваться подтвердить свое намерение выключить роутер. Внимательно прочитайте предупреждающие сообщения и подтвердите отключение, если вы уверены в своем решении.
-
Проведите проверку: после всех этих шагов роутер будет отключен и вы не сможете получить доступ к Интернету через него. Убедитесь, что ваше устройство (компьютер, телефон и т. Д.) Подключено к другим сетям, чтобы продолжить использование интернета.
Итак, теперь вы знаете, как отключить роутер удаленно с помощью своего телефона. Не забудьте прочитать руководство по эксплуатации вашего роутера и следовать инструкциям приложения для достижения наилучших результатов.
Причины и необходимость
Отключение роутера дистанционно с помощью телефона может быть полезным из-за различных причин и обстоятельств:
-
Безопасность: В случае потери или кражи смартфона, можно немедленно отключить роутер, чтобы предотвратить несанкционированный доступ к домашней сети Wi-Fi и связанным с ней устройствам.
-
Экономия энергии: Если вы забыли выключить роутер перед уходом из дома, отключение его дистанционно с помощью телефона позволит сэкономить электроэнергию.
-
Управление доступом: Дистанционное отключение роутера может быть полезным при необходимости временно ограничить использование интернета детьми или другими пользователями в домашней сети.
Необходимость отключения роутера дистанционно с помощью телефона может возникнуть в различных ситуациях, и эта функция является удобным инструментом для управления домашней сетью.
Инструкция по отключению
Ниже приведена пошаговая инструкция по тому, как отключить роутер дистанционно с помощью телефона:
-
Шаг 1: Установите на свой смартфон приложение для управления роутером. Возможно, ваш провайдер интернета предоставляет своё официальное приложение, которое вы можете использовать.
-
Шаг 2: Откройте приложение и войдите в аккаунт, если требуется. Убедитесь, что вы используете учетные данные, связанные с вашим роутером.
-
Шаг 3: Найдите в приложении функцию управления роутером и выберите опцию «Выключить» или подобную. В некоторых приложениях это может быть кнопка с изображением выключателя или пункт меню с опцией выключения.
-
Шаг 4: Подтвердите свое действие, если потребуется, и дождитесь, пока роутер полностью отключится. Это может занять несколько минут.
-
Шаг 5: Чтобы убедиться, что роутер действительно отключен, попробуйте подключиться к Интернету на другом устройстве, например, на своем смартфоне или ноутбуке.
Следуя этой инструкции, вы сможете легко и безопасно отключить роутер дистанционно с помощью своего телефона.
Возможные проблемы и их решение
1. Отсутствие доступа к интернету
Если у вас нет доступа к интернету, вы не сможете отключить роутер дистанционно с помощью телефона. В таком случае проверьте следующее:
- Убедитесь, что ваш телефон подключен к интернету через мобильные данные или Wi-Fi.
- Проверьте, правильно ли введены данные логина и пароля для доступа к роутеру.
- Проверьте работоспособность других устройств в вашей сети, чтобы исключить проблему с провайдером или самим роутером.
2. Неудачная попытка подключения к роутеру
Если вы не можете подключиться к роутеру с помощью телефона, возможно, причина в следующих проблемах:
- Неверные данные для подключения. Проверьте правильность введенных IP-адреса, логина и пароля для доступа к роутеру.
- Блокировка доступа. Убедитесь, что ваш провайдер или администратор сети не блокирует доступ к роутеру извне.
- Проблемы с подключением Wi-Fi. Если вы используете беспроводное соединение, проверьте, что ваш телефон подключен к правильной Wi-Fi-сети.
3. Неправильная настройка роутера
Если вы все еще не можете отключить роутер дистанционно, это может быть связано с неправильной настройкой самого роутера. Попробуйте следующие рекомендации:
- Перезагрузите роутер. Иногда простое перезапуск устройства может решить некоторые проблемы.
- Сбросьте настройки роутера. Если ничего не помогает, попробуйте сбросить настройки роутера к заводским значениям. Обратитесь к документации или производителю роутера для получения инструкций.
- Обновите прошивку роутера. Проверьте, доступны ли обновления прошивки для вашего роутера, и, при необходимости, обновите его.
4. Ограниченные возможности роутера
Некоторые роутеры могут не поддерживать функцию удаленного отключения через телефон. Проверьте спецификации вашего роутера и убедитесь, что он обладает такой возможностью.
Если после выполнения вышеуказанных шагов проблема не решается, рекомендуется обратиться к специалисту или технической поддержке производителя роутера для получения дополнительной помощи по отключению роутера дистанционно.
Как управлять роутером со смартфона
Купив подходящий беспроводной роутер, необходимо организовать управление им через смартфон на Android (или другой ОС). Разберем, как это сделать. Подключаем роутер к сети, загорается светодиод питания, а затем еще один Wi-Fi. На обратной стороне коробки роутера найдем внешний Ethernet порт WAN (обычно он окрашен в синий цвет). К ней подключаем витую пару от провайдера (или вашего ADSL модема). После подключения должен загореться еще один светодиод (если нет, то это проблемы провайдера или кабеля).
Подключив Wi-Fi на смартфоне, ищем новую беспроводную сеть, которая будет иметь стандартное название (по бренду производителя роутера) и без пароля. После удачного подключения, открываем на смартфоне любой браузер и вносим в адресную строку: 192.168.1.1 или 192.168.0.1 и, в появившемся окне для логина и пароля, заносим в обе строки admin. В появившемся веб-приложении нужно установить пароль для исключения несанкционированного подключения. Потом заново подключившись к роутеру, введите этот пароль. Далее можно проделать необходимые настройки по приотеризации данных, родительскому контролю итд.
Источник
Как управлять Wi-Fi роутером с Android устройства
Современные роутеры позволяют подключаться к ним с Android и других мобильных устройств, чтобы получить доступ к настройкам. Это очень удобно, если вдруг начались проблемы с интернетом или нужно добавить новое устройство в сеть, а доступа к ПК в данным момент нету.
Как подключить и настроить
- Для управления роутером с Андроид устройства предстоит поставить фирменное приложение из списка ниже
- Подключаем Андроид устройство к роутеру через Wi-Fi (инструкция), в дальнейшем это не потребуется, даже по 3-4G можно будет подключиться
- Теперь нужно запустить приложение и ввести пароль от роутера (пароль именно от роутера, не wi-fi или иного подключения)
Если вы забыли пароль от своего роутера, напоминаем, что стандартный пароль и название точки-доступа напечатаны на днище роутера. Ну а если вы меняли пароль, но забыли его — остается только сброс, для этого в роутере ищите небольшую кнопку на задней стенке, часто ее можно нажать только зубочисткой.
Вам нужно определить от какого производителя вам роутер и скачать нужное приложение, мы собрали программы для самых востребованных на рынке устройств. Если не нашли у нас нужное — загляните в Google Play, либо напишите в комментариях для какого роутера ищите приложение — мы опубликуем его на сайте и уведомим вас 🙂
Источник
Как отключить чужой телефон от wi-fi?
Вам необходимо зайти на «домашнюю страницу», а иначе говоря в настройки, вашего роутера и там в настройках сети будут подключенные устройства. Находите чужое устройство и запрещете ему подключение. Подробная инструкция по настройке роутера всегда бывает в упаковке к нему, вместе с логином/паролем(они отличаются у разных фирм, а конкретный роутер вы не указали). Также сразу поменяйте пароль к вашему вайфаю и настройте список «домашних» устройств, чтобы к вам больше никто из соседей не подсел.
Как через вайфай сеть подключиться к другому телефону?
AirDroid (AirMirror) — кроссплатформенное приложение, которое позволяет управлять Android и iOS смартфоном с ПК. В идеальном мире.
Для начала работы надо открыть веб версию AirDroid или десктопный клиент или мобильный клиент AirDroid. Авторизоваться под учётной записью, отсканировать QR-код компьютера. После этого компьютер и телефон автоматически соединяться, и можно начать работу.
Подробнее можно почитать в этой статье.
Как взломать пароль от вайфая?
Здравствуйте в данный момент частой проблемой бывает что нужен вайфай а достать его не где
И вам хочется его взломать
1.способ подбор паролей вы можете сами сидеть подбирать пароли или запустить программу которая будет делать это за вас
2. Способ wifiwarden (можно скачать в плей марките) часто люди покупая роутер не меняют пароль и он остается заводским
Wifiwarden подбирая их пробует подключиться
3. Zantee приложение которое поможет вам поменять пароль от вайфая и залесть в чужой телефон
4.речь в этом пункте идёт о том что вы может быть забыли пароль от вайфай и вам надо его вспомнить для этого есть спец-программы которые выдают все ваши пароли вайфай введеные на устройстве
Их можно скачать в плей марките
5. Самый простой способ нанять хакера
Единственный минус может быть дорого
Поддержите пж я старался
3 3 0 · Хороший ответ
Уведомление на смартфоне «Сеть может отслеживаться». Что это означает?
Скорее всего вы установили сертификат на свой смартфон. Зайдите в настройки безопасности — сертификаты. Найдите пользовательские сертификаты и удалите их. Само уведомление обозначает, что какое-то из приложений/сертификатов может перехватывать ваш интернет-трафик.
Источник
Как отключить роутер дистанционно с телефона
Современные роутеры позволяют подключаться к ним с Android и других мобильных устройств, чтобы получить доступ к настройкам. Это очень удобно, если вдруг начались проблемы с интернетом или нужно добавить новое устройство в сеть, а доступа к ПК в данным момент нету.
Как подключить и настроить
- Для управления роутером с Андроид устройства предстоит поставить фирменное приложение из списка ниже
- Подключаем Андроид устройство к роутеру через Wi-Fi (инструкция), в дальнейшем это не потребуется, даже по 3-4G можно будет подключиться
- Теперь нужно запустить приложение и ввести пароль от роутера (пароль именно от роутера, не wi-fi или иного подключения)
Если вы забыли пароль от своего роутера, напоминаем, что стандартный пароль и название точки-доступа напечатаны на днище роутера. Ну а если вы меняли пароль, но забыли его — остается только сброс, для этого в роутере ищите небольшую кнопку на задней стенке, часто ее можно нажать только зубочисткой.
Вам нужно определить от какого производителя вам роутер и скачать нужное приложение, мы собрали программы для самых востребованных на рынке устройств. Если не нашли у нас нужное — загляните в Google Play, либо напишите в комментариях для какого роутера ищите приложение — мы опубликуем его на сайте и уведомим вас 🙂
Приобретая себе устройство для выхода в Интернет, люди хотят, чтобы им пользовались только они сами либо их доверенные лица. Но кто-то чужой всегда беспрепятственно может подключиться к вашей сети, если она недостаточно защищена. Что делать в таких случаях и как отключить пользователя от Wi-Fi роутера? Ниже приведена подробная информация об этом.
Просмотр подключения чужих устройств
Задуматься о том, что у вас завёлся воришка, который втайне от вас использует беспроводные ресурсы, необходимо тогда, когда:
- Индикатор подключения на маршрутизаторе постоянно горит (при условии, что вы сами не используете Интернет).
- Обмен данными выполняется крайне медленно, хотя ваше оборудование не оказывает нагрузки (например, нет никакого скачивания файлов и других активностей, которые могли бы негативно влиять на скорость интернета).
При наличии вышеперечисленного следует проверить, есть ли подключение чужих пользователей к вашей сети. Для этого необходимо сделать следующее:
- Проверить качество подключения.
- Ввести в браузер адрес роутера.
- Указать логин и пароль для входа в настройки роутера.
- Найти раздел, отображающий устройства, которые в настоящее время подключены к вашему, и без разрешения пользуются сетью.
Для того чтобы не запутаться, нужно знать наименования. Чаще всего, они прописываются по заводскому или уникальному имени, которое вы сами им задали. Если не знаете наименований, то перед тем, как заходить в нужный раздел, можно отключить все свои устройства, тогда они не будут отображаться (после их отключения рекомендуется подождать 15 секунд, чтобы роутер успел выполнить обновление информации об отключении оборудования). Это позволит вам обнаружить чужие подключения.
Дополнительный способ просмотра сторонних пользователей – использование специальной программы. Например, Wireless Network Watcher.
Работа в ней является более простой и наглядной, может подойти неопытным пользователям. Такая программа быстро выполнит сканирование и выдаст детальный результат о халявщиках, про которых вы не знали.
Отдельным плюсом программы является то, что она отображает, какие устройства являются вашими, а какие – чужими.
Видео-инструкции по обнаружению, отключению и блокировке сторонних пользователей от вашей сети Wi-Fi смотрите в следующем видео:
Отключение и блокировка чужого пользователя
Как заблокировать пользователя Wi-Fi, чтобы он больше не смог подключиться к вашему личному маршрутизатору? Если обнаружен сторонний пользователь, который эксплуатирует ваши ресурсы втайне от вас, то для его отключения и блокировки необходимо выполнить следующие действия (приведенные действия могут выполняться как с компьютера, так и с телефона):
- Проверить работоспособность роутера и выполнить подключение.
- Ввести в браузер адрес роутера.
- Указать логин и пароль для входа в настройки (обычно есть на дне роутера).
- Найти раздел, отображающий устройства, которые в настоящее время подключены к вам. В зависимости от модели роутера (ASUS, TP-Link, Ростелеком и т. д) наименования таких разделов могут отличаться.
- Скопировать MAC-адрес интересующего устройства.
- Выбрать чужое устройство и нажать на кнопку отключения его от Интернета (при необходимости вы можете отключить сразу всех. Для этого следует установить флажки напротив каждого устройства и нажать на соответствующую кнопку).
- Перейти в раздел, отвечающий за фильтрацию адресов MAC.
- Скопировать туда MAC-адрес устройства, которое было отключено. После этого устройство будет заблокировано и при попытках подключения к вашему маршрутизатору, оно не сможет добиться успеха.
Кроме приведенного способа, отключить халявщиков маршрутизатора можно при помощи специальной программы (например, SoftPerfect WIFI Guard, Netcut или другие аналогичные программы).
Такая программа выполнит полное сканирование, определит чужие устройства, и предложит вам отключить их от вас.
Минус программы: она отключает чужое устройство, но не выполняет полноценного блокирования (его можно установить лишь на роутере). При отсутствии блокировки пользователь может снова подключиться к вашей сети через некоторое время.
Для отключения пользователей в этой модели нужно:
- Авторизоваться в ASUS.
- Нажать на кнопку «Клиенты», после чего отобразится информация о других пользователях.
- Для блокировки: перейти на вкладку фильтрации адресов, указать необходимые, после чего доступ для них будет запрещён.
TP-Link
Для отключения и блокировки «левых» клиентов делают следующее:
- Авторизоваться в TP-Link.
- Выбрать пункт «Беспроводной режим» и перейти к разделу статистики, там можно будет посмотреть MAC-адреса чужих пользователей.
- Для блокировки: перейти в раздел фильтрации MAC-адресов и установить запрет подключения для конкретного адреса.
Ростелеком
Чтобы отключить чужих пользователей в этой модели требуется:
- Авторизоваться в роутере.
- Для просмотра подключенных устройств перейти на вкладку «Список Wi-Fi клиентов» (за более подробной технической информацией нужно перейти на вкладку DHCP).
- Для отключения нежелательных клиентов в списке нужно выделить необходимого клиента и нажать на кнопку разъединения.
- Для блокировки: скопировать MAC-адрес, перейти в раздел фильтрации таких адресов и добавить выделенный. После этого устройство не сможет выполнить подключение.
Как повысить степень безопасность?
Чужие устройства могут подключиться к вашей сети в том случае, когда имеется низкий уровень защиты. Вот 3 простых правила, которые позволят вам повысить уровень безопасности:
- Обязательно нужно установить хороший пароль и выполнить ряд требований, предъявляемых к качественному паролю:
- не менее 8 символов;
- содержит латинские буквы и цифры;
- включает в себя символы разного регистра, а также специальные символы;
- не совпадает с вашими персональными данными (их легко подобрать);
- смена пароля выполняется раз в 1-3 месяца.
- Не разглашайте пароль третьим лицам.
- Выключайте роутер, когда вам не требуется использовать сеть.
О том, как защитить свою сеть Wi-Fi, узнаете в следующем видео:
Ну что, полезный материал? А кто из наших читателей сталкивался с тем, что к Wi-Fi пристроился сосед? Что вы делали? Делитесь опытом, задавайте вопросы! Всегда рады общению! Спасибо, что выбираете нас!
Всегда лучше называть вещи своими именами, поэтому можно с уверенностью сказать, что посторонний, подключившийся к вайфай-сети без ведома ее хозяина, является вором. Таких людей поощрять не стоит, а следует немедленно пресекать их действия.
Конечно, можно в дипломатичной форме обратиться лично к «халявщику» и сказать, чтобы он больше не подключался к вашему Вайфаю, однако, ни для кого не является большим секретом, к чему это приведет в конечном итоге.
Опытные специалисты рекомендуют для эффективного решения проблемы воспользоваться программными методами.
Что должно вызывать подозрение?
В результате подключения «вора» к оплачиваемому вами интернету не только снижается качество приема и передачи данных, но и возникают значительные риски конфиденциального и финансового характера.
У владельца беспроводной сети должны сразу вызывать подозрения следующие признаки:
- Падение скорости интернета;
- Даже если отключить все девайсы, использующие соединение с маршрутизатором, продолжают интенсивно мигать световые индикаторы прибора.
Необходимо добавить, что хозяин WiFi всегда имеет доступ к статистике трафика, который доступен ему на официальном источнике интернет-провайдера.
Иногда даже беглый анализ потребляемого объема трафика сразу приводит к соответствующим выводам о наличии несанкционированного подключения.
Что предпринять при краже трафика?
Существует много программных средств, позволяющих быстро и эффективно решить вопрос, как выявить и заблокировать постороннего пользователя WiFi.
Но это также легко выполняется с применением самого роутера, при этом не потребуется скачивать и инсталлировать дополнительное программное обеспечение, потому сначала приведем описания методик с применением веб-интерфейса беспроводного оборудования.

Принцип действий одинаков для всех моделей роутеров, и неважно, какой производитель его выпустил, например, Netis, Netgear или другой.
Суть всегда одинакова и состоит в следующем: в панели управления приборов имеются средства для определения подключенных девайсов, и, самое главное, реализована удобная функция, позволяющая закрыть им доступ.
Ниже описаны методы работы с различными моделями оборудования. Роутеры имеют свою прошитую в них программу, однако из-за отсутствия встроенных средств ввода и вывода параметров все управление осуществляется через подключенный к ним ПК или мобильный гаджет.

Решение проблемы через web-интерфейс роутеров
Необходимо выполнить перечисленные последовательные действия:
- Перед началом процедуры отключить все гаджеты от WiFi, чтобы остался только компьютер, через который выполнен вход в настройки прибора;
- Точно определить MAC и IP-адреса ПК (удобнее всего это узнать, выполнив «ipconfig» в командной строке). В графе «Основной шлюз» посмотреть адрес маршрутизатора. Иногда он производителем устройства наносится на наклейку, размещенную в нижней части корпуса прибора (здесь же написаны и имя с кодом для входа в веб-конфигуратор);
- Войдя в интерфейс роутера, в закладках «Клиенты» и «Статистика» будут отображены адреса соединенных с маршрутизатором девайсов.
Для TP-Link действия в меню настроек следующие:
- Развернуть раздел «Беспроводной режим»;
- Далее перейти в «Статистику беспроводного режима»;
- На мониторе появится перечень подключенных девайсов;
- Затем, применив функцию фильтрации MAC, осуществить отключение посторонних пользователей.
Если используется модель D-Link, то сначала необходимо открыть «Расширенные настройки» и потом, переместившись в раздел «Вайфай», войти в «Станционный список». Здесь реализовано удобное отключение любого адреса одним кликом по «Разъединить».
Для Asus действия по настройке следующие:
- Уже после открытия основного меню пользователь сразу может попасть во вкладку «Клиенты»;
- При входе в этот список появится полный перечень подключенных приборов.
В конфигураторе Huawei тоже все достаточно просто и сводится к последовательному исполнению простых действий:
- Кликнуть «Status»;
- Затем щелкнуть «LAN»;
- После этого войти в закладку «Ethernet»;
- Изучить содержимое раздела «LAM Side Device», где отображен перечень всех клиентов.
В веб-конфигураторе Zyxel алгоритм состоит из следующих шагов:
- Открыть вкладку «Системный монитор»;
- Далее перейти в «Домашнюю сеть»;
- В нижней части экрана появится искомый перечень.
Методика блокировки
Если владельцу вайфай-сети удалось увидеть список подключенных девайсов, то заблокировать незваных гостей уже не представит значительных сложностей.
Это осуществляется с помощью встроенной функции фильтрации адресов MAC.
В некоторых случаях «вор» может проявить особую настойчивость. Если злоумышленник сменил свой адрес и сразу вновь влез в WiFi, что возможно, если он не закрыт новым сложным кодом, также можно просто прекратить доступ всем адресам, кроме находящихся в списке исключений хозяина роутера.
- Открыть вкладку «Фильтрация MAC-адресов»;
- Кликнуть «Включить» и установить отметку на одном из вариантов сортировки. Как уже было сказано выше, выбор «Разрешить станциям, указанным во включенных записях, получать доступ», является наиболее надежным.
С использованием специальных приложений
Быстро и эффективно убрать из перечня клиентов «присосавшегося» к чужому интернету паразита призваны специально разработанные для этих целей приложения.
Одной из самых популярных утилит является «Wireless Network Watcher». Она доступна для бесплатной установки на официальном источнике разработчика.
Приложение выводит все подключенные к Вайфаю девайсы. После запуска программа способна работать в фоновом режиме и выводить на монитор сообщения о подсоединившихся гаджетах.
Еще одной из хорошо зарекомендовавших себя утилит является «SoftPerfect WiFi Guard».
В отличие от предыдущей программы здесь реализована возможность прекращения пользования «халявщиками» чужим интернетом.
Специально для ПК на «Виндовс» в 2007 г. было разработано приложение «Netcut». Несмотря на устаревший внешний вид интерфейса, эта программа до сих пор отлично работает в самых последних модификациях Windows.
На интернет-странице разработчика доступна бесплатная версия приложения.
После инсталляции ее в ПК потребуется исполнить следующие шаги:
- Запустить программу;
- Дождаться завершения анализа и вывода на дисплей перечня девайсов;
- Выделить строчку с адресом «вора» и щелкнуть «Cut»;
- Готово.
Если со временем понадобится разблокировать попавшее в немилость хозяина сети устройство, то просто потребуется кликнуть «ON».
Разработчики этой утилиты позаботились и о людях, не имеющих компьютеров, и создали приложение для андроид-гаджетов «Pixel NetCut». Утилита тоже очень проста и эффективна в эксплуатации.
Запустив приложение, надо выполнить лишь несколько действий:
- Коснуться «Scan»;
- Подождать завершения анализа;
- Готово. Перечень клиентов уже на дисплее смартфона;
- Далее кликнуть по интересующему подключению. При этом отобразятся сведения о нем;
- Любое устройство блокируется простым переключением бегунка в нужной строке;
- Если со временем понадобится разблокировка попавшего в немилость хозяина сети устройства, то просто потребуется бегунок установить в прежнее положение.
Название следующей утилиты говорит о ее назначении само за себя: «Who’s On My Wifi». Как и все вышеуказанные, она тоже свободно распространяется в глобальной паутине. Способна быстро выводить перечень девайсов, соединившихся с Вайфаем.
Заключение
Кроме вышеуказанных программных методов выявления и блокировки «нарушителей», нельзя пренебрегать и превентивными мерами, какими бы простыми они ни казались.
К основным из этих мер относится установка сложного кода для входа в беспроводную сеть, а также его регулярное изменение.
Источник
Обновлено: 08.10.2023
Райан Дубе — независимый сотрудник Lifewire, бывший управляющий редактор MakeUseOf, старший ИТ-аналитик и инженер по автоматизации.
Майкл Хайне — сертифицированный CompTIA писатель, редактор и сетевой инженер с более чем 25-летним опытом работы в сфере телевидения, обороны, интернет-провайдеров, телекоммуникаций и образования.
- Маршрутизаторы и брандмауэры
- Беспроводное соединение
- Сетевые концентраторы
- Интернет-провайдер
- Широкополосный доступ
- Ethernet
- Установка и обновление
- Wi-Fi и беспроводная связь
Что нужно знать
- Используйте браузер, чтобы войти в маршрутизатор с компьютера и выберите параметр «Перезагрузка» в меню «Дополнительно маршрутизатора».
- Если ваш маршрутизатор поддерживает telnet, используйте клиент telnet для Windows, чтобы отправить маршрутизатору команду перезагрузки.
- Подключите маршрутизатор к интеллектуальной розетке и используйте приложение для смартфона с интеллектуальной розеткой, чтобы выключить и снова включить питание маршрутизатора.
В этой статье приведены инструкции и информация об удаленном сбросе настроек маршрутизатора Wi-Fi с помощью браузера и некоторых других способов.
Что означает сброс маршрутизатора?
Если устройства в вашей домашней сети не могут подключиться к Интернету, возможно, пришло время перезапустить маршрутизатор. Один из самых простых способов сделать это — удаленно перезагрузить маршрутизатор. Это можно сделать несколькими способами.
Когда большинство людей думают о перезагрузке маршрутизатора, они просто имеют в виду его перезагрузку. Большинство людей делают это, либо щелкая выключателем питания на задней панели устройства, либо выдергивая вилку из розетки, подождав и снова включив его.
В этой статье вы узнаете, как удаленно перезапустить маршрутизатор с помощью веб-браузера, команды «удаленное управление» или смарт-разъема, подключенного к вашей сети Wi-Fi.
Еще один тип «сброса», который вы можете выполнить, — это установка для всех конфигураций и параметров их исходных значений по умолчанию (точно так же, как когда маршрутизатор был новым). Это также называется «сброс к заводским настройкам» или «аппаратный сброс», и вы обычно делаете это, используя небольшую булавку, чтобы нажать кнопку сброса на задней панели маршрутизатора. Обычно вам не нужно делать это, чтобы соединение снова заработало.
Как удаленно сбросить настройки маршрутизатора с помощью браузера
Есть несколько способов сбросить настройки маршрутизатора, не прибегая к нему и не перезагружая его вручную. Самый простой способ — открыть браузер и войти в систему как администратор.
Откройте веб-браузер и подключитесь к домашнему маршрутизатору в качестве администратора. Для этого вам нужно знать IP-адрес вашего маршрутизатора. Введите этот IP-адрес в поле URL-адреса браузера и введите учетные данные администратора.
После того, как вы вошли в свой маршрутизатор как администратор, вы обычно можете найти опцию перезагрузки маршрутизатора в разделе «Дополнительно» меню маршрутизатора.
Будьте осторожны, чтобы не выбрать какие-либо параметры сброса или сброса к заводским настройкам, так как это приведет к полному сбросу и очистке всей вашей конфигурации и настроек маршрутизатора. Однако, если перезагрузка маршрутизатора не устраняет возникшие проблемы, единственным альтернативным способом решения проблем может быть полный сброс.
После выбора параметра «Перезагрузка» маршрутизатор может отображать обратный отсчет до отключения питания. Как только это произойдет, маршрутизатор снова автоматически перезагрузится самостоятельно. Обычно весь процесс перезагрузки маршрутизатора занимает от 30 до 60 секунд.
В этой же области меню маршрутизатора некоторые маршрутизаторы содержат параметр планировщика, позволяющий настроить маршрутизатор на автоматический сброс через равные промежутки времени. Если этот параметр доступен, может быть полезно поддерживать эффективную работу маршрутизатора в течение длительного времени.
Другие способы удаленной перезагрузки маршрутизатора
Некоторые маршрутизаторы также позволяют выполнить команду сброса с помощью клиента telnet для Windows. Другой метод, который вы можете использовать для удаленного перезапуска маршрутизатора, – творческий вариант, когда маршрутизатор подключен к розетке Smart Wi-Fi.
Чтобы подключиться к маршрутизатору с помощью telnet, вам необходимо включить клиент telnet в Windows 10. После включения выберите «Пуск» и откройте клиент Telnet. Введите Открыть и нажмите Enter. Возможно, вам потребуется ввести идентификатор администратора и пароль. После подключения введите help system, чтобы найти команду перезагрузки в списке доступных команд.Введите команду reboot, чтобы перезапустить маршрутизатор.
Эта опция удаленного сброса настроек маршрутизатора будет работать, только если модель маршрутизатора поддерживает подключение по протоколу telnet. Если вы не уверены, подходит ли ваш маршрутизатор, обратитесь к руководству производителя, чтобы убедиться в этом.
Еще один способ удаленно сбросить настройки маршрутизатора — подключить его к умной розетке. Таким образом, в любое время, когда у вас возникнут проблемы с Интернетом и вам потребуется перезагрузить маршрутизатор, вы сможете открыть приложение Smart Plug на своем телефоне, отключить питание маршрутизатора, а затем снова включить его, чтобы перезапустить его.
Удаленная перезагрузка маршрутизатора может быть полезна, если у вас медленный Интернет или вы вообще не можете подключиться к Интернету. Также полезно выключать маршрутизатор каждую ночь, чтобы внутренние компоненты оставались прохладными и продлевали срок службы маршрутизатора.
Да! Многие бренды маршрутизаторов, такие как Linksys и Netgear, предлагают официальные приложения для Android и iOS, которые позволяют управлять устройством с помощью смартфона.
Если вы впервые подключаетесь к маршрутизатору, скорее всего, он использует имя пользователя и пароль по умолчанию. Обычно вы можете найти его в руководстве вашего маршрутизатора или с помощью поиска Google. Если вы изменили данные для входа и забыли их, вам может потребоваться выполнить сброс настроек, чтобы восстановить параметры маршрутизатора по умолчанию.
Кевин Вуд Обновлено 11 декабря 2021 г.
Если вы хотите узнать, как удаленно отключить Wi-Fi-маршрутизатор, вы оказались в нужном месте в нужное время!
Как и вы, многие люди в настоящее время застряли в изучении процесса деактивации и отключения своих маршрутизаторов, не приближаясь к нему!
Итак, в этом руководстве мы предложим вам различные способы, как это сделать!
Если вам интересно, как выключить WiFi-роутер, не приближаясь к нему, вам нужно сначала настроить его для удаленного доступа, а затем войти в административную конфигурацию вашего роутера через телефон и отключить/деактивировать его. оттуда!
Кроме того, вы также можете использовать приложения и программы, которые помогут вам в этом!
Но зачем заморачиваться удаленным доступом или отключением, если это можно сделать вручную? Какие преимущества и выгоды дает отключение удаленно?
Зачем удаленно отключать WiFi-маршрутизатор?
Сегодня Интернет доступен в любом месте и в любое время. А иногда дети не против потратить на это бессчетное количество часов.
Поэтому возросла необходимость отключать Wi-Fi-маршрутизаторы, не касаясь их.
Вот некоторые из основных причин, по которым люди обращают внимание на процесс удаленной деактивации или включения своих WiFi-маршрутизаторов:
- Доступ к нему, даже если вы находитесь в другой комнате или в другой части дома.
- Получите контроль над людьми, использующими Wi-Fi (чтобы избежать превышения распределения)
- Повышение безопасности в случае чрезвычайной ситуации.
Итак, если вы пытаетесь узнать, как удаленно отключить Wi-Fi-роутер на Xfinity или любом другом модеме/шлюзе, читайте дальше!
Как удаленно отключить WiFi-маршрутизатор? Выполните шаги
Если вы хотите узнать, как удаленно отключить маршрутизатор Wi-Fi с помощью телефона или любого другого устройства, вот подробное руководство для вас!
В отличие от всех других руководств, которые вы найдете в Интернете, в нашем руководстве не будет недостатка в ценной информации, которая поможет вам в том, что вы ищете.
Мы подробно обсудим все, чтобы вы лучше поняли, что нужно сделать, чтобы все заработало.
Прежде всего необходимо убедиться, что функция удаленного использования активирована.
Итак, вам нужно сделать следующее:
- Введите шлюз по умолчанию вашего устройства.
- Введите имя пользователя и пароль маршрутизатора/сети.
- Оттуда перейдите в раздел «Дополнительные настройки» > «Удаленное управление/удаленный доступ».
Вам просто нужно активировать или включить его, и вы мгновенно получите к нему удаленный доступ!
Если вы находитесь снаружи, ввод шлюза по умолчанию просто не сработает. Итак, чем вы занимаетесь?
Вместо того, чтобы просто вводить шлюз по умолчанию (IP-адрес), укажите номер порта удаленного управления.
Наиболее распространенный номер порта: 8080.
ПРИМЕЧАНИЕ. Убедитесь, что вы поставили двоеточие перед номером порта.
Вы можете сделать это с помощью своего телефона, если вы успешно включили удаленный доступ.Однако если вы дома, вам просто нужно ввести шлюз по умолчанию в адресную строку браузера.
После того, как все это будет сделано, последний и последний шаг – перейти к настройкам, где вы сможете отключить эту функцию.
Если вы успешно включили удаленное управление или удаленный доступ, вы обнаружите, что их можно легко отключить.
Обычно он находится в разделе «Дополнительные параметры маршрутизатора» в разделе «Удаленный доступ или удаленное управление».
Помимо этого, вы также можете выполнять другие команды, такие как отключение других частотных диапазонов, изменение пароля и все другие функции, которые вы можете придумать!
Вот оно! Все, что вам нужно знать, это трехэтапный процесс удаленного отключения WiFi-маршрутизатора на Spectrum или любом другом поставщике услуг!
Это просто, легко и нетрудно понять! Даже если ваши технические ноу-хау не так велики, вам будет удобно следовать им, и вы сможете сделать это в кратчайшие сроки!
Но что, если ваш Wi-Fi-маршрутизатор одной из тех старых версий, в которой не поддерживается удаленное управление или удаленный обмен данными? Будет ли этот процесс работать?
Мой WiFi-маршрутизатор не поддерживает удаленное управление. Как его отключить удаленно?
Если вы обнаружите, что ваш Wi-Fi-маршрутизатор не обладает нужными вам свойствами и функциями, вы можете использовать определенные приложения и программы, которые помогут вам удаленно управлять вашими WiFi-маршрутизаторами и получать к ним доступ!
Преимущество использования этих приложений заключается в том, что у вас не возникнет проблем с доступом к ним, независимо от того, находитесь ли вы дома или за его пределами!
Большинство этих приложений платные и требуют подписки, так что обратите на это внимание.
Использовать приложения для удаленного управления Wi-Fi
Вы найдете множество различных приложений и программ, которые помогут вам решить вашу дилемму. Такие приложения, как TeamViewer, Ammyy Admin, Join.Me и WebEx Remote, помогут вам получить удаленный доступ к сети Wi-Fi.
Постарайтесь найти приложение, которое подходит и соответствует требованиям используемого вами устройства, чтобы избежать проблем и задержек при его использовании.
Запланируйте время отключения Wi-Fi
Еще одна альтернатива, на которую большинство людей не обращает внимания, – это запланировать отключение маршрутизатора Wi-Fi. Да, это можно сделать, и на самом деле это возможно со всеми типами, моделями и версиями маршрутизаторов.
Функции и пользовательские интерфейсы маршрутизаторов могут различаться, но вам будет легко их найти и идентифицировать, зайдя в административную конфигурацию маршрутизатора.
Обычный путь: Настройки > Настройки беспроводной сети > Расписание WiFi/Календарь WiFi/Таймер WiFi.
Использование беспроводных пультов/переключателей
И последнее, но не менее важное: использование беспроводных переключателей и пультов дистанционного управления для управления устройством.
Теперь это будет работать, только если вы находитесь поблизости от оборудования, к которому хотите получить доступ, но, по мнению некоторых людей, это, безусловно, самый эффективный и действенный способ.
Вам просто нужно установить переключатель на WiFi-роутер, и вы сможете выключить или отключить его одним нажатием кнопки!
Окончательный вердикт
Если вам интересно, как выключить или деактивировать маршрутизатор WiFi удаленно, вы можете сделать это, подготовив маршрутизатор к удаленному доступу/управлению, а затем войдя в конфигурацию и инициировав действие.
Вы пытаетесь узнать, как удаленно отключить маршрутизатор WiFi? Хотите получить контроль над всей ситуацией, даже не приближаясь к сетевому оборудованию?
С нашим руководством вам никогда не понадобится какое-либо другое онлайн-руководство, которое научит вас отключать или выключать маршрутизаторы Wi-Fi!
Кевин имеет более чем пятилетний опыт работы в различных технологических стартапах и предоставления технических решений. Он участвовал во многих технических публикациях и веб-сайтах.
Это распространенное требование в современном мире. Мы часто используем устройства меньшего размера, которые не могут подключиться к маршрутизатору с помощью кабеля локальной сети, поэтому как мы можем войти в настройки маршрутизатора и полностью отключить его или, по крайней мере, отключить Wi-Fi с портативного устройства, такого как телефон, который может подключаться только по беспроводной сети?
Этот процесс на самом деле довольно прост, и его можно выполнить через Wi-Fi с любого устройства, если оно подключено к сети Wi-Fi маршрутизатора.
Вот быстрые шаги:
- Подключите телефон к сети Wi-Fi маршрутизатора.
- Введите IP-адрес вашего маршрутизатора в адресную строку любого браузера.
- Часто IP-адрес – 192.168.0.1, 192.168.1.1 или 192.168.1.254.
- Введите admin/пароль
- Подробные данные для входа см. на задней панели маршрутизатора.
- Найти настройки для отключения питания/беспроводной связи/Интернета.
- Возможно, вам придется отключить каждый диапазон Wi-Fi отдельно
Следует отметить, что вы не всегда можете полностью отключить сам маршрутизатор из меню настроек (для каждой модели маршрутизатора это зависит от того, что вы можете и не можете делать удаленно). Однако, по крайней мере, вы должны иметь возможность отключить Wi-Fi, что, вероятно, и пытается сделать большинство пользователей, задавая этот вопрос.
Давайте рассмотрим процесс пошагово более подробно.
Первый шаг — найти данные для входа в маршрутизатор. Если у вас есть физический доступ к вашему маршрутизатору, это легко; просто найдите наклейку на задней панели, на которой указаны все данные для входа.
Это должно выглядеть примерно так:
Имя/SSID и пароль беспроводной сети вверху предназначены для подключения к сети Wi-Fi маршрутизатора. Сделайте это, если вы еще этого не сделали, так как вам нужно быть в сети маршрутизатора, чтобы войти в него.
Вам нужно записать IP-адрес входа/администратора/пароль маршрутизатора, так как это необходимо для получения доступа к настройкам маршрутизатора для их изменения. Если кто-то изменил эти значения по умолчанию, вам придется удалить данные или выполнить полный сброс настроек маршрутизатора, чтобы восстановить все данные для входа в систему по умолчанию.
Если у вас нет физического доступа к маршрутизатору, чтобы проверить наклейку, то это более сложно, но, как правило, все же возможно войти в систему. Вам просто нужно сделать некоторые предположения или поискать в Интернете, чтобы найти учетные данные для входа по умолчанию для вашего маршрутизатора.
Давайте перечислим некоторые общие значения, которые вы можете попробовать:
- IP-адрес для входа в маршрутизатор. В англоязычных западных странах по умолчанию для входа в маршрутизатор часто используется адрес 192.168.0.1, 192.168.1.1 или 192.168.1.254. Реже это может быть 192.168.1.2 или 10.0.0.1 или какой-то близкий вариант. Попробуйте ввести эти IP-адреса в адресную строку браузера вашего телефона, который в данный момент подключен к маршрутизатору. Если появится пара полей admin/password, вы знаете, что по крайней мере это правильно.
- Имя пользователя/администратор. Администратором маршрутизатора по умолчанию часто является просто администратор или администратор.
- Пароль. Иногда паролем маршрутизатора по умолчанию может быть просто пароль или пароль1, но в настоящее время из соображений безопасности часто используется что-то другое, например серийный номер маршрутизатора. Это часто может быть камнем преткновения — вы можете угадать IP-адрес для входа в маршрутизатор и имя администратора, но не можете угадать пароль. Но admin и пароль (маленький регистр) иногда могут работать.
- Иногда admin и пароль являются ОБА «admin» (обычно) или ОБА «пароль» (реже), так что вы можете попробовать и это.
Вот ссылки на некоторые часто используемые учетные данные для входа в систему популярных интернет-провайдеров в основных англоязычных странах:
- Америка: Comcast/Xfinity по умолчанию использует имя пользователя/пароль, см. здесь и здесь, Verizon здесь, AT&T здесь. Иногда пароль «пароль» или «пароль1»; в других случаях это уникальное значение, например серийный номер маршрутизатора, для получения которого вам потребуется физический доступ.
- Великобритания: нажмите на ссылку, чтобы просмотреть стандартные данные для входа в BT, Virgin Media, Sky, TalkTalk, Plusnet.
- Канада. Нажмите на ссылки, чтобы узнать данные для входа в общие маршрутизаторы Bell, Shaw, Telus и Rogers.
- Австралия: нажмите на ссылку, чтобы получить данные для входа в маршрутизаторы Telstra, Optus и TPG.
После получения учетных данных для входа просто откройте любой браузер (Opera, Safari, Firefox и т. д.) на своем телефоне и выполните следующие действия:
- Войдите в свой маршрутизатор, введя его IP-адрес (например, 192.168.0.1 или 192.168.1.1) в любом браузере на своем телефоне, если он подключен к маршрутизатору Wi-Fi.
- Введите admin и пароль во всплывающие окна — снова будете на роутере где-то или в сети.
- Если вам не удается получить доступ к странице настроек маршрутизатора, см. наше полное руководство по устранению неполадок.
После того, как вы вошли в свой маршрутизатор, вы ищете возможность отключить маршрутизатор, доступ в Интернет или диапазоны Wi-Fi, в зависимости от того, что именно вы хотите сделать. Универсального ответа на этот вопрос не существует, потому что разные маршрутизаторы обрабатывают этот параметр по-разному, но мы рассмотрим несколько общих примеров того, что вы можете сделать изнутри маршрутизатора, чтобы отключить функции.
Обычно это находится где-то в разделе «Беспроводная связь» или «Дополнительные настройки».
Что-то вроде этого:
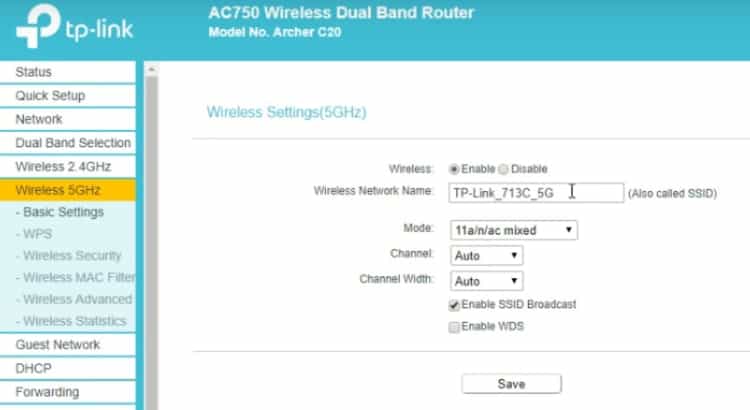
У других есть флажки, которые нужно снять, чтобы включить или выключить всю беспроводную связь одним переключателем. В некоторых случаях вам, возможно, придется зайти в меню 2,4 ГГц и 5 ГГц и отключить каждый диапазон отдельно.
Что-то вроде этого:
Двухдиапазонные маршрутизаторы могут отображать диапазоны 2,4 ГГц и 5 ГГц отдельно, и вы можете отключить один или оба из них. Вот так:
< /p>
Очевидно, что это не отключает маршрутизатор полностью — для этого вам придется физически отключить его от сети, — но, по крайней мере, отключает Wi-Fi, поэтому многие люди, возможно, стремятся это сделать. У многих пользователей есть проблемы со здоровьем, связанные с беспроводной технологией, и они могут захотеть отключить ее хотя бы на ночь.
Нажмите на ссылки Comcast Xfinity, Verizon, AT&T для США и BT и Virgin Media для Великобритании, чтобы узнать, как отключить Wi-Fi для каждого из них. Как упоминалось выше, некоторые маршрутизаторы будут иметь двухдиапазонный сигнал Wi-Fi (2,4 ГГц и 5 ГГц), поэтому может потребоваться отключить обе частоты, чтобы полностью отключить Wi-Fi.
Можно ли включить маршрутизатор с телефона?
До сих пор в этой статье рассматривалось выключение маршрутизатора с телефона, но можно ли также активировать или включить маршрутизатор с телефона?
Невозможно включить маршрутизатор с телефона, поскольку маршрутизатор необходимо включить, чтобы вы могли войти в меню настроек. Маршрутизаторы можно выключать удаленно, но их необходимо включать вручную с помощью выключателя питания или настенной розетки.
Онлайн-геймер и любитель домашних сетей. Мне нравится создавать статьи, которые помогают людям решать распространенные проблемы с домашней сетью.
Последние сообщения
Это распространенная проблема с домашней сетью, когда мы хотим получить доступ к странице настроек нашего маршрутизатора, чтобы что-то изменить, но не можем попасть на страницу администратора. Появляется сообщение об ошибке о неправильном входе в систему.
Это распространенный вопрос в домашней сети, поскольку пользователям часто требуется доступ к маршрутизатору, чтобы изменить некоторые настройки, но у них нет кабеля LAN/Ethernet/сетевого кабеля для подключения к одному из портов на задней панели.
О нас
Weak Wi-Fi Solutions — это блог о домашних сетях, предлагающий решения распространенных проблем с подключением в домашних условиях.
Уведомление для партнеров
Weak Wi-Fi Solutions участвует в партнерской программе Amazon и других партнерских программах. Таким образом, мы зарабатываем на соответствующих покупках, а это означает, что мы можем получать небольшую комиссию от покупок, сделанных по ссылкам на продукты на этом сайте.
сообщить об этом объявлении
Как удаленно отключить WiFi-маршрутизатор_
Если вы тестируете различные функции беспроводной сети, вам может быть интересно, как удаленно отключить маршрутизатор Wi-Fi. Некоторые из лучших маршрутизаторов допускают такие вещи, которые, безусловно, могут быть полезными. Зачем выключать роутер удаленно и как это сделать? Продолжайте читать, чтобы узнать.
КЛЮЧЕВЫЕ ВЫВОДЫ:
- Удаленное отключение маршрутизатора WiFi — хорошая идея, если вы уезжаете в отпуск и забыли отключить сети Wi-Fi и подключение к Интернету.
- Начните этот процесс с ввода общедоступного IP-адреса маршрутизатора в веб-браузере. Затем введите пароль и сетевое имя вашего маршрутизатора Wi-Fi.
- В некоторых случаях вам может потребоваться использовать специальное мобильное приложение через подключенные устройства, чтобы удаленно отключить маршрутизатор.
Зачем удаленно отключать маршрутизатор?
Все дело в сетевой безопасности. Если вы уехали в отпуск, а роутер остался включенным, это может стать хорошим поводом для подозрительной активности со стороны мошенников и их мобильных устройств. Чтобы обеспечить безопасность и безопасность вашей сети, выключайте ее, когда она не используется. Делать это удаленно — хороший способ подстраховаться, на случай, если вы забыли научиться отключать Wi-Fi на маршрутизаторе перед отъездом.
Вы также можете дистанционно изменять другие настройки, например родительский контроль.
Как удаленно выключить маршрутизатор
Есть несколько способов сделать это, и все зависит от вашего маршрутизатора и от того, какие шаги рекомендует вам предпринять производитель. В конце концов, каждый маршрутизатор уникален и требует уникального процесса. Тем не менее, этот процесс не так уж сложен, так как нужно научиться проверять связь с маршрутизатором или выполнять другие простые настройки параметров.
ШАГ 1
Ваш первый шаг должен быть выполнен до того, как вам потребуется удаленно выключить маршрутизатор. Запишите необходимые данные для входа, включая имя сети, сетевой пароль и IP-адрес. Они понадобятся вам позже, поэтому держите их под рукой на телефоне или на листе бумаги при себе.
ШАГ 2
Вам потребуется открыть страницу настроек маршрутизатора или панель управления администратора. Обычно это делается путем ввода IP-адреса вашего маршрутизатора в адресную строку веб-браузера. После этого подготовьте свои учетные данные для входа.
ШАГ 3
В некоторых случаях для выполнения этих действий необходимо использовать мобильное устройство на смартфоне.Убедитесь, что вы скачали его заранее и готовы к работе. Откройте мобильное приложение и введите свои учетные данные для входа, включая пароль и имя сети.
ШАГ 4
На главной странице настроек должна быть возможность отключить Wi-Fi или полностью отключить маршрутизатор. Нажмите на наиболее подходящий вариант и обязательно сохраните изменения.
Часто задаваемые вопросы
Когда отключать доступ к Wi-Fi?
Вам нужно отключить доступ в Интернет, если вы уезжаете за город или по какой-либо причине оставляете свою беспроводную сеть без присмотра.
Как настроить родительский контроль в Интернете?
Родительский контроль важен для обеспечения безопасности детей в Интернете. Получите доступ к родительскому контролю через настройки беспроводного маршрутизатора дома или с помощью пульта дистанционного управления.
Где найти номер модели?
Вы найдете эту информацию на внешней стороне маршрутизатора вместе с другой соответствующей информацией о подключении к Интернету, такой как название модели маршрутизатора, пароль маршрутизатора по умолчанию и другие данные беспроводного маршрутизатора.
STAT: фильтрация MAC-адресов позволяет блокировать определенный трафик, исходящий от определенных машин или устройств. Маршрутизатор использует MAC-адрес компьютера или устройства в сети, чтобы идентифицировать его и заблокировать или разрешить доступ. (источник)
Выпускник Массачусетского технологического института, который привнес многолетний технический опыт в статьи о поисковой оптимизации, компьютерах и беспроводных сетях.
Джонатан Фишер – сертифицированный технолог CompTIA. Он имеет более чем 6-летний опыт написания статей для таких изданий, как TechNorms и Help Desk Geek.
В этой статье
Перейти к разделу
Если вы хотите отключить Wi-Fi на своем компьютере, смартфоне или маршрутизаторе, у вас есть несколько вариантов. Лучший способ зависит от причины, по которой вы отключили Wi-Fi.
Решите, почему вы хотите отключить Wi-Fi
Прежде чем отключить Wi-Fi, решите, почему вы хотите его отключить. Причины отключения Wi-Fi включают стоимость и доступность услуги, необходимость подключения к Wi-Fi или проблемы безопасности при подключении к Wi-Fi. Возможно, вам не нужно отключать Wi-Fi; скрытие его от других может решить проблему.
Вы также можете отключить Wi-Fi, чтобы устранить проблемы с сетью, например, если веб-сайт не загружается. Другая причина заключается в том, что на доступную пропускную способность сети Wi-Fi влияет количество устройств, использующих ее. Отключение Wi-Fi в этом случае может ускорить не только ваше устройство, но и устройства, которые в данный момент используют Wi-Fi.
Если вы хотите перестать платить за Интернет
Отключение Wi-Fi не снижает стоимость вашего интернет-счета, если только вы не пользуетесь тарифным планом с оплатой по факту использования. Если вы хотите отключить свой интернет-сервис, а не просто отключить сигнал Wi-Fi на своем устройстве или в сети, обратитесь к своему интернет-провайдеру (ISP) и отключите сервис.
Вы не используете Wi-Fi
Выключите или отключите беспроводной сигнал маршрутизатора, если вы его не используете. В некоторых домах нет беспроводных устройств, и беспроводной сигнал в этих случаях бесполезен.
Еще одна причина отключения Wi-Fi – медленное подключение к сети Wi-Fi. Если Wi-Fi работает медленно, выключите Wi-Fi на планшете или телефоне и используйте сеть своего оператора мобильной связи, чтобы увеличить скорость.
Это угроза безопасности
Если вы не используете Wi-Fi или не нуждаетесь в нем, отключите его, если вас беспокоит безопасность.
Если ваш Wi-Fi включен все время и вы никогда не меняли SSID по умолчанию или пароль маршрутизатора по умолчанию при первой установке маршрутизатора, соседу (или человеку, находящемуся за пределами вашего дома) несложно получить доступ к вашей сети. взломав пароль беспроводной сети.
Чтобы не отключать Wi-Fi и повысить безопасность, измените пароль беспроводной сети на более надежный и заблокируйте неизвестные устройства, настроив фильтрацию MAC-адресов.
Еще один способ повысить безопасность вместо отключения Wi-Fi на маршрутизаторе – отключить его на устройстве. Например, если вы пользуетесь телефоном или планшетом в отеле или кафе и опасаетесь, что кто-то поблизости может отслеживать ваш интернет-трафик, отключите Wi-Fi на устройстве, чтобы ваши данные не передавались по сети.
Вы хотите скрыть Wi-Fi
Если вы не хотите отключать Wi-Fi от своего маршрутизатора, а вместо этого хотите скрыть его, чтобы кому-то было трудно подключиться к вашей сети, скройте SSID, который является названием вашей сети. Wi-Fi не отключается, когда вы скрываете или прекращаете трансляцию SSID. Сокрытие SSID затрудняет поиск вашей сети и подключение к ней незваных гостей.
Как отключить Wi-Fi на компьютерах
На некоторых беспроводных устройствах управлять настройками Wi-Fi проще, чем на других. Однако, несмотря на то, что на некоторых устройствах параметры могут немного отличаться, настройки Wi-Fi обычно находятся в том же месте или в меню с похожими названиями.
В Windows 10 и более ранних версиях отключите Wi-Fi через панель управления.Он не позволяет компьютеру подключаться к Wi-Fi, пока вы не включите его снова. Другой вариант — отключить Wi-Fi на панели задач Windows. Нажмите значок Wi-Fi, затем выберите Wi-Fi, чтобы отключить его.
Иногда ноутбуки имеют физический переключатель Wi-Fi на передней или боковой панели, который, если его повернуть в положение «Выкл.», физически отключает антенну Wi-Fi, что аналогично отключению Wi-Fi через панель управления. Переместите переключатель в положение «Вкл.», чтобы снова включить Wi-Fi.
Чтобы отключить Wi-Fi в macOS, перейдите в строку меню, нажмите значок беспроводной сети и выберите «Отключить Wi-Fi».
На некоторых компьютерах есть возможность отключить Wi-Fi с помощью комбинации клавиш. Найдите клавишу со значком беспроводной сети, затем нажмите клавишу Fn или Shift и клавишу беспроводной связи, чтобы включить или выключить соединение Wi-Fi.
Как отключить Wi-Fi на телефонах
На смартфонах есть программный переключатель в приложении «Настройки», который отключает Wi-Fi. Например, на iPhone это находится в меню «Настройки» > «Wi-Fi». Если вы используете другой телефон или планшет, перейдите в «Настройки» и найдите похожее меню с надписью «Беспроводные сети», «Сетевые подключения» или «Сеть и Интернет».
Например, на устройствах Android 12 откройте «Настройки» > «Сеть и Интернет» > «Интернет» и коснитесь переключателя Wi-Fi, чтобы отключить его.
< бр />
Как отключить Wi-Fi от маршрутизатора
Отключить Wi-Fi на домашнем беспроводном маршрутизаторе может быть не так просто, как на телефоне или компьютере. На некоторых роутерах есть физическая кнопка, отключающая Wi-Fi. Если это делает маршрутизатор, нажмите его, чтобы немедленно отключить беспроводной сигнал.
Если ваш маршрутизатор устроен иначе, войдите в административную консоль маршрутизатора, чтобы отключить Wi-Fi. Этот процесс не одинаков для каждого маршрутизатора. Например, на некоторых маршрутизаторах Comtrend выберите Advanced Setup > Wireless > Basic и выключите тумблер Enable Wireless. На многих маршрутизаторах Linksys отключите Wi-Fi как часть основных настроек беспроводной сети, изменив режим беспроводной сети на OFF.
Если в вашем маршрутизаторе нет встроенной функции отключения Wi-Fi, при полном выключении устройства Wi-Fi отключится. Выключение маршрутизатора отключает все функции, не связанные с Wi-Fi, например проводное подключение.
Удалите адаптеры и антенны, чтобы отключить Wi-Fi
Если на компьютере используется съемный адаптер Wi-Fi (например, USB-накопитель), при его удалении радиомодули Wi-Fi отключаются. Следуйте рекомендациям операционной системы по отсоединению этих адаптеров. Неправильное удаление может привести к потере данных.
Некоторые беспроводные маршрутизаторы оснащены внешними съемными антеннами. Удаление этих антенн мешает маршрутизатору использовать Wi-Fi, но не останавливает передачу сигнала Wi-Fi.
Убавьте мощность Wi-Fi
Многие адаптеры и некоторые маршрутизаторы имеют расширенные параметры настройки для управления мощностью передатчика радиомодулей Wi-Fi. Эта функция позволяет администраторам настраивать диапазон беспроводного сигнала сети (часто используется для снижения мощности и уровня сигнала при установке в небольших помещениях).
Если ваш маршрутизатор не поддерживает отключение беспроводной связи, измените мощность передачи (часто называемую Tx) на 0, чтобы эффективно отключить Wi-Fi.
Если в вашем беспроводном маршрутизаторе отсутствуют такие функции, как возможность регулировки мощности передачи или отключения Wi-Fi, обновите микропрограмму, чтобы установить новые параметры администрирования. Подробные сведения см. в документации производителя модели маршрутизатора.
Читайте также:
- Как подключить bluetooth через usb вход на hyundai solaris
- Как создать сеть Wi-Fi
- Почему WLAN на iphone, а не Wi-Fi
- Настройка Wi-Fi Verifone vx675
- Обзор Wi-Fi роутера mikrotik rb4011igs 5hacq2hnd
Как удаленно отключить вай фай
Все мы сталкивались с ситуацией, когда нам нужно было отключить Wi-Fi на роутере или отключить свою сеть Wi-Fi от соседей. Однако не всегда у нас есть доступ к роутеру или возможность физически отключить Wi-Fi. Чтобы решить эту проблему, существуют несколько способов, включая удаленное отключение вай-фай.
- Отключение Wi-Fi на роутере D-Link
- Отключение Wi-Fi через телефон
- Отключение своего Wi-Fi от соседей
- Полезные программы для удаленного отключения Wi-Fi
- Полезные советы
- Выводы
Отключение Wi-Fi на роутере D-Link
Если вам нужно отключить Wi-Fi сеть на роутере D-Link, выполните следующую последовательность действий:
- Откройте браузер и введите адрес 192.168.0.1. Этот адрес указан на наклейке, которая находится на нижней части роутера D-Link.
- Введите логин и пароль от личного кабинета роутера.
- Откройте раздел «Wi-Fi — основные настройки».
- Снимите галочку рядом с пунктом «Вещание беспроводной сети».
- Нажмите кнопку «Сохранить» для применения изменений.
Теперь Wi-Fi будет отключен на вашем роутере D-Link.
Отключение Wi-Fi через телефон
Если вы хотите отключить Wi-Fi на своем устройстве (например, смартфоне), вы можете воспользоваться следующей инструкцией:
- Зайдите в настройки операционной системы вашего устройства.
- Найдите раздел Wi-Fi или беспроводные сети.
- В этом разделе вы найдете переключатель или кнопку, с помощью которой можно включать и отключать Wi-Fi.
- Нажмите на кнопку отключения Wi-Fi.
Отключение своего Wi-Fi от соседей
Для того чтобы убедиться, что никто не использует вашу Wi-Fi сеть без вашего согласия, вам следует проверить подключенные устройства и отключить незнакомые.
Процедура может различаться в зависимости от модели и производителя вашего роутера, но обычно вы можете выполнить следующие шаги:
- Войдите в административную панель роутера, введя его IP-адрес в браузере.
- Найдите раздел «Подключенные устройства» или «Wi-Fi клиенты».
- Просмотрите список подключенных устройств и найдите те, которые вам незнакомы.
- Отключите незнакомые устройства, чтобы они больше не могли получать доступ к вашей Wi-Fi сети.
Полезные программы для удаленного отключения Wi-Fi
Если вам нужно удаленно отключить Wi-Fi на устройствах других пользователей, вы можете воспользоваться специальными программами, такими как SoftPerfect WiFi Guard или Netcut. Эти программы сканируют вашу сеть и идентифицируют подключенные устройства, которые не принадлежат вам. После обнаружения таких устройств, вы можете отключить их.
Однако стоит отметить, что некоторые программы могут блокировать пользователя только временно, и после истечения определенного времени у него снова будет доступ к вашей Wi-Fi сети.
Полезные советы
- Важно помнить, что удаленное отключение Wi-Fi доступно только для удаленного доступа к панели администратора вашего роутера.
- Если вы хотите отключить свою сеть Wi-Fi от соседей, рекомендуется установить сложный пароль для Wi-Fi сети и периодически его менять.
- Проверяйте подключенные устройства к вашей Wi-Fi сети, чтобы убедиться, что нет незнакомых устройств.
Выводы
Удаленное отключение Wi-Fi может быть полезным в различных ситуациях, когда вам нужно отключить Wi-Fi на роутере или удалить посторонние устройства из вашей сети. Однако стоит помнить, что удаленный доступ к панели администратора роутера требует знания логина и пароля. Также важно принимать меры для защиты своей сети Wi-Fi, чтобы предотвратить несанкционированный доступ.
Как отключить блютуз колонку у соседей
Если вы хотите отключить блютуз колонку у соседей, вам придётся принять некоторые меры. Сначала вам нужно будет разобрать колонку и изучить ее внутренности. Возможно, один из способов — это отсоединить или отпаять антенну, идущую от Bluetooth-модуля. Еще один вариант — экранировать часть корпуса колонки фольгой, чтобы сократить радиус действия Bluetooth. В этом случае сигнал не сможет пробить стену и вашу колонку не заметит соседский смартфон. Однако, стоит помнить, что такие действия могут нарушить работу колонки и лишить вас возможности использовать ее в будущем. Также следует учитывать, что подобные манипуляции могут считаться незаконными и нарушать соседские отношения, поэтому решение следует принимать осознанно и взвешенно.
Можно ли удаленно включить ноутбук
Да, удаленно можно включить ноутбук, если на нём предварительно включена функция Wake-on-LAN. Это может быть полезно, когда вы находитесь в далеке от компьютера, но нужно его включить. Для этого необходимо, чтобы компьютер был выключен или находился в спящем режиме.
Процесс удаленного включения ноутбука состоит из нескольких шагов. Сначала нужно установить специальное программное обеспечение, которое позволяет отправлять сигналы Wake-on-LAN. Затем необходимо настроить сетевые параметры ноутбука, чтобы он мог принимать эти сигналы. После этого вы сможете отправлять сигналы включения по локальной сети или через Интернет.
Таким образом, удаленное включение ноутбука — удобная возможность для тех, кто хочет иметь доступ к своему компьютеру из любой точки мира. Однако стоит помнить о безопасности и настроить соответствующие параметры, чтобы доступ к компьютеру мог быть получен только с доверенных устройств и IP-адресов.
Как выключить свет в квартире через щиток
Для того чтобы выключить свет в квартире через щиток, сначала нужно найти сам щиток. Обычно он находится в прихожей или на кухне, в специальном шкафчике. Откройте дверцу щитка и вы увидите множество отдельных автоматов и ряды пробок. На каждый автомат приходится отдельный электрический контур квартиры. Вам нужно будет определить, какая пробка соответствует освещению в квартире. Это обычно отмечено на щитке. Когда вы найдете нужную пробку, достаточно лишь выкрутить ее или перевести рычаг автомата в положение «Выкл.». Таким образом, вы отключите электричество, и свет перестанет гореть по всей квартире. Если вам нужно снова включить свет, просто верните пробку в исходное положение или переведите рычаг автомата в положение «Вкл.».
Как выключить дистанционно Алису
Для выключения Алисы удаленно необходимо выполнить следующие шаги. Вначале откройте приложение «Умный дом» на вашем устройстве. Далее перейдите в раздел «Параметры», который находится в меню приложения. В данном разделе вам необходимо найти пункт «Алиса» и выбрать его. После этого вам нужно будет перейти в пункт «Откликаться на имя» и выбрать вариант «Яндекс». После того, как вы произведете все эти действия, Алиса будет отключена и перестанет реагировать на свое имя. В случае, если вам потребуется снова включить Алису, вы можете повторить эти шаги, но выбрать вариант «Включено» вместо «Яндекс». С помощью указанных действий вы сможете управлять состоянием Алисы удаленно и выбирать, будет ли она отвечать на свое имя или нет.