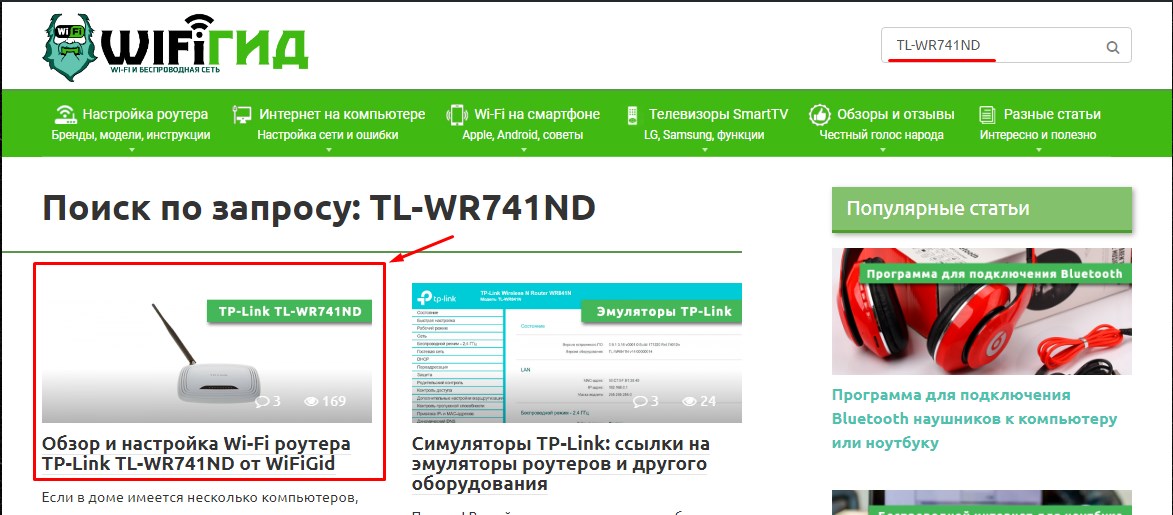Время на прочтение
6 мин
Количество просмотров 111K
Приветствую многоуважаемое Хабрасообщество! Оговорюсь сразу: так исторически сложилось, что оба моих верхних образования связаны с IT чуть менее чем никак, поэтому возня с железками является одним из моих любимых хобби. Как-то так.
Понимаю, что я далеко не первый описываю данную тему, на хабре уже делились опытом построения подобных решений, но, полагаю, есть люди, которые, как и я, далеки в своей повседневной жизни от
компов
сетей, но интересуются а, возможно, хотят приобщиться и сделать что-то подобное. К тому же проживание в 2000 км от МКАД в «суровом» (sic!) городе накладывает некоторые ограничения на доступность компонентов и прочего. В общем, весь процесс создания далее…
Предыстория
1. Лирическая
Зайду издалека. В далёком 2011 г. случилось мне переехать в дом, именуемый на казённом языке «малоэтажное строительство». По этой самой причине интернет можно было получить только от очень федерального провайдера по технологии ADSL. Не буду расписывать все «прелести» пользования данным доступом и общения с техподдержкой, скажу только, что это было похоже на материализовавшийся адъ, ибо скорость не дотягивала и до 6 Мбит/с а обрывы связи случались чаще, чем это можно адекватно воспринимать. С 3G как-то у меня не сложилось по жизни, попытки подключиться к «проводным» провайдерам заканчивались многообещающим
… мы с Вами свяжемся, как только появится возможность подключения…
— печаль моя была неутолима. Но нашёлся человек, который всколыхнул наше сонное двухэтажное болото и предложил направить парочке годных провайдеров коллективную заявку. И (о чудо!) снизошла на нас благодать в виде замечательного
меж
регионального провайдера, вышедшего в своё время из домовых сетей. В итоге имеем вполне себе 100 мегабитный доступ с
блэкджеком
преферансом и кабельное телевидение с
куртизанками
падшими женщинами.
2. Айтишная
Спрятав от греха в коробку старый ADSL-маршрутизатор, я блаженно воткнул шланг от првайдера в свой старенький, но надёжный, Asus WL500-gP первой генерации. Зоопарк домашних устройств состоит из 2 ноутбуков, 3 смартфонов и прочего железа, с которым я вожусь/приносят с собой приходящие в гости друзья/etc (нужное подчеркнуть). Короче, аппарат с такой нагрузкой справлялся. В один прекрасный момент отвалился и перестал подключаться USB-кейс с жёстким диском, на который качались торренты. Потом я заметил, что происходят подвисания и обрывы Wi-Fi при переключении UPS в работу от батареи. Путём нехитрых манипуляций с мультиметром было установлено, что UPS в режиме резервного питания выдаёт от 165 до 170 вольт напряжения, а роутер в этот момент впадает в ступор, зажигая 4 индикатора LAN, индикатор WAN и гася все остальные. Проблема знакомая: такая индикация говорит о сбое питания, по этой причине блок питания роутера однажды уже был заменён, поскольку родной приказал долго жить ещё в 2011 г. И тут я призадумался, не стоит ли сменить роутер вообще. Поиски на просторах интернета модели, отвечающей моей безудержной фантазии, привели меня в уныние. Ценник на внятные модели роутеров, позиционируемых как SOHO, начинается от 6-8 килорублей (на конец октября текущего года). И тут я подумал: а не собрать ли мне роутер самому? Активный сёрфинг в поисках решения привёл меня к 2 вариантам: железяки от MikroTik (очень, очень хорошие, годные аппараты) или полностью самосборный маршрутизатор_домашний_минисервер. Маршрутизаторы от MikroTik было решено отложить на «как-нибудь потом», потому как хотелось хардкора, да и имевшийся в прошлом опыт общения с проприетарной MikroTik RouterOS оставил не совсем приятные впечатления. Что ж, то была присказка, а теперь, собственно, сама сказочка…
Поиск
Основной задачей была сборка беспрводного домашнего маршрутизатора с возможностью выполнения функций небольшого опять-таки домашнего сервера и дальнейшего совершенствования оного. Немаловажными аспектами при выборе являлись малошумность и энергоэффективность. Приняв стратегическое решение собирать аппарат на базе mini-ITX решений, я принялся за подбор комплектующих. Оказалось, что найти подходящее железо, уложившись в приемлемый бюджет, не так-то просто. Долгие вечера сёрфинга были вознаграждены, и я остановился на следующих компонентах:
- корпус Morex T-3460 подкупил меня наличием внешнего блока питания (выпускался в 2-х вариантах 60-ваттный и 80-ваттный; мне достался 60W), возможностью установки полноразмерных плат расширения, причём параллельно материнской плате при помощи входящего в комплект Riser-переходника. Был заказан в местной конторе но с доставкой из Питера транспортной компанией, до получения в руки шёл 15 дней
- материнская плата Intel D2500CC. Была выбрана мной по причине наличия на борту комплектного двухядерного 64-bit процессора Intel Atom D2500, пассивного охлаждения, двух интеловских же гигабитных сетевых интерфейсов и слота mini-PCI-E для подключения Wi-Fi карточки. Заказывал в интернет-магазине с доставкой из Москвы, после оплаты пришла через 14 дней
Все остальные железяки, не мудрствуя лукаво, были приобретены в одном из ближайших интернет-дискаунтеров:
- оперативная память SO-DIMM DDR-3 1066 4Gb Corsair (CMSA4GX3M1A1066C7)
- SSD-накопитель Crucial M500 120 GB (CT120M500SSD1)
- сетевая карта 1000 Mbit D-Link DGE-528T. В комплекте идёт низкопрофильная планка
Поставляется без коробки, не смотря на информацию с официального сайта
- mini-PCI-E Wi-Fi карта Intel 7260.HMWWB 802.11 a/b/g/n/ac + Bluetooth 4.0
- 2 антенны D-Link ANT24-0502
Пришлось помучиться с поиском пигтейлов для подключения антенн к Wi-Fi, первоначально приведшим на сайты китайских поставщиков; как водится для формирования приемлемой цены требовалось заказать не менее десятка. На культовой радиобарахолке также ничем мне помочь не смогли. В итоге после долгих уговоров 2 пигтейла UFL/RP-SMA Female 250 мм были привезены под заказ вот этой конторой, за что им моя огромная человеческая благодарность, выраженная также и в рублёвом эквиваленте (#юмор, #нереклама).
Сборка
Процесс сборки интересен, но описывать его детально не вижу смысла, ибо вот тут представлен отличный всеобъемлющий обзор корпуса с подробным рассказом о распаковке, характеристиках, разборке/сборке, etc. Кому интересно — прочитает и поймёт, естественно, с поправкой на комплектующие.Остановлюсь лишь на отдельных моментах.
Материнская плата идёт в bulk-поставке, при распаковке транспортной тары выяснилось, что во время транспортировки разбился (а скорее — был раздавлен о мощный радиатор мамки) комплектный CD с софтом. С самой платой (после проверки) всё чики-пуки.
Распаковка
В транспортной таре
Отдельно порадовала и неиллюзорно доставила идущая в комплекте наклеечка Intel Atom inside
Обзор не врёт: действительно, для того чтобы собрать комплектуху на этом корпусе, для начала его нужно разобрать. Причём разобрать от слова полностью. Корпус на самом деле миниатюрен, и компактно расположить в нём все комплектующие и соединяющие их провода задачка воистину нетривиальная.
В корпусе имеется штатное место для установки одной антенны (точнее, отверстие для установки одного пигтейла), поскольку меня это не устраивало, и предполагалась установка двух антенн, пришлось «колхозить». Но в итоге труды мои вознаградились и получилось всё очень даже пристойно: в корпусе присутствует заглушка, которая крепится одним винтом и одной защёлкой и фиксирует установленную в «трюме» плату расширения. В ней я просверлил отверстие Ø 6 мм, слегка подправил его надфилями для снятия заусенец, острых кромок и придания плоской формы одной из сторон — формирование ответной части разъёма RP-SMA, после чего пигтейл встал как влитой. Результат на фото ниже.
Та самая заглушка:
Место установки заглушки:
Калькуляция
Уточню, что цены привожу на конец октября — середину ноября, поскольку приобреталось все не спеша и не в один день. Посему, в условиях нестабильности на валютном рынке в настоящий момент следует принимать цены ± некоторое количество рублей. Кроме того, корпус и мать оплачивались по безналу, что также не в лучшую сторону повлияло на стоимость и сроки получения.
- Корпус обошёлся мне в 3171,42 руб. (72$ по курсу на 27.10.2014 г.) + 300 рублей доставка до дверей (кстати, из Питера доставляли ПЭКом, а до меня довезли уже ребята из «Deep Systems»)
- Материнская плата — 4235,42 руб. + доставка 290 рублей до терминала ТК
- Оперативная память — 2210 рублей
- Твердотельный накопитель — 3680 рублей
- Сетевая карта — 420 рублей
- Wi-Fi карта — 1470 рублей
- Антенны — 660 рублей (2х330)
- Пигтейлы — 274 рубля (2х137)
- Транспортные расходы — около 500 рублей
- Затраты на полную сборку — 0 рублей, по времени в общей сложности около 4 часов.
- Кайф от процесса и полученного результата — бесценно. (о:
Итого:
17210 рублей 84 копейки.
Вывод
Конечно, получилось несколько дороже топовых SOHO роутеров и чем я ожидал, но! Мощность и гибкость получившейся системы, ИМХО, существенно выше готовых решений. Кроме того, полученное в процессе создания сего агрегата удовольствие не измеряется деньгами, а потраченного времени на любимое хобби не жалко ничуть. Такие дела…
P.S. Ежели получу инвайт, в следующей статье опишу свои мытарства с установкой и настройкой ПО на свой свежесобранный роутер.
В настоящее время Интернет имеется почти везде. Но, вот как сделать сеть wi-fi знают не все, хотя для многих эти знания однозначно пригодятся.

Далее описано, как легко установить wifi, и какие моменты необходимо сделать для достижения успеха в этом деле.

Преимущества Wi-Fi технологий
Зачастую вопросами о том, как сделать wi-fi на телефоне или дома, задаются те, у кого имеются различные гаджеты, такие, как смартфоны и прочая мобильная техника.

С помощью этих гаджетов можно навсегда забыть про многочисленные провода и организовать общий выход в интернет для нескольких пользователей разных устройств.

Wi-Fi — это вариант создания и локальной сети, и возможность иметь выход в Интернет с любых гаджетов, подключенных к общей сети.

Необходимое оборудование
Подключиться к Wi-Fi можно только если у Вас имеется техника, которая поддерживает такую функцию.
В том случае, если таких гаджетов нет, то это легко решается. Нет необходимости приобретать более современную технику, достаточно будет приобрести отдельно сетевой Wi-Fi модуль.

Такие решения можно соединить с устройством через разные разъемы: PCMCIA, PCI и прочие.
На сегодняшний день больше всего распространены Wi-Fi адаптеры, которые соединяются с устройством через USB порт, они имеют маленькие габариты, и поддерживаются почти всей техникой.

Чтобы сделать WI-FI адаптер, требуются загрузить на него специальные драйвера.

В основном для удобной реализации подключения к сети нужен Wi-Fi роутер.

Чтобы подключить wifi роутер, в первую очередь нужно определиться с его расположением в доме или квартире. Критерии здесь таковы: к маршрутизатору нужно проложить провод и его сигнал должен покрывать всю площадь жилища.
У одних маршрутизаторов антенны расположены в корпусе, у других снаружи. Сигнал вторых намного лучше и покрывает большую площадь, благодаря чему их можно устанавливать даже в квартирах с широкими стенами.

Помимо этого, маршрутизатору необходимо предоставить помимо подключения к интернету питание от розетки: об этом необходимо помнить при подборе местоположения для него.

В том случае, когда в квартире случаются резкие скачки напряжения, то лучше всего заранее позаботиться о наличии сетевого фильтра, чтобы сохранить все необходимые гаджеты и приспособления в сохранности.

На рынке представлено огромное количество различных типов маршрутизаторов, но правила их установки всегда схожи. Первым делом необходимо подсоединить маршрутизатор к Интернету через сетевой провод.

Портов на маршрутизаторе может находиться много, а сетевой провод необходимо вставить в тот, что помечен как WAN. К портам с пометкой LAN нужно подсоединить стационарный компьютер.

Настройка роутера
Первый делом необходимо перейти на IP-адрес маршрутизатора, который написан в инструкции.
На нём необходимо сделать соединение WI-FI и интернета. После того как будет сделан и установлен WI-FI роутер последнего поколения, он будет поддерживать любые виды соединений, но у провайдеров больше всего распространено PPPoE-соединение.
Для такой связи необходимо авторизоваться с помощью тех данных, которые были получены при оформлении договора. Не редко нужно ввести и DNS-сервера.

Ограничение доступа
Если вы самостоятельно подключаете wifi в квартире, то Вы в один момент задумаетесь об лимитировании доступа к Интернету. Ведь все соединения выполняются без провода, а значит следить за ними немного труднее.

Существуют следующие методы:
- установка пароля;
- лимитирование подключений по MAC-адресам пользовательских гаджетов;

Если не установить какие-либо преграды при соединении с Интернетом, то подключаться к Wi-Fi смогут все те, кто находится в зоне сигнала маршрутизатора.

Есть 3 главных метода шифрования Wi-Fi: WEP, WPA, WPA2 — они написаны по возрастанию уровня сложности алгоритмов шифрования.
Метод WEP считается ненадежным пережитком прошлого, ведь давно имеются методы взлома сетей, основанных на этом методе, поэтому лучше не устанавливать WEP.

Теперь Вы понимаете, как подобрать wifi для квартиры и самостоятельно установить его и обеспечить нужным уровнем безопасности. Настройка маршрутизатора — это очень легкий и доступный каждому процесс.

Фото советы как сделать вай фай




























Пожалуйста, сделайте репост;)
Что такое роутер Wi-Fi и зачем он нужен
Дома интернет можно получать, например, через кабель, если он подключён к компьютеру напрямую. А можно купить у провайдера тариф для смартфона или воткнуть в ПК специальную интернет-флешку — модем. Но самый распространённый способ обеспечить сеть дома — поставить роутер.
Роутер или маршрутизатор — это устройство, которое получает сигнал от провайдера и распределяет его по всем подключённым домашним гаджетам.
С роутером к вашим устройствам не будут тянуться провода — он распространяет интернет в зоне покрытия «по воздуху», с помощью радиоволн. Так девайс создаёт локальную беспроводную сеть внутри помещения. Например, внутри вашей квартиры. Этот тип подключения называется Wi-Fi.
Wi-Fi — это технология беспроводного подключения по локальной сети для ряда домашних устройств с помощью маршрутизатора.
Подключиться к Wi-Fi могут любые гаджеты, у которых есть возможность выйти в интернет. Это могут быть:
-
телевизоры,
-
смартфоны,
-
планшеты,
-
ПК,
-
ноутбуки и т. д.
А ещё пользоваться Wi-Fi могут устройства «умного» дома: чайники, сплит-системы, кофеварки, стиральные машины и другая домашняя техника. При этом роутер можно подсоединить напрямую к компьютеру по кабелю и одновременно использовать для доступа к беспроводной сети.
Разрушаем мифы
Есть мнение, что роутер — это опасный для здоровья девайс. Всё из-за радиоволн, по которым он передаёт сигнал устройствам в вашей квартире. Некоторые даже советуют выключать его на ночь или когда вы не пользуетесь интернетом.
В реальности же домашние роутеры не опасны для здоровья. Электромагнитные излучения могут вызывать заболевания, но это устройство выделяет их в незначительном для нас количестве — от 2,4 ГГц до 5 ГГц.
При этом безопасным считают воздействие до 300 ГГц, что делает роутер безвредным. К этому выводу пришли ВОЗ и Международный комитет по защите от неионизирующей радиации в 2020 году. Об этом можно почитать на сайте ВОЗ.
Вы и ваши домашние питомцы в безопасности.
Стартуй в программировании прямо сейчас
Реши свою первую настоящую задачу на JavaScript и поделись крутым результатом с друзьями
Как устроен роутер
Теперь давайте превратим работу маршрутизатора из магии в понятную систему. Это устройство представляет собой корпус с индикаторами спереди и портами для подключения сзади. От него отходят антенны. Их несколько: обычно от 2 до 4, но бывает и больше.
Если вскрыть корпус роутера, внутри вы увидите плату, на которую установлены другие, более мелкие компоненты. Это:
-
оперативная память, которая временно хранит пакеты данных перед тем, как отправить их юзеру;
-
блок питания, чтобы снабжать роутер электричеством;
-
флеш-память, где хранятся все настройки, прошивка и т. д.;
-
процессор точки доступа Wi-Fi, который управляет компонентами для приёма-передачи данных;
-
процессор коммутатора, который следит, чтобы пакеты правильно распределялись;
-
блок усиления сигналов, который помогает делать сигнал более мощным.
Также в задней части корпуса можно найти блок портов. Там находятся разъёмы для подключения кабелей — USB, LAN и Ethernet (WAN).
Как устроен интернетЧитать →
Как работает роутер
Теперь разберёмся, что именно делает роутер, когда раздаёт нам интернет.
Главная задача роутера — определять маршрут, по которому информация будет поступать в ту или иную сторону. Поэтому его и называют маршрутизатором. Для этого роутер назначает IP-адреса для каждого устройства, которое к нему подключается.
IP-адрес — это уникальный номер (адрес) устройства, который позволяет определить его внутри глобальной или локальной сети.
Когда роутер получает пакет данных, он в первую очередь смотрит на указанный там адрес получателя. При этом ему нужно сравнить такой IP с теми, что хранятся в его базе данных, — так он ищет подходящий маршрут. Если устройство находит адрес в своей таблице маршрутизации, то всё хорошо. А если нет, роутер отправляет данные обратно и выдаёт ошибку.
При этом пакеты данных роутер передаёт по радиоволнам. Вот весь принцип его работы пошагово:
-
Пользователь отправляет запрос. Например, хочет что-нибудь погуглить.
-
Адаптер беспроводной сети, который находится внутри его устройства, формирует пакет информации и кодирует его, преображает в радиосигнал.
-
Если сигнал находится в зоне покрытия сети, он добирается до антенн роутера.
-
Маршрутизатор принимает сигнал через антенны и расшифровывает его обратно.
-
Роутер сверяет адреса по таблице маршрутизации и отправляет пакет с информацией сайту-получателю.
-
Получатель принимает запрос.
-
Пользователь гуглит «Как заприватить дом в Minecraft». Или что-нибудь другое.
По той же самой схеме работает и приём пакетов данных от сайтов к юзеру.
Новое
Что такое SSL-сертификатЧитать →
Что означают индикаторы на роутере
Чтобы пользователь мог понять, всё ли в порядке с роутером, производители добавили на его корпус индикаторы. И хотя сами маршрутизаторы могут отличаться друг от друга, эти значки почти везде выглядят одинаково. Давайте разберёмся, что они означают.
|
Что означают индикаторы на роутере |
|||
|---|---|---|---|
|
Номер |
Что это |
Что показывает |
Возможные состояния |
|
1 |
Индикатор питания |
Подключено ли устройство к электричеству |
Горит: подключено Не горит: не подключено |
|
2 |
Системный индикатор |
Есть ли системные ошибки |
Не горит: системная ошибка Горит: нет системных ошибок Мигает: роутер загружается или есть системная ошибка |
|
3 |
Индикатор работы Wi-Fi |
Активно ли беспроводное подключение |
Горит: подключено Не горит: не подключено |
|
4 |
Индикатор подключения к портам LAN |
Подключены ли устройства по LAN-кабелю к 4 портам |
Горит: подключено Не горит: не подключено Мигает: идёт передача данных |
|
5 |
Индикатор подключения к интернету |
Есть ли связь с глобальной сетью |
Горит: подключено Не горит: не подключено Мигает: идёт передача данных |
|
6 |
Индикатор WPS |
Используется ли технология упрощённого подключения к интернету (без пароля) |
Горит: активно Не горит: не активно Медленно мигает: идёт подключение по WPS Быстро мигает: ошибка подключения по WPS |
Выберите идеального наставника по программированию
15 000+ проверенных преподавателей со средним рейтингом 4,8. Учтём ваш график и цель обучения
Какие есть отличия между роутером и модемом
Хотя и то, и другое устройство обеспечивают нас интернетом, они совсем не похожи. Мы уже разобрались, что роутер — это как интернет-курьер. Он принимает пакеты данных, сверяет на них адреса со своей базой и доставляет получателю по нужному пути.
Модем же больше похож на переводчика-синхрониста. Для доступа в интернет он использует мобильный сигнал, но компьютер его не понимает и использовать в таком виде не может. Задача модема — преобразовать этот сигнал в понятный. В этом и есть разница между устройствами.
Что лучше: интернет через роутер или модем
Если кратко, то это зависит от ваших потребностей. Давайте сравним эти два метода подключения к сети и выясним, что такого особенного есть и в модемах, и в маршрутизаторах Wi-Fi.
|
Подключение через модем VS через роутер |
||
|---|---|---|
|
Способы подключения |
Модем |
Роутер |
|
Количество подключённых устройств |
Только одно |
4 по LAN и бесконечное — по WiFi |
|
Скорость интернета |
2G — до 236,8 Кбит/сек 2.5G — до 42 Мбит/сек 3G — до 44 Мбит/сек 4G — до 100 Мбит/сек 5G — до 1 Гбит/сек |
от 100 Мбит/сек до 1 Гбит/сек |
|
Мобильность |
Можно переносить и использовать в путешествиях — интернет не привязан к адресу подключения |
Работает только там, где подключён |
|
Территориальные ограничения |
Можно использовать где угодно |
Можно подключить только там, где есть коммуникации |
Подытожим: если вы ищете способ выйти в интернет где-нибудь в поездке или в глубинке, куда нельзя провести кабель, смело берите модем. Или подключите мобильный интернет. В случае когда нужно настроить постоянное соединение в городе, «флешка с интернетом» — не конкурент роутеру. В том числе по скорости.
Какие бывают роутеры
Теперь поговорим о видах роутеров. Их бывает несколько, и каждый подходит для конкретного типа подключения. Давайте рассмотрим их все.
-
Wi-Fi роутеры. Встречаются чаще остальных. Скорее всего, именно такой сейчас стоит у вас дома. Нужны, чтобы подключаться к Wi-Fi по беспроводной связи и через LAN-провод.
-
ADSL-роутер. Это 2-в-1 — модем и маршрутизатор. Подключается к телефонной линии, а потом — к самому устройству, что делает такой роутер полезным за городом. Подходит для случаев, когда нет оптоволокна, но есть стационарный телефон.
-
PON-роутеры. Нужны, чтобы подключаться к оптической сети, т. е. они «переводят» оптический сигнал в понятный устройствам. Отличаются высокой скоростью, но без оптоволокна их не подключить. Такие ставят в подъездах или частных домах, чтобы потом подсоединить к ним Wi-Fi роутер через кабель ethernet.
Также роутеры отличаются по характеристикам: стандарту, диапазону частот в Ггц, радиусу покрытия, скорости передачи данных и т. д. Но об этом — позже.
Протокол FTP — что это?Читать →
Ответы на частые вопросы
А теперь — к темам, которые чаще всего поднимают пользователи о роутерах, их скорости и настройках.
Как выбрать подходящий роутер для своих потребностей в 2023 году?
Если вы не хотите ошибиться с выбором, опирайтесь на характеристики роутера и ваши возможности. Например, на расположение. В большом городе люди используют одни устройства, а за их чертой — другие. Также заранее узнайте, какие провайдеры могут установить роутер у вас дома и какие модели они предлагают, если вы хотите арендовать устройство.
Обратите внимание на следующие характеристики:
-
Стандарт Wi-Fi: Wi-Fi 5 — самый распространённый, Wi-Fi 6 получше, но дороже, а вот Wi-Fi 4 уже устарел.
-
Диапазон частот: 2,4 Ггц встречается чаще всего, и это плохо, потому что такие устройства создают помехи друг для друга. Но при этом такой сигнал хорошо проходит через железобетонные стены. 5 Ггц — самая высокая частота, встречается у мощных высокоскоростных роутеров. У них хуже с железобетонными препятствиями.
-
Скорость передачи данных: т. е. скорость интернета — в среднем это 100 Мбит/с. У более дорогих роутеров — выше, но помните, что итоговая скорость зависит от провайдера.
-
Бренд: продукты громких и знакомых брендов собирают больше всего хороших отзывов — это Xiaomi, Asus и другие. Подойдут и офисные варианты — Keenetic, MikroTik и т. д.
Это важно
Некоторые роутеры поддерживают сразу два или три диапазона частот. Например, один на 2,4 Ггц и два — на 5 Ггц. У них более стабильное соединение, а также высокая скорость. Но и стоят они дороже.
Также советуем обратить внимание на радиус покрытия Wi-Fi. Помните, что он зависит не только от самого роутера, но и от места, куда вы его поставите. Любое физическое препятствие будет понижать качество сигнала. А потому сперва проанализируйте вашу квартиру, а затем выбирайте роутер с нужным покрытием.
Для «однушки» подойдёт простой роутер с двумя антеннами — у них коэффициент усиления равен 5 dBi. Это среднее значение. А вот для квартиры или дома просторнее 100 м2 нужно выбрать роутер помощнее — с бо́льшим количеством антенн или их более сильной версией. Также в дополнение к маршрутизатору часто ставят повторители сигнала.
Это важно
Не пугайтесь, если дома достанете роутер из коробки и не найдёте на нём ни антенн, ни разъёмов для них. В некоторых современных моделях антенны встроены внутрь корпуса.
Как настроить роутер для подключения к интернету?
Обычно роутер настраивает мастер от вашего провайдера. Но если иного выхода нет, вы можете попробовать сделать это сами.
Первое, что вам нужно — это подключить роутер к интернет-кабелю через WAN-порт. Он находится на задней части корпуса. Его легко узнать: обычно там 5 разъёмов. 4 из них отмечены одним цветом — это LAN. Пятый — другим, и это WAN. Подключите в него кабель и немного подождите.
Дальше подключитесь к сети через любое устройство с помощью данных, которые найдёте в документах от провайдера. Откройте браузер и введите IP в строку поиска. Как правило, это 192.168.0.1, но если этот не подходит — правильный вы найдёте на задней панели роутера.
Если вы всё сделали верно, то попадёте на экран доступа в личный кабинет. На скрине ниже показываем, как он выглядит.
Введите логин и пароль, которые записаны на корпусе маршрутизатора. После этого вы попадёте в кабинет, где можно настроить подключение через роутер. Часто настройки активируются автоматически, но в иных случаях вам придётся потратить на них несколько минут.
В кабинете важно настроить беспроводную сеть и её параметры, а именно:
-
логин и пароль для подключения (SSID) — лучше сразу заменить на новые;
-
стандарт Wi-Fi;
-
диапазон Wi‑Fi.
Все рекомендации по настройкам провайдеры передают клиентам в приложениях к договору.
Как защитить свой роутер и домашнюю сеть от взлома и кибератак?
Любое устройство, которое умеет выходить в интернет, рискует своей безопасностью. Да, и роутер тоже. Самое безобидное — это если сосед взломает ваш пароль, потому что хочет скорость повыше. Другое дело — когда злоумышленники заражают устройства вредоносным ПО, чтобы пользоваться ими для DDoS-атак. Тогда роутер станет частью большой «зомби-сети».
Но не расстраивайтесь: скорее всего, в вашем устройстве уже есть первый защитный барьер. Это брандмауэр, который стоит в большинстве современных роутеров. Однако этого мало, чтобы спать спокойно. Вот ещё пара советов:
-
Установите сложный пароль для доступа к сети и регулярно обновляйте его.
-
Не используйте файлы для настройки роутера, которые скачали из подозрительных источников.
-
Используйте программы, которые помогают анализировать трафик.
Также важно помнить, что со временем прошивка вашего устройства устаревает. А значит, есть больше шансов, что злоумышленники найдут в ней слабые места. Чтобы обезопасить себя, стоит вовремя перепрошивать роутер. Это можно сделать самому, но только в том случае, если вы точно уверены в своих знаниях. Если нет, лучше договориться о перепрошивке с вашим провайдером.
В этой статье мы простыми словами рассказали, что такое роутер, и вместе разобрались, как он работает. Если в будущем вы хотите посвятить себя технике и приложениям, это будет полезно. А ещё полезнее — быть не только теоретиком, но и практиком. Например, в коде.
На курсах программирования в Skysmart вы можете познакомиться с перспективными языками и понять, какой из них — ваш. А ещё — сделать первые шаги и поработать над проектами для будущего портфолио. Запишитесь на вводный урок — это бесплатно!
Привет всем! Сегодня по утру за раз, пришло два очень интересных письма. В одном был достаточно простой и интересный вопрос: «Как сделать WiFi дома». Второе письмо меня немного ошарашило, там прямым текстом был вопрос: «Как сделать вай-фай роутер своими руками в домашних условиях». Сразу отвечу на второй вопрос, а уже потом начнем подробно разбирать первый.
Конечно, чисто теоретически сделать роутер можно, но это ещё тот геморрой. Плюс вы нигде не сможете найти полной пошаговой инструкции. Вы должны понимать, что над созданием маршрутизаторов работает очень много людей: от программистов до инженеров. Целые команды создают то, что в последствии может принимать и раздавать интернет. В дополнение по деньгам выйдет куда дороже. А на рынке сейчас можно купить неплохой интернет-центр за 1000 рублей.
Поэтому без должных знаний, умений – сделать это невозможно. Единственный вариант — это слепить маршрутизатор из других – поломанных. Но если у вас получится это сделать, то мы будем рады почитать про это. Так что можете смело писать про это в комментариях ниже.
Далее в статье я уже будут отвечать на вопрос: как сделать Wi-Fi дома, на даче, в квартире или даже на природе. Но правильнее все же сказать не сделать, а установить и настроить – так как делать практически ничего с нуля не придётся.
Содержание
- Первый шаг: поиск провайдера
- Второй шаг: покупка роутера
- Третий шаг: подключение и настройка
- Задать вопрос автору статьи
Первый шаг: поиск провайдера
Если вы находитесь и живете в городе, то у вас есть много вариантов. В первую очередь нужно посмотреть какой из провайдеров предоставляет наиболее приемлемые услуги. Вам нужно подумать: какая скорость вам нужна. Для современного мира вполне нормальные показатели: от 50 до 100 Мбит в секунду.
Очень часто провайдеры помимо интернета предоставляют ещё и телевидение. Поэтому об этом тоже стоит задуматься. Сразу совет – не подключаться к первому попавшемуся. Просмотрите как можно больше вариантов и уже выбирайте самый приемлемый. Если есть время, то посмотрите отзывы в интернете. Далее останется зайти на сайт провайдера и оставить заявку там. Можно также сходить в офис провайдера. Также не забудьте взять с собой паспорт.
Другой вариант, если вы живете в деревне, поселке или за городом. В таком случае вариант подключения оптоволокна может даже не рассматриваться. Поэтому нужно рассмотреть другие типы подключения. Поэтому поводу я очень подробно писал в этой статье.
Второй шаг: покупка роутера
Нужно понимать, что Wi-Fi и интернет — это разные вещи. WiFi – это беспроводная технология, которая способна строить воздушные сети с помощью радиоволн. Обычно такие сети строит роутер – он же маршрутизатор. Смотрите, подключение интернета идёт по проводу к специальному порту. Далее после настройки маршрутизатора он начинает раздавать вайфай.
Как вы заметили интернет и вай-фай связаны только за счет роутера. Например, если вас отключат за неуплату, или вы выдерните провод от провайдера – то интернета не будет. Но к Wi-Fi все также можно будет подключиться – правда в ней не будет интернета. Это всего лишь локальная сеть. Именно поэтому нам нужен роутер.
Для начала я бы советовал вам прочесть статью, в которой очень просто рассказано про маршрутизатор. А уже далее можете посмотреть обзор 5 лучших моделей от моего коллеги. Но если вы сомневаетесь, то пишите в комментариях ниже – какой роутер вам нужен, для чего и самое главное – где вы его будете использовать.
Третий шаг: подключение и настройка
Вот вы купили себе интенет-центр и уже ждете, когда провайдер прокинет вам провод в квартиру или дом. Рабочие обычно делают это достаточно быстро. Далее у вас будет выбор: настроить маршрутизатор самому или попросить это сделать рабочих. Лучше выбрать вариант с самостоятельной настройкой.
Во-первых, в этом ничего сложного нет и интерфейс у подобных аппаратов простой и понятный. Во-вторых, при настройке вы сможете установить имя и сеть – ту которую вы захотите. В-третьих, подобные рабочие любят ставить пароли от Web-интерфейса, а потом его забывают. Зайти потом и поменять что-то – будет невозможно без сброса до заводских настроек.
«Но как же настроить самому?» —спросите вы. Ничего сложного, у нас на сайте есть все известные инструкции по всем моделям.
- Сначала вам нужно узнать полное название модели с буквами и цифрами. Название находится на бумажке под корпусом аппарата.
- После этого у нас на портале вбейте это название в поисковую строку и нажмите Enter.
Все инструкции составлены с учетом знания пользователей и все они просты, с картинками и подробными пояснениями. В любом случае на нашем портале есть целая команда, которая сможет вам помочь. Достаточно просто написать свой вопрос в комментариях.
Обновили роутер на более продвинутый — куда девать старый? Не спешите складывать его в коробку или отдавать знакомым. Из него вполне можно сделать дополнительную точку доступа и расширить домашнюю сеть Wi-Fi. Что для этого понадобится, и какие шаги придется выполнить — все подробности в данном материале.
Что такое точка доступа и почему она лучше репитера
Расширить покрытие Wi-Fi с помощью второго роутера можно двумя основными способами. Один из них — прямое проводное подключение с созданием точки доступа. Для этого потребуется кабель соответствующей длины, но взамен вы получаете возможность раздать сигнал даже там, куда не добивает основной роутер.
В отличие от режима репитера, точка доступа может находиться за пределами покрытия главного роутера. К тому же вы не будете терять в скорости, поскольку оба роутера будут связаны между собой сетевым кабелем, которому не страшны помехи или преграды.

Процедура настройки зависит от конкретной модели роутера и прошивки. Мы же рассмотрим разные варианты.
Роутер имеет режим точки доступа (Access Point)
Большинство современных роутеров уже имеют предустановленный режим точки доступа, достаточно только активировать его.
Шаг первый — второй роутер, который будет в режиме AP, рекомендуется сбросить до заводских настроек. Делается это путем продолжительного нажатия кнопки Reset.

Шаг второй — настройка старого роутера — нужно подключиться к его веб-интерфейсу. Для этого изучите заводскую наклейку на обратной стороне. Там указывается стандартный IP-адрес, логин и пароль, а также данные для Wi-Fi.

Попасть в веб-меню можно двумя способами. Вариант первый — через Wi-Fi. Однако это актуально лишь в том случае, если после сброса до заводских настроек роутер автоматически раздает Wi-Fi. Самый надежный вариант — это напрямую. Вам необходимо подключить свой ноутбук или ПК кабелем к LAN порту маршрутизатора. К WAN порту ничего подключать не нужно.

Далее зайдите по указанному на наклейке IP-адресу, введите заводской логин и пароль. Вы попадете в настройки роутера.
Необходимо найти режим точки доступа — как правило, раздел находится в основном меню. Активируйте соответствующий режим.



В роутерах ASUS этот пункт может быть спрятан в разделе Администрирование.

После активации режима необходимо настроить параметры Wi-Fi точки. Некоторые модели, в том числе ASUS, предлагают это сделать сразу же в последующих окнах. Достаточно придумать новое имя сети (SSID) и пароль. При этом настройки получения IP-адреса можно оставить «автоматически».
Параметры Wi-Fi настраиваются в отдельности для 2,4 ГГц и 5 ГГц.

В других роутерах, например, TP-Link, после включения режима AP нужно зайти в раздел «Беспроводной режим» (Wireless), в котором указываются имя и пароль для точки доступа Wi-Fi.
Обязательно сохраните изменения и проверьте в блоке «Статус», что роутер теперь работает в выбранном режиме.

Статус может и не поменяться при сохранении параметров. Поэтому финальный этап всей настройки — перезагрузка роутера. На этом процесс завершен и остается правильно подключить нашу пару роутеров.
Здесь возможны два способа подключения. Первый, от LAN главного роутера к WAN порту второго роутера. Как правило, при наличии соответствующего режима работает именно эта схема. К LAN портам точки доступа вы также можете подключать сетевые устройства.
Некоторые производители указывают, что маршрутизатор в режиме Access Point можно подключать через любой порт, в том числе LAN. Однако об этом должно быть явно указано, иначе схема LAN-LAN может не работать.

После подключения кабеля основной роутер начнет раздавать интернет на второй, а среди Wi-Fi подключений появится новая точка.
Добавить режим Access Point на относительно старые модели маршрутизаторов обычно позволяет обновление прошивки.
Подробнее про настройку режима для роутеров TP-LINK:
Для роутера ASUS:
Для роутера Tenda:
В роутере отсутствует режим точки доступа
Не стоит расстраиваться, если в настройках вашего маршрутизатора нет возможности активировать точку доступа. Как правило, данный режим отсутствует у старых моделей или при устаревшей прошивке. Однако сделать из второго роутера Access Point можно, причем двумя способами.
Схема LAN-LAN
Бывает, что на старом роутере от сильных перепадов напряжения перегорает основной WAN порт, а переназначить его нельзя. Тогда вам понадобится эта схема подключения.
В первую очередь нужно проверить несколько пунктов на основном роутере. Во-первых, DHCP-сервер должен быть включен, чтобы основной роутер смог раздать IP-адреса точке доступа. Во-вторых, необходимо выяснить сетевой адрес роутера. Данные обычно указываются на главной странице веб-интерфейса в разделе «Статус».

Записываем IP-адрес и маску — эта информация пригодится позже.
Теперь необходимо подключиться ко второму (старому) маршрутизатору, который будет использоваться в качестве точки доступа. Сбросьте его до заводских настроек, а после соедините LAN-выход с сетевым портом на компьютере или ноутбуке. Попав в веб-меню по заводскому IP, нужно сделать три основных действия.
Отключите в настройках DHCP-сервер. Это необходимо, чтобы роутер смог принять адреса от основного и работал в режиме точки доступа.

Затем настройте беспроводной режим — имя Wi-Fi сети и пароль. Это мы описывали ранее.
И третий шаг — задайте статический IP-адрес. Предварительно нужно отключить от основного маршрутизатора все устройства, в том числе подключенные по Wi-Fi. Это нужно для того, чтобы освободить все IP-адреса диапазона.
Итак, если главный маршрутизатор имеет адрес 192.168.0.1, то у второго вам нужно выставить адрес 192.168.0.Х, где Х можно брать от 2 до 254. Например, 192.168.0.2. Главное, чтобы этот IP-адрес не был занят каким-то подключенным устройством. Именно поэтому на всякий случай нужно отключить от главного роутера все гаджеты.
Если DHCP-сервер главного роутера раздает адреса только в выделенном диапазоне, например 192.168.0.100-199, то для второго роутера используйте адрес за пределами этого диапазона.

Выставляете статический ip в разделе LAN и сохраняете настройки. Роутер должен уйти в перезагрузку. Если этого не произошло, выполните ее самостоятельно.

Теперь остается все подключить по схеме LAN-LAN. После этого появятся две сети Wi-Fi — от основного маршрутизатора и второго, который станет точкой доступа.
Схема LAN-WAN
В этом случае инструкция настройки второго роутера отличается двумя пунктами. Необходимо для порта WAN выбрать «Динамический IP-адрес», а также оставить включенным DHCP-сервер. Сохраняем и перезагружаем роутер.

После этого сделайте подключение уже по схеме LAN-WAN. В этом случае у точки доступа можно задействовать и LAN-порты. Главное, чтобы диапазоны IP-адресов DHCP у обоих роутеров не пересекались.

Подробнее про обе схемы подключения в этом ролике:
Если же не хочется или нет возможности прокладывать дополнительные кабели, роутер можно настроить в режиме репитера (моста WDS). Главное условие — второй маршрутизатор должен быть в зоне покрытия первого, что ограничивает максимальное расстояние между ними.