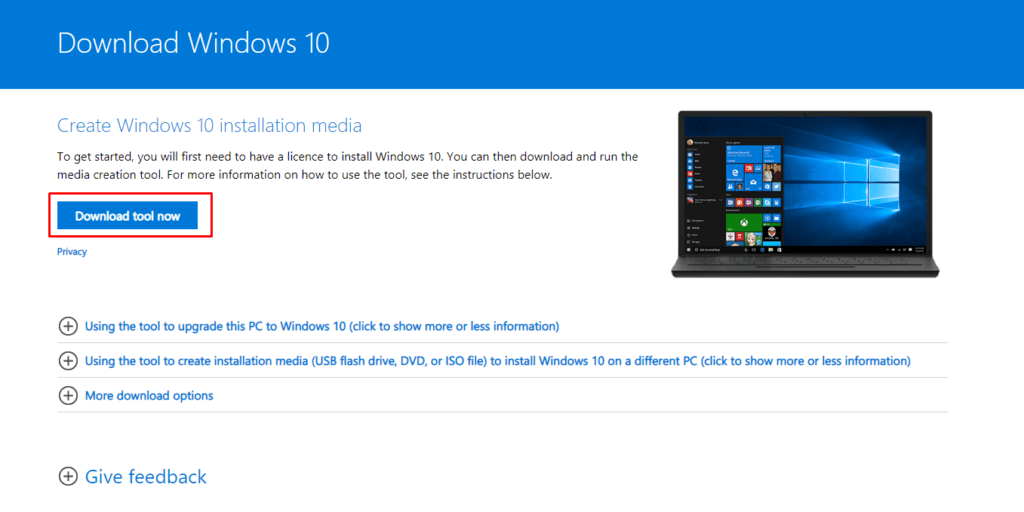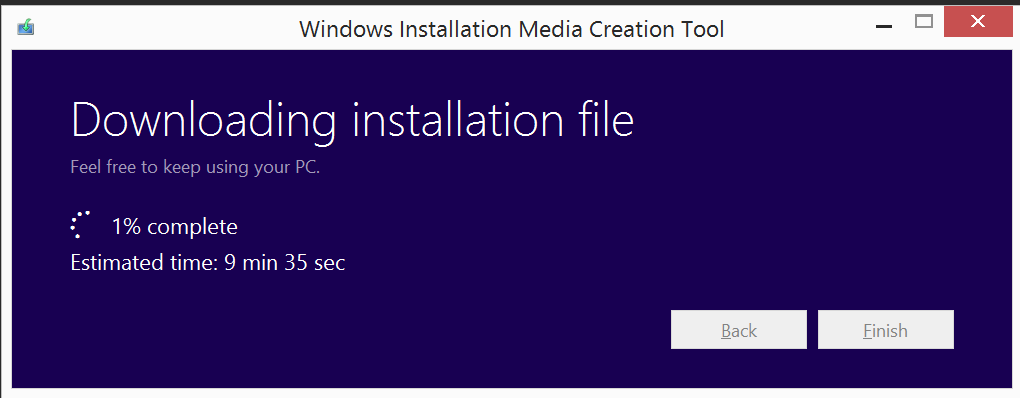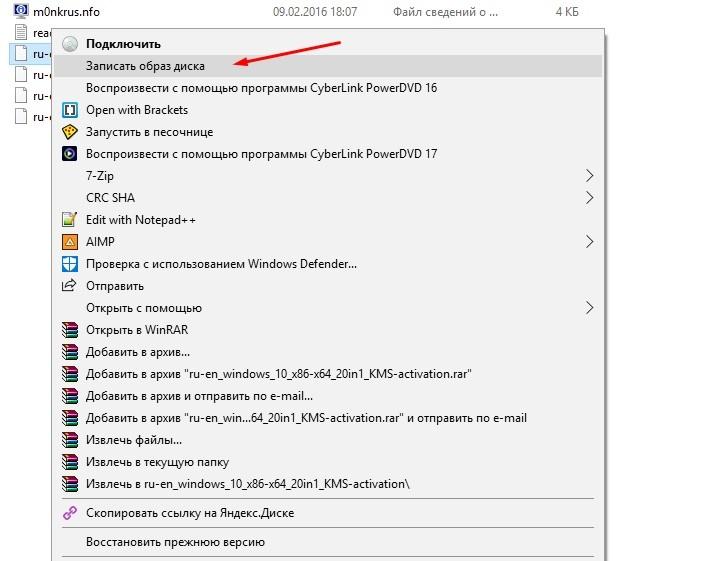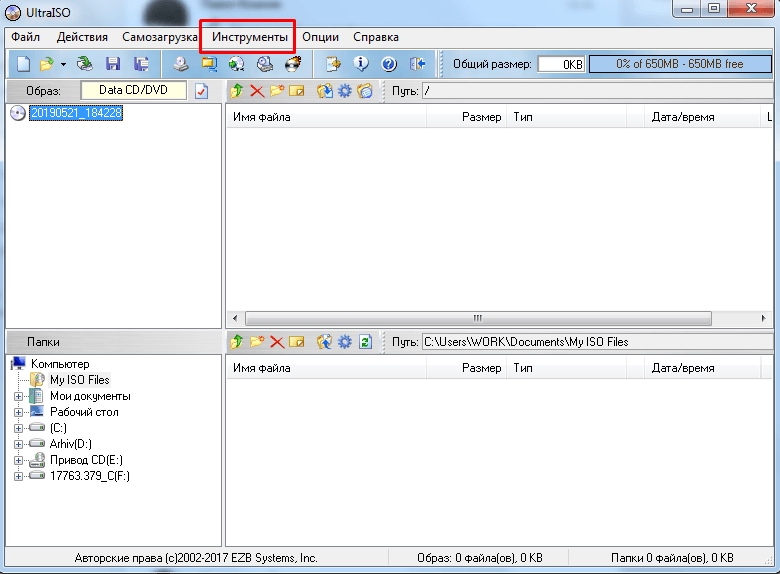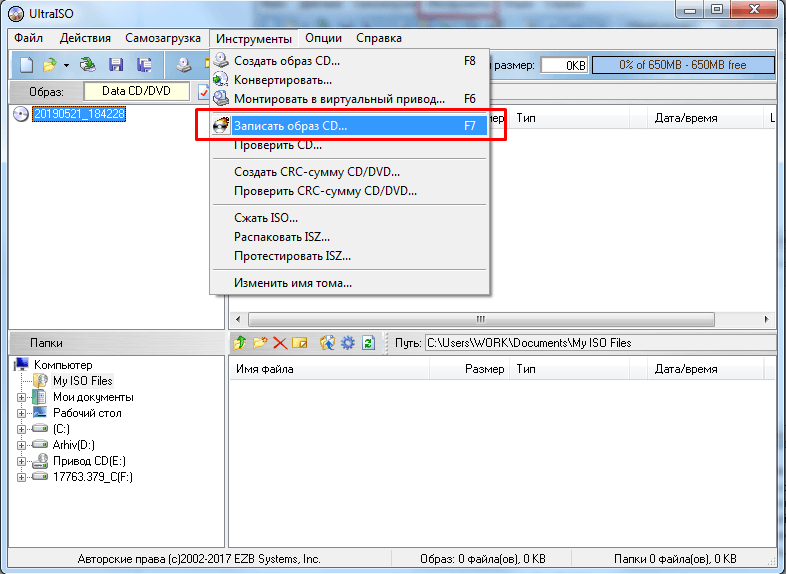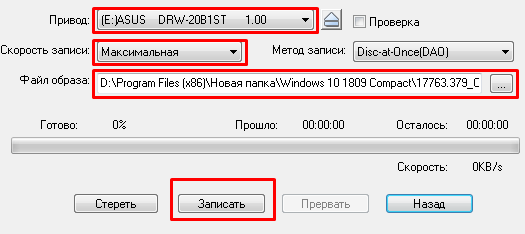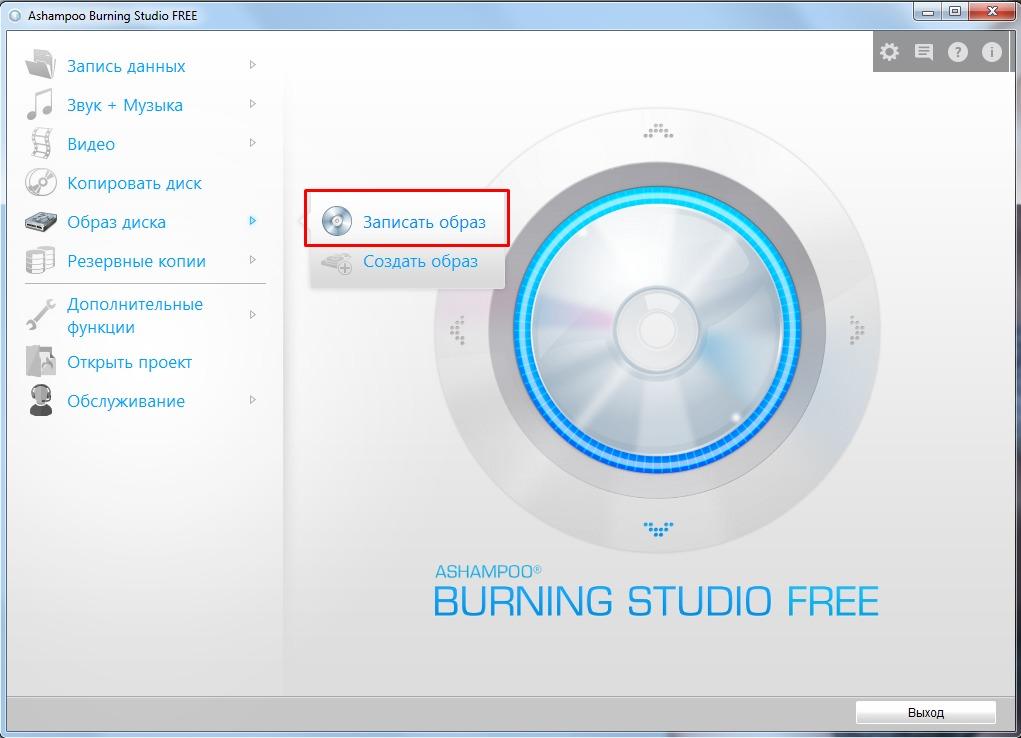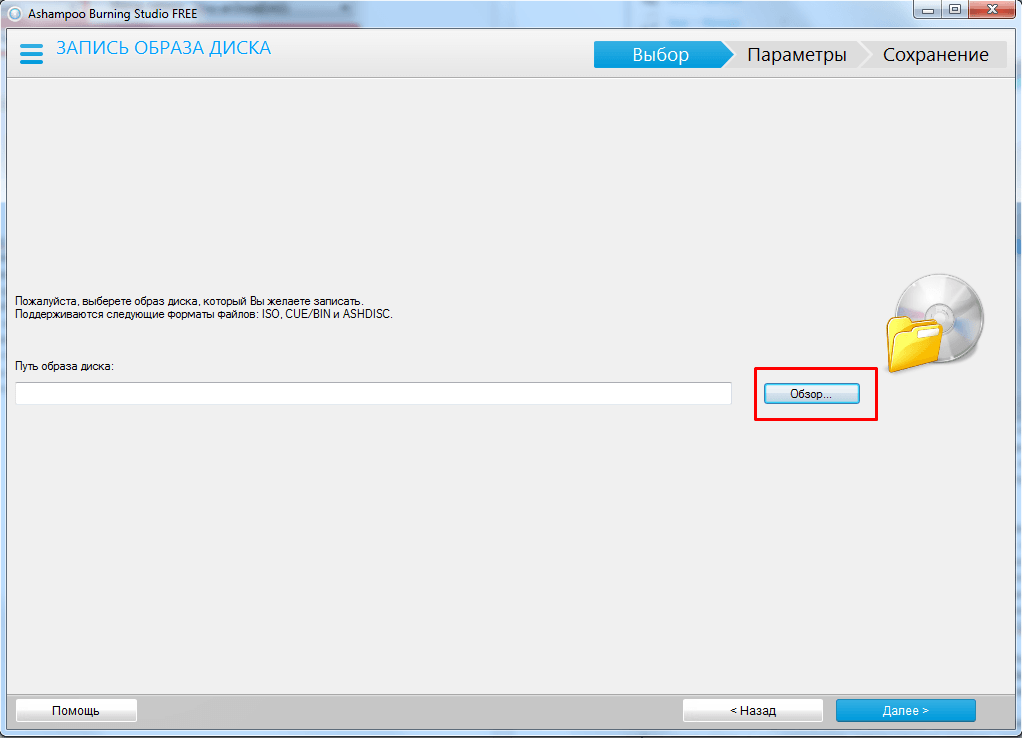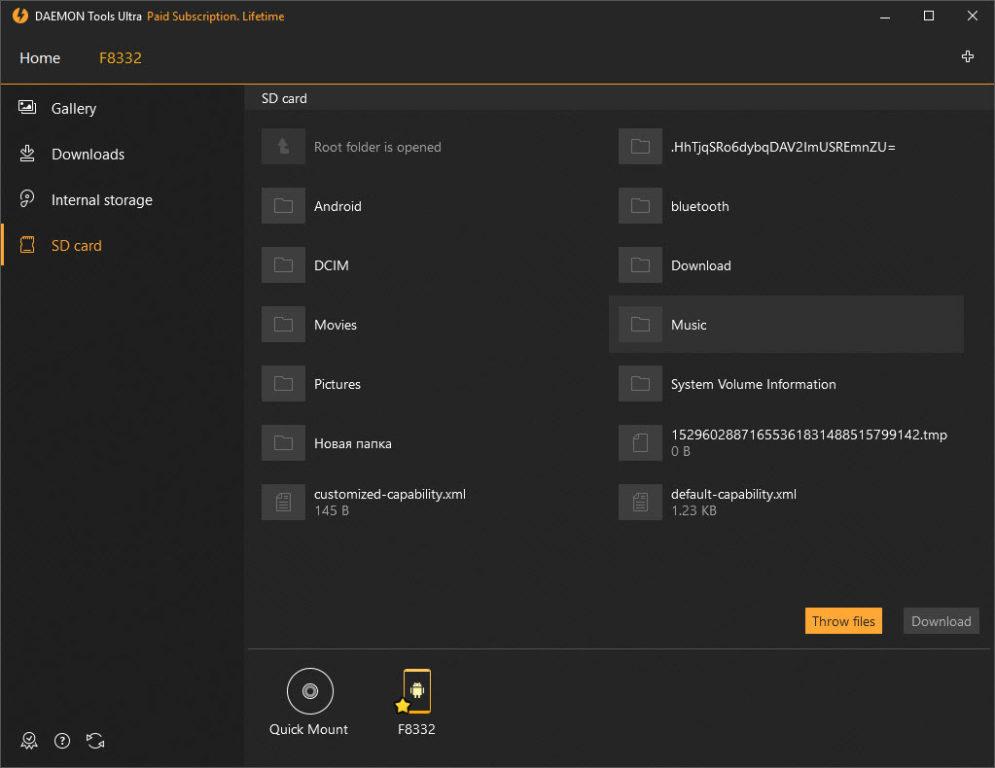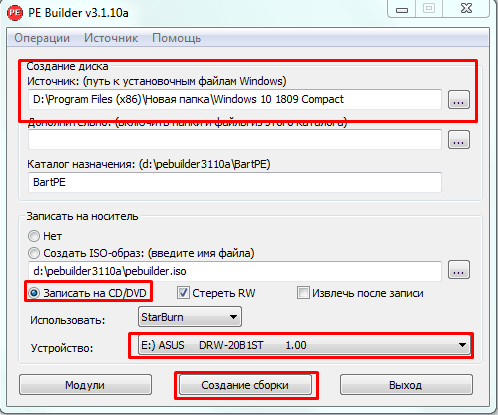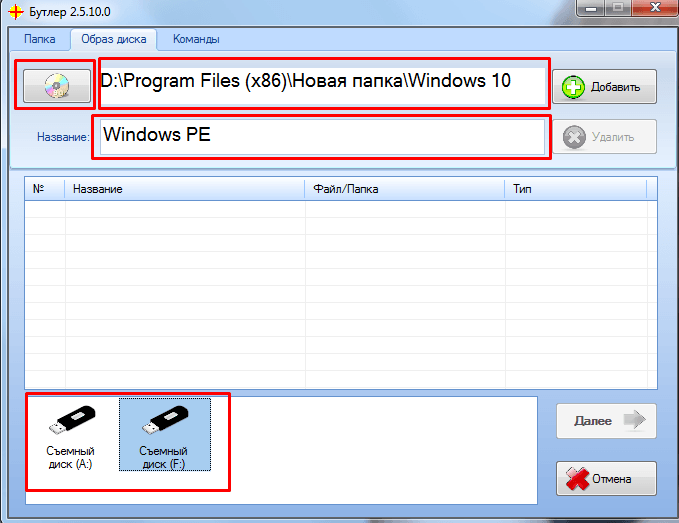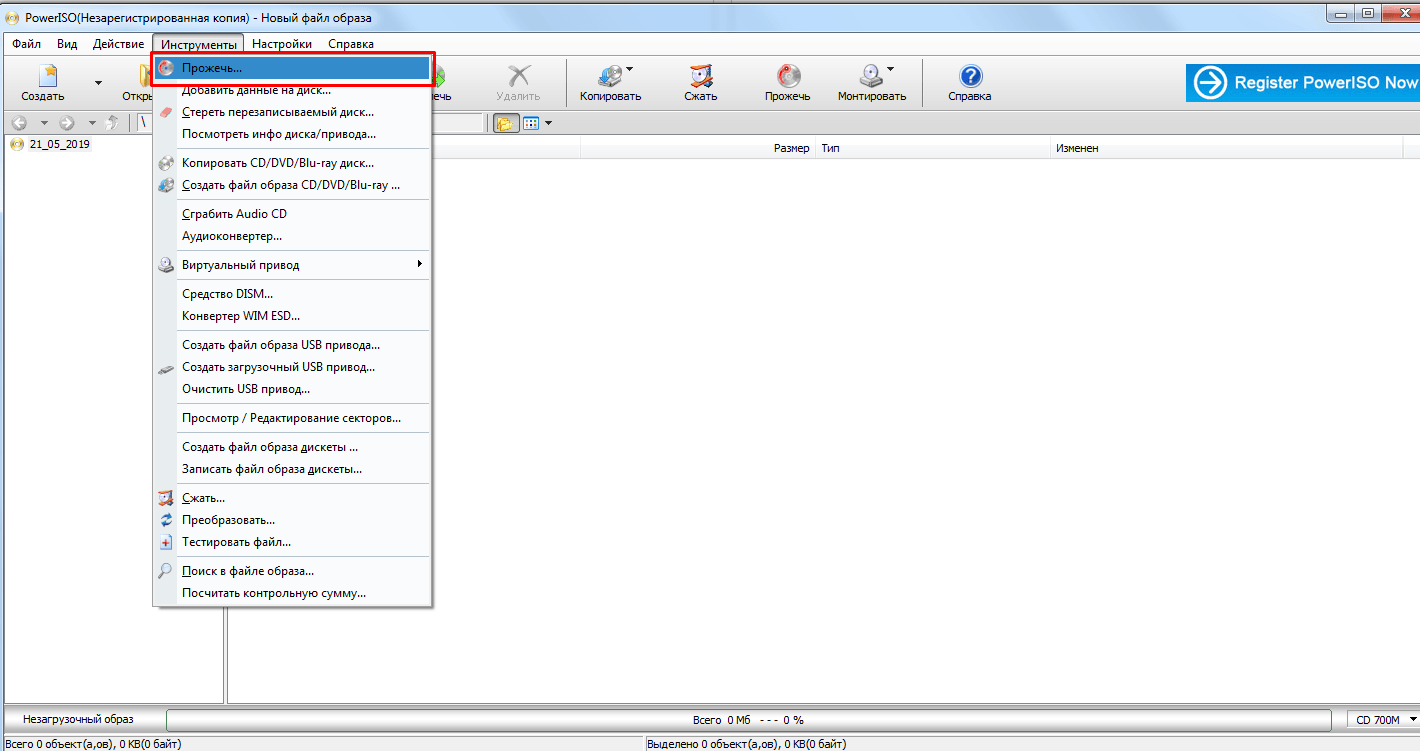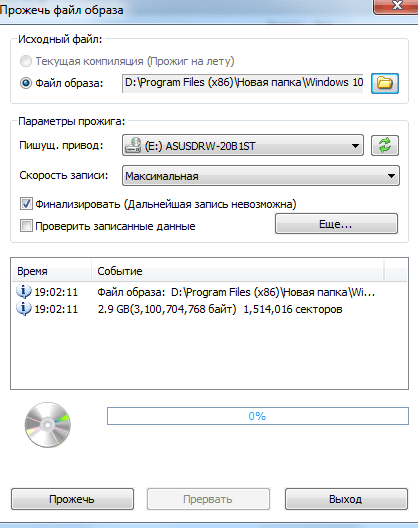Можно использовать установочный носитель (USB-накопитель или DVD-диск), чтобы установить новую копию Windows, выполнить чистую установку или переустановить Windows.
Чтобы создать установочный носитель, перейдите на веб-сайт скачивания ПО, где вы найдете пошаговые инструкции. На этом веб-сайте вы можете выбрать версию Windows и создать собственный установочный носитель с помощью USB-устройства флэш-памяти или DVD-диска. Чтобы перейти непосредственно к одной из версий, выберите одну из следующих ссылок:
-
Windows 7
-
Windows 8.1
-
Windows 10 (Затем выберите Скачать средство сейчас.)
-
Windows 11 (затем выберите Скачать средство сейчас.)
Важно: Создайте резервную копию файлов перед установкой и переустановкой Windows на компьютере. Узнайте, как это сделать.
Чтобы создать установочный носитель, необходимо следующее:
-
Компьютер с надежным подключением к Интернету. Время скачивания зависит от скорости подключения к Интернету.
-
USB-устройство флэш-памяти, внешний жесткий диск или DVD-диск. Пустое USB-устройство флэш-памяти или внешний жесткий диск объемом не менее 8 ГБ либо пустой DVD-диск (и устройство для записи на DVD-диски). Рекомендуем использовать чистый носитель, поскольку все его содержимое будет удалено. Если при записи DVD-диска из ISO-файла отображается сообщение о том, что файл образа диска слишком большой, необходимо использовать DVD-носитель с двумя слоями (DL).
-
Ключ продукта. 25-значный ключ продукта (не требуется для цифровых лицензий). Если вам требуется помощь, см. раздел Как найти ключ продукта Windows.
После создания установочного носителя вы можете сбросить или переустановить Windows. Дополнительные сведения см. в статье Параметры восстановления в Windows.
Нужна дополнительная помощь?
Нужны дополнительные параметры?
Изучите преимущества подписки, просмотрите учебные курсы, узнайте, как защитить свое устройство и т. д.
В сообществах можно задавать вопросы и отвечать на них, отправлять отзывы и консультироваться с экспертами разных профилей.
Найдите решения распространенных проблем или получите помощь от агента поддержки.

В этой инструкции — несколько способов создания загрузочного диска Windows 10 из образа ISO, в том числе в видео формате, а также информация о том, где и как скачать официальный образ системы и какие ошибки при записи диска могут сделать начинающие пользователи. См. также: Загрузочная флешка Windows 10.
Загрузка ISO образа для записи на диск
Если у вас уже есть образ ОС, можно пропустить этот раздел. Если же вам нужно скачать ISO с Windows 10, то сделать это можно совершенно официальными способами, получив оригинальный дистрибутив с сайта Microsoft.
Всё, что для этого требуется — зайти на официальную страницу https://www.microsoft.com/ru-ru/software-download/windows10 после чего в нижней ее части нажать по кнопке «Скачать средство сейчас». Загрузится утилита Media Creation Tool, запустите её.
В запущенной утилите вам последовательно потребуется указать, что вы планируете создать накопитель для установки Windows 10 на другой компьютер, выбрать требуемую версию ОС, а затем указать, что вы хотите загрузить ISO-файл для записи на DVD диск, указать место его сохранения и дождаться окончания загрузки.
Если по какой-то причине данный способ вам не подошел, есть дополнительные варианты, см. Как скачать ISO Windows 10 с сайта Microsoft.
Запись загрузочного диска Windows 10 из ISO
Начиная с Windows 7, вы можете записать образ ISO на диск DVD без использования сторонних программ и сначала я покажу именно этот способ. Затем — приведу примеры записи с использованием специализированных программ для записи дисков.
Примечание: одна из частых ошибок начинающих пользователей — они записывают образ ISO на диск как обычный файл, т.е. в результате получается компакт-диск, который содержит на себе какой-то файл с расширением ISO. Так делать неправильно: если вам нужен загрузочный диск Windows 10, то вам нужно записать именно содержимое образа диска — «распаковать» образ ISO на DVD болванку.
Для записи загруженного ISO, в Windows 7, 8.1 и Windows 10 встроенным средством записи образов дисков, вы можете кликнуть по файлу ISO правой кнопкой мыши и выбрать пункт «Записать образ диска».
Откроется простая утилита, в которой вы можете указать привод (если у вас их несколько) и нажать «Записать».
После этого останется лишь дождаться, когда образ диска будет записан. По окончании процесса вы получите готовый к использованию загрузочный диск Windows 10 (простой способ загрузиться с такого диска описан в статье Как зайти в Boot Menu на компьютере или ноутбуке).
Видео инструкция — как сделать загрузочный диск Windows 10
А теперь то же самое наглядно. Помимо способа записи встроенными средствами системы, показано использование сторонних программ для этой цели, которое также описано в этой статье ниже.
Создание загрузочного диска в UltraISO
Одна из самых популярных программ для работы с образами дисков в нашей стране — UltraISO и с помощью нее вы точно также можете сделать загрузочный диск для установки Windows 10 на компьютер.
Делается это очень просто:
- В главном меню программы (вверху) выберите пункт «Инструменты» — «Записать образ CD» (несмотря на то, что мы записываем DVD).
- В следующем окне укажите путь к файлу с образом Windows 10, привод, а также скорость записи: считается, что чем меньше используемая скорость, тем более вероятно беспроблемное чтение записанного диска на разных компьютерах. Остальные параметры менять не следует.
- Нажмите «Записать» и дождитесь завершения процесса записи.
Кстати, главная причина, по которой для записи оптических дисков используют сторонние утилиты — как раз возможность настройки скорости записи и других ее параметров (которые в данном случае нам не требуются).
С помощью других бесплатных программ
Существует множество других программ для записи дисков, почти все из них (а может и вообще все) имеют функции записи диска из образа и подойдут для создания дистрибутива Windows 10 на DVD.
Например, Ashampoo Burning Studio Free, один из лучших (на мой взгляд) представителей такого рода программ. В ней также достаточно лишь выбрать «Образ диска» — «Записать образ», после чего запустится простой и удобный мастер записи ISO на диск. С другими примерами таких утилит вы можете познакомиться в обзоре Лучшие бесплатные программы для записи дисков.
Я постарался сделать эту инструкцию максимально понятной для начинающего пользователя, однако, если у вас остались вопросы или что-то не получается — пишите комментарии с описанием проблемы, а я постараюсь помочь.
Иногда из-за сбоев в работе приходится переустанавливать операционную систему. Для этого под рукой желательно всегда держать готовую флешку с образом актуальной системы Windows 10 или Windows 11.
Подготовка флешки
Microsoft указывает на вместимость накопителя от 8 ГБ. На практике лучше использовать 16 ГБ и более.
Все флешки в каталоге DNS на любой вкус и цвет.
Чтобы подготовить флешку к работе, ее нужно отформатировать в FAT32. Обратите внимание, что все хранимые на ней данные будут стерты. Зайдите в «мой компьютер», кликом правой кнопкой мыши по накопители, форматирование.
Для записи Windows в автоматическом режиме Microsoft предлагает собственную утилиту под названием Media Creation Tool (MCT). Помимо флешки потребуется стабильное Интернет-подключение: в противном случае образ с ошибками приведет к проблемам при записи или установке системы. Скачиваем с официальной страницы Microsoft.

После запуска Media Creation Tool выведет экран с лицензионным соглашением. Нажмите кнопку «Принять». После этого программа предложит выбрать язык и версию системы. По умолчанию язык системы русский, версия — Windows 11.

Далее следует выбрать носитель, на который будет записан образ Windows 11. Поскольку мы создаем загрузочную флешку, следует выбрать первый вариант: «USB-устройство флеш-памяти».

После этого выберите букву диска, к которому подключена флешка. Имейте в виду, что все данные, находящиеся на флеш-накопителе, будут безвозвратно стерты.
На следующем этапе утилита скачает образ Windows 11 с сайта Microsoft и запишет его на флешку. Процесс зависит от скорости Интернет-соединения и может занять длительное время.

После завершения скачивания образа и записи его на флешку вы увидите сообщение «USB-устройство флеш-памяти готово».
Перейдите на официальный сайт Microsoft по ссылке и кликнете по кнопке «Скачать средство сейчас».
Выбираем создание установочного носителя.

Если загрузочная флешка создается для этого ПК или ноутбука, то лучше оставить все как есть и нажать «Далее». Если же Widows 10 нужно поставить на другое устройство, то нужно снять галочку, и выбрать соответствующую архитектуру: 32-разрядная, 64-разрядная или обе сразу.

Для дальнейшего создания загрузочной флешки через утилиту MCT в новом окне нужно выбрать «USB-устройство флэш-памяти», и нажать «Далее».

Выбираем в меню наш носитель. Если в списке его нет, то нажать «Обновить список дисков».

Ждем завершения выполнения процедуры. На этом этапе происходит загрузка, проверка и создание Windows 10 на флешке.

Как скачать официальный ISO-образ Windows
Для этого существует 2 основных способа. Варианты со скачиванием образа через сторонние сайты и приложения в этом пункте рассматриваться не будут.
Первый способ. Пользуясь инструкцией по созданию загрузочной флешки через утилиту MCT, выполнить первые 4 пункта. На 5-м пункте вместо «USB-устройство флэш-памяти» выбрать пункт «ISO-файл».

После этого указываем директорию для скачивания образа и ждем завершения процедуры.
Создание установочной флешки с помощью Rufus
Rufus — это многофункциональная утилита для создания загрузочной флешки, которая позволяет настроить все необходимые параметры.
Порядок действий.
- Скачать установщик или Portable-версию (без установки) программы с официального сайта.
- Запустить утилиту с правами Администратора. Разрешить проверку обновлений — это решает некоторые проблемы, связанные с отображением отдельных пунктов выбора.
- В поле «Устройство» выбрать нужный накопитель. Если флешка не отображается, то выбрать «Показать расширенные свойства диска» и поставить галочку возле пункта «Список USB-дисков».
- В строке «Метод загрузки» кликнуть по кнопке «Выбрать», и указать путь к сохраненному ISO-образу.
- В графе «Схема раздела» отметить соответствующую таблицу разделов: MBR или GPT. Это повлияет на пункт «Целевая система».
- В поле «Новая метка тома» можно задать название для флешки.
- В строке «Файловая система» отобразится доступный вариант, который зависит от выбора «Схемы раздела» в пункте 5. Для MBR — только NTFS, для GPT — NTFS или FAT32 (приоритетный).
- Нажать кнопку «Готов». Подтвердить намерение форматирования в окне предупреждения. Дождаться завершения процедуры.

Rufus умеет работать с образами других ОС, а еще программа выполняет нужные действия быстрее других.
Создание загрузочной флешки с Windows 11 для компьютеров без TPM и Secure Boot
Многие неофициальные сборки Windows 11 могут быть установлены на любой компьютер — лишь бы производительности хватило. Но лицензионный образ Windows 11 требует поддержки компьютером ТРМ 2.0 и Secure Boot. TPM Trusted Platform Module (Доверенный Платформенный Модуль) — это специальный чип, обеспечивающий хранение ключей шифрования. Он необязательно должен быть физическим, на многих материнских платах ТРМ реализован через программную симуляцию. Проверить поддержку компьютером TPM 2.0 можно, нажав Win+R и запустив «tpm.msc».

Компьютер может поддерживать ТРМ 2.0, но поддержка может быть отключена в BIOS-е.

Утилита rufus способна создавать загрузочную флешку для компьютеров, не поддерживающих ТРМ 2.0 и Secure Boot. Когда утилита распознает образ Windows 11, в окне программы появляется дополнительный пункт — «Параметры образа». В этом пункте нужно выбрать «Extended Windows 11 Installation (no TPM/no Secure Boot)».

В последней версии rufus эта опция вынесена в отдельное окно, появляющееся после нажатия кнопки «СТАРТ».
Создать загрузочную флешку Windows 11 несложно, причем можно сделать так, чтобы она работала на компьютерах, не поддерживающих TPM и Secure Boot. Не забудьте включить приоритетную загрузку с USB-носителей в BIOS компьютера при использовании полученной флешки.
Этот метод подойдет продвинутым пользователям, а его преимущество заключается в возможности скачивания образа без MCT. Для этого нужно подменить данные user-agent в браузере через режим эмуляции мобильных устройств или установку соответствующих расширений: User Agent Switcher, User-Agent Switcher или User-Agent Switcher for Chrome. Таким образом имитируется посещение сайта с устройства не на Windows. После этого нужно перейти по ссылке, откуда раньше качали MCT, и где Microsoft любезно предложит перейти на темную сторону скачать образ Windows, как это выглядит на скрине ниже.

После подтверждения действий сайт предлагает выбрать язык.

На заключительном этапе выбираем интересующую разрядность.

После клика начнется загрузка. Ссылка действительна в течение суток.
Что делать в случае возникновения ошибки
Среди возможных проблем часто упоминается код ошибки 0x80042405 — 0xa001a, который появляется на середине финального этапа создания носителя.

Список действий, которые могут помочь в решении этой и других проблем.
- Проверка Интернет-соединения.
- Использование другого носителя.
- Перенос установочного файла с MCT на саму флешку с последующим запуском из новой директории.
- Запуск утилиты от имени Администратора.
- Включение режима «Высокая производительность» с отменой отключения USB-портов в настройке плана электропитания.
- Отключение антивируса.
- Форматирование флешки в формат NTFS вместо FAT32 или удаление разделов на накопителе с последующим созданием раздела NTFS. Для этого подходят встроенный инструмент Diskpart, сторонние утилиты BOOTICE, MiniTool Partition Wizard или Acronis Disk Director.
- Изменение таблицы разделов с GPT на MBR.
Содержание
- Способы создания загрузочного диска с Windows 10
- Способ 1: ImgBurn
- Способ 2: утилита Media Creation Tool
- Способ 3: штатные методы создания загрузочного диска
- Вопросы и ответы
Загрузочный диск (установочный диск) — это носитель, который содержит файлы, использующиеся для установки операционных систем и загрузчик с помощью которого, собственно, и происходит процесс инсталляции. На данный момент существует множество разнообразных способов создавать загрузочные диски, в том числе установочные носители для Виндовс 10.
Итак, создать установочный диск для Виндовс 10 можно с помощью как специальных программ и утилит (платных и бесплатных), так и с помощью встроенных инструментов самой операционной системы. Рассмотрим самые простые и удобные из них.
Способ 1: ImgBurn
Довольно легко создать установочный диск с помощью ImgBurn — небольшой бесплатной программы, в арсенале которой есть все необходимые инструменты для прожига образов дисков. Поэтапное руководство для записи загрузочного диска с Виндовс 10 в ImgBurn выглядит следующим образом.
- Скачайте ImgBurn с официального сайта и инсталлируйте это приложение.
- В главном меню программы выберите пункт «Write image file to disk».
- В разделе «Source» укажите путь к ранее скачанному лицензионному образу Windows 10.
- Вставьте в дисковод чистый диск. Удостоверьтесь, что программа его видит в разделе «Destination».
- Нажмите на иконку записи.
- Дождитесь, пока успешно завершится процесс прожига.
Способ 2: утилита Media Creation Tool
Просто и удобно создавать загрузочный диск, используя утилиту от компании Microsoft — Media Creation Tool. Главным преимуществом этого приложения является то, что пользователю не нужно качать образ операционной системы, так как он подтянется автоматически с сервера при наличии подключения к интернету. Итак, чтобы создать установочный DVD-носитель таким образом необходимо выполнить такие действия.
- Скачайте утилиту Media Creation Tool с официального сайта и запустите ее под именем администратора.
- Подождите пока выполниться подготовка к созданию загрузочного диска.
- Нажмите кнопку «Принять» в окне Лицензионного соглашения.
- Выберите пункт «Создать установочный носитель для другого компьютера» и нажмите кнопку «Далее».
- В следующем окне выберите пункт «ISO-файл».
- В окне «Выбор языка, архитектуры и выпуска» проверьте установленные по умолчанию значения и нажмите кнопку «Далее».
- Сохраните в любом месте ISO-файл.
- В следующем окне нажмите кнопку «Запись» и дождитесь окончания процесса.
Способ 3: штатные методы создания загрузочного диска
В операционной системе Виндовс представлены инструменты, которые позволяют создать установочный диск без инсталляции дополнительных программ. Чтобы создать загрузочный диск таким образом выполните следующие действия.
- Перейдите в каталог со скачанным образом Windows 10.
- Щелкните правой кнопкой мыши на образе и выберите пункт «Отправить», а потом выберите дисковод.
- Нажмите кнопку «Запись» и дождитесь окончания процесса.
Стоит упомянуть, что, если диск для записи не пригоден или Вы неверно выбрали дисковод система сообщит об этой ошибке. Также распространённой ошибкой является то, что пользователи копируют загрузочный образ системы на чистый диск, как обычный файл.
Существует очень много программ для создания загрузочных накопителей, поэтому даже самый неопытный пользователь с помощью руководства может создать установочный диск за считанные минуты.
Еще статьи по данной теме:
Помогла ли Вам статья?
Загрузочный диск Windows 10 позволяет запустить процесс установки операционной системы на любом компьютере, включая тот, на котором он был создан. С помощью него удается переустановить ОС или восстановить ее после серьезного сбоя, когда нормальный старт ПК невозможен. Он создается с помощью специальных файлов «образов» (как правило, в формате .iso). В данном материале мы расскажем о том, как создать загрузочный диск Windows 10 с помощью средств самой операционной системы, а также стороннего программного обеспечения.
Подготовка к созданию диска
Если вы желаете создать загрузочный диск, вам понадобится «образ» ОС Windows 10. Самый простой способ получить его — скачать актуальный дистрибутив с официального сайта. Сделать это можно с помощью утилиты Media Creation Tool. Также скачать «образ» можно и с других порталов, однако рекомендуется использовать версию с официального сайта.
Media Creation Tool
Самый простой способ скачать «образ» ОС Windows — воспользоваться программой Media Creation Tool — официальной утилитой от Microsoft. Скачать ее можно на сайте разработчиков по ссылке https://www.microsoft.com/ru-ru/software-download/windows10. На странице найдите кнопку «Скачать средство»
Системные требования:
- 1 Гб оперативной памяти для 32-разрядной ОС, 2 Гб оперативной памяти для 64-разрядной ОС;
- 16 Гб свободной памяти на жестком диске для 32-разрядной ОС, 21 Гб на жестком диске для 64-разрядной ОС;
- тактовая частота процессора 1 ГГц и выше;
- видеокарта с поддержкой Direct X 9.0 и выше.
После скачивания утилиты, необходимо запустить ее. Далее потребуется указать, что мы планируем установку Windows 10 на другой компьютер. Затем указываем, что требуется скачать «образ» операционной системы — ISO файл.
После этого запустится загрузка. По ее окончании вы получите «образ» операционной системы Windows готовый к установке.
Создание загрузочного диска
Существуют различные способы создания загрузочного диска. Сделать это вы можете как с помощью встроенного функционала Windows, так и с помощью сторонних программ. При это записать «образ» вы можете как на DVD-диск, так и на флешку. См. также: как записать диск на Windows 10.
Установка с помощью встроенного функционала
Уже в Windows 7 пользователи были лишены необходимости использовать стороннее программное обеспечение для создания загрузочных дисков, так как подобный функционал появился в самой ОС.
Для того чтобы создать загрузочный диск из готового ISO-файла, необходимо открыть «Мой компьютер». После этого находим каталог, в котором находится требуемый «образ». Щелкаем правой клавишей мышки по этому файлу. В появившемся меню выбираем «Записать образ диска».
После этого будет запущена утилита, которая имеет весьма ограниченный набор настроек. В ней можно выбрать диск, на который будет осуществлена запись, а также поставить галочку в поле «Проверить диск после записи».
После нажатия на кнопку «Записать» начнется сам процесс записи. Длится он, как правило, от 3 до 10 минут, в зависимости от размера образа и скорости записи самого устройства. При этом если на диске имеются какие-либо файлы, пользователю будет предложено его отформатировать. По окончании процесса записи загрузочный диск будет полностью готов для установки ОС Windows. Его можно использовать для установки операционной системы на любом компьютере. Для этого необходимо зайти в BIOS и настроить автозагрузку компьютера с диска. После перезагрузки запустится загрузочный диск и начнется установка операционной системы Windows.
Создание загрузочного диска с помощью сторонних программ
К сожалению, функционал стандартного приложения для создания загрузочных дисков достаточно ограничен. Кроме того, в некоторых случаях, при попытке записи может возникать непредвиденная ошибка. В таких случаях можно воспользоваться одной из сторонних программ для записи дисков с «образов». На сегодняшний день существует большое количество подобных утилит, платных и абсолютно бесплатных. В данном материале рассматриваются наиболее популярные программы, однако при желании можно использовать любое другое ПО подобного типа. Все утилиты для создания загрузочных дисков из файлов-«образов» схожи и действуют по одному и тому же принципу.
Ultra ISO
Ultra ISO является наиболее популярной программой для создания «образов» дисков, а также их записи на нужные носители, включая CD, DVD диски и USB-флешкарты. С помощью данной утилиты мы можем создать загрузочный диск Windows 10. Для этого нам понадобится уже готовый ISO-файл и сама программа для записи диска. Программа является абсолютно бесплатной и может использоваться без ограничений. Скачивать Ultra ISO лучше с официального сайта, чтобы избежать попадание на ваш ПК вирусов и иного вредительского ПО.
Чтобы создать загрузочный диск в программе, следуем следующей инструкции. После загрузки и установки Ultra ISO, открываем ее. В появившемся окне выбираем меню «Инструменты». Далее необходимо нажать на пункт «Записать образ CD». Несмотря на свое название, с помощью данного инструмента можно также записать образ и на флешку.
После выбора пункта «Записать образ CD» на экране появится меню с настройками. Здесь мы должны выбрать носитель, на который будет осуществлена запись, указать файл-«образ», а также установить скорость записи. Если с первыми двумя пунктами все понятно, то с последним часто возникают вопросы. Чем выше скорость записи, тем быстрее будет создан загрузочный диск. Однако стоит заметить, что при быстрой записи могут возникать ошибки, которые впоследствии создадут проблемы при чтении диска. Именно поэтому, если вы не ограничены по времени, рекомендуется устанавливать минимальную или среднюю скорость.
В отличие от стандартной программы, встроенной в Windows, Ultra ISO имеет и другие настройки. Однако в данном случае они не имеют значения, поэтому все параметры, кроме указанных выше, можно не менять.
После того, как будут выставлены все необходимые настройки, следует нажать на кнопку «Записать». Начнется запись диска. Данный процесс занимает от 2 до 10 минут в зависимости от выставленной вами скорости. За его течением можно наблюдать по соответствующей полосе прогресса.
По завершении записи программа выдаст соответствующее сообщение. После этого диск будет готов к использованию. Вы сможете загрузиться с его помощью на любом компьютере. Однако предварительно необходимо настроить автозагрузку в BIOS.
Системные требования:
- 32/64-разрядная ОС;
- 1 Гб оперативной памяти;
- 10 Мб свободного места на жестком диске;
-
тактовая частота процессора 164 МГц и выше.
Ashampoo Burning Studio Free
Еще одна распространенная программа для создания загрузочных дисков. Имеет очень простой интерфейс и широкий функционал. Программа распространяется совершенно бесплатно. Скачать ее можно на официальном сайте, где она находится в открытом доступе.
Для того чтобы создать загрузочный диск с помощью Ashampoo Burning Studio Free, выполните следующую последовательность действий. Для начала необходимо скачать программу и установить ее. По завершении установки инсталлятор потребует запустить программу. В появившемся меню следует выбрать функцию «Записать образ».
На экране появится окно, в котором происходит настройка процесса. Для того чтобы создать загрузочный диск для Windows 10, необходимо указать путь к ISO-файлу с операционной системой, выбрать носитель, на который будет производиться запись, а также установить скорость.
В Ashampoo Burning Studio Free настройка происходит поэтапно. В первом окне нам необходимо выбрать записываемый «образ», после чего нажать на кнопку «Далее». В новом меню необходимо выбрать устройство с носителем, на который предполагается осуществить запись. Также на этом экране есть кнопка «Изменить опции…», которая дает возможность более тонкой настройки процесса. Наиболее важной опцией является скорость записи. Предлагается ее значение до 16x.
Чем выше скорость, тем быстрее будет осуществлена запись, однако увеличивается риск того, что она будет осуществлена с ошибками. Вероятность возникновения проблем при записи достаточно мала, однако она существует. Именно поэтому рекомендуется выставлять минимальную или среднюю скорость.
Также вы можете поставить галочку в пункте «Проверить диск после записи». Если данная функция будет активирована, то по окончании процесса программа проверит качество записи, сверит диск с «образом» и при наличии ошибок даст вам об этом знать.
Еще одна предлагаемая опция — «Записать диск методом Disc At Once». Данная настройка важна при записи носителей с аудио, однако в нашем случае ею можно пренебречь.
После того, как будут выставлены все настройки, необходимо нажать на кнопку «ОК». Окно с дополнительными опциями закроется, а на главном экране потребуется щелкнуть на «Записать DVD». Начнется процесс записи, который продлится несколько минут. По его завершении вы увидите соответствующее сообщение.
После этого загрузочный диск становится полностью готовым к использованию. Вы можете загрузиться с него на любом компьютере и инсталлировать операционную систему, предварительно выставив приоритет нужного носителя в BIOS.
Системные требования Ashampoo Burning Studio Free:
- 32/64-разрядная ОС;
- 2 Гб оперативной памяти;
- 250 Мб свободного места на жестком диске;
- тактовая частота процессора 164 МГц и выше.
DAEMON Tools Ultra
Еще одна известная программа для работы с «образами» дисков. С помощью нее вы также можете создать загрузочный диск Windows 10, который впоследствии можно будет использовать для инсталляции операционной системы.
Функционал программы соответствует своим аналогам. Стоит заметить, что утилита является платной. Однако пользователям предлагается 20-дневный бесплатный пробный период.
Для того чтобы создать загрузочный диск с помощью программы, следуйте следующим инструкциям.
- Скачиваем программу с официального сайта разработчика и запускаем установочный файл.
- По завершении установки перезагружаем компьютер, а затем открываем программу.
- В появившемся экране следует в верхнем меню выбрать пункт «Инструменты».
- Во всплывающем окне жмем на кнопку «Записать образ на диск». Также для этого можно использовать горячую клавишу «F8».
- После этого выбираем образ для записи, указав к нему путь. После выбора «образа» следует также указать диск, на который он будет записываться.
После выбора «образа» и диска, на которой он будет записан, пользователю предлагается возможность дополнительной настройки. Среди всех опций следует выделить «скорость записи». При установке максимальной скорости записи, процесс будет осуществлен гораздо быстрее, однако может пострадать ее качество. Именно поэтому рекомендуется осуществлять запись на низкой скорости. Это позволит избежать возникновения сбоев при чтении файлов в дальнейшем.
Также программа позволяет автоматически проверить качество записи по окончании «прожига». Для этого необходимо поставить галочку в соответствующей графе. При этом утилита сравнит содержимое записанного диска и исходного «образа».
После настройки необходимо нажать на кнопку «Запись». Начнется процесс создания загрузочного диска. В зависимости от установленной ранее пользователем скорости, а также размера «образа», он может занять от двух до десяти минут. По завершении записи диск или флеш-карта будет готова к работе. Вы можете использовать их для инсталляции Windows 10 на любом компьютере, предварительно выставив настройки автозагрузки в BIOS.
Системные требования DAEMON Tools Ultra:
- 32/64-разрядная ОС;
- 256 Мб оперативной памяти;
- 70 Мб свободного места на жестком диске;
- тактовая частота процессора 500 МГц и выше.
Barts PE Builder
Очень простая и легкая программа для записи дисков. Программа распространяется бесплатно и доступна для работы каждому. Скачать ее можно в интернете на самых разных порталах. Для установки программы требуется всего 10 Мб свободного места.
Отличают утилиту максимально простой интерфейс и отсутствие различных дополнительных функций. Программа предназначена для записи дисков и создания загрузочных носителей. С этими задачами она справляется отлично.
Для того чтобы создать загрузочный диск с помощью Barts PE Builder, необходимо выполнить следующую последовательность действий.
- Для начала необходимо скачать и установить утилиту на наш ПК. После установки запускаем ее.
- Откроется окно, которое и является главным рабочим интерфейсом. Программа сразу же переходит к настройке записи диска. Пользователю предлагается выбрать «образ» с операционной системой, указать диск, на который предполагается его «смонтировать».
- Существуют и некоторые дополнительные опции. Функция «Стереть RW» дает возможность очистить носитель перед записью, стерев ненужные данные с него. Если поставить галочку «Извлечь после…», то по окончании процесса записи дисковод автоматически извлечет диск. Функция «Использовать» позволяет пользователю выбрать технологию записи. Всего их две: StarBurn и CD-record. Второй алгоритм подходит для создания дисков с аудиофайлами. Для создания загрузочных дисков рекомендуется использовать технологию StarBurn. Она обеспечивает наилучшее качество записи. При этом программа не дает возможность выбора скорости «прожига» в отличие от большинства аналогов.
- После установки всех настроек, необходимо нажать на кнопку «Создание сборки». Начнется процесс непосредственного создания загрузочного носителя.
Системные требования Barts PE Builder:
- 32/64-разрядная ОС;
- 128 Мб оперативной памяти;
- 10 Мб свободного места на жестком диске.
Бутлер
Не самая популярная, но однозначно одна из лучших программ для создания загрузочных дисков. Она имеет простой интуитивно понятный интерфейс и весь необходимый функционал. Программа распространяется абсолютно бесплатно.
Утилита создана отечественными разработчиками с целью максимально упростить задачу по записи загрузочных носителей. Программа весит около 50 Мб и очень быстро устанавливается.
Чтобы создать загрузочный диск с ее помощью, необходимо сделать следующее.
- Запускаем программу на нашем компьютере.
- На экране появится рабочая область, в которой и выполняется большая часть работы. Переходим в меню «Образ диска». В первой строке нам необходимо указать путь до «образа» с операционной системой, который нужно предварительно подготовить.
- Во второй строчке программа попросит указать название диска. Делать это необязательно, но вы можете дать носителю имя, которое будет отображаться в «Проводнике».
- Далее, в нижней части экрана нам необходимо выбрать дисковод или USB-порт, в котором находится искомый носитель. После этого требуется нажать на кнопку «Далее», чтобы программа начала запись. Продлится она всего несколько минут, а по ее окончании утилита в автоматическом режиме проверит носитель.
- Отличительной чертой Бутлера является возможность записи нескольких версий Windows на один диск, а также создание загрузочного интерфейса, который предстанет перед пользователем после загрузки с носителя.
Системные требования Бутлера:
- Windows XP и выше;
- 32/64-разрядная ОС;
- 128 Мб оперативной памяти;
- 50 Мб свободного места на жестком диске.
PowerISO
Еще одна программа, которую необходимо упомянуть в этом списке. Она имеет большой набор инструментов по работе с «образами». PowerISO умеет создавать ISO-файлы, редактировать их, а также записывать их на внешние носители.
После запуска программы появляется рабочий экран, где пользователь может работать с нужными ему инструментами. Для того чтобы создать загрузочный диск, следует нажать на панели управления на пункт «Инструменты», а в выпадающем меню выбрать пункт «Прожечь».
Далее, нам потребуется указать путь к файлу с операционной системой Windows, который уже должен быть готов. После этого необходимо указать носитель для записи. В этом роли может выступать CD, DVD диск или USB-flash накопитель.
После того, как все настройки будут выставлены, нужно нажать на кнопку «Запись». После этого начнется процесс создания загрузочного диска (5-10 минут).
Системные требования PowerISO:
- 32/64-разрядная ОС;
- 1 Гб оперативной памяти;
- 300 Мб свободного места на жестком диске.
Заключение
Создать загрузочный диск Windows 10 можно как с помощью средств самой операционной системы, так и стороннего программного обеспечения. Для решения данной задачи подойдет любая из представленных выше программ. Каждая из них обладает схожим функционалом, поэтому вы можете выбрать ту утилиту, которая кажется вам более привлекательной и удобной в плане интерфейса.
Post Views: 2 883