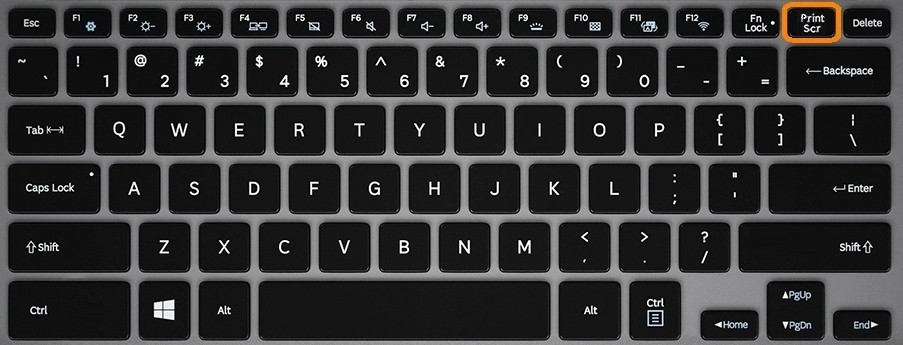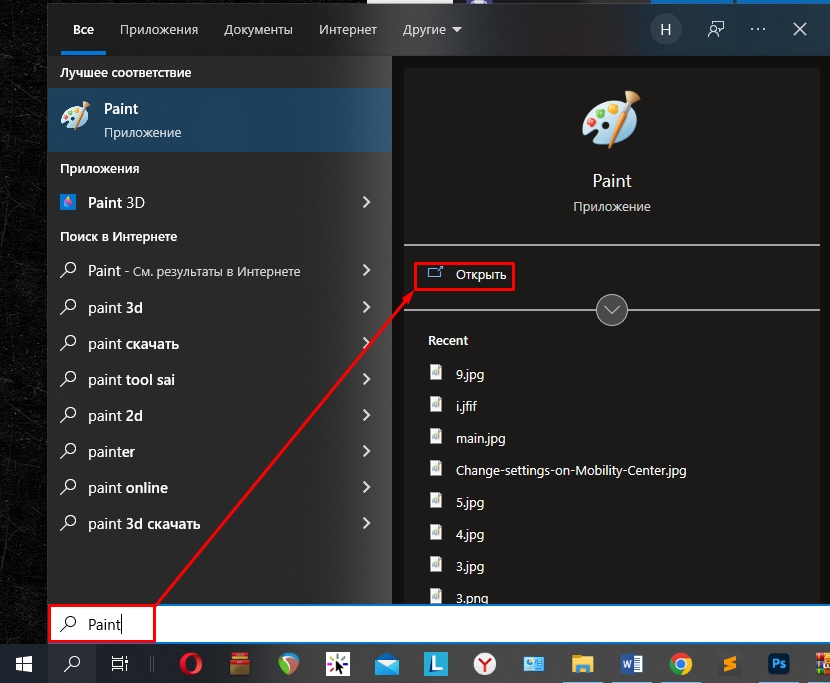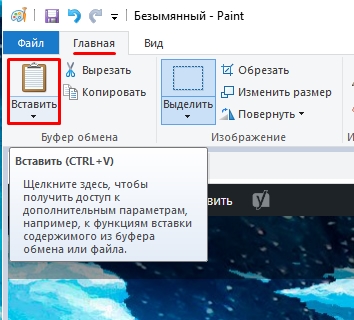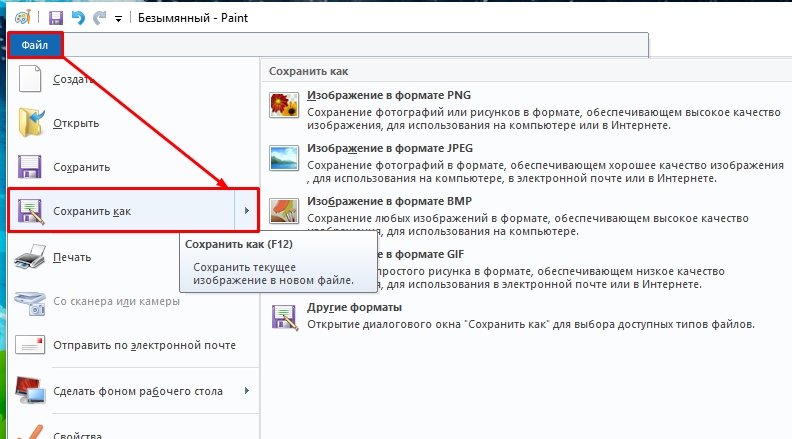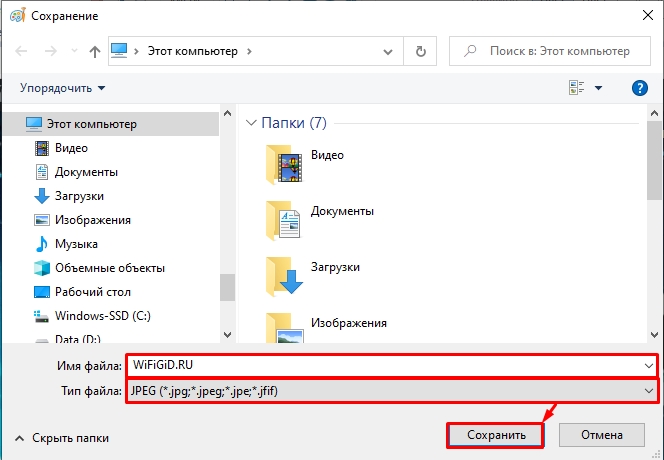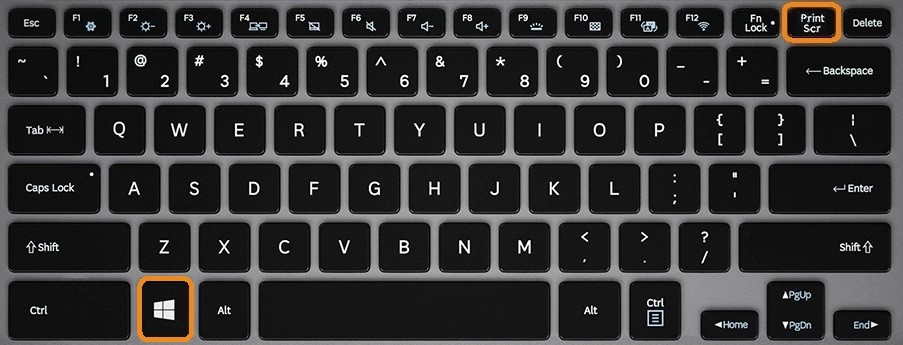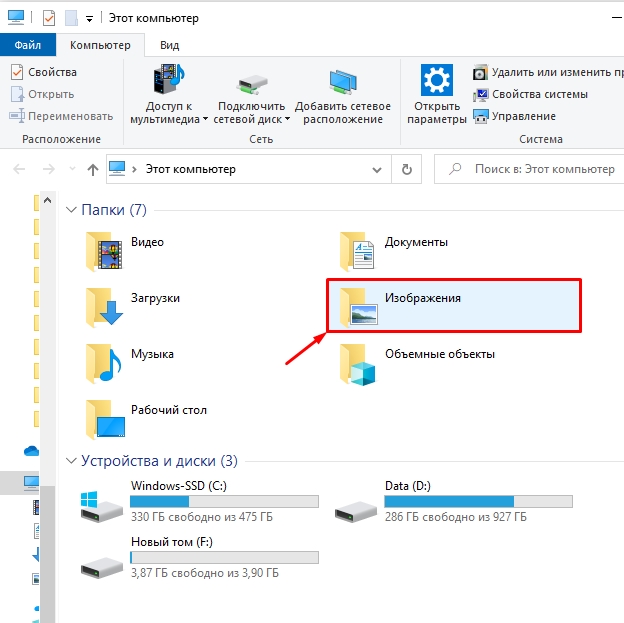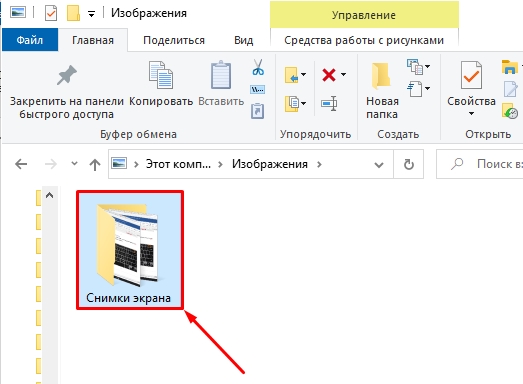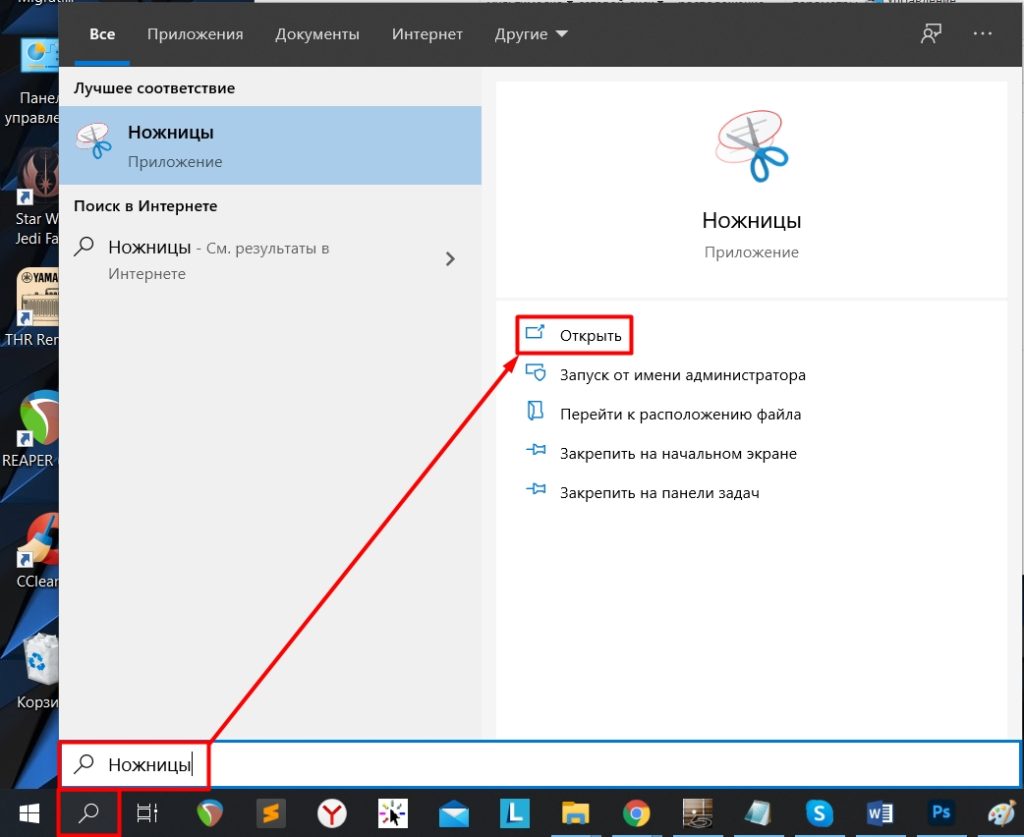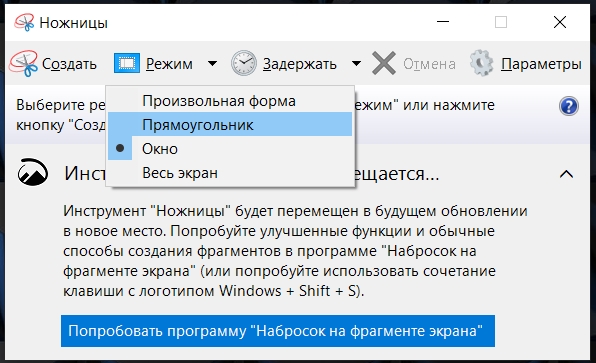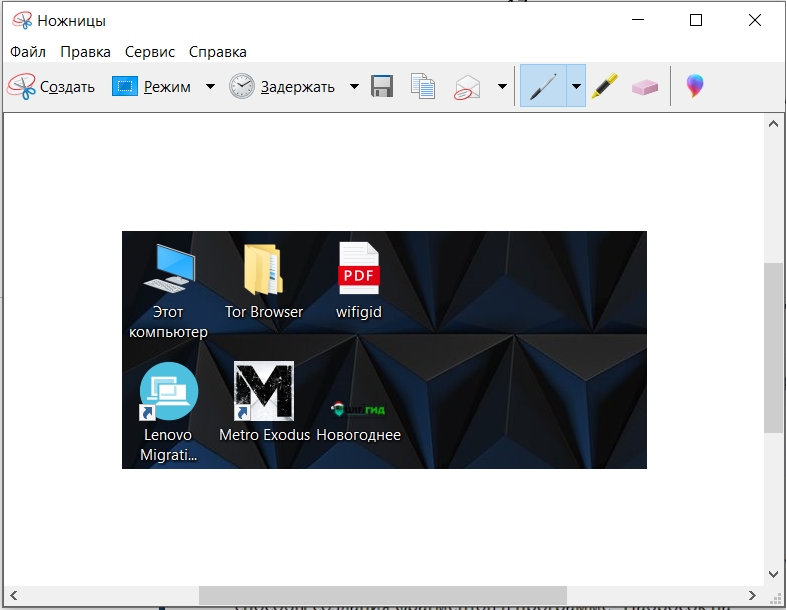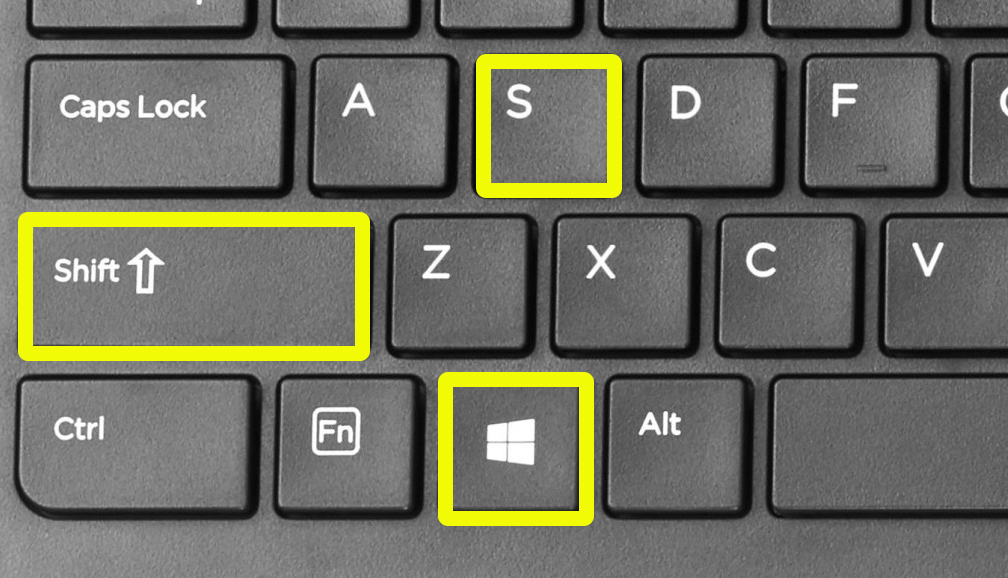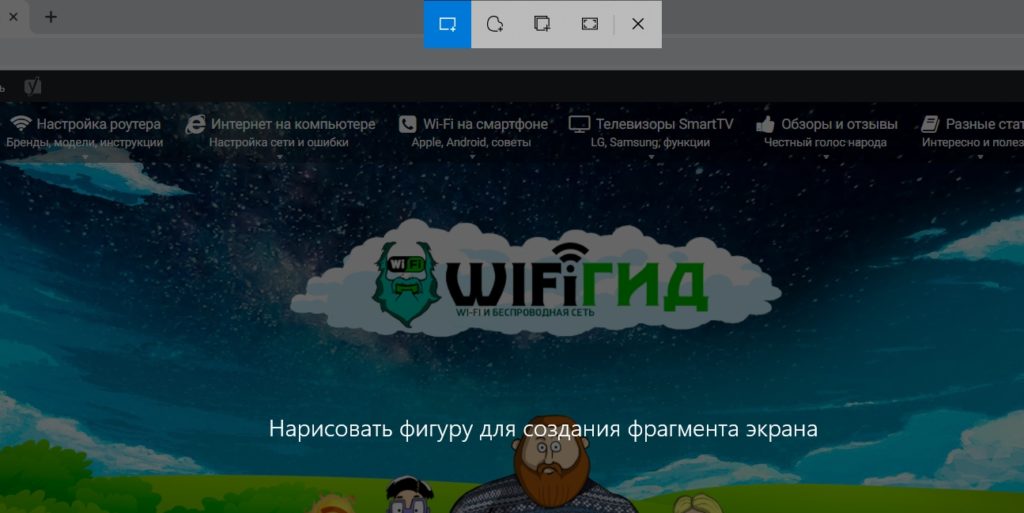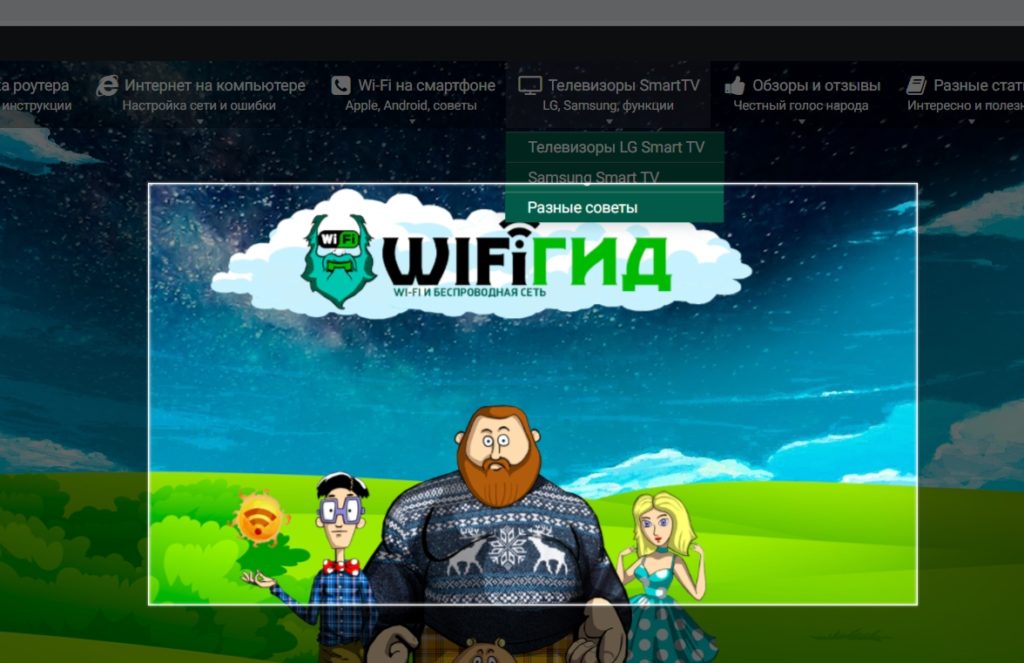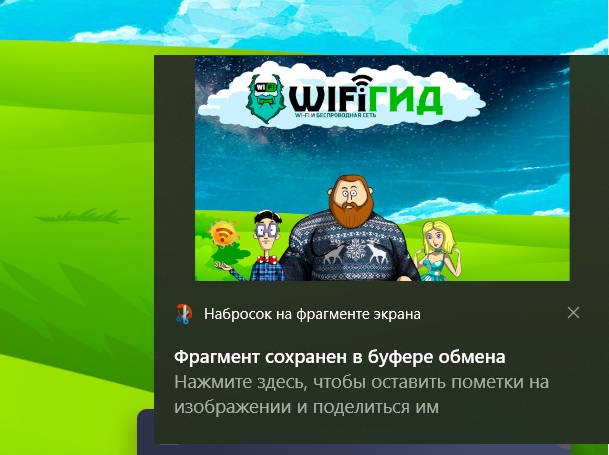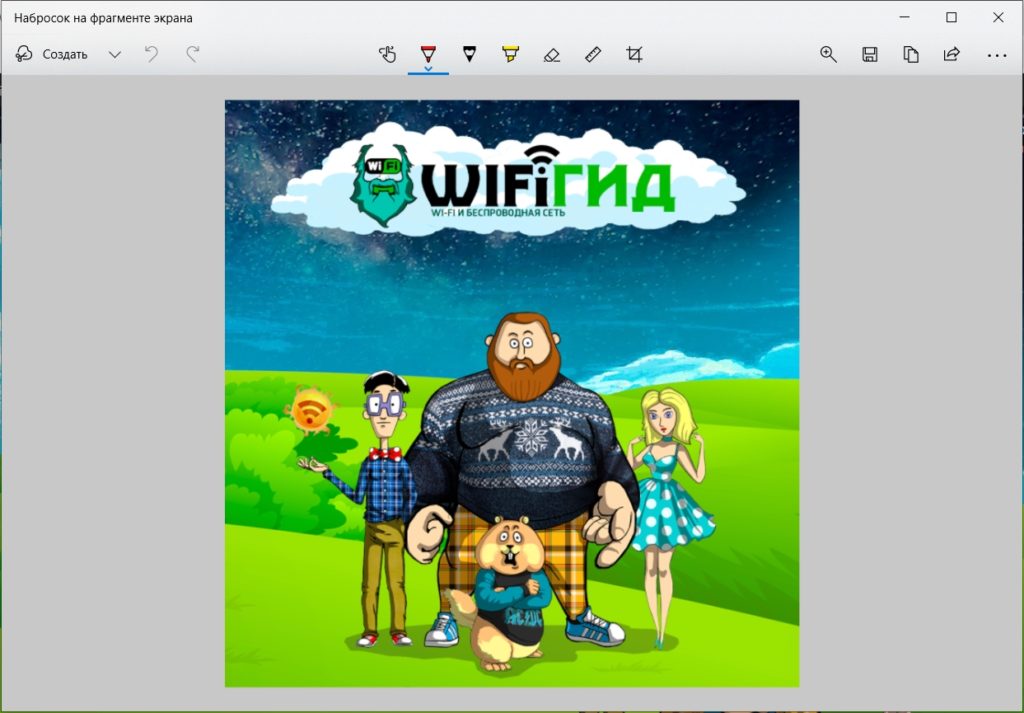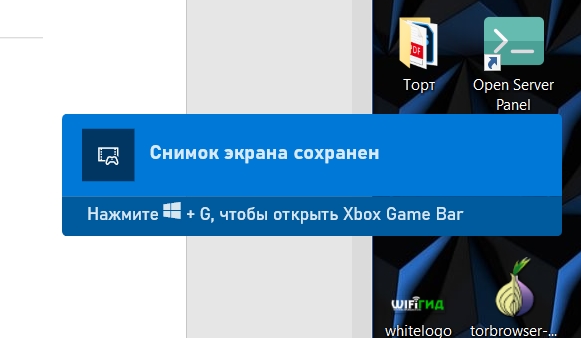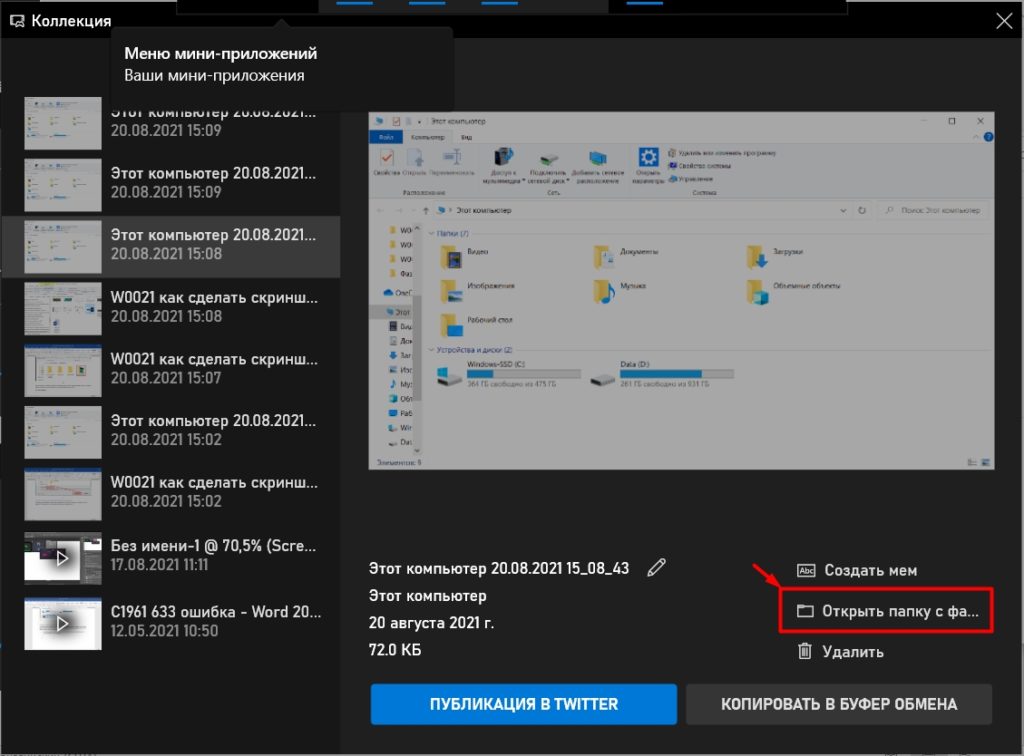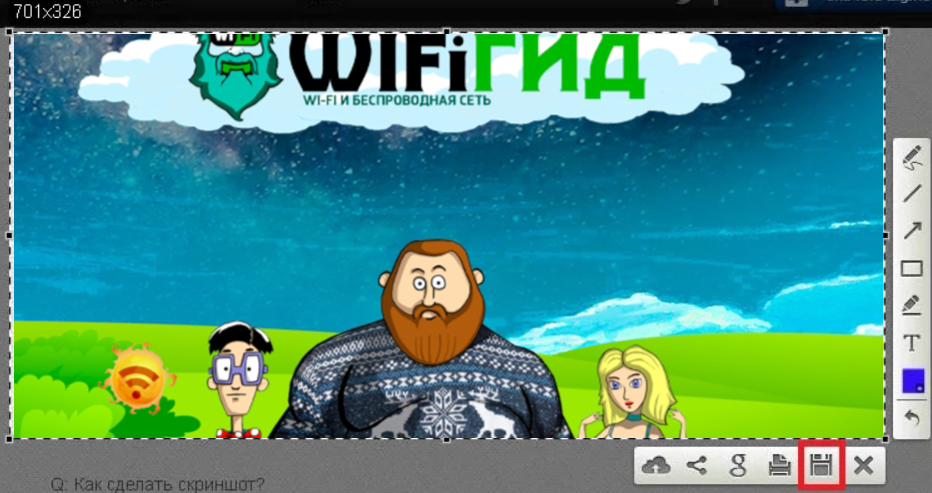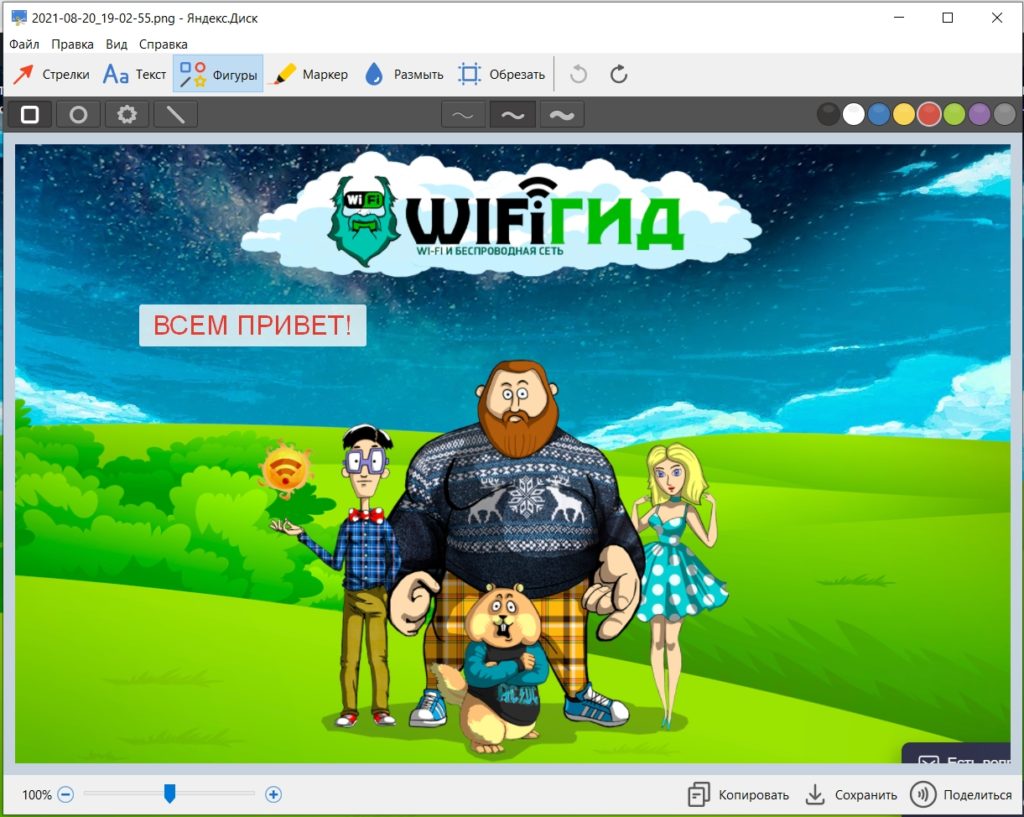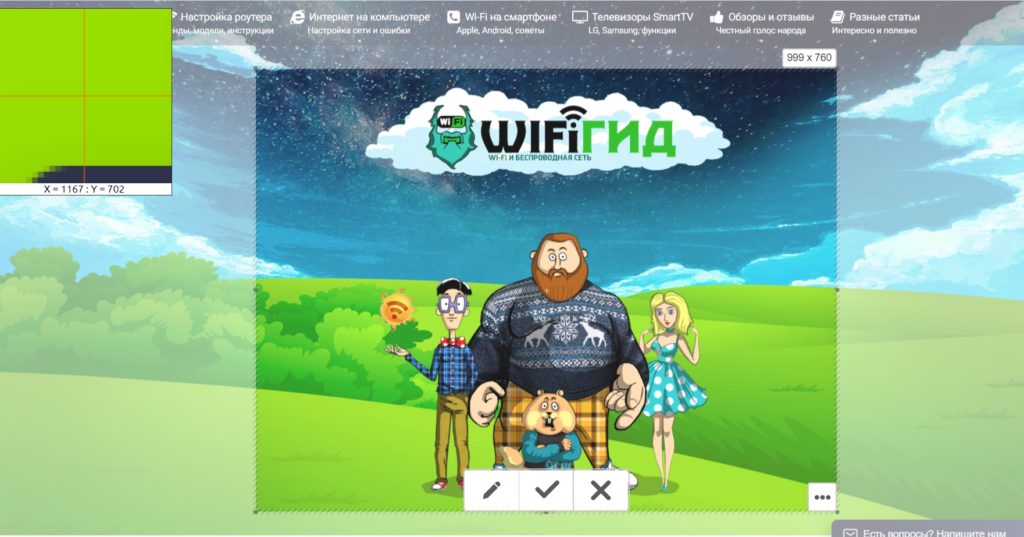Содержание
- Способ 1: Штатные средства Windows
- Клавиша Print Screen
- Инструмент «Ножницы»
- Инструмент «Набросок на фрагменте экрана» (только Windows 10)
- Игровая панель (только Windows 10)
- Способ 2: Сторонняя программа
- Lightshot
- Ashampoo Snap
- Joxi
- Способ 3: Встроенная в программы функция
- Браузеры
- Вопросы и ответы
Способ 1: Штатные средства Windows
Чтобы делать несложные скриншоты для личных нужд, нет необходимости в установке специального программного обеспечения: Windows предлагает пользователю сразу несколько вариантов того, как это можно сделать. Больше всего удобств есть в «десятке», где этой процедуре уделили особое внимание, сделав внутренние приложения гораздо более приятными.
Клавиша Print Screen
Конечно же, самым популярным и известным всем, кроме совсем новичков, вариантом остается использование клавиши Print Screen (у Lenovo ее наименование сокращено до PrtSc). Удобство этого метода заключается в том, что вы можете как мгновенно сохранить файл, так и открыть его для редактирования.
Вариант 1: Быстрое сохранение
Проще и быстрее всего сделать скриншот экрана, не открывая его ни в какой программе — нажать сочетание клавиш Win + PrtSc.
На короткое мгновение экран затемнится, что свидетельствует об успешном создании файла со снимком. Результат вы найдете в папке «Изображения» > «Снимки экрана». Картинка сохранится с расширением JPG.
Минус такого подхода — удастся сохранить только снимок всего экрана, а обрезать до нужной части все же придется в каком-либо редакторе. Однако если просто необходимо сделать быстрый скриншот в личных целях, дополнительное редактирование не понадобится.
Вариант 2: Буфер обмена
При нажатии клавиши Print Screen снимок экрана попадает в системный буфер обмена, но в этом случае сразу же сохранить его не удастся. Понадобится воспользоваться каким-либо приложением, поддерживающим работу с картинками. Проще всего это сделать через встроенный в Windows графический редактор Paint, однако некоторые заменяют его текстовыми редакторами типа Word, так же позволяющими вставлять в документы изображения и сохранять их на компьютер в виде отдельных файлов.
- Захват всей области происходит при нажатии клавиши PrtSc, а захват только текущего окна — при нажатии сочетания клавиш Alt + PrtSc.
- Вызовите программу, через которую хотите отредактировать или просто сохранить изображение. Мы рассмотрим процесс в Paint.
- Нажмите кнопку «Вставить» или клавиши Ctrl + V, выполняющие то же действие.
- Если вы тоже пользуетесь Paint в этих целях, обратите внимание на размер холста — он может быть больше, чем вставленная картинка. Если сохранить все так как есть, файл будет с частью белого фона. Не забудьте убрать его, потянув регуляторы вверх и влево.
- Для выделения каких-либо элементов скриншота или добавления информативности наложите геометрические фигуры или текст.
- Сохраните результат в формате JPG, вызвав меню «Файл» и выбрав соответствующий пункт. А через раздел «Сохранить как» можно указать другое расширение файла, если это необходимо.
- Останется выбрать место, куда будет сохранен файл, ввести его имя (не обязательно) и нажать кнопку «Сохранить».

Инструмент «Ножницы»
Первый полноценный инструмент, доступный в Windows, начиная с «семерки», — «Ножницы». Разработчики планируют отказаться от него в новых версиях Виндовс 10, так как в этой версии есть более функциональное и современное приложение. Тем не менее в текущих сборках он все еще доступен, и точно никуда не денется из Win 7 и 8.
- Запустите приложение, найдя его в «Пуске».
- Теперь можете сделать скриншот, нажав кнопку «Создать».
- Однако перед этим рекомендуем выбрать подходящий режим: «Произвольная форма» и «Прямоугольник» предполагают самостоятельное выделение участка пользователем, а «Окно» либо «Весь экран» сохраняют только указанную область.
- Чтобы показать какое-то действие, которое сбрасывается при обращении к «Ножницам», установите задержку 1-5 секунд.
- После нажатия кнопки «Создать» экран подсветится белым, что означает возможность сделать захват экрана.
- Скриншот можно редактировать, однако инструментов здесь минимум: цветной карандаш, желтый маркер и ластик.
- После этого изображение можно сохранить на ноутбук, отправить в буфер обмена, чтобы вставить в другое приложение уже отредактированную версию, переслать по электронной почте при условии, что десктопный почтовый клиент настроен.


Инструмент «Набросок на фрагменте экрана» (только Windows 10)
В Windows 10 есть еще одно приложение, более усовершенствованное — «Набросок на фрагменте экрана». Оно функциональнее «Ножниц» и приятнее в использовании.
- Чтобы сделать скриншот с использованием этой программы, не обязательно ее запускать. Вместо этого можно нажать комбинацию клавиш Win + Shift + S и после затемнения экрана выделить нужный участок.
- Если не удается запомнить сочетание клавиш или при надобности создать скриншот по таймеру, найдите приложение по названию в «Пуске», затем кликните по стрелке рядом с кнопкой «Создать» и выберите время.
- После нажатия клавиш Win + Shift + S вверху появится панель с инструментами, которые помогут изменить тип захвата с прямоугольной области на произвольное выделение участка, активное окно или весь экран.
- После создания снимка «Центр уведомления Windows» сообщит об этом. Скриншот сохранится в буфер обмена, но при на плитку произойдет переход к редактированию и/или сохранению.
- В программе есть «Ручка», «Карандаш» и «Маркер» для редактирования — они поддерживают изменение цвета и толщины линии. На ноутбуках с сенсорным экраном также можно ввести текст при помощи пера и стереть неудачное редактирование ластиком. Можно также добавить поверх изображения линейку и транспортир для рисования ровных линий. Отменяется и возвращается последнее действие стандартными горячими клавишами Ctrl + Z, Ctrl + Y, чего нельзя делать в уже рассмотренных «Ножницах».
- Дополнительные функции — регулировка масштаба на время редактирования, сохранение на устройство, копирование в буфер обмена, правка через фирменное приложение «Контакты» или другое приложение от Microsoft.


Игровая панель (только Windows 10)
В Виндовс 10 появилось еще одно приложение, которое помогает создавать скриншоты, но это не его основная функция. Пользоваться «Игровой панелью» есть смысл только если интересны и другие функции этой программы, в противном случае куда логичнее прибегнуть к приложениям, созданным специально для работы со снимками экрана.
- У «Игровой панели» сочетание клавиш для создания скриншота следующее: Win + Alt + PrtSc. После нажатия пользователь получит оповещение об успешно созданном снимке экрана. Найти его в Windows можно в папке «Видео» > «Клипы». Тут будут храниться не только фотографии, но и видеозаписи, созданные через это приложение.
- Не всем удобно часто нажимать сразу три клавиши. Вместо этого можно вывести кнопку создания скриншота в виде виджета. Для этого нажмите Win + G, кликните по кнопке для вызова списка мини-приложений и выберите «Записать».
- Теперь добавленное окошко будет появляться всегда при нажатии клавиш Win + G. При помощи первой кнопки можно создать скриншот, а для перехода ко всем файлам нажмите по строке «Показать все записи».
- В «Коллекции» отображается список изображений, есть кнопки перехода в системный «Проводник», создания мема путем добавления надписей вверху и внизу. Из дополнительных функций — переименование, удаление, отправка публикации в Twitter, копирование в буфер обмена.
- Редактировать файл, к сожалению, нельзя: чтобы вырезать нужный участок, изменить размер картинки или как-то отредактировать ее, понадобится воспользоваться какой-либо программой, как минимум Paint.

Способ 2: Сторонняя программа
Не всем подходит стандартный набор функций, предлагаемых разными приложениями операционной системы. Если планируется тесная и постоянная работа со снимками экрана и их нужно редактировать для большей наглядности, потребуется более продвинутое ПО.
Сторонних решений существует довольно много, поэтому каждый юзер сможет подобрать для себя подходящее. Мы рассмотрим три варианта: простой, для профессионального использования и усредненный. С альтернативами приложений, которые будут представлены далее, ознакомьтесь в нашей отдельной статье.
Подробнее: Программы для создания скриншотов
Lightshot
Lightshot — наиболее известное приложение для создания быстрых скриншотов. У него есть набор всех необходимых обычному пользователю функций, однако в программе нет никакой коммерческой составляющей, поэтому для профессиональной деятельности следует выбрать более продвинутый продукт.
Отдельно следует выделить возможность загружать созданные скриншоты на фирменный сервер. В дальнейшем короткую ссылку с этим изображением можно отправить в соцсеть или мессенджер.
Скачать Lightshot
- Перейдите по ссылке выше для чтения обзора и скачивания программы. Установите ее, после чего запустите. О том, что она сейчас работает, свидетельствует значок в трее.
- При необходимости настройте горячие клавиши, перейдя в настройки. Там же можете просто узнать, какие клавиши отвечают за режимы захвата.
- После нажатия одной из горячих клавиш отобразятся две панели: вертикальная служит для визуальной обработки снимка, а горизонтальная — для действий с файлом. Таким образом, можно наложить на изображение фигуры, нарисовать какой-нибудь объект, добавить текст, а затем загрузить в облако ради копирования ссылки, сохранить локально и распространить скриншот другими способами.

Ashampoo Snap
Для постоянной работы со скриншотами и симпатичного их оформления простой Lightshot не подойдет. Лучше установить более функциональное приложение, которое предоставляет широчайший набор возможностей и позволяет всячески настраивать инструменты выделения. Одной из таких программ является Ashampoo Snap. Она платная, но имеет 30-дневную пробную версию, которой достаточно для тестирования продукта.
Скачать Ashampoo Snap
- Установите и запустите программу — в правом верхнем углу отобразится полоска, которая при наведении курсора превращается в панель с режимами захвата изображения и записи видео с экрана. Через настройки вы сможете изменить расположение этой панели.
- Для создания скриншотов, конечно, поддерживаются и горячие клавиши, но если вам больше нравится графические кнопки для захвата, эта панель будет очень кстати.
- Созданный скриншот сразу же откроется в редакторе (поведение программы так же можно изменить в настройках). Здесь есть сразу 3 панели:
- Верхняя панель уместила в себе базовые кнопки управления: отмена и повторение изменений, изменение масштаба (влияет только на текущий просмотр), поворот файла, добавление к скриншоту тени, рамки, курсора, значка копирайта, работа с его размерами и некоторые второстепенные функции.
- Левая панель предназначена для обработки файла: выделение участка, пикселизация, размытие, вставка фигур и иконок, рисование, наложение текста, нумерация, ластик и дополнительные инструменты.
- Правая панель служит для выбора действия, которое будет произведено с файлом. Тут его можно сохранить, удалить, разными способами распространить, отправить в другие программы.

Joxi
Нечто среднее между двумя рассмотренными программами — Joxi. По своей реализации она напоминает Lightshot, только улучшенную его версию, а также предоставляет пользователю личный кабинет, где могут храниться и сортироваться скриншоты, но с ограниченным пространством. Для увеличения объема придется покупать версию «плюс» или периодически очищать облако от изображений, если вас, конечно, интересует загрузка для получения ссылки/хранения онлайн.
Скачать Joxi
- После скачивания и установки скриншотера сразу же потребуется создать учетную запись при помощи email и пароля либо входа через социальную сеть.
- Запущенный Joxi будет отображаться как иконка в трее. Если нажать по ней левой кнопкой мыши, сразу же откроется режим выделения области экрана.
- При нажатии правой кнопкой мыши вы увидите такое меню:
В режиме «Фрагмент» происходит прямоугольное выделение участка экрана, после чего появляется панель с редактированием. Соответственно, режим «Экран» захватывает его целиком и сразу же отображает панель инструментов.
Конечно, в режиме «Фрагмент» в любой момент вы можете подкорректировать границы, если взяли в фокус недостаточно или слишком много. На самой же панели есть все основные инструменты: подчеркивание, полупрозрачный маркер, стрелка, размытие, наложение текста, геометрических фигур, нумерации и т. д. Цвет элементов можно изменить.
- Как только редактирование закончено, нажмите ЛКМ или галочку на панели для автоматической загрузки скриншота в облако. Ссылка на файл будет помещена в буфер обмена, о чем уведомит всплывающее сообщение справа внизу. Вам остается лишь поделиться ей с друзьями, коллегами. Если вдруг вы скопировали что-то после ссылки и не успели ее отправить, вызовите меню Joxi, где увидите добавившиеся плитки «Открыть» и «Копировать», касающиеся последней загрузки на сервер. Воспользуйтесь одной из них.
- Рядом с галочкой на панели инструментов есть еще и кнопка со стрелкой, отображающая дополнительные варианты распространения скриншота: загрузка в облако, копирование в буфер обмена, сохранение на ноутбук, отправка в соцсеть.
- Через раздел «История» меню Joxi осуществляется переход в свой аккаунт. В браузере откроется сайт приложения с формой для авторизации — введите те данные, что указывали при регистрации. После этого вы попадете личный кабинет, в котором хранятся все загруженные на фирменный сервер изображения. Выделите некоторые из них, чтобы присвоить им ярлык или удалить, освободив тем самым место в облаке. Присваивание ярлыков позволяет лучше ориентироваться среди большого количества файлов и выполнять быстрый поиск через соответствующее поле по центру страницы.
- Последний раздел меню — «Настройки». Их стоит упомянуть отдельно, так как здесь есть несколько важных параметров. Во-первых, активные пользователи могут изменить место, куда будут загружаться картинки: фирменный сервер Joxi, FTP-сервер или облачное хранилище Dropbox. Во-вторых, тут же подключается премиум-версия приложения. В-третьих, позволяется изменить качество скриншотов на низкое или высокое (по умолчанию установлено среднее), настроить поведение программы при выполнении тех или иных действий. Ну и, в-четвертых, здесь происходит просмотр списка доступных и изменение некоторых горячих клавиш.

Способ 3: Встроенная в программы функция
Конечно же, не стоит забывать и о том, что внутри программ тоже иногда бывают функции создания скриншотов. В определенных случаях это гораздо удобнее, чем пользоваться какой-либо программой или сохранять снимок всего экрана без возможности вырезать только активное окно.
Например, создание скриншотов есть во многих игровых клиентах типа Steam. Таким образом игроки могут заскринить важные моменты, результаты матча или красивую кат-сцену, а потом выложить в свой профиль или поделиться с комьюнити. Кроме самого наличия возможности, ее часто можно и настроить: изменить горячую клавишу, путь сохранения. Все это осуществляется в настройках клиента.
Подробнее: Как сделать скриншот в Steam
В различных редакторах и всяческих приложениях, где есть смысл делать скриншоты, соответствующая функция стала появляться все чаще. Проверьте настройки программы, из которой хотите делать захват экрана — вполне возможно, что встроенной опции окажется достаточно.
Браузеры
Отдельно расскажем о веб-обозревателях, в которых многие проводят больше всего времени. В ситуации, когда нужны скриншоты именно окна браузера, можно обойтись и установкой небольшого расширения. Они есть в любом магазине расширений, который поддерживает ваш обозреватель: Google Webstore, Opera Addons или Firefox Addons. Для простых снимков будет достаточно Joxi или Lightshot (эти дополнения практически идентичны своим десктопным версиям, о которых мы рассказывали выше).
В некоторых браузерах и вовсе есть своя функция создания скриншота, снимающая надобность установки стороннего решения. Мы продемонстрируем, как создавать скриншоты в трех популярных веб-обозревателях.
Opera
В Opera процесс создания скриншотов наиболее приятен и удобен.
- Иконка создания снимка окна находится прямо в адресной строке — нажмите по ней.
- Будет предложено выбрать способ захвата: произвольный выбор участка, весь экран (имеется в виду только окно Opera) или сохранение страницы в формате PDF.
- При выборе участка позволяется прокручивать страницу вниз, тем самым создавая длинный скриншот. Как только область будет взята в фокус, нажмите на «Копировать и закрыть», чтобы поместить скриншот в буфер обмена, или на «Захват», чтобы сохранить его в виде файла.
- Перед сохранением снимка откроется встроенный в браузер редактор, в котором можно воспользоваться различными инструментами редактирования: стрелка, стикер, выделение цветом, размытие. Отсюда изображение снова можно скопировать в буфер обмена или уже сохранить на устройство.

Microsoft Edge
Для Windows 10 есть фирменный браузер, и в него тоже встроена интересующая нас функция.
- Находится она в меню веб-обозревателя и называется «Снимок веб-страницы», а если предпочитаете пользоваться горячей клавишей, нажмите Ctrl + Shift + S.
- Отобразятся две кнопки на выбор: «Свободный выбор» и «На всю страницу» — укажите один из вариантов. При свободном выборе требуется указать определенный участок страницы. После выделения нажмите кнопку «Копировать» для сохранения в буфер обмена или «Добавить заметку» для редактирования файла в небольшом редакторе.
- Местный редактор здесь практически ничем не оснащен: есть лишь только маркер и возможность рукописного ввода текста (если ноутбук поддерживает эту функцию). После/вместо редактирования сохраните картинку в буфер обмена либо на жесткий диск — ниже вы видите выделенную кнопку для второго варианта.

Vivaldi
У Vivaldi — продукта бывших разработчиков Opera — инструмент создания скриншота совсем не такой. В нем отсутствуют какие-либо дополнительные функции, предназначенные для редактирования.
- Кнопка создания скриншота находится в нижней части окна браузера.
- При нажатии на нее отобразится окно с параметрами. Тут выбирается тип снимка и формат файла. Отметьте точками нужные варианты и нажмите на «Сделать снимок».
- Выделите область, которую необходимо запечатлеть, и нажмите кнопку с камерой, находящуюся в углу подсвеченного участка.
- Файл автоматически сохранится в папку с загрузками, установленную через настройки браузера.
Дополним, что не только в рассмотренных браузерах есть возможность сделать скриншот: обладатели UC Browser, Maxthon и, вероятно, некоторых других, менее популярных аналогов также могут найти эту функцию у себя.
Онлайн-сервисы
Довольно странный, но все же реальный способ сделать скриншот при помощи веб-обозревателя — использование специальных сайтов. Они, как и браузерные расширения или встроенная в них функция, умеют делать снимки экрана только в пределах окна обозревателя и подойдут в единичных случаях. К примеру, когда скриншоты делаются крайне редко, но при этом их нужно симпатично обработать без установки дополнительного программного обеспечения.
Развернуто о том, как пользоваться такими сервисами, мы рассказали в другом нашем материале по ссылке ниже.
Подробнее: Как сделать скриншот онлайн
Download Article
Download Article
Do you want to save what’s on your screen to show someone later? Fortunately, there are a ton of ways to capture screenshots on your Lenovo computer, laptop, and tablet. This wikiHow article shows you a few different ways you can take screenshots on your Lenovo.
-
1
Press the ⊞ Win and ⎙ PrtScr keys at the same time. Depending on the model Lenovo laptop you have, the Print Screen key could be in the upper right corner (next to the Delete key) or in the lower right (next to the arrow keys).
- This is the fastest and easiest method for taking screenshots on Lenovo. You can do this if you have Windows 10 or 11 and on any Lenovo computer or laptop.
-
2
Find your screenshots in the Pictures folder. Screenshots captured with the Win + Prtsc keys are in a location like «
C:\Users\username\Pictures\Screenshots.»- If you don’t see it there, try opening a program like Paint and pressing Ctrl + V to paste the image that’s copied to your clipboard.
- Use Alt + PrtSc if you want to take a screenshot of your current window. Next, open Paint and paste the screenshot. Finally, save by going to File > Save.
- If you press PrtSc without the Win key, you’ll open the Snip & Sketch tool instead (that’s a Lenovo-only feature that you may have accidentally discovered).[1]
Advertisement
-
1
Simultaneously press ⊞ Win+⇧ Shift+S. This will prompt the Windows Snipping Tool to open so you can capture the screen.
-
2
Use your mouse to select the entire screen (if you want to capture everything on your screen). If you don’t want to capture the entire screen, you can just select the portion that you want to screenshot.
-
3
Open Paint and press Ctrl + V to paste the capture. Then you can save it by going to File > Save.[2]
Advertisement
-
1
Open Snip & Sketch. To do this, press the Win key and type «Snip & Sketch,» then click the app search result.
- The Snipping Tool opens with a warning window that prompts you to use the new «Snip & Sketch» app instead. «Snip & Sketch» features a sketch tool that will be super useful if you want to markup the screenshot before sharing it.
-
2
Click New. This will move the Snip & Sketch window so you can capture a screenshot.
- If you aren’t ready immediately for the screenshot, you can click the down arrow next to New and select an option like Snip in 10 seconds.
-
3
Select a mode. At the very top of your screen, you’ll see 5 icons: Rectangular snip, freeform snip, window snip, fullscreen snip, and close snipping. Click a mode to use it.
-
4
Take the screenshot. Depending on the mode you picked, you’ll take screenshots in different ways. For the rectangular and freeform snip, use your mouse to select the area of the screen that you want to screenshot; for window and fullscreen snips click the screen you want to capture.
- Your screenshot will appear in the Snip & Sketch window so you can edit and save it.
-
5
Edit and save your screenshot. You can use the icons above your screenshot preview to edit it by highlighting areas, drawing on it, or cropping the image.
- Click the save icon (it looks like a floppy disk) from the lower right corner. From there, you’ll need to choose a save location in your File Explorer and save it.
Advertisement
-
Press and hold the On/Off and Volume Down buttons at the same time. These screenshots will be in your Pictures folder inside a «Screenshots» folder.
- If you’re using a tablet and can’t press buttons, go to the Notifications Center (in your taskbar), and select Screen snip. Snip & Sketch will open so you can take a screenshot.
Ask a Question
200 characters left
Include your email address to get a message when this question is answered.
Submit
Advertisement
-
Using a Chromebook? This article will help you take screenshots on a Chromebook.
Advertisement
About This Article
Thanks to all authors for creating a page that has been read 124,525 times.
Is this article up to date?
Всем привет! Сегодня я расскажу вам, как быстро и легко сделать скриншот (или снимок экрана) на ноутбуке Леново. Мы рассмотрим как встроенные средства, которые есть в Windows, так и сторонние программы. Также мы рассмотрим разные варианты сделать принтскрины на ноуте – весь экран, отдельное окно, выделенную область. Если в процессе чтения у вас что-то будет не получаться, или возникнут трудности – пишите в комментариях, и я постараюсь вам помочь. Да пребудет с вами, великий Wi-Fi-гид.
Содержание
- Способ 1: Горячая клавиша
- Вариант 1: С помощью Paint
- Вариант 2: Быстрое сохранение в папку
- Способ 2: Инструмент «Ножницы»
- Способ 3: Инструмент «Фрагмент и набросок»
- Способ 4: Игровая панель
- Способ 5: Бесплатные сторонние программы
- Задать вопрос автору статьи
Способ 1: Горячая клавиша
Сделать скрин на ноутбуке Леново, а также на любом другом компьютере можно с помощью функциональной и быстрой клавиши:
PrintScreen
Клавиша находится в самом верху. Так как у нас ноутбук, то надпись может быть сокращена – «PrtSc», «PrtnScrn», «PrtnScn», «PrtScr» или даже «PS». На некоторых моделях находится отдельно правее кнопок «F», иногда она расположена прям на клавише F12.
ВНИМАНИЕ! Очень важный момент – если помимо надписи «PrtSc», есть еще другая, например, «F12», то для того, чтобы сделать скриншот, нужно использовать вспомогательную кнопку:
Fn + PrtnScrn
А теперь давайте рассмотрим несколько вариантов сохранения скрина.
Вариант 1: С помощью Paint
- Используем комбинацию, которую я описал выше:
PrtnScr или Fn + PrtnScr
- Но есть одно «НО» – в данном случае сделается скриншот всего изображения, которое находится в вашем мониторе. Если вы хотите сделать скрин только определенной программы или окна – выделите его левой кнопкой мыши, а потом используем:
Alt + PrtScr или Fn + Alt + PrtScr
- Открываем поиск Виндовс и находим программу «Paint».
- На вкладке «Главная» в разделе «Буфер обмена» нажмите по кнопке «Вставить». Или используйте кнопки на клавиатуре:
Ctrl + V
- Чтобы сохранить картинку в «Файле», жмем «Сохранить как».
- Вводим наименование, выбираем формат и жмем «Сохранить».
Вариант 2: Быстрое сохранение в папку
Если вам лень постоянно залазать в Paint и делать эти долгие и нудные манипуляции, то скрины можно сохранять сразу в папку. Нажмите по клавишам:
+ PrtnScr
Ну или не забываем про комбинацию:
Fn + + PrnScr
Фотографии экрана будут сохранены сразу в папочку:
- Открываем компьютер или проводник.
- В корне, там, где у вас находятся все диски, найдите папку «Изображения».
- И здесь будет раздел, куда и сохраняются снимки экрана вашего ноутбука.
Единственный минус этого способа в том, что он почему-то не работает с клавишей Alt, то есть мы не можем сделать скрин только выбранного окна. Может в ближайшее время это пофиксят обновлениями. Поэтому можете для интереса попробовать дополнительно зажать кнопку Alt.
Способ 2: Инструмент «Ножницы»
- Найдите эту программу через поиск или в списке стандартных программ в «Пуск».
- Выбираем любой режим снимка.
- Вы можете как выбрать выделенную область, так и сделать скрин всего окна. После этого вы можете отредактировать картинку, добавить надпись и сохранить её к себе на комп.
Способ 3: Инструмент «Фрагмент и набросок»
По сути, это более продвинутая версия уже устаревших «Ножниц». Ходят слухи, что в скором времени «Ножницы» уберут из Windows 10 и 11, так как они имеют более низкий функционал.
- Вызывается он проще – просто зажимаем клавиши:
Shift + S +
- Выбираем первый «Квадратный режим», для примера.
- Рисуем прямоугольную область вокруг части картинки, которую вы хотите сохранить.
- В правом нижнем углу жмем по выпадающему окошку.
- Теперь можно изменить, обрезать, что-то нарисовать на изображении. Для сохранения нажмите по значку дискеты.
Способ 4: Игровая панель
Начиная с «десятки» в Винде присутствует встроенная игровая панель «Xbox Game Bar». Обычно её используют для записи видео игрового процесса, но там же можно спокойно делать скриншоты. Жмем по кнопкам:
Alt + + PrntScrn
Как только вам надоест делать снимки вашего монитора, перейдите в панель самого приложения, нажав по всплывающему окошку. Или вы можете использовать кнопки:
+ G
Чтобы просмотреть папку со скринами, кликните «Открыть папку с файлами…» в правом нижнему углу окна.
Вы можете воспользоваться сторонними бесплатными программами, чтобы быстрее и проще сделать скрин экрана на ноутбуке Леново. Лично я пользуюсь именно сторонней утилитой, так как у встроенных нет одной главной вещи – эти программы не могут выборочно сохранять картинки в определенную папку. В итоге их приходится переносить вручную. Когда скринов не так много, то можно потерпеть, но если тебе нужно делать скриншоты постоянно, то лучше всего использовать один из этих вариантов. Подробно работу каждой я разбирать не буду – все интуитивно понятно. Но вы можете задавать свои вопросы в комментариях.
- LightShot (Ссылка на программу) – на мой взгляд лучшая программа. Быстрое сохранение в любое место. Есть возможность писать текст и рисовать стрелочки. Очень легкая и не занимает большого количества оперативной памяти. Чтобы сделать скрин, просто жмем PrtScrn, выделяем область, рисуем что нужно и сохраняем. Работает с облаком.
- Яндекс – полезная и очень функциональная программа. Но есть несколько минусов. Она работает только вместе с программой «Яндекс.облако». То есть вам нужно перед этим создать облако в Yandex, а уже потом скачивать и устанавливать программу. Плюс она достаточно прожорливая. Но в облаке можно хранить фотографии и видео, как с компьютера, так и с телефона.
- Nimbus – это отдельное расширение для браузера. Большое количество возможностей, есть способы редактировать и дополнять картинки. Работает с браузерами Google Chrome, Opera и Mozilla Firefox. Расширение можно найти через поиск или в магазине расширений в вашем браузере.
На самом деле приложений очень и очень много. Кто-то очень любит «Ashampoo Snap» или «Joxi», но я не вижу смысла их указывать тут, так как по функционалу они примерно одинаковые. На этом все, дорогие друзья нашего лампового портала WiFiGiD.RU. Напишите в комментариях – а какой из вариантов показался для вас более удобным. Всем добра!
О LENOVO
+
О LENOVO
-
Наша компания
-
Новости
-
Контакт
-
Соответствие продукта
-
Работа в Lenovo
-
Общедоступное программное обеспечение Lenovo
КУПИТЬ
+
КУПИТЬ
-
Где купить
-
Рекомендованные магазины
-
Стать партнером
Поддержка
+
Поддержка
-
Драйверы и Программное обеспечение
-
Инструкция
-
Инструкция
-
Поиск гарантии
-
Свяжитесь с нами
-
Поддержка хранилища
РЕСУРСЫ
+
РЕСУРСЫ
-
Тренинги
-
Спецификации продуктов ((PSREF)
-
Доступность продукта
-
Информация об окружающей среде
©
Lenovo.
|
|
|
|
Как сделать скриншот на ноутбуке Леново? Жмите на кнопку PrtSc, а после откройте какой-то редактор, к примеру, Paint, и жмите «Вставить». После сохраните изображение в любую папку на одном из доступных дисков. Также воспользуйтесь программой «Ножницы», расширениями для веб-браузера или приложениями для Windows. Рассмотрим каждый из вариантов подробнее.
Как сделать скрин
Существует два основных пути, как сделать скрин на ноутбуке Леново с экрана: с помощью встроенных возможностей или дополнительного софта. Ниже рассмотрим каждый из методов подробнее.
Встроенные возможности
Если вам не нужен большой функционал, можно получить скриншот с помощью встроенных возможностей Виндовс.
Кнопка PrtSc
Наиболее простой путь, как сделать скриншот на ноутбуке Lenovo с экрана — воспользоваться встроенной кнопкой Print Screen. Алгоритм действий следующий:
- Найдите на функциональных клавишах надпись PrtSc, PrntScrn, PrtScr.
- Выберите экран, для которого нужно сделать скрин на ноуте Леново. Убедитесь, что клавиатура разблокирована.
- Жмите на кнопку PrtSc или комбинацию Fn+ PrtSc в зависимости от того, является ли клавиша основной или используется с другой функцией.
- Войдите в любой редактор или Word. Чаще всего используется Paint для сохранения данных в отдельный файл.
- Жмите комбинацию Ctrl+V для копирования.
- Кликните на кнопку «Файл» слева вверху и выберите «Сохранить как…».
- Укажите место и выберите формат.
- Подтвердите действие.
Зная, как делать скриншот на ноутбуке Леново с помощью PrtSc, вы сможете получить скрин любого экрана, а также сохранить картинку на девайсе в любом из дисков.
Приложение «Ножницы»
Чтобы сделать скриншот страницы на ноутбуке Леново в Windows, воспользуйтесь встроенной программой «Ножницы». Для ее поиска войдите «Пуск», «Все программы», «Стандартные» и «Ножницы». Если не удается отыскать софт с первого раза, воспользуйтесь лупой.
Сделайте следующее:
- Запустите программу.
- Выделите на ноутбуке Леново ту часть, для которой нужно сделать скриншот экрана.
- Войдите в фоторедактор, Word или Paint.
- Жмите на Ctrl+V, чтобы вставить картинку.
- Сохраните изображение по принципу, который рассмотрен выше.
Как видно, сделать принтскрин на ноутбуке Леново или воспользоваться программой «Ножницы» можно без установки дополнительного софта, с помощью одной только кнопки.
Дополнительные возможности
Если функционал ноутбука ThinkPad или IdeaPad не устраивает, можно воспользоваться дополнительным софтом. При этом существует два варианта, как сделать снимок экрана на ноутбуке Леново.
С помощью расширения для веб-проводника
Чтобы скринить с большими возможностями, нужно установить специальное расширение. Рассмотрим на примере Гугл Хром. Для поиска подходящего приложения сделайте следующие шаги:
- Войдите по ссылке chrome.google.com/webstore. Это официальный магазин приложений для Google.
- Введите в поисковой строке слово скриншот.
- Выберите любое из расширений. Его можно установить на компьютере с Виндовс или ноутбуке.
- Изучите описание и установите.
Одним из наиболее интересных расширений является LightShot. Рассмотрим на его примере, как делать скрин на ноутбуке Леново. Пройдите следующие шаги:
- Установите софт по ссылке chrome.google.com/webstore/detail/lightshot-screenshot-tool/mbniclmhobmnbdlbpiphghaielnnpgdp?hl=ru&.
- Дождитесь инсталляции. В рабочей области справа вверху должно появиться фиолетовое перо.
- Найдите изображение, скриншот которого необходим.
- Жмите на значок расширения.
- Выберите нужную область.
- Укажите дальнейшее действие. На данном этапе вы можете сохранить информацию, поделиться ее, сразу копировать, добавить текст, рисунок, стрелки и т. д.
Если вам нужно не просто сделать скриншот экрана, но и сразу обработать его, это один из лучших вариантов.
Через приложение
Следующий способ, как сделать фото экрана на ноутбуке Леново — воспользоваться полноценной программой для Виндовс. Здесь можно воспользоваться одним из следующих приложений:
- GreenShot — софт, доступный на официальном сайте getgreenshot.org. С его помощью можно быстро сделать фото экрана, легко комментировать, выделять и затемнять части. При необходимости можно экспортировать снимок на принтер, электронную почту и т. д.
- FastStone Capture — мощный, но легкий в пользовании инструмент, позволяющий захватывать фото и даже видео. ПО доступно для загрузки по ссылке faststone.org/FSCaptureDetail.htm. Сделанные снимки можно сразу отправлять в Word, Excel или другие приложения. Сохранение возможно в разных форматах, к примеру, Jpeg, Tiff и других.
- Fraps — еще одно уникальное приложение для Виндовс, позволяющее захватывать разные виды экранов. Ссылка для загрузки fraps.com.
При желании можно использовать и другие ПО, позволяющие сделать скриншот всего или нужной части экрана. В основном они имеют похожий функционал, а их применение не вызывает труда.
Куда сохраняется скриншот
При использовании разного софта возникает логичный вопрос — куда сохраняются скриншоты на ноутбуке Леново. При использовании стандартных возможностей они сохраняются в буфере, после чего информацию необходимо копировать в любое из приложений, к примеру, Paint или Word. В дальнейшем уже можно самому выбрать место, куда сохранить данные. Для удобства необходимо создать специальную папку, к примеру, Screenshots, и туда отправлять все сделанные фото. При таком подходе в будущем не возникнет трудностей, где найти нужную информацию.
Что касается специальных приложений или расширений, в них можно сразу задавать место хранения файла или выбирать путь для каждого конкретного случая. Все зависит от функционала выбранного ПО.
В комментариях расскажите, какой из способов вам больше всего нравилось, и какие трудности ранее возникали при создании скриншота на ноутбуке Леново.