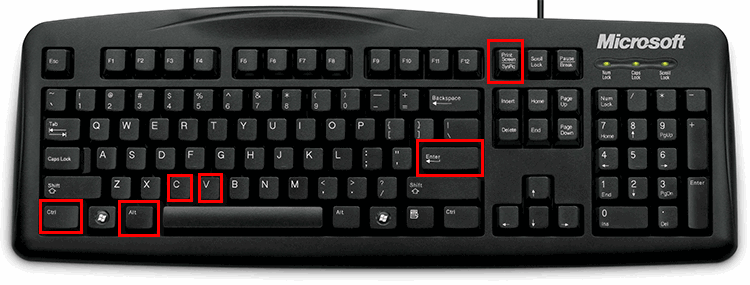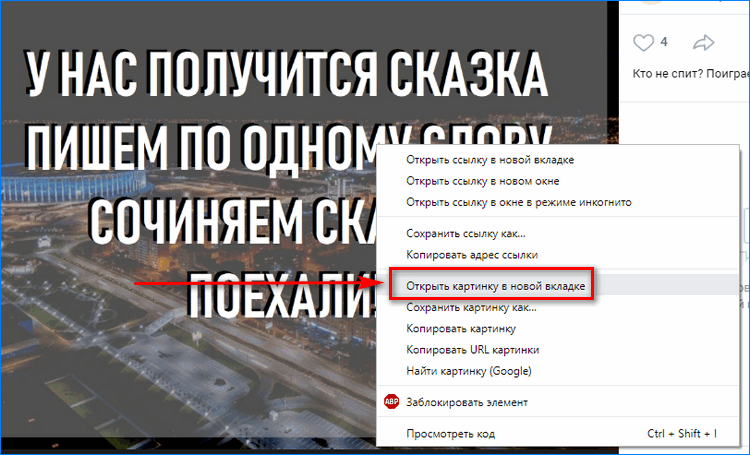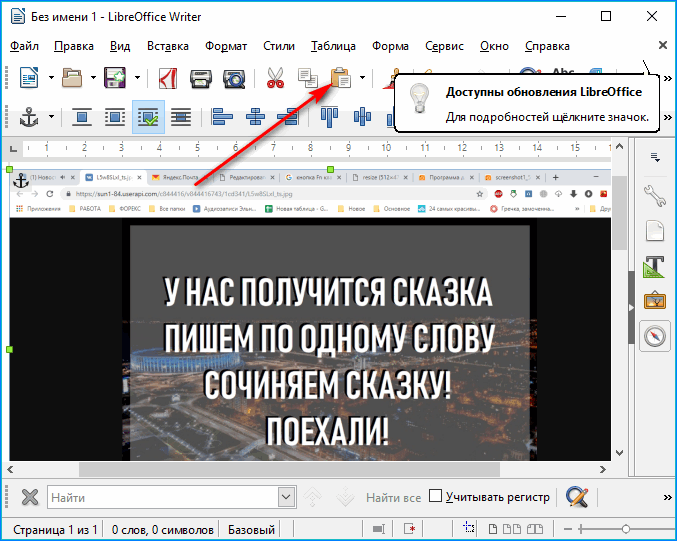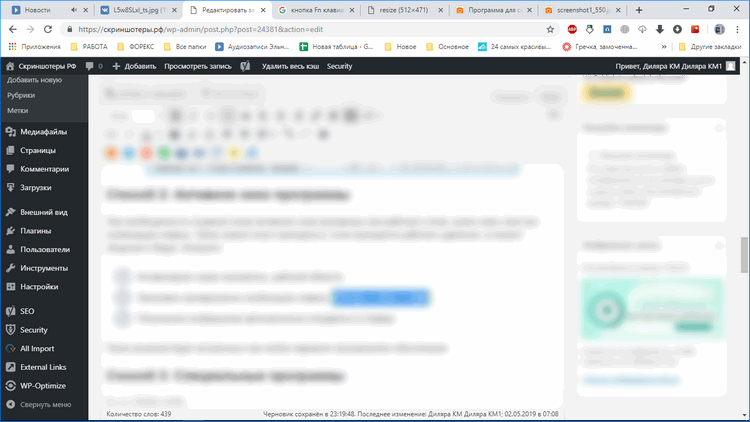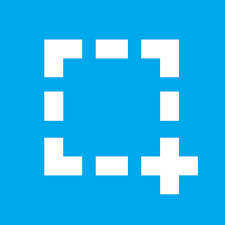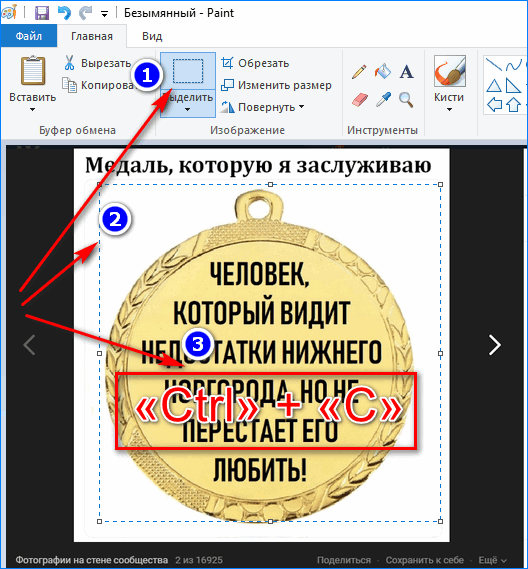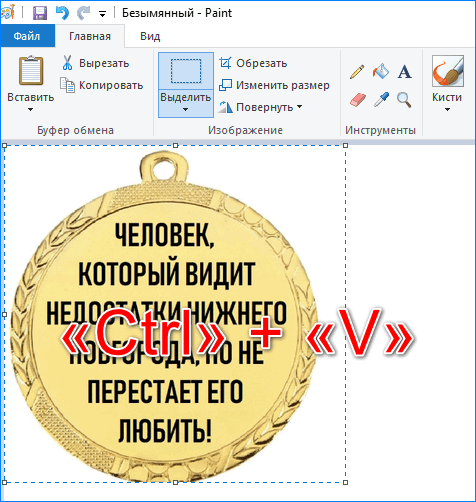Есть 2 способа:
- кнопка «Print Screen»
- кнопки «Windows»+»Shift»+»S» (сразу можно выбрать нужную область для скриншота)
Первый способ: кнопка «Print Screen»
На компьютере: нажмите клавишу «Print Screen».
На ноутбуке: нажмите одновременно клавишу «Fn» и «Print Screen».
На любой клавиатуре предусмотрена специальная клавиша для снятия скриншотов — «Print Screen». Иногда она подписана иначе — например, «PrntScrn», «PrtScn», «PrtScr» или «PrtSc». Также она может быть совмещена с какой-то другой, например, «Insert».
Cкриншот сохранится в буфер обмена, и вы сможете использовать его — вставлять в программы, чаты и т.д.
Визуально ничего не изменится, но компьютер «запомнит» скриншот — то есть сохранит его в так называемый буфер обмена. Чтобы посмотреть скриншот, вам нужно его куда-то поместить: в переписку, e-mail, графический редактор — например, paint и т.п. Для этого нажмите одновременно клавиши Ctrl+V в том месте, куда будете помещать скриншот.
Первый способ — подробнее
Если у вас компьютер, нажмите кнопку «Print Screen».
Если у вас ноутбук, нажмите одновременно две кнопки: «Print Screen» и «Fn».
Если хотите сделать скриншот только активного окна (программы), нажмите одновременно «Alt» и «Print
Screen» на компьютере; «Alt», «Print Screen» и «Fn» — на ноутбуке.
Скриншот сохранится в буфер обмена. Теперь можно вставить его в письмо, фоторедактор или Word (нажать одновременно
кнопки «Ctrl» и «V»), а также сохранить в отдельный файл.
-
После того, как сделали скриншот, нажмите кнопку «Пуск» > «Стандартные» > «Paint«.
Или в поле поиска напишите «Paint».
Где найти поле поиска?
В зависимости от версии Windows поле поиска
— появляется при нажатии кнопки с лупой:— находится прямо в трее:
— или появляется при нажатии кнопки Пуск:
-
Нажмите одновременно две кнопки: «Ctrl» и «V». На экране появится ваш скриншот.
-
Нажмите одновременно две кнопки: «Ctrl» и «S».
-
Появится окно для сохранения. Напишите имя файла и выберите место сохранения. Тип файла лучше
использовать JPEG.
Второй способ: кнопки «Windows»+»Shift»+»S»
На компьютере и ноутбуке: одновременно нажмите кнопки «Windows» 
Данная комбинация кнопок запускает программу «Набросок на фрагменте экрана». Эта программа есть в Windows 7, 8, 8.1, 10.
Второй способ — подробнее
-
Нажмите одновременно клавиши «Windows», «Shift» и «S».
-
Программа запустится и вместо курсора мыши появится крестик. Удерживая нажатие на левой кнопке мыши, выделите нужный кусок экрана.
-
Скриншот сохранится в буфер обмена.
Визуально ничего не изменится, но компьютер «запомнит» скриншот — то есть сохранит его в так называемый буфер обмена. Чтобы посмотреть скриншот, вам нужно его куда-то поместить: в переписку, e-mail, графический редактор — например, paint и т.п. Для этого нажмите одновременно клавиши Ctrl+V в том месте, куда будете помещать скриншот.
-
Нажмите на значок дискеты в правом верхнем углу.
-
Появится окно для сохранения. Напишите имя файла и выберите место его для сохранения. Тип файла лучше
использовать JPG.
Где найти скриншоты
В той папке, которую выбирали при сохранении. Лучше хранить скриншоты в папке «Изображения».
Содержание
- Способ 1: Возможности Windows
- Клавиша Print Screen
- Инструмент «Ножницы»
- Инструмент «Набросок на фрагменте экрана» (только Windows 10)
- «Игровая панель» (только Windows 10)
- Способ 2: Сторонние программы
- Lightshot
- Joxi
- Ashampoo Snap
- Способ 3: Встроенная функция в программах
- Браузеры
- Вопросы и ответы
Способ 1: Возможности Windows
В операционной системе есть целое разнообразие инструментов для создания скриншотов, особенно в актуальной Windows 10. Если у вас нет цели создавать красиво оформленные скриншоты и достаточно просто делать их слегка информативными, можете воспользоваться любым из доступных системных средств.
Клавиша Print Screen
Клавиша Print Screen присутствует абсолютно на всех клавиатурах. Она отвечает за создание скриншота, и это самый простой метод, к которому прибегает большинство пользователей. Вы можете как создать скриншот в фоновом режиме, так и поместить его в буфер обмена, в дальнейшем вставив в программу, которая поддерживает изображения. Рассмотрим оба варианта, но сначала для новичков покажем расположение самой клавиши.
У старых ноутбуков Самсунг клавиша Print Screen называется Prt Sc и расположена отдельно примерно так, как показано на следующей фотографии.
У новых моделей она имеет аналогичное сокращение — Prt Sc — и обычно совмещена с другой клавишей (в большинстве случаев это Insert).
Вариант 1: Быстрое сохранение
Более-менее продвинутые пользователи знают, что при нажатии Prt Sc визуально ничего не происходит. Дело в том, что если нажать только эту клавишу, снимок экрана окажется в буфере обмена, откуда его потребуется извлечь, отредактировать и сохранить. Однако если у вас нет нужды в редактировании, можете сделать скриншот всего экрана так, что его даже не понадобится сохранять вручную: все будет сделано автоматически.
- Нажмите сочетание клавиш Win + Prt Sc.
- Экран должен затемниться буквально на секунду, что и обозначает создание скриншота. Файл сохранится в системную директорию «Изображения» > «Снимки экрана» с расширением JPG.
- Как вы уже понимаете, такой способ актуален только тогда, когда нужно быстро сохранить какой-либо материал без вырезания области и визуальной обработки изображения. Помимо этого, следует учитывать и то, что часть скриншотов таким образом создать не удастся: например, вы не сможете заснять окна и меню, которые закрываются при нажатии комбинации клавиш.
Вариант 2: Добавление скриншота в буфер обмена
Создание скриншота нажатием одиночной клавиши Prt Sc уже знакомо всем уверенным пользователям. Изображение находится в буфере обмена и ожидает вставки в поддерживаемую программу. Чаще всего для дальнейшей работы с файлом пользуются стандартные Windows-приложением Paint, кто-то вставляет его напрямую в текстовый редактор типа Microsoft Word.
- Итак, нажмите клавишу Prt Sc для того, что сделать захват всего экрана, или Alt + Prt Sc, чтобы «заскринить» только активное окно.
- Перейдите в ту программу, куда будете вставлять файл. Она должна поддерживать вставку изображений именно из буфера обмена, а не просто из «Проводника». Мы воспользуемся наиболее популярным для этого приложением — встроенным в ОС графическим редактором Paint.
- Нажмите кнопку «Вставить» или задействуйте горячую клавишу Ctrl + V.
- При использовании Пэинта обращайте внимание на границы холста — он должен совпадать с размером скриншота. Если изначально он был меньше, после вставки изображения холст увеличится до размеров вставленного файла. Холст большего размера следует уменьшить, потянув за точки-регуляторы, расположенные внизу и справа, иначе после сохранения эти белые участки тоже останутся и затруднят просмотр изображения.
- Чтобы выделить или, наоборот, спрятать какую-то информацию на снимке, выберите один из доступных инструментов редактора с верхней панели. В Paint можно наложить текст, фигуры и воспользоваться другими инструментами типа карандаша и ластика.
- После завершения редактирования нажмите на меню «Файл» и выберите пункт «Сохранить», чтобы сохранить картинку в формате JPG, или «Сохранить как», чтобы вручную выбрать одно из доступных расширений.
- Укажите в «Проводнике» место, куда будет помещен объект, по желанию изменив его имя.

Инструмент «Ножницы»
В Windows 7 и выше есть и специальная программа для создания скриншотов, называющаяся «Ножницы». Среди обладателей Windows 10 она уже не так актуальна, поскольку в этой версии есть несколько других альтернатив, но вот для пользователей менее актуальных версий «Ножницы» — единственное доступное предложение от Microsoft.
- Программу можно найти в «Пуске» по названию.
- Заранее определитесь с типом захвата: «Произвольная форма» позволяет мышкой произвольными движениями выделить нужный участок, «Прямоугольник» делает то же самое, но выделение уже будет ровное прямоугольное. «Окно» захватывает только то окно из открытых в Windows, что вы укажете, а «Весь экран», как уже понятно, делает снимок всего экрана.
- Возможно, вам понадобится показать какое-либо действие, которое будет сбрасываться (например, всплывающее окно или контекстное меню) при попытке создать скриншот. На этот случай установите задержку — программа поддерживает отсчет от 1 до 5 секунд.
- Теперь нажмите кнопку «Создать» для того, чтобы сделать сам снимок.
- Экран подсветится белым цветом, и вам останется выделить нужную область или окно для захвата.
- Инструментов для редактирования здесь крайне мало: только карандаш с небольшой цветовой палитрой, желтый полупрозрачный маркер и ластик.
- Результат можно сохранить в формате PNG, JPEG, GIF или HTML, нажав кнопку в виде дискеты. Отсюда же его можно отправить в буфер обмена, чтобы вставить в другой программе, лии переслать по электронной почте при условии, что в системе настроен почтовый клиент.


Инструмент «Набросок на фрагменте экрана» (только Windows 10)
В ноутбуках, где установлена Windows 10, есть еще одно фирменное приложение для работы со снимками экрана. Оно более приятное в использовании и оснащено чуть большим количеством функций, нежели предыдущее.
- Быстрее всего запускается программа горячей клавишей Win + Shift + S. После этого вы увидите, что экран затемнился — выделите нужный участок.
- Тем, кому удобнее открывать приложение обычным способом, или требуется предварительное включение таймера, следует найти его по названию в «Пуске». Чтобы установить задержку, кликните по кнопке со стрелкой и выберите подходящее время.
- После нажатия клавиш Win + Shift + S или кнопки «Создать» вверху появится панель с типами захвата. Здесь можно переключаться между произвольным и прямоугольным выделением области, захвата одного окна или всего экрана.
- Как только скриншот будет создан, в правой части дисплея отобразится плитка от «Центра уведомления Windows», сообщающая, что файл был помещен в буфер обмена. Чаще всего его нужно отредактировать и сохранить как файл, поэтому нажмите по оповещению, чтобы перейти к редактору.
- Для редактирования здесь есть ручка, маркер и карандаш — регулируйте их цвет и толщину пера. Если дисплей ноутбука поддерживает сенсорный ввод, можете воспользоваться и им. Неудачное выделение можно стереть ластиком или нажать классическую горячую клавишу Ctrl + Z. На этой же панели есть инструмент добавления линейки и транспортира, чтобы при помощи них нарисовать линии.
- Во время редактирования можете пользоваться функцией изменения масштаба, а готовый файл разрешается сохранить на жесткий диск, скопировать в буфер обмена или отправить в другое приложение.


«Игровая панель» (только Windows 10)
«Игровая панель», как вы уже понимаете, предназначена в первую очередь для тех, кто играет в игры и хочет запечатлеть особые моменты. Однако совершенно не обязательно вызывать панель внутри игры — она работает поверх любых приложений Windows. Тем не менее пользоваться утилитой есть смысл только тем, кому в принципе она нужна. В противном случае лучше обратиться в любым другим программам.
- Для создания скриншота через «Игровую панель» нажмите клавиши Win + Alt + Prt Sc. После нажатия отобразится уведомление о сохраненном снимке экрана. Все файлы этого приложения сохраняются в системную папку «Видео» > «Клипы».
- Вместо горячей клавиши можете пользоваться и виджетом, однако для этого все же понадобится вызывать саму панель. Нажмите клавиши Win + G, кликните по кнопке добавления мини-приложений и выберите «Записать».
- Появится новое окошко, которое в будущем всегда будет отображаться после нажатия Win + G. При помощи него вы можете делать скриншоты, записывать видео — и то и другое будет находиться в одной и той же папке. Для вызова окна со списком файлов нажмите на «Показать все записи».
- Тут вы можете как просматривать все скриншоты, так и перейти к их месту хранения на ноутбуке.
- Редактировать изображения или выбирать область захвата перед созданием снимка нельзя. Единственное, что можно сделать с уже готовым файлом — превратить его в мем добавлением текста в верхней и нижней части, отправить в Twitter, удалить или скопировать в буфер обмена.

Способ 2: Сторонние программы
К сожалению, сколько бы программ для создания и работы со скриншотами в Windows ни было, они обеспечивают только базовые потребности. Когда нужно создавать более информативные и красочные изображения для презентаций, ведения своего блога или в рабочих целях, основных инструментов будет недостаточно. Да и для личного использования и распространения этот вариант — не лучший. Гораздо удобнее работать в полноценных программах от сторонних разработчиков. Среди них можно найти как несложные повседневные решения, так и мощные скриншотеры для выполнения профессиональных задач. Мы рассмотрим 3 программы: от простой до многофункциональной.
Lightshot
Лайтшот можно смело считать лидирующим приложением для обычного пользователя. Оно полностью бесплатное, оснащено всеми нужными инструментами и имеет выделенный сервер, куда можно загружать файлы и делиться короткой ссылкой с друзьями и коллегами в мессенджерах и социальных сетях.
Скачать Lightshot
- Скачайте и установите программу на ноутбук. По умолчанию в дальнейшем она будет запускаться при каждом включении Windows — это отключается в настройках Лайтшота. О том, что программа запущена, вы узнаете из трея, где будет находиться ее значок.
- Кстати, в настройках можете сменить и горячие клавиши, если стандартные вам не подходят. Именно ими в будущем вы и будете вызывать приложение.
- Нажав одну из горячих клавиш, выделите область или сразу же приступите к редактированию снимка. Для этого в программе есть две панели: верхняя содержит в себе разнообразные инструменты для выделения, наложение текста, цветовую палитру и возможность отменять последнее действие. На нижней расположены функции управления файлом: отправляйте его в «облако», сохраняйте на ноутбук, делитесь с ним в интернете, отправляйте в печать.

Joxi
Джокси — более продвинутый аналог для любого рода пользователей. Программа оснащена тем же набором функций, что и предыдущая, помимо этого
оснащенная большим количеством интересных возможностей и позволяющая симпатично оформить скриншот. Joxi бесплатна, но имеет лимит на объем загружаемых на фирменный сервер снимков экрана в количестве 1 ГБ. Тем, кто планирует хранить в «облаке» много файлов, понадобится перейти на платную версию аккаунта. Впрочем, и бесплатной версии хватит большинству.
Скачать Joxi
- После скачивания и установки в программе придется зарегистрироваться — это нужно для создания аккаунта, в который вы и будете загружать снимки, когда захотите поделиться ими в виде ссылки. Регистрация осуществляется путем ввода электронной почты и пароля или авторизации через одну из социальных сетей.
- Запущенный Joxi отображается в трее, одновременно являясь кнопкой для вызова его меню.
- При нажатии левой кнопки мыши вы сразу же перейдете в режим выделения области экрана, а при нажатии правой откроете окно с доступными функциями. Сперва остановимся на самом процессе создания снимка. «Фрагмент», равно как и нажатие ЛКМ по иконке программы, позволяет выделить любой участок экрана, после чего появляется панель инструментов. «Экран» автоматически захватывает всю область, сразу же отображая панель инструментов.
- Выделяя фрагмент области, вы сможете изменять ее в любой момент до сохранения. Для этого регулируйте границы даже после того, как отобразилась панель. Говоря о самих инструментах редактирования, среди прочих отметим наличие функции нумерации и размытия. Остальные объекты стандартные: карандаш, маркер, стрелка, полоска, круг, квадрат, наложение текста. Цвет элементов доступен для изменения.
- По окончании оформления нажмите кнопку с галочкой или в пустом месте экрана, чтобы загрузить изображение на сервер. После успешной загрузки ссылка на него сама скопируется в буфер обмена — отправьте ее личным сообщением или поделитесь с ней на своей странице в интернете.
- Быстро вернуться к последнему созданному файлу можно, снова кликнув ПКМ по иконке Joxi в трее: как только будет создан первый скриншот в текущем сеансе Windows, в меню программы добавятся две плитки. Одна открывает загруженный файл, а вторая повторно копирует ссылку в буфер обмена.
- Если вы не хотите загружать файл в облако, после редактирования нажмите кнопку со стрелкой, расположенной правее, для вызова меню с дополнительными способами. Тут есть сохранение на ноутбук, копирование в буфер обмена, отправка в одну из социальных сетей.
- Раздел меню (о котором мы говорили в шаге 2) «История» перенаправляет юзера на свой сайт через браузер, где ему понадобится авторизоваться, введя те же данные, что использовались при регистрации. В дальнейшем там можно управлять всеми загруженными изображениями. Выделяйте галочками те, которые хотите удалить или, наоборот, назначить им ярлык. Удаление освобождает доступное пространство для загрузки новых файлов, а присваивание ярлыка помогает быстро ориентироваться среди большого количества картинок, выполняя в дальнейшем поиск по какому-либо ярлыку.
- В меню есть и раздел с настройками. Обязательно загляните туда, чтобы управлять своим аккаунтом, сменить качество создаваемых скриншотов, что влияет на их конечный вес (изначально установлено среднее качество), настроить поведение Joxi при выполнении тех или иных действий, отключить автозапуск вместе с операционной системой, просмотреть и отредактировать горячие клавиши.

Ashampoo Snap
Ашампу Снэп — бизнес-решение для работы с большим количеством скриншотов и возможностью настроить под себя внешний вид всех инструментов оформления. У нее целое множество функций и параметров, делающих комфортным создание и распространение снимков экрана. Программа платная, но с 30-дневным пробным периодом.
Скачать Ashampoo Snap
- После установки программы рекомендуем сразу перейти в настройки и оптимизировать ее работу под свои потребности. Это можно сделать как через кнопку в трее, так и через фирменную панель, которая сворачивается до небольшой полоски. По умолчанию она расположена в правой верхней части экрана.
- При наведении курсора панель разворачивается до нормального состояния и позволяет выбрать один из режимов захвата, перейти в редактор последнего созданного снимка или в настройки.
- Останавливаться на способах создания скриншота еще раз не будем — это делается так же, как и в других программах. После этого вы попадете в редактор, где есть целых 3 панели.
- Верхняя позволяет работать с ним как с файлом и редактировать: отменять/повторять последнее действие или все изменения, регулировать масштаб, добавлять тень, рамку, курсор, дату и время, эффекты, менять цвет фона, размер изображения/холста.
- Левая содержит инструменты для обработки: обрезка, пикселизация, размытие, ластик, фигуры, графические объекты, нумерация, текст. Выбирая инструмент, смотрите на нижнюю часть экрана — там детально настраивается его внешний вид.
- Правая нацелена на сохранение, распространение, отправку скриншота в другие программы и в сеть, включая фирменное облако.

Способ 3: Встроенная функция в программах
У самых разных программ в интерфейсе может быть функция создания скриншота. Как правило, она есть в тех приложениях, где требуется сохранять определенный объем информации, который невозможно скопировать, например редакторах и системах мониторинга. Если вам необходимо делать снимки экрана только в пределах одной-единственной программы, проверьте ее меню — возможно, эта возможность уже встроена и к использованию сторонних программ и средств Windows прибегать не нужно.
Конечно же, создание скриншотов есть в игровых клиентах типа Steam. Там их наличие обусловлено желанием игроков сделать скриншот результатов матча, сцены из игры или любого другого важного момента, чтобы потом загрузить в свой аккаунт или сообщество. В настройках клиента почти всегда можно настроить горячую клавишу и изменить путь сохранения файла.
Читайте также: Как сделать скриншот в Steam
Стоит учитывать, что такие скриншоты редактировать не получится, поэтому при необходимости обрезать окно до определенной области или наложить на них текст, элементы выделения все равно понадобится обращаться к специальному ПО.
Браузеры
Браузеры — одни из программ, где можно создавать скриншоты, не пользуясь средствами Виндовс или сторонним софтом. Поскольку очень многие пользователи пользуются ноутбуками только ради браузера и мессенджеров, устанавливать полноценное приложение для создания скриншота с добавлением обводки или стрелки не совсем рационально. В этом случае куда проще подобрать небольшое браузерное расширение.
Такие дополнения есть для любого магазина: Google Chrome, Yandex, Opera, Edge и все браузеры на движке Chromium — Google Webstore; Opera, Yandex — Opera Addons, Mozilla Firefox — Firefox Addons. Чтобы делать несложную обработку, достаточно Lightshot и Joxi, о которых мы рассказывали выше, чьи браузерные версии мало чем отличаются от десктопных. Конечно, вы вправе выбрать любое другое расширение на свой вкус.
В некоторых браузерах есть и собственная функция создания скриншота. Далее мы покажем, как это делать в трех веб-обозревателях.
Opera
У Оперы самая качественная реализация этого процесса.
- Кнопка создания скриншота находится в адресной строке. Нажмите ее, когда будете находиться на странице, которую хотите сохранить как изображение.
- На выбор предоставляется прямоугольное выделение области с возможностью прокрутки вниз, захват всего окна (сам интерфейс браузера нельзя захватить), или сохранение страницы в PDF-формате.
- Кнопкой «Копировать и закрыть» снимок будет помещен в буфер обмена, а кнопкой «Захват» вы сделаете скриншот и сможете его отредактировать.
- Как видите, в браузере есть все необходимые для этого инструменты: стрелка, размытие, маркер, карандаш, стикеры, текст. Здесь же изображение снова доступно для копирования в буфер обмена и для сохранения на устройство.

Vivaldi
Вивальди умеет делать скриншоты, однако обрабатывать их — нет.
- Кнопка, отвечающая за создание скриншота, расположена на нижней панели.
- Нажмите ее, чтобы изменить тип захвата и расширение будущего файла.
- Выделите интересующую область и кликните по кнопке с фотоаппаратом в правом нижнем углу этого участка.
- Файл в фоновом режиме сохранится в папку с загрузками, выбранную в настройках браузера.
Microsoft Edge
- В браузере, созданном для Windows 10, функция создания снимка страницы находится прямо в меню (а также в контекстном меню любой вкладки) или вызывается клавишами Ctrl + Shift + S.
- Появятся две кнопки: «Свободный выбор» и «На всю страницу». Укажите область самостоятельно или сделайте снимок всего окна, не считая самого интерфейса программы. После этого файл остается скопировать в буфер обмена или отредактировать, выбрав вариант «Добавить заметку».
- Редактор, в отличие от Оперы, здесь примитивен: есть маркер и возможность рукописного ввода текста при помощи сенсорного экрана. Здесь же скриншот можно сохранить на ноутбук, отправить его в другое приложение или скопировать.

Аналогичную функцию вы найдете и при использовании UC Browser, Maxthon, а так же, возможно, некоторых других менее распространенных веб-обозревателях.
Онлайн-сервисы
Специфической заменой всем рассмотренным ранее инструментам для браузера можно считать специальные сайты. Они работают аналогичным с расширениями образом, делая скриншоты только основной области веб-обозревателя (без панели инструментов, адресной строки и других элементов интерфейса). Пользоваться такими сервисами есть смысл тогда, когда вы делаете скриншоты совсем изредка, но при этом хотите их слегка обработать без запуска каких-либо графических редакторов.
О том, как создавать снимки окна браузера через онлайн-сервисы, написано в другой нашей статье.
Подробнее: Как сделать скриншот онлайн
Чтобы получить качественное изображение отрывка текста, фото, картинки с экрана, нужно знать, как сделать копию изображения. Определиться с тем, как сделать скриншот на ноутбуке Самсунг, достаточно просто, потому что принцип на всех приборах такого типа одинаковый. Также можно сделать скриншот с прокруткой экрана.
Сделать скриншот на ноутбуке не составит труда даже новичку. Достаточно знать 2-3 комбинации клавиш. Можно использовать специальные программы, которые помогут не только произвести процедуру, но и предоставят редактор.
Содержание
- Функциональные кнопки на ноутбуке
- Способ 1: Работа с картинками
- Способ 2: Активное окно программы
- Способ 3: Специальные программы
- Поиск сделанного скриншота
Функциональные кнопки на ноутбуке
Ноутбуки марки «Самсунг» имеют несколько функциональных кнопок, которые понадобятся для создания скриншота:
- «Fn» — запуск функции любой кнопки;
- «Enter» — подтверждение действий операции;
- «Prt Sc» — создание самого скриншота;
- «Ctrl» + «V» или «C» — комбинации для копирования и вставки;
- «Alt» — определяет конкретность действия.
Важно! Благодаря определенным комбинациям кнопок можно сделать копию картинки, текста, фото, изображения и активного окна программы.
Принцип размещения кнопок определяется моделью ноутбука и типом клавиатуры.
Способ 1: Работа с картинками
Случается, что картинку из ноутбука или фото отправить или переместить не получается. Иногда необходимо изменить формат или внешний вид изображения. В данных целях можно использовать функцию создания скрина. Благодаря такой возможности работы можно сделать фото отрывка текста и передать его другому пользователю, сохранить для себя.
Чтобы сделать скриншот на ноутбуке Samsung картинки или рабочего стола, достаточно следовать простой инструкции:
- Открываем картинку в полноэкранном режиме на весь экран.
- Одновременно нажимаем на кнопки «Fn» + «Prt Sc». Такая комбинация позволит сделать качественную копию изображения.
- Полученное изображение автоматически переместится в буфер обмена. Никаких сообщений об этом не возникает.
Чтобы использовать или обработать копию, входим в необходимую для этого программу и зажимаем комбинацию «Ctrl» + «V». Изображение переместится из буфера обмена в рабочее поле.
Способ 2: Активное окно программы
При необходимости создания копии активного окна программы или рабочего стола, нужно знать простую комбинацию клавиш. Такие знания могут пригодиться, если приходится работать удаленно, в момент общения в Skype. Алгоритм:
- Активизируем экран программы, рабочей области.
- Зажимаем одновременно комбинацию клавиш «Prt Sc» + «Fn» + «Alt».
- Полученное изображение автоматически отправиться в буфер.
Такое решение будет актуальным при любом варианте программного обеспечения.
Способ 3: Специальные программы
Если создавать, использовать и редактировать скриншоты приходится часто, то желательно использовать в этих целях специальные программы. Принцип использования каждого варианта определяется интерфейсом приложения. Чтобы произвести активизацию, нажмите кнопку «Prt Sc». Обычно интерфейс «помощника» срабатывает автоматически.
Поиск сделанного скриншота
Если после создания скриншота осуществили другую операцию, то для его использования нужно будет совершить определенный порядок действий:
- Сначала заходим в «Буфер обмена».
- Выделяем курсором картину и нажмите комбинацию «Ctrl» + «C».
- Потом включаем в нужную для работы программу и нажмите «Ctrl» + «V».
Других мест для автоматического сохранения скриншотов не предусмотрено программным обеспечением.
Заключение
Принцип создания скриншота является элементарным, если задействовать правильные комбинации клавиш. Предварительно стоит активизировать экран и выбрать нужную зону. Дополнительно используются специальные программы с различным интерфейсом.
Для использования инструмента «Ножницы» с помощью мыши и клавиатуры:
-
Нажмите клавишу Windows + SHIFT + S. Рабочий стол будет затемнен при выборе области для снимка экрана.
-
По умолчанию выбран режим прямоугольника. Вы можете изменить форму фрагмента, выбрав один из следующих параметров на панели инструментов: режим прямоугольника, режим окна, полноэкранный режим и режим произвольной формы.
-
Снимок экрана автоматически копируется в буфер обмена. Также появляется уведомление после того, как вы сделаете снимок экрана. Выберите его для перехода к дополнительным параметрам редактирования.
Чтобы использовать Ножницы только с помощью мыши:
-
Для открытия Ножниц щелкните Пуск, введите ножницы и выберите соответствующий результат.
-
Нажмите Создать, чтобы сделать снимок экрана.
-
По умолчанию выбран режим прямоугольника. Вы можете изменить форму фрагмента, выбрав один из следующих параметров на панели инструментов: режим прямоугольника, режим окна, полноэкранный режим и режим произвольной формы.
-
Снимок экрана автоматически копируется в буфер обмена. Также появляется уведомление после того, как вы сделаете снимок экрана. Выберите его для перехода к дополнительным параметрам редактирования.
Узнайте больше о снимках экрана и инструменте «Ножницы»
Нужна дополнительная помощь?
Нужны дополнительные параметры?
Изучите преимущества подписки, просмотрите учебные курсы, узнайте, как защитить свое устройство и т. д.
В сообществах можно задавать вопросы и отвечать на них, отправлять отзывы и консультироваться с экспертами разных профилей.

Нередко при работе за ноутбуком требуется сделать скрин, чтобы показать его другим пользователям (например, для решения разного рода ошибок, или при совместной работе над каким-нибудь документом/проектом).
Но не у всех пользователей сразу получается это сделать: то на клавиатуре нет заветной кнопки «Print Screen», то вроде бы жмешь на нее, а ничего не происходит…
В этой небольшой статье хочу привести несколько быстрых и рабочих способов, как можно создавать скрины. Думаю, заметка будет весьма кстати (особенно в тех случаях, когда дело не терпит отлагательств, а вас донимает какая-нибудь ошибка…).
Итак…
*
📌 В помощь!
Если вы хотите сделать скриншот экрана игры или кадра из видео (в т.ч. со стрелками и пояснениями) — см. эту заметку
*
Содержание статьи📎
- 1 Создание скриншота на ноутбуке
- 1.1 Способ 1: с помощью клавиши Print Screen
- 1.2 Способ 2: инструмент ножницы (Windows)
- 1.3 Способ 3: с помощью скриншотеров
- 1.4 Способ 4: спец. возможности Windows 10/11 👌
- 1.5 Способ 5: используем доп. возможности Яндекс диска!
→ Задать вопрос | дополнить
Создание скриншота на ноутбуке
Способ 1: с помощью клавиши Print Screen
И так, как сказал уже выше, практически на любой клавиатуре (классического типа) предусмотрена клавиша для создания скриншотов. Называется она, обычно, «Print Screen».
Но на ноутбуках, чаще всего, можно встретить некоторые ее сокращения «Prnt Scrn», «Prt Sc» и прочие производные! Возможно поэтому, многие начинающие просто не осознают, что «Prt Sc» — это и есть «Print Screen»…
(обычно клавиша «Prt Sc» располагается в правом верхнем углу клавиатуры, недалеко от кнопки F12…)
Итак, чтобы сделать скриншот — просто нажмите один раз по этой кнопке! Все, что было на экране, будет сохранено в буфер (т.е. в память компьютера). См. пример ниже. 👇
Нажмите Prt Sc
Чтобы «увидеть» заснятый скриншот — откройте программу Paint или Word, и после нажмите сочетание кнопок Ctrl+V (это операция «вставить»).
Вставка скрина в документ…
👉 Обратите внимание!
При работе на ноутбуке для помещения скриншота в буфер, далеко не всегда достаточно нажать одну кнопку «Prt Sc» (на некоторых устройствах работа этой клавиши ограничивается в настройках BIOS).
Поэтому, если у вас не получилось сделать скрин первым способом, попробуйте одновременно нажать кнопки: «Fn + Prt Sc» (прим.: без плюса и кавычек). Пример ниже 👇.
Нажмите Prt Sc и Fn
Далее аналогично запустите Word или Paint и попробуйте выполнить операцию «вставка».
Кстати, также обратите внимание, что для того, чтобы не снимать весь экран, а только одно активное окно — можно использовать сочетание «Fn + Alt + Prt Sc». Пример ниже 👇.
Нажмите Prt Sc, Fn и Alt
*
Способ 2: инструмент ножницы (Windows)
В Windows 7, 8, 10, 11 для работы со скринами есть удобный инструмент «Ножницы» («Snipping tool»). Чтобы запустить эту программу можно воспользоваться меню «ПУСК», или просто в поисковую строку ввести оное название (пример для Windows 10 ниже).
Запускаем ножницы (способ 1)
Кроме этого, можно воспользоваться универсальным способом для запуска «Ножниц»:
- сначала нужно нажать Win+R, чтобы появилось окно «Выполнить»;
- затем в строку «Открыть» вставить SnippingTool.exe
- и нажать OK.
SnippingTool.exe — запуск ножниц (способ 2)
Когда откроется окно программы, можно сразу же нажать на «Создать». Пример ниже.
Создать (ножницы)
Далее с помощью мышки просто выделить ту область, которую хотите заскринить (пример ниже).
Выделяем нужную область
Обратите внимание, что после выделения нужной области, она у вас появится в окне программы «Ножницы». Теперь можно сохранить полученный скрин (сочетание кнопок «Ctrl+S»).
Полученный скрин уже можно сохранить
Отмечу, что из «Ножниц» скриншот можно отправить в Paint 3D (для Windows 10). При помощи Paint 3D, кстати, картинку можно дорисовать и изменить до неузнаваемости…
А можно передать скрин в Paint 3D и изменить его!
*
Способ 3: с помощью скриншотеров
Сейчас есть достаточно большое количество программ, предназначенных исключительно для работы с графикой: фото, картинками, скринами. Есть среди этого многообразия и спец. программы, которые облегчают и создание скринов, и их редактирование.
Обычно, подобный софт называют скриншотерами. Одни из самых известных продуктов этой категории, это: GreenShot, FastStone Capture, Fraps, Snagit, Light Shot и др.
📌 В помощь!
Лучшие программы-скриншотеры (топ-10) я приводил в этой статье 👍
*
После установки подобного софта, как правило, достаточно нажать на кнопку Print Screen, затем выбрать нужную область на экране, и она отобразится в мини-редакторе скриншотера.
Например, так работает программа GreenShot (см. скрин ниже). Ее и рекомендую для начала…
Графический редактор GreenShot (открывается сразу же после нажатия на Print Screen и захвата нужной области экрана)
Дальше останется только отредактировать скрин (например, добавить на него стрелочку) и сохранить. Удобно? Удобно! 👌
*
Способ 4: спец. возможности Windows 10/11 👌
Если у вас установлена современная ОС Windows 10/11 — то скрины можно создавать и альтернативным способом…
Вариант #1
Нажмите сочетание кнопок «Win + Prt Sc»: экран должен потемнеть (на долю секунды), а затем снова вернуться в первоначальный лад.
Windows 10: для сохранения скрина экрана в папку «изображения» нажмите Win + Print Screen
Все, чтобы было на экране в этот момент, будет запечатлено на скрине, сохраненном в папке «Изображения/Снимки с экрана». См. примеры ниже 👇.
Этот компьютер — изображения
Снимки с экрана
Вариант #2: если вы хотите сделать скриншот в игре
- Сначала запустите нужную игру;
- Далее нажмите сочетание кнопок Win+G (должно появиться игровое меню);
- В игровом меню нажмите по кнопке «Сделать снимок экрана» (см. пример ниже);
- Всё! Скрин был сохранен на диск. Удобно!
Игровая панель в Windows 10 (Win+G)
Если кто не знает, где искать потом скриншот, то просто откройте параметры Windows, затем раздел «Игры», вкладку «DVR для игр».
Собственно, в этом окне вы сможете узнать папку, куда сохраняются скрины по умолчанию (область «3» см. ниже): ее можно изменить или просто открыть.
Где лежат мои сохраненные скрины из игр (Windows 10)
*
Способ 5: используем доп. возможности Яндекс диска!
Яндекс диск — это не только удобное сетевое хранилище, но и возможность за 2-3 клика делать весьма качественные скрины.
📌 В помощь!
Яндекс Диск: как им пользоваться, загружать и скачивать файлы, фото. Как настроить авто-создание копии моих документов — см. инструкцию
Для создания скрина:
- сначала нажмите по значку диска в трее правой кнопкой мышки;
- в контекстном меню выберите «Скриншоты/Сделать скриншот области»;
- далее выделите тот участок экрана, который вы хотите заснять.
Яндекс диск — создать скриншот
Сразу же после выделения, вы увидите этот участок в редакторе (см. пример ниже). Скрин можно подрезать, нанести на него стрелки/фигуры и пр. После редактирования нажмите на кнопку «сохранить».
Когда скрин будет готов — нажмите на «Сохранить»
В общем-то, на этом всё: скрин будет сохранен на Яндекс диске в папке «скриншоты» (См. пример ниже).
Скрин был сохранен на Яндекс диске
Теперь можно в 1-2 клика мышкой расшарить его для друзей (например), или вставить в нужный документ.
*
На этом у меня всё. За дополнения — заранее благодарю!
Удачи!
👋
Первая публикация: 04.01.2019
Корректировка: 27.11.2022