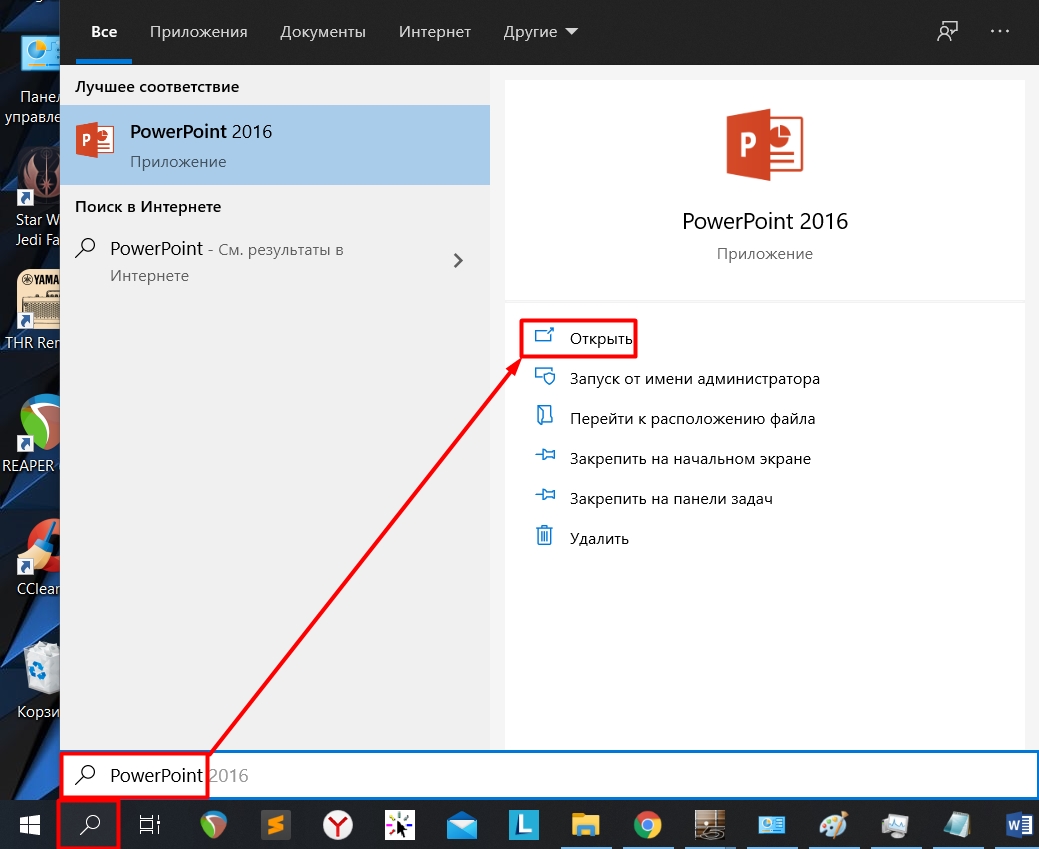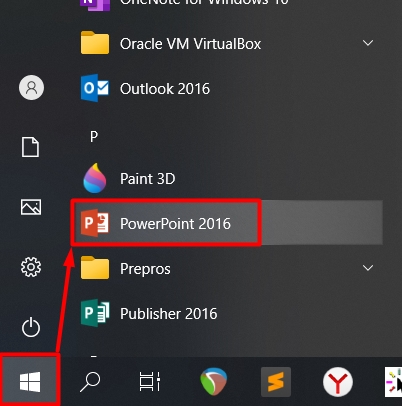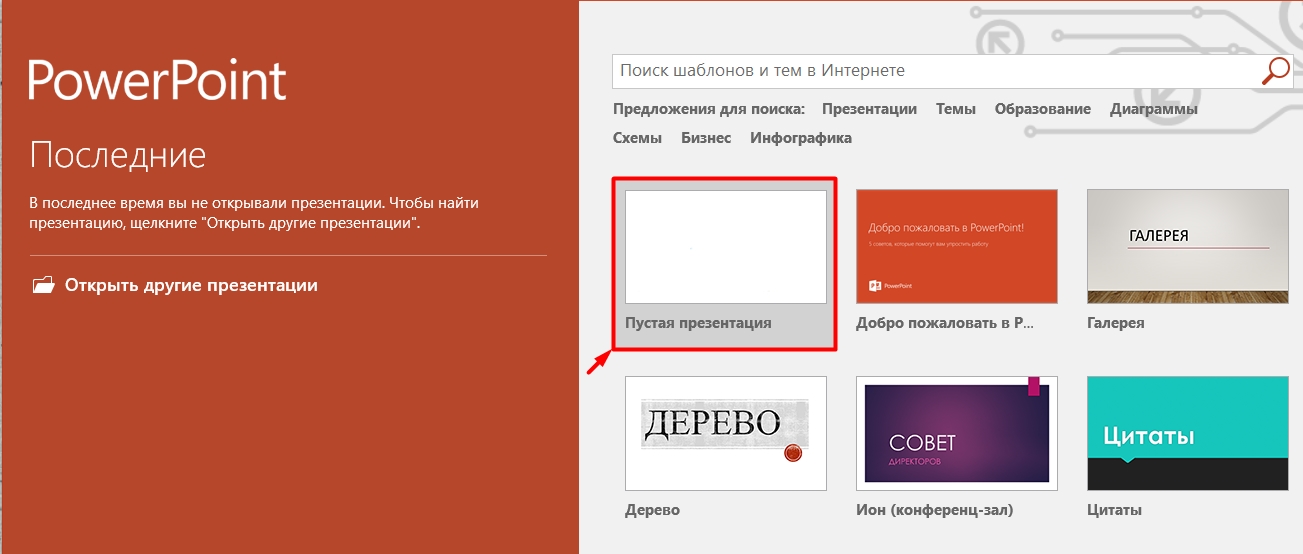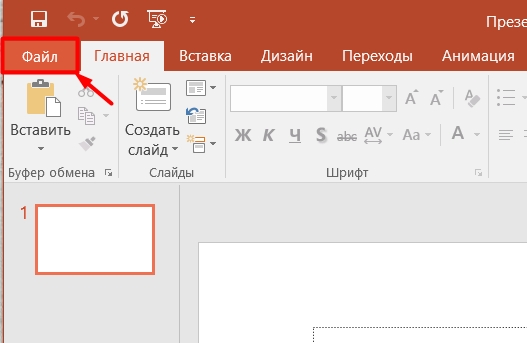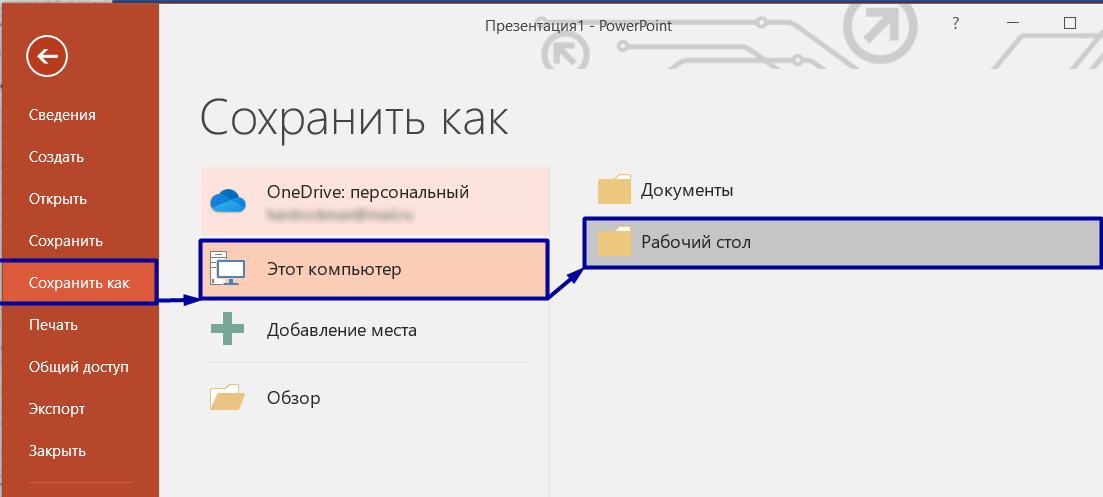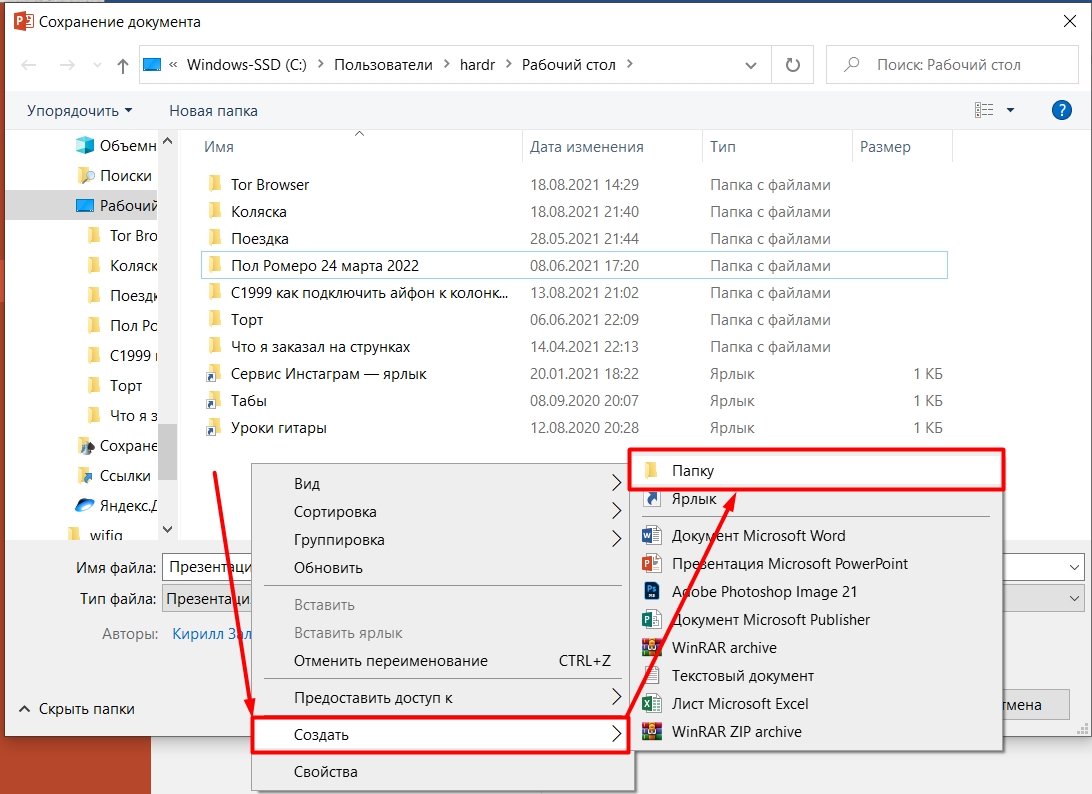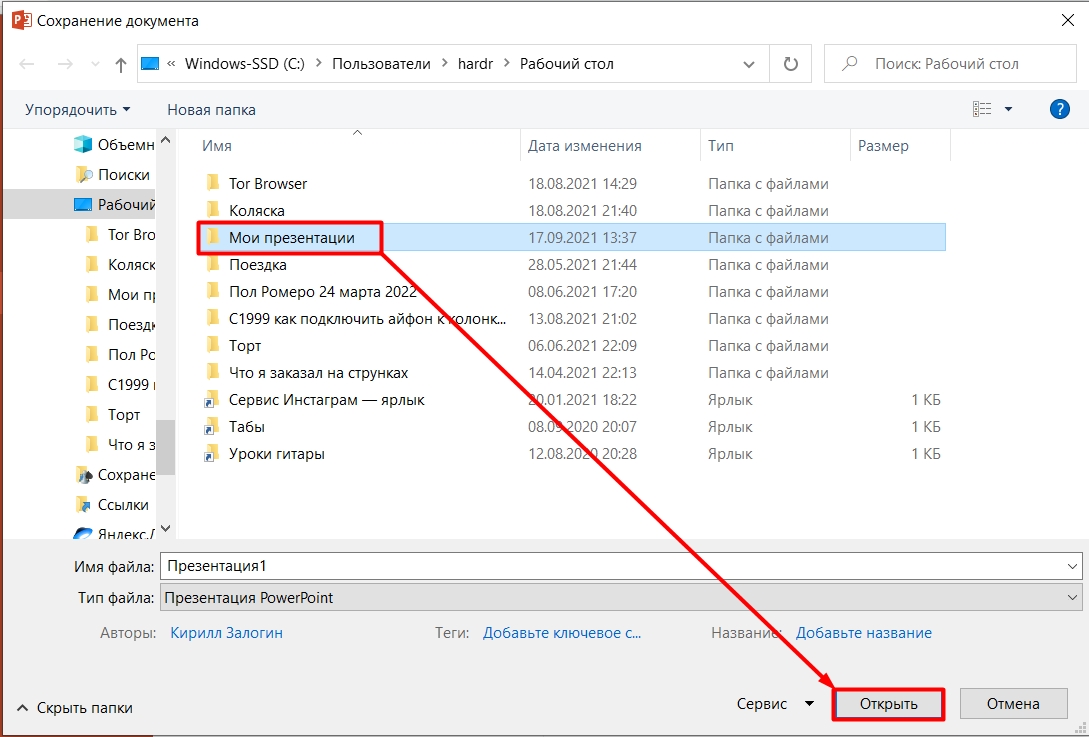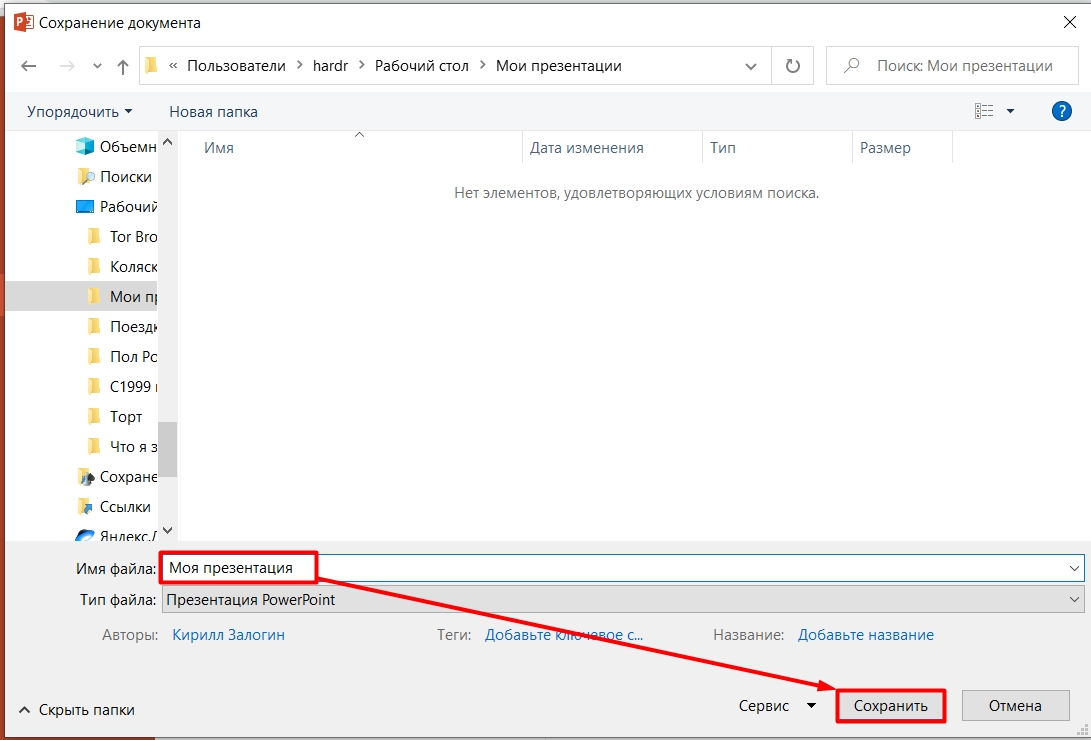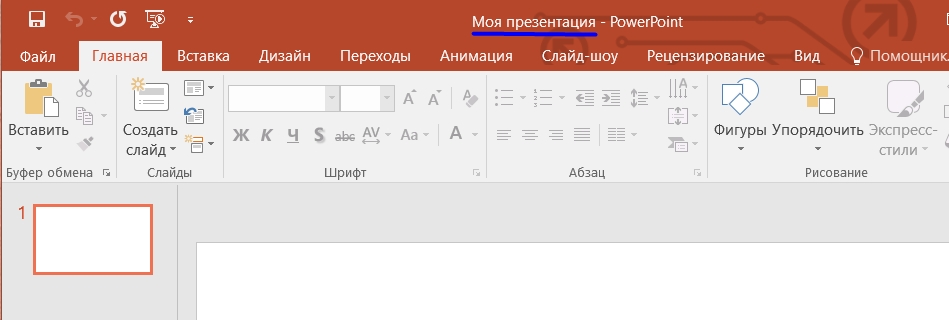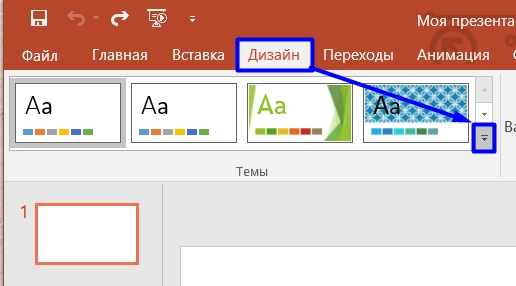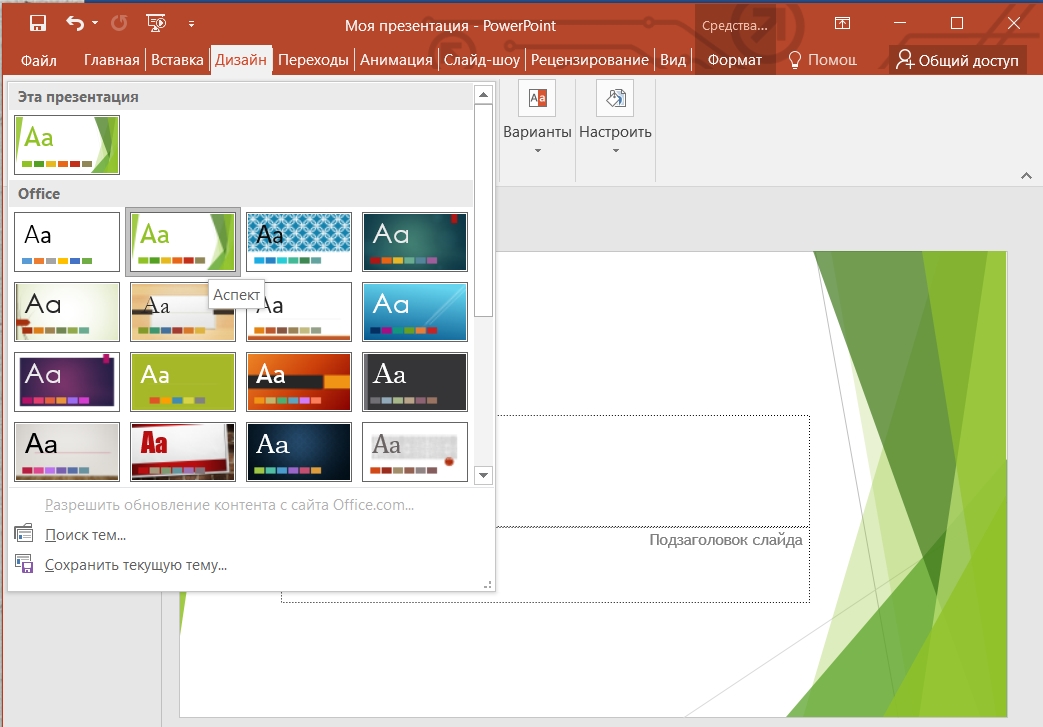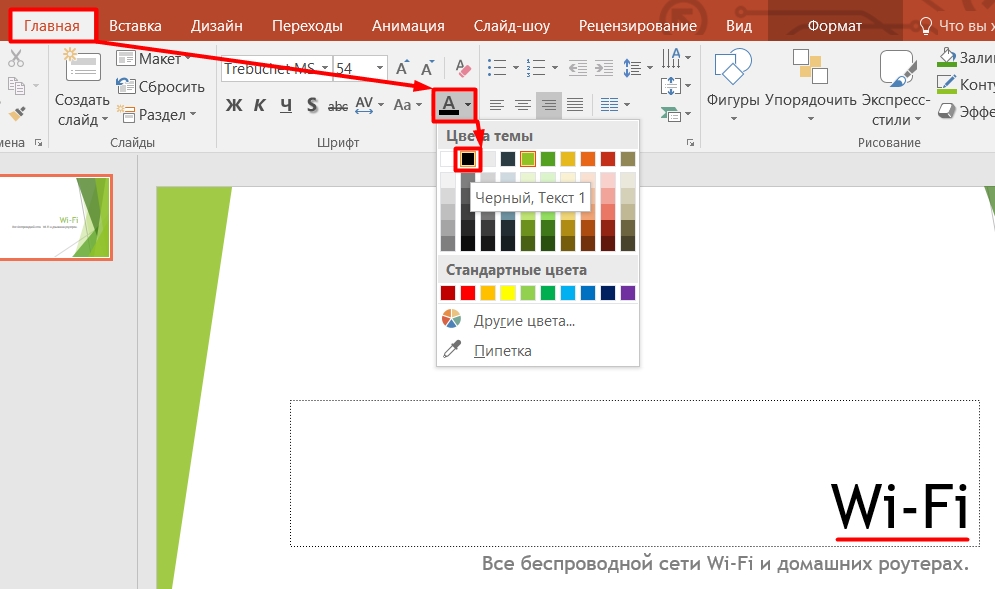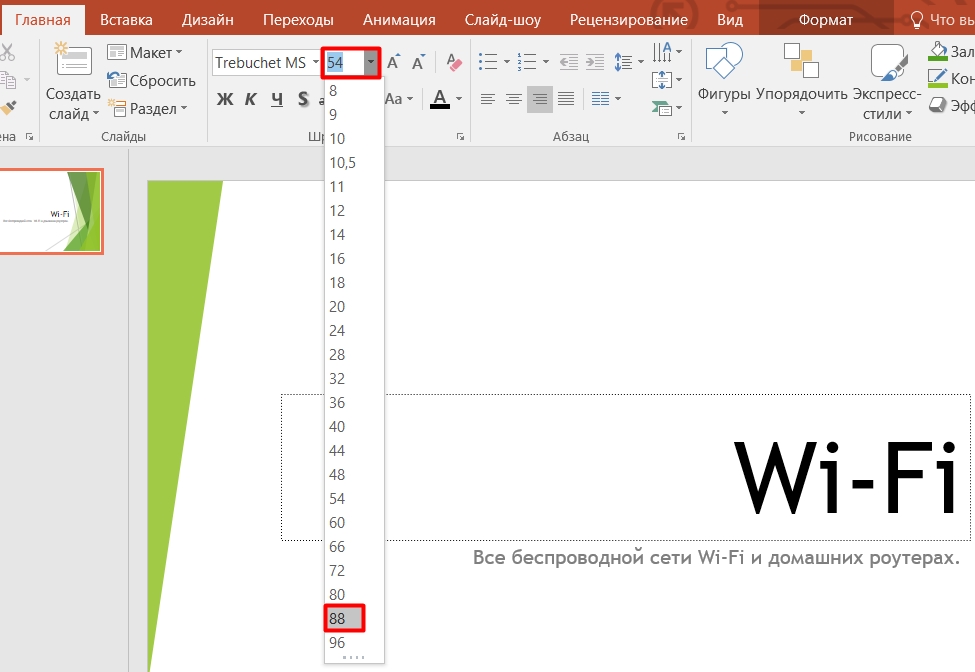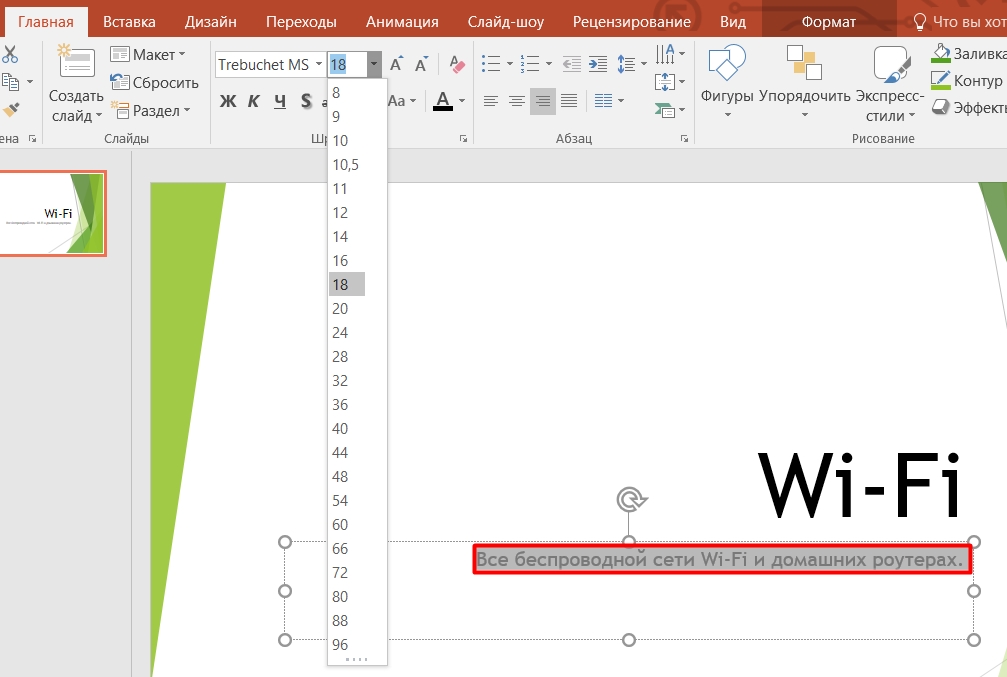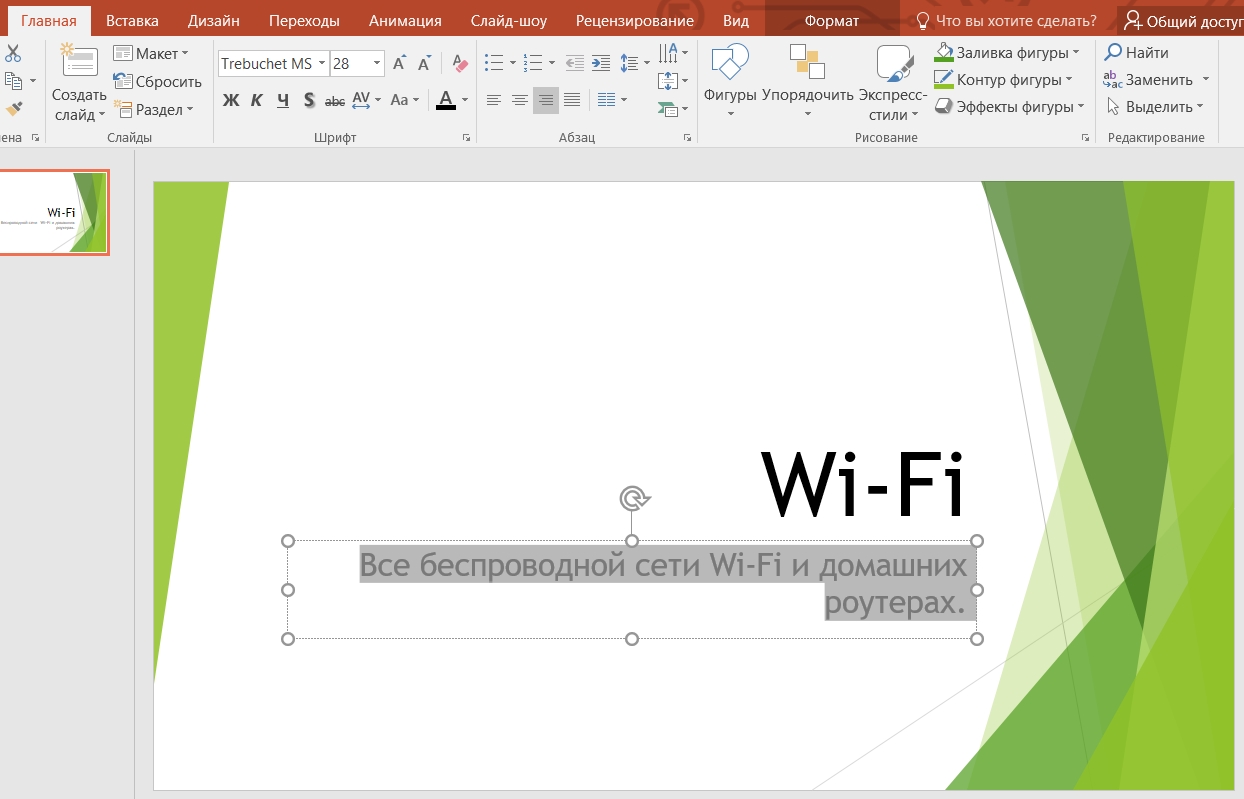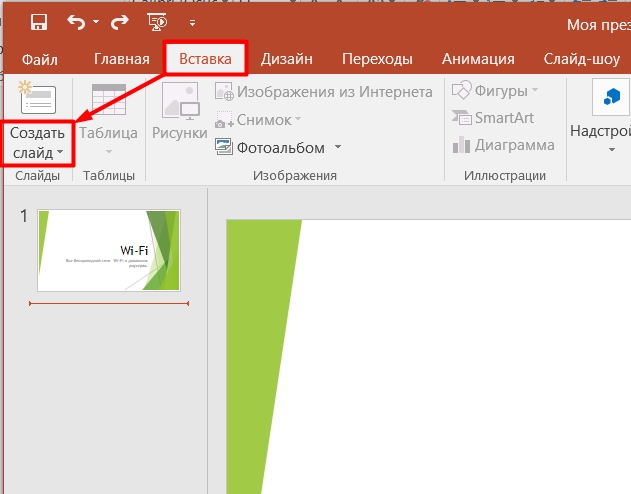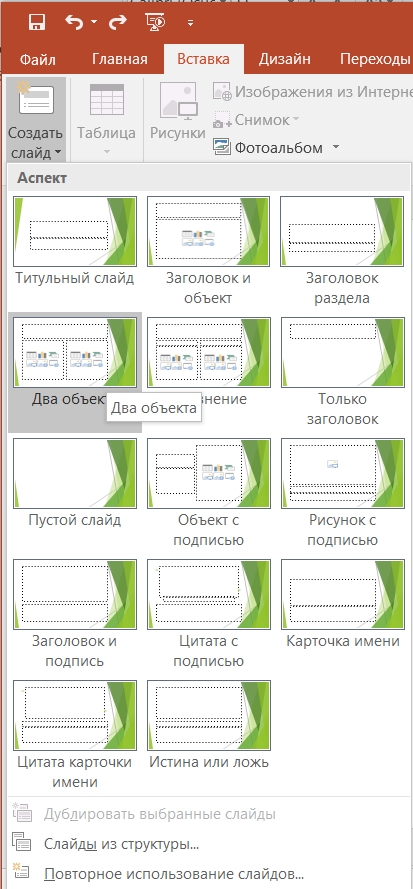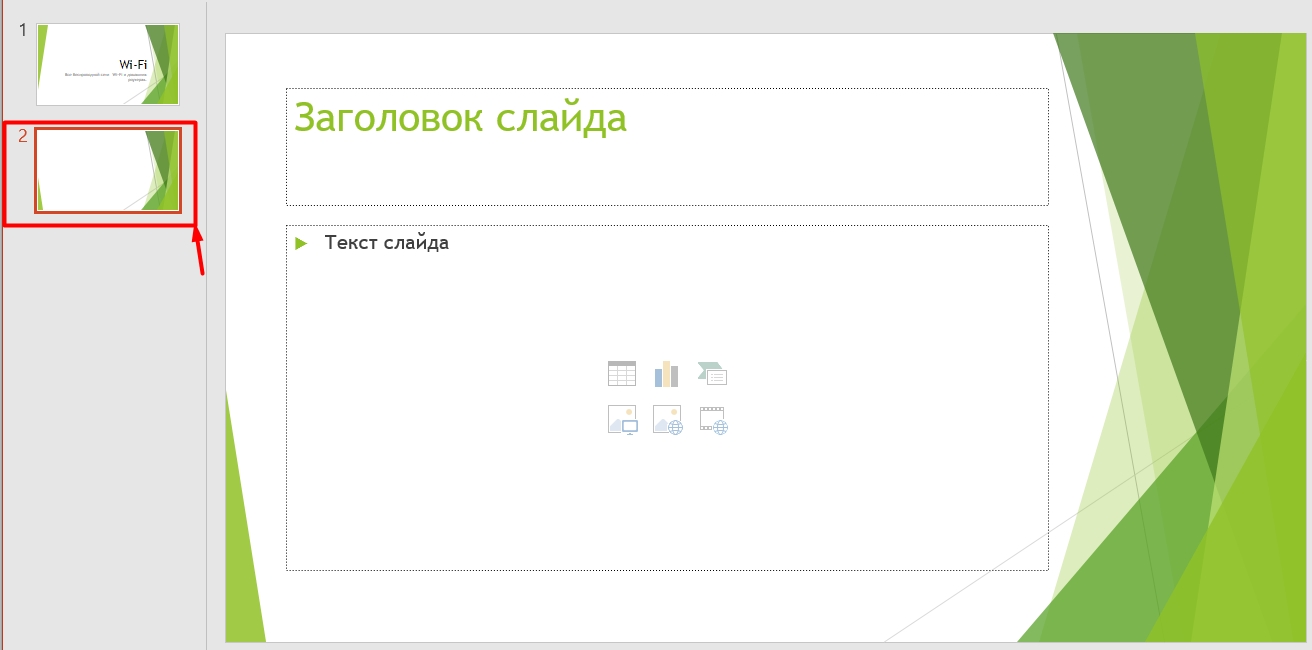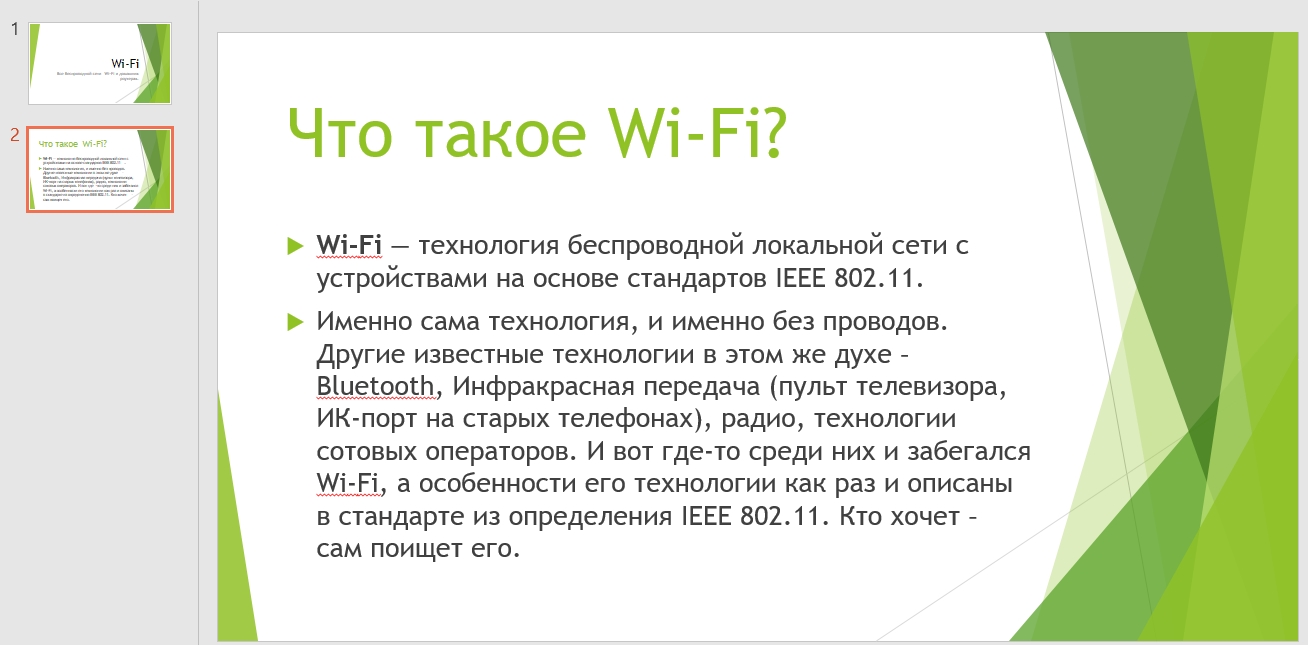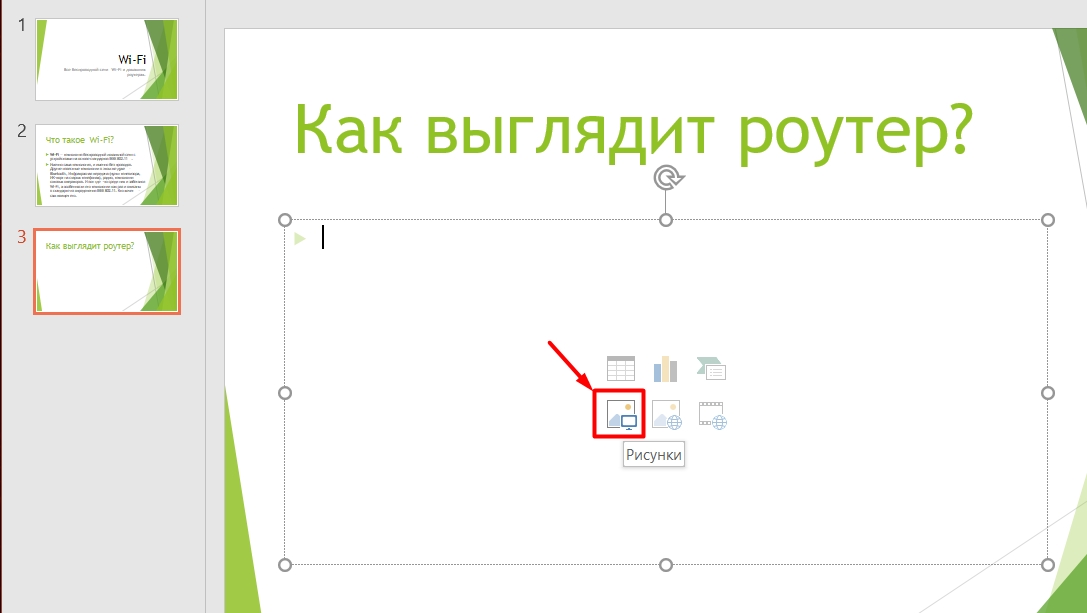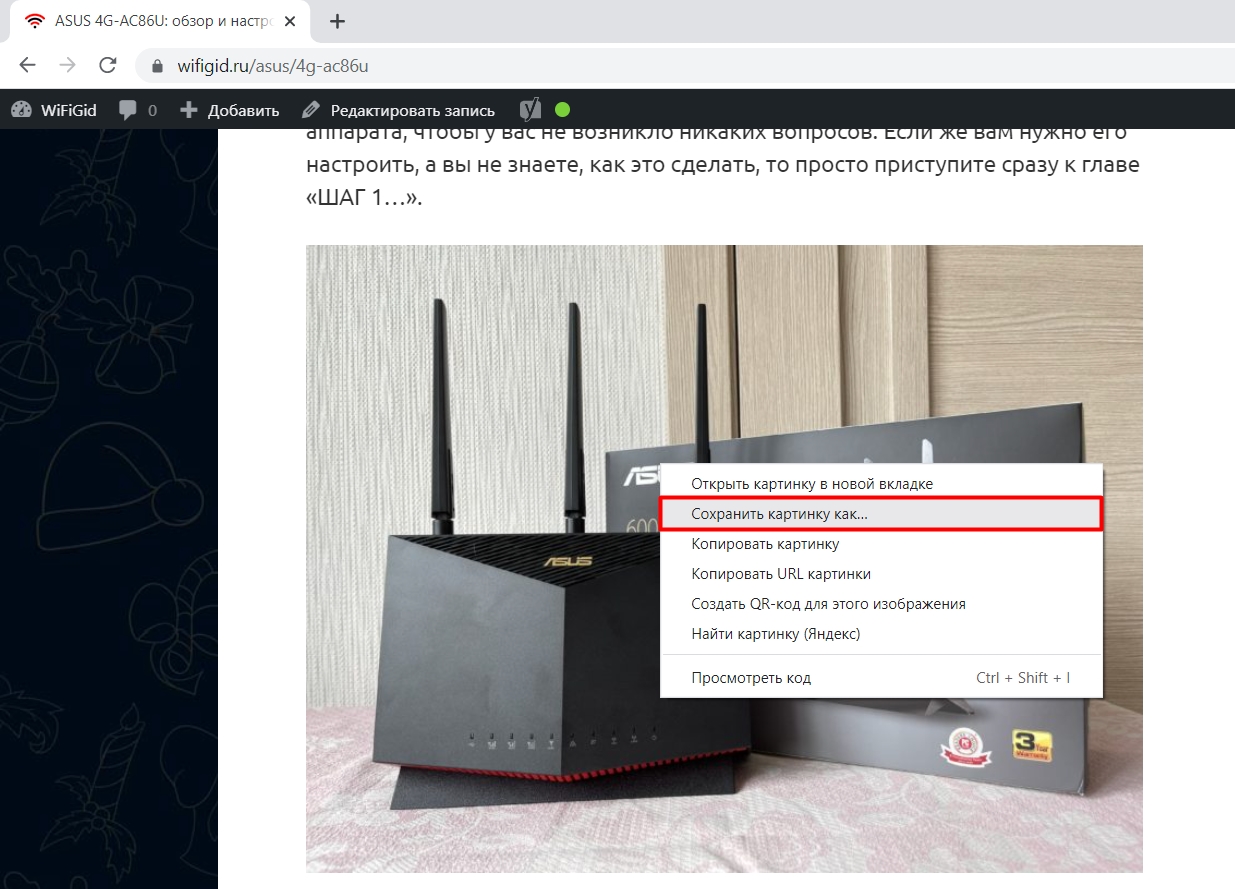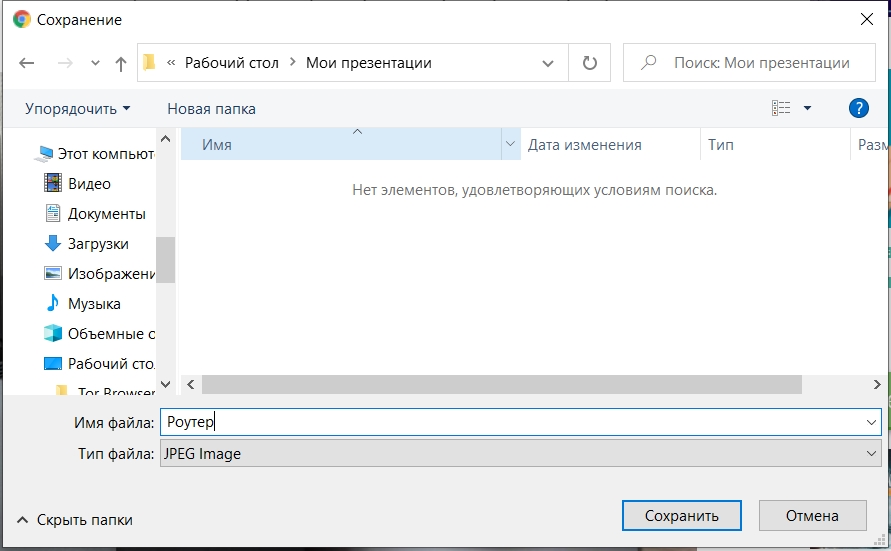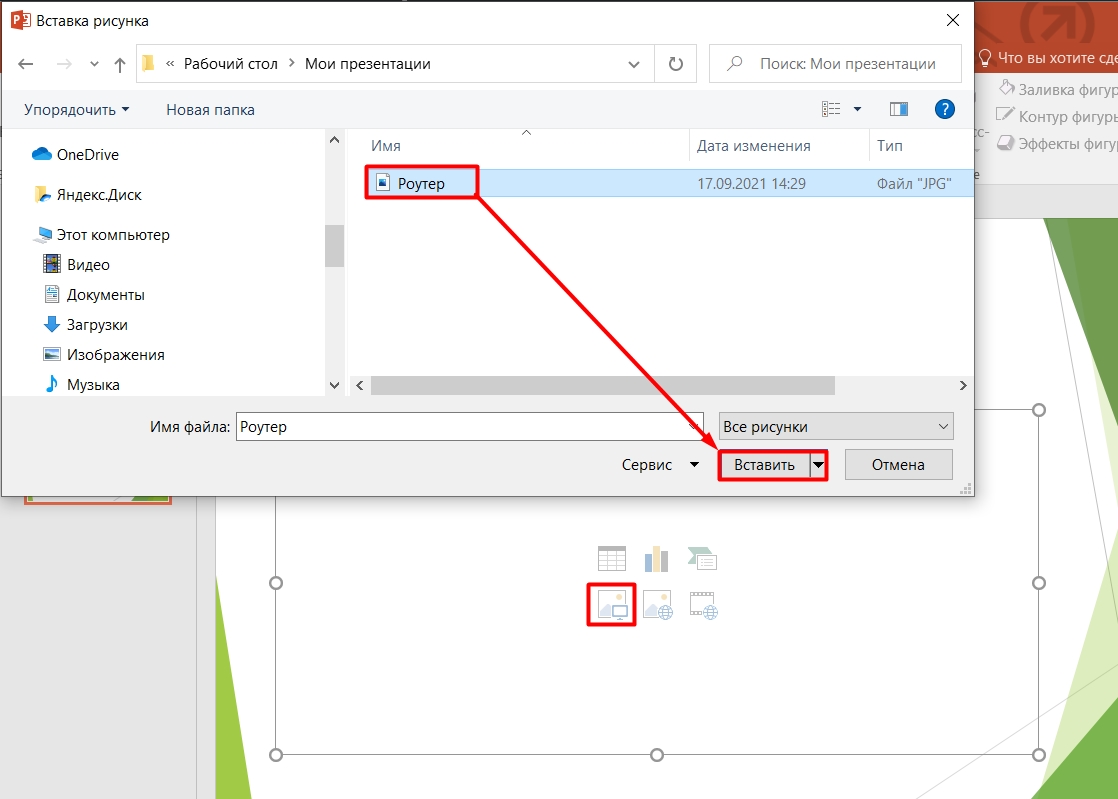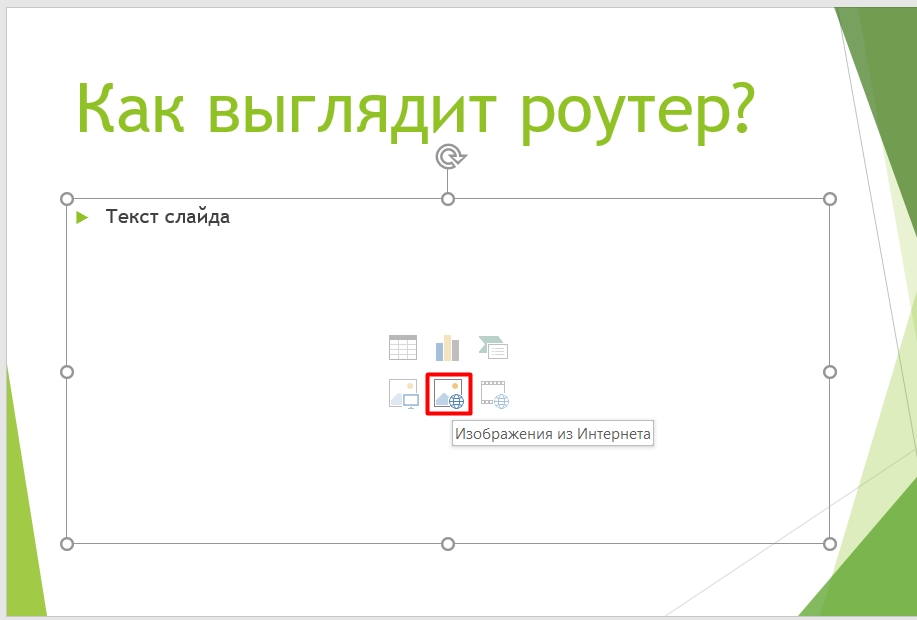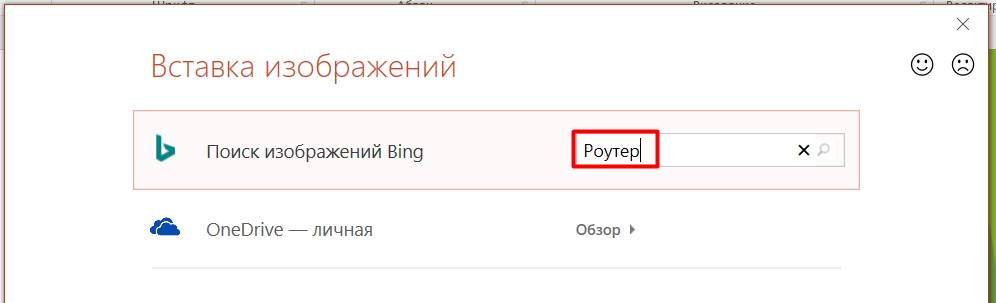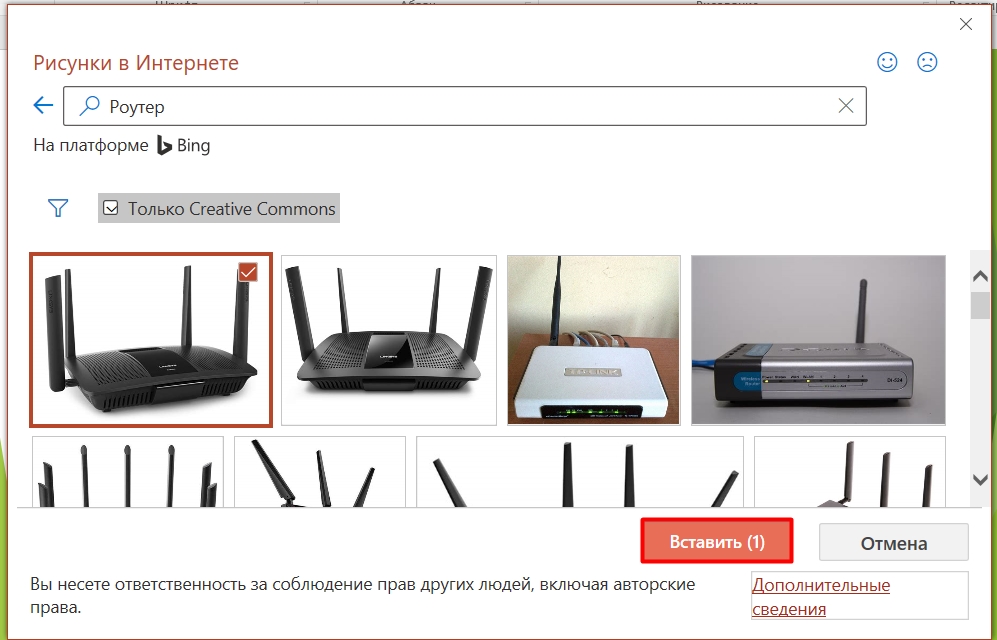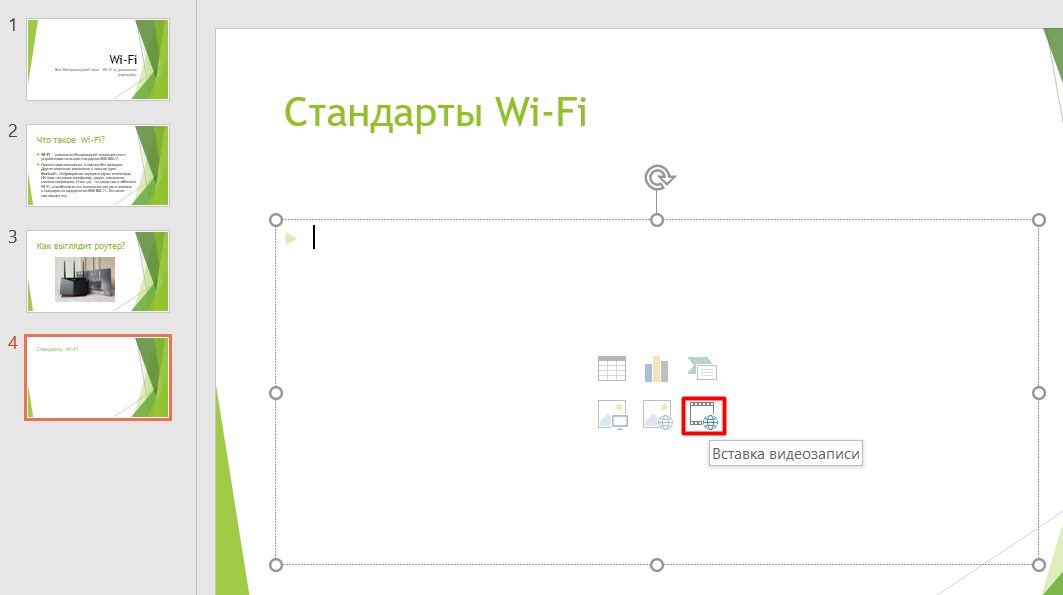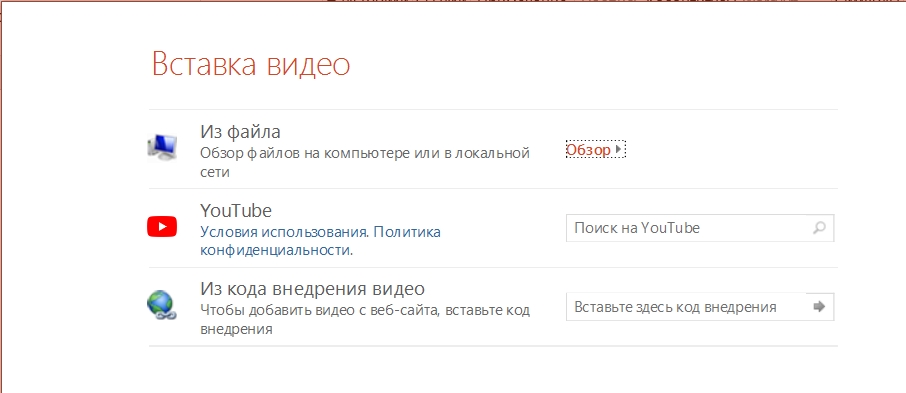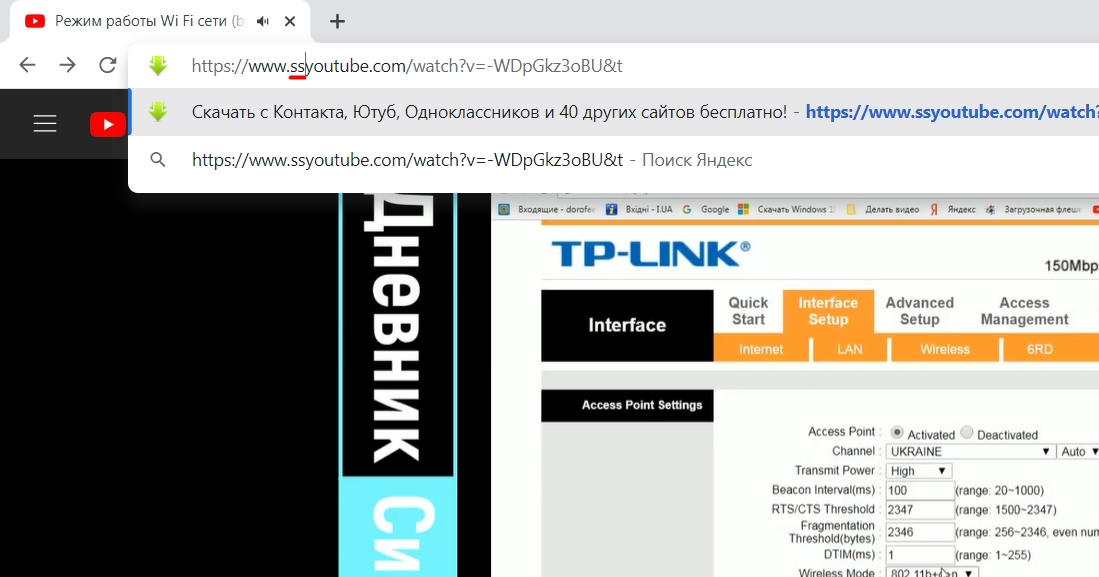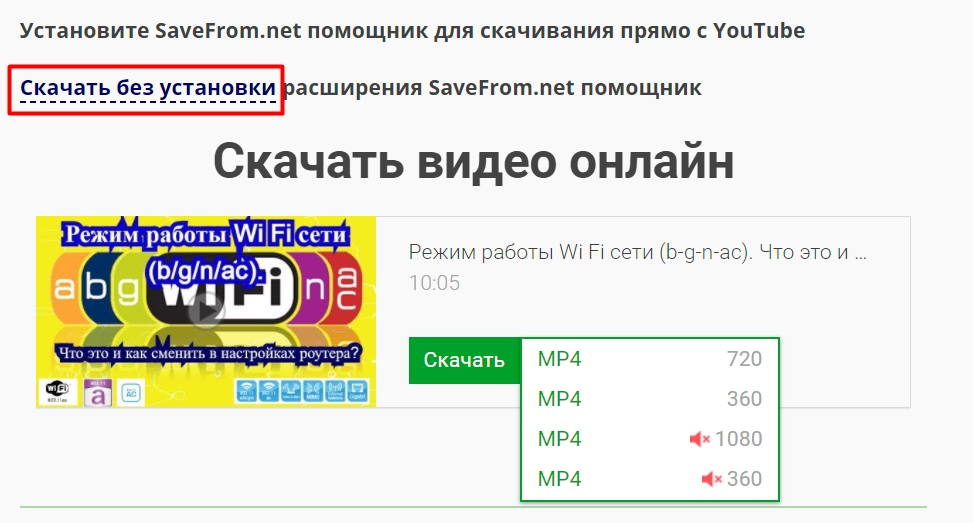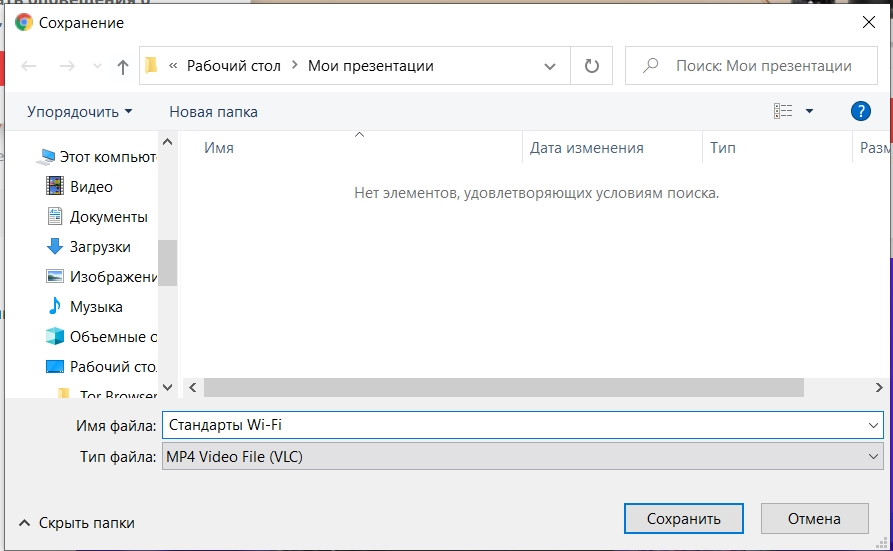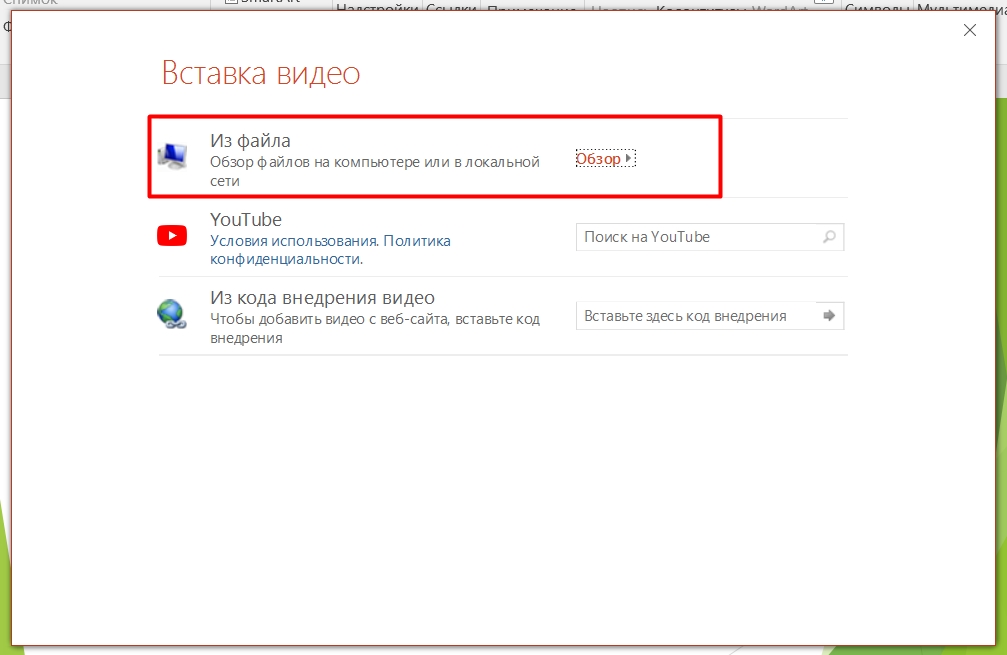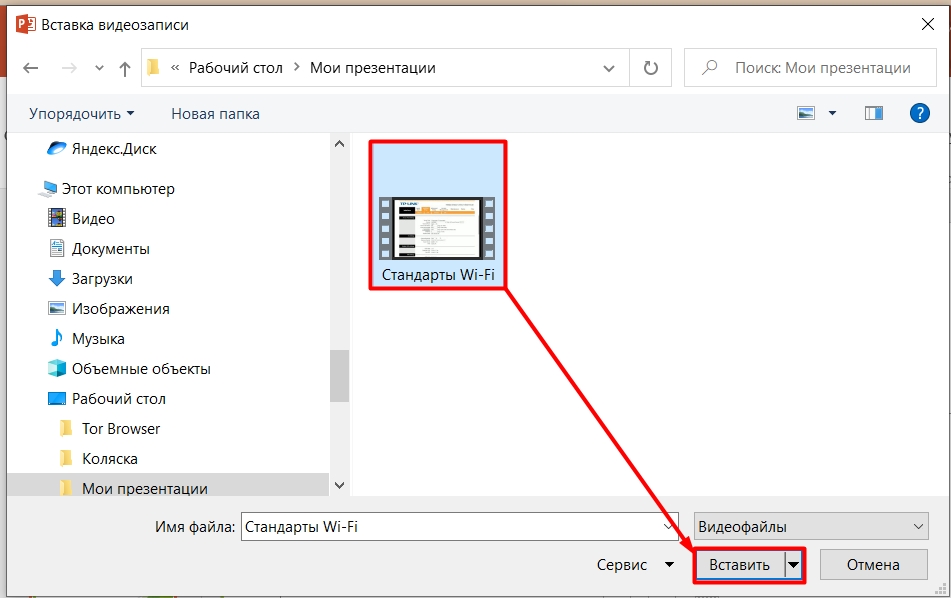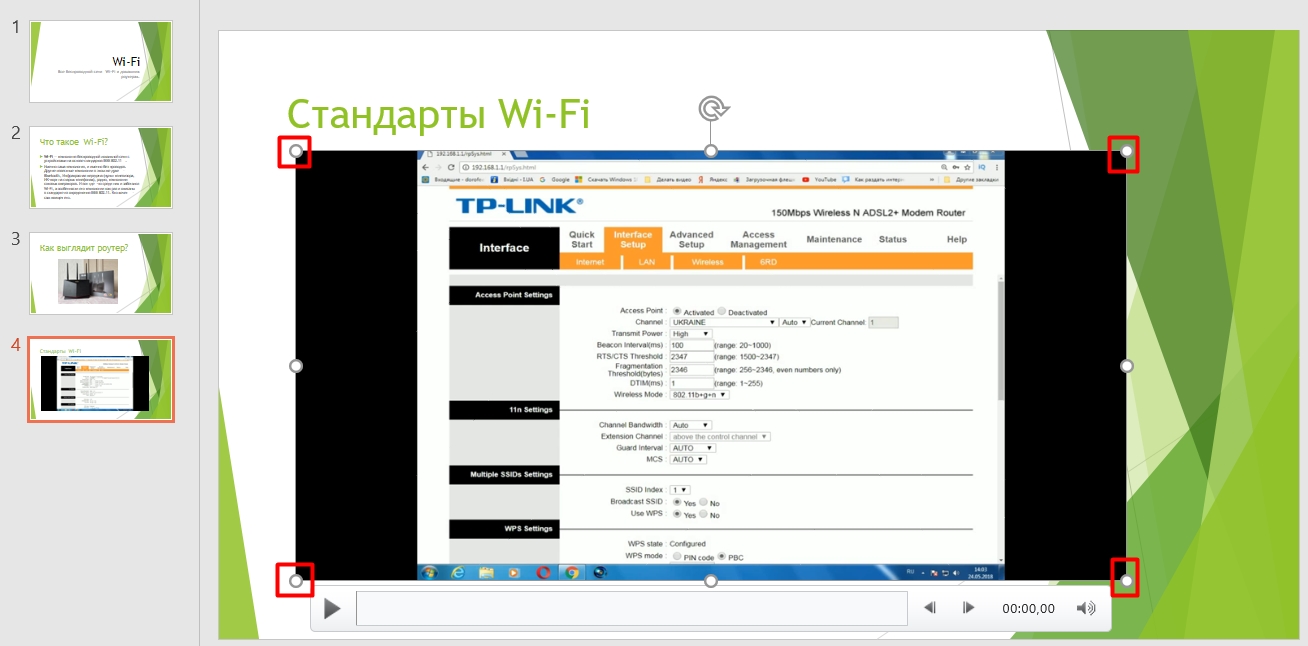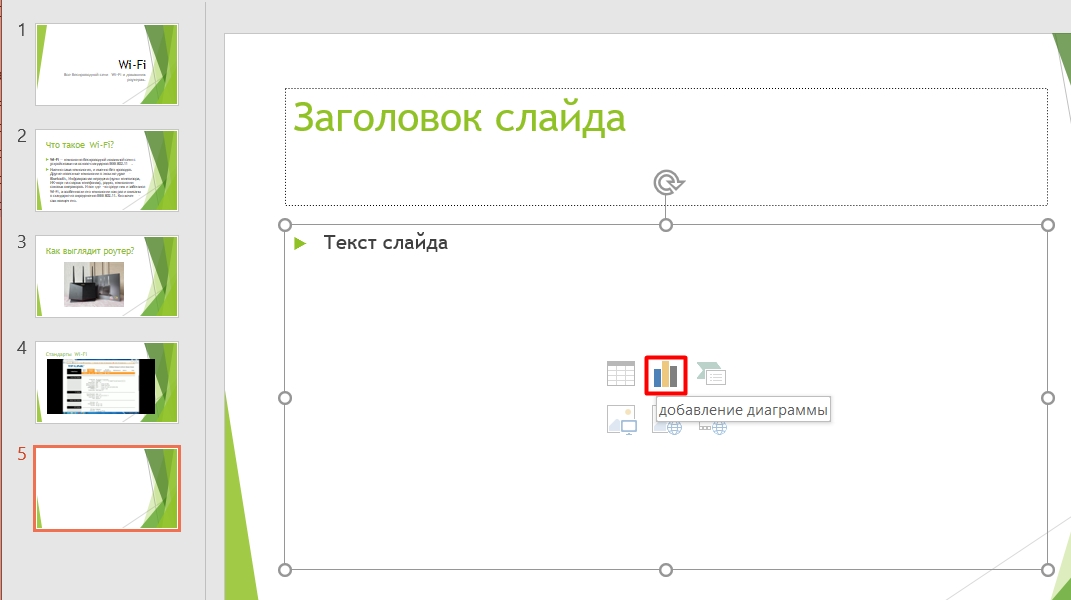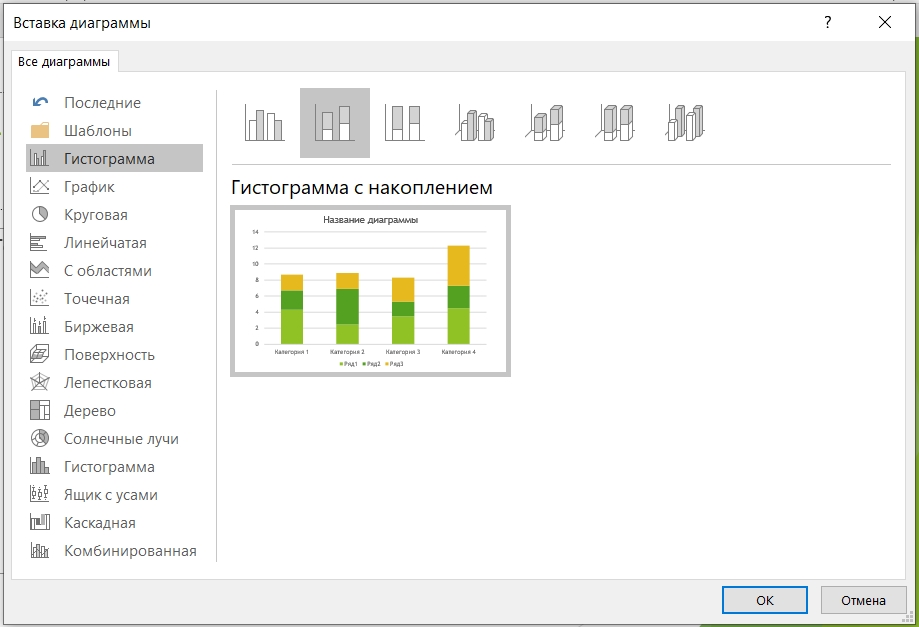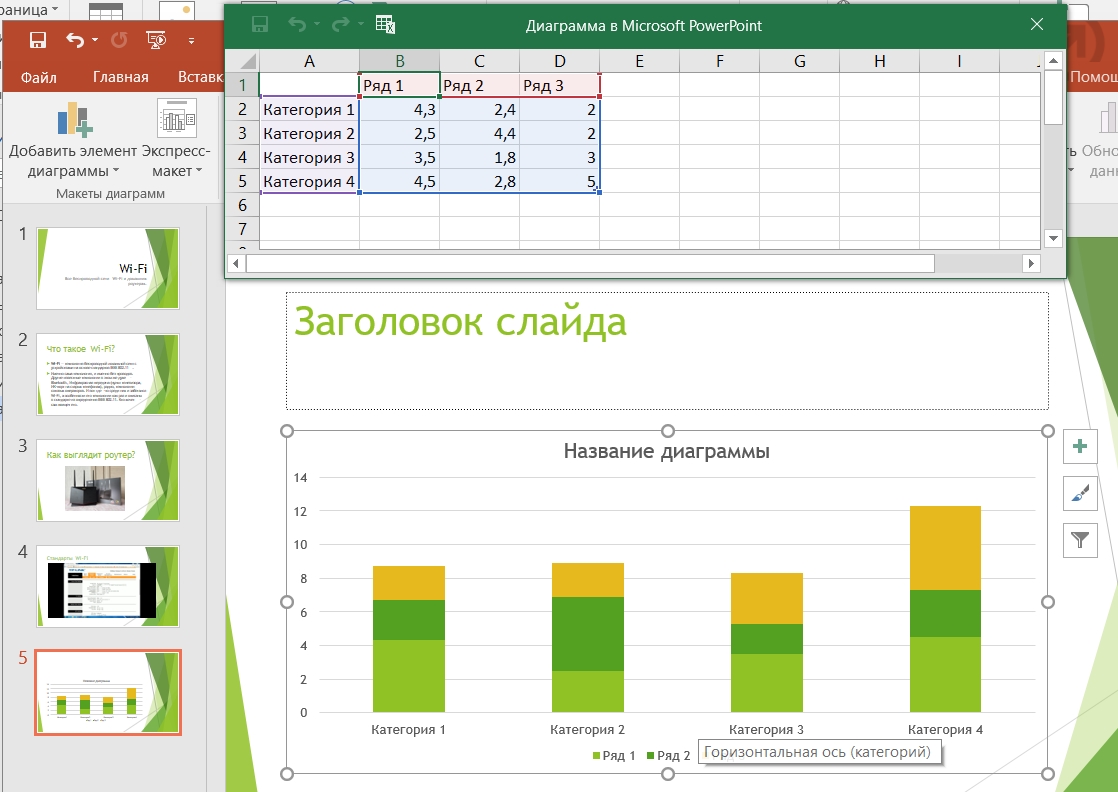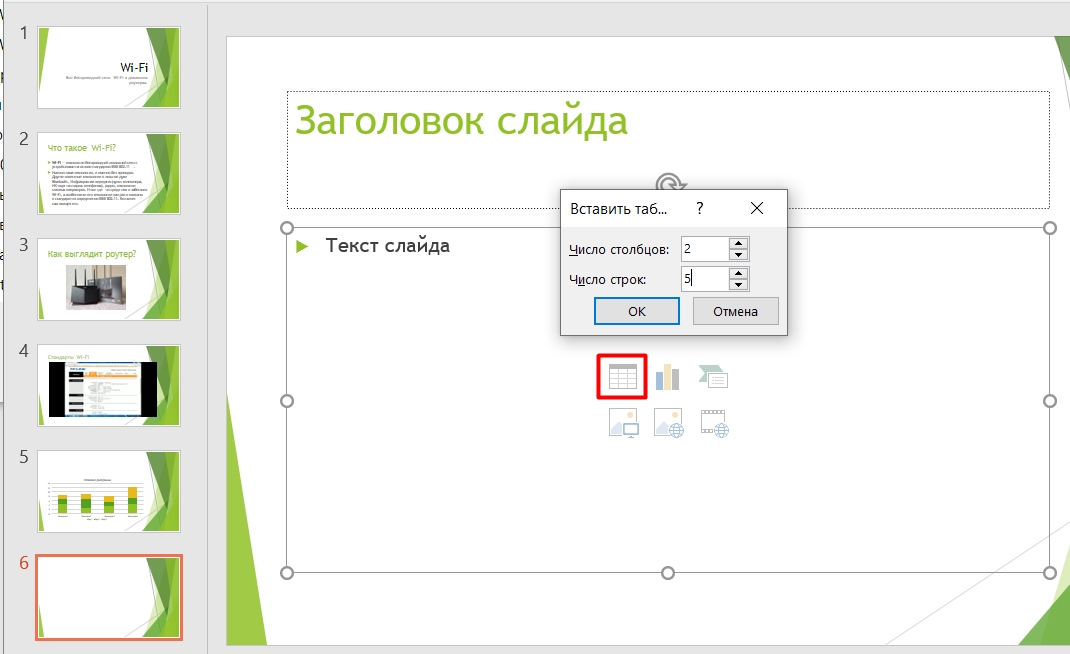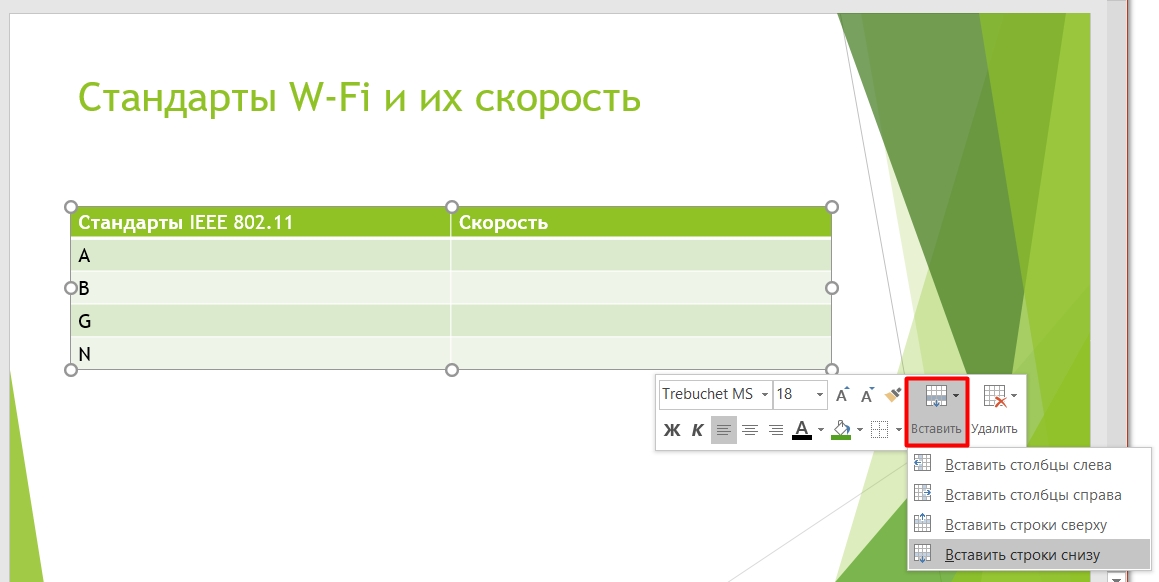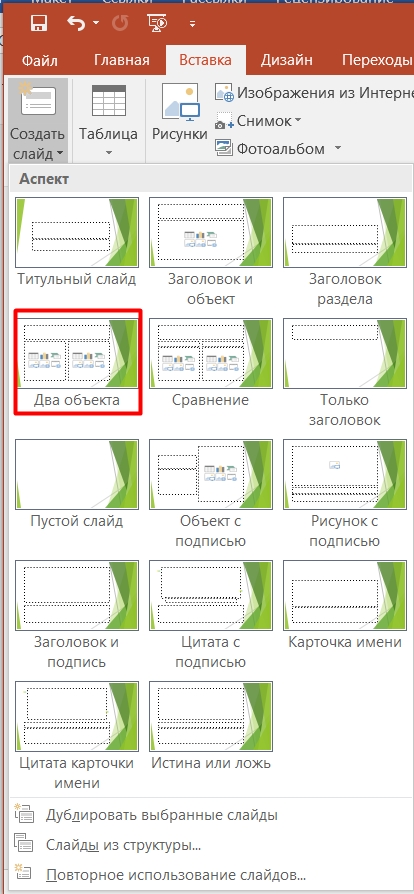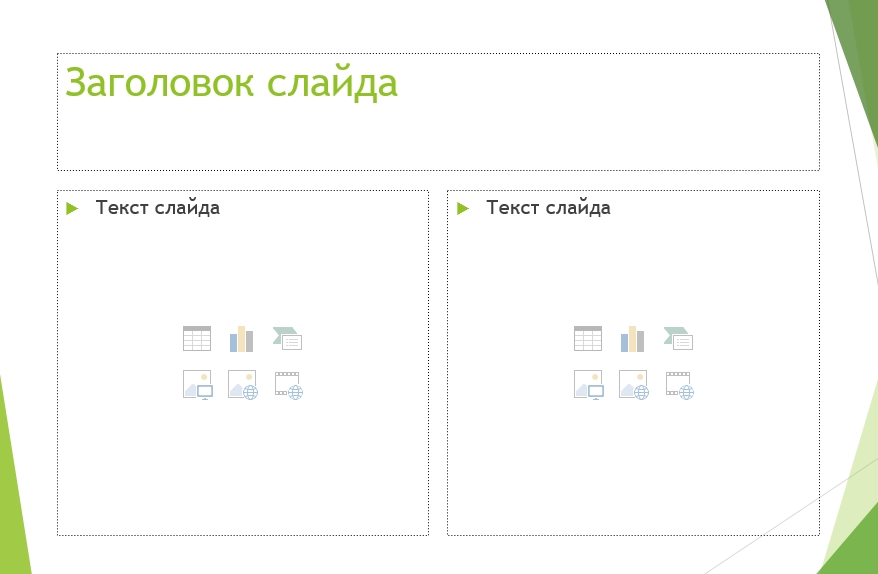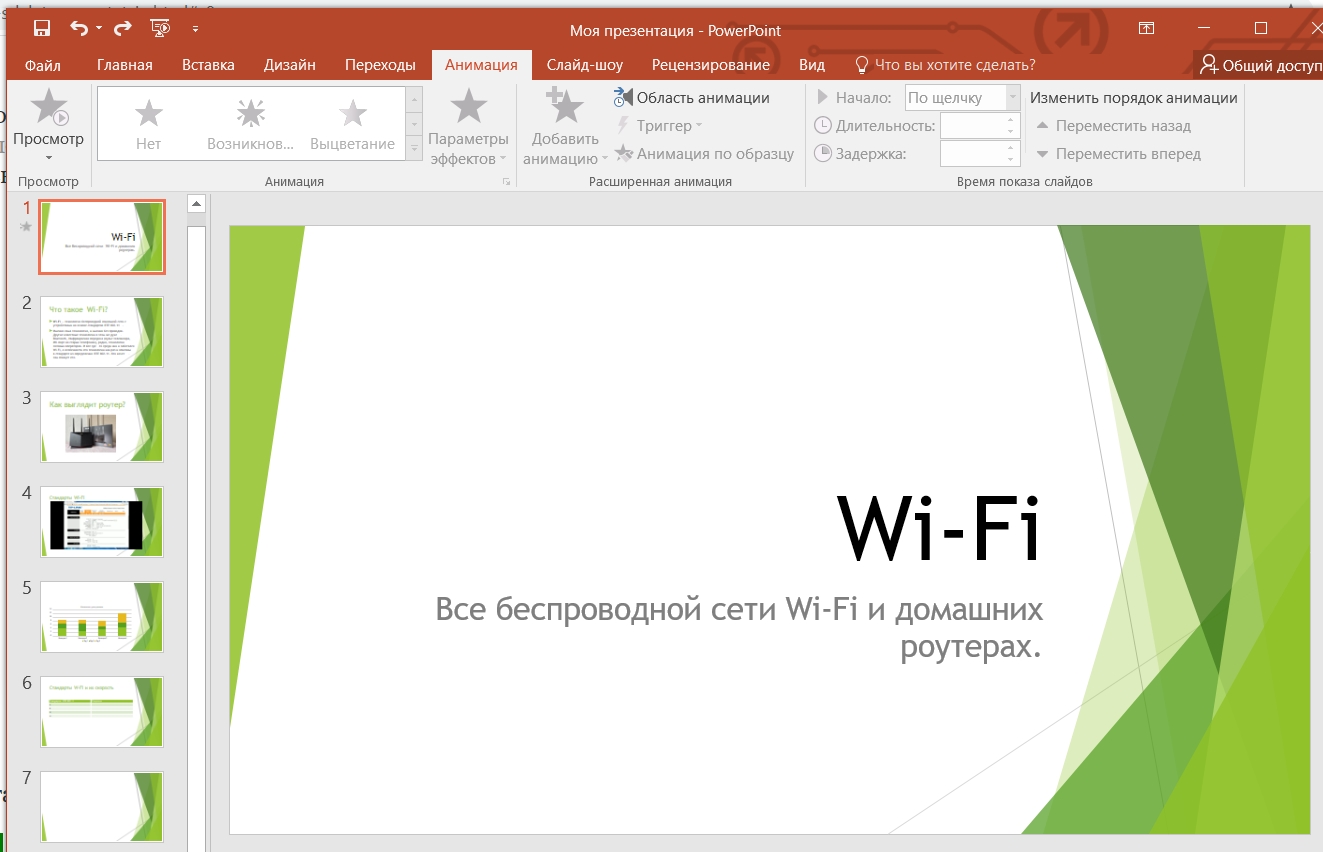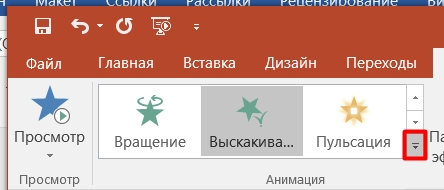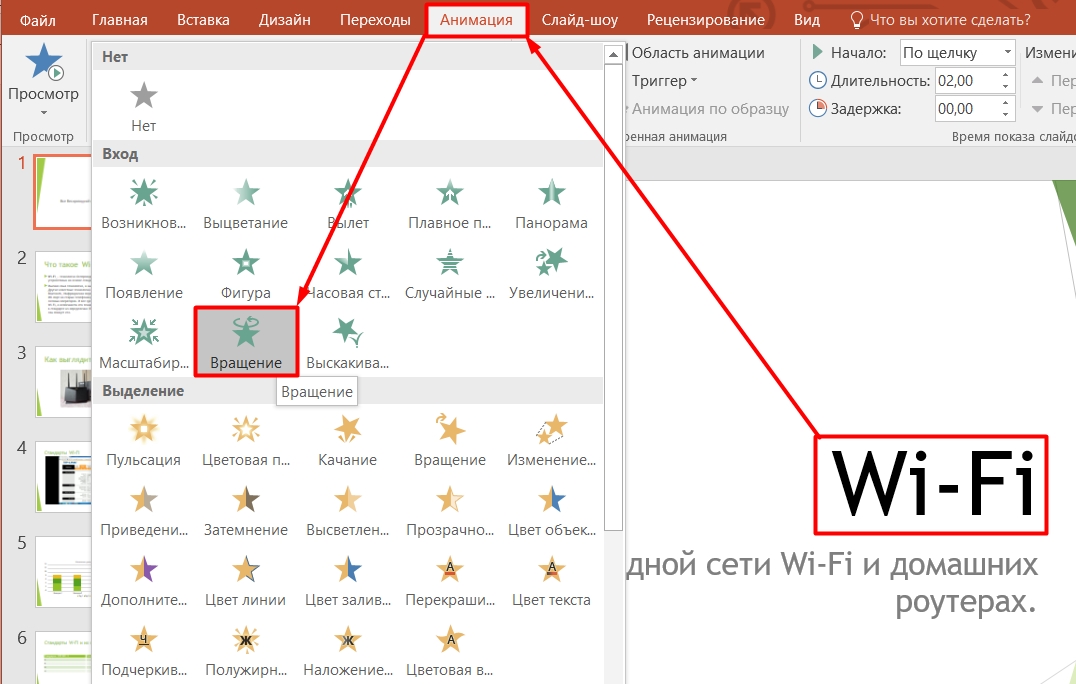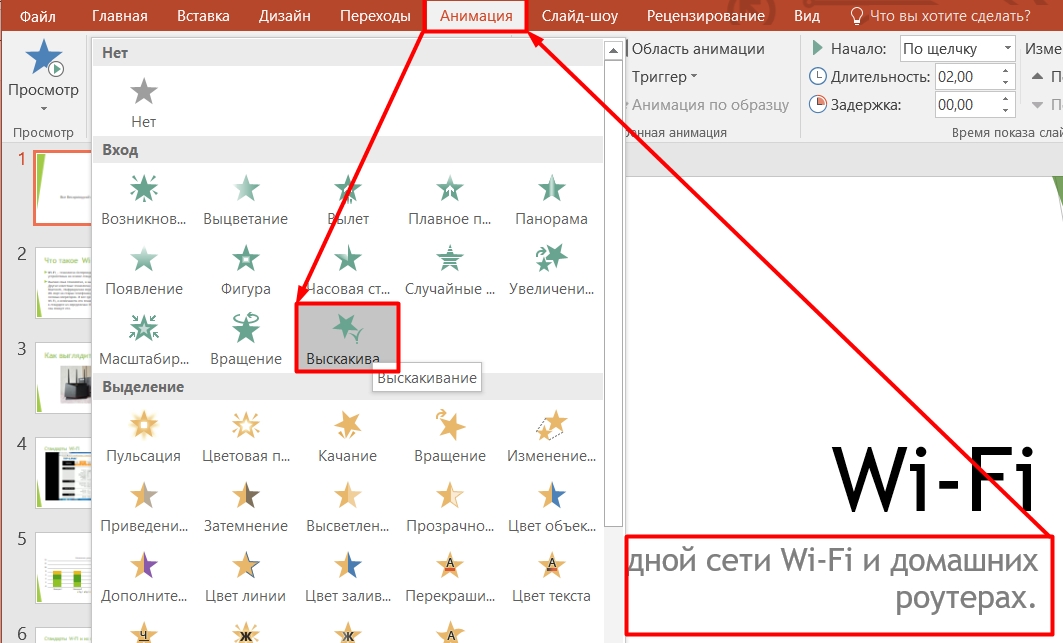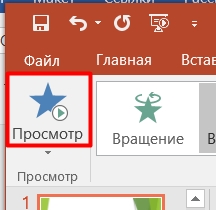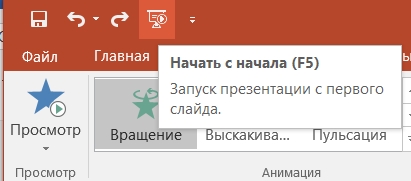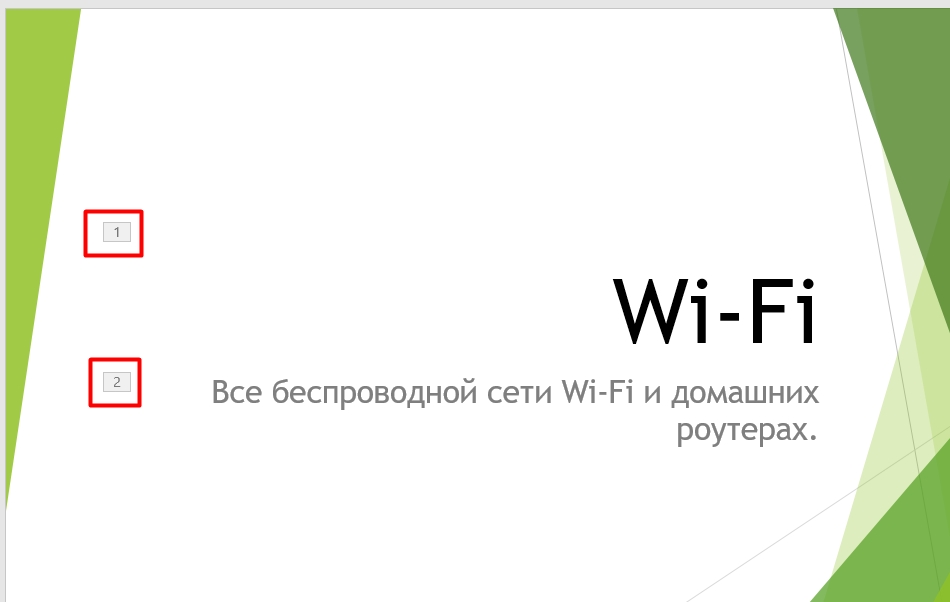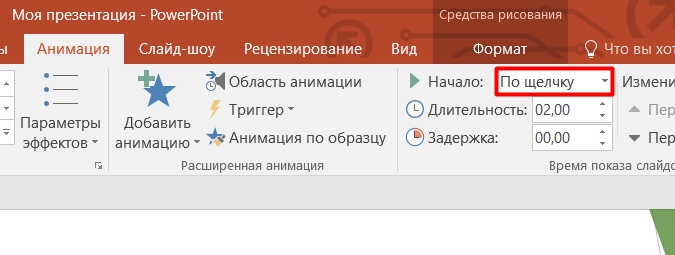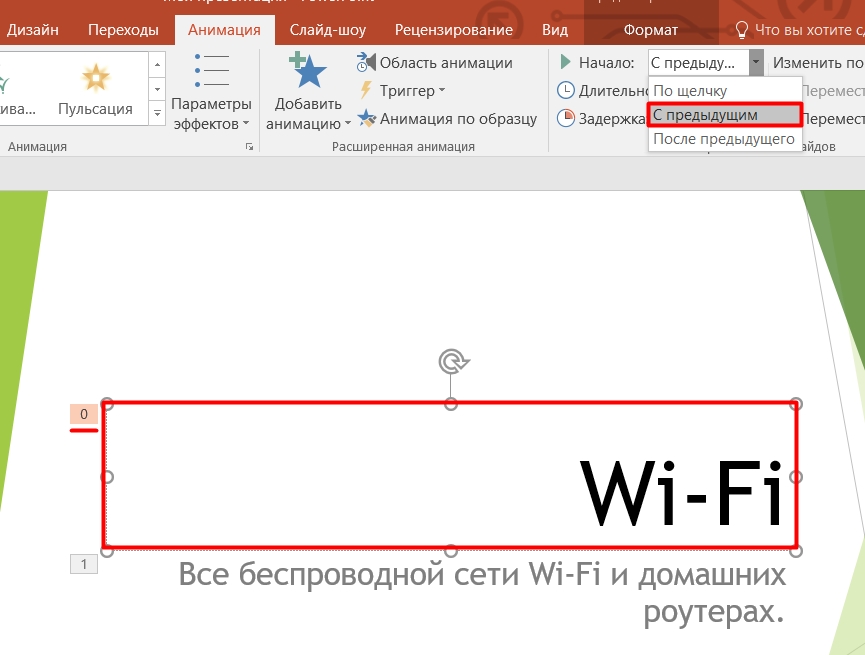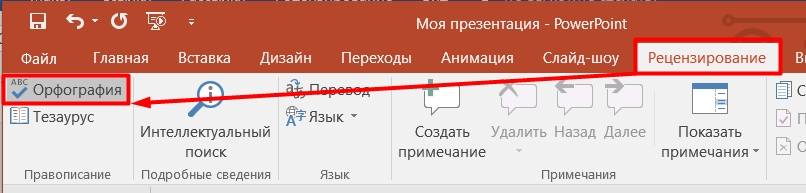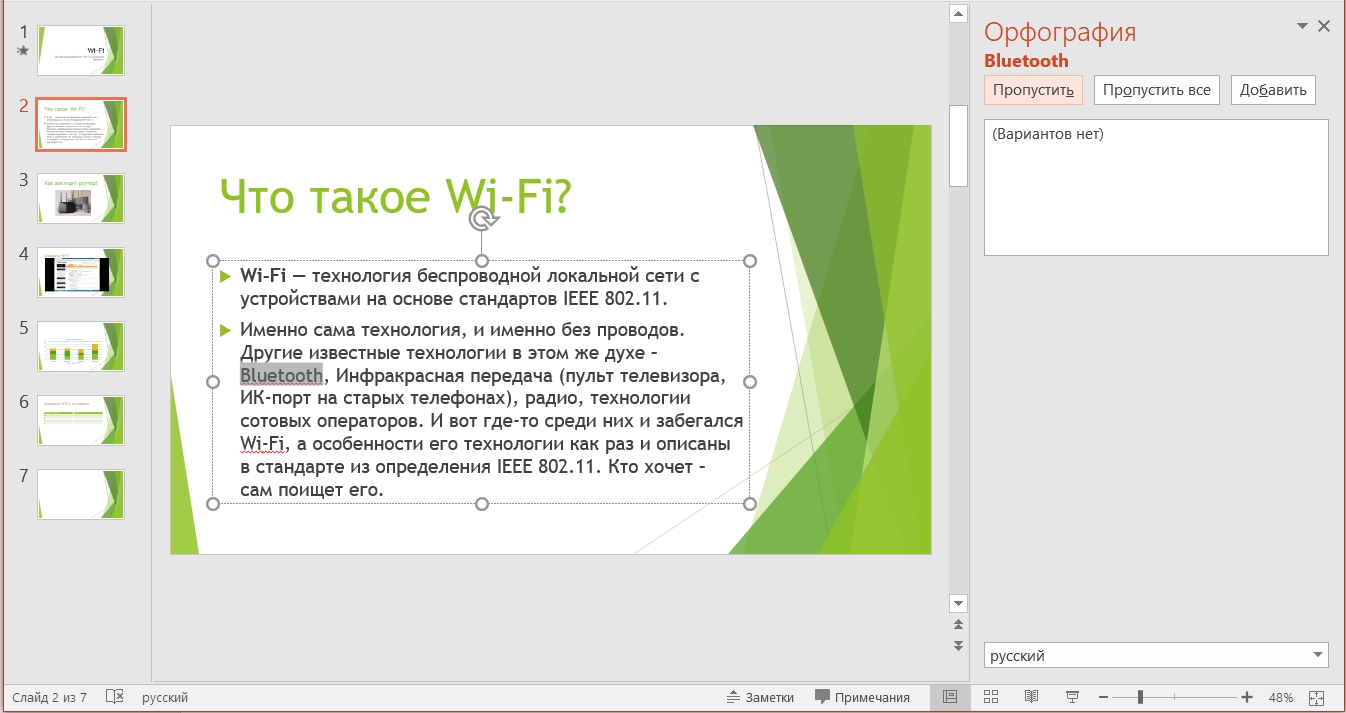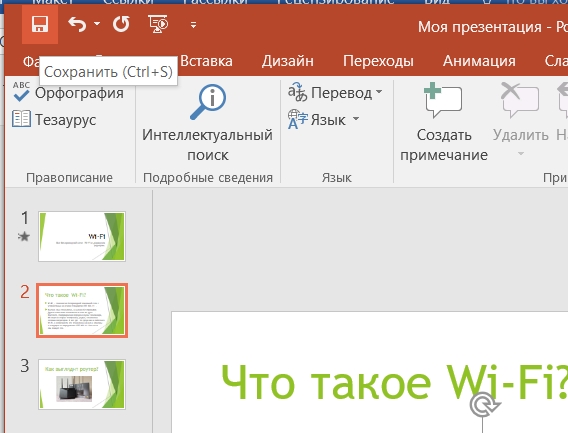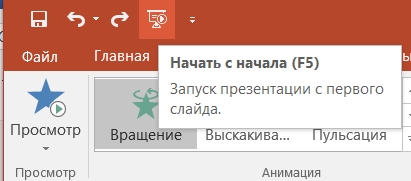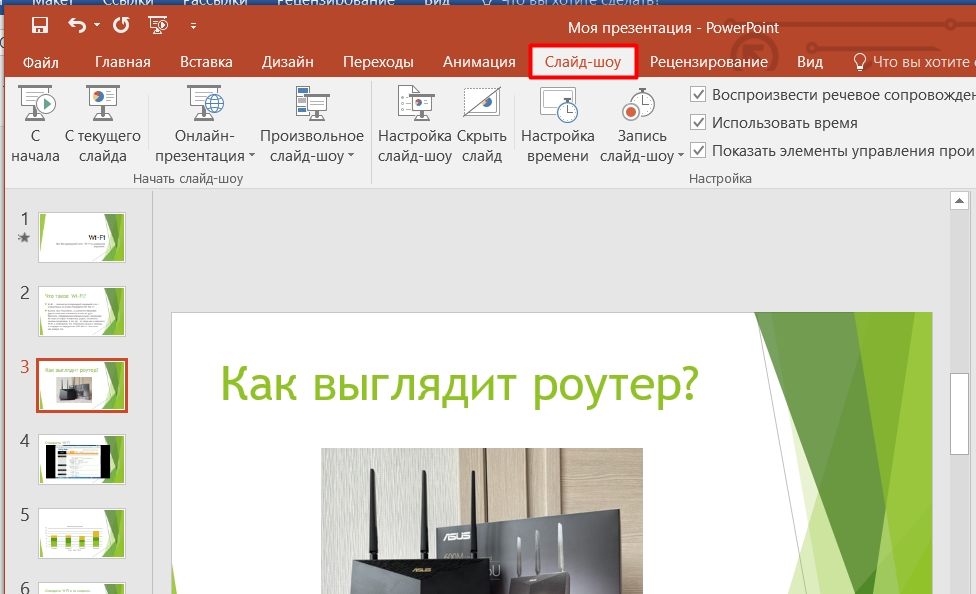Слово «презентация» хоть и звучит модно и громко, на самом деле (в большинстве случаев) подразумевает из себя документ из нескольких листов (слайдов) с текстовой и графической информацией (что-то вроде стен-газеты, которые были в обиходе лет 20-25 назад, до начала популярности ПК).
Главная цель — наглядно и кратко продемонстрировать результаты своей работы, донести основную информацию до слушателей, представить какой-то проект. 👀
Сложности с ее созданием, обычно, возникают у тех пользователей, кто никогда ранее до этого не сталкивался с этим вопросом. На самом деле, если начать делать презентацию по шагам (постепенно разбираясь с каждым элементом) — то все достаточно просто, и под-силу даже совсем начинающему пользователю. 👌
В этой заметке представлю наглядную инструкцию с картинками каждого шага. Для работы вам потребуется такая программа как PowerPoint // или ее аналоги (входит в комплект Microsoft Office, установленного на большинстве домашних ПК).
Итак…
📌 В помощь!
Программы и онлайн-сервисы для создания презентаций (для начинающих) — https://ocomp.info/soft-dlya-sozdaniya-prezen.html
*
Содержание статьи📎
- 1 Как сделать презентацию: за 10 шагов
- 1.1 ШАГ 1: запуск PowerPoint и создание «пустой» презентации
- 1.2 ШАГ 2: добавление новых слайдов (листов)
- 1.3 ШАГ 3: выбор темы и ее цветовой гаммы
- 1.4 ШАГ 4: работа с текстом
- 1.5 ШАГ 5: вставка картинок, аудио и видео
- 1.6 ШАГ 6: вставка диаграмм, графиков
- 1.7 ШАГ 7: работа с таблицами
- 1.8 ШАГ 8: переходы и анимация
- 1.9 ШАГ 9: демонстрация (запуск слайд-шоу)
- 1.10 ШАГ 10: рецензирование и проверка ошибок. Сохранение
→ Задать вопрос | дополнить
Как сделать презентацию: за 10 шагов
Примечание: все скриншоты в статье приведены из программы PowerPoint 2019/2021 (как самой новой на сегодняшний день).
❶
ШАГ 1: запуск PowerPoint и создание «пустой» презентации
Для запуска PowerPoint в современной Windows 10/11 даже совсем необязательно «отыскивать» его ярлык в меню «ПУСК» — достаточно нажать по значку поиска, и ввести в строку «power».
Далее, если у вас есть эта программа — вы увидите ее ярлык среди результатов поиска (см. пример ниже). 👇
Если у вас есть PowerPoint — то после ввода в поиск «power» Windows 10 найдет его
Начать создание презентации рекомендую с «нуля» — так проще будет разобраться с основными элементами работы (для этого выберите вариант «Пустая презентация»).
Создание новой «пустой» презентации
Если никаких ошибок не возникло и PowerPoint корректно работает, вы должны увидеть документ, состоящий пока что всего из одного слайда (листа). См. пример ниже.
Первый лист (слайд) презентации
Можно двигаться дальше ✌…
❷
ШАГ 2: добавление новых слайдов (листов)
Разумеется, презентация (чаще всего) не может состоять из одного листа, и вам понадобится увеличить их количество.
Чтобы это сделать, перейдите в раздел «Главная» (или «Вставка»), нажмите по инструменту «Создать слайд» и выберите тот вариант компоновки листа, который вам нужен (в своем примере ниже я остановился на вариант «Сравнение»).
Создание второго листа (слайда). Обратите внимание, что компоновка листа отличается от первого.
Также компоновку листа можно изменить: для этого выберите нужный лист (стрелка-1 на скрине ниже), далее нажмите по инструменту «Макет» (раздел «Главная») и выберите новый вариант расположения элементов.
Если вы неправильно выбрали компоновку страницы — всегда можно изменить ее
Листы и их номера отображаются на левой панельке. Их также можно поменять местами (при помощи зажатой левой кнопки мыши).
Добавьте в презентацию необходимое количество листов (слайдов)
Примечание: также добавить слайд можно с помощью сочетание кнопок Ctrl+M.
❸
ШАГ 3: выбор темы и ее цветовой гаммы
От оформления презентации зависит чуть ли не половина ее успеха! И в этом плане PowerPoint дает фантазии разгуляться.
Для установки нового оформления презентации — зайдите в раздел «Конструктор» и выберите одну из тем (там их достаточно много).
Выберите одну из тем оформления (которая больше всего подходит к вашей работе)
Добавлю, что к каждой теме есть также дополнительные варианты оттенков (светлее, темнее). Установить оттенок можно в том же разделе «Конструктор» (см. скриншот ниже).
Обратите внимание, что помимо темы — есть разные варианты ее оформления
📌 Совет!
Если вы собираетесь распечатывать свою презентацию (или демонстрировать ее на проекторе) — будьте аккуратнее с выбором цветового оформления.
Например, светло-желтые, розовые, и прочие блеклые цвета могут быть очень плохо видны (особенно если смотреть на вашу работу с некоторого расстояния).
❹
ШАГ 4: работа с текстом
В этом плане работа с PowerPoint мало чем отличается от обычного Word. Выбираете лист, затем блок, и пишите в него нужный текст (можно вставить уже заранее подготовленную информацию из того же Word).
Для начала редактирования текста в определенном блоке слайда — просто кликните по нему мышкой…
Обратите внимание, что PowerPoint автоматически проверяет введенный текст на орфографические и пунктуационные ошибки. Конечно, находит он далеко не всё, но самые грубые будут подчеркнуты красной волнистой линией (пример на скрине ниже).
Обратите внимание на все подчеркнутые слова (PowerPoint автоматически находит большинство грубых ошибок)
В большинстве случаев, если щелкнуть правой кнопкой мышки по ошибке — PowerPoint предложит варианты исправления.
Для исправления ошибки — просто кликните по ней правой кнопкой мышки
Кстати, текст в блоке можно повернуть на определенный угол (или вообще написать его вертикально).
Для поворота текста: сначала выберите блок, над ним появится стрелка за которую следует «потянуть» в нужную сторону левой кнопкой мышки (блок поменяет свой угол как в примере ниже).
Чтобы повернуть текстовый блок — нажмите на стрелочку над ним
❺
ШАГ 5: вставка картинок, аудио и видео
Для наглядного представления некоторых моментов без медиа контента просто не обойтись. В PowerPoint есть возможность вставки не только картинок и фото, но и аудио-, видео-файлов.
📌 Совет!
Не вставляйте слишком много картинок на один слайд (лист). Лучше сделайте на 2-3 листа больше и вставьте медиа файлы крупнее (чтобы их было хорошо видно).
И так, для добавления картинки в свою презентацию, перейдите в раздел «Вставка» и нажмите по инструменту «Рисунки».
Вставка — рисунки / PowerPoint 2019
Выбранная вами картинка добавится на слайд. Вам останется разместить ее в нужном месте и подкорректировать размер (все это делается с помощью мышки).
Далее с помощью мышки расположите картинку (фото) в нужном места, подкорректировав размер…
Что касается добавления видео и аудио: делается это аналогично. Сначала выберите нужный лист, затем перейдите в раздел «Вставка» и кликните по инструменту «Мультимедиа/Видео» (либо «Мультимедиа/Звук»).
Вставка видео или аудио выполняется одинаково
При вставке видео вы можете также как картинку разместить его в нужном месте слайда (а также задать ширину и высоту окна). Обратите внимание, что под видео отображаются спец. кнопки, позволяющие воспроизвести его и настроить уровень громкости.
Так отображается видео в презентации
❻
ШАГ 6: вставка диаграмм, графиков
Диаграммы и графики очень нужны когда требуется показать какую-нибудь зависимость, расчеты, статистику и пр. Для наглядности, в своем примере ниже покажу на круговой диаграмме популярность некоторых программ в сегменте записи видео с экрана.
И так, для добавления диаграмм в презентацию: сначала выберите лист (слайд), затем перейдите в раздел «Вставка» и кликните по инструменту «Диаграмма».
Альтернативный вариант: если у вас на макете листа предусмотрен блок с диаграммой — можно кликнуть сразу по иконке инструмента (см. скрин ниже).
Вставка диаграммы / PowerPoint 2019
Далее нужно выбрать вариант диаграммы (здесь разбегаются глаза 👀). Есть самые различные вариант: линейные, круговые, точечные, лепестковые и т.д.
В своем примере ниже выбрал круговую.
Выбор диаграммы (графика)
После нужно заполнить небольшую табличку данными. Например, в моем случае это название программы и ее популярность на рынке в своем сегменте.
Примечание: как заполните табличку с данными диаграммы — просто закройте это окно.
Заполнение данными
Сразу же после заполнения таблички вы увидите как на слайде будет построена диаграмма. Разумеется, ее размер (ширину, высоту), дизайн и расположение можно подкорректировать.
Получившаяся диаграмма (в качестве примера) / Кликабельно
❼
ШАГ 7: работа с таблицами
PowerPoint позволяет как создавать таблицы с нуля (прямо на странице слайда), так и вставить уже готовые из Excel. Рассмотрю первый вариант (как наиболее распространенный).
Для таблицы в свою работу: выберите нужный слайд, затем в разделе «Вставка» нажмите по инструменту «Таблица», и укажите нужное количество строк и столбцов.
Таблица отображается в режиме реального времени
Далее при помощи мышки вы можете изменить ширину, высоту и расположение таблички на листе (пример ниже).
Заполнять таблицу текстом можно классическим способом:
- вручную, набивая требуемый текст с клавиатуры;
- вставкой (Ctrl+V) из другого документа.
Обратите внимание, что таблицу можно растягивать и переносить с одного места на другое
В PowerPoint есть возможность изменить дизайн таблицы (например, была у вас коричневая, а вам нужна оранжевая или синяя…).
Сделать это можно так:
- выбрать нужную таблицу на слайде (кликнув по ней мышкой);
- в верхнем меню перейти по ссылке «Работа с таблицей» (см. стрелку-2 на скрине ниже);
- в подразделе «стили таблиц» выбрать новый дизайн.
Чтобы поменять стиль таблицы… / PowerPoint 2019
❽
ШАГ 8: переходы и анимация
Вообще, анимация и переходы — это далеко не обязательная вещь в презентации (тем более, если вы будите распечатывать презентацию). Однако, в некоторых темах позволяет весьма оживить и разнообразить ее.
Для справки! Переход — это то, как появится новый слайд в презентации. Наверное, все видели в различных фильмах как некоторые кадры «растворяются», другие — перелистываются как лист книги, третьи — смещаются в сторону. В качестве примера ниже приведена небольшая GIF-анимация.
Пример перехода
Итак, чтобы добавить переход, нужно:
- указать лист (слайд);
- перейти в раздел «Переходы»;
- выбрать один из переходов (кстати, PowerPoint сразу же покажет, как он будет выглядеть);
- далее нужно указать следующий лист и выбрать переход уже для него (и т.д.).
Выбор перехода
Анимация — это аналог перехода, только применяется она не к листу (слайду), а к отдельному блоку (текстовому, картинке, видео и пр.). Т.е. выбрав любой из блоков на странице и указав вариант анимации к нему (см. скриншот ниже) — можно сделать его вращающимся, затемняющимся и т.д.
Применение эффектов анимации к картинке
❾
ШАГ 9: демонстрация (запуск слайд-шоу)
Когда ваша презентация будет готова (казалось бы 😉) — запустите ее показ (клавиша F5, или меню «Слайд-шоу/Сначала»). Далее внимательно просмотрите каждый слайд: все ли с ними в порядке, не «уехала» ли разметка, нет ли каких-то грубых ошибок и пр.
Запуск презентации с самого начала (F5)
Кроме того, очень рекомендую настроить время показа слайдов. Это может здорово помочь отрепетировать презентацию, улучшить свое выступление и уложиться в предоставленное вам время.
Настройка времени показа слайдов (репетиция презентации)
📌 Еще пару советов:
- не мельчите! В режиме просмотра слайдов попробуйте отойти от монитора и посмотреть как будет выглядеть ваши текстовые блоки, фото, видеоматериалы с расстояния, не нужно ли какие-то блоки разнести и сделать крупнее;
- если у вас есть второй компьютер/ноутбук — попробуйте открыть вашу презентацию на нем. Благодаря этому можно «увидеть» некоторые подводные «камни» (как будет выглядеть цветовое оформление вашей работы на другом устройстве, нет ли каких-то не читаемых блоков и т.д.).
❿
ШАГ 10: рецензирование и проверка ошибок. Сохранение
Ну и последний штрих перед сохранением работы — это проверить ее на ошибки и опечатки (это особенно актуально, если у вас достаточно много текста, сложных терминов и пр.).
Для проверки презентации: перейдите в раздел «Рецензирование» и кликните по инструменту «Орфография» (либо просто нажмите на клавишу F7).
Рецензирование — проверка орфографии (PowerPoint 2019)
После чего PowerPoint начнет вам поочередно показывать все найденные ошибки (вам придется либо исправить оные, либо пропустить). В конце, когда проверка будет завершена, должно появится окно «Проверка орфографии завершена. Теперь все в порядке!».
Ошибок не найдено
Кроме ошибок, рекомендую запустить проверку читаемости (находится в разделе «Рецензирование/Спец. возможности»). Эта проверка способна найти сложные предложения, которые не очень ясны по смыслу, не сочетаемые слова, пропущенные заголовки и пр.
Проверка читаемости
В моем примере PowerPoint как раз нашел пропущенные заголовки…
Обратите внимание, что где-то нет заголовка, где-то использованы английские термины (и следует перепроверить их)
После этих двух проверок можно перейти к «окончательному» сохранению презентации… ✌
Сохранение презентации
От себя могу еще порекомендовать ознакомиться с одной короткой заметкой, в которой приведены самые популярные ошибки при оформлении презентации (ссылку на нее привел ниже).
*
📌 В помощь!
Как правильно оформить презентацию (с примерами ошибок) — https://ocomp.info/kak-pravilno-oformit-prez.html
*
Дополнения по теме, как всегда, приветствуются…
Всего доброго!
👋
Первая публикация: 5.03.2019
Корректировка: 15.11.2022


Создание презентаций – одна из важнейших задач во многих сферах деятельности. От качества презентации может зависеть успех бизнес-проекта, результаты учебы студента или впечатление, произведенное на публику. Существует множество креативных и эффективных способов создания презентаций, и одним из наиболее популярных является использование слайдов.
Однако, отсутствие доступа к Интернету или нужной программе для просмотра слайдов может создать проблемы. Часто удобнее всего сохранить презентацию на флеш-накопителе и проигрывать ее на любом устройстве, например, на ноутбуке. Процесс создания и просмотра презентации на ноутбуке пошагово на флешку довольно прост и не требует специальных технических знаний.
В данной статье представлена подробная инструкция о том, как создать и просмотреть презентацию на ноутбуке со слайдами, сохраненными на флеш-накопителе. Вы узнаете, как правильно оформить слайды, как сохранить их на флешку и как настроить проигрывание на ноутбуке.
Содержание
- Подготовка ноутбука для создания презентации
- Выбор программы для создания презентации
- Создание слайдов и оформление презентации
- Сохранение презентации на флешку
- Подключение флешки к ноутбуку и запуск презентации
- Проверка презентации перед показом
Подготовка ноутбука для создания презентации
Для создания презентации на ноутбуке со слайдами пошагово на флешку необходимо выполнить следующие шаги:
- Убедитесь, что ваш ноутбук работает на операционной системе, совместимой с программой для создания презентаций, например Microsoft PowerPoint.
- Установите программу для создания презентаций на вашем ноутбуке, если она не установлена. Вы можете найти программы такого рода в Интернете или в магазинах программного обеспечения.
- Откройте программу для создания презентаций на вашем ноутбуке.
- Создайте новую презентацию или откройте существующую.
- Выберите шаблон для слайдов, который соответствует вашим нуждам. Шаблоны можно изменять по своему усмотрению.
- Разместите текст, изображения, графику на слайдах вашей презентации.
- Настройте анимацию и переходы между слайдами, чтобы сделать презентацию более интерактивной и увлекательной.
- Оформите презентацию в соответствии с вашими предпочтениями, добавьте фоновую музыку или звуки, подберите цветовую схему и шрифты.
- Сохраните презентацию на вашей флешке или другом переносном устройстве.
Теперь ваш ноутбук готов для создания презентации на флешке со слайдами. Вы можете отключить ноутбук от сети питания и использовать его в любом удобном месте для проведения презентаций.
Выбор программы для создания презентации
Существует множество программ, которые позволяют создавать презентации на ноутбуке со слайдами. Вот несколько популярных:
- Microsoft PowerPoint — это одна из самых популярных программ для создания презентаций. Она предлагает широкий выбор шаблонов, инструменты для манипулирования текстом и изображениями, а также возможность добавления анимаций и переходов между слайдами.
- Google Презентации — это онлайн-сервис, который позволяет создавать и редактировать презентации прямо в веб-браузере. Он имеет простой и интуитивно понятный интерфейс, а также позволяет легко сотрудничать с другими пользователями.
- LibreOffice Impress — это бесплатная альтернатива Microsoft PowerPoint. Она предлагает все необходимые функции для создания презентаций, включая возможность добавления графики, таблиц и диаграмм.
При выборе программы для создания презентации учтите следующие факторы:
- Удобство использования — выберите программу, которая имеет интуитивно понятный интерфейс и не требует глубоких знаний компьютерных технологий.
- Функциональность — убедитесь, что выбранная программа предлагает все необходимые вам функции, такие как добавление изображений, графики, анимаций и т. д.
- Совместимость — убедитесь, что выбранная программа может экспортировать презентацию в формат, который будет совместим с другими устройствами и программами.
Выбор программы для создания презентации зависит от ваших потребностей и предпочтений. Попробуйте разные программы и выберите ту, которая наиболее удобна для вас.
Создание слайдов и оформление презентации
Создание слайдов для презентации — важный этап, который позволяет структурировать и визуализировать информацию. Вот несколько основных шагов для создания слайдов:
- Определите основную тему презентации. Это поможет вам сфокусироваться на главной идее и составить подходящее содержание для слайдов.
- Разделите презентацию на логические части. Каждая часть будет соответствовать одному слайду или группе слайдов.
- Создайте заголовки для каждого слайда. Заголовки представляют основную идею или тему, которая будет развита на слайде.
- Определите количество слайдов для каждой части презентации. Учтите, что количество слайдов должно быть достаточным для передачи информации, но не слишком большим, чтобы не утомить аудиторию.
- Оформите содержание слайдов. Используйте пункты или нумерованные списки для структурирования информации. Выделите ключевые фразы или слова с помощью полужирного начертания или курсива. Вставьте графики, таблицы или диаграммы, чтобы визуализировать данные.
- Выберите подходящий цветовой фон и шрифты для презентации. Учтите, что цвета и шрифты должны быть читабельными и сочетаться между собой. Избегайте слишком ярких или контрастных комбинаций, которые могут отвлекать внимание от содержания.
- Разместите изображения, видео или анимацию на слайдах. Это поможет сделать презентацию более интересной и наглядной.
- Добавьте переходы между слайдами. Выберите подходящие эффекты перехода для плавного и привлекательного перехода между слайдами.
- Проведите редактирование и проверку презентации. Убедитесь, что все слайды связаны логически, нет ошибок в тексте и все элементы презентации работают корректно.
Создание слайдов и оформление презентации — творческий процесс, который требует внимания к деталям. Чем более качественно и эффективно вы создадите свои слайды, тем легче будет передать информацию и увлечь аудиторию на презентации.
Сохранение презентации на флешку
Когда вы закончили создание презентации и хотите сохранить ее на флеш-накопитель для дальнейшего использования, следуйте этим шагам:
- Подключите флешку к своему ноутбуку.
- Откройте презентацию на ноутбуке и нажмите на кнопку «Сохранить».
- Выберите «Сохранить как» или аналогичный пункт меню в вашей программе для создания презентаций.
- В появившемся диалоговом окне выберите флешку в качестве места сохранения.
- Укажите имя файла для презентации и нажмите кнопку «Сохранить».
- Дождитесь завершения процесса сохранения.
- Отсоедините флешку от ноутбука.
Теперь ваша презентация сохранена на флешку и может быть перенесена на другие компьютеры для просмотра или показа. Убедитесь, что флешка не повреждена и имеет достаточно свободного пространства для хранения презентации перед отключением ее от ноутбука. При использовании чужого компьютера также необходимо убедиться, что его операционная система поддерживает открытие файлов презентаций вашей программой для создания презентаций.
Подключение флешки к ноутбуку и запуск презентации
Если у вас есть готовая презентация на флешке и вы хотите запустить её на ноутбуке, следуйте этим простым шагам:
- Вставьте флешку в свободный USB-порт на ноутбуке.
- Дождитесь, пока операционная система ноутбука обнаружит флешку и установит необходимые драйверы (обычно этот процесс происходит автоматически).
- Откройте проводник (Explorer) на ноутбуке.
- Найдите и выберите нужную презентацию на флешке в проводнике.
- Скопируйте презентацию на жесткий диск ноутбука, если хотите запустить её без флешки.
- Закройте проводник.
- Запустите программу для презентаций (например, PowerPoint или Keynote) на ноутбуке.
- Откройте скопированную презентацию с помощью программы для презентаций.
- Возможно, вам придется настроить дополнительные параметры отображения (разрешение экрана, режим слайд-шоу и т.д.), чтобы презентация отображалась корректно.
- Нажмите кнопку «Старт» или «Слайд-шоу», чтобы начать презентацию.
Теперь вы можете просмотреть и провести презентацию с помощью ноутбука, используя слайды на флешке.
Проверка презентации перед показом
После того, как вы создали презентацию на ноутбуке и сохранили ее на флешку, рекомендуется провести проверку перед ее показом. Вот несколько шагов, которые помогут вам убедиться, что все готово к презентации.
- Откройте презентацию на ноутбуке. Подключите флешку к ноутбуку и найдите файл с презентацией. Откройте его, чтобы проверить, что все слайды отображаются корректно и содержимое выглядит так, как вы задумывали.
- Проверьте форматирование текста. Просмотрите каждый слайд в презентации и убедитесь, что форматирование текста, такое как размер, шрифт, выравнивание и цвет, соответствует вашим ожиданиям. Исправьте любые ошибки или несоответствия, которые вы заметите.
- Убедитесь, что все медиафайлы работают. Если ваша презентация содержит изображения, видео или аудио, проверьте, что они отображаются и воспроизводятся без проблем. Если какой-либо файл не открывается или не работает, замените его или исправьте проблему.
- Проверьте порядок слайдов и логику презентации. Пройдитесь по всем слайдам и убедитесь, что они находятся в нужном порядке и есть логическая связь между ними. Если требуется, переставьте слайды или добавьте дополнительные для продвижения вашей идеи.
- Запустите презентацию в режиме презентации. Переключитесь в режим презентации и проверьте, что все слайды переключаются плавно и без задержек. Убедитесь, что вы знаете, как управлять презентацией с помощью клавиатуры или мыши.
Проведение проверки перед показом презентации поможет вам избежать неприятных сюрпризов и убедиться, что важная информация передается эффективно и профессионально.
PowerPoint для Windows, Mac или мобильных устройств позволяет:
-
Создание презентаций с нуля или шаблона.
-
добавлять текст, изображения, картинки и видео;
-
выбирать варианты профессионального оформления в конструкторе PowerPoint;
-
добавлять переходы, анимации и пути перемещения;
-
сохранять презентации в OneDrive, чтобы они были доступны с компьютера, планшета и телефона;
-
предоставлять общий доступ и работать удаленно вместе с другими пользователями.
Создавайте презентации с нуля или начните с профессионально разработанного и полностью настраиваемого шаблона из Microsoft Create.
Создание презентации
-
Откройте приложение PowerPoint.
-
В левой области выберите Создать.
-
Выберите один из вариантов:
-
Чтобы создать презентацию с нуля, выберите Пустая презентация.
-
Чтобы использовать подготовленный макет, выберите один из шаблонов.
-
Чтобы ознакомиться с советами по использованию PowerPoint, выберите Принять тур, а затем — Создать, .
-
Добавление слайда
-
В эскизах на левой панели выберите слайд, на который вы хотите подписаться.
-
На вкладке Главная в разделе Слайды выберите Создать слайд.
-
В разделе Слайды выберите Макет, а затем выберите нужный макет в меню.
Добавление и форматирование текста
-
Поместите курсор в текстовое поле и введите что-то.
-
Выделите текст, а затем выберите один или несколько параметров в разделе Шрифт на вкладке Главная , например Шрифт, Увеличить размер шрифта, Уменьшить размер шрифта, Полужирный, Курсив, Подчеркивание и т. д.
-
Чтобы создать маркированный или нумерованный список, выделите текст, а затем выберите элемент Маркеры или Нумерация.
Добавление рисунка, фигуры и многого другого
-
Перейдите на вкладку Вставка.
-
Добавление рисунка
-
В разделе Изображения выберите Рисунки.
-
В меню Вставка рисунка из выберите нужный источник.
-
Найдите нужный рисунок, выберите его и нажмите кнопку Вставить.
-
-
Чтобы добавить иллюстрации, выполните приведенные ниже действия.
-
В разделе Иллюстрации выберите Фигуры, Значки, Трехмерные модели, SmartArt или Диаграмма.
-
В диалоговом окне, открывшемся при щелчке одного из типов иллюстраций, выберите нужный элемент и следуйте инструкциям на его вставке.
-
Нужна дополнительная помощь?
Нужны дополнительные параметры?
Изучите преимущества подписки, просмотрите учебные курсы, узнайте, как защитить свое устройство и т. д.
В сообществах можно задавать вопросы и отвечать на них, отправлять отзывы и консультироваться с экспертами разных профилей.
Найдите решения распространенных проблем или получите помощь от агента поддержки.
Всем привет! Сегодня мы посмотрим, как можно легко сделать презентацию для любого проекта на компьютере или ноутбуке со слайдами (картинками, фотариями и видео). Я подготовил для вас простую пошаговую инструкцию. Мы будем использовать всем известный Microsoft PowerPoint.
Не важно, куда именно вам нужно сделать презентацию: в школу, институт, на работу – все делается одинаково просто. Я постарался описать все как можно подробнее, с картинками и примерами. Если в процессе у вас возникнут какие-то трудности, что-то будет не получаться, то сразу пишите в комментариях, и я вам обязательно помогу.
Содержание
- ШАГ 1: Запуск программы и создание пустой презентации
- ШАГ 2: Выбор дизайна и оформление первой страницы
- ШАГ 3: Добавление слайдов
- ШАГ 4: Картинки и фотографии
- ШАГ 5: Видео
- ШАГ 6: Диаграммы
- ШАГ 7: Таблицы
- ШАГ 8: Выбор типа слайда
- ШАГ 9: Анимация
- ШАГ 10: Проверка орфографии
- ШАГ 11: Сохранение и запуск презентации
- Советы
- Задать вопрос автору статьи
ШАГ 1: Запуск программы и создание пустой презентации
Итак, в первую очередь нам нужно запустить программу Microsoft PowerPoint. Надеюсь она у вас уже есть. Если нет, то можете погуглить информацию, по её установке. Проще всего запустить программу через поиск, нажмите по значку лупы в левом нижнем углу экрана и введите в строку поиска название:
PowerPoint
Если у вас поиск не работает, то вы можете нажать по кнопке «Пуск» и найти программу в разделе буквы «P».
На начальном экране вам будет предложено выбрать трафарет или тему. Для обучения мы выберем «Пустую презентацию».
Давайте немного познакомимся с рабочей областью. Как видите, тут есть два раздела:
- Левый блок – тут будут отображаться все ваши слайды в миниатюрном размере. Нажав по каждому слайду, вы можете переключаться между ними.
- Правый (основной) блок (или рабочая область) – здесь будет отображаться тот слайд, с которым мы сейчас работаем.
Слайд то мы создали, но нам его нужно куда-то сохранить, а то мало ли, свет выключат, или компьютер зависнет и все придется переделывать заново. Поэтому давайте его запишем на диск:
- Нажмите по вкладке «Файл» в самом верхнем углу экрана.
- Далее выбираем «Сохранить как», нажимаем на «Этот компьютер» и выбираем «Рабочий стол». Не важно, куда именно вы хотите сохранить презентацию, папку можно будет изменить.
- Я сохраню презентацию на рабочем столе, но вы можете изменить расположение. Также я для этого создам папку, где буду хранить все мои презентации, так будет куда удобнее. Кликните правой кнопкой мыши по пустой области основного окна и выберите «Создать» – «Папку».
- Назовите папку как вам угодно. Я решил не придумывать и назвал просто:
Мои презентации
- Теперь кликните один раз левой кнопкой мыши по ней, чтобы выделить, и далее по кнопке «Открыть».
- Теперь мы находимся в этой папке. Напомню, что нам нужно сохранить нашу пустую презентацию, для этого в строке «Имя файла» вводим название и жмем по кнопке «Сохранить».
- Как видите, название изменилось, а значит она теперь существует, а не хранится в оперативной памяти. Переходим к следующему шагу.
ШАГ 2: Выбор дизайна и оформление первой страницы
На самом деле выбор дизайна – это одно из самых главных в презентации, и сейчас вы поймете почему. Нажмите по вкладке «Дизайн». Далее вы увидите почти все варианты по умолчанию, чтобы просмотреть все, нажмите по стрелочке в самом низу этого блока.
Теперь можно увидеть все варианты. В целом их можно разделить на две группы:
- Темные со светлыми буквами.
- Светлые с темными или черными буквами.
Наш глаз проще воспринимает информацию, написанную черными буквами на белом фоне. Поэтому первый вариант лучше не использовать, особенно, если презентация будет отображаться в большой аудитории или зале. Заднему ряду придется серьезно поднапрячь глаза, а нам это не нужно.
Поэтому я выбрал более-менее оптимальный вариант – белый фон с небольшим оформлением.
Давайте сразу введем заголовок (название презентации) и описание чуть ниже. Можете вписать любой текст, нам самое главное посмотреть, как он смотрится. Вот мы и встретились с первой проблемой нашего начального слайда. Попробуйте сами понять, что же тут не так?
Первый минус в цвете заголовка – слишком светлые буквы. Человек даже с хорошим зрением будет напрягать глаза, чтобы их увидеть. Давайте у основного заголовка изменим цвет – для этого сначала нажмите левой кнопкой мыши по заголовку. Далее переходим на «Главную», находим значок буквы «А» с полосой ниже, нажимаем по нему и выбираем более темный цвет. Я все же предпочитаю черный, но вы можете выбрать любой другой темный цвет.
Давайте еще немного увеличим размер заголовка, а то он что-то очень маленький. Находим блок размера с цифрой и выбираем размер побольше.
Теперь то же самое нужно будет сделать и с описанием нашей презентации. Полностью выделим текст и просто поменяем размер шрифта – этого, я думаю, будет достаточно.
Ура, теперь наш первый лист выглядит красиво, а текст читается вполне нормально. Вы должны всегда в голове представлять, как это будет смотреться в аудитории. Старайтесь избегать темные темы со светлым текстом, так как они воспринимаются и читаются куда хуже. Текст должен быть такого размера, чтобы его легко можно было прочесть даже на последней парте в аудитории, в которой вы будете выступать.
ШАГ 3: Добавление слайдов
Один слайд презентацией не назовешь, поэтому давайте добавим еще несколько страниц. Для этого выбираем «Вставка». Теперь наведите на надпись «Создать слайд» и кликните левой кнопкой мыши.
Откроется подменю, где вы можете выбрать тип слайда.
СОВЕТ! Если вы выбрали не тот слайд, что-то не то напечатали или сделали, но вы не знаете, как вернуться обратно – в таком случае поможет горячие клавиши Ctrl и Z (нажмите на них одновременно, чтобы вернуться на один шаг назад). В дальнейшем я частенько буду указывать другие вспомогательные горячие клавиши. Для теста, выберите любой слайд и нажмите одновременно на Ctrl + Z (на плюс нажимать не нужно).
Давайте выберем обычный «Заголовок и объект».
Как вы видите, слева начал отображаться еще один слайд – вы можете быстро переключаться между ними в левом блоке.
Вводим название слайда, а также основной текст.
ШАГ 4: Картинки и фотографии
А что, если нам нужно вставить еще и картинку? Давайте для начала создадим опять такой же слайд «Заголовок и объект». Вводим названием слайда и ниже вы можете увидеть несколько значков. У нас есть два способа вставки картинки или фотографии. Давайте рассмотрим оба варианта.
Первый вариант – это вставка фото, которое хранится на вашем компьютере. Нажимаем по значку «Рисунки».
Если вы уже нашли нужный рисунок, то вы можете сохранить его через браузер, просто кликните по нему правой кнопкой мыши и выберите «Сохранить картинку как…».
Далее сохраняем в папку с нашей презентацией.
Теперь вставляем эту картинку в наш проект.
Вы можете изменять размер картинки и крутить её как вам угодно.
Второй способ – это «Изображения из Интернета» (кликните по значку рядом).
Если вы используете «OneDrive», то можете скачать фото оттуда. Если вы хотите просто найти похожее изображение из интернета, то в строку поиска Bing введите название и кликните по клавише Enter.
Выбираем любое изображение и нажимаем «Вставить».
Ура, нам удалось вставить картинку.
ШАГ 5: Видео
Давайте вставим слайд с видео – будем использовать все тот же шаблон страницы, но при вставке контента будем использовать кнопку «Вставка видеозаписи».
Смотрите у нас есть три варианта:
- Из файла – просто выбираем файл, который уже загружен у вас на компьютер. Я советую перенести или скопировать видео в папку с презентацией. Потому что, если вы перенесете презентацию, например, на флешку, и там этого видео не будет, то видеозапись не включится.
- YouTube – просто вводим запрос и ищем подходящее видео. Если вы будете выступать где-то в школе, в университете или на работе, перед этим обязательно подключите ноутбук к интернету, так как видео будет проигрываться оттуда.
- Из кода внедрения видео – это способ слишком сложный и мы его рассматривать не будем.
Если вы будете делать презентацию в месте, где нет подключения к интернету, то я вам советую скачать видео с YouTube или любого другого сервиса.
Если вам нужно скачать видео с ВК, то читаем эту инструкцию.
Далее я расскажу пример по скачке видео с YouTube и вставку его в презентацию.
- Найдите подходящее видео и зайдите на него.
- Кликните по адресной строке и перед надписью «com» впишите:
ss
- Нажмите на Enter.
- Вас перебросит на сервис «SaveFrom». Вам будет предложено скачать расширение, кликаем по ссылке «Скачать без установки». Откроется меню, где вы можете выбрать качество видео, после этого кликаем «Скачать».
- Обязательно сохраняем в папку с презентацией.
- При вставке видеозаписи выбираем «Из файла».
- Выбираем это видео и кликаем «Вставить».
Видеозапись можно растягивать и масштабировать, так же как и картинку. Ниже вы увидите меню воспроизведения.
ШАГ 6: Диаграммы
Все делается аналогично – выбираем «Добавление диаграммы».
После этого откроется меню, выбора типа и дизайна диаграммы. Слева вы выбираем тип вашей диаграммы, а справа можно выбрать стиль отображения.
После того, как вы выбрали тип и вид диаграммы, откроется таблица (как в Exel), где вам нужно будет ввести значения свойств диаграммы. Эти мы сейчас заниматься не будем, тут и так все предельно понятно.
ШАГ 7: Таблицы
Теперь давайте посмотрим, как можно работать с таблицами. При выборе данного типа вам будет предложено сразу ввести количество строк и столбцов. Переживать не стоит, так как эти данные в процессе можно потом изменить.
Представим себе, что при заполнении таблицы, у нас не хватило строк или столбцов. В таком случае, кликаем левой кнопкой мыши по табличке, далее находим кнопку «Вставить» и выбираем, что именно вы хотите добавить в табличку.
ШАГ 8: Выбор типа слайда
Все прошлые примеры мы рассматривали с самым популярным типом слайда «Заголовок и объект», но что, если нам нужно что-то другое. Давайте рассмотрим другой тип «Два объекта», на основе него мы посмотрим, как вообще строится контент в слайдере.
Давайте его рассмотрим. У нас опять есть заголовок, а также две области, куда мы можем добавить:
- Текст
- Таблицу
- Картинку
- Видео
- Диаграмму
Как вы поняли, все остальные слайды плюс-минус имеют один и тот же функционал. Отличие только в расположении элементов. В качестве задания, попробуйте самостоятельно создать слайд с картинкой слева и текстом справа.
ШАГ 9: Анимация
Анимация позволяет выводить или наоборот убирать элементы, текст, видео на ваших презентациях. Самое главное с этим не переборщить. Для чего она вообще нужна? – чаще всего она необходима для того, чтобы можно было по очереди красиво выводить какие-то элементы слайда. Например, у вас есть список с какими-то свойствами или характеристиками, и вы хотите по очереди их выводить, чтобы можно было про каждый объект рассказать более подробно.
Для простоты примера, давайте переключимся на первый слайд, так как там всего два элемента.
Теперь выберите основной заголовок, перейдите на вкладку «Анимация» и нажмите по стрелочке вниз, чтобы увидеть все варианты.
Давайте для заголовка выберем «Вращение».
А для описания презентации выберем «Выскакивание».
Для того, чтобы посмотреть, что именно получилось, вам нужно нажать по кнопке «Просмотр».
Давайте попробуем запустить презентацию, чтобы посмотреть, как будет отображаться первая страничка. Нажмите по кнопке F5 на клавиатуре или найдите её в меню программы.
Если вы запустите презентацию, то вы увидите белый лист бумаги, а анимация не будет отображаться. Нажмите левой кнопкой мыши. В этот момент должен выпрыгнуть заголовок. Теперь нажимаем второй раз и уже вылетает описание. Нажмите Esc, чтобы выйти из презентации в рабочую область.
Вы можете заметить, что рядом с блоками появились цифры.1 и 2. По умолчанию вывод контента идет с щелчком левой кнопки мыши.
Нажмите по описанию или заголовку и посмотрите в панель управления – в строке «Начало» можно увидеть «По щелчку».
А что если нам нужно сделать сразу вывод заголовка? В таком случае нажмите по заголовку и в строке «Начало» выбираем «С предыдущим». В итоге вывод этого блока будет без вашего участия, а цифра поменяется на ноль (0). Попробуйте теперь запустить презентацию (F5). Как итог, заголовок вылетит сразу, а вот описание уже по щелчку. Можете поиграться с этими значениями.
Вы можете также изменять «Длительность» и «Задержку» перед анимацией.
СОВЕТ! Старайтесь не переборщить с анимацией, так как в итоге самое главное – это информация, которую вы преподносите. Тут принцип – «Чем проще, тем лучше», поэтому старайтесь использовать простые анимационные выводы, типа «Возникновения» или «Выцветания».
ШАГ 10: Проверка орфографии
Вот вы сделали большую презентацию с большим количеством текста, картинок, видео. Теперь давайте проверим наш текст на наличие орфографических ошибок. Для этого нажимаем «Рецензирование» – «Орфография».
Программа с самого начала начнет искать ошибки и предлагать вам их исправить. Если слово написано привольно, но программа его выделяет, просто жмем «Пропустить».
ШАГ 11: Сохранение и запуск презентации
Так как мы в самом начале уже сохраняли презентацию, нам осталось просто пересохранить её еще раз. Для этого жмем по значку «Сохранить» или на сочетание клавиш Ctrl + S.
Если вы будете переносить презентацию на переносной носитель (флешка, жесткий диск, карта памяти), то обязательно вместе с презентацией сохраняйте видео и картинки. Презентация готова, осталось порепетировать в живую – нажимаем F5, чтобы начать с самого начала.
Если же вам нужно запустить слайд-шоу с какого-то определенного слайда – выбираем вкладку «Слайд-шоу», выбираем нужный слайд и далее кликаем по кнопке «С текущего слайда».
Советы
Некоторые советы по созданию презентации я уже говорил ранее, но повторюсь, для того, чтобы они отложились у вас в голове:
- Старайтесь не использовать темный фон и светлые буквы.
- Не используйте светлый или цветной текст – его будет сложно разглядеть, особенно в светлом помещении.
- Старайтесь использовать простую анимацию.
- Мелкий текст никто читать не будет, особенно в больших помещениях.
Если у вас еще остались какие-то вопросы по созданию презентаций, или у вас есть дополнение – пишите в комментариях.
Создание презентации на ноутбуке является одной из самых популярных и удобных методик для демонстрации информации. Отличительной особенностью таких презентаций является возможность использования слайдов, что делает процесс презентации более наглядным и красочным.
Если у вас есть ноутбук и флешка, то вы можете создать презентацию и сохранить её на флешке для удобства использования. Для этого необходимо выполнить несколько простых шагов.
Шаг 1: Подготовка материалов
Перед созданием презентации необходимо подготовить все необходимые материалы, которые вы хотите использовать в ней. Это могут быть изображения, видео, текстовые документы или другие медиафайлы.
Примечание: рекомендуется использовать форматы файлов, которые поддерживаются программой для создания презентаций (например, PowerPoint).
Шаг 2: Установка программы для создания презентаций
На вашем ноутбуке должна быть установлена программа для создания презентаций. Наиболее распространенной и функциональной является Microsoft PowerPoint. Однако существуют и другие альтернативные программы, например, LibreOffice Impress или Google Презентации, которые также могут быть использованы.
Шаг 3: Создание презентации
Откройте программу для создания презентаций и создайте новый документ. Выберите оформление презентации, добавьте слайды и разместите на них необходимый контент. Вы можете изменять фон, шрифты, цвета и другие параметры для достижения желаемого результат.
Сохраните презентацию на вашей флешке, выбрав соответствующее место сохранения.
Содержание
- Подготовка к созданию презентации
- 1. Определите тему и цель презентации
- 2. Соберите материалы
- 3. Структурируйте информацию
- 4. Создайте слайды
- 5. Разместите презентацию на флеш-накопителе
- Шаг 1: Открытие программы для создания презентации
- Шаг 2: Выбор дизайна и оформления слайдов
- Шаг 3: Создание слайдов и добавление контента
Подготовка к созданию презентации
Прежде чем приступить к созданию презентации на ноутбуке, необходимо выполнить несколько шагов, чтобы убедиться, что все готово для успешной презентации. В данном разделе мы рассмотрим основные этапы подготовки.
1. Определите тему и цель презентации
Прежде всего, необходимо определить тему и цель вашей презентации. Четко сформулируйте, о чем вы хотите рассказать и какую реакцию вы хотите вызвать у аудитории. Это поможет вам сосредоточиться на главных аспектах и представить информацию более эффективно.
2. Соберите материалы
Для создания презентации вам понадобится собрать все необходимые материалы. Это может включать тексты, изображения, видео или аудио файлы. Убедитесь, что у вас есть все необходимые ресурсы, чтобы поддержать вашу презентацию и сделать ее более наглядной и понятной для аудитории.
3. Структурируйте информацию
Чтобы ваша презентация была логичной и последовательной, важно структурировать информацию. Разделите материалы на различные разделы, которые помогут вам организовать данные так, чтобы они легко воспринимались аудиторией. Используйте заголовки, подзаголовки и пункты, чтобы организовать информацию.
4. Создайте слайды
После структурирования информации вы можете приступить к созданию слайдов. Используйте программу для создания презентаций на ноутбуке, такую как Microsoft PowerPoint, Google Slides или Keynote. Создайте слайды, используя различные шаблоны и добавляйте нужную информацию из ранее собранных материалов.
5. Разместите презентацию на флеш-накопителе
Когда ваша презентация готова, сохраните ее на флеш-накопителе. Убедитесь, что флеш-накопитель имеет достаточное свободное пространство для хранения презентации. Поместите флеш-накопитель в ноутбук, с которого вы собираетесь проводить презентацию, чтобы быть готовым к демонстрации своего материала.
Следуя этим простым шагам подготовки, вы будете готовы создать презентацию на ноутбуке и успешно передать свою информацию аудитории. Предварительная подготовка поможет вам сэкономить время и убедиться в готовности всех необходимых материалов.
Шаг 1: Открытие программы для создания презентации
Перед тем, как начать создавать презентацию на ноутбуке, вам понадобится программа для работы с презентациями. Существует много различных программных инструментов для создания презентаций, и выбор вам остается. Некоторые из популярных программ включают Microsoft PowerPoint, Google Slides и Keynote для пользователей Mac.
Чтобы открыть программу для создания презентации, выполните следующие шаги:
- Запустите свой ноутбук и перейдите на рабочий стол.
- Найдите ярлык программы для создания презентаций на вашем компьютере.
- Щелкните на ярлыке программы, чтобы открыть ее.
Если у вас еще не установлена программа для создания презентаций, вам нужно будет загрузить и установить ее с официального сайта разработчика. Он обычно предлагает бесплатные пробные версии или платные версии со всеми функциями.
После того, как программа для создания презентаций открыта, вы готовы приступить к созданию своей презентации.
Шаг 2: Выбор дизайна и оформления слайдов
После создания презентации и выбора ее основной структуры необходимо определиться с ее визуальным оформлением. Выбор дизайна и оформления слайдов играет важную роль, так как они являются лицом презентации и влияют на восприятие информации.
При выборе дизайна и оформления слайдов рекомендуется придерживаться нескольких принципов:
- Соответствие теме презентации. Дизайн и оформление слайдов должны быть связаны с основной темой презентации и передавать ее содержание и настроение.
- Простота и читаемость. Слайды должны быть легко читаемыми и понятными для аудитории. Избегайте слишком ярких цветов, мелких шрифтов и избыточного количества информации на слайдах.
- Единообразие и согласованность. Старайтесь использовать один и тот же стиль дизайна на всех слайдах, чтобы создать единый и цельный образ презентации.
- Умеренное использование анимации и эффектов. Анимация и эффекты могут добавить динамичности презентации, но их использование должно быть умеренным и не отвлекать аудиторию от основной информации.
Выбор дизайна и оформления слайдов можно производить с помощью специальных шаблонов, предоставляемых программами для создания презентаций, либо создавать собственные дизайны с использованием графических элементов и цветовой палитры, соответствующих теме презентации.
Помните, что главная задача дизайна и оформления слайдов — помочь визуализировать и усовершенствовать передаваемую информацию, поэтому выбирайте дизайн, который будет наиболее эффективно соответствовать целям и задачам вашей презентации.
Шаг 3: Создание слайдов и добавление контента
После того, как вы создали презентацию и настроили макет слайдов в программе, настало время начинать добавлять контент на каждый слайд. В этом шаге мы рассмотрим, как это сделать с помощью программы PowerPoint.
- Добавление текста: Выберите слайд, на котором хотите добавить текст, и щелкните по полю для ввода текста. Введите нужный текст, используя стандартные инструменты форматирования, такие как выбор шрифта, размера и цвета.
- Добавление изображений: Чтобы добавить изображение на слайд, выберите слайд и щелкните по кнопке «Добавить изображение» или перетащите изображение с компьютера на слайд. Затем выберите нужное изображение и измените его размер или положение при необходимости.
- Добавление графиков и диаграмм: Если вам нужно вставить график или диаграмму на слайд, выберите нужный слайд и щелкните по кнопке «Добавить график» или «Добавить диаграмму». Затем следуйте инструкциям программы для выбора типа графика или диаграммы, ввода данных и настройки внешнего вида.
- Добавление таблиц: Выберите слайд и щелкните по кнопке «Добавить таблицу» или «Создать таблицу». Затем выберите нужное количество строк и столбцов, а также форматирование таблицы по своему усмотрению.
- Добавление анимации и переходов: Если вы хотите добавить анимацию или переходы между слайдами, выберите нужный слайд и перейдите во вкладку «Анимация» или «Переходы». Затем выберите нужные эффекты и настройки.
Помните, что важно подбирать контент и оформление слайдов таким образом, чтобы они были понятны и наглядны для аудитории. Используйте ключевые слова, списки, графики и изображения для улучшения понимания и запоминания информации.