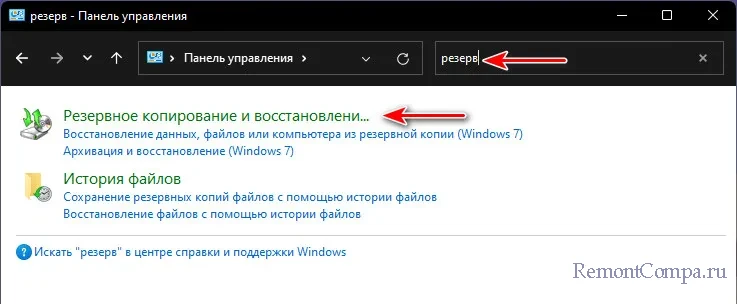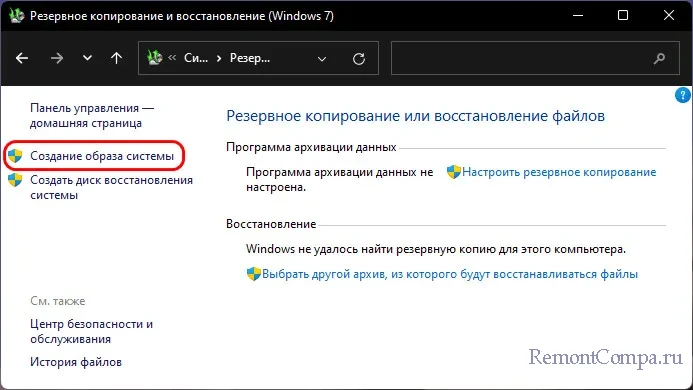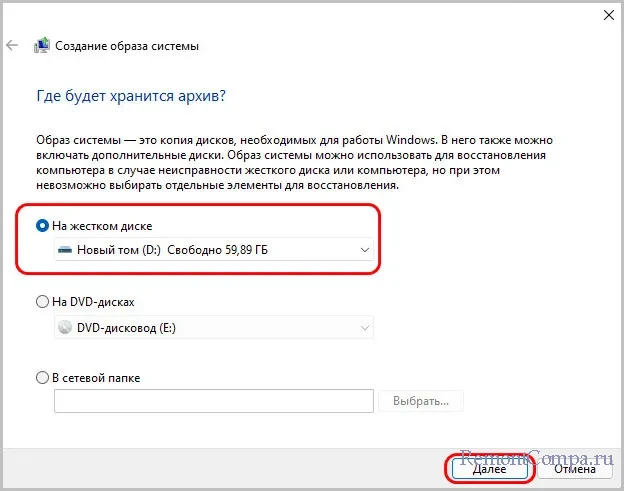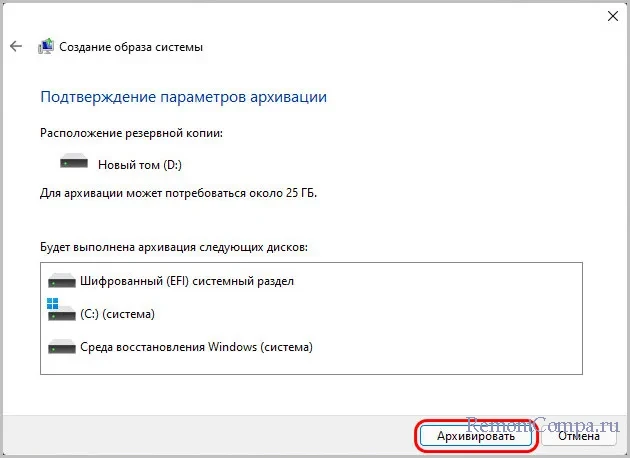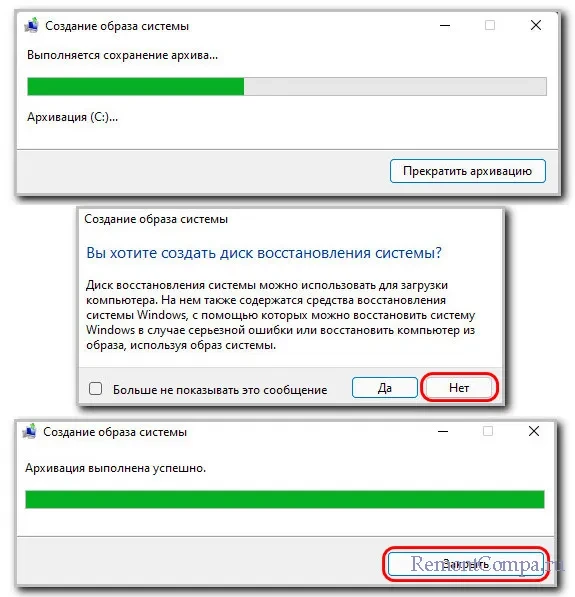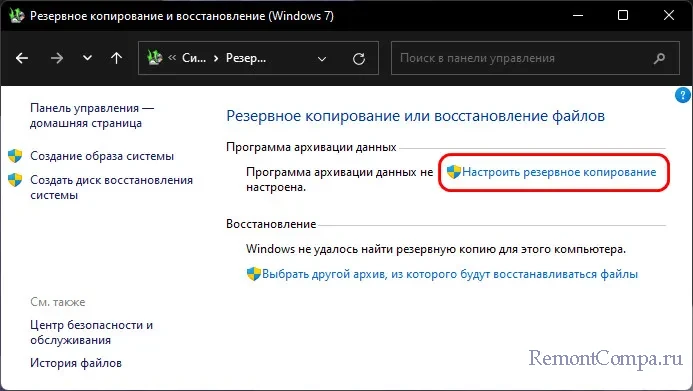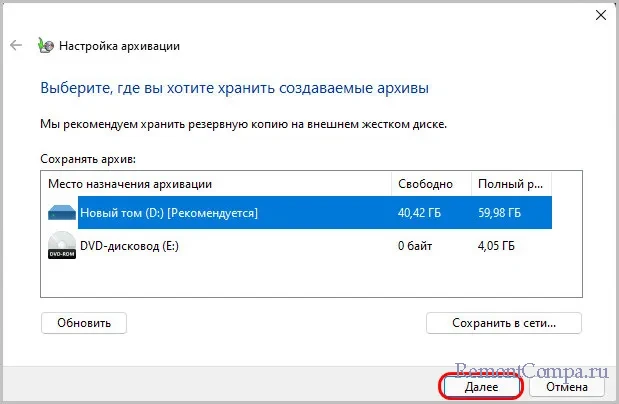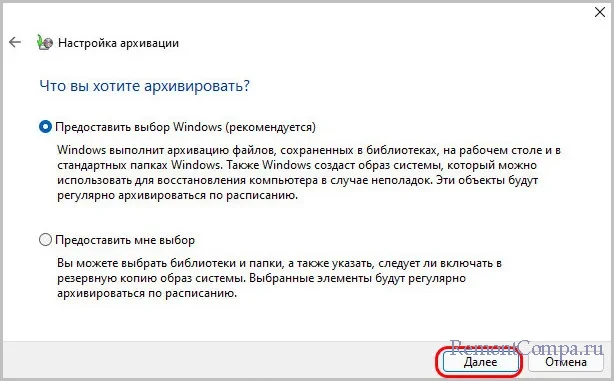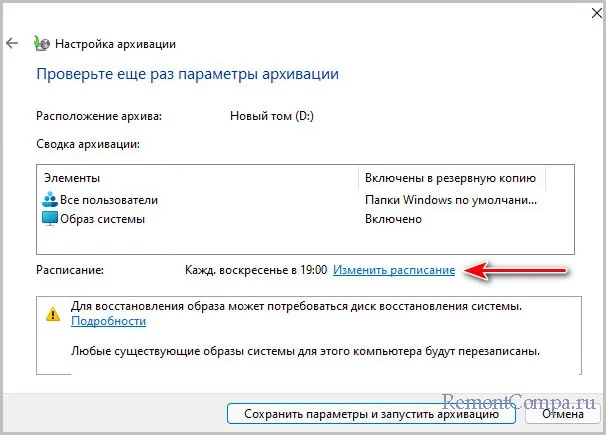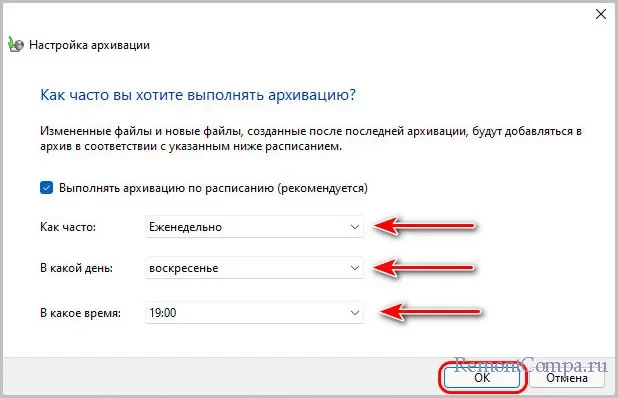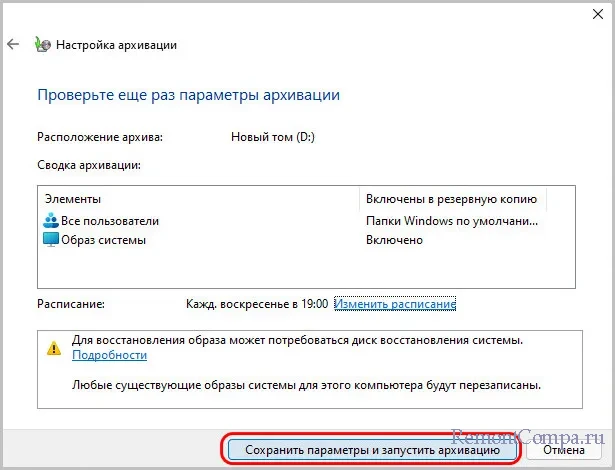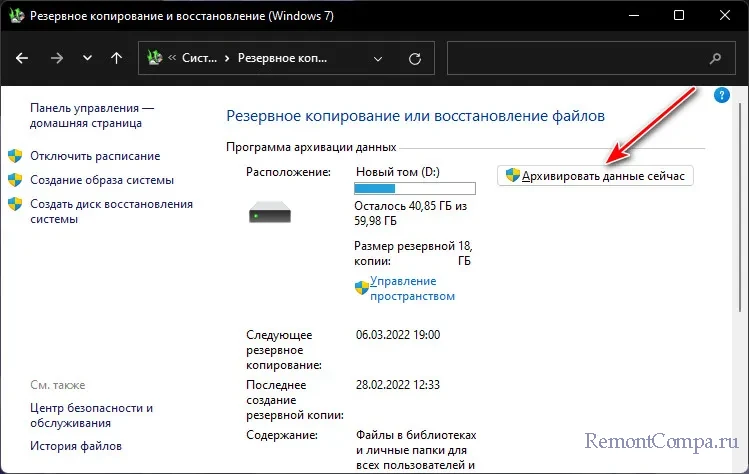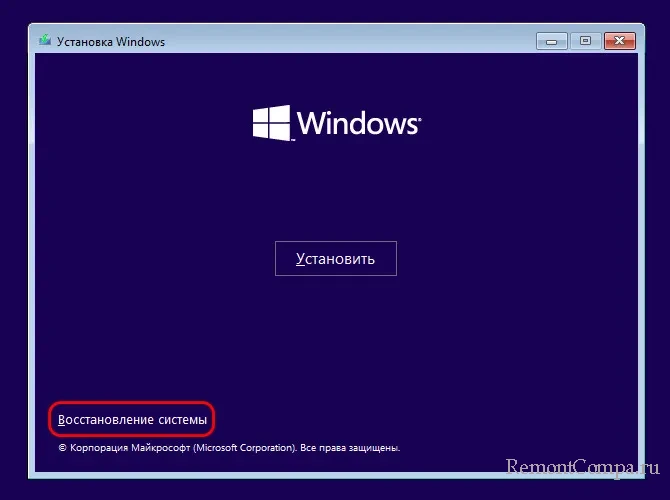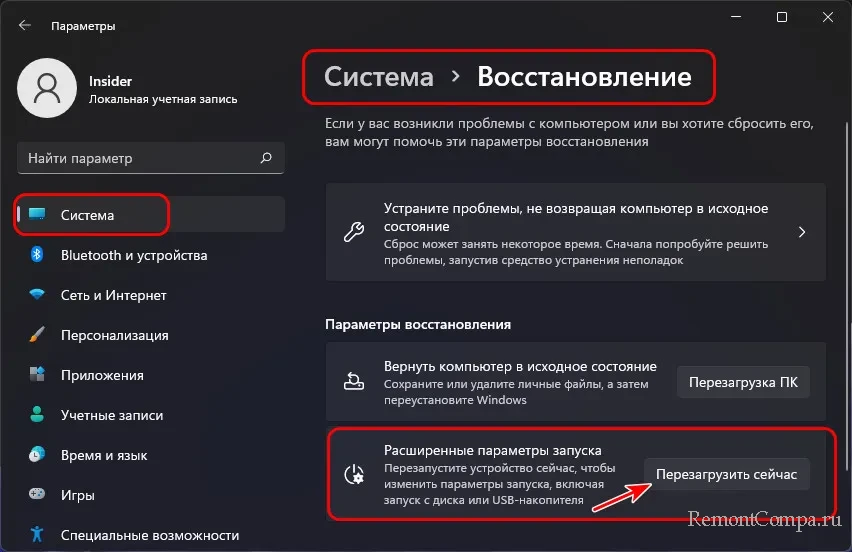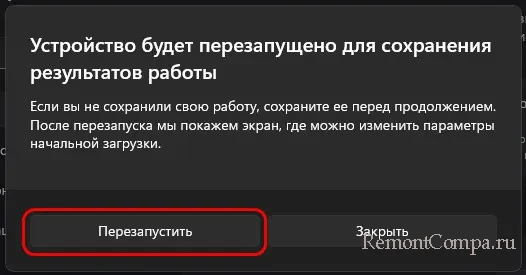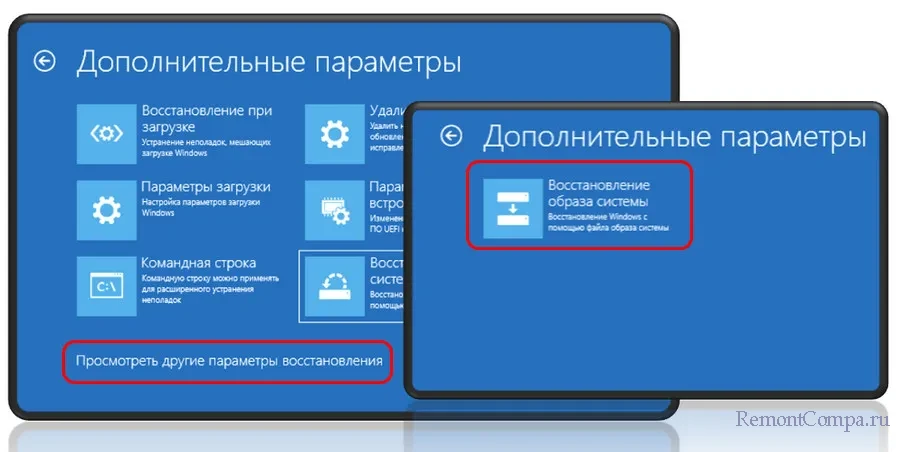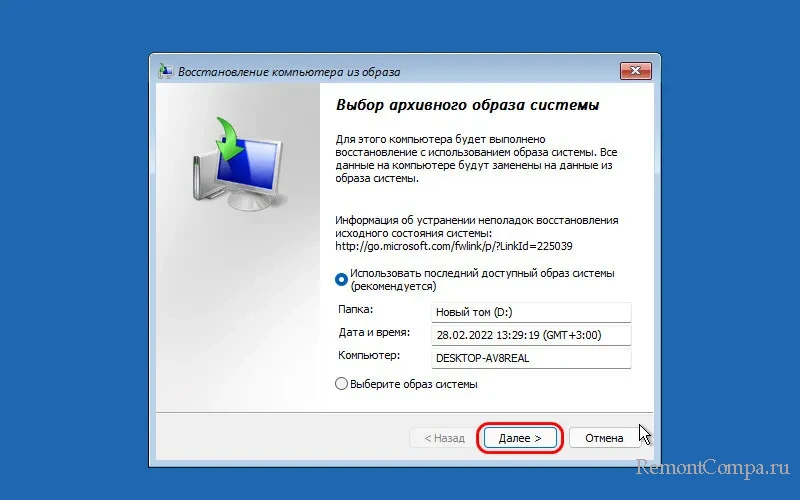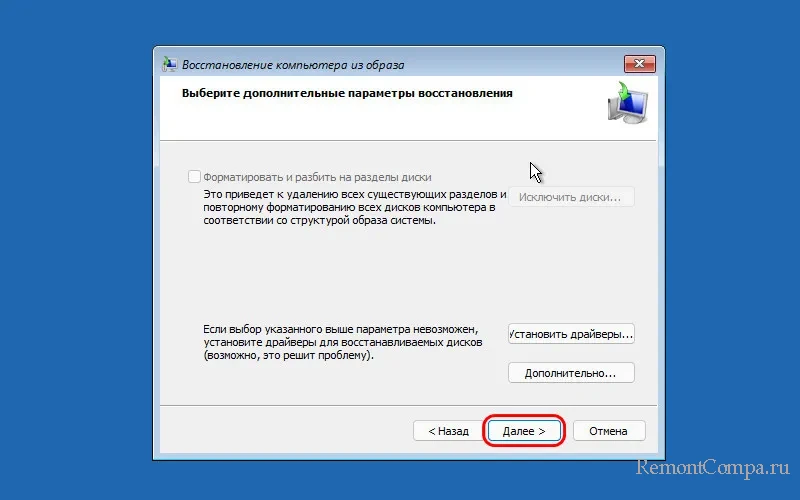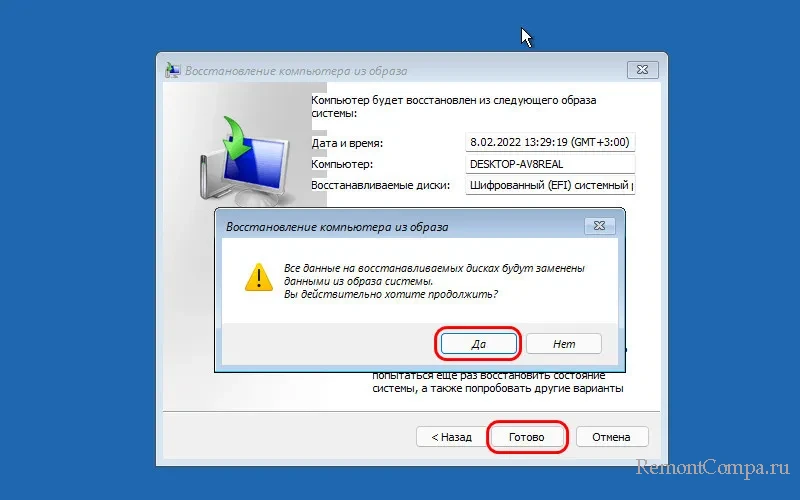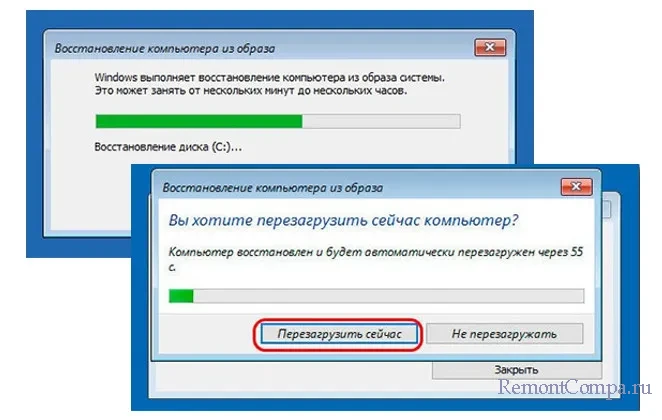В этой пошаговой инструкции о том, как создать резервную копию системы Windows 11, используя встроенные средства — без дополнительных программ и утилит, а также о том, как в дальнейшем выполнить восстановление из резервной копии.
Создание резервной копии с помощью «Резервное копирование и восстановление (Windows 7)» в Windows 11
Инструмент панели управления для создания резервных копий называется «Резервное копирование и восстановление (Windows 7)», но название говорит лишь о том, что инструмент появился в указанной версии системы, он исправно продолжает работать и для Windows 11.
Шаги для создания резервной копии будут следующими:
- Откройте панель управления Windows 11, для этого можно использовать поиск в панели задач.
- Убедитесь, что в поле «Просмотр» установлено «Значки», а затем найдите пункт «Резервное копирование и восстановление (Windows 7)». Если такого пункта нет, нажмите клавиши Win+R на клавиатуре, введите команду
control /name Microsoft.BackupAndRestoreCenter
и нажмите Enter.
- В панели слева нажмите «Создание образа системы».
- Выберите, где будет создаваться резервная копия. Учитывайте, что поскольку она содержит всю систему и все установленные программы, места потребуется много. При этом она не может создаваться на системных дисках.
- На следующем этапе будут отображены и выбраны все необходимые для работы системы разделы, также, при наличии дополнительных разделов, которые не используются для сохранения резервной копии, их также можно будет включить в резервную копию.
- В завершение вам останется подтвердить сохранение резервной копии, в окне будет показано, какой объем места на диске она займёт. Обратите внимание, если система зашифрована BitLocker, файлы в резервной копии всё равно будут без шифрования. Нажмите «Архивировать» и дождитесь завершения создания бэкапа, это может занять очень продолжительное время.
На этом процесс создания бэкапа будет завершен и, если когда-либо возникнет такая необходимость, вы сможете восстановить систему полностью из него. Внимание: не переименовывайте папку с резервной копией на накопителе.
Восстановление Windows 11 из резервной копии
Для того, чтобы восстановить систему из резервной копии, вам потребуется одно из:
- Использовать опцию восстановления из резервной копии в среде восстановления Windows 11
- Использовать диск восстановления Windows 11
- Использовать загрузочную флешку Windows 11
Рассмотрим последний вариант, хотя предыдущие два по своей логике и необходимым действиям почти совпадают с ним. Внимание: в процессе восстановления все данные на физическом накопителе, куда производится восстановление, будут удалены и перезаписаны данными из резервной копии.
- Подключите диск с резервной копией (если это съемный накопитель), после этого загрузите компьютер или ноутбук с загрузочной флешки Windows
- На экране программы установки после выбора языка внизу слева нажмите «Восстановление системы».
- На следующем экране нажмите «Поиск и устранение неисправностей», а затем выберите «Восстановление образа системы».
- Будет выполнен поиск резервной копии системы на подключенных накопителях (на изображении ниже — на накопителях нет бэкапа, у вас должно быть иначе), а после этого вы сможете выбрать образ системы и запустить восстановление.
После некоторого периода ожидания и завершения восстановления вы сможете загрузить компьютер с жесткого диска или SSD (но правильнее выбрать Windows Boot Manager в БИОС), в результате будет загружена уже восстановленная Windows 11.
На вашем компьютере с Windows есть единое решение для резервного копирования программа архивации данных, которое поможет вам создать резервную копию многих наиболее важных для вас вещей. От файлов, тем и некоторых параметров до многих установленных приложений и Wi-Fi сведения — программа архивации данных поможет защитить все, что важно, и облегчит переход на новый компьютер.
Это руководство поможет вам использовать программа архивации данных для резервного копирования ключевых вещей на компьютере с Windows.

Шаг 1. Вход с помощью учетной записи Майкрософт
Это учетная запись, связанная с Windows, Microsoft 365, OneDrive, Xbox и т. д. Данные, для которых создана резервная копия, будут храниться в вашей учетной записи Майкрософт, поэтому получить доступ к вашим элементам на новом компьютере так же просто, как войти в систему.
Чтобы войти в свою учетную запись Майкрософт, выберите Пуск > Параметры > Учетные записи > Ваши данные . Выберите Войти вместо этого с учетной записью Майкрософт. Этот параметр отображается, только если вы используете локальную учетную запись. Если вы видите параметр Войти вместо этого с локальной учетной записью, вы уже используете свою учетную запись Майкрософт.
Важно: Вы должны использовать личную учетную запись Майкрософт с программа архивации данных. Рабочие или учебные учетные записи Майкрософт не будут работать.
Открыть параметры учетной записи
Создать новую учетную запись Майкрософт
Проверьте, есть ли у вас учетная запись Майкрософт
Шаг 2. Резервное копирование папок
программа архивации данных — это простой и единый останов для всех ваших потребностей в резервном копировании. Ваша бесплатная учетная запись Майкрософт поставляется с 5 ГБ облачного хранилища OneDrive (при необходимости доступно дополнительное хранилище), а резервное копирование папок синхронизирует указанные папки с вашей учетной записью OneDrive, что делает их мгновенным доступом на всех компьютерах, которые вы используете с этой учетной записью Майкрософт. Так как они синхронизируются с OneDrive, после входа в OneDrive на новом компьютере эти файлы снова станут доступны.
Сначала запустите программа архивации данных: выберите Пуск , введите windows backup и выберите программа архивации данных в результатах. (Вы также можете выбрать Запустить > Все приложения > программа архивации данных.)
Затем выберите Папки , чтобы открыть его, и выберите, какие из папок пользователей вы хотите создать резервную копию в OneDrive:

Вы можете создать резервную копию папок «Рабочий стол», «Документы«, «Изображения«, «Видео» и «Музыка«. Просто переключите переключатель для каждой папки Вкл . или Выкл.
Примечание: Если вы создали резервную копию этих папок в прошлом, они будут отображаться как Резервные копии. Если вы больше не хотите создавать резервную копию этих папок, см. статью Что делать, если я хочу прекратить резервное копирование? ниже.
Шаг 3. Резервное копирование параметров
программа архивации данных могут помочь вам создать резервную копию других параметров Windows, таких как установленные приложения, сведения о Wi-Fi сети и пароле, а также другие параметры, например языковые предпочтения или параметры обои.
Вы увидите состояние всех этих параметров в программа архивации данных:

Опять же, можно просто переключить эти параметры в положение Вкл. или Выкл.
Примечание: Если резервное копирование этих параметров было выполнено в прошлом (а некоторые из них по умолчанию), они будут отображаться как Резервные копии, а переключатель будет недоступен. Если вы хотите прекратить резервное копирование этих данных, см. статью Что делать, если я хочу прекратить резервное копирование? ниже.
Когда все будет настроено так, как вы хотите, выберите Создать резервную копию.
Примечание: Если при попытке создать резервную копию из OneDrive появляется сообщение об ошибке, возможно, вы не вошли в OneDrive или возникла другая проблема с OneDrive, которую необходимо устранить, чтобы программа архивации данных работали. Дополнительные сведения см. в статье Устранение проблем приложение синхронизации OneDrive.
Открыть параметры архивации данных Windows
Шаг 4. Пора расслабиться!
Все готово! Для папок и параметров создается резервная копия, и вы можете получить доступ к файлам на всех компьютерах, на которых вы входите с помощью этой учетной записи Майкрософт. Это действительно не может быть легче.
Если вы хотите проверка и убедиться, что все еще резервная копия (эй, мы все хотим это чувство безопасности время от времени!), вы можете просто открыть приложение программа архивации данных, и оно покажет текущее состояние резервной копии, или вы можете проверка о вещах в верхней части страницы резервного копирования Windows в параметрах. в разделе Пуск > Параметры > Учетные записи > резервное копирование Windows.

Открыть параметры архивации данных Windows
Разделы справки восстановить эту резервную копию?
У нас есть твоя спина! При получении нового компьютера или при необходимости переустановки Windows при его настройке просто войдите в систему с той же учетной записью Майкрософт, которая использовалась для создания резервной копии. Мы увидим, что у вас есть резервные копии, и спросим, хотите ли вы восстановить их.

Если у вас есть несколько компьютеров, для которых создана резервная копия, можно выбрать Дополнительные параметры и выбрать резервную копию, из которой необходимо выполнить восстановление. Когда вы вернетесь к вашему рабочему столу, все будет прямо там ждет вас!
Примечание: Файлы можно восстановить в любое время, просто войдя в OneDrive с той же учетной записью Майкрософт, которая использовалась для создания исходной резервной копии.
Как насчет моих настроек Microsoft Edge?
Чтобы легко просматривать веб-страницы с любого своего устройства и упорядочить избранное, войдите в Microsoft Edge и включите синхронизацию.
Вход для синхронизации данных Microsoft Edge на разных устройствах
Что делать, если я хочу прекратить резервное копирование?
Вы можете заметить, что если вы создали резервную копию в программа архивации данных, этот элемент помечается как Резервное копирование и у вас больше нет доступа к переключателю для включения или выключения.
Если по какой-либо причине вы больше не хотите создавать резервную копию некоторых папок, приложений или параметров, место для управления находится в разделе Параметры запуска > > Учетные записи > резервное копирование Windows.

Здесь вы можете отключить резервное копирование файлов, выбрав Управление параметрами синхронизации рядом с элементом Синхронизация папок OneDrive, а затем выключив папки, которые вы больше не хотите создавать резервные копии.

Для приложений и параметров можно установить для параметра Запомнить мои приложениязначение Вкл . или Выкл., или раскрывающийся список Запомнить мои настройки и установить флажки для любого из элементов, для которых вы хотите создать резервную копию.

Примечание:
Учетные записи и пароли — это поле для проверка в разделе Параметры сетей Wi-Fi & пароли в программа архивации данных.
На вашем компьютере с Windows есть единое решение для резервного копирования программа архивации данных, которое поможет вам создать резервную копию многих наиболее важных для вас вещей. От файлов, тем и некоторых параметров до многих установленных приложений и Wi-Fi сведения — программа архивации данных поможет защитить все, что важно, и облегчит переход на новый компьютер.
Это руководство поможет вам создать резервную копию ключевых элементов на компьютере с Windows.

Шаг 1. Вход с помощью учетной записи Майкрософт
Это учетная запись, связанная с Windows, Microsoft 365, OneDrive, Xbox и т. д. Данные, для которых создана резервная копия, будут храниться в вашей учетной записи Майкрософт, поэтому получить доступ к вашим элементам на новом компьютере так же просто, как войти в систему.
Чтобы войти в свою учетную запись Майкрософт, выберите Пуск > Параметры > Учетные записи > Ваши данные . Выберите Войти вместо этого с учетной записью Майкрософт. Этот параметр отображается, только если вы используете локальную учетную запись. Если вы видите параметр Войти вместо этого с локальной учетной записью, вы уже используете свою учетную запись Майкрософт.
Важно: Вы должны использовать личную учетную запись Майкрософт с программа архивации данных. Рабочие или учебные учетные записи Майкрософт не будут работать.
Открыть параметры учетной записи
Создать новую учетную запись Майкрософт
Проверьте, есть ли у вас учетная запись Майкрософт
Шаг 2. Резервное копирование папок
программа архивации данных — это простой и единый останов для всех ваших потребностей в резервном копировании. Ваша бесплатная учетная запись Майкрософт поставляется с 5 ГБ облачного хранилища OneDrive (при необходимости доступно дополнительное хранилище), а резервное копирование папок синхронизирует указанные папки с вашей учетной записью OneDrive, что делает их мгновенным доступом на всех компьютерах, которые вы используете с этой учетной записью Майкрософт. Так как они синхронизируются с OneDrive, после входа в OneDrive на новом компьютере эти файлы снова станут доступны.
Сначала запустите программа архивации данных: нажмите кнопку Пуск , а затем программа архивации данных.
Затем выберите Папки , чтобы открыть его, и выберите, какие из папок пользователей вы хотите создать резервную копию в OneDrive:

Вы можете создать резервную копию папок «Рабочий стол», «Документы«, «Изображения«, «Видео» и «Музыка«. Просто переключите переключатель для каждой папки Вкл . или Выкл.
Примечание: Если вы создали резервную копию этих папок в прошлом, они будут отображаться как Резервные копии. Если вы больше не хотите создавать резервную копию этих папок, см. статью Что делать, если я хочу прекратить резервное копирование? ниже.
Шаг 3. Резервное копирование параметров
программа архивации данных могут помочь вам создать резервную копию других параметров Windows, таких как установленные приложения, сведения о Wi-Fi сети и пароле, а также другие параметры, например языковые предпочтения или параметры обои.
Вы увидите состояние всех этих параметров в программа архивации данных:

Опять же, просто переключите эти параметры Вкл . или Выкл.
Примечание: Если резервное копирование этих параметров было выполнено в прошлом (а некоторые из них по умолчанию), они будут отображаться как Резервные копии, а переключатель будет недоступен. Если вы хотите прекратить резервное копирование этих данных, см. статью Что делать, если я хочу прекратить резервное копирование? ниже.
Когда все будет настроено так, как вы хотите, вернитесь к программа архивации данных и выберите Создать резервную копию.
Примечание: Если при попытке создать резервную копию из OneDrive появляется сообщение об ошибке, возможно, вы не вошли в OneDrive или возникла другая проблема с OneDrive, которую необходимо устранить, чтобы программа архивации данных работали. Дополнительные сведения см. в статье Устранение проблем приложение синхронизации OneDrive.
Открытие параметров синхронизации Windows
Шаг 4. Пора расслабиться!
Все готово! Для папок и параметров создается резервная копия, и вы можете получить доступ к файлам на всех компьютерах, на которых вы входите с помощью этой учетной записи Майкрософт. Это действительно не может быть легче.
Если вы хотите проверка и убедиться, что все резервные копии по-прежнему сохраняются (эй, мы все хотим это чувство безопасности время от времени!), вы можете просто открыть приложение программа архивации данных, и оно покажет текущее состояние резервной копии, или вы можете проверка состояние синхронизации папок OneDrive в верхней части страницы параметров main. Просто откройте пуск > Параметры и найдите значок.

Открытие параметров Windows
Разделы справки восстановить эту резервную копию?
У нас есть твоя спина! Когда вы получите новый Windows 11 компьютере, при его настройке просто войдите в систему с той же учетной записью Майкрософт, которая использовалась для создания резервной копии. Мы увидим, что у вас есть резервные копии, и спросим, хотите ли вы восстановить их.

Если у вас есть несколько компьютеров, для которых создана резервная копия, можно выбрать Дополнительные параметры и выбрать резервную копию, из которой необходимо выполнить восстановление. Когда вы вернетесь к вашему рабочему столу, все будет прямо там ждет вас!
Примечание: Файлы можно восстановить в любое время, просто войдя в OneDrive с той же учетной записью Майкрософт, которая использовалась для создания исходной резервной копии.
Если вам потребуется переустановить Windows на компьютере с Windows 10, папки будут синхронизированы с OneDrive, а параметры будут синхронизированы с учетной записью Майкрософт. Если вы войдете в систему с помощью той же учетной записи, которую вы использовали для создания резервной копии, все будет восстановлено, и у вас по-прежнему будут ваши файлы и параметры.
Как насчет моих настроек Microsoft Edge?
Чтобы легко просматривать веб-страницы с любого своего устройства и упорядочить избранное, войдите в Microsoft Edge и включите синхронизацию.
Вход для синхронизации данных Microsoft Edge на разных устройствах
Что делать, если я хочу прекратить резервное копирование?
Вы можете заметить, что если вы создали резервную копию в программа архивации данных, этот элемент помечается как Резервное копирование и у вас больше нет доступа к переключателю для включения или выключения.
Если вы хотите прекратить резервное копирование некоторых папок, необходимо отключить их в OneDrive. Для этого щелкните правой кнопкой мыши (или долго нажмите) значок OneDrive в области уведомлений, а затем выберите Параметры > Синхронизация и резервное копирование > Управление резервным копированием и отключите папки, которые вы больше не хотите создавать резервные копии.
Для приложений и параметров — место для управления, которое находится в параметрах Windows. Перейдите в раздел Пуск > Параметры > Учетные записи > Синхронизация параметров , установите для параметра Параметры синхронизации значение Вкл., а затем отключите элементы, которые вы хотите прекратить резервное копирование.

Нужна дополнительная помощь?
Нужны дополнительные параметры?
Изучите преимущества подписки, просмотрите учебные курсы, узнайте, как защитить свое устройство и т. д.
В сообществах можно задавать вопросы и отвечать на них, отправлять отзывы и консультироваться с экспертами разных профилей.
Содержание
- Способ 1: Использование программы архивации данных
- Способ 2: Использование средства «История файлов»
- Способ 3: Создание образа системы
- Способ 4: Использование сторонних программ
- Вопросы и ответы
Способ 1: Использование программы архивации данных
Если вы заинтересованы в сохранении пользовательских файлов путем создания их резервных копий в Windows 11, можно воспользоваться стандартным средством, которое называется «Программа архивации данных». Она позволяет выбрать каталоги с объектами или целые логические разделы, а затем настроить время для создания их копий. Давайте разберемся с тем, как выполнить первоначальную настройку и обеспечить получение копий для будущего восстановления.
- Откройте меню «Пуск» и через поиск отыщите приложение «Панель управления», после чего запустите его.
- В новом окне найдите значок с названием «Резервное копирование и восстановление», затем кликните по нему дважды левой кнопкой мыши.
- Вы сразу же попадете в главное меню с разными возможностями копирования и восстановления, где вам понадобится найти ссылку «Настроить резервное копирование» и нажать по ней для открытия следующего окна.
- Сначала нужно выбрать флешку, жесткий диск или сетевое хранилище, в котором будут сохраняться резервные копии ваших файлов, поэтому заранее подключите устройство к компьютеру, а по необходимости нажмите кнопку «Обновить», если оборудование не отображается.
- Следующий шаг — определение файлов для архивации. По умолчанию будет активирован автоматический выбор, то есть Windows сама определит пользовательские папки и сохранит их копии на новом носителе. Если вы желаете самостоятельно указать директории для резервного копирования, отметьте маркером пункт «Предоставить мне выбор», затем переходите далее.
- Теперь наступает самый главный этап, который подразумевает выбор объектов для копирования. Вам понадобится перейти по пути через древовидную навигацию и отметить галочкой все расположения, которые должны быть сохранены.
- Можете выбрать как несколько отдельных папок, так и целый раздел жесткого диска. По готовности нажмите «Далее» для перехода к следующему окну настроек.
- Ознакомьтесь со списком добавленных элементов, а также щелкните по «Изменить расписание», если вас не устраивает автоматически выбранный вариант, который подразумевает копирование раз в неделю.
- По завершении щелкните по «Сохранить параметры и запустить архивацию», чтобы создать первую копию выбранных файлов, учитывая их текущую версию.
- Следите за прогрессом в окне с настройками резервного копирования в «Панели управления».
- Ниже вы найдете общую информацию по теме, узнаете, сколько свободного места остается на выбранном устройстве для сохранения копий, когда произойдет следующее копирование и когда было последнее. Если нужно запустить архивирование вне расписания, щелкните по соответствующей кнопке справа.
- Для восстановления используйте кнопку «Восстановить мои файлы» и вспомогательные ссылки в блоке ниже. Просто следуйте инструкциям, появившимся на экране, чтобы вернуть прежние версии файлов. Однако не забывайте, что устройство, куда были сохранены архивы, обязательно должно быть подключено к компьютеру.

Способ 2: Использование средства «История файлов»
Рассмотрим еще один метод, который позволяет сохранить предыдущие версии файлов в Windows 11 и восстановить их, если это вдруг понадобится. Инструмент, о котором пойдет речь ниже, немного похож на предыдущий, но имеет немного другие настройки. Вы не сможете выбрать папки, которые нужно копировать, поскольку они определяются автоматически. Доступно только создание исключений, то есть отмена архивирования одного или нескольких каталогов. Давайте более детально остановимся на этой теме далее.
- Откройте меню «Пуск» и через поиск отыщите элемент «История файлов», затем щелкните левой кнопкой мыши по появившемуся соответствию.
- Посмотрите внимательно на перечень каталогов в строке «Копировать файлы из». Именно в ней показано, файлы каких папок будут иметь истории версий. Запомните их и сохраняйте важные документы именно по этим путям, чтобы использовать инструмент по назначению.
- Для выбора места сохранения копий на панели слева нажмите «Смена диска».
- Выберите один из логических томов, куда и будут сохраняться истории файлов, или добавьте сетевое расположение.
- Теперь, если какие-то из перечисленных ранее папок копировать не нужно, нажмите по «Исключение папок».
- Пополните список вручную и сохраните изменения.
- Остается только указать, когда создавать копии файлов и сколько их хранить. Для этого на той же панели нажмите по ссылке «Дополнительные параметры».
- Раскрывайте два выпадающих меню, чтобы выбрать среди них подходящие для вас параметры.
- Если на этом настройка закончена, щелкните по «Включить».
- Первое копирование истории займет некоторое время, поэтому просто ожидайте окончания выполнения данной операции.
- Для восстановления потерянных объектов в будущем используйте кнопку «Восстановление личных файлов» и следуйте инструкциям в появившемся окне.
- Дополнительно можно просматривать и восстанавливать версии отдельных папок или файлов. Для этого отыщите элемент на компьютере, щелкните по нему правой кнопкой мыши и из контекстного меню выберите пункт «Свойства».
- Перейдите на вкладку «Предыдущие версии» и ознакомьтесь с доступными вариантами в «Версии папки».
- Выбрав один из них, можно перейти к восстановлению или пока что просмотреть содержимое, чтобы получить больше информации о том, что представляет собой конкретная версия.

Способ 3: Создание образа системы
Не всегда пользователю нужно просто копирование его личных файлов, поскольку это практически никак не влияет на общую работоспособность ОС и не поможет восстановить Windows 11, если что-то вдруг пойдет не так. Для таких ситуаций понадобится создать образ системы, чтобы потом через специальное средство записать его на диск и использовать для восстановления.
- Откройте раздел «Резервное копирование и восстановление» в «Панели управления» точно так же, как это было показано в первом методе. На панели слева нажмите по ссылке «Создание образа системы».
- В новом окне выберите один из вариантов хранения архива. Это может быть жесткий диск, DVD или сетевая папка. После отметки маркером обязательно выберите одно из подключенных устройств из списка.
- Вы узнаете, какие диски подпадают под архивацию, а также сколько места займет итоговый образ. Если вас устраивают выбранные настройки, нажмите «Архивировать».
- Ожидайте окончания создания архива, что может занять даже час. Скорость выполнения процесса зависит исключительно от объема вашей операционной системы и скорости жесткого диска. Для восстановления образа используйте кнопку «Создать диск восстановления системы», находящуюся в этом же окне «Панели управления».

Способ 4: Использование сторонних программ
Существует множество самых разных программ для резервного копирования. Некоторые из них поддерживают создание целого образа с ОС для восстановления через этот же софт, а другие настроены на сохранение пользовательских файлов. Мы рассмотрим универсальное решение под названием Aomei Backupper Standard, вы можете использовать инструкцию как общую, а выбрать совершенно другой софт на ваше усмотрение.
Скачать Aomei Backupper Standard
- Перед скачиванием или покупкой любой программы обязательно сравните ее версии на официальном сайте и прочитайте список возможностей. Убедитесь в том, что ПО поддерживает необходимые для вас функции резервного копирования, затем переходите к загрузке и установке.
- Инсталляция в большинстве случаев выглядит довольно стандартно, что актуально и для Aomei Backupper Standard, поэтому на этом этапе останавливаться не будем.
- После запуска программы ознакомьтесь с содержимым главного окна и нажмите по кнопке для перехода к созданию новой копии.
- Теперь предстоит выбрать тип резервного копирования, если софт поддерживает их несколько. В той же Aomei Backupper Standard есть возможность получить образ ОС, скопировать конкретные файлы или целый диск.
- После выбора режима укажите, в какое новое место сохранить архив. Устройство уже должно быть подключено к компьютеру, что касается и тех ситуаций, когда понадобится восстановление резервных копий.
- Если диск с ОС выбирается автоматически, то вот в режиме копирования пользовательских файлов понадобится самостоятельно указать каталоги или отдельные объекты.
- Дополнительно перейдите к настройке времени для запланированного резервного копирования, если нужно, чтобы софт время от времени самостоятельно занимался созданием архивов по заданным параметрам.
- Обязательно внимательно смотрите на доступные настройки, чтобы не только указать время архивирования, но и добавить ПО в автозапуск или настроить задачу, которая будет его включать.
- По окончании всех действий нажмите кнопку для подтверждения создания резервной копии и ожидайте завершения операции.
- Вы будете уведомлены об успешном завершении, поэтому можете нажать «Готово», чтобы выйти из данного меню.
- При дальнейшем использовании софта вы всегда будете видеть, какие резервные копии уже созданы. Можете вызвать меню управления любой из них, чтобы восстановить, изменить параметры или удалить архив, если он больше не нужен.

В инструкции мы рассмотрели только один пример сторонней программы для резервного копирования в Windows 11. Если она вам не подходит, рекомендуем подобрать другое решение, прочитав обзор на нашем сайте от другого автора. Для этого просто нажмите по ссылке ниже и переходите к просмотру описаний софта.
Подробнее: Программы для восстановления системы
Еще статьи по данной теме:
Помогла ли Вам статья?
В случае появления серьезных проблем на компьютере, полная резервная копия Windows 11 поможет решить проблемы с работоспособностью операционной системы с помощью функции восстановления. Чтобы воспользоваться этой возможностью вам необходимо иметь бэкап системы Windows 11.
Бэкап Windows 11 — заранее созданная резервная копия данных, которую используют для восстановления системы в случае возникновения неполадок или сбоев на устройстве. После выполнения восстановления, вы сможете вернуть состояние ОС Windows, которое оно имело на момент создания резервной копии.
Содержание:
- Резервная копия системы Windows 11: особенности создания
- Подготовка к резервному копированию Windows 11
- Как создать резервную копию Windows 11 с помощью инструмента создания образа системы
- Как сделать бэкап Windows 11 с помощью инструмента wbAdmin
- Выводы статьи
- Создание резервной копии Windows 11 (видео)
Сделать бэкап системы Windows 11 можно с помощью встроенного инструмента или использовать для этого стороннее программное обеспечение. В этом руководстве вы найдете инструкции о том, как сделать резервную копию Windows 11 системным средством.
Резервная копия системы Windows 11: особенности создания
Восстановление с помощью резервного копирования в Windows 11 системным средством имеет свои особенности. Инструмент создает архивную копию всей системы, в том числе с дополнительных жестких дисков, если они указаны в параметрах создания копии.
Наличие резервной копии системы позволяет восстановить компьютер в случае критических системных проблем: атаки вредоносного программного обеспечения, например, приложения-вымогателя, при аппаратных сбоях или после установки проблемных обновлений.
Кроме того, своевременное создание образа восстановления системы может помочь вам вернуться к предыдущей версии Windows после выполнения обновления до новой версии ОС, например, после обновления с Windows 10 до Windows 11.
Хотя в Windows 11 нет современного инструмента для создания резервных копий, вы по-прежнему можете использовать функцию «Резервное копирование и восстановление (Windows 7)» для сохранения полной резервной копии, которая включает все компоненты, находящиеся на системном разделе диска: установочные файлы Windows, драйверы устройств, приложения, настройки, и личные файлы.
В результате выполнения этой операции, вы создадите образ системы — копию системного диска, которую можно использовать в случае неисправности жесткого диска или компьютера.
После необходимых пояснений мы переходим к практической части статьи, из которой вы узнаете, как создать образ системы для восстановления Windows.
Подготовка к резервному копированию Windows 11
Перед созданием полной резервной копии Windows 11, которую мы поместим на внешний жесткий диск с USB-интерфейсом или на другой подобный носитель, желательно провести оптимизацию системы.
Выполните следующие действия:
- Удалите временные и мусорные файлы.
- Используйте инструмент «Очистка диска» для удаления ненужных данных с компьютера.
- Если на вашем ПК установлен жесткий диск (HDD), выполните дефрагментацию. Если система находится на SSD-диске, то эту операцию выполнять не нужно.
Эти мероприятия приведут к уменьшению количества данных, подлежащих архивации. Благодаря этому, процесс создания архивной копии займет меньше времени, а сама резервная копия будет меньшего размера.
Резервная копия Windows 11 сохраняется на флешку, имеющую достаточную вместимость, или на внешний жесткий диск. Это оптимальный вариант, потому что в целях безопасности архивные копии лучше хранить отдельно. Для сохранения файла образа Windows можно использовать другой жесткий диск ПК или несистемный раздел диска.
Обратите внимание, что на некоторых ПК с Windows 11, использующих главную загрузочную запись — MBR, появляется ошибка во время выполнения резервного копирования. Поэтому имейте в виду, что под системные требования Windows 11 подходит разметка GPT.
Как создать резервную копию Windows 11 с помощью инструмента создания образа системы
Переходим к следующему этапу, в котором вы узнаете о том, как создать образ системы для восстановления Windows. Сейчас мы рассмотрим создание резервной копии системы Windows 11 с помощью встроенного инструмента резервного копирования образа системы.
Чтобы создать образ восстановления системы для компьютера под управлением Windows 11, выполните следующие действия:
- Вставьте в USB-разъем компьютера внешний жесткий диск, флешку или другой накопитель, имеющий достаточно места для хранения архива с операционной системой.
Для хранения информации можете использовать другой жесткий диск на этом ПК или другой несистемный раздел диска.
- Откройте Панель управления Windows.
- В окне «Все элементы панели управления» установите параметр просмотра — «Мелкие значки».
- Щелкните по элементу «Резервное копирование и восстановление (Windows 7)», чтобы открыть приложение.
- В окне «Резервное копирование и восстановление файлов (Windows 7)» нажмите на параметр «Создание образа системы», расположенный на левой панели.
В окне «Где будет храниться архив?» выберите внешний диск, чтобы сохранить там резервную копию Windows 11:
- На жестком диске.
- На DVD-диске.
- В сетевой папке.
- Укажите диск с достаточным пространством для хранения резервной копии.
- В окне «Какие диски вы хотите включить в архивацию?» по умолчанию добавлены диски, необходимые для запуска Windows. Сюда добавлены системный раздел диска и скрытые служебные разделы.
Вы можете добавить в задание архивации другие диски вашего компьютера, только без диска, на котором будет сохранена эта резервная копия.
Теперь нам необходимо запустить резервное копирование Windows 11.
- В окне «Подтверждение параметров архивации» ознакомьтесь со списком дисков, а затем нажмите на кнопку «Архивировать».
Для архивации потребуется занять определенное место на дисковом пространстве в хранилище, в зависимости от количества копируемых данных.
- В окне «Создание образа системы» выполняется сохранение архива.
- Процесс создания резервной копии занимает некоторое время, которое зависит от количества архивируемой информации.
- В завершение откроется окно «Вы хотите создать диск восстановления?», в котором нужно нажать на кнопку «Да» или «Нет».
Диск восстановления Windows может понадобиться в случае отказа запуска компьютера. С его помощью вы сможете загрузиться на ПК, чтобы запустить процесс восстановления системы в подобных обстоятельствах. Подробнее о создании и использовании диска восстановления читайте в другой статье на сайте.
- В окне «Архивация выполнена успешно» нажмите кнопку «Закрыть».
Создание резервной копии Windows 11 с установочными файлами, настройками, приложениями и личными данными завершено. Файлы архивного образа системы хранятся в папке «WindowsImageBackup».
Как сделать бэкап Windows 11 с помощью инструмента wbAdmin
Продвинутые пользователи могут воспользоваться утилитой командной строки wbadmin, который используется для управления резервным копированием в Windows. Вы можете создать образ восстановления системы другим способом.
Чтобы создать полную резервную копию в Windows 11 с помощью инструмента командной строки wbAdmin выполните следующие действия:
- Подключите к ПК внешний USB-носитель достаточного объема (внешний жесткий диск или флешку).
- Кликните правой кнопкой мыши по меню «Пуск».
- В контекстном меню нажмите на пункт «Терминал Windows (администратор)».
- На верхней панели терминала щелкните по стрелке, выберите командную строку.
- Введите следующую команду, чтобы создать полную резервную копию с помощью wbAdmin в Windows 11, а затем нажмите на «Enter»:
wbAdmin start backup -backupTarget:X: -include:C: -allCritical -quiet
В этой команде вместо «X» в опции «-backupTarget» введите букву диска внешнего хранилища на вашем ПК, который вы хотите использовать для резервного копирования.
После выполнения этих шагов резервная копия Windows 11 будет сохранена на внешний диск, который вы укажите в команде.
Выводы статьи
В операционной системе имеется инструмент для создания резервного образа системы. Пользователь может воспользоваться резервной копией системы, чтобы восстановить Windows в случае появления неполадок на компьютере. Архивация операционной системы и восстановление Windows 11 помогут решить проблемы, возникающие на ПК пользователя.
Создание резервной копии Windows 11 (видео)
Похожие публикации:
- Восстановление Windows 11 с точки восстановления
- Как создать загрузочную флешку Windows 11 в Media Creation Tool
- Как установить Windows 11 поверх Windows 10 на несовместимом ПК
- Как вернуть Windows 11 в исходное состояние
- Как обновиться до Windows 11 на неподдерживаемом оборудовании
В этой публикации, друзья, осветим тему штатного резервного копирования Windows 11 – резервного копирования встроенным в систему средством архивации. Это унаследованный от версий-предшественниц Windows штатный функционал, он классический, с устаревшим интерфейсом формата Windows Vista/7, является частью старой панели управления. Он малофункциональный, предусматривает только основные возможности, включая планировщик автоматического создания резервных копий операционной системы. Базируется на устаревших технологиях бэкапа, потому его скорости проведения операций по созданию бэкапа и восстановлению системы оставляют желать лучшего. Тем не менее это встроенный в операционную систему инструмент, который всегда на подхвате. Знать о его существовании и принципах работы нужно, вдруг он когда-то пригодится за неимением иной возможности сделать бэкап для возможности отката Windows 11.
Итак, друзья, старая функция резервного копирования встроенным в систему средством архивации, доставшаяся Windows 11 в наследие. Это родной системный бэкап, именуемый архивацией, а его образы резервных копий именуются архивами. Функционал может быть использован для фиксации состояния Windows 11 в неком эталонном состоянии для восстановления этого состояния при возникновении проблем с операционной системой. Образы резервных копий, т.е. архивы имеют формат виртуальных дисков VHDX. Которые при необходимости можно открыть для отображения в системном проводнике как устройства информации, дабы извлечь нужные файлы. В отличие от точек восстановления Windows, не включающих в состав бэкапа данные загрузчика и файлы пользовательского профиля, средство архивации — это полноценное резервное копирование Windows. Архивы включают все системные разделы Windows – непосредственно системный, загрузочный, раздел среды восстановления. Это значит, что даже если Windows 11 не будет загружаться из-за повреждения загрузчика, с помощью восстановления из архива её работоспособность можно будет возобновить. И архивы включают всё содержимое диска С, разве что мы можем в настройках указать, какие папки не хотим видеть в составе бэкапа.
Штатное средство архивации умеет немногие вещи, лишь базовые вещи – создавать разовые бэкапы с ручным запуском, создавать автоматические бэкапы с участием настроенного планировщика, исключать ненужные папки из состава бэкапа. Процесс восстановления операционной системы происходит в среде восстановления, и при критических системных неполадках, когда запускается только эта среда, мы будем иметь доступ к функционалу восстановления Windows 11 из архива. Вот, собственно, друзья, в этом и заключается преимущество штатного средства архивации как инструмента бэкапа (не считая фактора бесплатности). Оно оставляет нам шанс реанимации операционной системы без внешнего носителя, который понадобится при использовании сторонних средств резервного копирования. Но сторонние средства системного бэкапа будут выигрывать во многих иных аспектах – в скорости операций создания бэкапа и восстановления, в гибкости бэкап-функционала, в весе бэкап-файлов и т.п. Примеры эффективных программ для резервного копирования Windows — AOMEI Backupper, Dism++.
Давайте посмотрим, как работает средство архивации Windows 11.
Обителью средства архивации Windows 11 является классическая панель управления. Запускаем её и в поиск вводим слово «резерв». Кликаем раздел «Резервное копирование и восстановление».
И давайте создадим разовый бэкап, т.е. архив. В этом разделе жмём «Создание образа системы».
Указываем хранилище архива, это должен быть отличный от диска С раздел жёсткого диска, DVD-диски, сетевой ресурс. Одно хранилище, друзья, может содержать только один архив операционной системы. У нас не будет возможности хранить несколько бэкапов с разным состоянием Windows 11, один-единственный архив будет каждый раз перезаписываться при создании бэкапа разово или автоматически по планировщику.
Жмём «Архивировать».
Дожидаемся выполнения операции, по её завершении нам будет предложено создать некий диск восстановления системы. Жмём «Нет», в этом диске надобности, это среда восстановления, которая есть в составе установочного процесса Windows 11. Который на внешнем носителе предпочтителен, чем просто среда восстановления, ибо может пригодиться в крайнем случае переустановки операционной системы. И потом жмём «Закрыть».
Архив создан, теперь мы в случае необходимости можем восстановить Windows 11 к состоянию, запечатлённому в этом архиве. Давайте посмотрим на другие функции, которые может предложить нам средство архивации.
В разделе резервного копирования панели управления жмём «Настроить резервное копирование».
Нам предлагается пошаговый процесс настройки архивации. Можем сменить при необходимости хранилище на другое.
Можем внести папки-исключения, которые не будут включены в состав архива и, соответственно, при его восстановлении их содержимое останется неизменным.
И можем настроить автоматическое обновление архивов с помощью планировщика. Полезнейшая функция, она позволит нам не заморачиваться созданием бэкапа вручную, но мы всегда будем иметь свежий бэкап и сможем откатить операционную систему к актуальному состоянию, потеряв минимум внесённых изменений. Жмём «Изменить расписание».
Указываем предпочитаемые периоды и время создания бэкапа.
Сохраняем всё.
Запустится создание нового архива. В дальнейшем при необходимости вручную обновить бэкап жмём в разделе резервного копирования панели управления кнопку «Архивировать данные сейчас».
Ну и, друзья, как восстановить Windows 11 из архива? Как упоминалось, делается это в системной среде восстановления. При критическом сбое, если операционная система не будет загружаться, эта среда сама запустится. Её также можно запустить на установочном носителе Windows 8.1, 10 или 11 на втором шаге установки.
Попасть в эту среду из работающей Windows 11 можно так: в системном приложении «Параметры» идём по пути «Система → Восстановление», в блоке «Расширенные параметры запуска» жмём «Перезагрузить сейчас».
Жмём «Перезапустить».
Попадём в среду восстановления, в ней жмём «Поиск и устранение неисправностей», потом – «Дополнительные параметры».
Затем кликаем «Просмотреть другие параметры восстановления». Жмём «Восстановление образа системы».
И видим уже непосредственно функционал восстановления архива Windows 11. Здесь оставляем по умолчанию выбранный параметр использования доступного образа, т.е. архива, либо можем выбрать образ, хранящийся в другом хранилище, если их несколько.
Идём далее.
Жмём «Готово» и соглашаемся на восстановление.
Дожидаемся выполнения операции и перезагружаем компьютер.
После запуска будем наблюдать восстановленную из архива Windows 11.