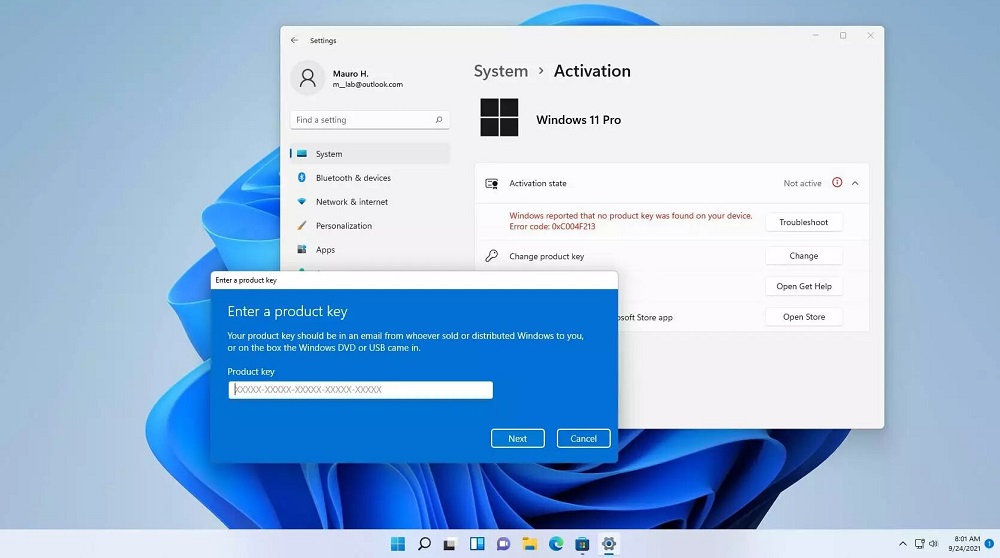Активация KMS (Key Management Service) позволяет пользователям активировать Windows и другие продукты Microsoft с помощью локальной сети. Однако, есть случаи, когда пользователи хотят удалить активацию KMS Windows 10, например, при переходе на другой способ активации или при использовании лицензированного продукта.
Удаление активации KMS Windows 10 несколько сложнее, чем ее установка, но с нашей подробной инструкцией вы сможете сделать это без особых проблем. Перед началом процесса рекомендуется создать резервную копию системы, чтобы избежать потери данных в случае возникновения проблем.
Шаг 1: Открыть командную строку с правами администратора
Первым шагом является открытие командной строки с правами администратора. Нажмите комбинацию клавиш Win + X и выберите «Командная строка (администратор)» в меню. Если вас попросят ввести пароль администратора, введите его.
Шаг 2: Ввести команду для удаления активации KMS
После открытия командной строки введите следующую команду: slmgr /upk
Примечание: Если вы воспользовались KMS-активацией для продукта Office, введите следующую команду вместо предыдущей: cscript ospp.vbs /unpkey:XXXXX (где XXXXX — ключ продукта Office)
Шаг 3: Перезагрузить компьютер
После успешного выполнения предыдущей команды рекомендуется перезагрузить компьютер, чтобы изменения вступили в силу. После перезагрузки активация KMS будет удалена, и вам потребуется активировать Windows или другой продукт Microsoft другим способом.
Примечание: Удаление активации KMS Windows 10 не рекомендуется, если вы используете нелицензированный продукт или нарушаете условия использования Microsoft. Обратитесь к сайту Microsoft или своему системному администратору для получения правильной и легальной активации.
Вот и все! Теперь вы знаете, как удалить активацию KMS Windows 10 при необходимости. Следуйте нашей подробной инструкции и будьте внимательны при использовании командной строки. Удачи вам!
Содержание
- Как отключить активацию KMS на Windows 10?
- Причины появления KMS активации на Windows 10
- Подробная инструкция по удалению KMS активации
- Ручное удаление KMS активации на Windows 10
Как отключить активацию KMS на Windows 10?
В случае, если вы решили отключить активацию KMS на компьютере с операционной системой Windows 10, следуйте инструкциям ниже.
- Откройте командную строку с правами администратора.
- Введите команду
slmgr.vbs /upkи нажмите клавишу Enter. Данная команда удалит все КМС-ключи с вашего компьютера. - Затем введите команду
slmgr.vbs /ckmsи снова нажмите клавишу Enter. Эта команда удалит адрес сервера KMS. - Для завершения процесса отключения активации KMS введите команду
slmgr.vbs /rearmи нажмите Enter. Эта команда сбросит лицензионное состояние операционной системы. - Перезагрузите компьютер.
После перезагрузки компьютера активация KMS на Windows 10 будет полностью отключена. Теперь ваша операционная система будет использовать другой метод активации.
Причины появления KMS активации на Windows 10
1. Официальная активация не была выполнена:
Одной из основных причин появления KMS активации на Windows 10 является отсутствие официальной активации. Если операционная система не была активирована с помощью лицензионного ключа или активатора, KMS активация может быть использована для обхода ограничений и получения полного доступа ко всем функциям Windows 10.
2. Необычные действия пользователя:
Иногда пользователи пытаются использовать различные инструменты для активации Windows 10, которые могут активировать KMS службу. Это может происходить, если пользователь случайно или намеренно устанавливает подобные программы сомнительного происхождения.
3. Взломанная копия операционной системы:
Еще одной причиной появления KMS активации на Windows 10 может быть использование без официальной активации взломанной копии операционной системы. Пользователи могут загрузить пиратскую версию Windows 10, которая уже содержит активацию через KMS сервер.
4. Некорректная установка активации:
Если пользователь некорректно установил лицензионный ключ или активатор, это может привести к активации через KMS. Некорректная установка может произойти из-за ошибок в процессе активации, например, если был использован неправильный ключ или активатор версии, несовместимой с Windows 10.
5. Воздействие вредоносных программ:
Некоторые вредоносные программы могут изменить настройки активации Windows 10, чтобы использовать KMS активацию. Это может произойти в результате инфицирования компьютера или установки вредоносного ПО, которое может изменить ключи реестра или другие системные настройки, связанные с активацией.
Важно помнить:
КMS активация является нарушением политики Microsoft и может привести к непредсказуемым последствиям, таким как блокировка активации, некорректная работа операционной системы, потеря данных и другие проблемы. Рекомендуется всегда использовать официальную активацию Windows 10 для безопасной и стабильной работы системы.
Подробная инструкция по удалению KMS активации
Для удаления KMS активации Windows 10 следуйте следующим инструкциям:
- Откройте командную строку с правами администратора. Для этого нажмите Win+X, а затем выберите «Командная строка (администратор)» в контекстном меню.
- Введите следующую команду: slmgr.vbs /upk и нажмите Enter. Данная команда удаляет текущий установленный KMS ключ.
- После выполнения команды, выполните перезагрузку системы.
- После перезагрузки системы откройте командную строку с правами администратора.
- Введите следующую команду: slmgr.vbs /cpky и нажмите Enter. Данная команда очищает KMS ключи из системного реестра.
- После выполнения команды, выполните перезагрузку системы.
После выполнения всех указанных шагов KMS активация будет удалена с вашей операционной системы Windows 10. Теперь вы можете активировать Windows 10 другим способом или установить лицензированную версию операционной системы.
Ручное удаление KMS активации на Windows 10
Если вы решили отказаться от KMS активации на Windows 10 и хотите удалить ее вручную, следуйте указанным ниже инструкциям:
- Откройте командную строку с правами администратора. Для этого нажмите комбинацию клавиш Win + X и выберите пункт «Командная строка (администратор)» из контекстного меню.
- Введите следующую команду и нажмите клавишу Enter:
slmgr.vbs /upk - Дождитесь окончания процесса удаления KMS активации. После этого на экране будет отображено сообщение о успешном завершении.
- Перезагрузите компьютер, чтобы изменения вступили в силу.
Теперь KMS активация должна быть полностью удалена с вашей операционной системы Windows 10. Отныне ваша система будет функционировать без активации.
I’ve personally never had this happen, but this happened to a friend of mine, if you watched some YouTube tutorial about how to “activate windows 10 for free” what most of the videos do is have you activate windows with a KMS server and volume license key which is illegal. But today I’m gonna show you how to remove all that WITHOUT a fresh windows install. So here’s what you do if you run windows 10 home: Run the command prompt as an administrator and type the following commands:
(Cscript slmgr.vbs /upk&cscript slmgr.vbs /cpky) Hit enter, what this does is it removes the KMS volume key from the registry and the computer itself. The next command command you want to enter is: (Slmgr /ckms) What this does is clears the KMS server from the registry, but wait, there is one more command which is likely the most important, the final command is: (Slmgr /ipk YTMG3-N6DKC-DKB77-7M9GH-8HVX7) Now what this does is it switches you back to a generic windows 10 home key, which is what is on the computer by default if you don’t activate. -note, only enter what is in parentheses
If you run windows 10 pro, run command prompt as an administrator and enter the following commands:
(Cscript slmgr.vbs /upk&cscript slmgr.vbs /cpky) Hit enter, what this does is it removes the KMS volume key from the registry and the computer itself. The next command command you want to enter is: (Slmgr /ckms) What this does is clears the KMS server from the registry, but wait, there is one more command which is likely the most important, the final command is: (Slmgr /ipk VK7JG-NPHTM-C97JM-9MPGT-3V66T) Now what this does is it switches you back to a generic windows 10 pro key, which is what is on the computer by default if you don’t activate. These generic keys ARE fully legal, and again, it’s what the computer has if it’s unactivated, if you don’t believe me, you can learn more about generic keys here: www.makeuseof.com/windows-10-generic-product-keys/amp/ generic keys do NOT activate windows, but you can easily activate windows by either purchasing a product key or digital license. I hope I helped you out, let me know if you have any issues and I’ll try to assist you further😁
Владельцы компьютеров под управлением операционной системы Windows 10 часто сталкиваются с проблемой активации KMS. KMS (Key Management Service) – это метод активации Windows, который позволяет использовать один ключ для активации нескольких компьютеров в корпоративной сети.
Однако, при попытке активации KMS, пользователи могут столкнуться с преградой, так как Windows 10 имеет ряд защитных механизмов, которые могут блокировать данный процесс. В этой статье мы подробно расскажем, как отключить защиту в Windows 10 и настроить активацию KMS.
Первым шагом для отключения защиты в Windows 10 является настройка параметров безопасности. Это можно сделать, открыв Панель управления и выбрав соответствующий раздел. Далее, необходимо выполнить ряд действий, чтобы отключить защиту в операционной системе.
Как только вы отключите защиту в Windows 10, можно приступить к настройке активации KMS. Для этого необходимо установить специальный ключ активации, который можно получить у администратора корпоративной сети. После ввода ключа и подтверждения активации, ваша операционная система будет успешно активирована с помощью KMS.
Содержание
- Как отключить защиту в Windows 10
- Начало настройки: открытие «Параметров безопасности»
- Отключение «Защитника Windows»
- Отключение «Контроля учетных записей»
- Отключение «Брандмауэра Windows»
- Отключение «Windows SmartScreen»
- Отключение «Управления активным временем работы компьютера»
- Настройка KMS — активация без защиты
Как отключить защиту в Windows 10
Отключение защиты в Windows 10 может быть полезным в некоторых случаях, включая настройку и активацию KMS. Вот несколько шагов, которые нужно выполнить:
- Перейдите в меню «Пуск» и выберите «Настройки».
- В открывшемся окне «Настройки» выберите «Обновление и безопасность».
- В боковом меню выберите «Восстановление».
- На странице «Восстановление» найдите раздел «Дополнительные параметры безопасности».
- Нажмите на ссылку «Перезагрузить сейчас» под заголовком «Устранение неполадок».
- После перезагрузки компьютера выберите «Отключить проверку обязательной подписи драйверов».
- В новом окне выберите «7» на клавиатуре для отключения защиты.
- После завершения загрузки Windows 10 защита будет отключена.
Обратите внимание, что отключение защиты в Windows 10 может представлять риск для безопасности вашей системы. Будьте осторожны и включите защиту сразу после завершения нужных настроек.
Начало настройки: открытие «Параметров безопасности»
1. Щелкните правой кнопкой мыши по кнопке «Пуск» в левом нижнем углу экрана и выберите «Параметры».
2. В открывшемся меню выберите раздел «Обновление и безопасность».
3. В левой панели выберите «Защита от вирусов и угроз».
4. В правой панели нажмите на ссылку «Дополнительные параметры защиты».
5. В открывшемся окне выберите вкладку «Windows Security» и найдите раздел «Настройки защиты от вирусов и угроз».
6. Откройте раздел «Управление угрозами» и найдите пункт «Доступ в некоторых процессах».
7. Щелкните по этому пункту, чтобы открыть дополнительные параметры.
Отключение «Защитника Windows»
Чтобы отключить «Защитника Windows» в Windows 10, следуйте этим шагам:
Шаг 1: Откройте «Параметры». Для этого щелкните правой кнопкой мыши по кнопке «Пуск» и выберите «Параметры» в контекстном меню.
Шаг 2: В «Параметрах» выберите «Обновление и безопасность».
Шаг 3: В левой панели выберите «Защита от вирусов и угроз».
Шаг 4: В правой панели найдите и нажмите на ссылку «Настройки «Защитника Windows»».
Шаг 5: В окне «Настройки «Защитника Windows»» отключите переключатель «Реальная защита от вирусов и угроз».
Этими действиями вы временно отключаете «Защитника Windows». После успешной активации KMS вы можете включить его обратно, повторив те же шаги и включив переключатель «Реальная защита от вирусов и угроз».
Будьте осторожны при работе с компьютером без активной антивирусной защиты. Включайте антивирус по возможности в кратчайшие сроки после активации KMS.
Отключение «Контроля учетных записей»
Контроль учетных записей (User Account Control, UAC) в Windows 10 способен предотвратить нежелательные изменения в системе, обеспечивая таким образом ее безопасность. Однако, в ряде случаев пользователи могут пожелать временно отключить эту функцию, чтобы упростить установку и настройку программы.
Следуйте инструкции ниже, чтобы отключить «Контроль учетных записей» в Windows 10:
- Откройте «Панель управления» (Control Panel).
- Перейдите в раздел «Учетные записи пользователей» (User Accounts).
- Выберите опцию «Изменение параметров учетной записи» (Change User Account Control settings).
- Переместите ползунок на позицию «Никогда не уведомлять» (Never notify).
- Нажмите кнопку «OK».
- Перезагрузите компьютер, чтобы изменения вступили в силу.
Обратите внимание, что отключение «Контроля учетных записей» повышает риск заражения компьютера вредоносным программным обеспечением, поэтому рекомендуется оставлять данную функцию включенной для обычного использования ПК.
После завершения необходимых действий по активации KMS, вы можете повторно включить «Контроль учетных записей», следуя тем же шагам, но перемещая ползунок на другую позицию.
Отключение «Брандмауэра Windows»
Чтобы отключить «Брандмауэр Windows» и обеспечить доступ к активации KMS в Windows 10, выполните следующие шаги:
| 1. | Откройте «Панель управления» на вашем компьютере. |
| 2. | Выберите «Система и безопасность», затем «Брандмауэр Windows». |
| 3. | На панели слева выберите «Включить или отключить брандмауэр Windows». |
| 4. | Установите флажок напротив «Профиль сети» для «Профиль сети интегральной службы» и «Профиль сети общественной службы». |
| 5. | Нажмите «ОК», чтобы сохранить изменения и закрыть окно. |
Вы успешно отключили «Брандмауэр Windows»! Теперь вы можете продолжить настройку активации KMS в Windows 10.
Отключение «Windows SmartScreen»
| Шаг | Действие |
|---|---|
| 1 | Откройте «Параметры» (нажмите на значок «Пуск» и выберите «Параметры») |
| 2 | В «Параметрах» выберите раздел «Обновление и безопасность» |
| 3 | В «Обновление и безопасность» выберите «Защита от вирусов и угроз» |
| 4 | Прокрутите вниз и найдите «Настройки уровня защиты от угроз» |
| 5 | Нажмите на «Административные параметры» |
| 6 | В «Административных параметрах» найдите опцию «Windows SmartScreen» и нажмите на нее |
| 7 | Выберите «Отключить» и сохраните изменения |
После выполнения этих шагов «Windows SmartScreen» будет отключен, и вы сможете активировать KMS на своей операционной системе Windows 10.
Отключение «Управления активным временем работы компьютера»
Опция «Управление активным временем работы компьютера» в Windows 10 позволяет ограничить активное время работы компьютера на основе заданных графиков. Это может быть полезно для родителей, которые хотят контролировать время, проведенное детьми за компьютером. Однако, для активации KMS необходимо отключить данную функцию. В этом разделе описаны шаги по отключению «Управления активным временем работы компьютера».
Чтобы отключить «Управление активным временем работы компьютера», следуйте инструкциям ниже:
- Нажмите правой кнопкой мыши на кнопку «Пуск» и выберите «Панель управления».
- В окне «Панель управления» выберите категорию «Система и безопасность» и затем «Администрирование».
- В разделе «Администрирование» найдите и откройте «Планировщик заданий».
- В левой панели выберите «Библиотека планировщика заданий».
- В центральной панели найдите и откройте папку «Microsoft».
- Пролистайте список задач и найдите задачу «Система». Щелкните правой кнопкой мыши на этой задаче и выберите «Отключить».
После выполнения этих шагов «Управление активным временем работы компьютера» будет отключено, и вы сможете продолжить настройку активации KMS.
Настройка KMS — активация без защиты
Однако, в некоторых случаях, для активации по KMS необходимо отключить встроенную защиту Windows 10, чтобы сервер KMS мог взаимодействовать с операционной системой. Эта защита называется UAC (User Account Control) и контролирует разрешения приложений и процессов в системе.
Чтобы отключить защиту UAC в Windows 10, следуйте инструкциям ниже:
- Нажмите правой кнопкой мыши на кнопке «Пуск» в левом нижнем углу экрана и выберите пункт «Панель управления».
- В панели управления выберите пункт «Учетные записи пользователей» и затем «Системные учетные записи».
- В разделе «Личные параметры» найдите опцию «Учетная запись администратора: Да» и установите флажок рядом с ней.
- Нажмите кнопку «OK», чтобы сохранить изменения.
После отключения защиты UAC в Windows 10, вы сможете настроить активацию по KMS без каких-либо проблем или ограничений. Учтите, что отключение защиты UAC может повысить риск безопасности вашей системы, поэтому будьте осторожны и отключайте ее только при необходимости.
KMSAuto — это одно из самых популярных приложений для активации операционных систем Windows и программ Microsoft Office. Оно позволяет активировать систему без лицензионного ключа, что может быть полезно для тех, кто не может его приобрести. Однако, если вы решили отказаться от использования KMSAuto, необходимо удалить его с компьютера полностью, чтобы не повредить систему или получить нежелательные последствия.
Удаление KMSAuto может быть не очень простой задачей, так как некоторые файлы могут быть скрыты и неудачное удаление может привести к настройке неисправности и потере важных данных. Поэтому, в данной статье, мы рассмотрим подробный и безопасный способ удаления KMSAuto с компьютера.
Далее вы узнаете, какие шаги нужно выполнить, чтобы удалить KMSAuto, как избежать потери данных, а также как проверить, что KMSAuto удалены полностью и безопасно.
Как удалить KMSAuto
Используя стандартную функцию удаления программ
Для удаления KMSAuto можно воспользоваться стандартной функцией удаления программ, которая предусмотрена в операционной системе Windows. Для этого нужно:
- Зайти в меню «Пуск» и выбрать «Панель управления».
- Выбрать «Удаление программ».
- В списке программ выбрать KMSAuto.
- Нажать на кнопку «Удалить».
После этого система удалит KMSAuto.
Используя специальную программу для удаления программ
Если стандартная функция удаления программ не удалит KMSAuto, можно воспользоваться специальной программой для удаления программ. Например, можно использовать программу Revo Uninstaller. Для этого нужно:
- Скачать и установить программу Revo Uninstaller.
- Запустить программу и выбрать в списке программ установленный KMSAuto.
- Нажать на кнопку «Удалить».
- Дождаться завершения удаления программы.
Удаление KMSAuto вручную
Если стандартная функция удаления программ и специальная программа не помогут удалить KMSAuto, можно удалить программу вручную. Для этого нужно:
- Зайти в папку, в которую была установлена программа KMSAuto. Обычно это C:WindowsAutoKMS.
- Удалить папку AutoKMS со всеми файлами и подпапками.
- Зайти в реестр Windows. Для этого нужно нажать на кнопку «Пуск» и ввести в поисковую строку «regedit».
- Найти в реестре ключ HKEY_LOCAL_MACHINESYSTEMCurrentControlSetServicesAIK_01KMSAuto. Удалить этот ключ.
- Перезагрузить компьютер.
После выполнения этих действий KMSAuto будет полностью удален из системы.
Шаг 1: Остановите KMSAuto
1.1 Остановка KMSAuto через Task Manager
Наиболее простой способ остановить KMSAuto — использовать Task Manager.
- Нажмите комбинацию клавиш Ctrl+Shift+Esc, чтобы открыть Task Manager.
- Перейдите на вкладку «Процессы».
- Выберите процесс «KMSAuto Net.exe».
- Щелкните по кнопке «Завершить задачу».
После этого KMSAuto будет остановлен.
1.2 Остановка KMSAuto через командную строку
Другой способ остановить KMSAuto — использовать командную строку.
- Нажмите комбинацию клавиш Win+R, чтобы открыть окно «Выполнить».
- Введите «cmd» и нажмите клавишу Enter, чтобы открыть командную строку.
- Введите команду «taskkill /im KMSAuto Net.exe /f» и нажмите клавишу Enter.
После этого KMSAuto будет остановлен.
Шаг 2: Удалите KMSAuto из системы
1. Остановите KMSAuto
Перед удалением KMSAuto необходимо остановить его работу. Для этого откройте меню «Пуск» на панели задач, найдите программу KMSAuto и нажмите правой кнопкой мыши на ее значок. В открывшемся контекстном меню выберите пункт «Выход» или «Завершить работу».
2. Удалите KMSAuto через Панель управления
Для удаления KMSAuto можно воспользоваться стандартным средством «Удаление программ» в Панели управления. Для этого откройте Панель управления, выберите пункт «Программы и компоненты» (или «Установка и удаление программ») и найдите в списке установленных программ KMSAuto. Нажмите на него правой кнопкой мыши и выберите пункт «Удалить».
3. Удалите остатки KMSAuto вручную
Если после удаления KMSAuto остались какие-либо файлы или папки, связанные с программой, необходимо их удалить вручную. Для этого зайдите в папку, где установлена KMSAuto, и удалите все ее файлы и папки. Также рекомендуется проверить реестр системы на наличие записей, связанных с KMSAuto, и удалить их.
4. Проверьте систему на наличие вирусов и других угроз
После удаления KMSAuto необходимо проверить систему на наличие вирусов и других угроз. Для этого запустите антивирусную программу и проведите полное сканирование системы. Также рекомендуется проверить систему на наличие других программ-активаторов, так как они могут вызывать конфликты и проблемы.
Следуя этим простым шагам, вы полностью удалите активацию KMSAuto без повреждения системы и сможете продолжать работу со стабильной и безопасной операционной системой.
Шаг 3: Очистите систему от следов активации
После того, как вы установили новый ключ продукта и деактивировали KMSAuto, необходимо удалить все оставшиеся следы активации с вашей системы, чтобы избежать возможных проблем в будущем.
Очистка реестра
Первым шагом является очистка реестра. Нажмите клавиши «Win + R», введите «regedit» и нажмите «Enter». В реестре перейдите к следующему пути: «HKEY_LOCAL_MACHINESOFTWAREMicrosoftWindows NTCurrentVersionSoftwareProtectionPlatform». Удалите все ключи в этой ветке, кроме «Activation Backup Task».
Удаление KMS-службы
Для удаления KMS-службы откройте командную строку от имени администратора и выполните команду «sc delete AutoKMS». Это удалит службу автоматической активации KMSAuto.
Удаление программы KMSAuto
Наконец, удалите KMSAuto с вашего устройства. Это можно сделать, перейдя в «Панель управления», выбрав «Программы и компоненты» и выбрав KMSAuto из списка установленных программ. Кликните правой кнопкой мыши на KMSAuto и выберите «Удалить».
Шаг 4: Проверьте систему на наличие вирусов
Решение проблемы
После удаления активации KMSAuto может возникнуть ситуация, когда на компьютере появятся вирусы или шпионское ПО. Чтобы избежать проблем, связанных с безопасностью вашего компьютера, необходимо провести проверку системы на наличие вредоносных программ.
В зависимости от операционной системы, у вас может быть установлен антивирус или защитное ПО. Если такого ПО нет, рекомендуется скачать и установить антивирусное программное обеспечение.
После установки антивируса следует запустить полное сканирование системы. Программа должна обнаружить и удалить все вредоносные программы, которые могут появиться после удаления активации KMSAuto.
Заключение
При удалении активации KMSAuto необходимо помнить, что это действие может привести к нарушению работы системы. Одним из способов избежать проблемы с безопасностью вашего компьютера является проверка системы на наличие вирусов после удаления активации. Проведение полного сканирования системы поможет обезопасить ваш компьютер и сохранить важные данные.
Шаг 5: Установите другую программу для активации
Если вы хотите полностью удалить активацию KMSAuto из вашей системы, вы можете установить другую программу для активации. В настоящее время существует множество альтернативных программ для активации Windows, таких как Microsoft Toolkit, KMSpico и другие.
Выбор программы для активации Windows зависит от ваших личных предпочтений и требований. Некоторые программы требуют установки на ваш компьютер и могут занимать больше места, в то время как другие могут быть выпущены в виде портативной версии, которую можно запустить с USB-накопителя.
Перед установкой другой программы для активации убедитесь, что вы загрузили ее из надежного источника. Никогда не загружайте и не используйте программы для активации из ненадежных источников. Это может привести к установке зловредных программ на ваш компьютер и к нарушению безопасности вашей системы.
После установки новой программы для активации, она может перезаписать активационные данные KMSAuto и активировать вашу копию Windows. Если вы хотите удалить KMSAuto, убедитесь, что после активации вашей копии Windows новая программа не использует активационные данные KMSAuto.
- Избегайте использования ненадежных источников для загрузки программы для активации
- Установите программу для активации, которая соответствует вашим требованиям
- Убедитесь, что новая программа для активации не использует активационные данные KMSAuto после их удаления
Шаг 6: Избегайте использования неофициального ПО
После удаления активации KMSAuto и любых других программ от третьих лиц, рекомендуется не использовать неофициальное ПО в будущем. Программы от ненадежных разработчиков могут нанести значительный вред вашей системе. Поэтому рекомендуется устанавливать только официальное программное обеспечение от проверенных и надежных источников.
Использование неофициального ПО может привести к уязвимостям, сбоям в работе системы и обнаружению вредоносных программ. Кроме того, программа может мешать нормальной работе компьютера, снижать его производительность или вызывать другие проблемы.
Поэтому при выборе программного обеспечения следует быть осторожным и устанавливать только проверенное и легальное ПО.
- Проверяйте репутацию разработчика перед установкой;
- Скачиваемое ПО должно быть только с официальных и проверенных источников;
- Используйте антивирусное ПО и регулярно проверяйте свою систему на наличие вредоносных программ.
Эти простые рекомендации помогут вам избежать многих проблем, связанных с вредоносным ПО. Вы можете сэкономить деньги, время и избежать потери данных, если будете следовать этим советам и устанавливать только официальное программное обеспечение.
|
16 августа в 15:00 40
Встроенный антивирус Защитник Windows научился определять нелицензионные версии операционной системы.
10 августа вышел патч Security Intelligence Update 1.395.68.0. Он может определять пиратские версии операционных систем, сбрасывать активацию и блокировать службу Windows AutoKMS, с помощью которой пираты активировали ОС.
Кроме того, апдейт содержит критические исправления производительности, а также некоторых известных уязвимостей ядра Windows.
На данный момент патч не интегрирован в Windows 10 и Windows 11. Однако его появление остается вопросом времени. [Neowin]

🤓 Хочешь больше? Подпишись на наш Telegram.

iPhones.ru
Встроенный антивирус Защитник Windows научился определять нелицензионные версии операционной системы. 10 августа вышел патч Security Intelligence Update 1.395.68.0. Он может определять пиратские версии операционных систем, сбрасывать активацию и блокировать службу Windows AutoKMS, с помощью которой пираты активировали ОС. Кроме того, апдейт содержит критические исправления производительности, а также некоторых известных уязвимостей ядра Windows. На данный момент…
- Microsoft,
- windows
Артём Баусов
@Dralker
Главный по новостям, кликбейту и опечаткам. Люблю электротехнику и занимаюсь огненной магией.
Telegram: @TemaBausov