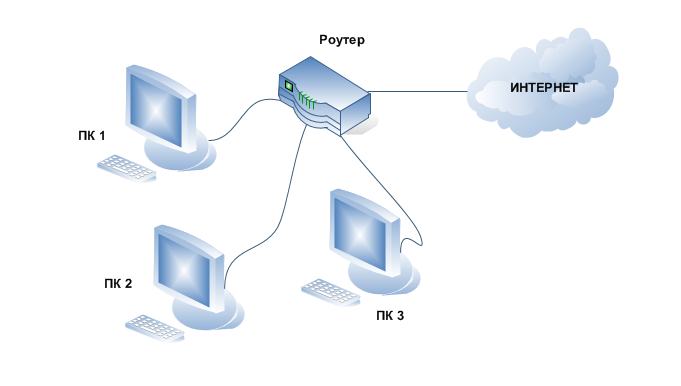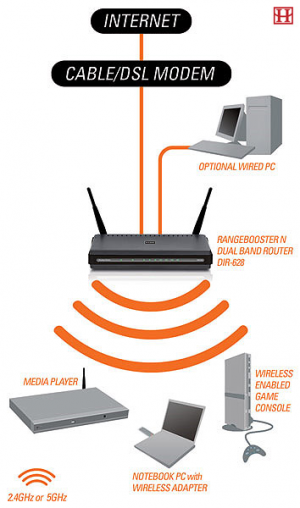Интернет – это неотъемлемая часть нашей жизни, и часто возникает необходимость в подключении к нему нескольких устройств одновременно. Роутер – это устройство, которое позволяет создать Wi-Fi сеть и обеспечить интернет-соединение для всех подключенных к нему устройств. Но что делать, если у вас нет роутера, но есть компьютер с доступом к интернету?
Решением этой проблемы может стать возможность раздать интернет через компьютер, используя его в качестве роутера. Такой способ позволит вам подключить несколько устройств к интернету, не приобретая дополнительные устройства.
Для того чтобы начать пользоваться интернетом через компьютер-роутер, вам понадобятся некоторые настройки. В данной инструкции мы рассмотрим самые простые и понятные шаги, которые помогут вам быстро настроить собственную Wi-Fi сеть и раздать интернет с компьютера через роутер.
Содержание
- Подготовка к раздаче интернета
- Требования к компьютеру и роутеру
- Подключение компьютера к роутеру
- Настройка роутера для раздачи интернета
- Раздача интернета с компьютера через роутер
- Подключение устройств к раздаваемой сети
Подготовка к раздаче интернета
Перед тем, как начать раздавать интернет с компьютера через роутер, необходимо выполнить несколько шагов для подготовки:
- Проверьте наличие активного интернет-подключения: убедитесь, что ваш компьютер имеет доступ к интернету. Для этого откройте любой веб-браузер и попробуйте открыть несколько веб-страниц.
- Подключите роутер к компьютеру: возможно, вам понадобится специальный кабель для подключения роутера к компьютеру. Убедитесь, что кабель правильно подключен с одной стороны к порту LAN (обычно оранжевый) роутера, а с другой стороны к порту Ethernet (обычно желтый) компьютера.
- Войдите в настройки роутера: откройте веб-браузер на компьютере и введите в адресной строке IP-адрес роутера. Обычно это 192.168.0.1 или 192.168.1.1. Нажмите Enter и вы должны увидеть страницу входа в настройки роутера.
- Авторизуйтесь в настройках роутера: введите логин и пароль для доступа к настройкам роутера. Если вы не знаете эти данные, попробуйте стандартные комбинации: admin/admin, admin/password, или admin/1234. Если они не сработают, обратитесь к документации роутера или свяжитесь с провайдером интернет-услуг.
- Перейдите в раздел настройки подключения к интернету: найдите раздел настройки, отвечающий за подключение к интернету. Обычно он называется «WAN» или «Интернет». В этом разделе вы должны увидеть опцию «Тип соединения». Убедитесь, что выбран правильный тип подключения, обычно это «Подключение по DHCP» или «Подключение по кабелю».
После выполнения этих шагов ваш компьютер будет готов к раздаче интернета через роутер.
Требования к компьютеру и роутеру
Для того, чтобы раздать интернет с компьютера через роутер, следует убедиться, что у вас есть следующие компоненты:
| Компьютер | Ваш компьютер должен иметь возможность подключения к интернету и быть настроенным для использования режима точки доступа или «Хост-зона». |
| Роутер | Вам понадобится роутер с поддержкой функции режима точки доступа или «Хост-зона». Убедитесь, что роутер можно использовать как точку доступа, так как не все модели поддерживают эту функцию. |
| Кабели | Вам понадобятся сетевые кабели для подключения компьютера к роутеру. |
Если у вас есть все вышеуказанные компоненты, вы готовы приступить к настройке связи между компьютером и роутером для раздачи интернета.
Подключение компьютера к роутеру
Если вы хотите раздать интернет с компьютера через роутер, сначала вам необходимо подключить компьютер к роутеру с помощью провода Ethernet. Вот что вам потребуется для этой операции:
1. Компьютер с рабочим портом Ethernet.
2. Роутер с открытыми портами Ethernet.
Чтобы подключить компьютер к роутеру, выполните следующие шаги:
1. Возьмите Ethernet-кабель и подключите его одним концом к порту Ethernet на задней панели компьютера.
2. Подключите другой конец Ethernet-кабеля к любому свободному порту Ethernet на задней панели роутера.
Теперь ваш компьютер должен быть успешно подключен к роутеру. Если есть необходимость в дополнительных настройках сети или в установке пароля на Wi-Fi сеть, можно воспользоваться интерфейсом роутера.
Настройка роутера для раздачи интернета
Для того чтобы раздавать интернет с компьютера через роутер, необходимо выполнить ряд настроек на самом устройстве. В данной инструкции мы опишем шаги для настройки роутера.
Во-первых, подключите роутер к компьютеру при помощи сетевого кабеля. Откройте веб-браузер и введите IP-адрес роутера в адресную строку. Обычно, стандартные адреса роутеров – 192.168.0.1 или 192.168.1.1. Затем, введите логин и пароль от роутера.
После успешного входа в панель управления роутером, найдите раздел настроек подключения к интернету. В этом разделе необходимо выбрать тип подключения к интернету – PPPoE, DHCP или статический IP-адрес.
| Тип подключения | Описание |
|---|---|
| PPPoE | Для подключения к интернету по протоколу PPPoE, необходимо ввести логин и пароль, предоставленные вашим интернет-провайдером. |
| DHCP | Если ваш интернет-провайдер использует протокол DHCP, то роутер автоматически получит настройки подключения к интернету. |
| Статический IP-адрес | Если ваш интернет-провайдер предоставил вам статический IP-адрес, необходимо ввести его в соответствующее поле настроек. |
После выбора типа подключения, введите все необходимые данные, которые предоставил ваш интернет-провайдер. Обратите внимание на правильность ввода данных, чтобы избежать проблем с подключением. После ввода всех данных, сохраните настройки и перезагрузите роутер.
После перезагрузки роутера, подключите его к компьютеру при помощи сетевого кабеля. Затем, активируйте режим «раздача интернета» на компьютере. Для этого зайдите в «Настройки сети» в разделе «Параметры подключения к интернету» и выберите вариант «Раздавать интернет».
Теперь ваш роутер настроен для раздачи интернета с компьютера. Устройства, подключенные к роутеру, смогут получить доступ к интернету через ваш компьютер.
Раздача интернета с компьютера через роутер
Чтобы настроить раздачу интернета с компьютера через роутер, вам потребуется:
- Компьютер с доступом в Интернет.
- Роутер с возможностью подключения к компьютеру.
- Кабель Ethernet для подключения компьютера и роутера.
Вот пошаговая инструкция, как раздать интернет с компьютера через роутер:
- Подключите кабель Ethernet к порту Ethernet на компьютере и одному из портов Ethernet на роутере.
- Убедитесь, что роутер подключен к источнику питания и включен.
- На компьютере откройте меню «Пуск» и выберите «Настройки сети» или «Сетевые подключения».
- Выберите подключение к Интернету, которое вы хотите использовать для раздачи интернета.
- Щелкните правой кнопкой мыши на выбранном подключении и выберите «Свойства».
- Перейдите на вкладку «Раздача» или «Общий доступ».
- Активируйте опцию «Разрешить другим пользователям сети подключаться к интернет-соединению этого компьютера».
- Выберите роутер в качестве сетевого адаптера для общего доступа.
- Сохраните изменения и закройте окна настроек сетевого подключения.
После выполнения этих шагов раздача интернета с компьютера через роутер будет настроена. Подключите другие устройства к роутеру посредством Wi-Fi или Ethernet-кабеля, и они будут получать доступ в Интернет через ваш компьютер.
Важно помнить:
- Вам может потребоваться настроить пароль для Wi-Fi сети на роутере, чтобы обеспечить безопасность вашего подключения.
- Убедитесь, что компьютер, к которому подключен роутер, всегда подключен к Интернету, чтобы другие устройства могли получить доступ к Интернету через роутер.
Таким образом, раздача интернета с компьютера через роутер является простым способом подключить несколько устройств к одному интернет-соединению. Следуйте приведенной выше инструкции и настройте раздачу интернета с легкостью.
Подключение устройств к раздаваемой сети
После того, как вы настроили роутер и раздаете интернет с компьютера, вы можете подключить к нему другие устройства для использования этой сети. Для этого необходимо выполнить следующие действия:
- Включите Wi-Fi на устройстве, которое вы хотите подключить к раздаваемой сети. Обычно кнопка включения Wi-Fi находится на боковой или задней панели устройства.
- Найдите доступные сети Wi-Fi на вашем устройстве. Обычно это можно сделать в настройках устройства или в уведомлениях.
- Выберите Wi-Fi сеть, которую вы ранее настроили на компьютере. Название сети должно соответствовать имени Wi-Fi сети на компьютере.
- Введите пароль Wi-Fi сети, если это требуется. Пароль должен быть таким же, какой вы указали при настройке сети на компьютере.
- Подождите несколько секунд, пока устройство подключится к раздаваемой сети. Обычно это отображается в уведомлениях или в настройках Wi-Fi на устройстве.
- Проверьте подключение, открыв веб-браузер на подключенном устройстве и попытайтесь перейти на любой веб-сайт. Если страница загрузилась успешно, значит вы успешно подключили устройство к раздаваемой сети.
Теперь вы можете подключать к раздаваемой сети любое количество устройств, которые поддерживают Wi-Fi. Это могут быть смартфоны, планшеты, ноутбуки и другие устройства. Будьте внимательны при вводе пароля Wi-Fi сети и не разглашайте его посторонним лицам, чтобы обеспечить безопасность вашей сети.
Сегодня мы поговорим о том, как раздать интернет с компьютера через роутер. Этот вопрос волнует многих пользователей, которые не имеют возможности использовать проводное подключение или купить дополнительный Wi-Fi роутер.
Перед тем как начать, стоит проверить наличие необходимых компонентов для создания такой конфигурации. Вам потребуется компьютер с доступом в интернет, роутер, который поддерживает режим моста или репитера, а также кабель Ethernet.
Первым шагом будет настройка роутера. Идем в его административный интерфейс, который, как правило, доступен по адресу http://192.168.0.1 или http://192.168.1.1. Введите логин и пароль для получения доступа к роутеру. Если вы не знаете какой логин и пароль установлены, попробуйте использовать стандартные комбинации логинов и паролей, которые указываются на документации устройства или на интернет-странице его производителя.
После входа в административный интерфейс выбираем режим моста или репитера, в зависимости от того, что поддерживает ваш роутер. Этот режим позволит роутеру работать как устройство для расширения сети и пересылать трафик от вашего компьютера к другим устройствам, которые будут подключаться к Wi-Fi сети.
Чтобы установить режим моста, нам необходимо выполнить следующие шаги. Зайдите в раздел «Wireless Bridge» (или аналогичный, если название может отличаться), нажмите кнопку «Enabled» (включено), а затем выберите SSID (имя Wi-Fi сети) роутера, который вы хотите использовать для расширения ранее созданной сети. Этот роутер должен быть подключен к интернету, а само подключение через него можно настроить через раздел «Internet Connection». Помните, что роутеры могут отличаться своими функциями, поэтому для конкретного модели придется изучить инструкцию к нему.
Если же выбор режима репитера, то все проще. Зайдите в раздел «Wireless Repeater» (или аналогичный), нажмите кнопку «Enabled» (включено), а затем выберите SSID (имя Wi-Fi сети) роутера, который вы хотите расширить, и введите пароль для подключения к ней.
Также необходимо указать IP-адрес роутера в настройках. Он должен быть установлен в режиме DHCP-Server и использовать тот же IP-адрес, который был присвоен роутеру в первичной сети.
После этого мы переходим непосредственно к настройке компьютера, который будет использоваться для расширения Wi-Fi сети. Для этого нам понадобится подключить его к роутеру с помощью кабеля Ethernet.
Перейдите в раздел «Network and Sharing Center» (Центр сетевых и общих ресурсов) и выберите «Change Adapter Settings» (Изменить настройки сетевого адаптера). Выберите наш кабельный адаптер и нажмите «Properties» (Свойства). Выберите «Internet Protocol Version 4 (TCP/IPv4)» (Протокол интернета версии 4) в списке и нажмите кнопку «Properties» (Свойства).
В разделе «General» (Общие) включите автоматическое получение IP-адреса и правильно сконфигурируйте DNS-сервер (если необходимо).
Теперь мы можем создать новую Wi-Fi сеть. Вернитесь к разделу «Network and Sharing Center» (Центр сетевых и общих ресурсов) и выберите «Set up a new connection or network» (Настроить новое подключение или сеть).
Выберите «Set up a wireless ad-hoc network» (Настроить беспроводную ad-hoc сеть) и нажмите «Next» (Далее). Введите имя новой Wi-Fi сети, а затем выберите тип шифрования и введите пароль. Нажмите «Next» (Далее) и закончите создание новой Wi-Fi сети.
Теперь вы можете подключиться к новой Wi-Fi сети со своих других устройств и раздавать интернет через компьютер и роутер.
Как видно, процедура настройки расширения Wi-Fi сети не сложна. Все, что нужно сделать, это правильно настроить роутер и компьютер, а затем создать новую Wi-Fi сеть. Пользуйтесь интернетом в полную меру!
Уже несколько раз, в комментариях к другим статьям я обещал написать инструкцию по подключению USB 3G/4G модема к Wi-Fi роутеру. Но не напрямую, а через компьютер. Когда USB модем у нас подключен к компьютеру, или ноутбуку, Wi-Fi роутер так же подключен к компьютеру по сетевому кабелю, по которому он получает интернет от модема и раздает его на другие устройства. Схема выглядит примерно так:
USB 3G/4G модем + компьютер или ноутбук (Windows) + Wi-Fi роутер = раздача интернета с роутера по Wi-Fi и сетевому кабелю.
Вот еще фото моей схемы:
Кому это может пригодится? Да многим, кто пользуется интернетом через 3G/4G USB модем. В России это в основном провайдеры Yota, МТС, Билайн. В Украине самый популярный наверное Интертелеком.
Когда у нас USB модем, то мы можем подключить к интернету только одно устройство, компьютер, или ноутбук. Но что делать, когда устройств несколько? Как их подключить к интернету. Правильно, нужно интернет раздать через роутер. В данной ситуации, более правильным будет купить специальный Wi-Fi роутер, который поддерживает подключение USB модемов. О выборе таких роутеров я писал в статье Как раздать интернет по Wi-Fi c 3G USB модема? Роутеры с поддержкой USB модемов.
Но таких роутеров не много, они работают не со всеми модемами, да и нужно тратить деньги на покупку специального роутера для USB модема. А у многих есть какие-то старые, обычные маршрутизаторы, которые не поддерживают подключение USB модемов. И с помощью обычного роутера можно так же раздать интернет с 3G/4G модема. Правда, в этом случае нам еще понадобится компьютер, или ноутбук.
Минус данного способа в том, что компьютер все время должен быть включен. Так как модем с роутером будет соединен через компьютер.
Есть еще один способ раздать интернет с USB модема по Wi-Fi. Когда в роли роутера будет выступать ноутбук (ПК с Wi-Fi адаптером). Настройку такой схемы я подробно описывал в статье как раздать Wi-Fi с ноутбука, если интернет через USB модем (3G/4G). Возможно, эта схема понравится вам больше. Да и роутер в данном случае не нужен.
Несколько важных моментов:
- На вашем компьютере (ноутбуке) должен быть настроен интернет через USB модем. Скорее всего, понадобится настройка подключения именно средствами Windows, а не через программу, которая была установлена с драйверами модема. Если у вас оператор Интертелеком, то инструкцию по настройке подключения можно посмотреть здесь.
- На роутере сделайте сброс настроек к заводским. Чтобы старые параметры нам не помешали. Включите роутер, найдите кнопку Reset/Сброс, нажмите и подержите ее примерно 10 секунд.
- Так же, я сразу советую отключить антивирус (встроенный в него брандмауэр). У меня ничего не работало, пока я не отключил встроенный в Dr.Web брандмауэр.
- Нам понадобится сетевой кабель для соединения роутера с компьютером. Как правило, сетевой кабель идет в комплекте с роутером.
Вроде бы все выяснили, можно переходить к настройке.
Передаем интернет с компьютера (USB модема) на роутер
Отключите соединение через модем на компьютере (отключитесь от интернета).
С помощью сетевого кабеля соедините компьютер с роутером. На компьютере, или ноутбуке сетевой кабель подключаем в разъем сетевой карты, а на роутере в WAN (Интернет) порт. Хочу заметить, что роутер у вас может быть другой. Ничего страшного. Вот схема подключения:
Дальше, на компьютере нажимаем правой кнопкой мыши на значок подключения к интернету, и выбираем Центр управления сетями и общим доступом. Дальше, выбираем «Изменение параметров адаптера».
Дальше нажимаем правой кнопкой мыши на подключение, через которое вы подключаетесь к интернету (через 3G/4G модем), и выбираем Свойства. Само подключение может иметь название вашего оператора. Или просто «Телефонное подключение», как у меня.
В новом окне переходим на вкладку Доступ. Там ставим галочку возле «Разрешить другим пользователям сети использовать подключение к Интернету данного компьютера» В выпадающем списке выбираем «Подключение по локальной сети» (в Windows 10 — Ethernet). Нажимаем Ok.
Если вы были подключены к интернету, то появится сообщение, что изменения вступят в силу после повторного подключения к интернету. Просто отключаемся от интернета, и подключаемся заново. Если подключение было разорвано, то подключитесь к интернету. Возле вашего подключения должна появится надпись «Общедоступно».
В свойствах «Подключение по локальной сети» будет прописан IP-адрес и маска модсети. Так и должно быть, не меняйте их.
Подключитесь к интернету через модем, и роутер будет автоматически получать интернет с компьютера (в моем случае с ноутбука). Если ваш роутер был на заводских настройках, то по умолчанию, там тип подключения стоит Динамический IP. Так и должно быть, ведь роутер автоматически получает IP от компьютера.
Вы уже можете подключатся к роутеру по Wi-Fi, или по кабелю, и пользоваться интернетом. Если интернет через роутер не работает, то сначала попробуйте перезагрузить его. Если это не поможет, перезагрузите ноутбук и заново подключитесь к интернету. Отключите на компьютере антивирус (брандмауэр).
У меня все заработало сразу. Я через телефон подключился к роутеру TP-LInk, зашел в его настройки (на вкладку, где задаются настройки подключения к интернету), и там увидел, что роутер получил IP-адрес от ноутбука. А это значит, что все работает.
У меня роутер раздавал интернет, который получал от ноутбука, который был подключен к интернету через 3G USB модем от Интертелеком.
После того, как роутер будет получать и раздавать интернет, вы можете сменить другие настройки маршрутизатора. Например, настроить Wi-Fi сеть, поставить пароль на Wi-Fi.
Послесловие
По идеи, таким же способом можно вместо роутера передать интернет на другой компьютер, соединив их сетевым кабелем. Только на другом компьютере, в свойствах подключения по локальной сети ставим автоматическое получение IP и DNS. Я не проверял, но должно работать.
Нужно понимать, что данный способ может работать не со всеми модемами и подключениями. Так как разных модемов, операторов, настроек и прочего очень много, то не исключено, что возникнут какие-то проблемы в процессе настройки.
В моем случае все заработало. Надеюсь, у вас так же получилось все настроить. Задавать вопросы и делится советами можно в комментариях.
Как раздать интернет с одного роутера в три подсети?
Итак, у меня в наличии корпоративная сеть, 50+ машин, три подсети, в одной все сотрудники, в другой бухгалтерия, в третьей гости. Один приходящий LAN от провайдера. Ещё есть 4 роутера, 3 из них Tp-Link(tl-wr841nd) , 1 D-Link, все старенькие (от 2-х лет). Эти железки не умеют в VLAN. Чтобы был интернет надо быть в одной подсети.
Я не сетевой инженер, знаю только основы компьютерных сетей, но стоит вот такая задача, раздать с одного провода интернет на все 3 подсети.
Какие у вас идеи?
-
Вопрос задан
-
447 просмотров
1. В чем сложность? заведи всех в 1 подсеть
2. либо купи роутер который умеет создавать несколько подсетей, на каждый LAN порт, например микротик или кинетик
3. поставь «основной» роутер, дальше каждый воткни от него в WAN порт — получишь 3 разные подсети
и кстати — vlan, если что)
правильный вариант — 2 )
Пригласить эксперта
Самое простое решение (вот прям сию секунду сделать надо и нет денег на правильные железки)
WAN одного роутера на провайдера интернет изменив его локальную сеть на например 192.168.100.ххх
В его LAN порты включи остальные роутеры и распихай по сетям (2й на бухгалтерию, 3й на сотрудников, 4й на гостей)
Эти роутеры строят нат на ту сеть, которая прописана в их настройках как lan. По другому они не умеют.
Либо перешивать на всякие openwrt и иже с ним, или выкинуть их и купить один микротик и настроить.
Если просто «здесь и сейчас раздать всем интернет» то
1. Роутер (желательно лучший из всех) WAN-портом в провайдера, на WAN настраиваем подключение по настройкам провайдера, на LAN подсеть пускай 192.168.0.0/24 и IP 192.168.0.1
2. Роутер бухгалтерии WAN портом в LAN1 роутера 1 — LAN портами в свичи/компы бухов — на WAN настраиваем IP 192.168.0.2, получение интернета по статическому IP с основного шлюза 192.168.2.1, на LAN подсеть 192.168.2.0/24 IP 192.168.2.1 и DHCP пускай 192.168.2.10-250
3. Роутер сотрудников WAN портом в LAN2 роутера 1, дальше аналогично на WAN 192.168.0.3 на LAN 192.168.3.0/24
4. Роутер гостей WAN портом в LAN3 роутера 1, дальше аналогично на WAN 192.168.0.4 на LAN 192.168.4.0/24
Получится двойной NAT, работать будет, но коммуникации между сетями никакой. Гораздо проще и надежней взять самую дешевую коробку от вышеназванного микротика, умного D/TP-Linka и подобного, для организации в 50+ машин — это копейки по деньгам
-
Показать ещё
Загружается…
09 окт. 2023, в 23:10
100000 руб./за проект
09 окт. 2023, в 23:07
1000 руб./за проект
09 окт. 2023, в 23:04
5000 руб./за проект
Минуточку внимания
Раздача интернета с помощью роутера


[ad#ad-1]
Здравствуйте уважаемые друзья.
В этой небольшой заметки мы поговорим с вами как же «раздавать» интернет на несколько устройств одновременно.
Представим ситуацию, что у нас есть компьютер с сетевой картой. Нам нужно сделать так чтобы от этого компьютера интернет был доступен и другим устройствам (ноутбукам, и другим компьютерам в доме).
Для этого мы воспользуемся с вами специальным устройством под названием роутер.
Видео урок по раздачи интернета:
Скачать сам урок:
http://narod.ru/disk/22396071001/royter.mp4.html (Яндекс файлы)
Прежде чем смотреть урок, прочтите эту статью полностью.
Какие способы подключения у нас есть?
1) Проводное:
2) Беспроводное:
Когда мы подключаем роутер, а затем ещё и беспроводной Wi-FI роутер. Таким образом вся информация передаётся по антенне устройствам поддерживающим протокол Wi-FI.
Чтобы обычный стационарный компьютер принимал сигнал Wi-FI придётся докупить вот такую вещь:
Беспроводной сетевой адаптер:
Ну и конечно же потребуется сам Wi-FI роутер:
Также есть способ номер три. Это использовать один компьютер в качестве сервера (в нём должно быть две сетевые карты) и клиентская машина, которая этот интернет будет принимать.
О том, как настроить соединение в этом случае, читайте тут:
http://support.microsoft.com/kb/306126 для Windows XP
http://windows.microsoft.com/ru-RU/windows7/Set-up-a-shared-Internet-connection-using-ICS-Internet-Connection-Sharing для Windows 7
Крепких вам компьютерных знаний.
С Уважением Артём.
Загрузка…
Комментарии и пинги к записи запрещены