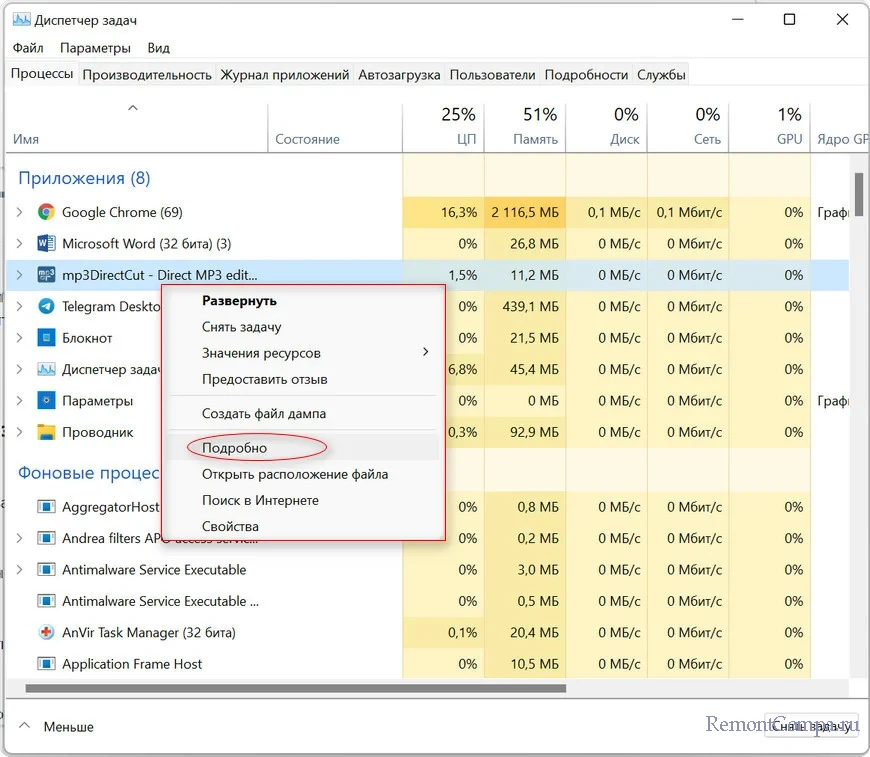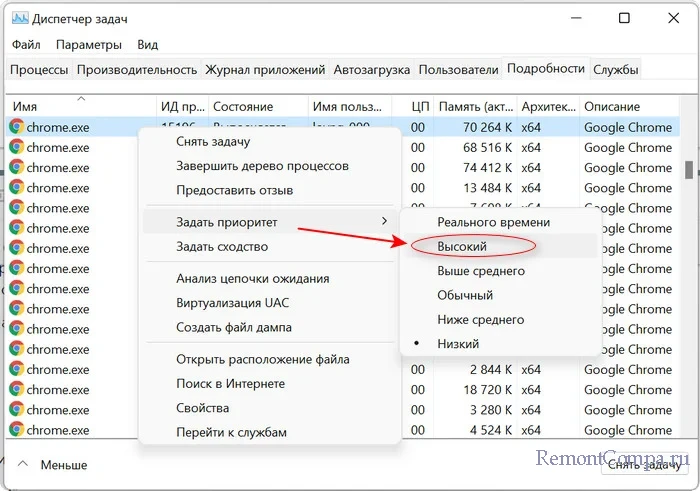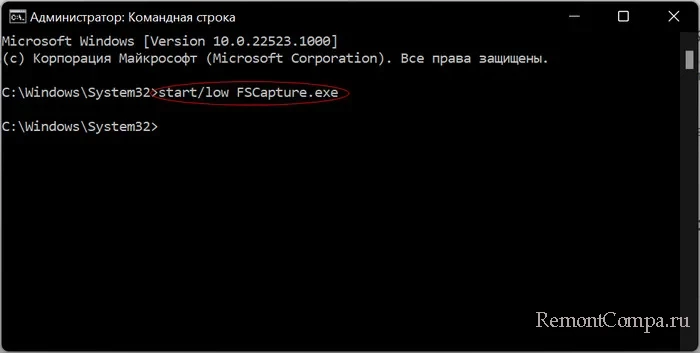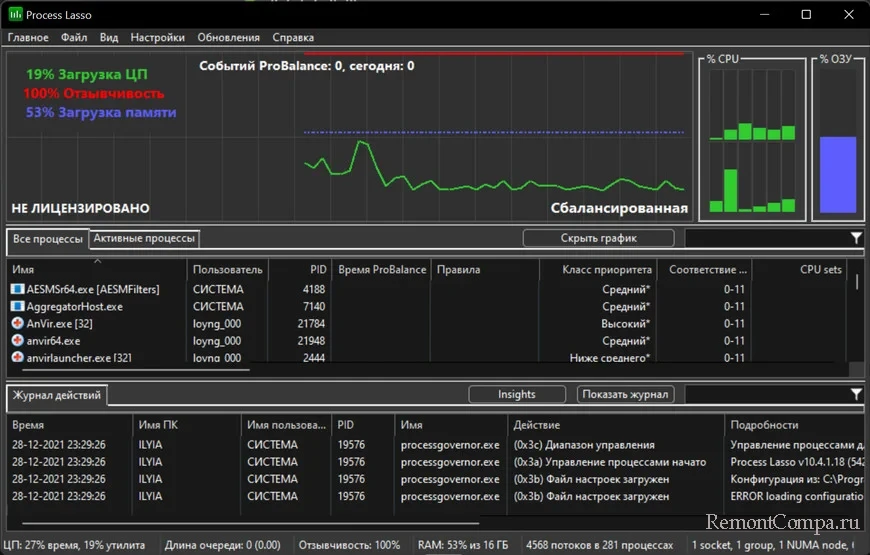В этой инструкции подробно о том, как задать приоритет процессов в диспетчере задач, какие параметры приоритета доступны и что означает каждый из них.
- Изменение приоритета процессов
- Что происходит и стоит ли задавать приоритет
- Видео
Изменение приоритета процессов
Для того, чтобы задать приоритет определенного процесса в Windows 11 или Windows 10, достаточно выполнить следующие шаги:
- Откройте диспетчер задач. Это можно сделать из контекстного меню по правому клику на кнопке «Пуск». Также можно нажать клавиши Ctrl+Shift+Esc или нажать клавиши Win+R на клавиатуре, ввести taskmgr и нажать Enter.
- В диспетчере задач перейдите на вкладку «Подробности». Если она не отображается, сначала нажмите по кнопке «Подробнее» внизу окна диспетчера задач.
- Нажмите правой кнопкой мыши по процессу, приоритет которого следует изменить.
- Выберите в контекстном меню пункт «Задать приоритет» и установите одно из значений: Реального времени, Высокий, Выше среднего, Обычный, Ниже среднего, Низкий.
- Подтвердите изменение приоритета. Учитывайте, что в случаях, когда вы задаете приоритет для важных, постоянно используемых для работы системных процессов, предупреждение о том, что «Изменение приоритета некоторых процессов может нарушить стабильность системы» может оказаться правдой.
Что касается доступных для выбора вариантов приоритета:
- Реального времени — самый высокий доступный уровень приоритета процессов. Задачи процесса, для которого выставлен этот приоритет, выполняются в первую очередь. Учитывайте: если задать этот уровень для вашей игры или программы, это может привести к сбоям в работе системы (из-за накопившихся, но не выполненных задач другими процессами).
- Высокий — следующий уровень, по умолчанию задан для важных системных процессов, от которых зависит стабильность работы системы. Можно установить для пользовательских программ, но иногда может привести к сбоям.
- Выше среднего — сравнительно спокойно можно использовать для того, чтобы слегка повысить производительность вашей игры или программы, не навредив работе системных процессов.
- Обычный — приоритет, с которым работают большинство приложений по умолчанию.
- Ниже среднего — можно использовать для процессов, завершить которые нельзя, но время выполнения которых не играет роли.
- Низкий — самый низкий из возможных приоритетов. Ресурсы для задач с этим уровнем выделяются только после выполнения других активных задач.
При изменении приоритета фоновых системных процессов настоятельно рекомендую помнить, что именно вы меняли, чтобы иметь возможность вернуть параметры в значения по умолчанию в случае, если в работе системы будут замечены какие-либо проблемы.
Что происходит при изменении приоритета процессов и стоит ли его менять
Изменение приоритета процессов в диспетчере задач изменяет очередь задач этого процесса в общей очереди всех задач. Задачи с более высоким приоритетом обрабатываются процессором в первую очередь, необходимые системные ресурсы для них также выделяются в приоритетном порядке.
Что касается осмысленности изменения приоритетов процессов:
- Иногда с помощью таких изменений можно добиться повышения производительности нужного ПО.
- Меняя приоритеты системных процессов на более низкие легко получить результат в виде системных сбоев. Не следует задавать приоритет для процессов в массовом порядке.
- Зависания и сбои можно также получить, задав приоритет «Реального времени» для «тяжелых» игр и программ, либо выставив высокие приоритеты сразу для нескольких одновременно выполняемых пользовательских программ.
И ещё один момент: если ваша задача — повысить производительность в играх, включение встроенного игрового режима в параметрах Windows 11 и Windows 10 (раздел «Игры») точно будет безопаснее и в некоторых случаях может дать более заметный эффект, чем настройка приоритетов выполняемых процессов.
Видео
Windows 11 будет выделять системные ресурсы тем программам, которые в них больше всего нуждаются, устанавливая приоритеты для приложений. Большинство приложений работают с уровнем приоритета по умолчанию. Однако иногда вам может потребоваться запустить программу, например игру, на более высоком уровне, чем нормальный уровень по умолчанию. Далее в этой статье вы узнаете, как установить высокий приоритет для приложений в Windows 11.
Какое приложение имеет высокий приоритет?
Windows 11 имеет в общей сложности шесть приоритетов для запуска различных процессов и программ: низкий, ниже нормального, нормальный, выше нормального, высокий и в режиме реального времени. Приложения с более высоким приоритетом получают больше ресурсов. Поэтому службы и процессы, которые очень важны для Windows 11, будут выполняться с высоким приоритетом. Обычно Windows 11 автоматически выделяет ресурсы для определения приоритетов важных процессов.
Если вы хотите, чтобы приложение работало быстрее, вы можете установить его приоритет в категорию «Высокий», что намного выше, чем обычно. Но это отнимет некоторые ресурсы там, где они нужны больше всего, например, другие приложения будут работать медленнее.
Следует ли сделать приложение высоким приоритетом?
Следует ли вам устанавливать высокий приоритет приложения, зависит от вашего процессора, а также от самой задачи.
Если приложение не является ресурсоемким, установка высокого приоритета мало влияет на другие задачи. Если вы планируете установить высокий приоритет для некоторых игровых программ, влияние на вашу систему будет более очевидным.
Что вы должны сделать, прежде чем сделать приложение высоким приоритетом?
Прежде чем установить приложение как высокоприоритетное, необходимо выполнить следующие приготовления.
Отключить UAC
UAC (Контроль учетных записей пользователей) не позволит вам вносить изменения в приоритеты, тем самым защищая вашу систему от потенциально вредных воздействий. Поэтому после того, как вы убедитесь, что приложение имеет высокий приоритет, лучше отключить его:
- Нажмите «Пуск» и найдите UAC. Выберите «Изменить настройки контроля учетных записей».
- Переместите ползунок уведомлений до упора вниз, чтобы «Никогда не уведомлять».
- Затем нажмите «ОК».
Предоставить права администратора приложения
Что вам нужно сделать в дополнение к отключению UAC, так это предоставить права администратора высокоприоритетным приложениям, которые вы хотите установить.
- Нажмите Ctrl+Shift+Esc, чтобы запустить диспетчер задач.
- Найдите процесс для приложения, которое вы хотите настроить, в диспетчере задач, щелкните его правой кнопкой мыши и выберите «Свойства».
- Нажмите на вкладку Безопасность.
- Щелкните поле «Изменить».
- Установив флажок под Разрешить.
- Нажмите кнопку ОК.
- Еще раз нажмите ОК.
Чем отличаются идентификаторы приоритета?
При использовании командного терминала, такого как PowerShell, и приведенной ниже командной строки необходимо ввести идентификатор приоритета, чтобы изменить приоритет процесса приложения. Эти идентификаторы приоритета следующие:
- Низкий — 64
- Ниже нормы – 16384
- Нормальный – 32
- Выше нормы – 32768
- Высокий — 128 XNUMX
- Реальное время – 256
Чтобы установить высокий приоритет для приложения, вам нужен идентификационный номер приоритета «128».
Далее мы подробно рассмотрим шесть способов, как установить высокий приоритет для приложения.
Способ 1: установите высокий приоритет с помощью PowerShell
1 Нажмите «Пуск», введите powershell, щелкните результат правой кнопкой мыши и выберите «Запуск от имени администратора».
2 Введите следующую команду:
Get-WmiObject Win32_process -filter ‘имя = «имя_процесса»’ | foreach-object {$_.SetPriority(PriorityLevelID)}
3 Замените ProcessName на полное имя исполняемого файла приложения (и его расширение) и PriorityLevelID на идентификатор высокого приоритета 128 и нажмите Enter.
Это все, что нужно сделать за 3 шага, чтобы установить для вашего приложения высокий приоритет с помощью PowerShell.
Способ 2: используйте команду wmic в командной строке
1 Нажмите «Пуск», введите cmd, затем щелкните правой кнопкой мыши наиболее подходящий результат и выберите «Запуск от имени администратора».
2 Введите следующую команду:
процесс wmic, где имя = «ProcessName» CALL setpriority ProrityLevelID
3 Обязательно замените ProcessName на имя вашего приложения, а PriorityLevelID на 128 (для высокого приоритета) и нажмите Enter.
Это все, что нужно сделать за 3 шага, чтобы установить для вашего приложения высокий приоритет с помощью команды wmic.
Способ 3: запуск высокоприоритетных приложений
Помимо установки приоритета приложений, которые уже запущены. Вы также можете запустить приложение с высоким приоритетом с помощью командной строки.
1 Откройте командную строку с правами администратора и введите следующую команду:
start «»/’Prioritylevel’ «ApplicationPath»
2 Обязательно замените «Prioritylevel» на «High» (без кавычек) и «Replace ApplicationPath» на полный путь к вашему приложению (с кавычками).
Это позволяет запускать приложение с высоким приоритетом.
Способ 4: постоянный высокий приоритет приложения
Обычно после изменения приоритета приложения, если вы перезагрузите компьютер, изменение приоритета будет восстановлено до изменения. Чтобы сделать изменения постоянными, вы можете добавить ярлык приложения в команду командной строки.
1 Перейдите к папке приложения, щелкните ее правой кнопкой мыши и выберите Показать дополнительные параметры.
2 Выберите «Отправить», затем выберите «Рабочий стол» («Создать ярлык»).
3 Щелкните ярлык правой кнопкой мыши и выберите «Свойства».
4 Расположение приложения будет отображаться рядом с полем «Цель».
5 Переместите курсор в начало пути местоположения и скопируйте следующее:
%windir%\system32\cmd.exe /c start «» /high
6 Вставьте скопированное содержимое перед расположением приложения в поле «Цель».
7 нажмите кнопку ОК.
После выполнения вышеуказанного каждый раз, когда вы используете ярлык для запуска этого приложения, оно будет запускаться с высоким приоритетом.
Способ 5. Используйте диспетчер задач, чтобы изменить привязку процессора к высокоприоритетным приложениям.
1 Нажмите клавиши Ctrl+Shift+Esc, чтобы открыть диспетчер задач. Затем коснитесь значка в верхнем левом углу.
2 Затем выберите Детали.
3 Найдите свое приложение, щелкните его правой кнопкой мыши и выберите Установить сходство.
4 Снимите флажки с некоторых процессоров, чтобы ограничить количество ядер ЦП, доступных приложению.
5 нажмите кнопку ОК.
Следует ли сначала запускать приложение в режиме реального времени?
Ответ — нет. Приоритет в реальном времени в основном зарезервирован для приложений, которые должны «разговаривать» напрямую с оборудованием, таким как клавиатуры и мыши, или задач, которые должны выполняться непрерывно. Поэтому не рекомендуется запускать приложение с приоритетом реального времени.
Априори в Windows 11 все процессы имеют «Обычный» приоритет. В редких случаях винда сама меняет приоритет некоторых процессов. Но бывают ситуации, когда определенному процессу программы нужно указать его вручную. По сути, это распределение нагрузки на процессор всех приложений. Обычно такое бывает, когда пользователь часто работает в одном приложении, но параллельно висят в фоне менее востребованные. Вот, чтобы повысить производительность главного, нужно задать более высокий приоритет. То есть на процесс с более высоким приоритетом будет выделено больше ресурсов, а с менее высоким меньше. Заметен прирост будет в основном на слабых компьютерах, где процессору не хватает мощности на обработку всех процессов одновременно.
Ну и перейдём к инструкциям как это сделать.
1. Нажимаем на Пуск ПКМ и заходим в «Диспетчер задач». Либо же нажимаем сочетание «Ctrl+Shift+Esc».
2. Далее нас интересует пункт «Подробности».
3. Выбираем необходимый нам процесс и жмём на него ПКМ.
4. Жмём «Задать приоритет».
5. Далее нам необходимо выбрать одно из представленных значений.
Всего имеется шесть вариантов приоритета. Рассмотрим подробнее каждый из них.
«Реального времени» — максимальный уровень. Задачи с таким значением выполняются первым делом и на них выделены максимальные ресурсы системы. Бывает даже так, что винда тратит важные системные ресурсы в пользу этого приоритета. В таких случаях не исключены сбои.
«Высокий» — также все процессорные мощности направлены на определенное приложение, не ограничивая при этом ресурсы выделенные для других программ, если у них не более низкое значение. Этот режим более стабилен нежели «Реального времени».
«Выше среднего» — режим повышенной продуктивности без ущемления процессов системы.
«Обычный» — стоит изначально у большинства процессов.
«Ниже среднего» — такой приоритет обычно выставляют для приложений, которые должны висеть в фоне, но не прекращать свою работу. При этом ресурсы будут задействованы минимальные.
«Низкий» — также хорошо подходит для фоновых приложений и процессов, но при этом они включаются только после того, как завершили активные задачи.
1. Заходим в меню Пуск и выбираем «Командная строка» или вводим в поиске Windows «cmd».
2. Пишем команду: start /low необходимое приложение
(Например, start/low FSCapture.exe применяет к приложению FSCapture низкий приоритет).
Таким способом разрешено поменять приоритет для любого приложения.
Обычно они имеют формат .ini или .cfg.
1. Находим в папке с приложением такой файл и кликаем по нему ПКМ.
2. Открываем с помощью любого текстового редактора.
3. Заходим в поиск по документу и пишем «Priority».
4. Меняем приоритет на нужный нам.
Задав приоритет таким способом, при каждом запуске программа будет работать в нем.
Существует множество приложений, которые помогут задать приоритет, такие как Prio и Process Lasso. Внешний вид у них довольно похож и в использовании все интуитивно понятно. При запуске обычно появляется окно со списком всех процессов, запущенных на ПК. Выбираем нужный процесс и кликаем по нему ПКМ. Далее жмём на «Класс приоритета» и выбираем нужное значение.
Таким образом можно незначительно увеличить производительность той или иной программы. Но повторимся, заметно это будет только на слабеньких компьютерах.

Первый и самый главный вопрос, с которого следовало бы начать данную статью: зачем вообще менять приоритет и стоит ли это делать?..👀
Представьте, вот вы запускаете тяжелую игру (или редактор видео, или еще что-то…) далеко на не самом мощном компьютере. Причем, помимо вашей игры в Windows (обычно) запущено достаточно большое количество процессов, приложений. И в определенное время они могут «забирать» часть ресурсов себе — в результате игра время от времени притормаживает… 😥
Смена приоритета процесса же позволяет указать Windows, что запущенная игра — это первоочередная задача, которой нужно выделить все основные ресурсы (а все остальное может подождать…). Благодаря заданию приоритетов для самых «главных» для вас программ — можно снизить количество притормаживаний и лагов, ускорить их работу. 👌
Т.е. тема достаточно интересна, и может быть очень полезна как для любителей игр, так и для работы с видео, фото и пр. ресурсоемкими задачами.
Теперь ближе к сути…
*
Содержание статьи📎
- 1 Работа с приоритетами
- 1.1 Какие они бывают (основы)
- 1.2 Изменение приоритета
- 1.3 Сохранение приоритета с помощью настроек реестра
- 1.4 Запуск приложения с нужным приоритетом (через командную строку)
→ Задать вопрос | дополнить
Работа с приоритетами
Какие они бывают (основы)
У каждой запускаемой программы или процесса в Windows есть приоритет. Обычно, ОС Windows «сама знает» кому и что выделять, и делает это автоматически (без участия пользователя). Вообще разнообразие приоритетов не такое уж и большое:
- Idle (низкий) — программы, выполнение которых может и подождать (при выставлении данного приоритета некоторый софт может тормозить);
- Below Normal (ниже среднего);
- Normal (средний) — большинство программ запускаются со средним приоритетом;
- Above Normal (выше среднего);
- High (высокий);
- Real Time (реального времени) — самый высокий приоритет. При его выставлении — в первую очередь будет выполняться именно эта программа.
*
📌 Отмечу, что с приоритетом Real Time нужно быть крайне осторожным: в некоторых случаях при его выставлении — компьютер может зависнуть или Windows завершит работу с ошибкой. Поэтому, предпочтение стоит отдать варианту High!
📌 Еще один совет: нет необходимости выставлять приоритет каждой запускаемой программе (с этим Windows хорошо справляется в авто-режиме). Как правило, есть смысл указать приоритет для 2÷5 часто-используемых приложений, которые для вас наиболее важны (например, для любимой игры 😉).
*
❶
Изменение приоритета
Итак, чтобы поменять приоритет работающей программы (процесса) в Windows — необходимо воспользоваться диспетчером задач. Для того, чтобы его вызвать — нажмите сочетание кнопок Ctrl+Shift+Esc (либо Ctrl+Alt+Del).
Для вызова диспетчера задач — нажмите Ctrl+Shift+Esc
Далее откройте вкладку «Подробности» (это для Windows 11/10, для Windows 7 — «Процессы») и найдите в списке нужный процесс (прим.: название программы совпадает с названием процесса).
После, на нужном процессе кликните правой кнопкой мышки: в появившемся меню перейдите во вкладку «Задать приоритет» и укажите нужный вам. 👇
Задание приоритета для запущенного процесса
Собственно, на этом всё! Теперь запущенная программа будет работать с новым приоритетом. 📌 При выставлении приоритета реального времени — возможно, компьютер начнет тормозить и зависать!
*
❷
Сохранение приоритета с помощью настроек реестра
После перезагрузки компьютера (или при перезапуске программы) — установленный вами приоритет сбрасывается (т.е. Windows снова задает его автоматически). И это не очень удобно…
Но с помощью настроек реестра можно «сохранить» указанный вами приоритет (т.е. Windows будет «знать», что эту программу нужно запустить с таким-то приоритетом).
Как это сделать:
- сначала необходимо открыть 👉 редактор реестра (нажмите Win+R, и введите команду regedit, нажмите OK);
regedit — открыть редактор реестра
- далее необходимо открыть следующую ветку реестра (можно просто ее скопировать и вставить в редактор): HKEY_LOCAL_MACHINE\SOFTWARE\Microsoft\Windows NT\CurrentVersion\Image File Execution Options\
Какую ветку в реестре нужно открыть
- затем нужно узнать точное название исполняемого файла программы (игры). Для этого просто щелкните правой кнопкой мышки по ее ярлыку и перейдите в свойства. После, в разделе «Ярлык» — в строке «Объект» скопируйте название исполняемого файла;
Узнаем название исполняемого файла игры / Кликабельно
- теперь в открытой ветке реестра создайте раздел (папку) с именем исполняемого файла программы (которое мы узнали в предыдущем шаге). В моем случае — это «civilization4.exe« (без кавычек и с маленькими буквами!);
Создание раздела / Реестр
- далее в ветке с названием игры (программы) создайте еще один раздел (папку) и назовите ее «PerfOptions», см. пример ниже; 👇
Разделы
- последний штрих: в разделе «PerfOptions» создайте параметр DWORD (32), присвойте ему имя «CpuPriorityClass» и задайте значение исходя из требований, в моем случае это «3» (прим.: 1 — низкий приоритет; 5 — ниже среднего; 8 — средний; 6 — выше среднего; 3 — высокий).
Создать параметр DWORD32
- в конечном итоге получится так, как показано на скрине ниже. 👇
Что получилось в итоге!
- теперь при запуске игры Civilization — Windows будет автоматически выставлять ей высокий приоритет.
*
📌 Кстати!
Для Windows 7 есть спец. программа Prio, позволяющая задавать (и сохранять) приоритеты для практически любых программ и процессов. Правда, в Windows 10/11 она не работает (поэтому выше я и привел универсальный рабочий способ для всех современных ОС Windows).
*
❸
Запуск приложения с нужным приоритетом (через командную строку)
Есть еще один вариант задания приоритета приложению — речь идет о командной строке (разумеется, если создать «BAT» файл — то запуская его, можно всегда иметь программу с нужным приоритетом).
*
Как это сделать:
- создать на рабочем столе (например) обычный текстовый файл;
Создать текстовый документ
- далее добавить в него «определенную строку»: cmd.exe /c start /high /D «C:\games\Sid Meier’s Civilization 4 Complete\Beyond the Sword\» Civ4BeyondSword.exe (вместо «/high» можно использовать др. приоритеты, см. начало статьи);
- обратите внимание, в этой строке вам нужно изменить путь до установленной игры (программы) на диске («C:\games\Sid Meier’s Civilization 4 Complete\Beyond the Sword\») и название ее исполняемого файла (Civ4BeyondSword.exe) на свои данные;
Вставка строки в блокнот и сохранение
- после чего сохраните текстовый файл, закройте его и переименуйте расширение: с «TXT» на «BAT» (или «CMD»). Если у вас не отображается расширение файла, ознакомьтесь вот с этой заметкой;
Изменяем расширение блокнота с TXT на CMD
- теперь можно кликать на получившийся файл и игра будет запускаться с нужным вам приоритетом. Удобно?! 😉
*
Дополнения по теме будут весьма кстати…
Удачи!
✌
Первая публикация: 22.03.2019
Корректировка: 13.09.2021


18.08.2021& windows

В этой инструкции подробно о том, как задать приоритет процессов в диспетчере задач, какие параметры приоритета доступны и что означает каждый из них.
Изменение приоритета процессов
Для того, чтобы задать приоритет определенного процесса в Windows 11 или Windows 10, достаточно выполнить следующие шаги:
- Откройте диспетчер задач. Это можно сделать из контекстного меню по правому клику на кнопке «Пуск». Также можно нажать клавиши Ctrl+Shift+Esc или нажать клавиши Win+R на клавиатуре, ввести taskmgr и нажать Enter.
- В диспетчере задач перейдите на вкладку «Подробности». Если она не отображается, сначала нажмите по кнопке «Подробнее» внизу окна диспетчера задач.
- Нажмите правой кнопкой мыши по процессу, приоритет которого следует изменить.
- Выберите в контекстном меню пункт «Задать приоритет» и установите одно из значений: Реального времени, Высокий, Выше среднего, Обычный, Ниже среднего, Низкий.
- Подтвердите изменение приоритета. Учитывайте, что в случаях, когда вы задаете приоритет для важных, постоянно используемых для работы системных процессов, предупреждение о том, что «Изменение приоритета некоторых процессов может нарушить стабильность системы» может оказаться правдой.
Добавить в заметки чтобы посмотреть позже?
Что касается доступных для выбора вариантов приоритета:
- Реального времени — самый высокий доступный уровень приоритета процессов. Задачи процесса, для которого выставлен этот приоритет, выполняются в первую очередь. Учитывайте: если задать этот уровень для вашей игры или программы, это может привести к сбоям в работе системы (из-за накопившихся, но не выполненных задач другими процессами).
- Высокий — следующий уровень, по умолчанию задан для важных системных процессов, от которых зависит стабильность работы системы. Можно установить для пользовательских программ, но иногда может привести к сбоям.
- Выше среднего — сравнительно спокойно можно использовать для того, чтобы слегка повысить производительность вашей игры или программы, не навредив работе системных процессов.
- Обычный — приоритет, с которым работают большинство приложений по умолчанию.
- Ниже среднего — можно использовать для процессов, завершить которые нельзя, но время выполнения которых не играет роли.
- Низкий — самый низкий из возможных приоритетов. Ресурсы для задач с этим уровнем выделяются только после выполнения других активных задач.
При изменении приоритета фоновых системных процессов настоятельно рекомендую помнить, что именно вы меняли, чтобы иметь возможность вернуть параметры в значения по умолчанию в случае, если в работе системы будут замечены какие-либо проблемы.
Что происходит при изменении приоритета процессов и стоит ли его менять
Изменение приоритета процессов в диспетчере задач изменяет очередь задач этого процесса в общей очереди всех задач. Задачи с более высоким приоритетом обрабатываются процессором в первую очередь, необходимые системные ресурсы для них также выделяются в приоритетном порядке.
Что касается осмысленности изменения приоритетов процессов:
- Иногда с помощью таких изменений можно добиться повышения производительности нужного ПО.
- Меняя приоритеты системных процессов на более низкие легко получить результат в виде системных сбоев. Не следует задавать приоритет для процессов в массовом порядке.
- Зависания и сбои можно также получить, задав приоритет «Реального времени» для «тяжелых» игр и программ, либо выставив высокие приоритеты сразу для нескольких одновременно выполняемых пользовательских программ.
И ещё один момент: если ваша задача — повысить производительность в играх, включение встроенного игрового режима в параметрах Windows 11 и Windows 10 (раздел «Игры») точно будет безопаснее и в некоторых случаях может дать более заметный эффект, чем настройка приоритетов выполняемых процессов.
Видео