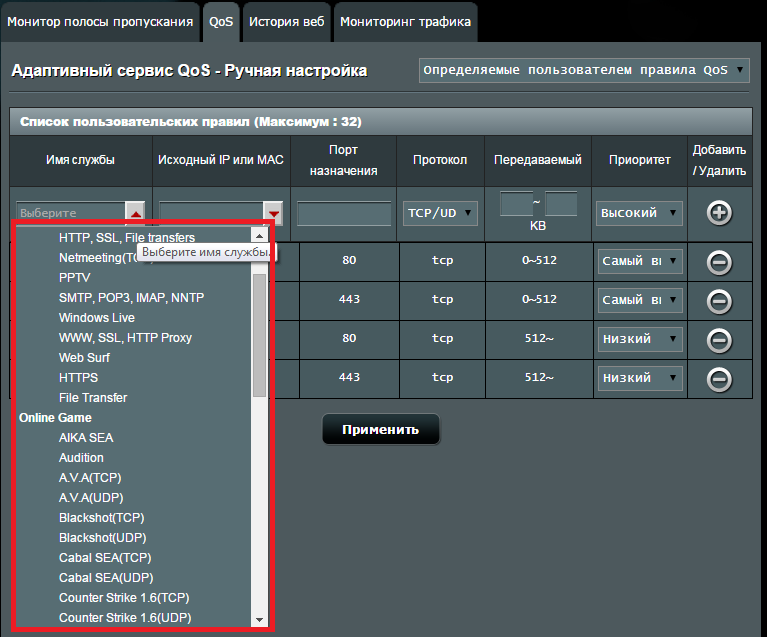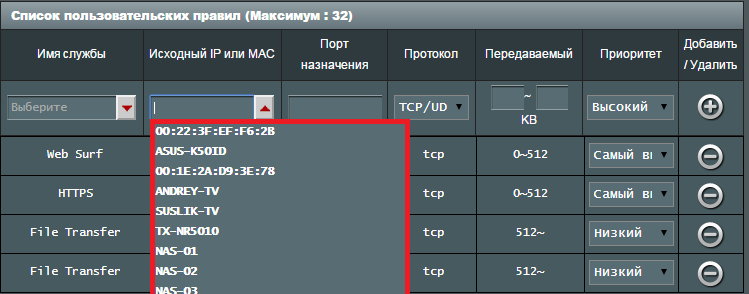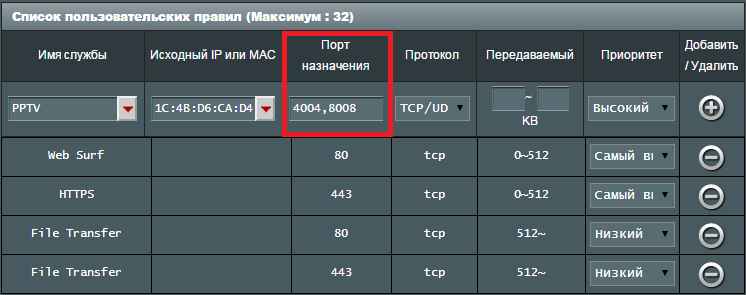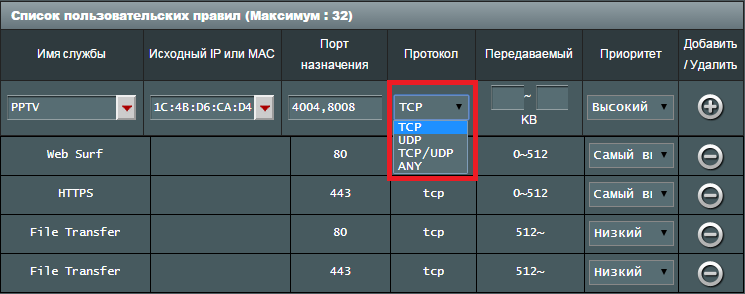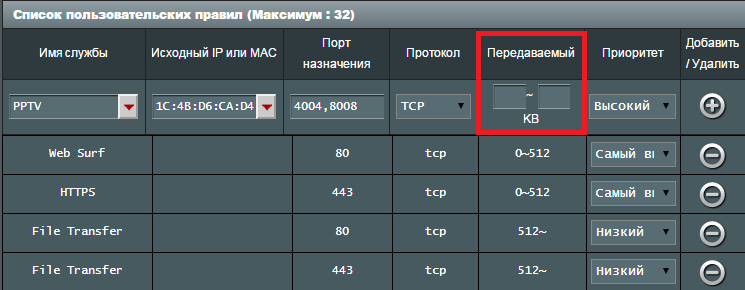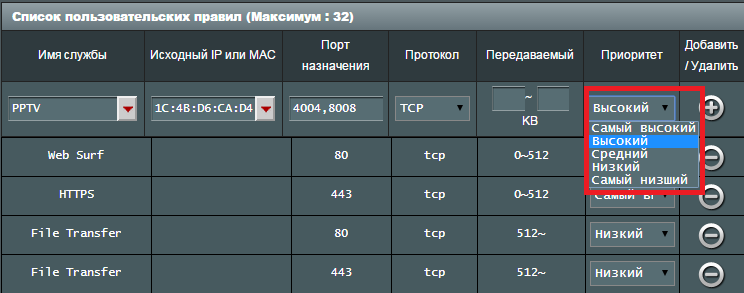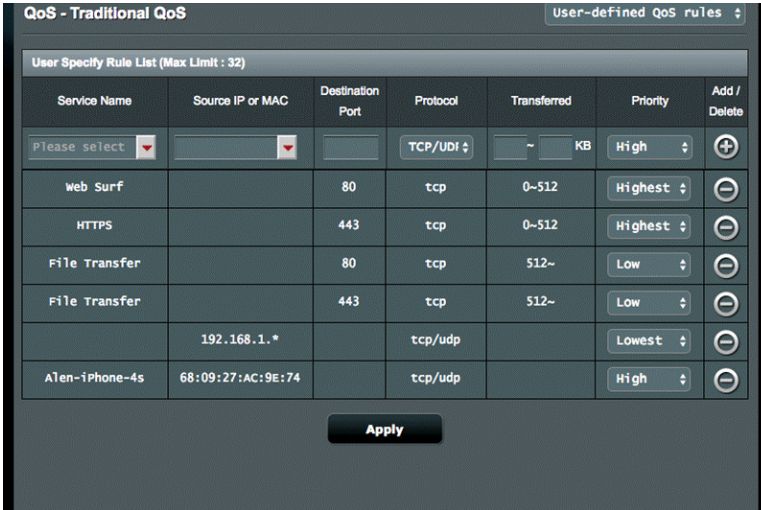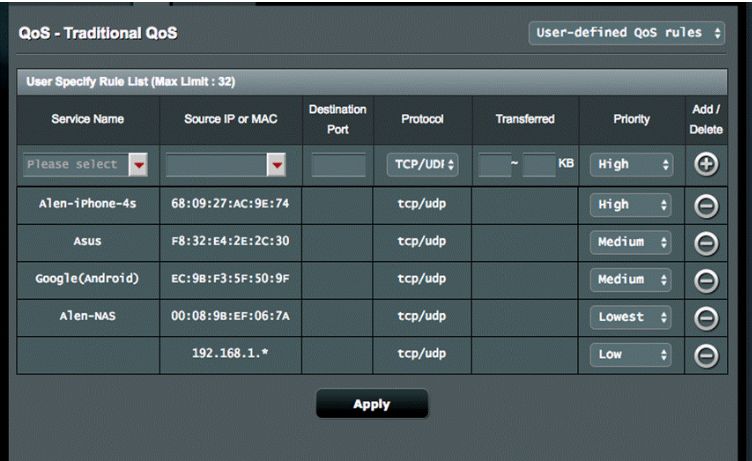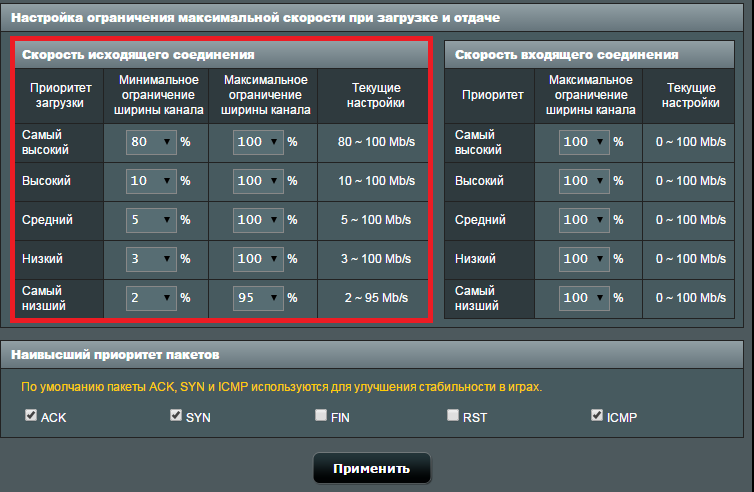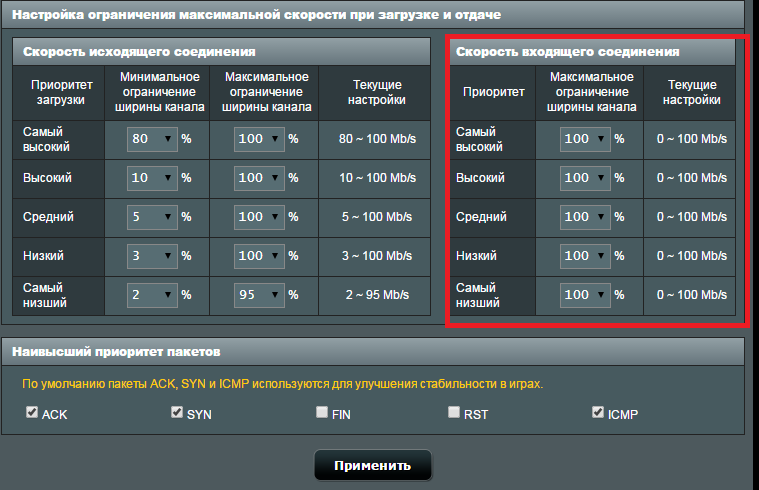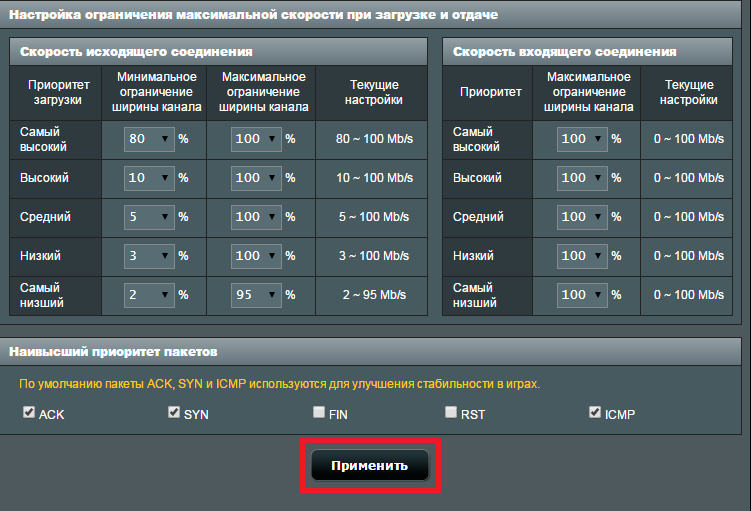Зачем нам нужен QoS?
QoS (приоритезация данных) предназначена для обеспечения эффективной работы сети, когда она загружена или перегружена. Она позволяет приоритезировать траффик и минимизировать последствия высокой нагрузки.
Как настроить QoS?
К примеру, у меня есть несколько устройств, которые подключены к моей Wi-Fi сети.
Я бы хотел:
- Использовать FTP-сервер на максимальной скорости
- Использовать телефон для выхода в интернет на средней скорости
Шаг 1.
Откройте веб-браузер и наберите в адресной строке http://tplinkwifi.net или http://192.168.0.1 и зайдите в веб-интерфейс роутера, используя логин и пароль, установленные ранее. По умолчанию установлен логин и пароль “admin”.
Шаг 2.
Откройте Расширенные настройки (Advanced)> Приоритезация данных (QoS)
Отметьте Включить приоритезацию данных (Enable QoS)
Заметка: QoS и NAT Boost не могут работать одновременно, для начала вам следует отключить NAT Boost. Пожалуйста, выполните шаг а и б для отключения NAT Boost.
а. Нажмите NAT Boost.
б. Снимите галочку с пункта Enable NAT Boost и нажмите Сохранить (Save), затем нажмите OK в всплывающем окне.
Шаг 3
Установите максимальную скорость отдачи и загрузки, предоставляемую вашим интернет-провайдером. 1 Мбит соответствует 1024 Кбит.
Нажмите Дополнительные настройки (Advanced) и перетащите отметку для выбора уровня приоритета полосы пропускания. Затем, нажмите Сохранить (Save).
Замечание: Для каждого приоритета нельзя установить значение более 100%. Высокий приоритет (High priority) больше, чем средний приоритет (Middle priority), и средний приоритет больше, чем низкий приоритет (Low priority).
Шаг 4
Добавьте правила QoS (правила приоритезации трафика).
1) Установите правило с высоким приоритетом для FTP-сервера.
а. Нажмите Добавить (Add) в секции Высокий приоритет (High Priority).
б. Выберите По приложению (By Application) и затем выберите ftp из списка и нажмите OK.
Совет: если вашего приложения не окажется в списке, нажмите Приложение по выбору (Custom Application) и добавьте приложение вручную.
• Имя (Name): Введите имя вашего приложения.
• Протокол (Protocol): Выберите протокол вашего приложения, если не уверены, выберите ВСЕ (ALL).
• Порт (Port): Введите порт назначения для приложения, обычно у каждого приложения есть свой фиксированный порт, пожалуйста, проверьте правильность ввода порта. В нашем примере, порт назначения для ftp 21.
2) Установите правило среднего приоритета для телефона.
a. Нажмите Добавить (Add) в секции Средний приоритет (Middle Priority).
b. Выберите По устройству (By Device) и затем нажмите Просмотр существующих устройств (View Existing Devices).
c. Выберите соответствующее устройство из списка.
d. Нажмите OK.
Затем, список правил QoS появится в таблице.
Совет: Если вы хотите удалить правило QoS, нажмите иконку для удаления правила из списка.
Шаг 5.
Готово! Теперь QoS настроен для приоритезации интернет-трафика.
Узнайте больше о каждой функции и конфигурации, перейдите в Загрузки, чтобы загрузить руководство по вашему устройству.
Был ли этот FAQ полезен?
Ваш отзыв поможет нам улучшить работу сайта.
Что вам не понравилось в этой статье?
- Недоволен продуктом
- Слишком сложно
- Неверный заголовок
- Не относится к моей проблеме
- Слишком туманное объяснение
- Другое
Как мы можем это улучшить?
Спасибо
Спасибо за обращение
Нажмите здесь, чтобы связаться с технической поддержкой TP-Link.
18 августа
1 минута чтения
#Инструкции
Когда в доме много активных интернет-пользователей, нагрузка на сеть может быть слишком высокой. Это приводит к задержкам со стороны сервисов. Решить проблему поможет приоритизация трафика.
Чем полезна приоритизация
Она обеспечивает бесперебойную работу сети при перегрузке, оптимизируя передачу данных. Достаточно установить приоритеты для разных видов трафика, а система распределит его так, чтобы интернет-соединение оставалось стабильным.
Такая настройка помогает избежать проблем с пропускной способностью. Например, перегрузка может возникнуть, если один член семьи играет онлайн, а второй — смотрит потоковое видео. Чтобы сервисы не конкурировали за пропускную способность и не зависали, на помощь приходит приоритизация.
Воспользуйтесь бесплатным сервисом проверки роутера — узнайте настоящую скорость своего интернета.
После выбора подходящего роутера с поддержкой QoS следующим шагом будет его настройка. В этом разделе мы рассмотрим пошаговый процесс настройки QoS на роутере, который поможет вам оптимально распределить интернет-трафик и повысить производительность вашей домашней сети.
Шаг 1: Вход в веб-интерфейс роутера
Для настройки QoS вам потребуется войти в веб-интерфейс вашего роутера. Обычно это делается через браузер, введя IP-адрес роутера (например, 192.168.0.1 или 192.168.1.1) в адресную строку. Введите имя пользователя и пароль для доступа к настройкам роутера (если вы их не меняли, то они, как правило, указаны на наклейке снизу роутера или в инструкции).
Шаг 2: Обзор раздела QoS и его функций
Перейдите в раздел QoS веб-интерфейса роутера. Здесь вы найдете различные настройки, связанные с приоритизацией трафика, такие как типы трафика, приоритеты, ограничения скорости и другие. Раздел QoS может называться по-разному в зависимости от производителя роутера, например, «Adaptive QoS» (ASUS), «QoS Engine» (D-Link) или «Dynamic QoS» (Netgear).
Шаг 3: Установка приоритетов для различных типов трафика
Определите, какие типы трафика или устройства требуют повышенного приоритета. Возможно, вы хотите приоритизировать онлайн-игры, потоковое видео или видеоконференции. В зависимости от интерфейса вашего роутера, вы можете установить приоритеты на основе IP- адресов, MAC-адресов, портов, приложений или других параметров. Установите соответствующие приоритеты (обычно высокий, средний или низкий) для каждого типа трафика или устройства.
Шаг 4: Применение и проверка настроек QoS
После завершения настройки приоритетов трафика, сохраните изменения и перезагрузите роутер, если это требуется. Проверьте, как работает ваша домашняя сеть с новыми настройками QoS. Обратите внимание на качество соединения и производительность различных приложений, особенно тех, которым был присвоен повышенный приоритет. Если вы заметили значительное улучшение, то настройка QoS выполнена успешно.
Не забудьте мониторить производительность вашей сети время от времени, особенно если добавляются новые устройства или меняются потребности в интернет-трафике. Возможно, вам придется скорректировать настройки QoS, чтобы обеспечить оптимальное распределение трафика и удовлетворить потребности всех пользователей вашей домашней сети.
Важно помнить, что QoS не является универсальным решением для всех проблем сети и может не полностью устранить задержки или потери пакетов, особенно если ваше интернет-соединение имеет недостаточную пропускную способность или вы испытываете проблемы с сетевым оборудованием. В таких случаях рекомендуется обратиться к своему интернет-провайдеру или обновить сетевое оборудование для повышения производительности вашей сети.
На этом этапе вы научились настраивать QoS на роутере, что помогает оптимизировать интернет-трафик и повысить производительность вашей домашней сети. В следующем разделе мы рассмотрим рекомендации по оптимизации QoS для различных сценариев использования, чтобы помочь вам достичь наилучших результатов.
[Адаптивный сервис QoS] Как настроить QoS — Традиционная служба?
Традиционная служба:
Традиционный сервис QoS предоставляет вам расширенные возможности настройки роутера вручную: настройка портов, протоколов, передачи данных и многое другое. Служба QoS позволяет сохранить конфигурацию для каждого отдельного клиента.
2. Выберите службу.
3. Выберите устройство, для которого вы хотите изменить настройки, или заполните IP/IP диапазон. (Поддерживает 4 формата: 192.168.1.20, 192.168.1.2-100, 192.168.1.* или 192.168.1.0/24)
* 192.168.1.2-100: только для версии прошивки 3.0.0.4.382.xxxx
4. Порт назначения будет показан автоматически, в зависимости от выбранной службы.
5. Выберите протокол.
6. Установите диапазон скорости передачи данных.
Большинство QoS могут определять приоритет для конкретного порта и всегда устанавливают наивысший приоритет для порта HTTP@80. Многие программисты, зная это правило, используют порт 80 для передачи данных. В результате скорость серфинга в Интернете снижается, даже с установленными традиционными правилами. Теперь Вы можете настроить диапазон скорости передачи данных, чтобы назначить различные роли порта и определить размер кумулятивного сеанса.
Пожалуйста, учитывайте правила по умолчанию:
Есть два правила QoS для порта 80: (1) Web surf and (2) File Transfer. Если размер каждой кумулятивной сессии порта 80 до 512 KБ, скорость веб-серфинга остается нормальной.
Если размер сессии превышает 512KB, загрузка файлов может происходит через порт 80.
Целью правил является установка низкого приоритета на передачу данных, чтобы скорость серфинга в Интернете не падала.
Если Вы хотите скачать файлы с высокой скоростью через HTTP, Вы можете изменить правила по умолчанию.
* Кумулятивная сессия — это суммарный размер входящего и исходящего потока.
7. Установите приоритет для устройства и службы.
8. Нажмите [+] и [Применить] для сохранения настроек.
9. Примечание: верхнее правило таблицы принимается первым. Даже если IP-адрес Alen-iPhone-4s принадлежит 192.168.1. *, приоритет Alen-iPhone-4s остается «самым низким», а не «высоким». (См. Изображение ниже)
Это означает, что вы также можете добавить правило для устройства, и затем добавить другое правило для других устройств, избежав добавления большого количества правил для оставшихся устройств. (см. изображение ниже)
10. Настройте скорость исходящего соединения.
Здесь вы можете увидеть два столбца настроек исходящего соединения: минимальное ограничение ширины канала и максимальное ограничение ширины канала.
Минимальное ограничение ширины канала означает, что QoS резервирует часть канала для конкретного приоритета, если скорость отгрузки низкая.
Например, для самого высокого приоритета со значением минимального ограничения 80 QoS резервирует 80% ширины канала в любом случае.
Максимальное ограничение ширины канала означает допустимую пропускную способность, которая может использоваться для конкретных приоритетов.
Например ,самый низкий приоритет со значением максимального ограничения 95 может использовать только 95% ширины канала, даже если приложения с более высоким приоритетом не используют сеть.
Текущие настройки автоматически изменяются в случае полной загрузки скорости исходящего и входящего соединения.
11. Установите скорость входящего соединения.
0 означает, что лимит на входящее соединение не установлен.
Говоря в общем, ограничение входящего соединения необходимо, так как от него зависит скорость исходящего соединения.
12. Выберите наивысший приоритет пакетов.
ACK, SYN, FIN, RST — это пакеты TCP предназначенные для стабилизации соединения и устранения дублирования пакетов с данными. ICMP отправляет ICMP запрос и получает уведомления о корректной работе или наличии ошибок. По умолчанию пакеты ACK, SYN и ICMP используются для улучшения стабильности в играх.
13. Нажмите [Применить] для сохранения настроек.
Как получить (Утилиты / Прошивку)?
Вы можете загрузить последние версии драйверов, программного обеспечения, встроенного ПО и руководств пользователя через Центр загрузки ASUS.
Если вам нужна дополнительная информация о Центре загрузки ASUS, пожалуйста, перейдите по Сссылке.
В настройках многих популярных роутеров (к примеру, Xiaomi) есть такая опция, как QoS (Quality of Service) – качество обслуживания. Она дает возможность регулировать распределение интернет-трафика между подключенными устройствами и приложениями.
Как работает QoS
Функцию QoS еще называют планировщиком пакетов. Ее задача заключается в том, чтобы получить пакеты из разных очередей и промаркировать их скоростью потока в соответствии с приоритетами.
Важность этой функции для офиса, где WiFi роутер обслуживает большое количество подключенных гаджетов, не вызывает сомнений. Важно обеспечить каждому устройству максимально возможную скорость при ограниченных пропускных способностях канала. Но возникает вопрос: QoS – что это дает для использования дома? Рассмотрим важность правильной настройки на конкретных примерах.
К примеру, вы проводите видеосовещание в Skype, а в это же время один из детей играет в онлайн-игру, а другой смотрит фильм по Netflix. В такой ситуации качество связи в Скайпе неизбежно снизится, в результате голос будет «плыть», пропадать и «заикаться». Это происходит потому, что роутер делит общую полосу между тремя устройствами без каких-либо приоритетов.
Другой пример – вы играете онлайн на ноутбуке и одновременно скачиваете фильм. Если не установлен приоритет игрового приложения над программой-загрузчиком файлов, то в какой-то момент игра начнет подвисать.
Как расставить приоритеты
В различных моделях роутеров опция QoS расположена в разных разделах меню. В большинстве случаев по умолчанию активирован автоматический режим. Перед изменением настроек рекомендуется изучить документацию на веб-сайте производителя маршрутизатора, чтобы понять какие есть возможности настройки качества обслуживания на вашем конкретном маршрутизаторе.
Приоритеты можно распределять:
- по приложениям;
- по статическим IP-адресам устройств;
- по MAC-адресам гаджетов.
Перед тем, как менять приоритеты QoS на WiFi маршрутизаторе, важно определиться с целями и задачами. К примеру, можно сделать так, чтобы ваш рабочий трафик был важнее, чем игры и развлечение с других устройств. Или отдать приоритет Netflix, чтобы обеспечить плавность потокового видео даже в загруженной сети.