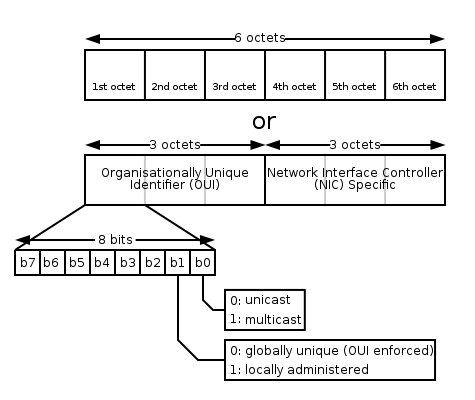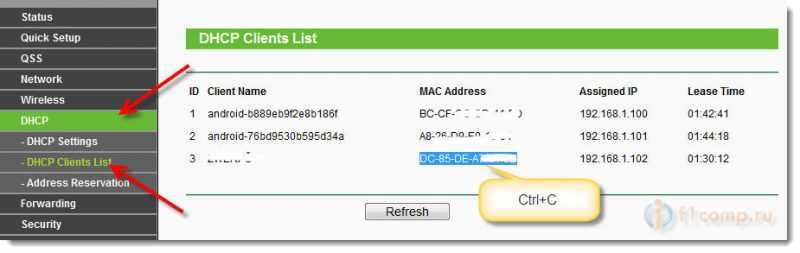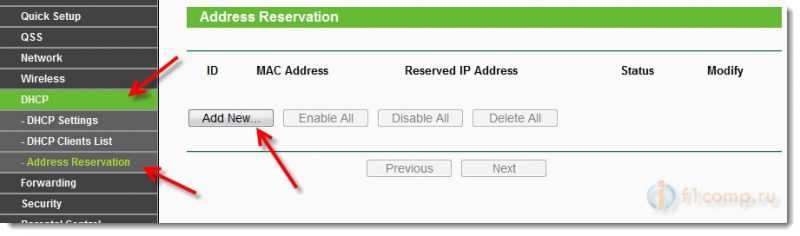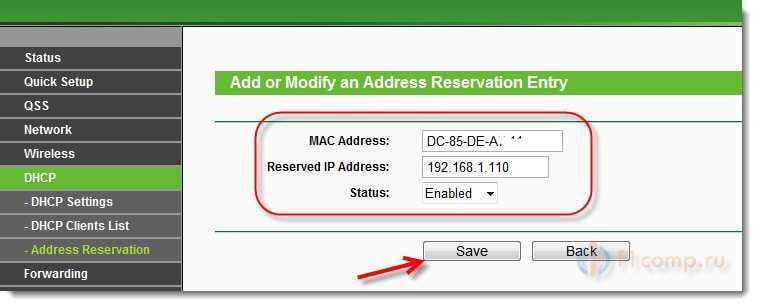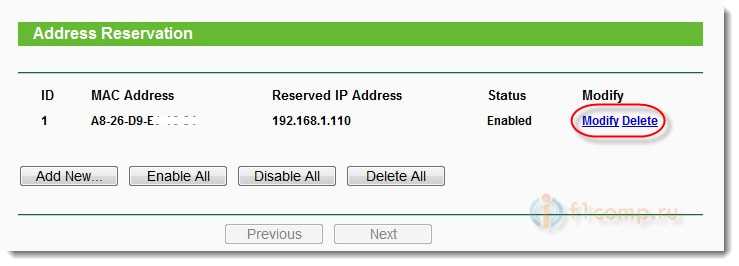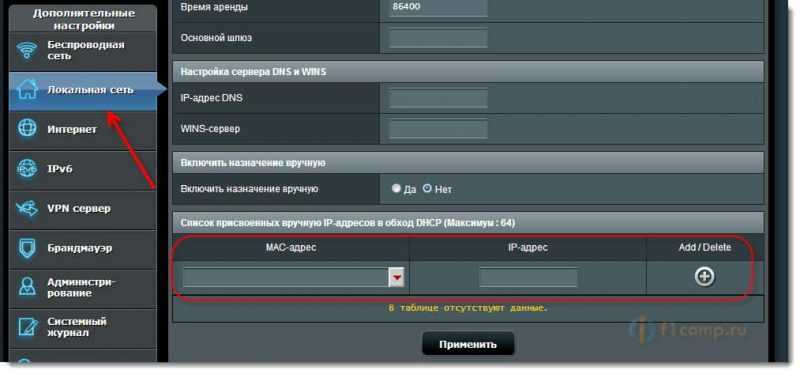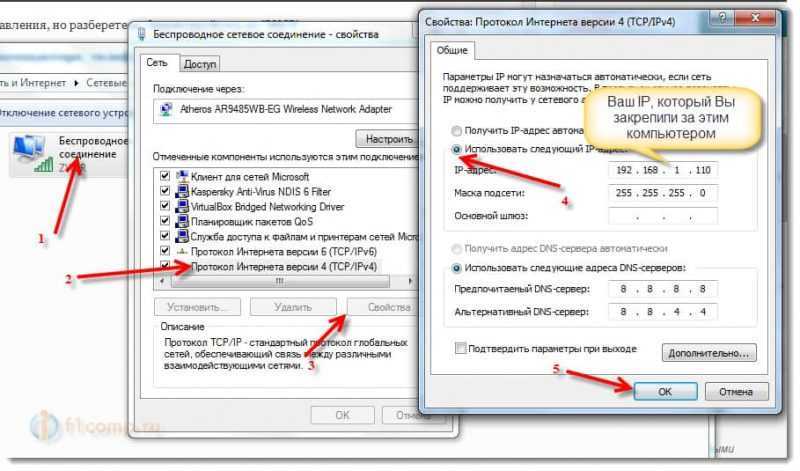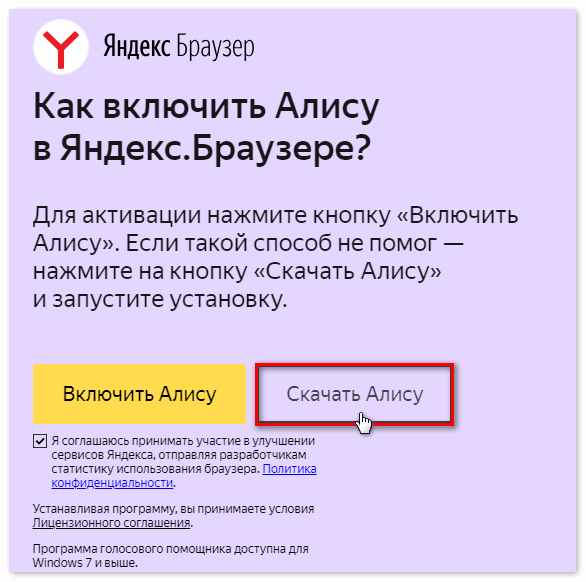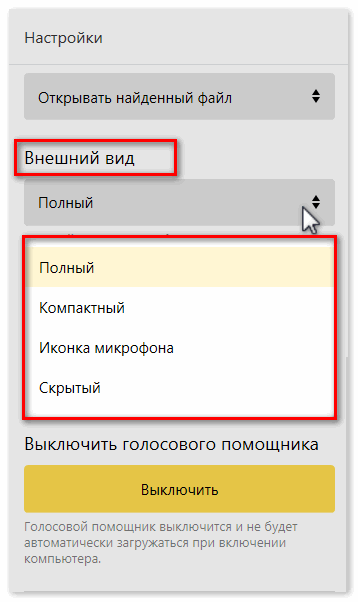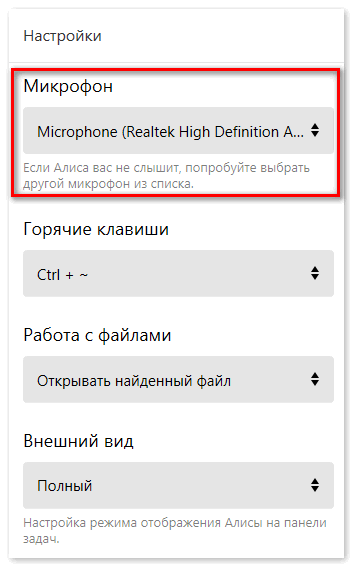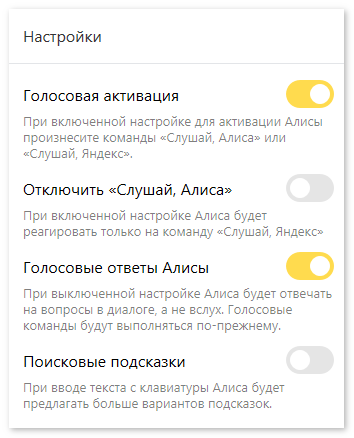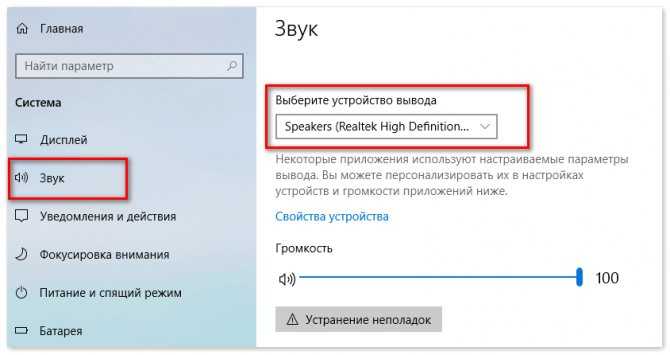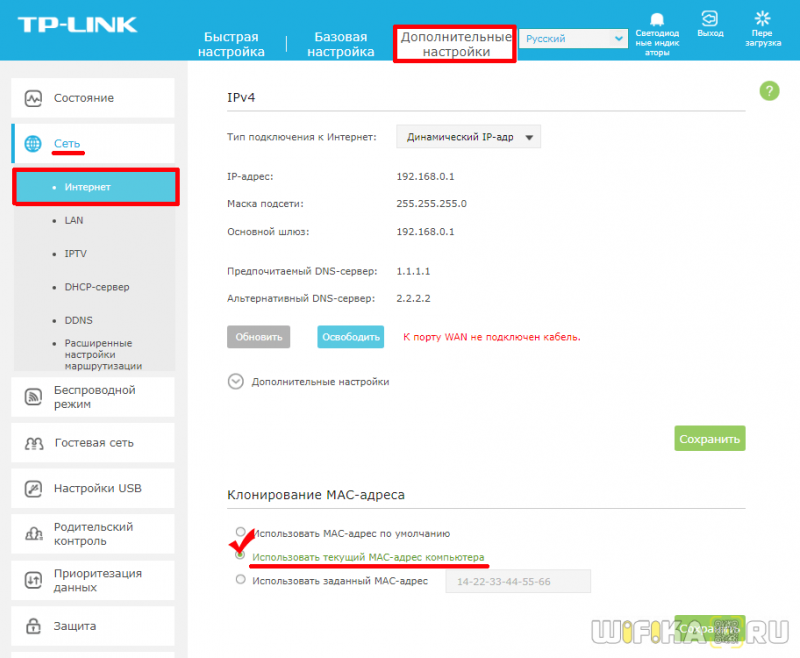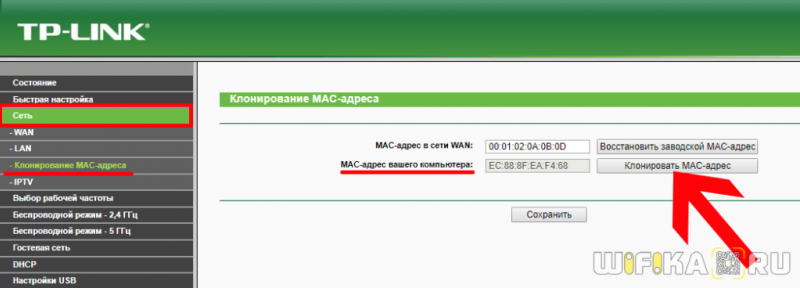Для регистрации абонентов и предоставления доступа в интернет провайдеры используют привязку к MAC-адресу сетевого устройства. Такая процедура необходима как для идентификации клиента, так и для правильной работы протокола Ethernet. Чтобы облегчить жизнь абонентам и службе поддержки провайдеров, была придумана функция клонирования MAC адресов.
Содержание
- Зачем это нужно?
- Определение
- Клонирование через админ-панель
- ASUS
- D-Link
- Zyxel Keenetic
- TP-Link
- Изменение для сетевой карты
- Заключение
- Задать вопрос автору статьи
Зачем это нужно?
MAC адрес – это уникальный идентификатор, который присваивается каждой единице оборудования. Клонирование Мак-адреса позволяет заменять реальный физический адрес на виртуальный. Как бы временно прописать второй адрес, наделив его всеми полномочиями первого.
Сделав это, при замене роутера не нужно обращаться к провайдеру с просьбой дать доступ в интернет новому маршрутизатору. Достаточно изменить MAC-адрес на тот, с которым роутеру предоставляется доступ в интернет (то есть прописать физический Мак-адрес старого роутера в новый). Как это сделать? Для начала определите идентификатор нужного вам маршрутизатора.
Определение
Подробно о том, как узнать MAC маршрутизатора, читайте здесь.
Быстрый и легкий способ определения физического адреса маршрутизатора – посмотреть его на развороте корпуса. Он указан на наклейке, как MAC, вместе с остальной информацией.
Если к роутеру подключен компьютер, смартфон или планшет, узнать Мак можно через админку в разделе «Состояние» – «Локальная сеть». Это начальная страница с основной информацией о роутере.
Далее информацию можно передать провайдеру (если смотрели идентификатор незарегистрированного маршрутизатора). Или же поменять Мак-адрес этого роутера в настройках другого, но как это сделать? Достаточно выполнить пару операций в параметрах сетевого устройства.
Клонирование через админ-панель
Как клонировать идентификатор роутера, рассказывается в следующем видео:
Для этого понадобится подключенный к роутеру по сети компьютер. У различных производителей сетевых устройств данная функция может размещаться в различных местах веб-интерфейса.
ASUS
Как изменить Мак-адрес роутера ASUS? Все довольно просто:
- Откройте вкладку «Интернет».
- В одном из разделов найдите поле с MAC и измените его на нужный.
D-Link
Популярные модели DIR-615, DIR-300 и прочие роутеры D-Link позволяют клонировать физический адрес в разделе «Сеть» – «WAN».
Чтобы попасть в этот раздел, нужно нажать «Расширенные настройки» или «Настройка вручную» на основной странице веб-интерфейса.
Zyxel Keenetic
Прописывать идентификатор нужно в разделе «Интернет» — «Подключение».
Далее в поле «Использовать MAC–адрес» выберите «Введенный».
TP-Link
Расскажу, как настроить Мак-адрес через настройки роутера:
- Откройте веб-интерфейс по указанному на обороте доступу.
- Введите данные для авторизации, также указанные на обратной стороне корпуса устройства.
- Найдите раздел «Клонирование MAC-адреса» в разделе «Сеть».
- Впишите 12 символов нужного идентификатора в первой строке вместо того, который указан.
- Затем нажмите «Применить».
Вы всегда сможете откатиться к реальному физическому адресу, нажав «Восстановить заводской».
Изменение для сетевой карты
Дополнительно можно клонировать MAC-адрес компьютера (автоматически прописав его в первом поле), с которого вы управляете в админке, если привязка к интернету сделана провайдером по физическому адресу сетевой карты ПК. Можно поступить наоборот, и прописать MAC маршрутизатора в свойствах сетевой карты.
Это понадобится, если временно нужно подключить кабель от провайдера не к маршрутизатору, а напрямую к компьютеру. Клонирование в операционной системе Windows 10 происходит следующим образом:
- Комбинацией клавиш + R вызовите строку «Выполнить» и пропишите команду mmc devmgmt.msc.
- В диспетчере устройств откройте «Сетевые адаптеры», клацните ПКМ по нужному устройству и выберите «Свойства».
- В разделе «Дополнительно» выберите строку «Locally Administered Address» или в русской локализации «Сетевой адрес».
- В строке «Значение» пропишите 12-ти символьный MAC.
- Готово. Жмите «ОК» для применения изменений.
Заключение
Замена MAC-адреса проводится в панели администратора роутера и не вызывает сложностей. Так как провайдеры продолжают делать привязку к физическому идентификатору сетевого оборудования, функция клонирования MAC помогает использовать один зарегистрированный физический адрес для любого устройства, которому нужно предоставить интернет напрямую, подключившись от Ethernet-кабеля провайдера.
В наше время, некоторые интернет-провайдеры продолжают делать привязку по MAC-адресу. Это когда у вас подключен интернет, и он привязан к какому-то одному устройству: компьютеру, ноутбук, или роутеру. Дело в том, что если интернет привязан к MAC-адресу сетевой карты компьютера, то после подключения кабеля к сетевой карте ноутбука, или к роутеру, интернет работать не будет. Потому что MAC-адрес у роутера, и ноутбука будет другой.
Не понимаю, зачем использовать эту привязку. Это создает очень много сложностей при настройке Wi-Fi роутеров. Вроде бы все правильно подключили, все настроили, проверили, а интернет не работает. Как правило, это «Без доступа к интернету» при настройке роутера. А потом оказывается что провайдер делает привязку интернета, он привязан к MAC-адресу компьютера (к которому изначально был подключен) и на роутере конечно же работать не может.
Первым делом, позвоните в поддержку провайдера, и уточните, делают ли они привязку по MAC-адресу. Если делают, то есть два варианта:
- Подключить по кабелю роутер к компьютеру к которому привязан интернет, и клонировать MAC-адрес в настройках роутера. Тогда, на роутере будет какой же MAC-как на компьютере, и интернет будет работать.
- Второй вариант, это посмотреть MAC-адрес роутера, позвонить в поддержку провайдера, и попросить сменить адрес. У некоторых провайдеров, насколько я знаю, есть возможность сменить MAC-адрес через личный кабинет на сайте.
Сейчас мы рассмотрим смену MAC-адреса на разных маршрутизаторах, и покажу где на роутере посмотреть этот адрес.
Возможно, вам еще пригодится статья: как узнать и сменить MAC-адрес в Windows 10. В Windows 7, или Windows 8 все точно так же.
Как узнать MAC-адрес роутера?
Все очень просто. Возьмите свой роутер, и посмотрите снизу на наклейке. Там будет указан MAC-адрес. Для примера, на маршрутизаторах Tp-Link:
Вот так это выглядит на устройствах ZyXEL:
На роутерах Asus MAC-адрес так же указан на наклейке:
С этим я думаю разобрались. Смотрим адрес, звоним в поддержку провайдера (или через сайт), и провайдер прописывает у себя MAC-адрес вашего роутера.
Как поменять MAC-адрес на роутере?
Тоже ничего сложного. Нужно зайти в настройки маршрутизатора, открыть нужную вкладку и сменить, или клонировать адрес. Здесь есть два варианта: можно вручную прописать новый MAC-адрес в настройках роутера, или же клонировать его с компьютера, который подключен к роутеру по кабелю (с которого вы настраиваете).
Если вы хотите клонировать MAC-адрес с компьютера, то по сетевому кабелю, подключите к роутеру тот компьютер, к которому был привязан интернет. И с него выполняйте настройку. Это важно.
Смена MAC-адреса на роутерах Tp-Link
Зайдите в настройки маршрутизатора по адресу 192.168.1.1, или 192.168.0.1. Если не получается, то смотрите эту инструкцию. Дальше перейдите в раздел Network (Сеть) — MAC Clone (Клонирование MAC-адреса). В поле WAN MAC Address можно вручную прописать нужный адрес, или же нажать на кнопку Clone MAC Address и клонировать его с компьютера.
Не забудьте сохранить настройки кнопкой Save, и перезагрузить маршрутизатор.
Клонируем MAC-адрес на роутере Asus
Для начала, заходим в настройки нашего маршрутизатора. Открываем вкладку Интернет. Там будет поле MAC-адрес. Укажите в нем нужный адрес, или нажмите на кнопку Клонировать MAC.
Нажмите на кнопку Применить для сохранения изменений.
Инструкция для роутеров ZyXEL
На устройствах ZyXEL Keenetic открываем настройки по адресу 192.168.1.1, переходим в раздел настроек Интернет, выбираем нужное соединение, и в выпадающем меню MAC-адрес выбираем Взять с вашего ПК, или Ввести вручную.
Не забудьте применить настройки.
Смена MAC-адреса на маршрутизаторах D-Link
Откройте настройки своего маршрутизатора D-Link (адрес 192.168.0.1), и перейдите на вкладку Сеть — WAN. Выберите необходимое соединение, и в поле MAC вы можете задать свой адрес, либо нажав на специальную кнопку, клонировать MAC-адрес с компьютера на роутер D-Link.
Сохраните настройки нажав на кнопку Применить.
На чтение 3 мин Опубликовано Обновлено
Содержание
- Что такое привязка роутера по MAC-адресу?
- Почему нужно использовать привязку роутера по MAC-адресу?
- Как привязать роутер по MAC-адресу: пошаговая инструкция
- Советы по привязке роутера по MAC-адресу
- Шаги для привязки роутера по MAC-адресу
Что такое привязка роутера по MAC-адресу?
Привязка роутера по MAC-адресу – это функция, которая позволяет установить связь между устройством и его MAC-адресом. MAC-адрес – это уникальный идентификатор, который присваивается каждой сетевой карте, подключенной к устройству. Привязка роутера по MAC-адресу является одним из методов безопасности, позволяющим контролировать доступ к сети.
Почему нужно использовать привязку роутера по MAC-адресу?
Использование привязки роутера по MAC-адресу позволяет обеспечить дополнительный уровень безопасности для вашей сети. Он позволяет ограничить доступ к вашей сети только тем устройствам, чьи MAC-адреса вы предварительно указали. Таким образом, вы можете предотвратить несанкционированный доступ к вашей сети и защитить свои данные.
Как привязать роутер по MAC-адресу: пошаговая инструкция
Вот пошаговая инструкция, как привязать роутер по MAC-адресу:
- Откройте веб-браузер и введите IP-адрес своего роутера в адресной строке. Обычно IP-адрес роутера указан на задней панели роутера или в его документации.
- Войдите в административную панель роутера, введя свое имя пользователя и пароль. Если вы не изменили эти данные, они могут быть указаны в документации роутера.
- Найдите раздел настроек Wi-Fi или безопасности. Точное название и расположение этого раздела может варьироваться в зависимости от модели роутера.
- В данном разделе найдите опцию «MAC-адрес фильтрация» или «MAC-адрес контроль». Включите эту опцию.
- Добавьте необходимые MAC-адреса устройств, которым вы хотите предоставить доступ к сети. Обычно для этого есть возможность нажать на кнопку «Добавить», где нужно указать MAC-адрес и задать описание.
- Сохраните изменения и перезапустите роутер.
Советы по привязке роутера по MAC-адресу
- Сохраняйте список разрешенных MAC-адресов. Важно периодически обновлять и контролировать этот список, чтобы обеспечить безопасность сети.
- Включите шифрование Wi-Fi. Привязка роутера по MAC-адресу является одним из методов безопасности, однако для полной защиты важно включить шифрование Wi-Fi с использованием пароля.
- Не забывайте о новых устройствах. Если вы добавляете новое устройство в сеть, не забудьте добавить его MAC-адрес в список разрешенных устройств.
- Используйте сильные пароли. Для защиты своей сети от несанкционированного доступа, важно использовать сложные пароли для административной панели роутера и Wi-Fi.
- Изменяйте пароли регулярно. Регулярное изменение паролей поможет предотвратить несанкционированный доступ.
Привязка роутера по MAC-адресу является полезной функцией, которая позволяет контролировать доступ к вашей сети и обеспечить ее безопасность. Следуя приведенной выше пошаговой инструкции и советам, вы сможете установить привязку роутера по MAC-адресу без проблем.
Шаги для привязки роутера по MAC-адресу
Шаг 1: Подключите компьютер к роутеру с помощью Ethernet-кабеля или подключитесь к Wi-Fi сети роутера.
Шаг 2: Откройте веб-браузер и введите IP-адрес роутера в адресной строке. Обычно это «192.168.1.1» или «192.168.0.1».
Шаг 3: Введите имя пользователя и пароль для входа в настройки роутера. Если вы не знаете учетные данные, проверьте документацию к роутеру или обратитесь к поставщику услуг интернета.
Шаг 4: Найдите раздел «MAC-адрес» или «MAC-фильтр» в настройках роутера.
Шаг 5: Включите функцию MAC-фильтрации и добавьте MAC-адрес вашего компьютера в список доверенных устройств.
Шаг 6: Сохраните изменения. Роутер теперь будет привязан к вашему компьютеру по MAC-адресу и не будет разрешать другим устройствам подключаться к сети без вашего разрешения.
Совет: Если вы хотите ограничить доступ только к определенным устройствам, добавьте в список доверенных только эти MAC-адреса. Это повысит безопасность вашей сети.
Как выполнить привязку IP адреса к МАС на маршрутизаторе TP-Link?
Помните, что для данной настройки IP адрес вашего компьютера должен быть статическим, а в процессе настройки DHCP сервер и маршрутизатор должны быть отключены. Нажмите здесь, чтобы узнать о том, как настроить TCP/IP параметры на вашем компьютере.
Откройте браузер и в адресной строке введите сетевой IP адрес маршрутизатора, по умолчанию это 192.168.1.1, затем нажмите Enter (Ввод).
Введите имя пользователя и пароль на странице авторизации; по умолчанию имя пользователя и пароль – admin.
Выберите IP & MAC Binding (Привязка IP и МАС) -> Binding (привязка) в левой части страницы.
Активируйте ARP Binding (Привязку) и нажмите Save (Сохранить).
Войдите в ARP List (Список ARP), на экране отобразится таблица ARP маршрутизатора.
Если вы хотите подтвердить правильность таблицы ARP, нажмите Load Add (Загрузить адреса) и Bind All (Выполнить общую привязку), после чего будет выполнена привязка всех IP и МАС адресов ваших компьютеров, указанных в таблице.
Если в таблице есть ошибки, просто введите IP и МАС адрес компьютера вручную.
(1) Нажмите Add New (Добавить), чтобы настроить привязку IP и МАС
(2) Активируйте функцию Bind (Привязка), введите МАС и IP адрес компьютера.
Вам следует четко знать все МАС адреса компьютеров, которым хотите разрешить доступ в Интернет. Вы можете узнать их, воспользовавшись командной строкой.
(1) Нажмите Start->Run (Пуск -> Выполнить), введите cmd и нажмите Enter (Ввод).
(2) Введите ipconfig/all в диалоговом окне, нажмите Enter (Ввод). После этого на экране будет отображен МАС адрес и другие адреса для данного компьютера.
Нажмите Save (Сохранить), чтобы сохранить настройки.
Источник
Стандарты IEEE определяют 48-разрядный (6 октетов) MAC-адрес, который разделён на четыре части.
Первые 3 октета (в порядке их передачи по сети; старшие 3 октета, если рассматривать их в MAC-адресов) содержат 24-битный уникальный идентификатор организации (OUI), или код MFG (Manufacturing, производителя), который производитель получает в IEEE. При этом, в самом первом октете используются только 6 старших разрядов, а два младших имеют специальное назначение:
- Нулевой бит — указывает: для одиночного (0) или группового (1) адресата предназначен кадр;
- Первый бит — указывает, является ли MAC-адрес глобально (0) или локально (1) администрируемым.
Следующие три октета — выбираются изготовителем для каждого экземпляра устройства (за исключением сетей системной сетевой архитектуры SNA).
Таким образом, глобально администрируемый MAC-адрес устройства глобально уникален и обычно «зашит» в аппаратуру.
Администратор сети имеет возможность, вместо использования «зашитого», назначить устройству MAC-адрес по своему усмотрению. Такой локально администрируемый MAC-адрес выбирается произвольно и может не содержать информации об OUI. Признаком локально администрируемого адреса является соответствующий бит первого октета адреса (см. ).
Для того чтобы узнать MAC-адрес сетевого устройства, в различных операционных системах используются следующие команды:
- Windows — — более подробно расписывает — какой MAC-адрес к какому сетевому интерфейсу относится;
- Windows — — менее подробно расписывает — какой MAC-адрес к какому сетевому интерфейсу относится;
- Linux —
- FreeBSD —
- OpenBSD —
- HP-UX —
- Mac OS X — , либо в «Системных настройках» («Сеть», «Выбрать подключение», «Дополнительно», «Ethernet», «Идентификатор Ethernet»);
- QNX4 —
- QNX6 — или
Что такое MAC адрес роутера
MAC адрес – это уникальный номер, присваиваемый оборудованию. В локальной сети все пакеты передаются между устройствами на основе этих адресов. Соответственно все MAC адреса в локальной сети должны быть уникальными. Вот например, у компьютера две сетевые карты, через каждую из них он может быть подключен в одну локальную сеть, соответственно MAC адрес каждой сетевой карты должен быть уникальным. Производитель сетевых карт покупает пул адресов, и каждой из произведенных сетевых карт присваивает свой уникальный номер, который нигде не может повториться.
На роутере обычно два MAC адреса:
- Для LAN портов – для идентификации в локальной сети
- Для WAN порта – для идентификации в сети провайдера
Примечание: Если у роутера несколько WAN портов, уникальные MAC адреса задаются на каждый.
Процесс обмена IP пакетами следующий:
- Когда надо передать пакет на какой то IP адрес, с помощью маски подсети определяется, локальный ли он, и если нет – то отправляется на IP адрес шлюза по умолчанию.
- Ищется по IP адресу соответствующий ему MAC адрес в специальной hash-таблице, если устройство недавно общалось с этим IP адресом, то он там должен быть.
- Если не найден в таблице – отправляется в сеть ARP запрос MAC адреса.
- Полученный MAC записывается в таблицу и на него отправляются пакеты с данными, которые необходимо отправить.
Соответственно, если в сети будут одинаковые адреса, отправленные пакеты неизвестно кто получит.
Закрепляем определенный IP адрес за устройством
На примере роутера TP-LINK TL-WR841N (о настройке которого я писал в этой статье).
Для начал, как всегда, нам нужно зайти в настройки роутера. Адрес 192.168.1.1, 192.168.0.1. Логин и пароль, по умолчанию admin и admin (эти данные указаны снизу маршрутизатора).
Желательно, что бы устройство, к которому Вы хотите привязать IP, уже было подключено.
В настройках переходим на вкладку DHCP – DHCP Clients List (Список клиентов DHCP). Тут мы можем посмотреть все устройства, которые подключены к роутеру. Нам нужно скопировать MAC адрес нужного устройства.
Если Вы по имени не можете определить устройство, то MAC можете посмотреть на самом компьютере, телефоне, ноутбуке. Как посмотреть на ноутбуке (обычном ПК), смотрите тут. На телефоне, или планшете смотрим в настройках, в разделе о телефоне, техническая информация.
Значит, скопируйте нужный MAC адрес (выделите его и нажмите Ctrl+C), если нужное устройство подключено к маршрутизатору.
Теперь откройте вкладку DHCP – Address Reservation (Резервирование адресов). Сейчас мы зарезервируем статический IP за MAC адресом нужного нам устройства.
Нажмите кнопку “Add New…”.
- В строке MAC Address указываем адрес устройства, за которым мы хотим закрепить IP. Этот адрес мы скопировали в предыдущем пункте, или посмотрели в телефоне, ноутбуке и т. д.
- Напротив Reserved IP Address указываем собственно сам IP. Можно указать любой от 192.168.1.100 до 192.168.1.199. Например 192.168.1.110.
- Status – оставляем enabled.
Нажимаем кнопку Savе (сохранить).
Вы увидите созданное правило, которое при желании можно изменить, или удалить. Или можете создать еще одно правило для другого устройства.
Все заработает только после перезагрузки роутера!
Маршрутизаторы Asus
Как правило, в роутерах от Asus, это делается на вкладке Локальная сеть, затем вверху вкладка DHCP-сервер и внизу можно задать все необходимые параметры и нажать на кнопку добавить (+).
Правда, в Asus есть разные панели управления, но разберетесь. Ориентируйтесь по “DHCP”.
Указываем статический IP на компьютере, телефоне, планшете
После того, как Вы проделали все что я уже написал выше, при подключении к сети, ваше устройство уже будет получать определенный IP адрес.
Но можно еще задать этот адрес в параметрах для подключения к сети (часто, именно этот нюанс решает возникшие проблемы с подключением). Сейчас я покажу как это сделать на телефоне, или ноутбуке.
На телефоне, или на планшете может быть по разному. Но как правило, при подключении к сети, есть кнопка дополнительные параметры, или расширенные настройки. Нажмите на нее и выберите DHCP, статический IP и т. п.
Укажите установленный Вами IP адрес и подключитесь к сети.
На компьютере нужно зайти в Панель управления\Сеть и Интернет\Центр управления сетями и общим доступом слева выбрать Изменение параметров адаптера, затем нажать правой кнопкой мыши на Беспроводное сетевое соединение и выбрать Свойства.
А дальше сделать все как у меня на скриншоте.
Внимание! После установки таких “жестких” параметров, могут возникнуть проблемы с подключением к другим сетям. Если возникнуть проблемы, то установите получать IP автоматически. Все! Если возникнут какие-то проблемы, спрашивайте
Сложно написать конкретную инструкцию, так как все отличается: панели управления маршрутизаторами разные, процесс подключения к Wi-Fi на телефонах так же отличается. Много разных нюансов
Все! Если возникнут какие-то проблемы, спрашивайте. Сложно написать конкретную инструкцию, так как все отличается: панели управления маршрутизаторами разные, процесс подключения к Wi-Fi на телефонах так же отличается. Много разных нюансов.
Всего хорошего!
Как узнать и поменять MAC-адрес в роутере: наша инструкция
Для регистрации абонентов и предоставления доступа в интернет провайдеры используют привязку к MAC-адресу сетевого устройства. Такая процедура необходима как для идентификации клиента, так и для правильной работы протокола Ethernet. Чтобы облегчить жизнь абонентам и службе поддержки провайдеров, была придумана функция клонирования MAC адресов.
Зачем это нужно?
MAC адрес – это уникальный идентификатор, который присваивается каждой единице оборудования. Клонирование Мак-адреса позволяет заменять реальный физический адрес на виртуальный. Как бы временно прописать второй адрес, наделив его всеми полномочиями первого.
Сделав это, при замене роутера не нужно обращаться к провайдеру с просьбой дать доступ в интернет новому маршрутизатору. Достаточно изменить MAC-адрес на тот, с которым роутеру предоставляется доступ в интернет (то есть прописать физический Мак-адрес старого роутера в новый). Как это сделать? Для начала определите идентификатор нужного вам маршрутизатора.
Определение
Подробно о том, как узнать MAC маршрутизатора, читайте здесь.
Быстрый и легкий способ определения физического адреса маршрутизатора – посмотреть его на развороте корпуса. Он указан на наклейке, как MAC, вместе с остальной информацией.
Если к роутеру подключен компьютер, смартфон или планшет, узнать Мак можно через админку в разделе «Состояние» – «Локальная сеть». Это начальная страница с основной информацией о роутере.
Далее информацию можно передать провайдеру (если смотрели идентификатор незарегистрированного маршрутизатора). Или же поменять Мак-адрес этого роутера в настройках другого, но как это сделать? Достаточно выполнить пару операций в параметрах сетевого устройства.
Клонирование через админ-панель
Как клонировать идентификатор роутера, рассказывается в следующем видео:
Для этого понадобится подключенный к роутеру по сети компьютер. У различных производителей сетевых устройств данная функция может размещаться в различных местах веб-интерфейса.
ASUS
Как изменить Мак-адрес роутера ASUS? Все довольно просто:
- Откройте вкладку «Интернет».
- В одном из разделов найдите поле с MAC и измените его на нужный.
Популярные модели DIR-615, DIR-300 и прочие роутеры D-Link позволяют клонировать физический адрес в разделе «Сеть» – «WAN».
Чтобы попасть в этот раздел, нужно нажать «Расширенные настройки» или «Настройка вручную» на основной странице веб-интерфейса.
Zyxel Keenetic
Прописывать идентификатор нужно в разделе «Интернет» — «Подключение».
Далее в поле «Использовать MAC–адрес» выберите «Введенный».
Расскажу, как настроить Мак-адрес через настройки роутера:
- Откройте веб-интерфейс по указанному на обороте доступу.
- Введите данные для авторизации, также указанные на обратной стороне корпуса устройства.
- Найдите раздел «Клонирование MAC-адреса» в разделе «Сеть».
- Впишите 12 символов нужного идентификатора в первой строке вместо того, который указан.
- Затем нажмите «Применить».
Вы всегда сможете откатиться к реальному физическому адресу, нажав «Восстановить заводской».
Изменение для сетевой карты
Дополнительно можно клонировать MAC-адрес компьютера (автоматически прописав его в первом поле), с которого вы управляете в админке, если привязка к интернету сделана провайдером по физическому адресу сетевой карты ПК. Можно поступить наоборот, и прописать MAC маршрутизатора в свойствах сетевой карты.
Это понадобится, если временно нужно подключить кабель от провайдера не к маршрутизатору, а напрямую к компьютеру. Клонирование в операционной системе Windows 10 происходит следующим образом:
- Комбинацией клавиш Win+R вызовите строку «Выполнить» и пропишите команду mmc devmgmt.msc.
- В диспетчере устройств откройте «Сетевые адаптеры», клацните ПКМ по нужному устройству и выберите «Свойства».
- В разделе «Дополнительно» выберите строку «Locally Administered Address» или в русской локализации «Сетевой адрес».
- В строке «Значение» пропишите 12-ти символьный MAC.
- Готово. Жмите «ОК» для применения изменений.
Заключение
Замена MAC-адреса проводится в панели администратора роутера и не вызывает сложностей. Так как провайдеры продолжают делать привязку к физическому идентификатору сетевого оборудования, функция клонирования MAC помогает использовать один зарегистрированный физический адрес для любого устройства, которому нужно предоставить интернет напрямую, подключившись от Ethernet-кабеля провайдера.
Как узнать и поменять MAC адрес на роутере Zyxel Keenetic
Для того, чтобы изменить параметры интернета на роутере Zyxel Keenetic, мы находим в нижнем меню значок «Глобуса» и переключаемся в этом разделе на вкладку «Подключение». Здесь отобразится текущее сетевое соединение с названием «Broadband Connection» — нажимаем мышкой на него.
Откроются детальные настройки, среди которых находим пункт «MAC-адрес». Из выпадающего списка выбираем «Взять с вашего ПК». После чего нажимаем на кнопку «Применить».
Если говорить о новой прошивке, от функция смены MAC адреса находится в разделе «Интернет — Проводной». Здесь нужно найти блок настроек «Параметры IP и DNS». Выбираем из выпадающего списка «Взять с вашего ПК»
На случай, если по каким-то причинам этот вариант не работает, либо к провайдеру был привязан какой-то компьютер, которого давно у вас уже нет, то можно выбрать «Ввести вручную» и прописать его самостоятельно.
Определение в различных операционных системах
Если оригинальная коробка от устройства была утеряна, а есть потребность в восстановлении MAC-адреса клиента и возобновления доступа, то его можно посмотреть и поменять в системных настройках.
«Виндовс»
Для конкретной операционной системы, восстановить адрес можно тремя способами.
Первый способ
Для этого применяется командная строка. Среднестатистические пользователи практически не пользуются этим инструментом, поскольку требуется помнить наборы команд. Однако, это достаточно удобно и быстро.
Запуск командной строки выполняется одновременным нажатием Win+X, где в меню следует выбрать «Командная строка». Также можно воспользоваться комбинацией Win+R и в строке «Выполнить» следует ввести cmd и нажать на ОК.
Пользователь получит доступ к командной строке, в которой у него есть два варианта:
- набрать ipconfig /all. Такая команда запустить отслеживание всех физических и виртуальных устройств, которые применяются в ПК. Обязательно система сможет собрать информацию о физическом адресе стандартного Ethernet-порта для сетевого кабеля и адаптера Вай Фай, которые применяется для подключения к сети провайдера. Также система отобразит IP адрес, адрес шлюза, серверы DNS и много других данных;
- ввести getmac. Отобразятся данные про МАК-адрес всех физических устройств ПК. Данное окно позволяет узнать именно необходимые данные без лишней информации.
Второй способ
Способ номер два позволяет подключаться к данным про операционную систему при помощи строки «Выполнить», которая запускается одновременным зажатием Win+R. Далее требуется ввести сочетание ms32 и подтвердить.
Левая сторона окна, которое откроется после нажатия ОК, будет состоять из различных пунктов, где требуется нажать на «Компоненты» и выбрать «Сеть». После этого нужно выбрать «Адаптер» и найти графу «МАК-адрес». Система отобразит искомую информацию и множество других данных.
Третий способ
Искомый адрес вычисляется в сетевых подключениях. Чтобы получить доступ к перечню сетевых соединений, необходимо применить рассмотренную комбинацию Win+R и последующий ввод команды ncpa.cpl.
Откроется специальное окно, в котором требуется отыскать активное сетевое подключение пользователя с сетью Интернет. Затем следует открыть свойства подключения, нажав правой кнопкой мыши по его значку и навести указатель на наименование применяемого адаптера. Всплывающий текст при наведении укажет МАК-адрес.
Обратите внимание! Представленный метод имеет негативный момент. Он заключается в том, что скопировать искомый адрес нельзя
Его необходимо записать отдельно, и потом ввести в требуемое место вручную. Это займет много времени, поэтому применяется как альтернативный вариант.
Linux
Представленная операционная система не нашла активного применения, однако, используется достаточно часто. Узнать адрес сетевого интерфейса в ней можно при помощи команды ifconfig или sudo ifconfig, которая вводится в терминале. Полученный результат будет расположен возле слова HWaddr. Например: root@host:~# ifconfig eth2 encap:Ethernet HWaddr 00:1E:8C:26:A1:C8 inet addr:192.168.1.3 Bcast:192.168.1.255 Mask:255.255.255.0 …
Устройства «Эппл»
Ноутбуки, которые оснащены операционной системой Mac OS имеют в своем арсенале терминал, в который следует вводить команду ifconfig. Она позволит получить необходимый MAC ноутбука или персонального компьютера с этой прошивкой. Появится строка, в которой искомая информация будет иметь такой вид: ether 00:1e:8c:26:a1:c8.
- открыть раздел «Системные настройки»;
- выбрать меню «Сеть»;
- открыть расширенные параметры и выбрать необходимый модуль из двух. Например, Ethernet, что означает проводной или Вай Фай (AirPort);
- требуемые данные будут находиться в специальном разделе «Оборудование», а если беспроводной тип, то в строке AirPort ID.
Как узнать, клонировать или сменить MAC-адрес роутера?
В этой статье мы расскажем, что такое mac-адрес роутера, как его узнать, клонировать или сменить. Многие провайдеры до сих пор практикуют привязку Интернета к одному устройству по МАС-адресу.
В случае такой привязки, если пользователь сменит компьютер или переключится на другую технику, например, ноутбук, то Интернет отключится.
Все дело в МАС-адресе, у каждого компьютерного устройства или роутера он уникальный.
Такая привязка абсолютно нецелесообразна и создает лишние проблемы при настройке беспроводной связи Wi-Fi. Обычно в «Центре управления сетями и общим доступом» такая ошибка подключения выглядит как «Без доступа к интернету» при настройке роутера. Если Интернет-провайдер устанавливает жесткую привязку к МАС-адресу компьютера, то Wi-Fi роутер уже не может подключиться к данной линии.
Прежде всего, мастер-настройщик должен связаться с провайдером и выяснить, существует ли МАС-привязка для данного адреса. Если ответ будет положительный, то возможны два способа подключения:
- Клонировать МАС-адрес с компьютера-исходника в настройки роутера.
- Сообщить провайдеру новый МАС-адрес или, если есть такая возможность, изменить его самостоятельно в личном кабинете.
Дальше я расскажу, как узнать МАС-адрес роутера и как этот адрес изменить.
Определяем МАС-адрес роутера
Возьмите в руки свой роутер и переверните его. На обратной стороне роутера есть наклейка с информацией от производителя. Среди прочих разных данных на ней есть и заводской МАС-адрес устройства.
Такая наклейка есть на всех маршрутизаторах вне зависимости от модели роутера.
Например, для роутера TP-Link она выглядит так:
А такая на роутере ZyXEL:
Или вот такая для маршрутизатора Asus:
Зная МАС-адрес роутера, звоним Интернет-провайдеру в поддержку и просим внести изменения.
Меняем МАС-адрес роутера
МАС-адрес меняется вручную непосредственно в настройках маршрутизатора. Можно либо прописать новый известный МАС-адрес, либо скопировать адрес с компьютера, который подключен к Интернету через кабель.
Чтобы скопировать МАС-адрес компьютера-исходника, необходимо подключить к нему роутер. И только после подключения выполнять настройку маршрутизатора. О входе в маргрутизатор можно прочитать в статьях: 192.168.0.1 и 192.168.1.1.
Меняем МАС-адрес роутера TP-LINK
Задаем в строке браузера IP-адрес маршрутизатора 192.168.1.1 или 192.168.0.1. При успешном подключении откроется страница авторизации роутера. Подробнее о авторизации в роутерах TP-Link: Как зайти в настройки роутера TP-Link?
Переходим в раздел Network (Сеть) и выбираем слева на панели пункт MAC Clone (Клонирование МАС-адреса).
В поле Your PC’s MAC Address (МАС-адрес Вашего ПК) указан МАС-адрес компьютера, через который настраивается Интернет-подключение.
Не забываем сохранить изменения и перезагрузить роутер.
Меняем МАС-адрес роутера ASUS
Заходим в настройки нашего маршрутизатора и выбираем слева раздел Интернет. В поле МАС-адрес будет указан текущий адрес роутера.
Чтобы изменить этот адрес нажимаем рядом с полем кнопку Клонировать МАС. Старый адрес маршрутизатора изменится на МАС-адрес подключенного компьютера.
Подробнее о входе в панель управления роутером Asus: Вход в настройки на роутерах Asus (192.168.1.1)
Сохраняем все изменения нажатием на кнопку Применить.
Меняем МАС-адрес роутера ZyXEL
Открываем настройки по адресу 192.168.1.1 и выбираем пункт Интернет.
В разделе настроек соединения сначала в выпадающем меню для поля Настройка параметров IP задаем параметры соединения, а после в поле МАС-адрес определяем значение Взять с вашего ПК. Или выставляем значение Ввести вручную и далее вводим заранее известный МАС-адрес.
Чтобы сохранить изменения, нажимаем кнопку Применить.
Меняем МАС-адрес роутера D-LINK
По адресу 192.168.0.1 открываем настройки роутера и слева на панели выбираем раздел Сеть. Далее нажимаем пункт WAN.
В блоке Главные настройки выбираем из выпадающего списка тип соединения, а затем ниже в блоке Ethernet в поле МАС вписываем заданный МАС-адрес. Если хотим скопировать МАС-адрес подключенного компьютера, то нужно воспользоваться первой кнопкой слева от поля.
При наведении на нее появиться подсказка Клонировать МАС-адрес Вашего компьютера. Подробнее о том, как зайти в настройки роутера D-Link: Как зайти в настройки роутера D-Link? Заходим на адрес 192.168.0.1
Находим кнопку Применить и сохраняем изменения в настройках.
Дипломированный специалист по безопасности компьютерных сетей. Навыки маршрутизации, создание сложных схем покрытия сетью, в том числе бесшовный Wi-Fi.
Основные неисправности Алисы
Иногда пользователи сталкиваются с тем, что помощник перестал реагировать на голосовые команды, пропал с панели задач или не активируется на смартфоне. Корень проблемы может скрываться в нескольких моментах:
- Плохое соединение с интернетом;
- Неправильно выставленные настройки в приложении;
- Не работает микрофон на устройстве;
- Старая версия браузера Яндекс;
- Приложение заблокировано для использования в данном регионе.
Голосовой помощник Алиса работает только при активном интернет-соединении. Его можно скачать на компьютер и телефон только вместе с браузером Яндекс, через который он выполняет поисковые запросы пользователя. Если передача данных на устройстве происходит слишком медленно, приложение не сможет обработать голосовой запрос и выдать нужную информацию.
Поскольку Алиса полностью зависит от родного браузера Яндекс, его работа также может повлиять на приложение. Если запросы не обрабатываются системой, возможно, на устройстве стоит старая версия браузера.
Чтобы переустановить уже скачанный браузер на смартфоне, достаточно зайти в мобильный маркет и на странице приложения нажать кнопку «Обновить». Если обновление недоступно в Плэй Маркет на Андроид или App Store на Айфон, рекомендуется полностью удалить приложение и загрузить его заново.
Почему Алиса не работает в фоновом режиме?
Сразу после установки иконка программы появляется на панели задач компьютера. Это очень удобно, поскольку голосовой помощник рассчитан на работу в фоновом режиме и моментальную выдачу информации по запросу.
Что делать если Алиса не работает? В первую очередь, следует разобраться с возможной причиной неисправности:
- Иконка отсутствует на панели задач;
- Приложение не слышит голосовых команд.
Если приложение не отображается на рабочем столе ПК, следует зайти в настройки и проверить вкладку «Внешний вид». Для показа на панели задач необходимо выбрать пункт «Полный», «Компактный» или «Иконка микрофона». Скрытый режим полностью убирает помощник с рабочего экрана.
Если программа не слышит голосовых команд, рекомендуется проверить настройки микрофона. В приложении сделать это можно через вкладку «Микрофон» в меню настроек.
Также следует посмотреть, включен ли режим «Голосовая активация» и «Голосовые ответы Алисы». При выключенных настройках приложение будет работать некорректно.
На смартфоне или планшете Алиса может реагировать на голосовые команды только при активном экране. Для этого следует поместить иконку приложения на рабочий экран. Перенести ее можно из основного меню смартфона или виджетов.
Чтобы вновь проверить работу помощника, достаточно произнести фразу «Привет, Алиса» и озвучить поисковый запрос. Если программа отреагировала на голосовую команду, значит, настройки были выставлены корректно.
Не работает микрофон — что делать?
При обнаружении проблем с микрофоном на компьютере следует проверить системные настройки. Для этого необходимо перейти в раздел «Параметры» на операционной системе Windows и выбрать вкладку «Система».
На экране появится системное меню, в котором следует нажать на вкладку «Звук». Здесь можно отрегулировать ключевые параметры микрофона:
- Выбрать нужное устройство для воспроизведения звука;
- Настроить громкость и чувствительность.
Для устранения более серьезных неполадок следует нажать на соответствующую вкладку. Система проанализирует данные устройства и определит, в чем может быть неисправность.
Проблемы с работой помощника в Украине
С недавних пор Яндекс и все его приложения заблокированы для использования на территории Украины. Чтобы активировать Алису на любом устройстве, необходимо выполнить вход в систему через VPN.
В последней версии браузера Яндекс имеется готовый встроенный VPN. Изменить доступ к приложению можно также через системные настройки Windows. Для этого следует перейти в раздел «Сеть и Интернет» и выбрать пункт «Добавить VPN подключение». Далее система будет давать пошаговые инструкции, как правильно настроить доступ на ПК.
Если голосовая команда «Алиса что ты видишь» не работает на компьютере или смартфоне, стоит проверить системные настройки приложения. Чаще всего неисправность заключается в плохом интернет-соединении, выключенном микрофоне или старой версии браузера Яндекс, к которому привязана Алиса.
Какой MAC адрес прописать на роутере?
Итак, если до покупки роутера у вас интернет был подключен по кабелю к ПК, то именно с него и нужно клонировать MAC адрес. Для того, чтобы сделать это, нужно выполнять первоначальное подключение роутера к интернету именно с того компьютера, к которому шел кабель от поставщика услуг.
Таким образом, зайдя в админку маршрутизатора, он увидит MAC адрес именно с того компьютера или ноутбука, с которого вы подключились к wifi. Все, что остаётся нам сделать, это прописать его в автоматическом режиме с помощью встроенного функционала.
Как посмотреть и изменить MAC адрес на роутере TP-Link?
Чтобы клонировать MAC адрес с компьютера на маршрутизатор TP-Link, нужно зайти в основном меню в «Дополнительные настройки». И далее открыть рубрику «Сеть — Интернет». Здесь во втором блоке мы увидим интересующие нас конфигурации. Ставим флажок на пункте «Использовать текущий MAC-адрес компьютера» и жмем на кнопку «Сохранить».
Если на вашем роутере TP-Link панель управления старого образца, то в ней открываем раздел «Сеть — Клонирование MAC-адреса» и нажимаем на одноименную кнопку для копирования с компьютера.
Вручную ничего прописывать не нужно. MAC адрес роутера сам автоматически поменяется, подтянув его с компьютера. Думаю, что с этим вопросом все понятно. Если нет, то рекомендую ознакомиться еще со статьей на блоге техподдержки ТП-Линк.
Как посмотреть и сменить MAC адрес на роутере ASUS
В маршрутизаторах Асус настройка расположена в разделе «Интернет». Здесь нужно просто найти соответствующее поле и нажать на кнопку «Клонировать MAC».
Как узнать и поменять MAC адрес на роутере Zyxel Keenetic
Для того, чтобы изменить параметры интернета на роутере Zyxel Keenetic, мы находим в нижнем меню значок «Глобуса» и переключаемся в этом разделе на вкладку «Подключение». Здесь отобразится текущее сетевое соединение с названием «Broadband Connection» — нажимаем мышкой на него.
Откроются детальные настройки, среди которых находим пункт «MAC-адрес». Из выпадающего списка выбираем «Взять с вашего ПК». После чего нажимаем на кнопку «Применить».
Если говорить о новой прошивке, от функция смены MAC адреса находится в разделе «Интернет — Проводной». Здесь нужно найти блок настроек «Параметры IP и DNS». Выбираем из выпадающего списка «Взять с вашего ПК»
На случай, если по каким-то причинам этот вариант не работает, либо к провайдеру был привязан какой-то компьютер, которого давно у вас уже нет, то можно выбрать «Ввести вручную» и прописать его самостоятельно.
В дополнение к вышенаписанному можете также почитать официальные инструкции от службы поддержки Zyxel — для старой прошивки и новой.
Клонирование MAC на маршрутизаторе Netis
В случае с Netis вообще никуда глубоко залезать не нужно — функция сразу отображается на стартовой странице панели администратора. Просто ставим галочку на «Клон MAC» и нужная нам настройка автоматом подхватится с основого компьютера.
Смена MAC адреса на роутере Tenda
Для смены MAC в маршрутизаторах Tenda заходим в меню «Настройки системы» и выбираем здесь «WAN настройки».
В новом окне в выпадающем списке «MAC-адрес» выбираем «Клонировать локальный MAC-адрес»
И нажимаем кнопку «Сохранить». Роутер найдет и применит к себе MAC адрес, который имеется у компьютера, с которого вы зашли в админку роутера. После перезагрузки доступ в Интернет будет открыт.
Как узнать MAC адрес роутера
MAC адрес это уникальный адрес, который есть у любого активного устройства, подключенного к сети. Такой адрес есть и у роутеров. Более того, у роутеров таких уникальных адресов обычно три. По одному для каждого сетевого интерфейса: LAN (внутренняя сеть), Wireless или WLAN (беспроводная сеть), а также WAN (интернет). Каждый из этих сетевых интерфейсов роутера имеет свой уникальный MAC адрес. Это необходимо для организации маршрутизации.
В большинстве случаев, обычному пользователю совершенно незачем знать, какой MAC адрес у LAN и Wireless интерфейсов роутера. А вот MAC адрес WLAN бывает необходим при подключении роутера к провайдеру. Многие провайдеры используют привязку пользователей к MAC адресам. Поэтому при подключении роутера, пользователям нужно или сообщить свой новый MAC адрес (MAC адрес подключаемого роутера) интернет провайдеру, или изменить MAC адрес роутера, на тот, который уже используется провайдером для привязки пользователя.
В этом материале мы рассмотрим оба этих варианта. Здесь мы расскажем о том, как узнать MAC адрес роутера, а также о том, как его изменить.
Как посмотреть МАК адрес роутера на корпусе
Если вам необходимо узнать мак адрес роутера, то первое что нужно сделать, это перевернуть роутер и посмотреть на его нижнюю часть. Очень часто там указывается различная информация о роутере, среди которой может быть и МАК адрес. В некоторых случаях МАК адрес может быть указан без разделения знаком двоеточие, например, как на скриншоте внизу.
Если же MAC адреса на нижней стороне роутера не оказалось, то тогда, для того чтобы узнать его можно через веб-интерфейс роутера. Дальше мы продемонстрируем как можно узнать MAC адрес в веб-интерфейсе некоторых популярных роутеров.
Роутеры TP-LINK
Если у вас роутер TP-LINK, то для того чтобы узнать MAC адрес вам достаточно просто открыть веб-интерфейс. MAC адрес будет отображаться на главной странице (странице Status).
Обратите внимание, что на странице «Starus» отображаются MAC адреса всех сетевых интерфейсов роутера TP-LINK. Не нужно их путать
Роутеры D-Link
В веб-интерфейсе роутеров D-Link нужно открыть раздел «Status», а потом перейти в подраздел «Device Info».
Обратите внимание, что на странице «Device Info» отображаются MAC адреса WAN и LAN интерфейсов роутера D-Link. Не нужно их путать
Роутеры Asus
На роутерах Asus в веб-интерфейсе можно посмотреть только WAN MAC адрес. Для этого нужно открыть раздел «Интернет».
Как изменить MAC адрес роутера
С помощью веб-интерфейса обычно можно изменить только WAN MAC адрес. Делается это из раздела с настройками подключения к интернету. Дальше мы продемонстрируем, как изменяется WAN MAC адрес в веб-интерфейсе некоторых популярных роутеров.
Роутеры TP-LINK
Если у вас TP-LINK, то для того чтобы изменить MAC адрес вам необходимо открыть раздел «Network – MAC Clone». На данной странице нужно ввести новый MAC адрес в текстовое поле «WAN MAC Address» и нажать на кнопку «Save».
Также здесь можно скопировать MAC адрес с вашего компьютера, для этого нужно нажать на кнопку «Clone MAC Address», и восстановить стандартный MAC адрес с помощью кнопки «Restore Factory MAC».
Роутеры D-Link
На роутерах D-Link для того чтобы изменить MAC адрес нужно открыть раздел «Setup – Internet» и нажать на кнопку «Manual Internet Connection Setup».
После этого откроется окно, в котором можно изменить параметры интернет подключения, а также MAC адрес.
При необходимости МАК адрес можно скопировать с вашего компьютера. Для этого нужно нажать на кнопку «Clone Your PC’s MAC address».
Роутеры ASUS
На роутерах ASUS изменение МАК адреса выполняется в разделе «Интернет» (вкладка под названием «Подключение»). На этой странице можно изменить любые настройки интернета, включая и МАК адрес.
В случае необходимости МАК адрес можно скопировать. Для этого нужно нажать на кнопку «Клонировать MAC».
Как посмотреть и изменить MAC адрес на роутере TP-Link?
Чтобы клонировать MAC адрес с компьютера на маршрутизатор TP-Link, нужно зайти в основном меню в «Дополнительные настройки». И далее открыть рубрику «Сеть — Интернет». Здесь во втором блоке мы увидим интересующие нас конфигурации. Ставим флажок на пункте «Использовать текущий MAC-адрес компьютера» и жмем на кнопку «Сохранить».
Если на вашем роутере TP-Link панель управления старого образца, то в ней открываем раздел «Сеть — Клонирование MAC-адреса» и нажимаем на одноименную кнопку для копирования с компьютера.
Вручную ничего прописывать не нужно. MAC адрес роутера сам автоматически поменяется, подтянув его с компьютера. Думаю, что с этим вопросом все понятно. Если нет, то рекомендую ознакомиться еще со статьей на блоге техподдержки ТП-Линк.
Зачем отключать случайный mac-адрес wi-fi на android?
Для большинства людей можно оставить включенными рандомизированные MAC-адреса. Это функция конфиденциальности и безопасности, которая усложняет отслеживание.
Однако одна из веских причин для его отключения — использование на маршрутизаторе фильтрации MAC-адресов. В этом случае, если ваше устройство использует случайный MAC-адрес, ваш маршрутизатор не сможет идентифицировать ваше устройство, и вы не сможете использовать настройки, специфичные для MAC, для вашего устройства.
Кроме того, если ваш маршрутизатор настроен на постоянное назначение определенного статического IP-адреса устройству в вашей локальной сети, вам необходимо связать этот IP-адрес с MAC-адресом определенного устройства.
-
Что такое MAC адрес роутера
-
Как узнать MAC адрес роутера
-
Как поменять MAC адрес на роутере (клонировать)
Зачастую провайдер идентифицирует клиента по MAC адресу. Поэтому, при покупке нового роутера, возникает необходимость выставить на нем MAC адрес предыдущего. В случае, если до этого интернет был подключен напрямую к компьютеру, то тогда следует клонировать MAC адрес компьютера.
Что такое MAC адрес роутера
MAC адрес – это уникальный номер, присваиваемый оборудованию. В локальной сети все пакеты передаются между устройствами на основе этих адресов. Соответственно все MAC адреса в локальной сети должны быть уникальными. Вот например, у компьютера две сетевые карты, через каждую из них он может быть подключен в одну локальную сеть, соответственно MAC адрес каждой сетевой карты должен быть уникальным. Производитель сетевых карт покупает пул адресов, и каждой из произведенных сетевых карт присваивает свой уникальный номер, который нигде не может повториться.
На роутере обычно два MAC адреса:
- Для LAN портов – для идентификации в локальной сети
- Для WAN порта – для идентификации в сети провайдера
Примечание: Если у роутера несколько WAN портов, уникальные MAC адреса задаются на каждый.
Процесс обмена IP пакетами следующий:
- Когда надо передать пакет на какой то IP адрес, с помощью маски подсети определяется, локальный ли он, и если нет – то отправляется на IP адрес шлюза по умолчанию.
- Ищется по IP адресу соответствующий ему MAC адрес в специальной hash-таблице, если устройство недавно общалось с этим IP адресом, то он там должен быть.
- Если не найден в таблице – отправляется в сеть ARP запрос MAC адреса.
- Полученный MAC записывается в таблицу и на него отправляются пакеты с данными, которые необходимо отправить.
Соответственно, если в сети будут одинаковые адреса, отправленные пакеты неизвестно кто получит.
Как узнать MAC адрес роутера
Есть два варианта:
Самый простой способ – это посмотреть на оборотную сторону прибора, там должна быть наклейка, на которой прописаны MAC адреса:
Но большинство роутеров поддерживают возможность изменения MAC адресов. Можно проверить текущее состояние устройства. Для этого необходимо подключиться к роутеру через браузер и в настройках сети выбрать информацию о статусе соединения.
В данном случае – это вкладка «Состояние». Здесь отображается вся информация о текущем состоянии роутера, в частности MAC адреса LAN и WAN, а так же и для беспроводного режима.
Вот еще пример, здесь показаны настройки коммутатора.
У коммутатора нет WAN, поэтому на нем отображается только один MAC адрес.
Как поменять MAC адрес на роутере (клонировать)
Для того, чтобы клонировать MAC адрес компьютера, следует подключиться к нему через браузер, и в настройках сети выбрать настройку MAC адресов.
Самый простой способ клонировать MAC адрес на роутер – это в окне настроек нажать на соответствующую кнопку.
Здесь она отображается как «Клонировать MAC-адрес». После этого в поле WAN отобразится MAC адрес вашего компьютера. Остается только применить настройки, нажав кнопку «Сохранить».
Если же у Вас поменялся компьютер или Вы сменили сетевую карту, и MAC адрес изменился, то можно вручную прописать нужный МАС и точно так же сохранить настройки.
После того, как было произведено клонирование MAC адреса на роутер, его необходимо перезагрузить, для надежности, можно сбросить по питанию, для того, чтобы он провел заново весь алгоритм инициализации в сети. Хотя, обычно сетевые устройства его проводят каждый раз после потери с последующим возобновлением соединения на Ethernet порту.