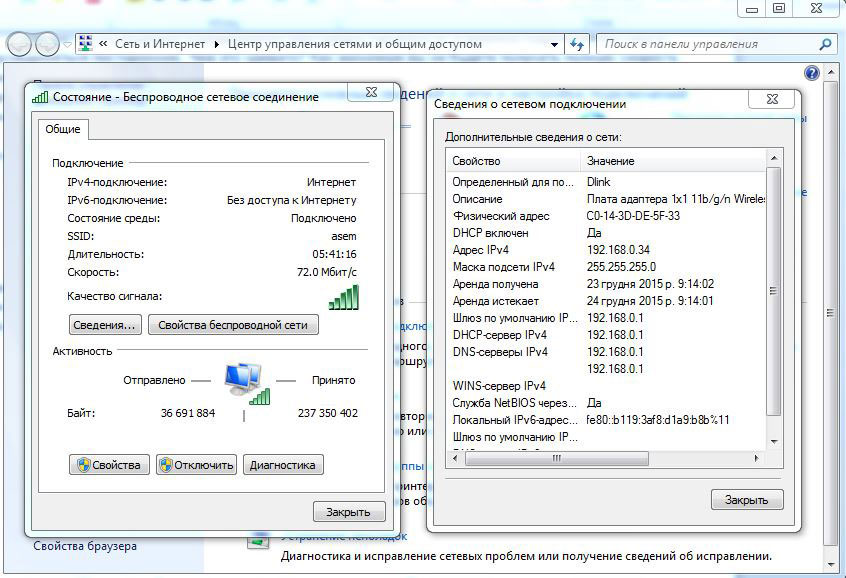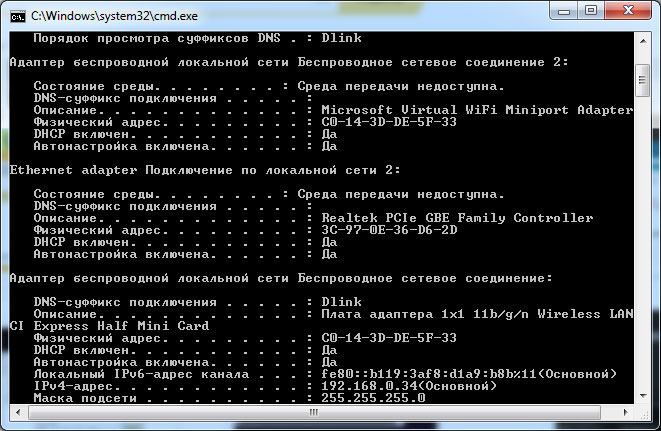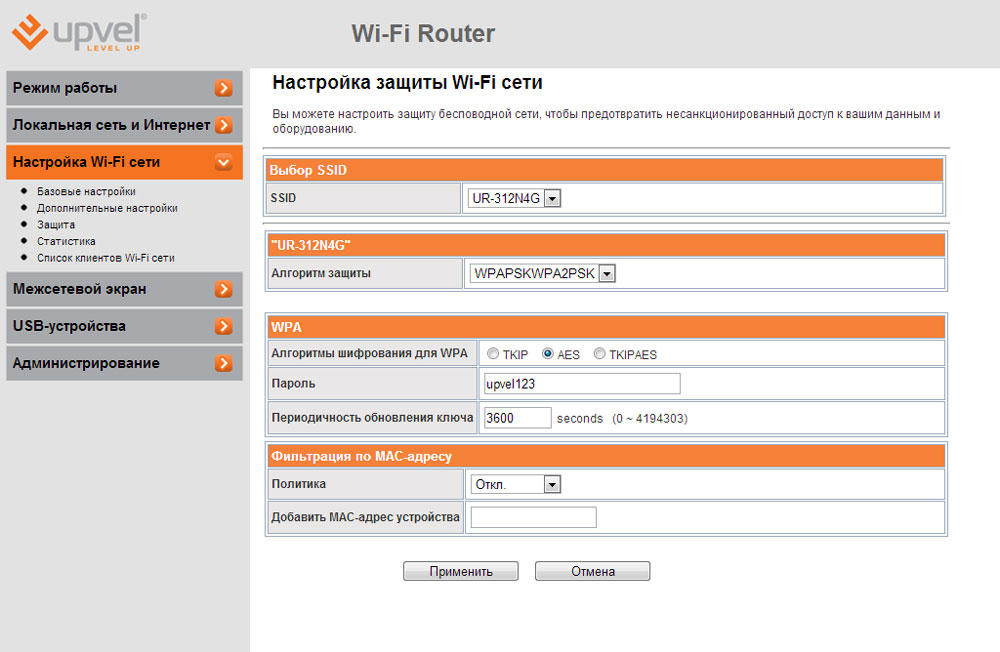Контроль доступа используется для блокировки или разрешения определенных клиентских устройств для доступа к вашей сети (через проводное или беспроводное соединение) на основе списка заблокированных устройств (черный список) или списка разрешённых устройств (белый список).
Я хочу: заблокировать или разрешить определенным клиентским устройствам получать доступ к моей сети (через проводное или беспроводное соединение).
1. Войдите в веб-интерфейс роутера. Если вы не знаете, как это сделать, обратитесь к инструкциям:
а. Как войти в веб-интерфейс Wi-Fi роутера (новый логотип)?
б. Как войти в веб-интерфейс Wi-Fi роутера (новый логотип)?
2. Перейдите в раздел Дополнительные настройки > Защита > Контроль доступа.
3. Включите Контроль доступа.
4. Выберите режим доступа либо к блокировке (рекомендуется), либо разрешите использовать устройства в списке.
Для блокировки определенных устройств:
1) Выберите Черный список и нажмите Сохранить.
2) Выберите одно или несколько устройств, которые необходимо заблокировать в таблице Устройства онлайн, отметьте флажки.
3) Нажмите Блокировать над таблицей Устройства онлайн. Выбранные устройства будут автоматически добавлены в Устройства в черном списке.
Чтобы разрешить доступ определённым устройствам:
1) Выберите Белый список и нажмите Сохранить.
2) Нажмите Добавить в разделе Устройства в белом списке. Введите Имя устройства и MAC-адрес (вы можете копировать и вставлять информацию из списка Устройства онлайн, если устройство подключено к вашей сети).
3) Нажмите Сохранить.
Готово! Теперь вы можете блокировать или разрешать определенным клиентским устройствам получать доступ к вашей сети (через проводное или беспроводное соединение), используя Черный список или Белый список.
Для получения подробной информации о каждой функции и настройке оборудования перейдите на страницу Загрузки для загрузки руководства пользователя к вашей модели устройства.
Был ли этот FAQ полезен?
Ваш отзыв поможет нам улучшить работу сайта.
Что вам не понравилось в этой статье?
- Недоволен продуктом
- Слишком сложно
- Неверный заголовок
- Не относится к моей проблеме
- Слишком туманное объяснение
- Другое
Как мы можем это улучшить?
Спасибо
Спасибо за обращение
Нажмите здесь, чтобы связаться с технической поддержкой TP-Link.
Стандартный Wi-Fi-роутер обычно не дает возможности добраться из внешнего Интернета до компьютеров во внутренней сети. И это правильно, ведь хакерские атаки рассчитаны на известные уязвимости компьютера, для которых роутер является дополнительным препятствием. Однако есть случаи, когда доступ к роутеру и его локальным удаленным ресурсам становится необходим.
Зачем открывать доступ извне?
Такой доступ нужен в случаях открытия локального сервера или запуска сайта на домашнем компьютере. Гораздо чаще приходится «открывать порт» для многопользовательской платформы, а это — как раз предоставление внешнему пользователю доступа к внутренней сети. Если необходимо удаленно подключиться и настроить компьютер или роутер, скачать файлы-другой из домашней сети, находясь в командировке, или посмотреть видео с подключенных к домашней сети IP-камер — нужно настроить такой доступ.
Подготовка к настройке
Обязательно! Подключите услугу “Белый IP-адрес” у провайдера. Получить ее у некоторых провайдеров можно бесплатно, но большая часть предоставляет такую услугу только за отдельную и регулярную плату.
Настройка
Для настройки проброса портов прежде всего нужно знать клиента локальной сети и адреса, и порты в глобальной сети, с каких мы хотим попасть в локальную сеть из внешнего мира.Мы рассмотрим пример проброса портов на веб-сервер, который хостится в локальной сети с адресом 192.168.0.100, работающего на 80 порту.
Зная, что обращение будет осуществляться с белого адреса 132.12.23.100 и порта 555 и, что перенаправить запрос нужно на локального клиента с адресом 192.168.0.100, работающего на 80 порту.
- Заходим на роутер, в раздел Дополнительно — Проброс портов
- Перейдя в раздел “Проброс портов”, нажмите кнопку “Включить правило”. Введите в поле “Имя” текст с наименованием “test”, это поле можно будет изменить. Далее в выпадающем меню “Протокол” выберите TCP/UPD.
В поле “Внутренний IP-адрес” прописываем адрес, на который будет осуществляться перенаправление запросов из внешней сети, в нашем случае это “192.168.0.100”. Также необходимо прописать порт, по которому будет предоставлен доступ пользователю, в нашем случае это “80”. Тип поля выбираем “Одиночный порт”.
В поле “Удаленный IP-адрес” прописываем белый адрес, закрепленный за нами от провайдера. На этот адрес будет осуществляться перенаправление запросов из внешней сети, в нашем случае это “132.12.23.100”, не забываем прописать порт, по которому будет доступ, в нашем примере мы установили “555”.
После выполнения данных настроек, вы сможете совершить удаленное подключение рабочей станции по заданным параметрам.
Источник:
Читайте, о настройках безопасности Wi-Fi роутера. Как обезопасить Wi-Fi сеть от несанкционированного доступа к ней сторонних лиц, установить пароль на вход в панель настроек и на Wi-Fi сеть. Как запретить доступ устройствам к вашей Wi-Fi сети отфильтровав их по MAC- или IP-адресу.

Многие пользователи пренебрегают рекомендациям настройки безопасности своей сети, мотивируя это тем, что их сеть никому не интересна и злоумышленникам в ней точно делать нечего.
Содержание
- Измените логин и пароль для входа в роутер
- Установите пароль на Wi-Fi
- Отключите функцию WPS
- Скройте имя беспроводной сети
- Фильтрация устройств по МАС-адресу
- Обновление прошивки роутера
- Страницы загрузки прошивки для других производителей роутеров:
- Отключите удаленный доступ к роутеру
- Выбор времени работы роутера
- Фильтрация устройств по IP адресам
- Проверьте наличие сторонних устройств в списке подключенных к роутеру клиентов
- Вопросы и ответы
- Комментарии
Но все это является ложным предубеждением, потому что правильная настройка безопасности может уберечь вас как от кражи персональных данных, так и от случайных действий пользователей сети. Взломщики из любопытства могут что-то изменить в настройках, тем самым нарушить ее нормальную работу и оставить вас без Интернета. Поэтому мы рекомендуем вам все же проверить настройки безопасности сети.
Я покажу как настроить безопасность роутера на примере популярной модели TP-LINK WR841N. Но, почти все роутеры имеют одинаковые функции поэтому данная инструкция подойдет и для других устройств. Возможны отличия только в интерфейсе меню настроек.
Перейти к просмотру
Настройка безопасности роутера в 2019: пароль, WIFI, WPS, фильтрация MAC и IP, удаленный доступ
Измените логин и пароль для входа в роутер
Первое что нужно сделать это изменить стандартный пароль для доступа к настройкам роутера. Пароль защитит от несанкционированного доступа к роутеру посторонних. После смены пароля никто сторонний не сможет изменить настройки вашей сети и подключиться к интернету.
Чтобы изменить имя и пароль доступа к настройкам роутера нужно подключиться к данному устройству по Wi-Fi или с помощью сетевого кабеля, а затем в окне браузера ввести его сетевой адрес.

Сетевой адрес маршрутизатора указан на нижней его части на наклейке. Обычно это: 192.168.1.1 или 192.168.0.1, tplinkwifi.net или tplinklogin.net, и тому подобное.

Если вы все указали правильно, то на экране появится меню настроек роутера.

Перейдите во вкладку «Системные инструменты» (или «System tools») и найдите пункт «Пароль» (или «Password»).

Здесь вам нужно будет указать предыдущее имя пользователя и пароль, а после этого ввести новые и нажать клавишу «Сохранить» («Save»). Вот и все, пароль для доступа к роутеру изменен. Первый пункт по настройке безопасности выполнен. Идем далее.
Установите пароль на Wi-Fi
Второй важный момент настройки – это установка пароля для доступа к вашей Wi-Fi сети. Это обезопасит вас от подключения к беспроводной сети сторонних пользователей.
Многие считают, что это тоже не нужно и оставляют сеть открытой. Но подключившись к вашей сети, другой пользователь может качать торренты или играть в онлайн игры, что сильно использует трафик и будет грузить ваш роутер. А он в свою очередь может глючить и подвисать, проседать скорость и качество доступа к Интернет.
Для смены пароля переходим во вкладку «Беспроводной режим» («Wireless»). И ищем пункт «Защита беспроводного режима» («Wireless Security»).

Если у вас отключена защита беспроводной сети, то активируйте её. Для этого выберите одну из предлагаемых опций защиты. Для стандартной ситуации будет достаточно рекомендуемой защиты «WPA/WPA2».
Введите желаемый пароль в поле «Пароль беспроводной сети» («Wireless Password»).
Не используйте пароли из восьми единиц или нулей, а также цифр от одного до восьми. Придумайте надежный пароль, в котором есть заглавные и строчные буквы, цифры и специальные знаки. Обязательно запишите новый пароль чтобы напомнить, если забудет.
Очень детально обо всех остальных настройках Wi-Fi, читайте в другой нашей статье.
Перейти к просмотру
Как узнать, поменять Wifi пароль роутера или модема DLink, TPLink, Ростелеком, Asus 🌐💻⚙️
Отключите функцию WPS
Третье что нужно сделать – это отключить функцию WPS. Эта функция позволяет без ввода пароля, быстро подключиться к беспроводной сети. На практике функцией WPS мало кто пользуется, и она крайне неустойчива к взлому, поэтому рекомендуем ее отключить.
Для этого перейдите во вкладку «WPS» (иногда она расположена в меню «Беспроводной режим»/«Wireless») и выберите «Отключить» («Disable WPS»).

Скройте имя беспроводной сети
Спрячьте свою сеть от посторонних глаз. В настройках роутера есть специальная функция, которая позволяет скрывать сеть. После ее активации другие устройства перестанут видеть вашу сеть Wi-Fi. И чтобы к ней подключиться нужно будет указать не только пароль, а еще и имя сети (SSID).
Включить эту функцию можно в настройках беспроводной сети, сняв отметку напротив «Включить широковещание SSID» («Enable SSID Broadcast»).

После чего другие устройства ее не увидят, а на компьютере с Windows 10 в списке сетей вы увидите скрытую сеть. При попытке подключения вам нужно будет ввести сначала имя данной сети (SSID), а затем пароль, и, если все указано верно только после этого вы подключитесь к ней.


На телефоне ее вы и вовсе не увидите, для подключения нужно будет войти в настройки Wi-Fi и создать новую сеть. Затем указать имя сети (SSID) и пароль.



Фильтрация устройств по МАС-адресу
Следующая настройка – фильтрация МАС-адресов подключающихся устройств.
МАС-адрес это уникальный адрес устройства, каждое устройство имеет свой МАС-адрес использующийся для его идентификации. В настройках роутера вы можете прописать МАС-адреса устройств, которые смогут подключаться к вашей сети. При активации данной функции устройство, которое не внесено в данный список не сможет подключится к сети. Или же наоборот внести в этот список те устройства, которым доступ будет заблокирован.
Это самая эффективная защита роутера, но подойдет она только для организаций с конкретным количеством пользователей, так как для домашней сети при подключении новых пользователей вам придется заходить в настройки роутера и прописывать их МАС-адрес, что не очень удобно.
Для активации данной опции откройте «Фильтрация МАС-адресов» («Wireless MAC Filtering»), которая находится во вкладке настроек беспроводной сети.

Здесь нажмите «Включить» («Enable») и установите отметку напротив «Запретить доступ устройствам из списка» («Deny the stations specified by any enabled entries in the list to access») или «Разрешить…» («Allow…») и добавьте МАС-адреса этих устройств.
Для их добавления, нажмите кнопку «Добавить» («Add New»).

Обновление прошивки роутера
Еще один не маловажный момент, который следует учитывать при настройке безопасности — это установка на маршрутизатор новой прошивки. Свежая прошивка исправит ошибки и закроет разнообразные уязвимости устройства, позволяющие взломать сеть.
Функция обновления программного обеспечения обычно находится в меню роутера «Системные инструменты» («System Tools») / «Обновление встроенного ПО» («Firmware Upgrade»).

А загрузить последнюю версию прошивки вы сможете с официального сайта производителя конкретного роутера. В моём случае – это TP-Link. Официальный сайт компании – это https://www.tp-link.com.
На сайте перейдите в Меню / Поддержка / Загрузки (https://www.tp-link.com/ru-ua/support/download/). И найдите среди предлагаемых роутеров вашу модель.

Перед тем как скачать прошивку нужно узнать аппаратную версию роутера. Если установить прошивку другой версии это может нанести вред устройству и привести к выходу его из строя. Версия указана снизу маршрутизатора на наклейке.
Но, установить на ваш роутер можно не только стандартную прошивку, а и другую более новую или альтернативную. Главное чтобы она подходила под вашу модель устройства.

Выберите файл и укажите путь к скачанному программному обеспечению, а затем нажмите «Обновить» («Upgrade»).

После завершения процедуры обновления роутер автоматически перезагрузится.
Страницы загрузки прошивки для других производителей роутеров:
- TP-Link
- ASUS
- D-Link
- Tenda
- NETGEAR
- Linksys
- Synology
- Zyxel
- Keenetic
Практически все производители роутеров предоставляют возможность скачивать прошивки для своих роутеров. Обычно страница загрузки ПО расположена на странице поддержки компании.
Перейти к просмотру
Обновление прошивки роутеров TPLink, DLink, где скачать фирменную или альтернативную прошивку
Отключите удаленный доступ к роутеру
Следующая настройка – удаленный доступ. Если у вас включен удаленный доступ к роутеру, а вы им не пользуетесь – лучше отключите его. Потому как удаленный доступ дает возможность зайти на роутер через интернет с любого другого устройства. Это значит, что любой пользователь, который знает IP адрес вашего роутера, (WAN адрес), может зайти в его настройки.
Для того чтобы отключить его перейдите во вкладку «Защита» («Security») / «Удаленное управление» («Remote Management»). И в строке IP-адрес укажите ноли. По умолчанию эта функция отключена.

Для включения общедоступного удаленного доступа IP-адрес будет иметь такой вид 255.255.255.255.
Выбор времени работы роутера
В некоторых моделях роутеров есть возможность настроить расписание его работы. К примеру, вы не пользуетесь сетью ночью и не хотите, чтобы к ней кто-то подключался в это время. Это можно сделать двумя способами, выключить роутер кнопкой или настроить расписание его работы.
Для этого откройте вкладку «Контроль доступа» («Access Control»), перейдите к пункту «Расписание» («Schedule») и здесь нажмите «Добавить» («Add New»).

В этом окне вы сможете задать дни и часы его работы, для подтверждения расписания нажмите «Сохранить» («Save»).

Фильтрация устройств по IP адресам
В том случае, если вам нужно ограничить доступ к интернету определенным компьютерам из сети, используйте функцию ARP. Привязывание по протоколу ARP является удобной функцией для контроля доступа компьютеров, находящихся в локальной сети.
Для настройки такого фильтра сначала нужно присвоить статический IP адрес для каждого компьютера, подключенного к сети.
На компьютере с Windows 10, откройте Параметры / Сеть и Интернет / Настройка параметров адаптера.

Кликните по вашей сети и выберите «Свойства». Затем выделите «IP версии 4» и нажмите кнопку «Свойства».


Установите отметку напротив «Использовать следующий IP» и укажите его, а также маску и основной шлюз.
Чтобы связать IP адреса компьютера с определенным MAC-адресом и сделать так, чтобы другие компьютеры не использовали этот адрес, нужно активировать функцию “Привязки ARP” («ARP Binding») в настройках роутера во вкладке «Привязка IP- и МАС-адресов» («IP & MAC Binding»).

После этого создайте новую запись нажав кнопку «Добавить» («Add New»), введите МАС и IP-адрес, установите отметку «Связать» («Bind») и нажмите «Сохранить». В таблице ARP вы увидите все связанные устройства.

Теперь при запросе стороннего компьютера установить соединение, который не включен в этот список ему будет отказано в доступе.

Проверьте наличие сторонних устройств в списке подключенных к роутеру клиентов
А если вы заметили ухудшение трафика интернета или подозрительную работу роутера, проверьте наличие подключения к нему сторонних устройств.
Для этого откройте вкладку «Системные инструменты» («System Tools») и здесь выберите пункт «Статистика» («Statistics»). Включите статистику трафика установив соответствующую отметку.

В таблице статистики вы увидите все подключенные устройства и сможете определить по IP адресу сторонние подключения.

Все представленные настройки безопасности не являются обязательными и каждый применяет их на свое усмотрение. Главное обезопасить роутер чтобы никто не изменил настроек и не сломал вам Интернет. Зачастую достаточным будет сменить логин и пароль для доступа к меню роутера и установить надежный пароль Wi-Fi.
На этом все. Надеюсь данная инструкция вам пригодится. Задавайте свои вопросы в комментариях.
Вступление
Wi-Fi стал настолько популярным, что наличие роутера является скорее правилом, чем исключением. Но, несмотря на все удобства, следует учесть, что домашняя Wi-Fi-сеть видна и другим. Удостоверьтесь сами, сколько в вашем доме отображается доступных подключений. Вряд ли одно или два, обычно их количество достигает десятка и более. Так же и соседи могут видеть вашу сеть среди других доступных.
Мало кто хочет, чтобы посторонние пользователи получили доступ к личной беспроводной сети
Но при несоблюдении определённых мер предосторожности к вашему подключению смогут подсоединяться посторонние. Чем это чревато? Как минимум потерей скорости интернета. Вы не будете получать полную скорость своего канала связи, если кто-то подключится к нему за ваш счёт. Но куда опаснее ситуация, если к вашему Wi-Fi подключится злоумышленник, который может воспользоваться передаваемыми данными в своих интересах.
Чтобы не подвергаться такому риску, необходимо ограничить доступ к своему Вай-Фай. Ниже читайте рекомендации, как это можно осуществить.
Доступ к интернету для конкретного перечня устройств
Что такое mac-адрес и как его узнать
Каждому сетевому устройству ещё при изготовлении на заводе присваивается специальный mac-адрес — своеобразный уникальный цифровой отпечаток пальца. Он выглядит как «A4-DB-30-01-D9-43». Вам для дальнейших настроек нужно знать mac-адрес отдельно взятого аппарата, которому вы собираетесь предоставить доступ к Wi-Fi. Как его отыскать?
Windows
Вариант 1. Через «Центр управления сетями»
- Между значками батареи и звука находится иконка интернет-соединения. Клик правой кнопкой мыши — выбираем «Центр управления сетями и общим доступом».
- «Просмотр активных сетей» — строка «Подключения», клик на имени соединения — «Сведения».
- В строчке «Физический адрес» и будет представлен mac-адрес ноутбука.
Вариант 2. Через «Параметры» (для Windows 10)
- Нажимаем «Пуск» — «Параметры» — «Сеть и Интернет» — «Wi-Fi» — «Дополнительные параметры» — «Свойства».
- «Физический адрес» и является mac-адресом ноутбука.
Вариант 3. Через командную строку
- Зажмите Win+R — введите cmd (или Win+X — Командная строка (администратор) на Windows 8.1 и 10).
- Напечатайте команду ipconfig /all.
- В разделе «Адаптер беспроводной локальной сети. Беспроводная сеть» в строке «Физический адрес» содержится требуемая информация.
Android
- «Настройки» — «Беспроводные сети» — «Wi-Fi» — кнопка меню — «Дополнительные функции».
- Требуемые данные находятся в строке MAC-адрес.
iOS
«Настройки» — «Основные» — «Об этом устройстве» — «Адрес Wi-Fi».
После того, как вы обнаружили идентификатор устройства, запишите его или просто запомните. Теперь приступим к следующему этапу — наладим через роутер доступ требуемому оборудованию.
Настройка роутера
Поначалу войдите в веб-интерфейс установок. С помощью браузера пройдите по адресу 192.168.0.1 либо 192.168.1.1. Введите логин и пароль — admin/admin либо admin/parol. Эти комбинации действуют на большинстве устройств. Если доступ отсутствует, проверьте информацию на нижней поверхности роутера либо в инструкции к нему.
Расположение пунктов меню может отличаться в зависимости от фирмы-изготовителя, но базовые принципы применимы для всех устройств.
- В разделе «Настройки Wi-Fi-сети» включите фильтрацию по mac-адресу, потому что изначально она отключена.
- Во вкладке «Фильтрация MAC-адресов» добавьте адреса устройств, которым вы собираетесь предоставить доступ к Wi-Fi.
Теперь воспользоваться Вай-Фай можно только через те аппараты, которым вы забронировали адреса. Злоумышленники не получат доступ к вашим данным.
Другие возможности ограничения доступа
Замена пароля сети и роутера
Если вы не изменяли пароль своего Wi-Fi, замените его. Причём желательно делать это это регулярно. В установках безопасности сети придумайте новый пароль. Не менее важно заменить и заводской пароль, и логин входа при установке маршрутизатора. Стандартная комбинация — наилегчайший способ получить доступ к соединению.
Правильный протокол шифрования
Изначально шифрование соединения отключено. В параметрах на роутере измените протокол безопасности. Настоятельно рекомендуем WPA2-PSK — он является самым безопасным.
Невидимая сеть
В разделе «Настройки беспроводной сети» замените дефолтное имя. После подсоединения требуемых устройств запретите трансляцию SSID. Собственно, никто посторонний вашу сеть попросту не увидит и не сможет получить к ней доступ.
Заключение
Мы перечислили разнообразные варианты того, как ограничить доступ к своей Wi-Fi-сети сторонним пользователям. Оптимальным вариантом будет фильтрация по mac-адресу. Но лучше всего применить несколько действий в комплексе.
Также ожидаем ваших комментариев и отзывов. Надеемся, вы сможете поделиться собственным опытом.
Как закрыть доступ в интернет через роутер?
Содержание
- Когда стоит насторожиться?
- Как точно узнать, что к Wi-Fi подключился посторонний?
- Способ 1
- Способ 2
- MAC на Windows (для неопытных)
- MAC на Windows (для продвинутых)
- MAC на телевизорах
- MAC на Android
- MAC на iOS и iPadOS
- Как ограничить раздачу Wi-Fi другим пользователям?
- Способ 1: скрываем SSID
- Способ 2: меняем пароль
- Способ 3: ограничиваем число подключений через MAC-фильтр и «белый список» устройств
- Как ограничить доступ к Wi-Fi по времени?
Несмотря на всё то удобство, которое дают нам беспроводные сети, они всё ещё не совсем безопасны, в отличие от классических проводных. Так, подключившись к вашему Wi-Fi, профессиональный хакер может завладеть широким перечнем данных, хранящихся на устройствах в составе «локалки», или же использовать IP в незаконной деятельности.
Да и не стоит забывать о хитрых соседях: некоторые в желании сэкономить находят способы обхода паролей и «присасываются» к чужим сетям.
В этой статье расскажем, как избежать подключения посторонних устройств к Wi-Fi. И заодно о том, что делать, если это уже произошло.
Когда стоит насторожиться?
Самый явный симптом — падение скорости. Если у вас быстрый интернет и мощный роутер, а подключившийся просто смотрит видео или сёрфит по сайтам, то обнаружить утечку трафика практически невозможно. Но если же тот решит скачивать что-то «тяжёлое», например с торрента или из цифровых маркетов при максимальном приоритете, просадка станет ощутимой.
Правда, причиной падения скорости могут быть и проблемы у провайдера или некорректно работающие сервера, с которыми обмениваетесь данными. Поэтому не стоит с ходу винить людей, находящихся в зоне покрытия Wi-Fi, — нужно проверять.
Как точно узнать, что к Wi-Fi подключился посторонний?
Способ 1
Посмотреть на индикаторы роутера. Если лампочка возле надписи Wi-Fi моргает — значит, кто-то подключён к сети. Но перед проверкой необходимо отключить от маршрутизатора все свои устройства.
Способ 2
Посмотреть список подключённых устройств в веб-интерфейсе модема. Делается это так:
- Запускаем любой браузер и открываем веб-конфигуратор. Его адрес можно посмотреть на наклейке, которая традиционно располагается на нижней панели роутера. Если информация на стикере уже неразличима, то уточняем адрес конфигуратора на сайте производителя модема.
- Авторизуемся в веб-интерфейсе. Большинство производителей по умолчанию выставляют логин admin. Пароль, как правило, такой же. Если он не подходит, то пробуем 1111 и 1234. Если не подошли и эти ключи безопасности, то сбрасываем настройки роутера. Для этого тонким предметом зажимаем кнопку, утопленную в отверстие с подписью Reset на тыльной стороне модема. Да, маршрутизатор придётся настраивать заново, однако по-другому попросту не удастся авторизоваться в веб-интерфейсе.
- Переходим в раздел «Устройства». Здесь можно посмотреть все девайсы, подключённые к сети. Но есть небольшая сложность: устройства могут быть подписаны и конкретными именами, и MAC-адресами. В первом случае не составит труда выявить посторонний девайс. Во втором же придётся сделать кое-что ещё — узнать MAC своих устройств, чтобы «вычислить» чужие методом исключения.
MAC на Windows (для неопытных)
- Запускаем «Панель управления» и переходим в раздел «Сеть и Интернет».
- Открываем «Центр управления сетями и общим доступом».
- В блоке «Просмотр активных подключений» кликаем по соединению, а в открывшемся окне — по кнопке «Сведения». Находим строку «Физический адрес» — это и есть MAC нашего устройства.
MAC на Windows (для продвинутых)
- Вызываем командную строку сочетанием Win + R.
- Вводим команду ipconfig /all.
- Ищем раздел «Адаптер беспроводной сети [название]», а в нём — строку «Физический адрес».
Если ПК или ноутбук подключены через кабель, то строку «Физический адрес» ищем в разделе «Адаптер Ethernet [название]».
MAC на телевизорах
- Открываем главное меню соответствующей кнопкой на пульте.
- Заходим в настройки → «Поддержка» → «Сведения об устройстве / Об устройстве / Информация». Ищем строку с MAC-адресом.
MAC на Android
- Открываем настройки.
- Переходим в раздел «Беспроводные сети» → Wi-Fi → «Дополнительные функции» и ищем MAC.
MAC на iOS и iPadOS
- Открываем настройки.
- Переходим в раздел «Основные» → «Об этом устройстве».
- Ищем строку «Адрес Wi-Fi».
Как ограничить раздачу Wi-Fi другим пользователям?
Запретить подключение к беспроводной сети другим пользователям можно несколькими способами.
Способ 1: скрываем SSID
- Открываем веб-конфигуратор через браузер.
- Авторизуемся и переходим в раздел «Беспроводные сети / Wi-Fi / и т. п.».
- Переименовываем точку доступа. Название лучше сделать таким, которое вам проще запомнить, а другим — сложно угадать.
- Находим опцию «Скрывать SSID», ставим маркер напротив неё и сохраняем настройки. Если роутер одновременно работает в 2,4 и 5 ГГц, то аналогичным образом скрываем идентификатор для хот-спота второго диапазона.
После этого сеть не будет отображаться в списке доступных точек доступа. Для подключения потребуется ввести её название вручную.
Способ 2: меняем пароль
- Повторяем действия 1 и 2 из предыдущей инструкции.
- В поле «Аутентификация / Тип шифрования» (или подобном) выставляем опцию WPA2/PSK.
- Находим строку «Новый пароль» и меняем ключ безопасности.
Способ может использоваться и отдельно, и в дополнение к предыдущему.
Примечание: в некоторых веб-конфигураторах функция смены пароля, настройки типа шифрования и SSID могут находиться в блоке/подразделе «Безопасность» корневого раздела, связанного с беспроводными сетями.
Способ 3: ограничиваем число подключений через MAC-фильтр и «белый список» устройств
Zyxel Keenetic (старая прошивка)
- Заходим в конфигуратор.
- Нажимаем на иконку в виде двух мониторов (расположена в нижнем меню-баре).
- Выбираем любое своё устройство.
- В открывшемся меню назначаем устройству имя и нажимаем кнопку «Зарегистрировать».
- Повторяем действия 3 и 4 для остальных устройств.
- Ставим галочку напротив опции «Запретить доступ в интернет всем незарегистрированным устройствам».
- Сохраняем настройки.
Keenetic (новая прошивка)
- Заходим в конфигуратор.
- Открываем раздел «Список устройств».
- В блоке «Незарегистрированные» ищем все свои девайсы и регистрируем аналогично предыдущей инструкции.
- После регистрации нужных устройств жмём на интерактивную строку «Настройки для незарегистрированных устройств».
- Настраиваем по аналогии с предыдущей инструкцией и сохраняем все изменения.
Asus
- Заходим в веб-интерфейс → «Беспроводные сети».
- В блоке «Список фильтрации MAC-адресов» через иконку-плюсик добавляем нужные устройства по MAC.
- В блоке «Основные настройки» активируем опцию «Включить MAC-фильтр / Enable MAC filter».
- В том же блоке (строка «Режим фильтрации MAC») ко всем добавленным устройствам применяем опцию «Принимать».
- Повторяем настройку для второго диапазона Wi-Fi, если используется.
- Сохраняем изменения.
TP-Link (старая прошивка)
- Заходим в веб-интерфейс.
- Открываем раздел «Беспроводной режим» → «Фильтрация MAC-адресов».
- Нажимаем кнопку «Добавить» и добавляем нужное устройство, заполнив поля.
- Выбираем параметр «Включено» для опции «Состояние» и сохраняем.
- Повторяем для других устройств.
- Активируем функцию «Фильтрация MAC-адресов».
- Сохраняем.
TP-Link (новая прошивка)
- Открываем веб-интерфейс.
- Переходим в раздел «Дополнительные настройки».
- Поочерёдно переходим в подразделы «Защита» и «Контроль доступа».
- Переводим ползунок напротив надписи «Контроль доступа» в крайнее правое положение (должен стать бирюзового цвета).
- В блоке «Режим доступа» ставим маркер напротив опции «Белый список» и нажимаем «Сохранить».
- В блоке «Устройства онлайн» нажимаем кнопку «Добавить», заполняем поля в соответствии с данными конкретного девайса и сохраняем.
- То же повторяем для других своих девайсов.
Дополнительно: если было замечено постороннее устройство, то в блоке «Режим доступа» переключаемся на «Чёрный список» и по аналогии с «белым» добавляем туда чужие девайсы.
Как ограничить доступ к Wi-Fi по времени?
Такая функция в большинстве веб-интерфейсов тоже есть. Она может пригодиться, чтобы контролировать время, которое ребёнок проводит в интернете.
Включается на всех роутерах примерно одинаково:
- Находим раздел «Родительский контроль».
- По аналогии с «белым» и «чёрным» списками добавляем одно устройство по MAC.
- Выставляем правила, среди которых время доступа в интернет.