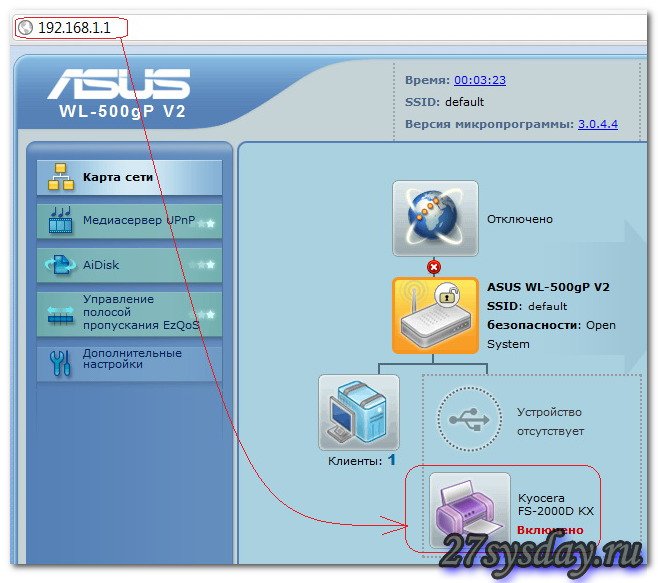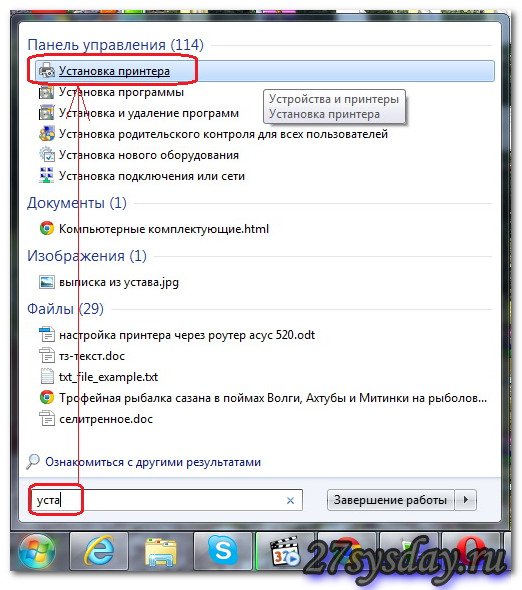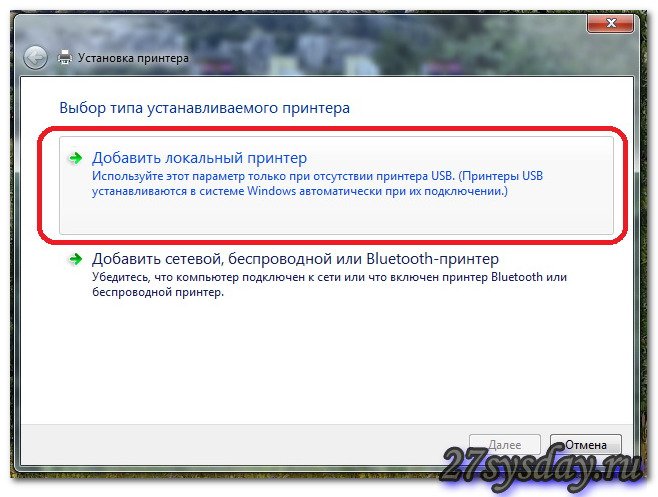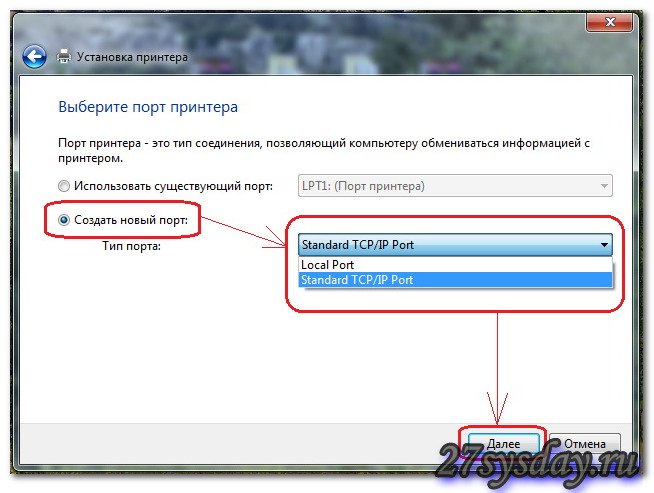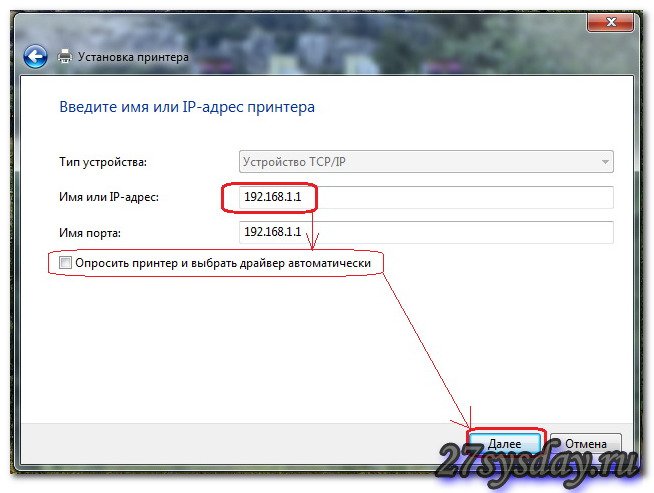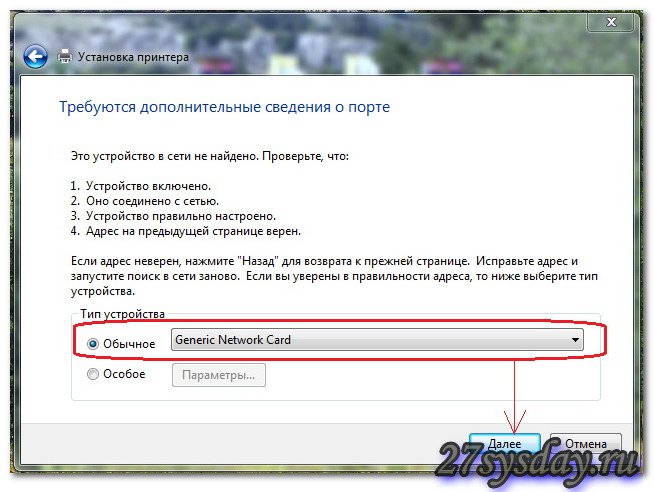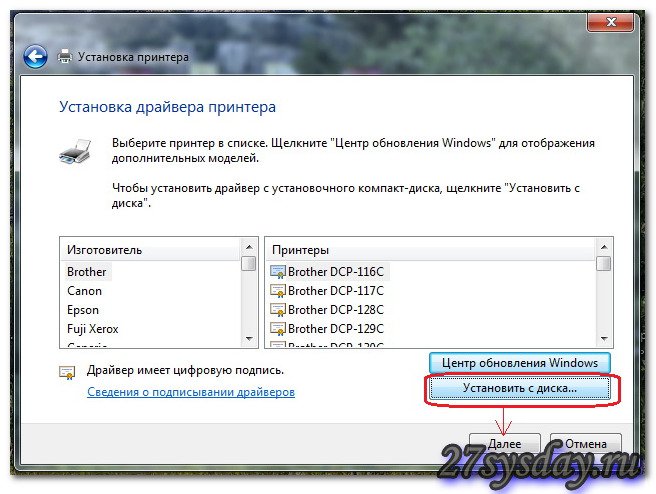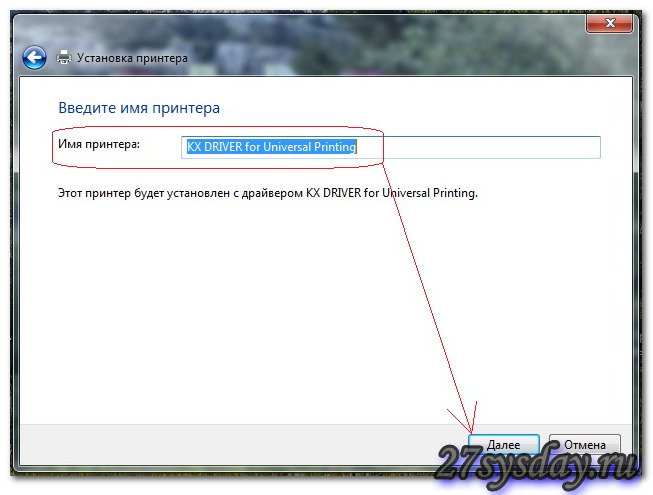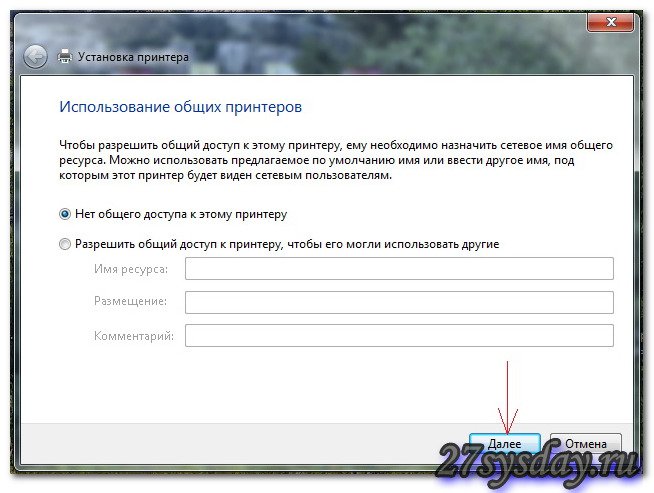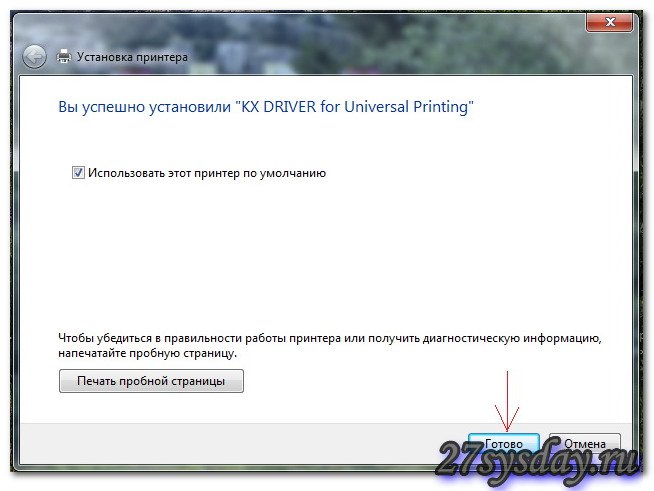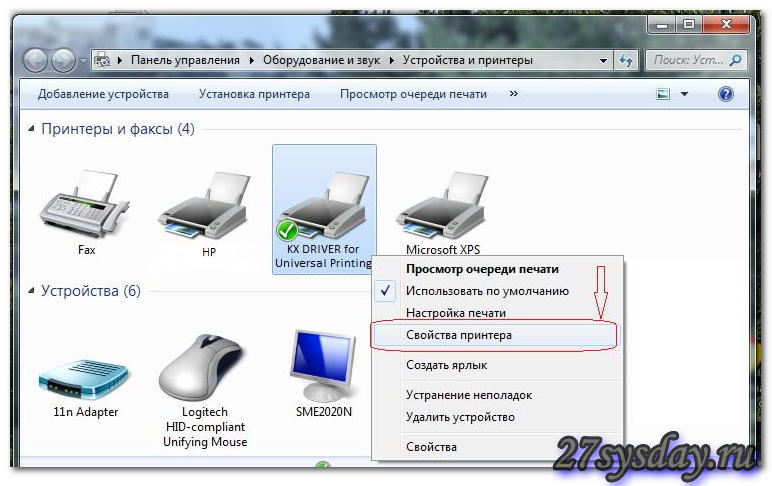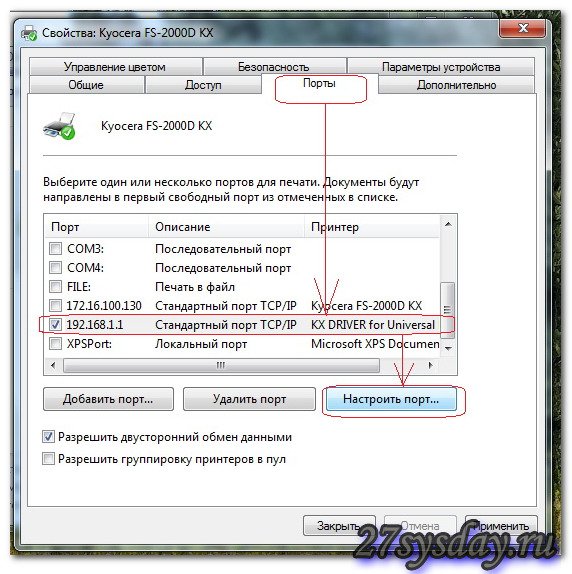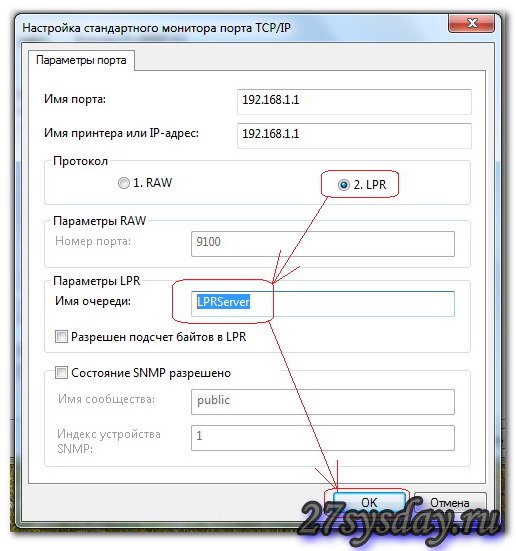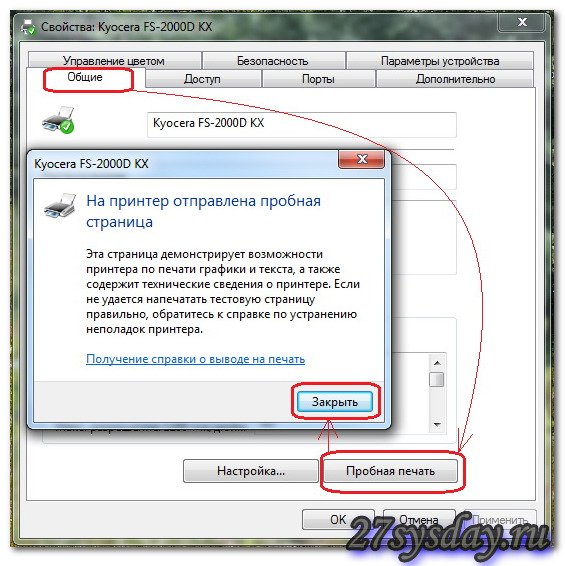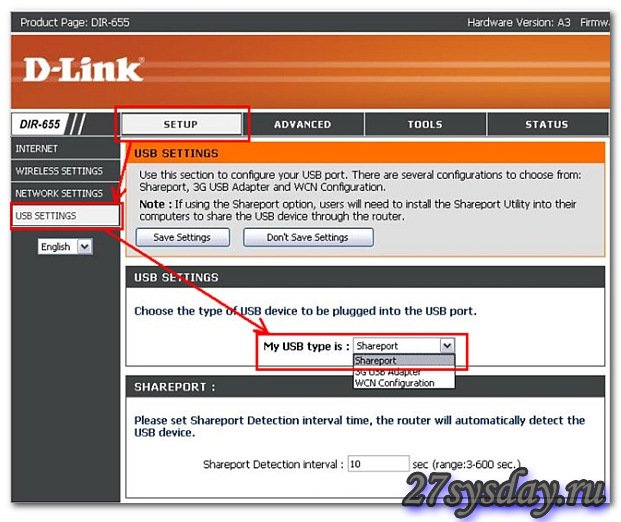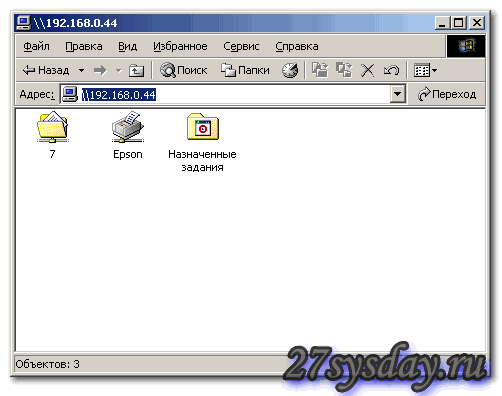Как сделать принтер сетевым
Печатайте документы и фотографии, не утруждая себя использованием флешек.
Многие современные принтеры оснащены возможностью подключаться к сети по Wi‑Fi — они печатают файлы с удалённых компьютеров без лишних проблем. Но то же самое может делать и любой обычный принтер, без наворотов. Вашим домочадцам не придётся бегать к вам с внешними носителями — достаточно будет нажать на кнопку «Печать».
Самый универсальный способ сделать принтер общим — поделиться им через локальную сеть. Это можно сделать во всех операционных системах — Windows, macOS и Linux. Рассказываем, что для этого потребуется.
Устанавливаем соединение между компьютерами
Прежде всего вы должны убедиться, что ваши устройства объединены в локальную сеть. Подробности расписаны в нашем руководстве о подключении компьютера к компьютеру.
В принципе, вам не придётся сильно утруждать себя настройками. Достаточно подсоединить все устройства к одному роутеру через LAN‑кабели либо подключиться к сети Wi‑Fi. Остальное маршрутизатор выполнит сам.
Настраиваем принтер
Теперь, когда все ваши компьютеры объединены в одной локальной сети, нужно сделать общий доступ к принтеру. Сядьте за тот ПК, к которому подключено ваше устройство печати, и произведите следующие действия, в зависимости от установленной операционной системы.
Windows 10
Нажмите «Параметры» → «Сеть и Интернет» → «Параметры общего доступа». Убедитесь, что в разделе «Частная» активирована опция «Включить общий доступ к файлам и принтерам».
Теперь перейдите в раздел «Параметры» → «Устройства» → «Принтеры и сканеры». Щёлкните ваш принтер и нажмите «Управление», а затем — «Свойства принтера».
В свойствах активируйте галочку «Общий доступ к данному принтеру».
Щёлкните «Применить».
macOS
Откройте «Системные настройки» → «Принтеры и сканеры» и выберите ваше печатное устройство.
Активируйте галочку «Открыть принтер для общего доступа».
Linux
Для примера мы возьмём популярную Ubuntu, но в других дистрибутивах настройки похожи. Откройте «Параметры» → «Устройства» → «Принтеры». Нажмите «Дополнительные настройки принтера».
В открывшемся окне щёлкните ваше устройство печати правой кнопкой мыши и включите опцию «Общий доступ».
Готово. После всех этих манипуляций ваш принтер будет доступен в сети.
Добавляем принтер на другом компьютере
Windows 10
Откройте «Параметры» → «Устройства» → «Принтеры и сканеры». Нажмите «Добавить принтер или сканер». Windows 10 найдёт доступный в сети вариант автоматически.
Щёлкните его и нажмите «Добавить устройство».
macOS
Зайдите в «Системные настройки» → «Принтеры и сканеры» и нажмите на кнопку со значком плюса, чтобы добавить принтер. Сверху выберите раздел Windows. Пусть вас не смущает это наименование, таким образом macOS группирует все устройства печати в локальной сети, даже подключённые к Linux.
Выберите вашу рабочую группу (по умолчанию она обычно называется Workgroup), имя компьютера, к которому подключён принтер, и сам принтер.
В выпадающем меню снизу выберите подходящий драйвер. Для этого может понадобиться сходить на сайт производителя вашего печатного устройства, скачать драйвер оттуда и установить его. Затем нажмите «Выбрать ПО» и укажите соответствующий принтер.
Если драйвера нет, попробуйте вариант «Универсальный принтер PostScript» — он работает на многих устройствах. Теперь нажмите «Добавить», и подключение будет выполнено.
Linux
Откройте «Параметры» → «Устройства» → «Принтеры» и нажмите кнопку «Добавить». Выберите нужный и снова щёлкните «Добавить».
Когда устройство печати появится в списке, нажмите «Дополнительные настройки принтера». Щёлкните его в появившемся окне правой кнопкой мыши и активируйте опцию «Использовать по умолчанию», затем OK.
Теперь вы можете печатать с любого десктопа в вашей локальной сети. Главное, чтобы в это время принтер и компьютер, к которому он подсоединён, были включены.
Читайте также 🧐
- 5 способов сэкономить на печати документов дома и в офисе
- Как раздать интернет с компьютера через кабель или Wi-Fi
- Как выбрать принтер для качественной печати
Часто в офисе и дома практикуется совместное использование в сети различных периферийных устройств, таких как сканеры или принтеры. Это удобно – можно сразу распечатать любой документ и не нужно таскать файлы на флешке с компьютера на компьютер или покупать на каждое рабочее место отдельный принтер. Как правильно настроить оборудование для совместного использования мы расскажем в этой статье.
Печать по сети
Печать по сети обычное дело, сейчас уже никого этим не удивишь. При этом до сих пор часто совместный доступ к принтеру настраивается по такой схеме. Принтер подключен к одному из компьютеров и к нему открыт доступ другим пользователям, которые могут напрямую отправлять на печать свои документы. Всё просто, ничего не надо мудрить с настройками. Но, на самом деле, не всегда удобно. Оптимальным способом подключения сетевого принтера является подключение через роутер.
Преимущество
Главным неудобством описанной выше схемы является привязка принтера к конкретному компьютеру. Для того, чтобы работала печать по сети, этот компьютер должен быть включен. А что если сотрудник, который за ним работает, заболел и не вышел на работу, а доступ к компьютеру защищён паролем? Или компьютер вышел из строя?
Поэтому гораздо удобнее, когда принтер подключается к роутеру и доступен всегда. Но здесь есть нюансы.
Принт-сервер
Для того, чтобы принтер мог самостоятельно работать в сети без подключения к компьютеру нужен принт-сервер. Принт-сервер может быть программным, встроенным в роутер или принтер. Роутеры, оснащённые портом USB, как правило, имеют поддержку печати по сети. Однако на всякий случай рекомендуется проверить техническую документацию. Если ваш роутер имеет USB-порт, но принт-сервер в нём отсутствует, подключить к нему принтер не получится.
Принтер может иметь свой встроенный принт-сервер. Такие принтеры оснащены LAN-портом для подключения сетевого кабеля или беспроводным Wi-Fi-модулем.
Если же ваш роутер не имеет встроенного принт-сервера и принтер у вас самый обычный, потребуется аппаратный принт-сервер – отдельное устройство с USB-портом для подключения принтера и сетевым разъёмом, через который с помощью патч-корда устройство подключается к LAN-порту роутера.
Виды подключения
Перед тем как настроить сетевой принтер через роутер, разберемся с возможными вариантами подключения. Итак, подключить принтер к роутеру можно следующими способами:
- Через USB-порт. Такое подключение возможно, если ваш роутер оснащён разъёмом USB и поддерживает печать по сети.
- Через LAN порт. Если ваш принтер оснащён встроенным принт-сервером с сетевым портом, вы можете подключить его к роутеру с помощью патч-корда.
- По Wi-Fi. Некоторые современные принтера оснащены модулем Wi-Fi и могут связываться с роутером по воздуху. К ним также можно подключиться напрямую с ноутбука, оснащённого модулем Wi-Fi.
- При помощи аппаратного принт-сервера. Это отдельное устройство, к которому подключается принтер. У принт-сервера есть в наличии LAN-порт для подключения к маршрутизатору.
Подключение по USB
Подключите ваш принтер к USB-порту роутера с помощью кабеля. Оба устройства должны быть выключены. Затем включаем роутер, ждём пока он загрузится. После этого можно включать принтер. По умолчанию, роутер не нуждается в специальной настройке, он должен сразу же распознать печатающее устройство. Проверить это можно, войдя в веб-интерфейс устройства и открыв карту сети. Там должна отобразиться модель вашего принтера. Если этого не произошло, проверьте статус принт-сервера. Он должен быть online.
Подключение по Wi-Fi
Если ваш принтер оснащён беспроводным Wi-Fi модулем, то подключить его к роутеру можно по воздуху без всяких проводов. Сделать это можно двумя способами:
- WPS. В инструкции к вашему принтеру находим как активировать функцию WPS. После чего нажимаем кнопку активации WPS на роутере. Ждём пока связь будет установлена (индикатор на роутере перестанет мигать) и проверяем появился ли ваш принтер на карте сети.
- WEP/WPA. Ручная настройка аналогична настройке первого подключения к беспроводной сети любого Wi-Fi устройства. Находим в меню принтера настройки сети, выбираем нужную нам сеть и вводим логин и пароль.
Подключение через LAN-порт
Если вы оказались счастливым обладателем принтера с сетевым портом, подключить его к роутеру вы сможете через LAN с помощью обычного патч-корда. Кабель обычно идёт в комплекте. Если же его нет, можно использовать патч-корд от роутера, если он у вас не задействован. Или купить кабель подходящей длины в магазине.
В меню устройства нужно задать ему статический IP-адрес. Это желательно сделать даже в том случае, если на вашем роутере настроена служба DHCP. Дело в том, что если IP-адрес принтера будет постоянно меняться, это осложнит его поиск и он периодически будет пропадать из списка доступных устройств. Есть конечно вариант зарезервировать IP адрес в настройках DHCP сервера по MAC-адресу.
После этого принтер перезагрузится. После чего его можно будет найти в списке сетевых устройств.
Установите драйвера принтера и распечатайте тестовую страницу.
Использование аппаратного принт-сервера
Если ваш принтер не оснащён сетевой картой или модулем Wi-Fi, а роутер – USB-портом, вы можете приобрести аппаратный принт-сервер. Как уже было сказано выше, это отдельное устройство, являющееся посредником между роутером и принтером.

Для начала подключаем принт-сервер к роутеру, а принтер – к принт-серверу.
Настройка принт-сервера осуществляется с помощью прилагаемой фирменной утилиты. Она позволяет найти в сети принт-сервер и задать для него IP-адрес. Дальнейшая настройка осуществляется через веб-интерфейс согласно инструкции. Войти в него можно, введя в адресной строке браузера IP, который был установлен для принт-сервера при начальном конфигурировании.
Как видим, есть несколько способов подключить ваш сетевой принтер к роутеру в зависимости от его аппаратных возможностей.
Настройка компьютера
Независимо от того, каким из описанных выше способов вы выбрали, настройки на компьютере выполняются одинаково во всех случаях.
Настраивать можно через «Панель управления» или через «Принтеры и сканеры». Настройка аналогична.
«Принтеры и сканеры» появилось на последних версиях Windows. Это приложение подойдет для настройки сетевого принтера на Windows 10.
Мы же будем настраивать через «Панель управления», которая доступна на всех версиях Windows. В частности, подойдет для настройки на Windows 7 сетевого принтера.
Найдите в поиске по компьютеру «Панель управления». В панели управления находим раздел «Устройства и принтеры». Жмём на пункт «Добавление принтера».
Система попытается найти подключенное к компьютеру устройство, но, разумеется, это ей не удастся. Поэтому воспользуемся пунктом «Необходимый принтер отсутствует в списке» внизу окна.
На следующей странице выбираем пункт добавления по TCP/IP-адресу или имени узла. Жмём «Далее».
В следующем окне в выпадающем списке «Тип устройства» выбираем «Устройство TCP/IP», а ниже в поля «IP-адрес” и «Имя порта» вписываем адрес, который получаем следующим образом:
- При подключенном печатающем устройстве по USB к роутеру — вписываем IP-адрес вашего роутера, который вы вводите в браузере для входа в веб-интерфейс. Обычно это 192.168.0.1 или 192.168.1.1. Он указан на этикетке в нижней части устройства.
- При подключении через LAN порт с заданным через меню адресом. В этом случае вписываем этот адрес.
- Если печатающее устройство подключен по LAN и получает IP-адрес с DHCP сервера, смотрим, какой был получен адрес на сервере DHCP.
Галочку с пункта опроса и выбора драйвера автоматически лучше снять.
В следующем окне ставим галочку в пункте «Особое» и рядом с ней жмём кнопку «Параметры».
В открывшемся окне настроек выбираем протокол LPR, а в поле «Имя очереди» — в нашем примере мы написали «naseti», на самом деле имя пишется любое. Жмём ОК и возвращаемся на предыдущую страницу.
Теперь можно нажать «Далее» и перейти к собственно установке принтера. Драйвер можно выбрать из списка или же установить с диска.
Можно задать принтеру новое имя, а можно оставить установленное по умолчанию.
От предложения разрешить общий доступ к принтеру отказываемся и снова нажимаем «Далее».
Здесь должно появиться сообщение о том, что всё прошло успешно и принтер готов к работе. Чтобы в этом убедиться, распечатайте тестовую страницу.
Настройка принт-сервера на роутере
Если у вас возникли трудности, вы можете воспользоваться утилитой для конфигурации принт-сервера на роутере. Скачать её можно с официального сайта производителя, выбрав в разделе «Загрузки» вашу модель роутера.
Для настройки принт-сервера на роутерах TP-link используется фирменная утилита TP-Link UDS Printer Controller. После того, как вы скачали и установили программу на вашем компьютере, запустите её и она автоматически найдёт все подключенные к роутеру принтеры. Выберите тот, который вы хотите использовать для автоматического подключения.
Утилита работает с ОС Windows и Mac OC.
Для роутеров D-Link используйте фирменную утилиту SIUtility. Если у вас роутер другого производителя, ищите совместимое программное обеспечение на официальном сайте.
Загрузить PDF
Загрузить PDF
Из этой статьи вы узнаете, как превратить обычный принтер в беспроводной, подключив его к маршрутизатору. Если это не сработало, принтер можно подключить к компьютеру с интернет-соединением, а затем открыть общий доступ к принтеру другим компьютерам, которые находятся в вашей локальной сети.
-
1
Найдите порт USB на задней панели маршрутизатора. Если на вашем маршрутизаторе есть такой порт, к нему можно подключить принтер с помощью USB-кабеля, который прилагается к принтеру.
-
2
Купите адаптер USB–Ethernet (если необходимо). Если на маршрутизаторе нет USB-порта, купите указанный адаптер, который подключается к Ethernet-порту маршрутизатора.
- Такой адаптер можно купить в магазинах электроники или в онлайн-магазине.
-
3
Расположите принтер рядом с маршрутизатором. Сделайте это, чтобы подключить USB-кабель без помех другим подключенным кабелям.
-
4
Подключите принтер к маршрутизатору. Один конец кабеля USB подключите к порту на задней панели принтера, а другой конец — к порту на задней панели маршрутизатора.
- Если вы используете адаптер USB–Ethernet, сначала подключите адаптер к одному из портов Ethernet на задней панели маршрутизатора.
-
5
Включите принтер в электророзетку. Возможно, вам понадобится удлинитель.
-
6
Включите принтер. Для этого нажмите кнопку питания
принтера.
-
7
Подождите 10 минут. В течение этого времени маршрутизатор распознает и настроит принтер.
- Возможно, скорость подключения к интернету снизится, потому что маршрутизатор будет скачивать драйверы для принтера.
-
8
Попробуйте подключиться к принтеру. Убедитесь, что компьютер и маршрутизатор с принтером подключены к одной беспроводной сети, а затем выполните одно из следующих действий в зависимости от операционной системы компьютера:
Реклама
-
1
Подключите принтер к хост-компьютеру. С помощью этого метода компьютер, подключенный к интернету, можно использовать в качестве источника беспроводной связи для принтера. Сначала подключите принтер к компьютеру через USB-кабель, который прилагается к принтеру.
-
2
Включите принтер в электророзетку. Выберите электрическую розетку рядом с компьютером, чтобы избежать растягивания или изгибания кабеля.
-
3
Включите принтер. Для этого нажмите кнопку питания
на принтере.
-
4
Следуйте инструкциям на экране. Если понадобится установить драйверы или определенное программное обеспечение, сделайте это.
-
5
Откройте меню «Пуск»
. Щелкните по логотипу Windows в нижнем левом углу экрана.
-
6
Откройте Панель управления. Введите панель управления, а затем нажмите «Панель управления» в верхней части меню «Пуск».
-
7
Щелкните по Сеть и интернет. Это заголовок в верхней части страницы.
- Если в меню «Просмотр» (в верхней правой части окна) выбрана опция «Мелкие значки» или «Крупные значки», пропустите этот шаг.
-
8
Нажмите Центр управления сетями и общим доступом. Вы найдете эту опцию посередине страницы.
-
9
Щелкните по Изменить параметры общего доступа. Это ссылка в верхней левой части страницы.
-
10
Установите флажок у «Включить общий доступ к файлам и принтерам». Вы найдете эту опцию в разделе «Общий доступ к файлам и принтерам».
-
11
Нажмите Сохранить изменения. Эта кнопка находится внизу страницы.
-
12
Щелкните по Панель управления. Эта вкладка находится в верхней левой части окна Панели управления. Вы перейдете на главную страницу панели управления.
-
13
Нажмите Просмотр устройств и принтеров. Это заголовок в нижней части страницы.
- Если в меню «Просмотр» (в верхней правой части окна) выбрана опция «Мелкие значки» или «Крупные значки», нажмите «Устройства и принтеры».
-
14
Щелкните правой кнопкой мыши по подключенному принтеру. Раскроется меню.
- Если у мыши нет правой кнопки, щелкните по правой стороне мыши или щелкните двумя пальцами.
- Если на компьютере есть трекпад (а не мышь), коснитесь его двумя пальцами или нажмите на правую нижнюю часть трекпада.
-
15
Щелкните по Свойства принтера. Эта опция находится посередине меню. Откроется новое окно.
-
16
Щелкните по вкладке Доступ. Она находится вверху открывшегося окна.
-
17
Откройте доступ к принтеру другим компьютерам, которые есть в локальной сети. Установите флажок у «Общий доступ к данному принтеру», а затем нажмите «Применить» > «ОК» в нижней части окна.
-
18
Попробуйте подключиться к принтеру. Перейдите к другому компьютеру, который подключен к той же беспроводной сети, что и хост-компьютер, а затем выполните одно из следующих действий в зависимости от операционной системы компьютера:
Реклама
-
1
Подключите принтер к хост-компьютеру. С помощью этого метода компьютер, подключенный к интернету, можно использовать в качестве источника беспроводной связи для принтера. Сначала подключите принтер к компьютеру через USB-кабель, который прилагается к принтеру.
- Если на компьютере Mac нет стандартных (прямоугольных) портов USB3.0, понадобится адаптер USB3.0–USB/C.
-
2
Включите принтер в электророзетку. Выберите электрическую розетку рядом с компьютером, чтобы избежать растягивания или изгибания кабеля.
-
3
Включите принтер. Для этого нажмите кнопку питания
на принтере.
-
4
Следуйте инструкциям на экране. Если понадобится установить драйверы или определенное программное обеспечение, сделайте это.
-
5
Откройте меню Apple
. Нажмите на логотип Apple в верхнем левом углу экрана. Раскроется меню.
-
6
Нажмите Системные настройки. Эта опция находится в меню. Откроется окно «Системные настройки».
-
7
Щелкните по Общий доступ. Эта опция находится в окне «Системные настройки». Откроется новое окно.
-
8
Установите флажок у опции «Общий доступ к принтеру». Она находится в левой части окна.
-
9
Выберите принтер. Нажмите на имя подключенного принтера в разделе «Принтеры».
-
10
Попробуйте подключиться к принтеру. Перейдите к другому компьютеру, который подключен к той же беспроводной сети, что и хост-компьютер, а затем выполните одно из следующих действий в зависимости от операционной системы компьютера:
Реклама
Советы
- Также можно использовать сервер печати, чтобы сделать принтер беспроводным. Сервер печати подключается к задней панели принтера и позволяет получать беспроводные запросы.
Реклама
Предупреждения
- Принтеры различаться по встроенному программному обеспечению. Если у вас возникли вопросы, рекомендуем почитать руководство (бумажное или онлайн) к вашей модели принтера.
Реклама
Об этой статье
Эту страницу просматривали 19 183 раза.
Была ли эта статья полезной?
На чтение 6 мин Просмотров 74.6к. Опубликовано
Обновлено
Идея написать статью про то, как подключить принтер к компьютеру через wifi роутер с помощью USB кабеля, возникла после вопроса одного из читателей блога. Он ссылался на видео, в котором я рассказывал про настройку в Windows 10 общего доступа к принт-серверу по сети. И вот теперь решил восполнить этот пробел и сделать к своему уроку текстовую иллюстрацию. Покажу, как сделать проводной принтер беспроводным и подключить к компьютеру или ноутбуку на Windows через сеть wifi.
Способы подключение принтера к компьютеру через wifi роутер
Есть несколько способов, с помощью которых есть возможность подключить принтер к любому компьютеру внутри беспроводной локальной сети по wifi. Давайте их перечислим.
- Принтер через роутер. Оптимальный по цене и по практике использования, это когда обычный домашний принтер, которым вы пользуетесь уже много лет, подключается к USB порту роутера. При этом не нужно покупать никакое дополнительное оборудование и химичить ни с какими настройками.
- Принтер через компьютер. Прежде всего мы можем дать общий доступ к принтеру, который соединен обычным кабелем USB с компьютером, у которого имеется wifi адаптер. Таким образом любой другой ПК или ноутбук через посредника в виде основного компа будет иметь возможность распечатывать документы. Минус этого способа в том, что такая схема вызывала бы одно неудобство — комп должен был бы все время работать, чтобы к принтеру имелся доступ. Согласитесь, неудобно, особенно если речь идет о рабочей машине дома, а не небольшом офисном компьютере, выделенном специально для работы с сетевыми устройствами.
- Принт-сервер. Сервер печати, или принт-сервер, это отдельный девайс, снабженное wifi модулем, которое подключается к обычному не беспроводному принтеру и с помощью которого можно его сделать полноценным сетевым устройством. Этот вариант удобно использовать, когда либо принтер установлен далеко от маршрутизатора, либо у последнего нет USB порта для его подключения.
- Принтер со встроенным WiFi. Отличный вариант для тех, кто задумался поменять или приобрести новое устройство. При наличии сразу встроенного беспроводного модуля принтер напрямую подключается к роутеру и доступно для всех пользователей сети. Однако, принтер — вещь надежная и меняем его мы не часто, поэтому в большинстве случаев покупать новое дорогое устройство нецелесообразно.
Как сделать обычный принтер беспроводным — настройка через роутер Asus с помощью программы для компьютера
Далее в данной статье речь пойдет о третьем способе и только о самых простых офисных принтерах или МФУ, не имеющих сетевого интерфейса и подключающихся к компьютеру через USB.
Несмотря на их примитивность, благодаря многофункциональности современных роутеров самый простой проводной принтер можно превратить в полноценное беспроводное сетевое устройство, которым бы могли пользоваться все участники сети.
Первое, что требуется для выполнения подключения принтера к компьютеру или ноутбуку через сеть wifi — собственно сам маршрутизатор с USB портом.
К нему подсоединяем кабель от принтера и далее начинаем производить настройки в админке роутера. Но перед этим обязательно установите на компьютер драйвера от принтера. Либо с диска, который шел в комплекте, либо найдя их в интернете для вашей конкретной модели.
Как подключить принтер к маршрутизатору Asus по USB кабелю?
- Подключить принтер в порт USB роутера
- Установить драйвера на принтер на всех компьютерах
- Запустить утилиту по настройке принтера с CD на компьютере
Установили? Идем далее. Показывать настройки принтера я буду на wi-fi роутере Asus WL-520GU. После того, как вы подключили его к USB разъему маршрутизатора, в карте сети появится соответствующий значок с именем модели.
Теперь нам потребуется еще один диск — тот, который лежал в коробке с роутером. Вставляем его в дисковод и ищем программу для установки принтера на роутер. У Asus она называется Printer Setup Utility (файл Printer.exe). Ее также можно скачать с официального сайта производителя — находим на нем свою модель, открываем раздел с драйверами и программами и скачиваем утилиту.
Далее запускаем, жмем кнопку «Далее» и ждем, пока обнаружится наше устройство и подхватятся драйвера.
Вот и все — после этой несложной процедуры компьютер или ноутбук присоединиться к принтеру через wifi и будет воспринимать его, как будто он к нему подключен напрямую.
Для того, чтобы другие компы и ноутбуки внутри локальной сети видели этот принтер, на них также необходимо просто поставить драйверы с установочного диска.
А вот так он будет выглядеть при выборе устройства для распечатки документов:
Как подключить принтер к компьютеру через маршрутизатор средствами Windows 10
Теперь рассмотрим другой способ подключения общего принтера — если у вас нет специальной утилиты, то сделать это можно встроенными средствами Windows.
Заходим в «Панель управления — Оборудование и звук — Установка принтера».
Далее выбираем в новом окне «Добавить локальный принтер»
В следующем — ставим флажок на «Создать новый порт», из списка выбираем «Standart TCP/IP Port».
После этого прописываем локальный IP адрес роутера, к которому подключен принтер.
После обнаружения устройства попадаем на выбор типа устройства. Нам нужен пункт «Особое» и жмем кнопку «Параметры».
В новом открывшемся окошке выставляем настройки, как на скриншоте.
И далее система попытается найти драйвер — появится окно, в котором нужно выбрать производителя и название модели принтера для автоматической конфигурации. Либо выбрать диск CD для установки.
После этого откроется окно, в котором вам предложат либо использовать уже имеющиеся в системе дрова, либо установить заново. Поскольку мы с вами еще в самом начале их установили, то оставляем первый вариант.
Далее даем имя принтеру для отображения в списке устройств.
И наконец, общий доступ — поскольку принтер напрямую подключен к wifi роутеру, а не компьютеру, ему не обязательно еще раз давать общий доступ — он и так будет. Поэтому ставим галочку на «Нет общего доступа».
Остается только сделать данный общий принтер используемым по умолчанию и нажать кнопку «Готово».
На закуску — полезная статья про работу с принт-сервером через маршрутизатор в разделе поддержки клиентов Asus
Видео инструкция по настройке принтера для компьютера через WiFi маршрутизатор
Актуальные предложения:

Задать вопрос
- 10 лет занимается подключением и настройкой беспроводных систем
- Выпускник образовательного центра при МГТУ им. Баумана по специальностям «Сетевые операционные системы Wi-Fi», «Техническое обслуживание компьютеров», «IP-видеонаблюдение»
- Автор видеокурса «Все секреты Wi-Fi»
Принтер + роутер: сетевая печать
У многих сегодня, дома и в офисе, есть своя локальная сеть на несколько компьютеров. Чаще всего, построить такую сеть можно при помощи роутера. Если роутер оснащен USB портом, в любом случае вы получаете возможность вывода на печать любых документов, если к роутеру подключите принтер. Сетевые технологии – позволят вам это. Подключение принтера через роутер – возможно всегда, если на роутере есть USB-порт. Единственным ограничением может быть то, что функция «сетевой» печати – не у всех будет поддерживаться ПО (то есть, прошивкой) самого роутера.
Wifi роутер
Большинство из современных моделей роутеров – имеют поддержку «печати». Мы рассмотрим, как настроить принтер через роутер, на примере типичного wi-fi роутера WL-500gP от ASUS.
Настройка роутера
Сразу хотелось бы обратить внимание на следующее. Если даже ваш роутер, с той версией firmware (прошивки), которая сейчас установлена, поддерживает опцию подключения принтера, предварительно ознакомьтесь со списком моделей принтеров, этой прошивкой поддерживаемых. Список должен быть приведен на сайте изготовителя роутера (либо – изготовителя прошивки).
То, как подключить принтер к роутеру, наверно, вопросов не вызовет.
Схема подключения принтера к роутеру
Примечание: USB-кабель подключается к роутеру при выключенном адаптере (блоке питания).
При необходимости, можно использовать USB-разветвитель. После включения питания роутера, зайдите с компьютера локальной сети в web-интерфейс (IP-адрес – обычно указывают на коробке):
Веб-интерфейс
После ввода логина с паролем, на главной вкладке («Карта сети») – сообщается, что принтер был обнаружен и успешно распознан роутером. Если роутер не видит принтер, либо пишет неправильное имя модели, тогда, возможно, данный USB-принтер, прошивкой вашего роутера – не поддерживается. Но если все правильно – переходим к следующей стадии (из web-интерфейса, теперь можно выйти).
Настройка принтера на компьютере
В Windows 7, настройка выглядит так: зайдите в «Пуск» -> «Поиск», наберите «установка»:
Установка принтера
Нам нужна «Установка принтера». Нажав на ссылку, увидим окно:
Добавить локальный принтер
В этом окне, добавляем именно «Локальный» принтер («Далее»). Затем, делаем выбор порта (как на рисунке):
Стандартный порт
После нажатия «Далее», вас просят ввести IP-адрес:
ввести IP-адрес
Здесь нужен тот IP-адрес, по которому заходили в web-интерфейс (т.е., адрес роутера). Галочка «Опросить…» должна быть снята. Жмем «Далее», и ожидаем:
Ждем
В результате, должно появиться окно, как здесь:
Указываем дополнительные сведения о порте
Не стоит беспокоиться: принтер через роутер, действительно, «видится». Выбирайте тип – «Обычное», и «Generic Network Card», нажимаете «Далее».
Примечание: нужно обратить внимание на правильность задаваемого IP-адреса (он совпадает с адресом роутера, то есть, адресом web-интерфейса).
Драйвер принтера
После нажатия кнопки «Далее», не выбирайте принтер из списка.
Драйвер принтера
Нужно нажать «Установить с диска», и затем выбрать путь к папке с драйвером. Обычно, драйвер для принтера записан на компакт-диск, входящий в комплект.
Перед установкой, придумайте имя для принтера:
Придумываем имя для принтера
Под этим именем, вы будете видеть данный принтер в компьютере. Нажмите «Далее»:
Ждем
По окончании установки, выбираете «Нет общего доступа» (что важно):
Жмем “Далее”
И, можете сделать этот принтер используемым по умолчанию:
Все принтер установлен
Нажмите «Готово». На самом деле, настройка принтера через роутертребует еще одного действия.
Последний штрих
На «Панели управления», выберите интересующий нас принтер (в «устройствах»):
Свойство принтера
В «Свойствах принтера», мы изменим ровно один параметр – протокол порта. Вкладка «Порты», галочка – на нужный принтер (можно сориентироваться по IP-адресу порта), кнопка «Настроить порт»:
Порты принтера
Затем, выбираете, как на рисунке (LPR-протокол). А «Имя очереди» – можно любое:
LPR-протокол
Поздравляем! После нажатия «ОК», можно выполнить печать пробной страницы.
Пробная печать
Нам удалось подключить принтер через роутер, но из компьютера, принтер видится как один из «локальных» принтеров (но, не как «сетевой»). Поэтому, аналогичные настройки, придется выполнить на каждом компьютере (ноутбуке), с которого вы хотите печатать.
Дополнительно
Так же, в принципе, можно выполнить и подключение мфу к роутеру (тогда, в локальных устройствах компьютера, появится сканер). Технология, выше рассмотренная, носит название «Share Port». Если в роутере есть такая настройка – с большой вероятностью, все – заработает.
Веб интерфейс
Другое дело, если настраивается сетевое подключение принтера к роутеру («сетевой» принтер):
Залазием на принтер по NetBIOSу
Samba-сервис (реализующий данную «опцию»), обычно в роутерах не предусмотрен. И даже с «dd-wrt», настраивать – сложно (charmlab.ru/podklyuchenie-printera-k-routeru-dlink-dir-320-pod-upravleniem-dd-wrt/). Выбор – за вами.
Предыдущая
D-LinkКак настроить роутер D-Link Dir-100?
Следующая
РоутерМощный wifi роутер