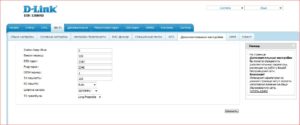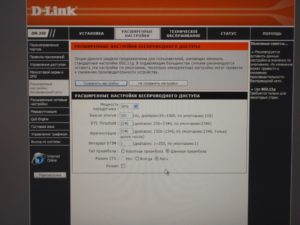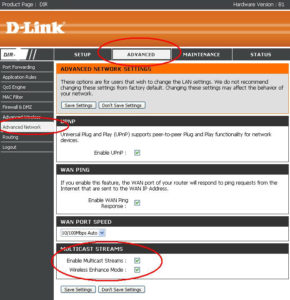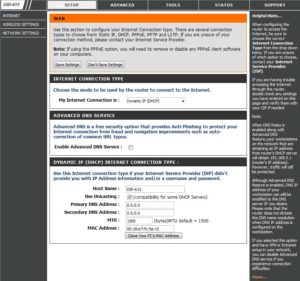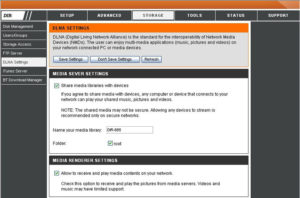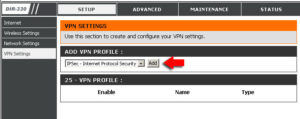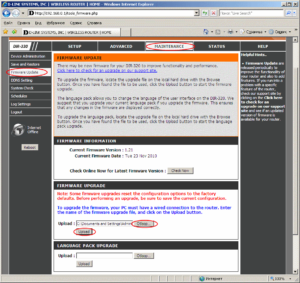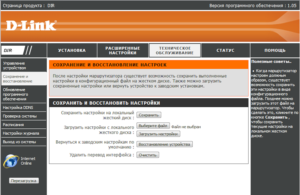На чтение 30 мин Просмотров 27.3к.
Настройка роутера D-link DIR-320 на первый взгляд может показаться сложной. На самом деле маршрутизатор успешно настраивается за полчаса. Наша инструкция вам в помощь.
Содержание
- Характеристики
- D-link Gray
- Локальная сеть – настройка подключения
- Подключаем маршрутизатор к компьютеру
- Авторизируемся в интерфейсе
- Меняем пароль на wi-fi
- Настраиваем PPTP
- Настраиваем PPTP со статическим IP
- Настраиваем L2TP
- Настраиваем L2TP со статическим IP
- Настраиваем PPPOE
- Настраиваем PPPOE со статическим IP
- Настройка подключения к wi-fi
- D-link AIR
- Локальная сеть – настройка подключения
- Подключаем маршрутизатор к компьютеру
- Авторизируемся в интерфейсе
- Меняем пароль на wi-fi на роутере D-Link DIR-320
- Настраиваем PPTP
- Настраиваем PPTP со статическим IP
- Настраиваем L2TP
- Настраиваем L2TP со статическим IP
- Настраиваем PPPOE
- Настраиваем PPPOE со статическим IP
- Настройка подключения к wi-fi
- D-link Orange
- Локальная сеть – настройка подключения
- Подключаем к компьютеру
- Авторизируемся в интерфейсе
- Меняем пароль на wi-fi
- Настраиваем PPTP
- Настройка PPTP со статическим IP-адресом
- Настраиваем L2TP
- Настраиваем L2TP со статическим IP
- Настраиваем PPPOE
- Настраиваем PPPOE со статическим IP
- Настройка подключения к wi-fi
Характеристики
- 1xWAN 100Mbit\s
- 4xLAN 100Mbit\s
- Wi-Fi 11bg 54Mbit\s
Прежде чем приступать к настройке D-Link DIR-320, наберите в адресной строке браузера 192.168.0.1 . Откроется страница настроек роутера. У роутера DIR 320 интерфейсы могут быть разные. Ниже выберите тот, который у вас.



D-link Gray
Локальная сеть – настройка подключения
Прежде, чем мы начнем настраивать роутер, посмотрим как настроено подключение по локальной сети. Вот для для этого нужно.
Для Windows 7
1. Нажимаем на “Пуск” потом “Панель управления“.
2. Жмём на “Просмотр состояния сети и задач“.
3. Нажимаем на “Изменение параметров адаптера“.
4. Открылось окно – здесь мы видим “Подключение по локальной сети“. Жмём по нему правой кнопкой мыши, и выбираем “Свойство“.
5. Теперь выберем “Протокол Интернета версии 4 (TCP/IPv4)” и жмём “Свойство“.
6. Открылось окно – здесь нужно проставить галки “Получить IP-адрес автоматически” и “Получить адрес DNS-сервера автоматически“, после жмём кнопку “Ok“.
Для Windows 10:
1. Нажимаем на “Пуск” потом “Параметры“.
2. Жмём на “Сеть и Интернет“.
3. Выберем “Ethernet” и нажмём на “Настройка параметров адаптера“.
4. Открылось окно – здесь мы видим “Ethernet“. Жмём по нему правой кнопкой мышки, и выбираем “Свойство“.
5. Теперь выбираем “IP версии 4 (TCP/IPv4)” и жмём “Свойство“.
6. Открылось окно – здесь вам нужно проставить галки “Получить IP-адрес автоматически” и “Получить адрес DNS-сервера автоматически“, после жмём кнопку “Ok“.
Подключаем маршрутизатор к компьютеру
Теперь нам нужно подключить роутер D-Link DIR-320 либо к компьютеру, либо к ноутбуку. Чтобы это сделать, вам нужно подсоединить кабель, который был протянут вашим провайдером к разъему роутера, где есть надпись “INTERNET”. В более старых моделях данный порт подписан как “WAN”. Берем кабель, шедший вместе с роутером, один конец его подключаем к пк, либо к ноутбуку, другой подсоединяем к черному порту роутера (цвета портов могут отличаться в зависимости от версии роутера). Также не забываем подключить кабель питания.
Авторизируемся в интерфейсе
После того, как вы подключили роутер D-Link DIR-320, нужно через браузер (Mozilla Firefox, Google Chrome, Internet Explorer, Safari и т.д.) войти в его веб-интерфейс и в адресной строке ввести ip-адрес роутера: 192.168.0.1 (не открывается)
Если вы все сделали правильно, то роутер будет запрашивать имя пользователя и пароль. По умолчанию на роутерах D-link обычно установлены:
- Имя пользователя – admin
- Пароль – оставляем пустым
Вводим данные и жмём “Enter“
После того как мы попали в веб-интерфейс роутера, нам нужно настроить наше оборудование. Сперва установим пароль на wi-fi, дабы защитить беспроводное соединение. Теперь вам потребуется информация о том, какой тип подключения используется для выхода в интернет – PPOE, L2TP или PPTP .
Узнайте это, связавшись с организацией которая предоставила вам услугу интернет, то есть с провайдером. Давайте приступим к настройке роутера. Сначала поменяем язык Веб-интерфейса на Русский. Переходим во вкладку “Language” и выбираем “Русский“
Меняем пароль на wi-fi
Давайте посмотрим как настроить пароль на wi-fi на роутере D-Link DIR-320.
1. Выберем в Web-интерфейсе “Расширенные настройки“
2. В меню “Wi-Fi” выберем строку “Основные настройки“.
3. Проверяем “Включить беспроводное соединение“, должна стоять галка.
4. Ниже для строки “SSID:” придумайте и укажите имя Вашей сети wifi, данное имя в последствии будет выделяться, когда вы будете подсоединяться к сети.
5. “Страна” – “Russian Federation“, “Канал” – “auto“, “Беспроводной режим” – “802.11 B/G/N mixed“.
6. Жмём “Применить” и откатываемся в предыдущее меню нажав на значок, похожий на стрелку слева.
7. В панели “Wi-Fi” выберем “Настройки безопасности“.
8. В строчке “Сетевая аутентификация” выберем “WPA2-PSK“.
9. В строчке “Ключ шифрования PSK” нужно придумать и написать пароль для беспроводной сети, которую мы создали выше.
10. Жмём “Применить“, после справа вверху web-интерфейса заходим во вкладку “Система” и жмём “Сохр. и Перезагрузить“.
Настраиваем PPTP
Также давайте настроим подключение PPTP на роутере D-Link DIR-320.
1. В меню “Сеть” выберем “WAN“.
2. Откроется окно, жмём “Добавить“.
3. В пункте “Тип соединения:” выберем “PPTP+Динамический IP“.
4. Поставим галку напротив “Соединяться автоматически“.
5. Ниже вводим Имя пользователя (в строку “Имя пользователя“), пароль (в строку “Пароль“), подтвердим пароль (в строке “Подтверждение пароля“) и укажем адрес сервера (в строке “Адрес VPN-сервера“).
Все эти данные должен вам предоставить провайдер. Проверьте ваш договор с провайдером, эти данные там должны быть. Если их нет, то свяжитесь с ним, например, по телефону и спросите про них.
6. В самом конце жмем на кнопку “Применить“.
7. Чтобы все настройки сохранились, требуется справа вверху веб-интерфейса войти во вкладку “Система” и кликнуть на “Сохр. и Перезагрузить“.
Настраиваем PPTP со статическим IP
Настройка подключения PPTP со статическим IP-адресом на D-Link DIR-320. Статический ip адрес предоставляется в двух случаях: вы юридическое лицо, либо вы заказали доп. услугу у провайдера.
1. В меню “Сеть” выберем “WAN“.
2. Открылось окно, жмем “Добавить“.
3. В пункте “Тип соединения” выберем “PPTP+Статический IP“.
4. Ниже в раздел “IP” укажем ip в строку “IP-адрес“, маску подсети в строку “Сетевая маска“, основной шлюз в строку “IP-адрес шлюза” и DNS в строку “Первичный DNS-сервер“.
5. Ставим галку рядом с “Соединяться автоматически“.
6. Внизу вводим Имя пользователя (в строку “Имя пользователя“), пароль (в строку “Пароль“), подтвердим пароль (в строке “Подтверждение пароля“) и укажем адрес сервера (в строке “Адрес VPN-сервера“). Все эти данные должен вам предоставить провайдер, то есть те у кого вы заказали услугу интернет.
Проверьте ваш договор с провайдером, эти данные там должны быть. Если их нет, то свяжитесь с ним, например, по телефону и спросите про них.
7. В самом конце жмем на кнопку “Применить“.
8. Чтобы все настройки сохранились, требуется справа вверху веб-интерфейса войти во вкладку “Система” и кликнуть на “Сохр. и Перезагрузить“.
Настраиваем L2TP
1. В меню “Сеть” выберем “WAN“.
2. Открылось окно, жмем “Добавить“.
3. В пункте “Тип соединения:” выберем “L2TP+Динамический IP“.
4. Поставим галку рядом с “Соединяться автоматически“.
5. Ниже введем Имя пользователя (в строку “Имя пользователя“), пароль (в строку “Пароль“), подтвердим пароль (в строке “Подтверждение пароля“) и укажем адрес сервера (в строке “Адрес VPN-сервера“). Все эти данные должен вам предоставить провайдер, то есть те у кого вы заказали услугу интернет.
Проверьте ваш договор с провайдером, эти данные там должны быть. Если их нет, то свяжитесь с ним, например, по телефону и спросите про них.
6. В самом конце жмём на кнопку “Применить“.
7. Чтобы все настройки сохранились, требуется справа вверху веб-интерфейса войти во вкладку “Система” и кликнуть на “Сохр. и Перезагрузить“.
Настраиваем L2TP со статическим IP
Настройка подключения L2TP со статическим IP-адресом на роутере D-Link DIR-320. Статический ip адрес предоставляется в двух случаях: вы юридическое лицо, либо вы заказали доп. услугу у провайдера.
1. В меню “Сеть” выберем “WAN“.
2. Открылось окно, жмём “Добавить“.
3. В пункте “Тип соединения” выберем “L2TP+Статический IP“.
4. Ниже в поле “IP” напишем ip в строку “IP-адрес“, маску подсети в строку “Сетевая маска:“, основной шлюз в строку “IP-адрес шлюза” и DNS в строку “Первичный DNS-сервер“.
5. Поставим галку рядом с “Соединяться автоматически“.
6. Ниже введем Имя пользователя (в строке “Имя пользователя“), пароль (в строке “Пароль“), подтвердим пароль (в строке “Подтверждение пароля“) и укажем адрес сервера (в строке “Адрес VPN-сервера“). Все эти данные должен вам предоставить провайдер, то есть те у кого вы заказали услугу интернет.
Проверьте ваш договор с провайдером, эти данные там должны быть. Если их нет, то свяжитесь с ним, например, по телефону и спросите про них.
7. В самом конце жмём на кнопку “Применить“.
8. Чтобы все настройки сохранились, требуется справа вверху веб-интерфейса войти во вкладку “Система” и кликнуть на “Сохр. и Перезагрузить“.
Настраиваем PPPOE
Также давайте настроим подключение PPPOE на роутере D-Link DIR-320.
1. В меню “Сеть” выберем “WAN“.
2. Открылось окно, жмём “Добавить“.
3. В пункте “Тип соединения” выберем “PPPOE+Динамический IP“.
4. Ниже введем Имя пользователя (в строку “Имя пользователя“), пароль (в строку “Пароль“) и подтвердим пароль (в строке “Подтверждение пароля“). Все эти данные должен вам предоставить провайдер, то есть те у кого вы заказали услугу интернет.
Проверьте ваш договор с провайдером, эти данные там должны быть. Если их нет, то свяжитесь с ним, например, по телефону и спросите про них.
5. В самом конце жмём на кнопку “Применить“.
6. Чтобы все настройки сохранились, требуется справа вверху веб-интерфейса войти во вкладку “Система” и кликнуть на “Сохр. и Перезагрузить“.
Настраиваем PPPOE со статическим IP
Настройка подключения PPPOE со статическим IP-адресом на роутере D-Link DIR-320. Статический ip адрес предоставляется в двух случаях: вы юридическое лицо, либо вы заказали доп. услугу у провайдера.
1. В меню “Сеть” выберем “WAN“.
2. Откроется окно, жмём “Добавить“.
3. В пункте “Тип соединения” выберем “PPPOE+Статический IP“.
4. Ниже в поле “IP” напишем ip в строку “IP-адрес“, маску подсети в строку “Сетевая маска“, основной шлюз в строку “IP-адрес шлюза” и DNS в строку “Первичный DNS-сервер“.
5. Ниже вводим Имя пользователя (в строку “Имя пользователя“), пароль (в строке “Пароль“) и подтвердим пароль (в строке “Подтверждение пароля“). Все эти данные должен вам предоставить провайдер, то есть те у кого вы заказали услугу интернет.
Проверьте ваш договор с провайдером, эти данные там должны быть. Если их нет, то свяжитесь с ним, например, по телефону и спросите про них.
6. В самом конце жмём на кнопку “Применить“.
7. Чтобы все настройки сохранились, требуется справа вверху веб-интерфейса войти во вкладку “Система” и кликнуть на “Сохр. и Перезагрузить“.
Настройка подключения к wi-fi
Так как вы подключили и настроили свой роутер D-Link DIR-320, непременно нужно подключить ноутбук или компьютер к wi-fi, теперь давайте рассмотрим подключение к беспроводной сети в двух операционных системах, это Windows 10 и Windows 7:
Windows 7
1. На рабочем столе в нижнем углу справа, вы должны увидеть индикатор беспроводной сети (wi-fi), кликните по нему левой кнопкой мышки.
2. Появится окошко с беспроводными сетями. Выберите ту сеть, которой вы давали имя во время настройки роутера. В моем примере эта сеть называется “Natsu“.
3. Как только вы выберете сеть, поставьте галку напротив “Подключаться автоматически” и после нажмите
“Подключение“.
4. В любом случае нужно указать “Ключ безопасности” — это пароль wi-fi. Его вы указали при настройке роутера. Как только вы указали ключ, жмите “OK“.
5. Подождите некоторое время, и вы подключитесь к вашей беспроводной сети.
Windows 10
1. На рабочем столе в нижнем углу справа, вы должны увидеть индикатор беспроводной сети (wi-fi), кликните по нему левой кнопкой мышки.
2. Появится окошко с беспроводными сетями. Выберите ту сеть, которой вы давали имя во время настройки роутера. В моем примере, эта сеть называется “Bruh“.
3. Как только вы выберете сеть, поставьте галку напротив “Подключаться автоматически” и после нажмите
“Подключение“.
4. В любом случае нужно указать “Ключ безопасности” — это пароль wi-fi. Его вы указали при настройке роутера. Как только вы указали ключ, жмите “Далее“.
5. Подождите некоторое время, и вы подключитесь к вашей беспроводной сети.
D-link AIR
Локальная сеть – настройка подключения
Прежде, чем мы начнем настраивать роутер, посмотрим как настроено подключение по локальной сети. Для этого нужно:
Windows 7
1. Нажимаем на “Пуск” потом “Панель управления“.
2. Жмём на “Просмотр состояния сети и задач“.
3. Нажимаем на “Изменение параметров адаптера“.
4. Открылось окно – здесь мы видим “Подключение по локальной сети“. Жмём по нему правой кнопкой мыши, и выбираем “Свойство“.
5. Теперь выберем “Протокол Интернета версии 4 (TCP/IPv4)” и жмём “Свойство“.
6. Открылось окно – здесь нужно проставить галки “Получить IP-адрес автоматически” и “Получить адрес DNS-сервера автоматически“, после жмём кнопку “Ok“.
Windows 10
1. Нажимаем на “Пуск” потом “Параметры“.
2. Жмём на “Сеть и Интернет“.
3. Выберем “Ethernet” и нажмём на “Настройка параметров адаптера“.
4. Открылось окно – здесь мы видим “Ethernet“. Жмём по нему правой кнопкой мышки, и выбираем “Свойство“.
5. Теперь выбираем “IP версии 4 (TCP/IPv4)” и жмём “Свойство“.
6. Открылось окно – здесь вам нужно проставить галки “Получить IP-адрес автоматически” и “Получить адрес DNS-сервера автоматически“, после жмём кнопку “Ok“.
Подключаем маршрутизатор к компьютеру
Теперь нам нужно подключить роутер D-Link DIR-320 либо к компьютеру, либо к ноутбуку. Чтобы это сделать, вам нужно подсоединить кабель, который был протянут вашим провайдером к разъему роутера, где есть надпись “INTERNET”, в более старых моделях данный порт подписан как “WAN”. Берем кабель, шедший вместе с роутером, один конец его подключаем к пк, либо к ноутбуку, другой подсоединяем к черному порту роутера (цвета портов могут отличаться в зависимости от версии роутера). Так же, не забываем подключить кабель питания.
Авторизируемся в интерфейсе
После того, как вы подключили роутер, нужно через браузер (Mozilla Firefox, Google Chrome, Internet Explorer, Safari и т.д.) войти в его веб-интерфейс и в адресной строке ввести ip-адрес роутера: 192.168.0.1 (не открывается)
Если вы все сделали правильно, то роутер будет запрашивать имя пользователя и пароль. По умолчанию на роутерах D-link обычно установлены:
- Имя пользователя – admin
- Пароль – оставляем пустым
Вводим данные и жмём “Enter“
После того как мы попали в веб-интерфейс роутера, нам нужно настроить наше оборудование. Сперва установим пароль на wi-fi, дабы защитить беспроводное соединение. Теперь вам потребуется информация о том, какой тип подключения используется для выхода в интернет – PPOE, L2TP или PPTP . Узнайте это, связавшись с организацией которая предоставила вам услугу интернет, то есть с провайдером. Давайте приступим к настройке роутера. Сначала поменяем язык Веб-интерфейса на Русский. Жмем на слово “English” сверху и выбираем “Русский”
Меняем пароль на wi-fi на роутере D-Link DIR-320
1. Выберем в меню веб-интерфейса “Wi-Fi” и попадем в “Основные настройки“
2. Проверим “Включить беспроводное соединение” и “Вещать беспроводную сеть“, должны стоять галки.
3. Ниже в строчку “SSID” придумайте и впишите любое название вашей сети, данное имя в последствии будет выделяться, когда вы будете подсоединяться к сети.
4. “Страна” – “Russian Federation“, “Канал” – “auto“, “Беспроводной режим” – “802.11 B/G/N mixed“.
5. Жмём “Применить“.
6. В меню “Wi-Fi” выберем “Настройки безопасности“.
7. В строчке “Сетевая аутентификация:” выберем “WPA2-PSK“.
8. В строчке “Ключ шифрования PSK:” нужно придумать и ввести пароль wifi, для сети которую мы выше создавали.
9. Жмём “Применить“.
10. Чтобы все настройки сохранились, требуется навести мышью на слово “Система” сверху и кликнуть на “Сохранить“.
Настраиваем PPTP
1. В меню веб-интерфейса выберем “Сеть“, и попадем в настройки “WAN“.
2. Жмём “Добавить“.
3. В пункте “Тип соединения:” выберем “PPTP+Динамический IP“.
4. Ставим галку рядом с “Соединяться автоматически“.
5. Внизу вводим Имя пользователя (в строку “Имя пользователя:“), пароль (в строку “Пароль:“), подтвердим пароль (в строке “Подтверждение пароля:“) и укажем адрес сервера (в строке “Адрес VPN-сервера:“). Все эти данные должен вам предоставить провайдер, то есть те у кого вы заказали услугу интернет.
Проверьте ваш договор с провайдером, эти данные там должны быть. Если их нет, то свяжитесь с ним, например, по телефону и спросите про них.
6. В самом конце жмем на кнопку “Применить“.
7. Чтобы все настройки сохранились, требуется навести мышью на слово “Система” сверху и кликнуть на “Сохранить“.
Настраиваем PPTP со статическим IP
Настройка подключения PPTP со статическим IP-адресом на роутере D-Link DIR-320. Статический ip адрес предоставляется в двух случаях: вы юридическое лицо, либо вы заказали доп. услугу у провайдера.
1. В меню веб-интерфейса выберем “Сеть“, и попадем в настройки “WAN“.
2. Жмём “Добавить“.
3. В пункте “Тип соединения:” выберем “PPTP+Статический IP“.
4. Ниже в поле “IP” напишем ip в строку “IP-адрес:“, маску подсети в строку “Сетевая маска:“, основной шлюз в строку “IP-адрес шлюза:” и DNS в строку “Первичный DNS-сервер:“.
5. Поставим галку рядом с “Соединяться автоматически“.
6. Ниже введем Имя пользователя (в строке “Имя пользователя:“), пароль (в строке “Пароль:“), подтвердим пароль (в строке “Подтверждение пароля:“) и укажем адрес сервера (в строке “Адрес VPN-сервера:“). Все эти данные должен вам предоставить провайдер, то есть те у кого вы заказали услугу интернет.
Проверьте ваш договор с провайдером, эти данные там должны быть. Если их нет, то свяжитесь с ним, например, по телефону и спросите про них.
7. В самом конце жмём на кнопку “Применить“.
8. Чтобы все настройки сохранились, требуется навести мышью на слово “Система” сверху и кликнуть на “Сохранить“.
Настраиваем L2TP
1. В меню веб-интерфейса выберем “Сеть“, попадем в настройки “WAN“.
2. Жмём “Добавить“.
3. В пункте “Тип соединения” выберем “L2TP+Динамический IP“.
4. Поставим галку рядом с “Соединяться автоматически“.
5. Ниже введем Имя пользователя (в строке “Имя пользователя“), пароль (в строке “Пароль“), подтвердим пароль (в строке “Подтверждение пароля“) и укажем адрес сервера (в строке “Адрес VPN-сервера“). Все эти данные должен вам предоставить провайдер.
Проверьте ваш договор с провайдером, эти данные там должны быть. Если их нет, то свяжитесь с ним, например, по телефону и спросите про них.
6. В самом конце жмём на кнопку “Применить“.
7. Чтобы все настройки сохранились, требуется навести мышью на слово “Система” сверху и кликнуть на “Сохранить“.
Настраиваем L2TP со статическим IP
Настройка подключения L2TP со статическим IP-адресом на роутере D-Link DIR-320. Статический ip адрес предоставляется в двух случаях: вы юридическое лицо, либо вы заказали доп. услугу у провайдера.
1. В меню веб-интерфейса выберем “Сеть“, и попадем в настройки “WAN“.
2. Жмём “Добавить“.
3. В пункте “Тип соединения:” выберем “L2TP+Статический IP“.
4. Ниже в поле “IP” напишем ip в строку “IP-адрес:“, маску подсети в строку “Сетевая маска:“, основной шлюз в строку “IP-адрес шлюза:” и DNS в строку “Первичный DNS-сервер:“.
5. Поставим галку рядом с “Соединяться автоматически“.
6. Ниже введем Имя пользователя (в строке “Имя пользователя“), пароль (в строке “Пароль“), подтвердим пароль (в строке “Подтверждение пароля“) и укажем адрес сервера (в строке “Адрес VPN-сервера“). Все эти данные должен вам предоставить провайдер, то есть те у кого вы заказали услугу интернет.
Проверьте ваш договор с провайдером, эти данные там должны быть. Если их нет, то свяжитесь с ним, например, по телефону и спросите про них.
7. В самом конце жмём на кнопку “Применить“.
8. Чтобы все настройки сохранились, требуется навести мышью на слово “Система” сверху и кликнуть на “Сохранить“.
Настраиваем PPPOE
1. В меню веб-интерфейса выберем “Сеть“, и попадем в настройки “WAN“.
2. Жмём “Добавить“.
3. В пункте “Тип соединения:” выберем “PPPOE+Динамический IP“.
4. Ниже введем Имя пользователя (в строку “Имя пользователя:“), пароль (в строку “Пароль:“) и подтвердим пароль (в строке “Подтверждение пароля“). Все эти данные должен вам предоставить провайдер, то есть те у кого вы заказали услугу интернет.
Проверьте ваш договор с провайдером, эти данные там должны быть. Если их нет, то свяжитесь с ним, например, по телефону и спросите про них.
5. В самом конце жмём на кнопку “Применить“.
6. Чтобы все настройки сохранились, требуется навести мышью на слово “Система” сверху и кликнуть на “Сохранить“.
Настраиваем PPPOE со статическим IP
Настройка подключения PPPOE со статическим IP-адресом на роутере D-Link DIR-320. Статический ip адрес предоставляется в двух случаях: вы юридическое лицо, либо вы заказали доп. услугу у провайдера.
1. В меню веб-интерфейса выберем “Сеть“, и попадем в настройки “WAN“.
2. Жмём “Добавить“.
3. В пункте “Тип соединения:” выберем “PPPOE+Статический IP“.
4. Ниже в поле “IP” напишем ip в строку “IP-адрес:“, маску подсети в строку “Сетевая маска“, основной шлюз в строку “IP-адрес шлюза” и DNS в строку “Первичный DNS-сервер“.
5. Ниже вводим Имя пользователя (в строку “Имя пользователя“), пароль (в строке “Пароль“) и подтвердим пароль (в строке “Подтверждение пароля“). Все эти данные должен вам предоставить провайдер, то есть те у кого вы заказали услугу интернет.
Проверьте ваш договор с провайдером, эти данные там должны быть. Если их нет, то свяжитесь с ним, например, по телефону и спросите про них.
6. В самом конце жмём на кнопку “Применить“.
7. Чтобы все настройки сохранились, требуется навести мышью на слово “Система” сверху и кликнуть на “Сохранить“.
Настройка подключения к wi-fi
Так как вы подключили и настроили свой роутер, непременно нужно подключить ноутбук или компьютер к wi-fi, теперь давайте рассмотрим подключение к беспроводной сети в двух операционных системах, это Windows 10 и Windows 7:
Windows 7
1. На рабочем столе в нижнем углу справа, вы должны увидеть индикатор беспроводной сети (wi-fi), кликните по нему левой кнопкой мышки.
2. Появится окошко с беспроводными сетями. Выберите ту сеть, которой вы давали имя во время настройки роутера. В моем примере, эта сеть называется “Natsu“.
3. Как только вы выберете сеть, поставьте галку напротив “Подключаться автоматически” и после нажмите
“Подключение“.
4. В любом случае, нужно указать “Ключ безопасности” это пароль wi-fi. Его вы указали при настройке роутера. Как только вы указали ключ, жмите “OK“.
5. Подождите некоторое время, и вы подключитесь к вашей беспроводной сети.
Windows 10
1. На рабочем столе в нижнем углу справа, вы должны увидеть индикатор беспроводной сети (wi-fi), кликните по нему левой кнопкой мышки.
2. Появится окошко с беспроводными сетями. Выберите ту сеть, которой вы давали имя во время настройки роутера. В моем примере, эта сеть называется “Bruh“.
3. Как только вы выберете сеть, поставьте галку напротив “Подключаться автоматически” и после нажмите
“Подключение“.
4. В любом случае, нужно указать “Ключ безопасности” это пароль wi-fi. Его вы указали при настройке роутера. Как только вы указали ключ, жмите “Далее“.
5. Подождите некоторое время, и вы подключитесь к вашей беспроводной сети.
D-link Orange
Локальная сеть – настройка подключения
Прежде, чем мы начнем настраивать роутер, посмотрим как настроено подключение по локальной сети. Для этого нужно:
Windows 7
1. Нажимаем на “Пуск” потом “Панель управления“.
2. Жмём на “Просмотр состояния сети и задач“.
3. Нажимаем на “Изменение параметров адаптера“.
4. Открылось окно – здесь мы видим “Подключение по локальной сети“. Жмём по нему правой кнопкой мыши, и выбираем “Свойство“.
5. Теперь выберем “Протокол Интернета версии 4 (TCP/IPv4)” и жмём “Свойство“.
6. Открылось окно – здесь нужно проставить галки “Получить IP-адрес автоматически” и “Получить адрес DNS-сервера автоматически“, после жмём кнопку “Ok“.
Windows 10
1. Нажимаем на “Пуск” потом “Параметры“.
2. Жмём на “Сеть и Интернет“.
3. Выберем “Ethernet” и нажмём на “Настройка параметров адаптера“.
4. Открылось окно – здесь мы видим “Ethernet“. Жмём по нему правой кнопкой мышки, и выбираем “Свойство“.
5. Теперь выбираем “IP версии 4 (TCP/IPv4)” и жмём “Свойство“.
6. Открылось окно – здесь вам нужно проставить галки “Получить IP-адрес автоматически” и “Получить адрес DNS-сервера автоматически“, после жмём кнопку “Ok“.
Подключаем к компьютеру
Теперь нам нужно подключить роутер D-Link DIR-320 либо к компьютеру, либо к ноутбуку. Чтобы это сделать, вам нужно подсоединить кабель, который был протянут вашим провайдером к разъему роутера, где есть надпись “INTERNET”, в более старых моделях данный порт подписан как “WAN”. Берем кабель, шедший вместе с роутером, один конец его подключаем к пк, либо к ноутбуку, другой подсоединяем к черному порту роутера (цвета портов могут отличаться в зависимости от версии роутера). Так же, не забываем подключить кабель питания.
Авторизируемся в интерфейсе
После того, как вы подключили роутер. Нужно через браузер (Mozilla Firefox, Google Chrome, Internet Explorer, Safari и т.д.) войти в его веб-интерфейс и в адресной строке ввести ip-адрес роутера: 192.168.0.1 (не открывается)
Если вы все сделали правильно, то роутер будет запрашивать имя пользователя и пароль. По умолчанию на роутерах D-link обычно установлены:
- Имя пользователя – admin
- Пароль – оставляем пустым
Вводим данные и жмём “Log in“
После того как мы попали в веб-интерфейс роутера, нам нужно настроить наше оборудование. Сперва установим пароль на wi-fi, дабы защитить беспроводное соединение. Теперь вам потребуется информация о том, какой тип подключения используется для выхода в интернет – PPOE, L2TP или PPTP . Узнайте это, связавшись с организацией которая предоставила вам услугу интернет, то есть с провайдером. Давайте приступим к настройке роутера.
Меняем пароль на wi-fi
1. Выберем в Веб-интерфейсе вкладку меню “Wireless Settings“, потом “Manual Wireless Connection Setup“.
2. В пункте “WI-FI PROTECTED SETUP” убираем галку включения этой настройки: “Enable“.
3. В строчке ниже “Wireless Network Name:” придумайте и введите имя Вашей сети wi-fi, это имя в дальнейшем станет выделяться, как только Вы будете подключаться к сети.
4. Выберите ниже “Security Mode:” – “Enable WPA/WPA2 Wireless Security“.
5. В “Network Key:” придумайте и введите пароль.
6. В конце жмём “Save Settings“.
Настраиваем PPTP
1. Заходим во вкладку меню “Internet“, потом нажимаем “Manual Configure“.
2. В пункте “My Internet Connection is:” выберем “Russia PPTP (Dual Access)“.
3. Ниже Вам предложат ввести ip сервера в строку “Server IP/Name:“, логин(имя пользователя) в строку “PPTP Account:“, пароль в строку “PPTP Password:” и подтвердить пароль в строке “PPTP Retype password:“.
Все эти данные должен вам предоставить провайдер, то есть те у кого вы заказали услугу интернет. Проверьте ваш договор с провайдером, эти данные там должны быть. Если их нет, то свяжитесь с ним, например, по телефону и спросите про них.
4. Поставьте галку на “Connect mode select:” – “Always-on“, это позволит установить постоянное подключение к интернету.
5. В самом конце нажимаем на кнопку “Save Settings“.
Настройка PPTP со статическим IP-адресом
Настройка подключения PPTP со статическим IP-адресом на роутере D-Link DIR-320. Статический ip адрес предоставляется в двух случаях: вы юридическое лицо, либо вы заказали доп. услугу у провайдера.
1. Заходим во вкладку меню “Internet“, потом нажимаем “Manual Configure“.
2. В пункте “My Internet Connection is:” выберем “Russia PPTP (Dual Access)“.
3. Ниже Вам предложат ввести ip сервера в строку “Server IP/Name:“, логин(имя пользователя) в строку “PPTP Account:“, пароль в строку “PPTP Password:” и подтвердить пароль в строке “PPTP Retype password:“.
4. Поставьте галку на “Connect mode select:” – “Always-on“, это позволит установить постоянное подключение к интернету.
5. Это подключение использует статический ip-адрес, поэтому ставим галку “Static IP“
6. Пишем ip-адрес в строку “IP Address:“, маску подсети в строку “Subnet Mask:“, основной шлюз в строку “Gateway:” и DNS в строку “Primary DNS Address:“. Все эти данные должен вам предоставить провайдер, то есть те у кого вы заказали услугу интернет.
Проверьте ваш договор с провайдером, эти данные там должны быть. Если их нет, то свяжитесь с ним, например, по телефону и спросите про них.
7. В самом конце нажимаем на кнопку “Save Settings“.
Настраиваем L2TP
1. Заходим во вкладку меню “Internet“, потом нажимаем “Manual Configure“.
2. В пункте “My Internet Connection is:” выберем “L2TP“.
3. Ниже Вам предложат ввести ip сервера в строку “Server IP/Name:“, логин(имя пользователя) в строку “L2TP Account:“, пароль в строку “L2TP Password:” и подтвердить пароль в строке “L2TP Retype password:“. Все эти данные должен вам предоставить провайдер, то есть те у кого вы заказали услугу интернет.
Проверьте ваш договор с провайдером, эти данные там должны быть. Если их нет, то свяжитесь с ним, например, по телефону и спросите про них.
4. Поставьте галку на “Connect mode select:” – “Always-on“, это позволит установить постоянное подключение к интернету.
5. В самом конце нажимаем на кнопку “Save Settings“.
Настраиваем L2TP со статическим IP
Настройка подключения L2TP со статическим IP-адресом на роутере D-Link DIR-320. Статический ip адрес предоставляется в двух случаях: вы юридическое лицо, либо вы заказали доп. услугу у провайдера.
1. Заходим во вкладку меню “Internet“, потом нажимаем “Manual Configure“.
2. В пункте “My Internet Connection is:” выберем “L2TP“.
3. Это подключение использует статический ip-адрес, поэтому ставим галку “Static IP“.
4. Пишем ip-адрес в строку “IP Address:“, маску подсети в строку “Subnet Mask:“, основной шлюз в строку “Gateway:” и DNS в строку “Primary DNS Address:“.
5. Ниже Вам предложат ввести ip сервера в строку “Server IP/Name:“, логин(имя пользователя) в строку “L2TP Account:“, пароль в строку “L2TP Password:” и подтвердить пароль в строке “L2TP Retype password:“. Все эти данные должен вам предоставить провайдер, то есть те у кого вы заказали услугу интернет.
Проверьте ваш договор с провайдером, эти данные там должны быть. Если их нет, то свяжитесь с ним, например, по телефону и спросите про них.
6. Поставьте галку на “Connect mode select:” – “Always-on“, это позволит установить постоянное подключение к интернету.
7. В самом конце нажимаем на кнопку “Save Settings“.
Настраиваем PPPOE
1. Заходим во вкладку меню “Internet“, потом нажимаем “Manual Configure“.
2. В пункте “My Internet Connection is:” выберем “Russia PPPOE (Dual Access)“.
3. Напишем ниже логин(имя пользователя) в строку “User Name:“, пароль в строку “Password:” и подтвердим пароль в строке “Retype password:“. Все эти данные должен вам предоставить провайдер, то есть те у кого вы заказали услугу интернет.
Проверьте ваш договор с провайдером, эти данные там должны быть. Если их нет, то свяжитесь с ним, например, по телефону и спросите про них.
4. Поставьте галку на “Connect mode select:” – “Always-on“, это позволит установить постоянное подключение к интернету.
5. В самом конце нажимаем на кнопку “Save Settings“.
Настраиваем PPPOE со статическим IP
Настройка подключения PPPOE со статическим IP-адресом на роутере D-Link DIR-320. Статический ip адрес предоставляется в двух случаях: вы юридическое лицо, либо вы заказали доп. услугу у провайдера.
1. Заходим во вкладку меню “Internet“, потом нажимаем “Manual Configure“.
2. В пункте “My Internet Connection is:” выберем “Russia PPPOE (Dual Access)“.
3. Это подключение использует статический ip-адрес, поэтому ставим галку “Static PPPOE“.
4. Пишем логин(имя пользователя) в строку “User Name:“, пароль в строку “Password:” и подтвердим пароль в строке “Retype password:“.
5. Укажем ip-адрес в строке “IP Address:“
6. Поставьте галку на “Connect mode select:” – “Always-on“, это позволит установить постоянное подключение к интернету.
7. Поставим галку “Static IP“
8. Пишем ip-адрес в строку “IP Address:” он будет тем же, что указали выше, маску подсети в строку “Subnet Mask:“. Все эти данные должен вам предоставить провайдер, то есть те у кого вы заказали услугу интернет.
Проверьте ваш договор с провайдером, эти данные там должны быть. Если их нет, то свяжитесь с ним, например, по телефону и спросите про них.
9. В самом конце нажимаем на кнопку “Save Settings“.
Настройка подключения к wi-fi
Так как вы подключили и настроили свой роутер, непременно нужно подключить ноутбук или компьютер к wi-fi, теперь давайте рассмотрим подключение к беспроводной сети в двух операционных системах, это Windows 10 и Windows 7:
Windows 7
1. На рабочем столе в нижнем углу справа, вы должны увидеть индикатор беспроводной сети (wi-fi), кликните по нему левой кнопкой мышки.
2. Появится окошко с беспроводными сетями. Выберите ту сеть, которой вы давали имя во время настройки роутера. В моем примере, эта сеть называется “Natsu“.
3. Как только вы выберете сеть, поставьте галку напротив “Подключаться автоматически” и после нажмите
“Подключение“.
4. В любом случае, нужно указать “Ключ безопасности” это пароль wi-fi. Его вы указали при настройке роутера. Как только вы указали ключ, жмите “OK“.
5. Подождите некоторое время, и вы подключитесь к вашей беспроводной сети.
Windows 10
1. На рабочем столе в нижнем углу справа, вы должны увидеть индикатор беспроводной сети (wi-fi), кликните по нему левой кнопкой мышки.
2. Появится окошко с беспроводными сетями. Выберите ту сеть, которой вы давали имя во время настройки роутера. В моем примере, эта сеть называется “Bruh“.
3. Как только вы выберете сеть, поставьте галку напротив “Подключаться автоматически” и после нажмите
“Подключение“.
4. В любом случае, нужно указать “Ключ безопасности” это пароль wi-fi. Его вы указали при настройке роутера. Как только вы указали ключ, жмите “Далее“.
5. Подождите некоторое время, и вы подключитесь к вашей беспроводной сети.
Обновление прошивки WD My Cloud экстренным способом
Предисловие
Шел 2016 год, нефть в цене падала, доллар крепчал, рубль плакал, следовательно, цены на компьютерные комплектующие выросли и стали кусаться. Продолжать работать за ноутбуком не было сил, так как старичок Acer Aspire 5930G еле справлялся с поставленными задачами, было решено покупать новый системный блок. Достав копилочку, стало понятно, что системник будет состоять из комплектующих, без которых работа не возможна: процессор, материнская плата, блок питания, винчестер и сам корпус.
Покупке был очень рад, установил операционную систему, предварительно создав загрузочную флешку, и принялся устанавливать ПО, но не тут-то было, совсем забыл за интернет соединение. За раздачу интернета отвечает роутер Asus RT-N53, который находится в прихожей, но новый системный блок не имеет Wi-Fi модуля, да и кабель не особо хотелось тянуть. Почесав затылок, заглянув в копилку и ударившись три раза лбом о стол, вспомнился роутер DLink DIR-320NRU, который был заменен Asus’ом и отправился повыше на антресольку.
Внимание, все ниже описанное справедливо для конкретной модели роутера, поэтому данный материал предназначен для ознакомления с такой замечательной функцией, как Wi-Fi клиент!!!
Первым делом был подключен роутер DLink к системному блоку по схеме LAN-порт системника <—> LAN-порт роутера. В расширенных настройках роутера включил Wi-Fi (см. рисунок 1).
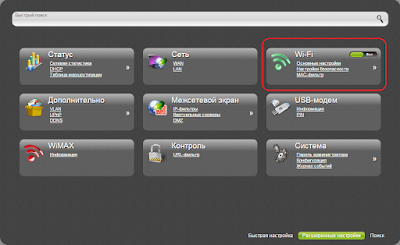 |
| Рисунок 1. Включение Wi-Fi в роутере Dlink DIR-320NRU |
В основных настройках Wi-Fi указал использование только беспроводного режима 802.11n и скрыл точку доступа, что бы не маячила, остальное всё по-умолчанию (см. рисунок 2).
 |
| Рисунок 2. Основные настройки Wi-Fi |
В настройках безопасности Wi-Fi указал использование сетевой аутентификации WPA2-PSK, задал пароль и установил WPA-шифрование по алгоритму AES (см. рисунок 3). Это делается для того, что бы хитропопый сосед не смог воспользоваться нашим интернет каналом, при условии обнаружения скрытой точки доступа.
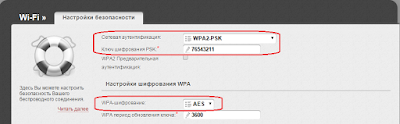 |
| Рисунок 3. Настройка безопасности Wi-Fi |
А теперь самое главное, нужно, что бы роутер умел работать в качестве Wi-Fi клиента, к счастью, мой старичок такое поддерживает. В настройках Wi-Fi клиента включил функцию Клиент, выбрал Wi-Fi точку доступа роутера Asus RT-N53, указал вид сетевой аутентификации WPA2-PSK, ввел пароль и задал алгоритм AES для WPA-шифрования. После данных действий DLink стал клиентом более мощного собрата Asus. Внимание, настройки подключения должны совпадать с настройками безопасности Wi-Fi роутера, который раздает интернет, в моем случае это Asus (см. рисунок 4).
 |
| Рисунок 4. Подключение роутера в качестве Wi-Fi клиента |
Так как к WAN-порту теперь не подключен никакой кабель с интернетом, то заменить WAN-порт должно выше созданное Wi-Fi соединение. Для этого в настройках WAN создал подключение, в котором указал порт — WiFiClient, что означает соединение с глобальной сетью интернет через Wi-Fi соединение (см. рисунок 5).
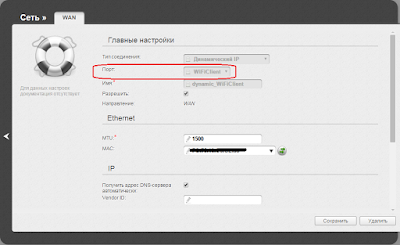 |
| Рисунок 5. Создание WAN подключения |
После создания WAN-подключения, ему необходимо назначить статус «Шлюз по умолчанию», этим действием мы указываем роутеру, что именно это подключение по-умолчанию отвечает за интернет, что я и сделал (см. рисунок 6).
 |
| Рисунок 6. Выбор шлюза по умолчанию |
Если настройка произведена правильно, то состояние WAN-подключения отобразится как «Соединено», а Windows/Ubuntu уведомит о доступе к интернету. В моем случае получилось весь этот механизм запустить не с первого раза, так что наберитесь терпения, инструкциями к вашему роутеру и дерзайте.
Задание статической маршрутизации
В результате проделанной работы получилось две сети. Первая сеть на основе роутера Asus RT-N53, который отвечает за раздачу интернета и к которому подключено файловое хранилище WD My Cloud 2TB. Вторая сеть на основании роутера DLink DIR-320NRU. Так как стационарный ПК относился к одной сети (192.168.0.0/24), а файловое хранилище к другой (192.168.1.0/24), то возникла проблема обращения к ресурсам файлового хранилища (см. рисунок 7).
 |
| Рисунок 7. Схема домашней сети |
Для решения подобного рода проблем применяется статическая маршрутизация, в мое случае я прописал один маршрут в настройках роутера DLink DIR-320NRU, который указывает, что узлы сети 192.168.0.0/24 могут обращаться к узлам сети 192.168.1.0/24 (см. рисунок 8):
- Сеть назначения — 192.168.1.0
- Маска сети назначения — 255.255.255.0
- Шлюз — 192.168.1.1
- Интерфейс — WiFiClient (он же WAN-подключение)
 |
| Рисунок 8. Создание статической маршрутизации |
Вывод
Была сэкономлена N-ая сумма денег и никаких проводов по квартире. Погоняв фильмы FullHD с файлового хранилища и обратно, была выявлена фактическая скорость Wi-Fi соединения между роутерами в 5-6 МБайт/с, что довольно неплохо. Плюсом к этому, был получен хоть и маленький, но полезный опыт в настройке домашней сети 
А как ты сэкономил, использовав старое железо!?? Ответ в комментарий.
Всем привет! И сегодня мы поговорим про настройку роутера D-Link DIR-320. Модель достаточно старая, но ещё встречается среди пользователей. К слову, её уже полностью убрали из выпуска, но в строю ещё остались несколько моделей. Данный роутер встречается с тремя разными прошивками. Настраиваются они примерно одинаково, но есть некоторые небольшие отличия, поэтому я написал инструкцию для настройки каждой из них. Если у вас будут возникать какие-то вопросы или трудности во время конфигурации – то пишите в комментарии.
Содержание
- Внешний вид и подключение
- Как войти в Web-интерфейс
- Новая прошивка
- Древняя прошивка
- Задать вопрос автору статьи
Внешний вид и подключение
Сначала давайте посмотрим на задние порты маршрутизатора D-Link DIR-320 (смотрим слева направо по картинке снизу):
- USB 2.0 порт – сюда можно подключить жесткий диск, флешку, принтер или 3G/4G модем (только на новых моделях).
- 4-1 LAN порты – подключение локальных устройств по сетевому шнуру.
- INTERNET – сюда вставляем кабель от провайдера.
- Питание – не забудьте подключить блок питания
- RESET – кнопка для сброса до заводских настроек. Если вы получили его от друга, знакомого, то при включенном питании зажмите эту кнопку на 10-секунд, пока маршрутизатор DIR-320 D-Link полностью не перезагрузится.
Ну и кратенько пробежимся по индикаторам, которые в любой момент времени смогут быстро показать вам – что с роутером не так:
- Питание – включен или выключен аппарат.
- Status (только на старой модели) – если мигает зеленым, значит роутер исправно работает. В остальных случаях указывает на ошибку системы. Для исправления можно просто попробовать перезагрузить интернет-центр.
- INTERNET (WAN) подключение – если мигает, то соединение по кабелю от провайдера есть. На некоторых версиях значок имеет вид планеты.
- Wi-Fi подключение – если есть какое-то соединение, то будет мигать.
- 1-4 – локальные подключения по кабелю
- USB подключение.
Для настройки мы будем использовать прямое подключение. Возьмите сетевой кабель и вставьте один конец в свободный LAN порт. Второй конец нужно подключить к сетевой карте ноутбука или компьютера. Можно также попробовать подключиться по Wi-Fi с ноутбука, телефона или планшета. Имя сети будет дублировать наименование модели. Пароль находится в строке PIN на этикетке под корпусом аппарата и состоит из 8 цифр.
Как войти в Web-интерфейс
- Открываем любой браузер и вводим в адресную строку IP нашего роутера: 192.168.0.1.
- Далее нужно ввести логин и пароль. На разных версиях могут быть разные варианты: admin-admin» или admin-*пустая строка*. В любом случае эту информацию можно подсмотреть на той же самой бумажке под корпусом.
ВНИМАНИЕ! Далее вам нужно взять и держать под рукой договор от провайдера, именно там описаны все основные данные для подключения. Без него вы интернет не настроите.
Настройка D-Link DIR-320 может делаться в разных прошивках, поэтому смотрите по интерфейсу, который вы видите перед собой. Есть три версии: темная, светлая и красная (древняя) версия пришивки.
Новая прошивка
Тёмная
В разделе «Быстрая настройка» находим раздел «Сеть» и нажимаем «Click’n Connection».
Светлая
Слева в меню выбираем «Начало» и далее нажимаем на кнопку «Click’n Connection».
- Если вы подключаете кабельный интернет, то проверьте, чтобы провод от провайдера был подключен к WAN порту. Если вы подключаетесь к мобильному интернету через «свисток», то вставьте его в USB порт.
- Если вы видите вот такой шаг, то тут нужно выбрать провайдера «Вручную», если вы подключены к провайдеру по кабелю. Если же вы подключили 3G/4G модем, то нужно из списка выбрать вашего мобильного оператора. Если нужного оператора нет, то также оставляем поле со значением «Вручную».
- На следующем этапе нужно выбрать тот тип соединения, который использует ваш провайдер – данная информация указана в договоре. От этого типа подключения будут зависеть данные, которые также нужно ввести из договора. Если в договоре никакой информации по данному поводу нет, то выберите «Динамический IP».
- В поле «Имя соединения» можете ввести любое значение, так как данное наименование будет просто отображаться в Web-интерфейса. Галочку можете оставить как есть, но можете прописать DNS вручную.
- Далее проверьте, что все данные были введены правильно и нажмите «Применить». После этого аппарат проверит подключение к интернету. Если вы все данные ввели верно, то далее на некоторых версиях есть возможность подключить «Яндекс.DNS», лучше пока убрать галочку и пойти дальше.
ПРИМЕЧАНИЕ! Более подробно про Яндекс.DNS вы можете прочесть тут.
- Оставляем «Точку доступа», если вы хотите, чтобы Wi-Fi был включен. Но вы его также можете «Выключить».
- Придумываем имя вайфай сети и вписываем это значение в строку «Имя сети (SSID)».
- По умолчанию стоит сетевая аутентификация в режиме «Защищенная сеть» – тут нужно просто придумать пароль и вписать его ниже. Но вы также можете установить «Открытую сеть» без ключа.
- На последнем этапе, если у вас есть IPTV приставку, подключите её к выбранному порту и нажмите «Далее». Если у вас её нет, то кликаем на кнопку «Пропустить шаг».
Я бы советовал также установить другой пароль от данной администраторской панели. Для этого:
Темная прошивка
В главном меню перейдите во вкладку «Расширенные настройки», и далее в разделе «Система» нажмите на «Пароль администратора».
Светлая прошивка
Слева переходим в раздел «Система» и нажимаем на «Пароль администратора».
В самом конце установите пароль и сохраните изменения. Также вы можете перезагрузить аппарат – для этого в самом верху нажмите по ссылке «Система» и выберите «Перезагрузить».
Древняя прошивка
Давайте попробуем настроить старую версию роутера D-Link DIR-320. Настраивается он немного по-другому, хотя и принцип немного такой же как и у новых версий.
Интернет
- Слева выбираем «Internet Setup» и далее нажимаем на кнопку «Internet Connection Setup Wizard».
- «Next».
- Придумываем пароль от данной «админки» и вписываем его два раза.
- Выбираем часовой пояс.
- Теперь самое главное – нужно выбрать тип подключения: PPPoE, PPTP, L2TP. Эта информация описана в договоре, там же будут написаны дополнительные данные типа логина и пароля. Если в договоре ничего не указано и никакой информации по поводу подключения нет, то попробуйте выбрать первый вариант «DHCP Connection».
- Нажимаем на «Clone Your PC’s MAC address».
ПРИМЕЧАНИЕ! Если ваш провайдер использует привязку MAC-адреса, то нужно будет позвонить к провайдеру и сообщить данный MAC.
Wi-Fi
- В левом меню выбираем пункт «Wireless Setup». Нажимаем «Wireless Connection Setup Wizard».
- «Next».
- Придумываем имя беспроводной сети.
- Выбираем пункт «BEST». Но если вы хотите оставить WiFi без пароля, то можете выбрать «NONE».
- Придумываем пароль от вай-фай сети.
Недавно потребовалось настроить Интерент в соседнем по wi-fi. Для этого имелось в наличии 2 роутера D-Link DIR-615 и DIR-320 от МТС (он ни чем не отличается от стандартного 320-го кроме прошивки и одного лишнего действия в процессе настройки). Не один из способов который я нашел в сети по отдельности не помог, но из каждого удалось вытащить что то полезное и сделать работающую схему.
Итак задача: Построить сеть следующего вида: Изображение: модем adsl – 615 – wifi – 320 – комрьтеры
Решение: Для того что бы настроить роутер на прием wifi и потом раздать через LAN порты, чаще всего нужно использовать прошивку расширяющую возможности роутера относительно заводских настроек.
Бывают девайсы и с настройками роутера в режиме клиента, но как правило они значительно дороже. Мне не повезло с 615-м, досталась ревизия k2 (а наиболее удачная ревизия c1). Для моей ревизии не было прошивки dd-wrt. Поэтому пришлось ставить DIR-320 как клиент wi-fi сети, и с него раздавать на компьютеры через витую пару.
1. Подготовка к прошивке. – Для начала нужно скачать с сайта www.dd-wrt.com прошивку для 320-го, я ставил dd-wrt.v24_micro_generic введите в поиске dir 320 и положить в папку c:dd-wrt c именем ddwrt.bin. – Создайте файл в папке dd-wrt с названием prosh.bat и скопируйте в него код:
@Echo PowerOff :BEGIN ping -n 1 -w 10 192.168.0.1 If errorlevel 1 Goto BEGIN If errorlevel 0 Goto FLASH Goto END :FLASH Echo *** Start Flashing Firmwire**** tftp -i 192.168.0.1 put ddwrt.bin :END
2. Прошивка роутера dir-320 – Открываем и ставим две галочки на против “Клиетн TFTP”, “Клиент Telnet” в меню Пуск – Панель управления – Программы и компоненты – Включение или отключение компонентов Windows. – В Панели управления Сеть и интернет – Центр управления сетями и общим доступом – Подключение по локальной сети – Свойства – Протокол интернета версии 4 (TCP/IPv4) – свойства – Использовать следующий iP 192.168.0.3 маска 255.255.255.0. –
Что бы прошить роутер нужно немного попотеть так как через встроенную функцию обновления прошивки сделать этого не получится.
Нужно запустить два терминала (для windows 7 – Пуск – Выполнить (windiws+R) – cmd) и расположить их удобно на экране что бы оба было видно.
– В одном терминале нужно перейти в парку dd-wrt “cd c:dd-wrt”, и набрать команду (но не запускать ее) “prosh.bat”. В другом терминале пингануть Ваш роутер “ping 192.168.0.1 -t” мы должны получить TTL=64.
– Теперь переходим в первый терминал, берем в руки роутер и скрепку и отключаем питание рутера. Нажимаем скрепкой на reset и удерживаем ее, запускаем в первом терминале подготовленную команду запуска скрипта prosh.bat, включаем питание роутера и смотрим в терминал номер 2 как только там поедет ping с TTL=100 сразу отпускаем кнопку reset. В первом терминале должно появится сообщение об успешной передаче файла.
– Ждем 10 минут. И отключаем/включаем питание роутера.
Заходим через браузер 192.168.0.1 и видим прошивку от dd-wrt. При первом посещении программа запросить новый логин и пароль.
http://routerhelp.ru/useful/65-proshiwka-dir320-ddwrt
http://dimko-dark.livejournal.com/4682.html
http://satfox.net/howto/nastrojjka-routera-dir-320-v-kachestve-klienta-besprovodnojj-tochki-dostupa/
http://www.tudimon.com/2010/05/01/peredelka-routera-d-link-dir-320-v-tochku-dostupa.html
Подключение интернета — это технически сложное действие. В свою очередь, клиент тоже должен понимать, какой тип соединения он будет использовать, какие скорости хочет получить и что ожидает от нового подключения.
Роутер D-Link модели Dir-320 – зарекомендовал себя как надежное бюджетное устройство с хорошим функционалом и рядом дополнительных возможностей, отсутствующих в большинстве дешевых роутеров. Если пользователь ищет роутер для распределения интернета в квартире или доме, это будет наиболее правильным выбором по соотношению цены и качества.
Содержание
- Обзор модели
- Внешний вид
- Подключение и подготовка к работе
- Настройки
- Автоматическая настройка
- Подключение к интернету вручную на примере некоторых провайдеров
- Дом.ру
- «Ростелеком»
- «Билайн»
- NetByNet
- Резервное подключение через 3G, 4G
- Беспроводная сеть
- IPTV
- Динамический DNS
- Родительский контроль
- Настройки безопасности (антивирус, файервол)
- Настройка принтера
- Настройка DLNA на роутере Dir
- Настройка VPN-сервера
- Возможные неисправности, способы их устранения
- Обновление прошивки
- Через веб-интерфейс
- Сброс настроек роутера на заводские
- Вывод
- Плюсы Link Dir
- Минусы Link Dir
- Отзывы
Обзор модели
В первую очередь, роутеры отличаются между собой по типу соединения. Компания D-Link версии Dir использует для подключения оптоволоконный кабель и технологию FTTx, максимальная скорость передачи при таком типе связи достигает 90 МБ/с. Этого достаточно для того, чтобы скачать фильм HD-качества в течение одной минуты. Но не стоит забывать, что скорость трафика контролируется оператором и зависит от заказанного пользователем пакета.
Встречается несколько разновидностей роутеров Dir-320, отличия заключаются в окраске корпуса. Функционал одинаковый, настраиваются они по одной схеме.
Как уже говорилось, это бюджетная модель, поэтому такие функции, как настройка повторителя (репитера) или настройка торрент-клиента на роутере не предусмотрены. Но, используя сторонние прошивки, добавляются некоторые дополнительные возможности, не связанные с аппаратной частью, например, подключение роутера D-link модели Dir-320 в режиме торрент-клиента.
Внешний вид
Роутер представляет собой прямоугольную «коробку» размерами 14х3х11 см. Выполнен из негнущегося пластика с глянцевой поверхностью.
В передней части Dir находится панель, где отображается состояние подключений. Если рассматривать ее слева-направо, первая иконка отвечает за подсоединение к электросети роутера Dir. Далее следует значок глобуса. Он становится активным, если подключен сетевой кабель, то есть, получен доступ к интернету. После него следует индикатор Wi-Fi, отображающий раздачу сети от Dir. Следующие четыре иконки компьютеров отображают количество подключенных пользователей через Lan-кабель. Максимально возможное число клиентов, соответственно, равно четырем. И последний значок отвечает за наличие соединения USB-устройства с роутером. Через разъем USB возможно, например, напрямую подключать принтер к «Дир-320».
С оборотной стороны маршрутизатора встроены разъемы и кнопка сброса Reset, а также выход питания, куда подключается провод от блока с напряжением всего 5V. Роутер Dir присвоен третий – последний — уровень безопасности и не несет никакого вреда для человека и домашних животных.
Теперь непосредственно о разъемах Dir. Начнем обзор справа-налево. Первый вход — Internet: в него подсоединяется основной кабель с интернетом, разъем типа RJ-45. Дальше идут подобные входы, но уже для подключения пользователей к ПК. Между ними и модемом Dir настраивается локальная сеть.
Подключать компьютер возможно к любому свободному выходу, после чего сервером DHCP ему будет присвоен IP-адрес. Информацию об адресе смотрят в меню настроек модема Dir. Последний разъем предназначен для подключения к роутеру Dir других средств, работающих посредством USB (принтер, роутер 3G). Это дополнительная функция. Если настроить Dir, он способен производить передачу трафика не через кабель.
Также на картинке видно антенну, в данной комплектации она одна. Но мощности хватает для раздачи «вай-фая» на площади 50-60 квадратных метров с учетом бетонных стен, наличия электропроводки и других источников канального загрязнения. При необходимости антенну легко демонтируют, заменяя более мощной.
Подключение и подготовка к работе
После того как пользователь распаковал роутер, необходимо произвести его сборку. В комплекте к нему идут: антенна, блок питания и подставка. Блок подключается к задней части роутера Dir, разъем обозначен как «5V 2A», то есть, работает при напряжении от пяти вольт. По инструкции, вначале подсоединяются детали к оборудованию, а уже после к Dir подключается питание.
Подключение интернета происходит двумя способами: с использованием обычного сетевого кабеля, идущего от общей сети, или же при помощи беспроводного USB 3/4 G-роутера, подсоединяемого в разъем USB возле антенны.
Теперь, когда подается питание и есть доступ к сети, необходимо произвести первый запуск и настройку роутера D-link Dir-320. Для начальной настройки маршрутизатор Dir должен быть подключен к ноутбуку или ПК через обычный Lan-кабель, встраиваемый в один из четырех портов на роутере Dir. Теперь перейдем непосредственно к управлению параметрами.
Настройки
После того, как собрана схема и все подключено, производится включение роутера Dir. По умолчанию, некоторые настройки маршрутизатора D-link Dir-320 осуществляются автоматически. Например, он забирает себе IP-адрес 192.168.0.1, по которому в дальнейшем к нему возможно подключиться и вносить изменения в конфигурацию. Вот несколько примеров автоматической конфигурации.
Автоматическая настройка
Для удобства пользователей, а также быстроты подключения устройств в меню роутера был добавлен «Мастер автоматической настройки»: Wi-Fi, интернета (все протоколы PPPoE, PPTP, соединение по статическому, динамическому IP при помощи 3G) и IPTV.
Мастер работает таким образом, что при добавлении любого соединения пользователь может вовсе не заполнять форму настройки. Сохранив конфигурации, выставленные автоматически, он создаст работающую сеть. Небольшое исключение – это сеть PPPoE, так как для ее работы потребуется ввести данные, предоставленные провайдером. В противном случае сеть будет создана, но без выхода в интернет.
Также «Мастер настройки» не генерирует пароли, поэтому сеть Wi-Fi, созданная с его помощью, будет открытой для общего доступа. Пользователю разрешается вносить изменения в конфигурации, выставленные Мастером, таким образом, создается удобная и гибкая система взаимодействия, благодаря которой экономится время, а также по пунктам, непонятным пользователю, не приходится искать информацию.
Подключение к интернету вручную на примере некоторых провайдеров
Некоторые провайдеры предоставляют доступ к интернету непосредственно лишь при наличии у клиента логина и пароля. Для этого они используют различные типы соединения PPPoE, L2TP. В таком случае потребуется заполнить необходимые данные и провести в роутере D-link модели Dir-320 настройку вручную.
Для большинства провайдеров способы подключения будут отличаться, но вход непосредственно с ПК в настройки роутера всегда одинаков. Если роутер Dir подключен, как указано в предыдущем разделе, нужно открыть любой браузер и ввести строку: 192.168.0.1. Откроется главное окно:
По умолчанию, имя пользователя и пароль одинаковые – admin. После авторизации его возможно сменить, если есть желание. Если пароль и логин не менялись, но доступ получить не удалось, необходимо сбросить текущие настройки. Делается это путем использования кнопки Reset. Когда Dir работает, следует зажать кнопку до того момента, пока лампочки на панели одновременно не потухнут и не загорятся вновь. После чего стандартные аутентификационные данные точно подойдут.
Теперь непосредственно о настройке маршрутизатора Dir для определенных провайдеров.
Дом.ру
Данный провайдер предоставляет услуги вместе с оборудованием. Компания устанавливает на роутер собственную прошивку, поэтому при покупке именованных устройств проблем при подключении не возникает, а процедура происходит в автоматическом режиме. Но существует один минус: роутер Dir не получится использовать при переходе на другого провайдера. Поэтому правильнее было бы приобрести заводской Dir и произвести настройку вручную.
Сначала необходимо перейти во вкладку «Сеть» и просмотреть наличие рабочих WAN-соединений, если они работают, выбрать и удалить. После создать новое. Главное, в процессе подключения выбрать тип соединения: для Дом.ру — это PPPoE. Приставка PPP означает, что для доступа потребуется ввести данные, предоставляемые провайдером. При подписании договора абоненту выдаются «Имя пользователя» и «Пароль», вводимые в разделе «Настройки PPP».
Остальные поля остаются без изменения. «Имя сервиса» здесь используется любое наименование. Добавить созданную сеть и обязательно сохранить конфигурацию, чтобы она не исчезла после перезагрузки или потери питания.
«Ростелеком»
Компания «Ростелеком» также предлагает своим пользователям «вай-фай» роутер «Д-Линк» Dir с собственной прошивкой. Но алгоритм подключения ничем не отличается. Пользователю также потребуется удалить рабочие соединения во вкладке «Сети, WAN».
Затем добавить новое типа PPPoE, ввести данные для аутентификации и сохранить его.
«Билайн»
Многие привыкли, что «Билайн» занимается лишь мобильной связью и беспроводным интернетом. Но в последнее время часто встречаются районы, где есть возможность заказать услугу проводного интернета и IPTV от «Билайна». Достаточно иметь официальную версию прошивки на любом совместимом роутере, чтобы все работало стабильно и без сбоев

Можно попробовать установить соединение и без последней версии прошивки Dir. Главное, открыть расширенные настройки, найти поле «Сеть, WLAN», удалить все существующие соединения. Далее добавить новое. Как тип сети выбирается «L2TP с динамическим IP».
Далее необходимо заполнить поля авторизации, данные выдает провайдер. Единственное поле для самостоятельного заполнения – это VPN: tp.internet.beeline.ru. После проделанных операций сохранить конфигурацию.
NetByNet
Чтобы подключиться к сети NetByNet, желательно обновить прошивку устройства. Далее зайти в меню сетей и если в нем есть уже готовые, удалить все полностью. После чего создать новое с типом сети PPTP.
Первым делом в появившемся меню нужно выбрать динамический тип IP. В поле Ip/Name Vpn Server необходимо вписать сервер провайдера. Данная информация предоставляется клиенту компанией, осуществляющей подключение. Например, для Москвы адрес: ppp.lan. Также потребуется ввести логин и пароль, предоставляемые провайдером. Последним пунктом стоит выбор типа, подключаемого мода, он устанавливается в положение Always («Всегда»). В конце конфигурации сохраняются.
Также провайдер предоставляет услуги подключения по протоколу PPPoE. Алгоритм идентичен Дом.ру.
Резервное подключение через 3G, 4G
Технические характеристики роутера D-Link позволяют осуществлять резервное подключение. Это значит, что в качестве источника трафика используется не только Lan-кабель, но также беспроводные модемы 3/4G.
Сразу стоит отметить, что данная функция есть в устройстве, но не на всех типах прошивки. Перед тем как пробовать осуществить подключение, следует обновить версию софта. Как правило, в информации о версии пишется, поддерживает ли она подключение сторонних мобильных устройств или работает только с Lan-кабелем.
Далее следует перейти к процедуре подключения и настройки беспроводного роутера. Для начала нужно подключить его к «Длинк» роутеру Dir и подать на него напряжение. Теперь зайти по знакомому адресу: 192.168.0.1. Пользователя будут интересовать раздел сети WAN. Здесь создать новое подключение. В качестве типа сети выбрать 3G или 4G в зависимости от типа модема.
В разделе «Провайдер» необходимо изменить ручной тип на страну/регион, из которых происходит подключение. Например, Россия. Здесь же выбирается провайдер. После этого все пункты заполняются автоматически. Все, что требуется от пользователя, это сохранить изменения и подождать несколько минут, чтобы роутер Dir переподключился к новой сети.
Беспроводная сеть
Чтобы настроить беспроводную сеть, wi-fi-роутер должен быть включен и иметь доступ к интернету. По умолчанию, сеть открыта и имеет стандартное название – Dir. Но это необходимо изменить, чтобы доступ был только у пользователя. Для этого требуется запаролить Dir. Для начала найти настройки роутера, открыть раздел Wi-Fi. Обратить внимание, стоит ли галочка напротив «Беспроводного соединения». Она должна обязательно присутствовать. После чего потребуется заполнить поля:
SSID: сюда необходимо вписать имя будущего «вай-фая», как бы пользователь хотел видеть его среди доступных подключений, например, HomeWiFi.
Канал: от данного параметра будет зависеть скорость передачи данных. По умолчанию, все они работают с одной скоростью, но если на одном канале собралось много пользователей (они необязательно подключены к персональной сети, могут и к соседской), тогда начинаются проблемы со скоростью. Чтобы определить, какой канал свободный, следует воспользоваться специальными приложениями на мобильном устройстве. Если такая возможность отсутствует, есть смысл выбрать среди 5-8. Они, как правило, загружены меньше всего.
Режим: ограничивает максимально возможную скорость передачи. Современным стандартом считается 802.11 B/G/N, его и следует выбирать.
Тип шифрования: это как раз ответ на вопрос: как поставить пароль на wi-fi Dir-320. Именно в этом пункте выбрать, как будут защищены данные абонента. Самым надежным шифрованием на данный момент является WPA2. Ну а сам пароль придумывает пользователь. Он должен состоять минимум из восьми символов: букв и чисел.
После заполнения формы необходимо сохранить изменения и переподключить «вай-фай» на устройстве, планируемое к использованию.
IPTV
Чтобы начать настройку IPTV, вначале следует подключить приставку к роутеру Dir через один из Lan-выходов. Нумерация порта для подключения IPTV не важна, но чаще всего используют четвертый. После чего следует перейти в настройки Dir и найти раздел IP-телевидение. Здесь указать, какой порт был выбран, сохранить изменения. Большинство провайдеров используют простую схему подключения. Для этого необходимо перейти в расширенные настройки, найти все порты группы Vlan и удалить. Далее перейти в раздел WAN, поле «Порт», указать используемую TV-приставку. В графе «Тег» при этом вводится значение untagged. Теперь осталось сохранить изменения, чтобы схема заработала.
Динамический DNS
В роутере Dir есть функция динамического DNS. Для того чтобы ее активировать, необходимо перейти в настройки DNS либо при создании сети указать, какой тип сервера будет использоваться: статический или динамический.
Также можно задать альтернативный адрес, вписываемый пользователем самостоятельно, и при проблемах с основным переход будет осуществляться через дополнительный.
DNS позволяет работать с еще одним удобным сервером удаленного доступа к роутеру Dir – DDNS. Чтобы воспользоваться им, потребуется зарегистрировать собственное доменное имя. Для этих целей рекомендуется воспользоваться официальным сайтом dlinkddns.com. После регистрации и привязки своего доменного имени к IP на сайте, у пользователя будут необходимые данные для создания удаленного доступа.
Далее вернуться к расширенным настройкам роутера Dir, найти во вкладке «Дополнительно» раздел DDNS. Открыв настройку, потребуется создать новое подключение. В поле «Имя хоста» добавить доменное имя, полученное в ходе регистрации. Раздел «Имя пользователя» должен содержать логин, использованный в ходе регистрации. Пароль для сети придумывает сам абонент. Последний пункт – «Период обновления». Здесь устанавливается значение 60. После всего следует вернуться к расширенным настройкам, сохранить изменения.
Родительский контроль
Для управления доступом к ресурсам в Dir есть функция родительского контроля. Пользователь вносит в список адреса сайтов, на которые будет запрещен доступ. Также он настраивает время и дни недели, в течение которых доступ к ним будет открыт либо, наоборот, ограничен.
Настройки безопасности (антивирус, файервол)
Для усиления безопасности ПК используются настройки межсетевого экрана в роутере Dir для фильтрации исходящих адресов IP. Для этого потребуется перейти к расширенному меню и найти вкладку «Межсетевой экран», где для начала необходимо добавить правило в разделе Port Forwarding. Далее устанавливается направление пакетов во вкладке Firewall. Предпоследний этап: потребуется вписать правило, контролирующее получение пакетов от IP-адресов и указать конечный порт. Последним шагом будет указание исключающего правила для получения пакетов.
Это основной план, по которому будет происходить работа с Firewall роутера Dir. Все адреса и порты подбираются индивидуально. Это позволяет запретить доступ с сайтов, не соответствующих требованиям и способным нанести вред ПК.
Настройка принтера
К роутеру Dir напрямую подключаются принтеры с USB-разъемами. Это позволяет пользователям одной группы, подключенных по Lan-сети, применять его совместно.
Настройка DLNA на роутере Dir
Сервер DLNA позволяет просматривать бесплатное IPTV на нескольких телевизорах с функцией Smart, причем бесплатно. При этом есть шанс использовать один, а также разные каналы. Для этого на роутере Dir должна быть соответствующая прошивка – DD-WRT.
Для начала ее нужно скачать из любого известного ресурса. После чего потребуется проверить настройки сети на Windows. В первую очередь в меню «Пуск» найти «Панель управления». Здесь выбрать «Сеть и интернет», далее — «Центр управления сетями и общим доступом», затем — «Изменение параметров адаптера».
После чего необходимо нажать правой кнопкой мыши на иконку «Подключение по локальной сети», выбрать пункт «Свойства». Здесь найти раздел «Протокол интернета версии 4», выбрать свойства, проверить, чтобы оба пункта подменю стояли в автоматическом режиме. При необходимости изменить и сохранить их.
Далее перейти к настройкам роутера Dir, изменить его версию при помощи DD-WRT прошивки, как это указано в пункте «Обновление прошивки». Процедура перенастройки занимает около 3-4 минут. Затем вернуться к настройкам Windows, пункту, где IP-адрес определялся автоматически, изменить на второй, ввести следующий Ip: 192.168.1.2.
Чтобы попасть в конфигурации маршрутизатора, нужно использовать в браузере адрес 192.168.1.1. При первом входе необходимо зарегистрироваться, для этого придумать логин и пароль. Запомнить их, так как они потребуются для дальнейшего использования роутера Dir. Далее зайти в настройки «DHCP-сервер» и проверить конфигурацию: статус должен стоять автоматически. Теперь, когда IP-адреса раздаются в авторежиме, зайти в настройки сетевой карты, изменить пункт «Получение IP-адреса» на автоматический.
После проделанных операций можно смело подключать приставку через Lan-кабель и наслаждаться просмотром любимых телепередач.
Настройка VPN-сервера
Сетевое оборудование не поддерживает создание отдельного VPN-сервера, но есть возможность использовать сторонние варианты. При создании PPTP-соединения появляется возможность подключения VPN-сервера. Он обеспечивает конфиденциальность данных пользователя. То есть, провайдер не сможет просматривать, какие сайты посещались. Чтобы настроить такое соединение, необходимо заполнить все поля в разделе IP, открывающемся при создании PPTP-сети. Пароли, IP-адрес и непосредственно VPN-сервер предоставляются провайдером, данные, как правило, находятся в договоре.
Возможные неисправности, способы их устранения
Часто, когда речь идет о неисправности роутера Dir, проблема сводится к неправильным настройкам. Если Dir вышел из строя, устройство в большинстве случаев перестает работать.
Если же возникли перебои с подключением, в первую очередь стоит проверить, правильно ли выставлены конфигурации.
Чаще всего это происходит с «вай-фаем». Если пользователь не видит своего подключения в доступных, или оно то появляется, то исчезает, значит, нужно изменить канал, скорее всего, он перегружен. Если сеть найдена, но постоянно идет проверка подлинности IP-адреса, значит, сбились настройки DHCP на Link Dir, он перешел из автоматического в ручной режим.
Когда пропадает интернет непосредственно на ПК по Lan-соединению, это может быть связано с автоматическими настройками, описанными выше в одноименном разделе. Или же необходимо обновить прошивку сетевого устройства. Раздел по проведению данного действия приведен ниже в статье.
Обновление прошивки
Обновление прошивки до последней версии, или инсталляция сторонней сборки, позволит расширить ряд функций, выполняемых роутером. Но для начала необходимо узнать, какая версия установлена на данный момент, чтобы не воспользоваться устаревшей. Описание роутера, его характеристики, а также версия прошивки прописаны на нижней стороне устройства. Установка новой версии прошивки для данной модели предусмотрена только посредством веб-интерфейса. Зная необходимую информацию, следует приступить к самому процессу обновления.
Через веб-интерфейс
Требуется скачать интересующую пользователя версию прошивки с официального сайта или другого ресурса. Сегодня их довольно много и предлагают они очень интересные сборки. Теперь, когда файл на компьютере, необходимо перейти в настройки роутера и найти пункт «Обновление программного обеспечения». Здесь найти кнопку «Обзор», нажав на которую откроется меню с выбором файла. Необходимо выбрать каталог, скачанный ранее, далее запустить процедуру обновления.
Важно! Ни в коем случае нельзя прерывать процесс установки прошивки, это приведет к выходу из строя самого маршрутизатора.
Вся процедура занимает порядка трех минут, по окончании роутер Dir перезагрузится.
Сброс настроек роутера на заводские
Произвести сброс до заводских настроек возможно двумя способами. В первом случае понадобится тонкий длинный предмет, например, булавка, чтобы зажать кнопку reset на 10-15 секунд. После этого оборудование скинет все конфигурации.
Для второго способа потребуется использовать интерфейс, для этого зайти в настройки роутера и выбрать меню «Система», где есть пункт «Восстановить настройки по умолчанию». Выбрать его и провести процедуру сброса.
После перечисленных действий пароли и логины будут скинуты на стандартные. Для входа в настройки потребуется ввести admin/admin, сеть wi-fi переименуется в Dir, станет открытой.
Вывод
Роутер Dir, по которому был произведен обзор, стоит своих денег. Это бюджетный маршрутизатор, но с хорошим набором функций, встречающимся не во всех дорогих моделях. Помимо этого, маршрутизатор снабжен USB-разъемом, через который производится подключение принтера, а также настройка других продуктов Powerline устройства USB. В том числе и переносные 3/4 G-роутеры, поэтому остаться с ним без интернета практически нереально. Также стоит отметить, что питается устройство Dir всего от пяти вольт, что экономит энергопотребление, а в экстренных ситуациях позволит запитать его от аккумулятора.
Плюсы Link Dir
К достоинствам маршрутизатора Dir пользователи относят следующие:
- Цену.
- Возможность подключения большого числа пользователей через Lan и Wi-Fi.
- Наличие защищенного соединения VPN.
- Функцию резервного подключения 3G.
- Наличие большого числа прошивок для Dir, простоту их установки.
- Возможность расширения функционала по средствам прошивки.
- Автоматическое создание сети при первом подключении.
- Управление настройками с мобильных устройств.
- Наличие функции IPTV для нескольких устройств, подключенных к Dir.
- Создание родительского контроля для управления посещаемых ресурсов.
Минусы Link Dir
Негативную оценку получили следующие параметры:
- Невозможность работы в нескольких диапазонах.
- Не поддерживает: IPSec, IEE802.1q, IPv6.
- Максимальная скорость «вай-фай» 54 мб/с.
- Нет режима репитера.
- Отсутствуют протоколы динамической маршрутизации.
- Отсутствует консольный порт и SNMP.
Есть у роутера Dir и другие минусы, связанные с его функционалом, но количество дополнительных возможностей, а также низкая стоимость перекрывают недостатки.
Отзывы
Сергей, Смоленск: «Купил аппарат полгода назад, пока работает без нареканий. Как забрал посылку, сразу занялся подключением, на все ушло около 10-ти минут, пока разобрался. В итоге настроил «вай-фай» и локальную сеть на два компьютера».
Светлана, Краснодар: «Нам установили данный роутер в офисе (работаю в небольшой компании), меня как системного администратора попросили настроить Dir-320 и сделать в лучшем виде. По началу опасалась, что такой дешевый аппарат не справится с объемом пользователей. Но как оказалось, роутер бодрый, даже несмотря на то, что все порты используются, даже USB под принтер».
Юра, Москва: «Покупал Dir на дачу, участок небольшой и брал с расчетом, что будет ловить везде, даже в уборной на улице. Установил в доме, для подключения использую 3G-роутер. Качество сигнала отличное, скорость тоже хорошая, но зависит от самого 3G, для музыки и видео в 240-360 p, хватает, в общем. Покупкой доволен».
Подгорнов Илья Владимирович
Всё статьи нашего сайта проходят аудит технического консультанта. Если у Вас остались вопросы, Вы всегда их можете задать на его странице.