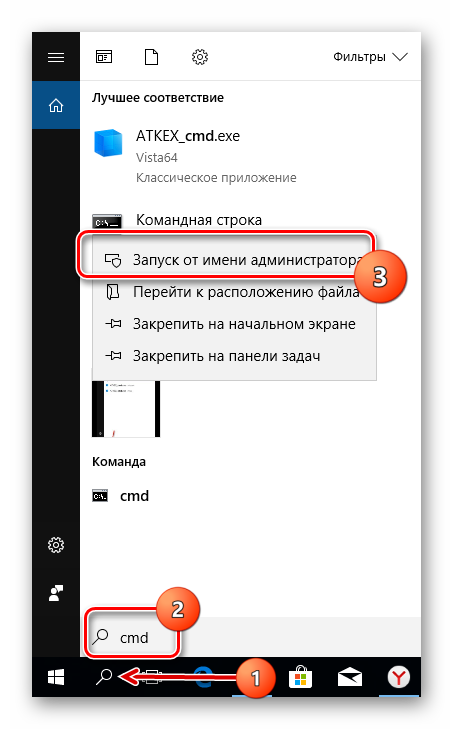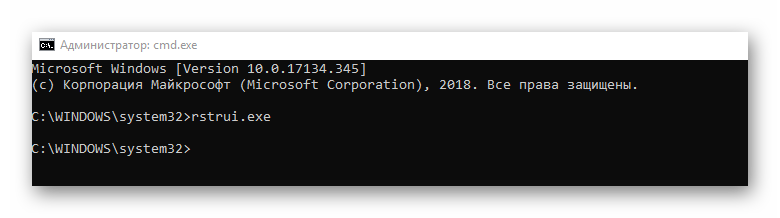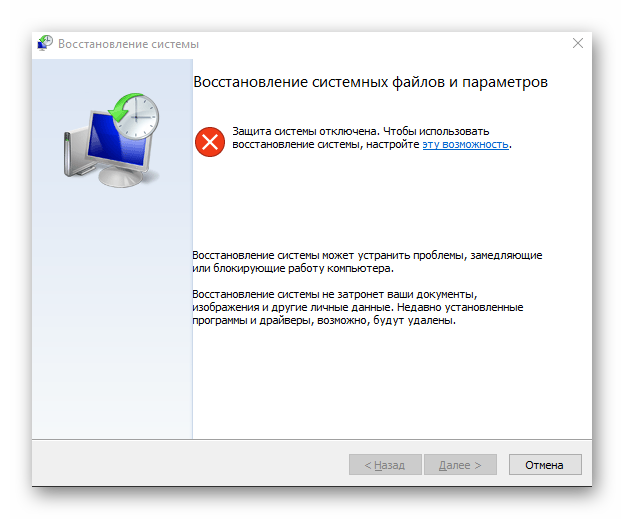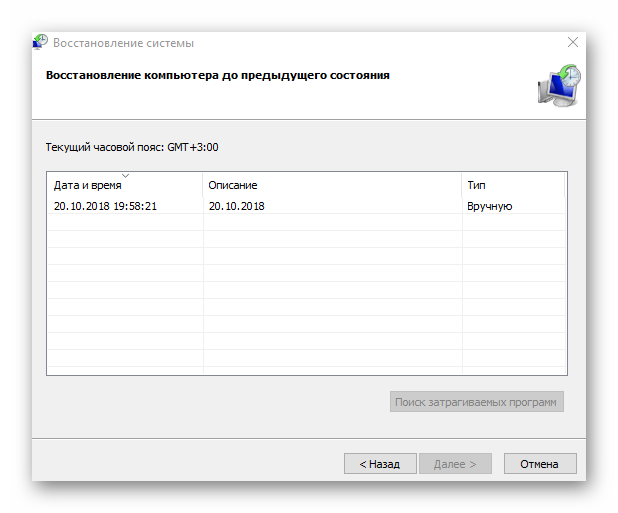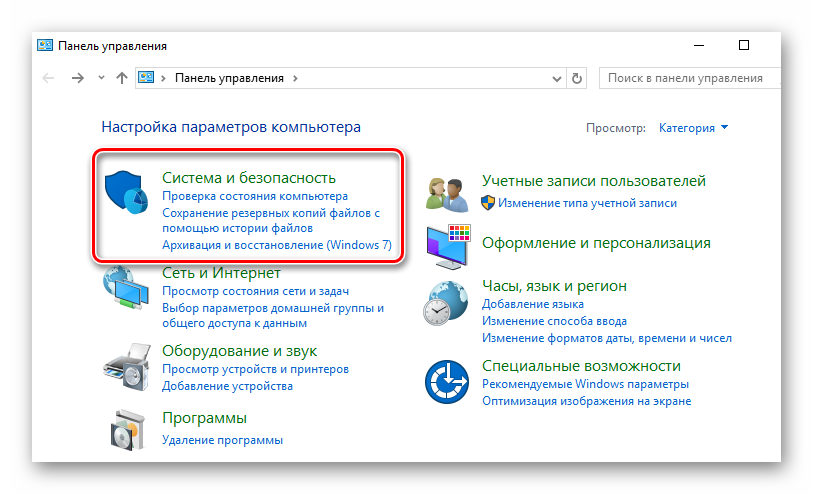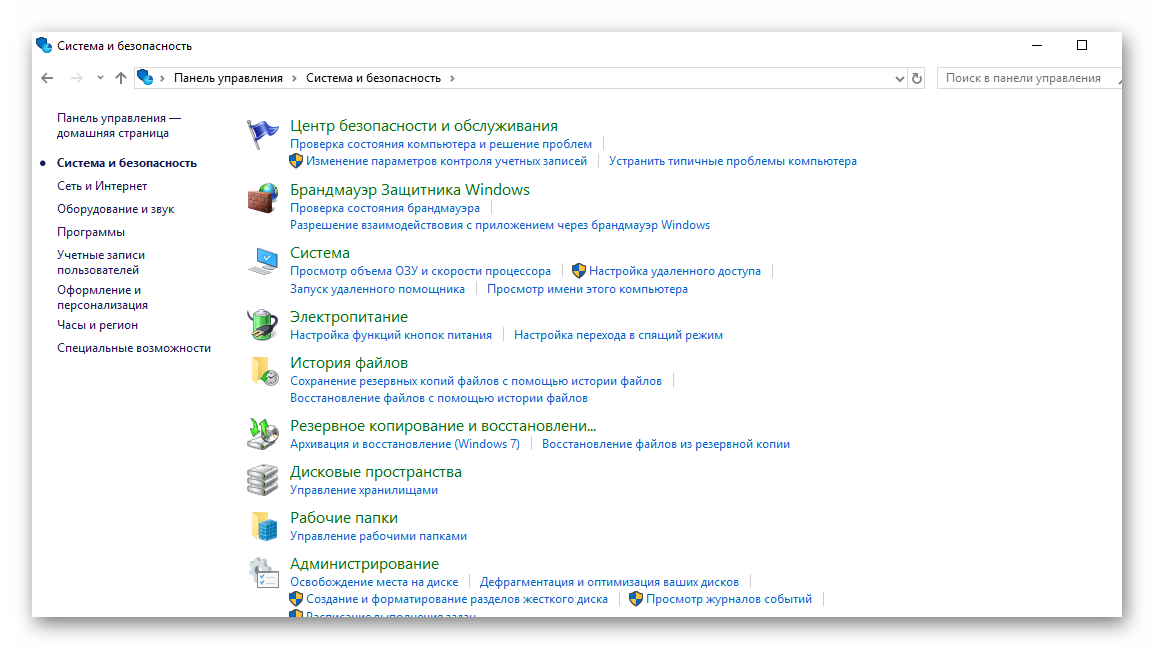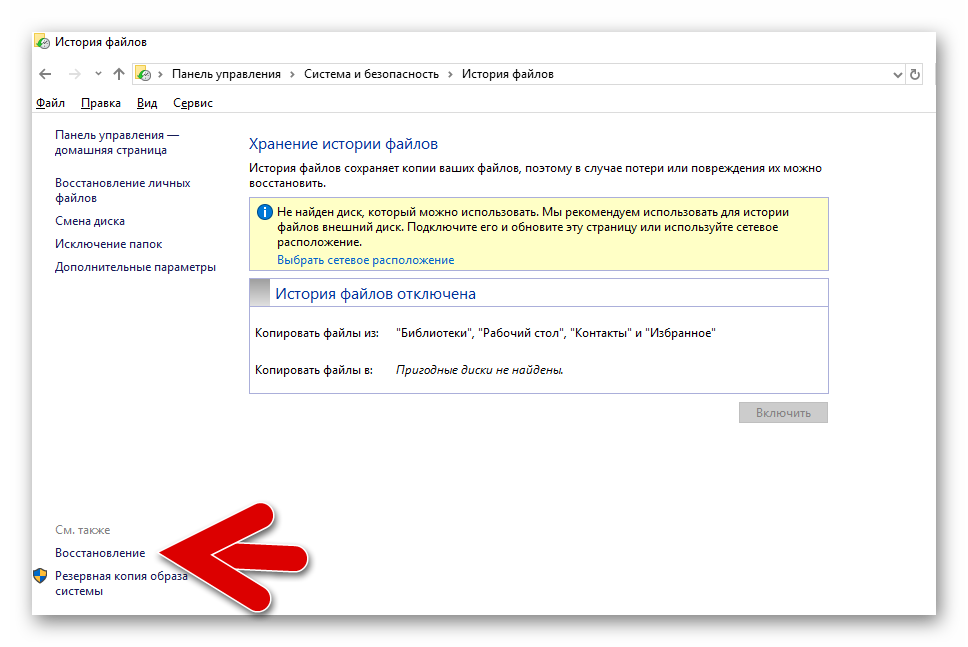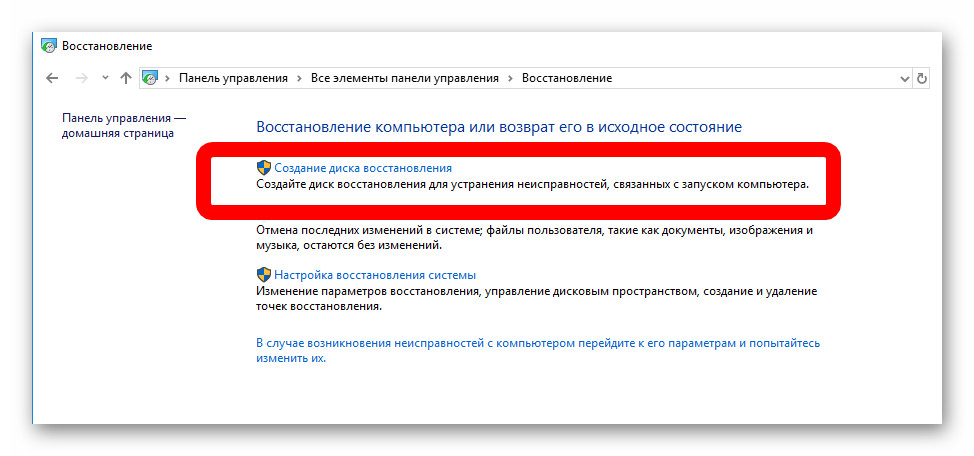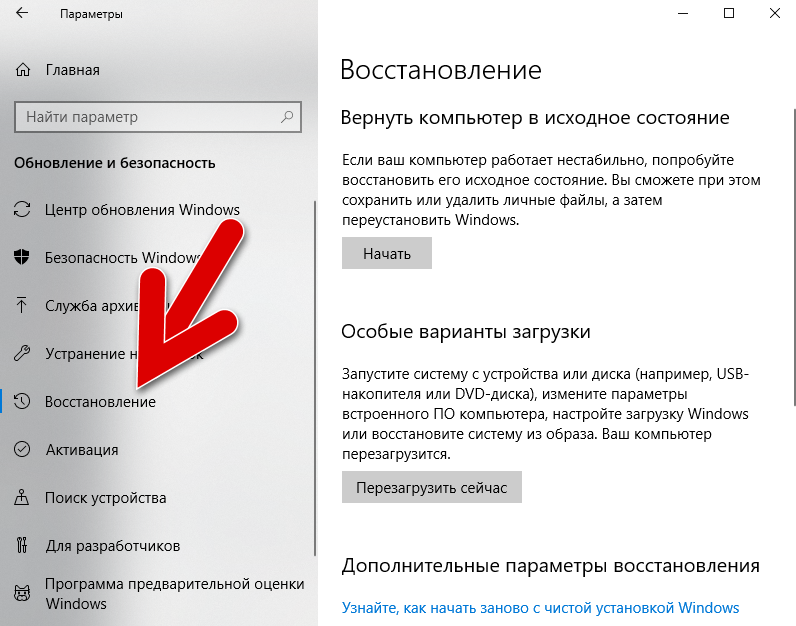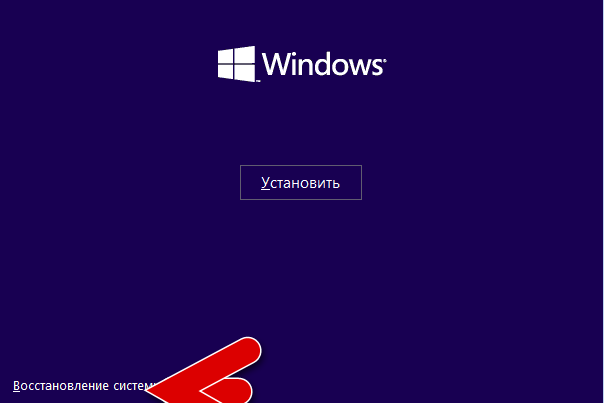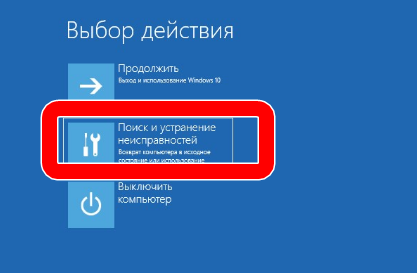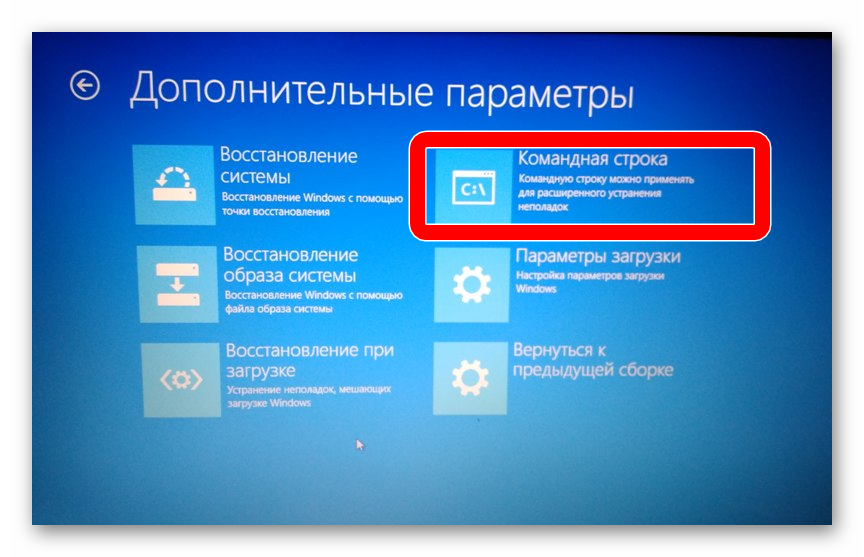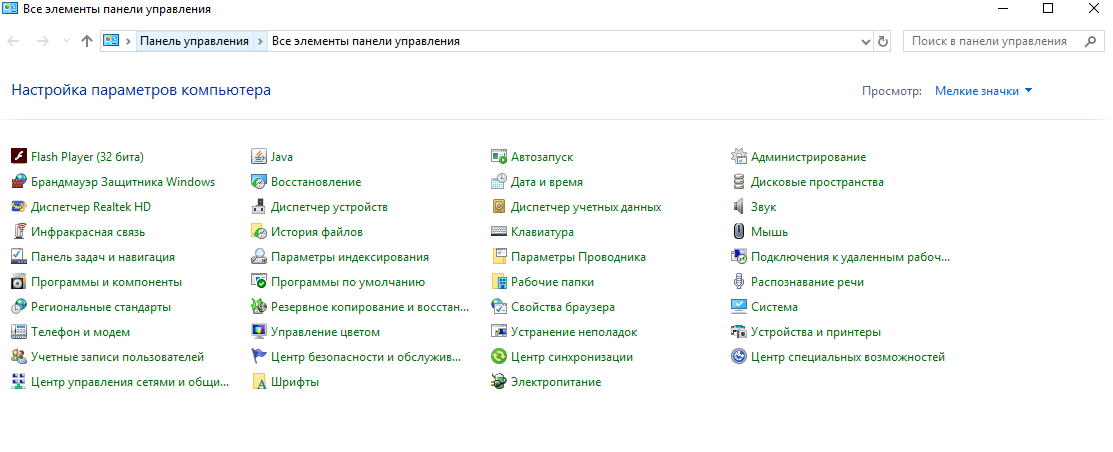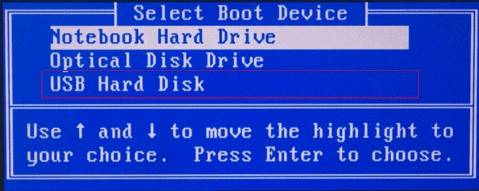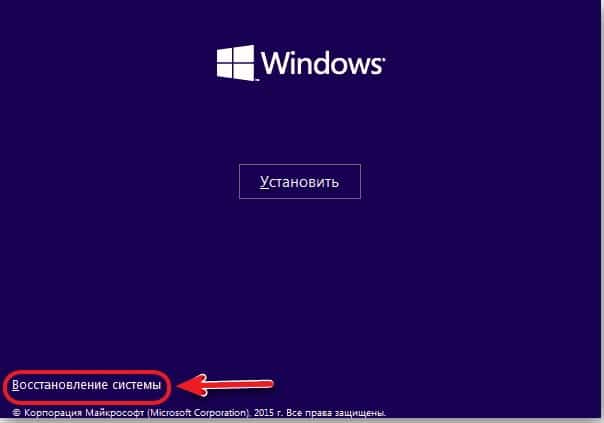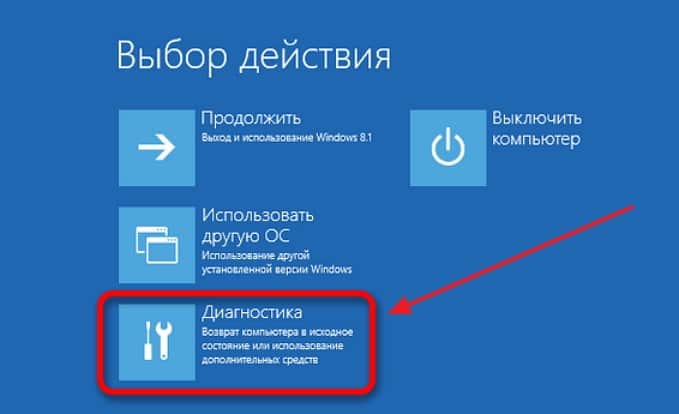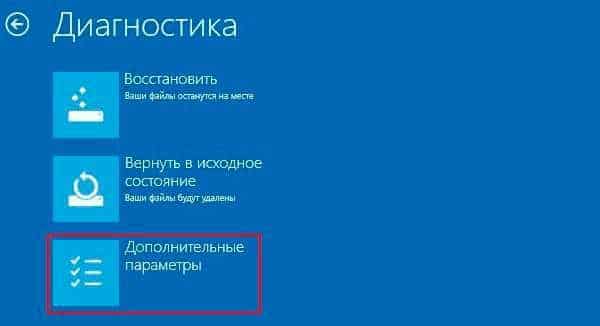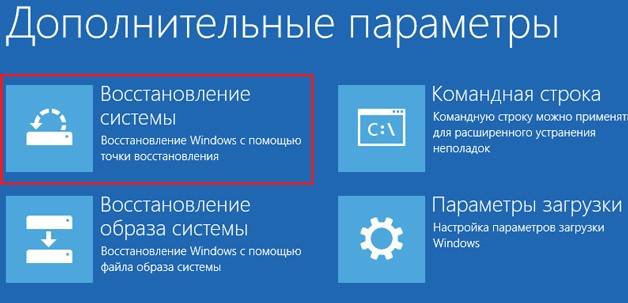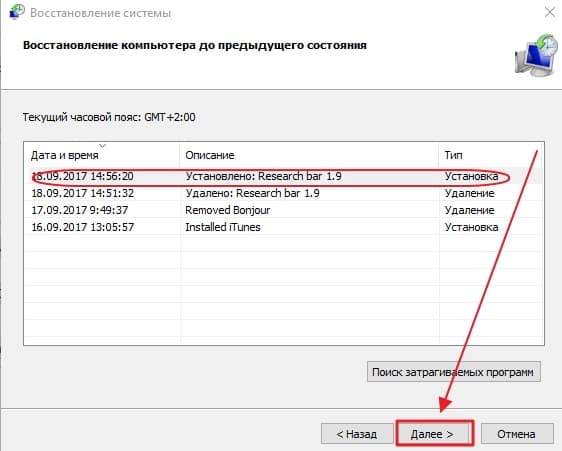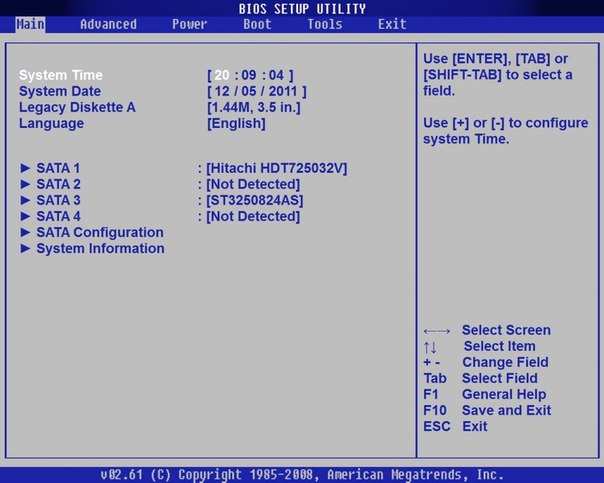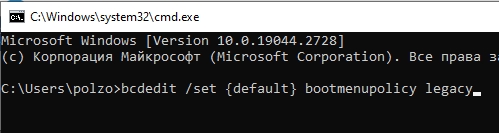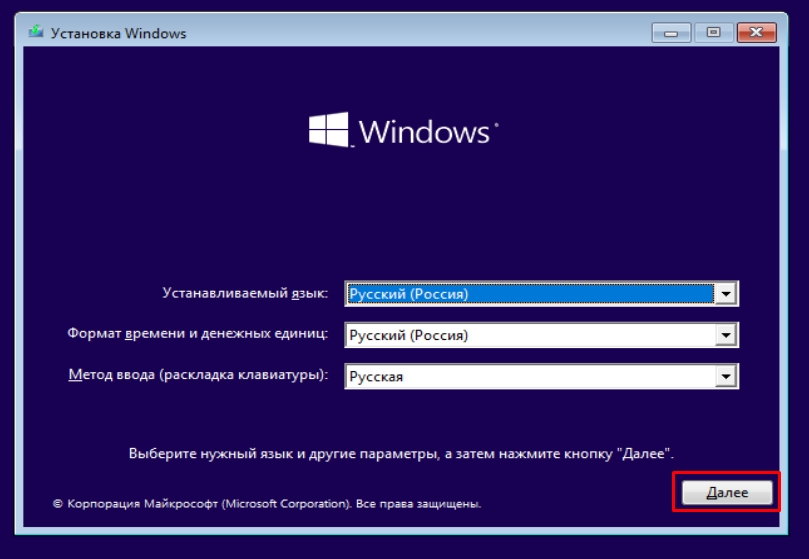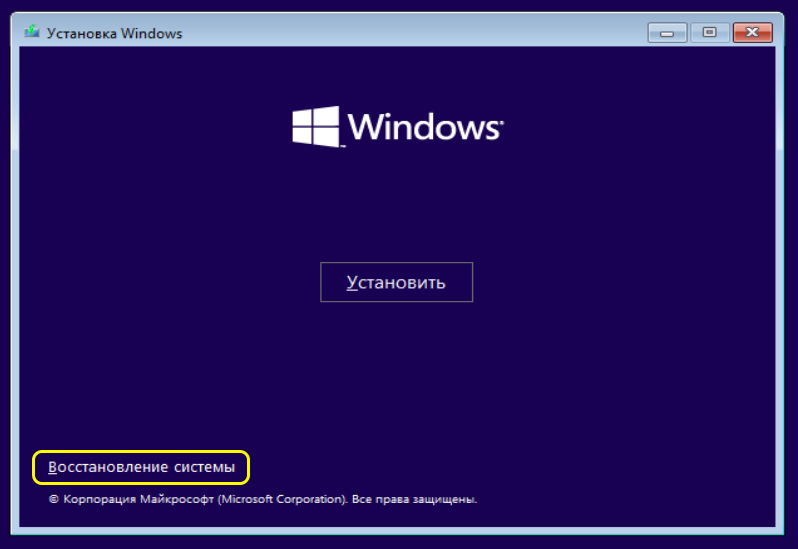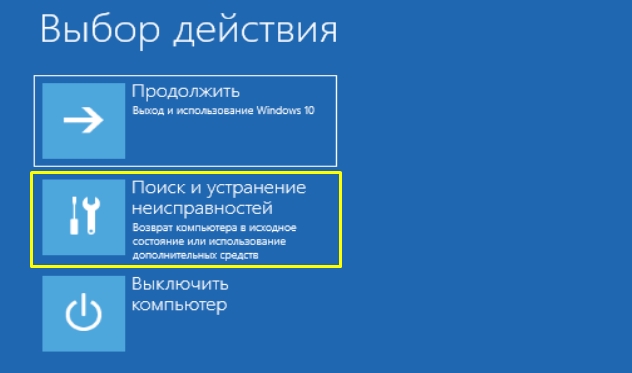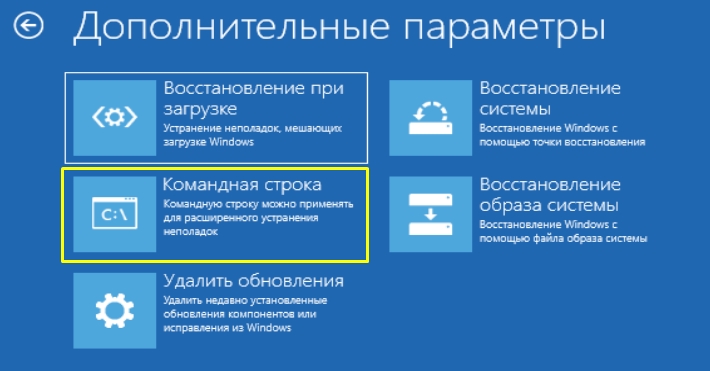В безопасном режиме (Safe Mode) ОС загружает минимальный набор системных файлов, драйверов, служб необходимых для запуска и работоспособности системы. Загрузка такого типа используется для диагностики компьютера (ноутбука) и устранения неполадок разного характера.
Инструмент Safe Mode включается в трех вариациях:
- Стандартный – запуск системы с минимальным набором элементов Виндовс.
- С загрузкой сетевых компонентов – в дополнение к стандартному варианту грузятся сетевые драйвера и службы, необходимые для доступа к интернету и другими компьютерам в сети.
- С Cmd – вместо графической оболочки будет запущена командная строка.
Если Вы не ИТ-специалист не используйте 3 вариант, а выберите режим 1 или 2 в зависимости от возникшей проблемы. В материале изучим, как зайти в безопасный режим Windows 10 несколькими методами на компьютере (ноутбуке Asus, Acer, Lenovo, HP).
Вход в Safe Mode через окошко конфигурации системы
В напечатайте msconfig, затем щелкните OK (Enter). В результате запустится окошко конфигурации системы.
Кликните OK. В результате выскочит предупреждение о перезапуске системы, нажмите «Перезагрузка». После перезапуска Вы попадете в безопасный режим.
Важно! После работы в данном режиме, зайдите снова в конфигурацию системы и снимите галочку с опции «Безопасный режим». Кликните OK, перезагрузите ПК.
Запуск безопасного режима через особые варианты загрузки
В данном способе рассмотрим 4 ситуации, при которых открываются особые варианты загрузки, а из них включается безопасный режим. Ситуации 3 и 4 используются, когда Windows 10 не может запуститься.
1. Комбинация Shift + перезагрузка. В меню «Пуск» произведите нажатие кнопки питания. Зажмите кнопку Shift, и удерживайте ее. Затем сделайте клик на «Перезагрузка».
Примечание: Перезагрузку с Shift можно также выполнить с экрана входа в систему.
2. Особые варианты загрузки в параметрах Windows. Комбинацией + I откройте параметры. Переместитесь в пункт «Обновление и безопасность».
Выберите слева «Восстановление». В области особых вариантов загрузки произведите клик на «Перезагрузить сейчас».
3. Запуск с носителя, восстанавливающего систему. Загрузите через Boot Menu USB накопитель, созданный через инструмент «Создание диска восстановления». Далее выберите русскую раскладку клавиатуры.
4. Прерывание процесса загрузки. Когда Windows 10 несколько раз подряд не может запуститься, включается режим автоматического восстановления. Если этого не происходит, тогда данный режим можно вызвать вручную. Во время запуска ОС, когда показывается лого Виндовс, зажмите кнопку питания до такого момента, чтобы ПК (ноутбук) отключился. Далее включите компьютер и снова повторите процедуру выключения. Проделайте так 2-3 раза. Когда все получится Вас перекинет на экран подготовки автоматического восстановления с последующей диагностикой. Дождитесь пока не появится экран выбора параметров автоматического восстановления, где выберите «Дополнительные параметры».
Все проделанные 4 ситуации Выше приведут к открытию особых вариантов загрузки. Чтобы войти в безопасный режим Windows 10 сделайте такие действия.
Перейдите в раздел исправления неисправностей.
В диагностики откройте дополнительные параметры.
В дополнительных параметрах потребуется выбрать «Параметры загрузки».
В параметрах загрузки сделайте клик по «Перезагрузить».
Дождитесь, пока произойдет перезапуск. Перед Вами окажется 9 режимов запуска. Нас интересуют цифры от 4 до 6. В зависимости от варианта запуска безопасного режима нажмите кнопки F4, F5, F6.
Включение безопасного режима при помощи командной строки
От имени админа удобным для Вас способом. Когда нет возможности корректно запустить систему, загрузитесь с установочного USB носителя (диска) с Виндовс 10.
Выберите русский язык, нажав «Далее». Щелкните ссылку «Восстановление системы».
Переместитесь последовательно в раздел устранения неполадок (диагностики), дополнительных параметров. На экране дополнительных параметров выберите «Командная строка».
В Cmd впишите команду bcdedit, кликнув Enter. Обратите внимание на блок «Загрузка Windows», запомнив идентификатор. Обычно он носит название {current}, но при запуске Cmd с установочного USB накопителя, идентификатор имеет название {default}. Будьте внимательным.
Как запустить безопасный режим Windows 10 через Cmd? Используйте нужную команду с Вашим идентификатором. После написания команды нажмите Enter.
- Стандартный Safe Mode:
- С сетевыми драйверами:
bcdedit /set {Значение идентификатора} safeboot network
- С поддержкой Cmd. Сначала вводим первую команду, далее вторую команду. Не забываем кликать Enter после написания каждой команды.
bcdedit /set {Значение идентификатора} safeboot minimal
bcdedit /set {Значение идентификатора} safebootalternateshell yes
- Для запуска ОС в обычный режим используйте.
bcdedit /deletevalue {Значение идентификатора} safeboot
Если Вы находитесь в Safe Mode с поддержкой Cmd, тогда после введения команды выше используйте еще дополнительную команду.
bcdedit /deletevalue {Значение идентификатора} safebootalternateshell
Например, для загрузки стандартного безопасного режима, имея идентификатор {current} команда выглядит таким образом.
Перезагрузите компьютер (ноутбук). В случае использования Cmd с установочного USB накопителя закройте командную строку. В меню выбора действия выберите «Продолжить» для последующей перезагрузки и запуска Safe Mode.
Включение вызова дополнительных вариантов загрузки клавишей F8
Вызывался из специального раздела дополнительных вариантов загрузки, вызывающегося нажатием кнопки F8 перед запуском системы. Вам не удастся включить безопасный режим на Windows 10 из меню F8, из-за его отключения и быстрого запуска системы (UEFI BIOS + SSD). Есть возможность отключить быструю запуск в UEFI BIOS и включить меню вызова по F8. Если у Вас классический BIOS, пропускайте действия с BIOS ниже (шаги 1-3). Проделайте такие шаги.
bcdedit /set {Значение идентификатора} bootmenupolicy Legacy
Где вместо «идентификатор» вписываете свое значение, которое узнали в шаге 6.
- Кликните Enter.
Например, команда в нашем случае будет иметь вид, как на скриншоте ниже.
Теперь перед загрузкой Windows 10 жмите быстро F8. Далее попадаем в меню, где стрелочками выбираем нужный вариант Safe Mode.
Теперь Вы знаете, как зайти в безопасный режим Windows 10 разных вариантов. Вы также можете использовать этот инструмент устранения неполадок при разных ситуациях, будь то запуск из самой ОС или включение с загрузочной флешки Windows 10 при невозможности загрузки системы.
Начинающие пользователи могут впервые столкнуться с таким понятием, как безопасный режим. Но опытные владельцы ПК точно знают, что это такое и насколько он полезен. Он реально помогает решить огромное количество проблем, возникающих с компьютером начиная с ошибок драйвера и неприятных вирусов и заканчивая пугающим синим экраном смерти. «Десятка», в отличие от предыдущих версий операционной системы не поддерживает его запуск путём нажатия клавиши F8. Поэтому мы подробно разберём
и пошагово разъясним несколько несложных способов.
Итак, для начала проясним, что же это такое и чем он отличается от штатного режима работы операционной системы. Это особый способ загрузки текущей ОС, в этот момент система грузится только частично, то есть активируется только минимально необходимый для работы набор компонентов. Будьте готовы к тому, что рабочий стол даже не загрузит фоновые обои, установленный в обычных условиях.
В чём плюс такого варианта загрузки? Он блокирует автозагрузку всех сторонних приложений, что особенно актуально, когда компьютер заражён вирусами. Вот что может сделать пользователь, запустив операционную систему в безопасном режиме.
- . Так как вредоносные программы любят обосноваться в приложениях, прописанных в автозагрузку, а в текущем режиме они не запускаются. Соответственно вирусы не имеют возможности блокировать работу антивируса. Благодаря этому полезный софт без проблем устанавливается и выполняет свою работу.
- . Если ваш ПК стал заметно нестабильно работать, то лучшим вариантом решения проблемы станет активация безопасного режима и уже в нём запуск системного « ».
- Установить и . Как уже было упомянуто выше, в этом режиме активируется минимальный набор драйверов. И если проблема кроется в них её можно легко исправить.
- Проверить работу ПК. Если компьютер в безопасном режиме работает отлично, а в штатном не радует производительностью, то на лицо проблемы в программной части. Если проблемы остаются и в безопасном режиме, то искать неполадки необходимо в аппаратной части.
Компьютер переходит в безопасный режим без особых затруднений. Однако, привычный способ разработчики при последних обновления операционной системы убрали, поэтому теперь нам приходится разбираться
как запустить безопасный режим в Windows 10.
Как запустить безопасный режим в Windows 10
Сегодня пользователям доступно четыре способа запуска безопасного режима. Далее мы подробно рассмотрим каждый из них.
Способ 1
Первый способ, который мы хотим предложить – вход в безопасный режим посредством конфигурации системы. К слову сказать, этот метод даст результат и в предыдущих вариантах операционной, поэтому наверняка знаком многим опытным пользователям.
Чтобы вернуться в обычный режим снова проделайте описанный алгоритм, но, наоборот, уберите галочку в параметрах загрузки.
Способ 2
Второй способ задействует раздел особых вариантов загрузки. Вариант подойдёт только в том случае, если ОС без затруднений запускается на вашем ПК. Чтобы активировать безопасный режим проделайте следующие действия.
Если операционная система не загружается, но показывает экран входа в систему, то следует кликнуть на кнопку питания в нижнем правом углу, а затем, удерживая клавишу Shift, нажать команду «Перезагрузка». Откроется экран особых вариантов загрузки, который позволит перейти в безопасный режим.
Способ 3
Этот вариант ответа на вопрос,
как запустить безопасный режим в Windows 10
, представляет собой тяжёлую артиллерию и подразумевает наличие загрузочного диска или флешки с портативной ОС. Способ отлично подойдёт в том случае, когда операционная система совсем не хочет загружаться.
Чтобы вернуться в штатный режим работы ПК, запустите командную строку от имени администратора и выполните bcdedit /deletevalue {default} safeboot
Способ 4
Последний вариант действий, позволяющий получить нужный результат практически аналогичен предыдущему. Единственное отличие в том, что он не сразу запускает безопасный режим, позволяет выбрать подходящие варианты загрузки. Причём применить его можно также на любой совместимой ОС, а не только на «десятке».
Выход из особого режима выполняется путём выполнения команды bcdedit /deletevalue {globalsettings} advancedoptions
и перезагрузки компьютера.
Разработчики Windows 10 предусмотрели, чтобы процессы восстановление системы проходило в автоматическом режиме, но возможность входа в безопасный режим все же они сохранили. Однако привычный для более ранних версий ОС Windows метод входа, с использованием клавиши «F8», в Windows 10 уже не работает.
Как активировать привычную функцию? Какие клавиши и кнопки нажимать при загрузке ОС, чтобы запуститься в безопасном режиме? Ниже приведено подробное описание различных способов для загрузки Windows 10 в безопасном режиме.
Включаем загрузку Windwos 10 в безопасном режиме через msconfig.
Для этого нужно:
- Нажать сочетание клавиш «WIN»+»R»;
- В текстовой области ввести команду — «msconfig»;
- Подтвердить, нажав «OK»;
- Затем в появившемся меню открыть закладку «Загрузка»;
- Выделить одинарным кликом левой кнопки мышки операционную систему и установить галку в графе «Безопасный режим»;
- Также в этом окне пользователю доступен выбор режимов загрузки ОС, рекомендуется по умолчанию оставить отметку на пункте «Минимальная»;
- Нажать «Ok»;
- Готово. После перезапуска Windows 10 должна загрузить с безопасном режиме.
Примечание: Чтобы запустить Windows в обычном режиме, нужно убрать поставленную галочку с графы «Безопасный режим», воспользовавшись этой же инструкцией.
Возможно опытным пользователям это покажется странным, но очень важно не путать безопасный режим со и осознавать различия.
Вход в Windows 10 в безопасном режиме — настройка параметров.
Чтобы перезагрузить Windows и открыть его в безопасном режиме, нужно изменить параметры запуска. Для этого нужно:
- Перейти в меню «Пуск»;
- Кликнуть «Параметры»;
- Далее в отобразившемся окошке войти во вкладку «Обновление и безопасность»;
- Затем в появившемся меню открыть закладку «Восстановление»;
- Кликнуть кнопку «Перезагрузить сейчас»;
- После этого щелкнуть «Диагностика»;
- Нажать «Дополнительные параметры»;
- Далее войти в меню «Параметры загрузки»;
- Кликнуть «Перезагрузить»;
- Дождаться появления на мониторе меню дополнительных вариантов запуска компьютера и выделив подходящий способ загрузки кликнуть на «Ввод»;
Вход в безопасном режиме позволяет решить многие проблемы, например когда или необходимо изменить таблицы и др.
Перезагрузка+Shift запускает Windows 10 в безопасном режиме.
Алгоритм действий состоит из нескольких последовательных этапов:
- Войти в окошко «Завершение работы» через кнопку «Пуск»;
- Далее удерживая «Shift» щелкнуть «Перезагрузка»;
- Затем воспользовавшись предыдущей инструкцией перезапустить ПК.
Но все эти способы работают когда вы можете войти в Windows 10 и она удачно запускается. А что делать, если при входе возникают неполадки, например и другие? Смотрим ниже.
Вход в безопасном режиме, если Windows 10 вообще не запускается.
Если все вышеприведенные методы не помогли, то необходимо воспользоваться съемным установочным носителем системы, загрузочным диском либо USB флешкой.
Алгоритм действий в этой ситуации:
- Загрузиться с диска или флешки, изменив настройки запуска в БИОС;
- После загрузки, выбрать раздел «Восстановление системы»;
- Далее перейти в раздел «Диагностика»;
- Войти в подраздел «Дополнительные параметры»;
- Кликнуть «Командная строка»;
- В отобразившейся консоли напечатать
bcdedit /set {globalsettings} advancedoptions true - Нажать клавишу «Enter» и «Продолжить»;
- Дождаться появления на мониторе меню дополнительных вариантов запуска и выбрать безопасный режим;
Для восстановления стандартного варианта запуска нужно будет вызвать контекстное меню «Пуск» — «Командная строка» и ввести команду:
Bcdedit /deletevalue {globalsettings} advancedoptions
При повторном запуске — Виндовс 10 будет работать в нормальном режиме.
Вот такими нехитрыми способами можно запустить Windows 10 в безопасном режиме. Есть чем дополнить — оставляйте комментарии ниже.
После обновления до , многие пользователи спрашивают, как запустить Windows 10 в безопасном режиме. Дело в том, что в Windows 10 не работает старый способ запуска безопасного режима. В Windows 10 нельзя просто и выбрать безопасный режим.
Зачем было убирать такой простой и привычный способ запуска безопасного режима не ясно. Но, выбирать не приходится. Нужно использовать то, что нам предлагает корпорация Microsoft.
В данной статье мы опишем три способа запуска безопасного режима в операционной системе Windows 10. Первые два способа можно использовать в тех случаях, когда Windows 10 еще загружается. То есть вы можете загрузиться и выполнить некоторые действия внутри системы. Третий способ – для тех случаев, когда система настолько повреждена, что отказывается загружаться в обычном режиме работы.
Запуск безопасного режима с помощью MSCONFIG
Если ваш компьютер все еще загружается, то самым простым способом запустить Windows 10 в безопасном режиме будет утилита «Конфигурация системы», также известная как . Для того чтобы воспользоваться данным способом нажмите комбинацию клавиш Windows+R и в открывшемся окне введите команду MSCONFIG.
После выполнения данной команды должно открыться окно «Конфигурация системы». В данном окне нужно перейти на вкладку «Загрузка» и активировать функцию «Безопасный режим».
После этого закройте окно «Конфигурация системы» нажатием на кнопку «Ok» и перезагрузите компьютер. В результате этих несложных манипуляций Windows 10 должна запустится в безопасном режиме. Для того чтобы отключить запуск в безопасном режиме нужно еще раз зайти в MSCONFIG и отключить данную функцию.
Запуск безопасного режима с помощью командной строки
Еще один способ запуска Windows 10 в безопасном режиме это . Откройте меню Пуск и введите поисковый запрос «CMD» или «Командная строка». После чего кликните по «Командной строке» правой кнопкой мышки и выберите пункт меню «Запустить от имени администратора».
После этого перед вами откроется «Командная строка» с правами администратора. Теперь вам нужно выполнить команду «» и перезагрузить компьютер.
После перезагрузки компьютера на экране появится меню со списком всех возможных режимов работы Windows 10. С помощью данного меню вы сможете запустить Windows 10 в безопасном режиме.
Для того чтобы отключить отображение данного меню нужно еще раз зайти в «Командную строку» с правами администратора и выполнить команду «».
Если Windows 10 не загружается, то воспользоваться вышеописанными способами запуска безопасного режима не получится. В этом случае вам понадобится загрузочный диск (или загрузочная флешка) с Windows 10.
Загрузитесь с загрузочного диска. На первом экране вам будет предложено выбрать язык и другие региональные параметры. Здесь просто нажимаем на кнопку «Далее».
После этого появится окно с предложением установить операционную систему. В этом окне нужно нажать на кнопку «Восстановление системы». Данная кнопка находится в самом низу окна.
После этого переходим в раздел «Диагностика».
Потом открываем подраздел «Дополнительные параметры».
После чего открываем командную строку.
После этого на экране должно появиться окно «Командной строки». Здесь нужно ввести команду, о которой мы уже говорили выше. Поэтому вводим команду «bcdedit /set {globalsettings} advancedoptions true
» и ждем пока не появится сообщение об успешном выполнении операции. Дальше просто закрываем «Командную строку».
После закрытия командной строки нажимаем на кнопку «Продолжить».
Как и предыдущем способе, отключение данного меню выполняется с помощью команды «bcdedit /deletevalue {globalsettings} advancedoptions
».
Вероятно не найдется такого пользователя, который бы не сталкивался с проблемами при работе с компьютером. Это могут быть как вирусные заражения системы и ошибки драйверов, так и проблемы со входом в систему при обычной загрузке системы Windows. Для решения подобных проблем Вам потребуется вход в систему в безопасном режиме. К сожалению многих пользователей в Windows 10 отсутствует возможность загрузки операционной системы в безопасном режиме с использованием клавиши «F8». В этой пошаговой инструкции с фотографиями мы покажем Вам несколько способов, как запустить операционную систему Windows 10 в безопасный режим.
Шаг 1
Как зайти в безопасном режиме через конфигурацию системы в Windows 10
Начните с того, что одновременно нажмите клавиши «Win» и «R».
Шаг 2
В окне «Выполнить» введите команду «msconfig» и кликните кнопку «Ок».
Шаг 3
Далее перейдите во вкладку «Загрузка» и поставьте отметку возле пункта «Безопасный режим». Затем нажмите кнопку «Ок». После перезагрузки компьютера вход в систему будет осуществлен в безопасном режиме. Обратите внимание, что для последующей загрузки операционной системы в обычном режиме Вам будет необходимо снять отметку в данном окне.
Шаг 4
Вход в безопасный режим через особые варианты загрузки Windows 10
Щелкните кнопку «Пуск» и выберите пункт меню «Параметры».
Шаг 5
Следующим шагом щелкните «Обновление и безопасность».
Шаг 7
На этом этапе в окне «Выбор действия» нажмите кнопку «Диагностика».
Шаг 8
Теперь кликните «Дополнительные параметры».
Шаг 9
Следующим шагом перейдите в раздел «Параметры загрузки».
Шаг 10
Нажмите кнопку «Перезагрузить».
Шаг 11
В окне «Дополнительные варианты загрузки» при помощи стрелочек на клавиатуре выберите необходимый безопасный режим и для выбора необходимого пункта нажмите клавишу «Enter».
Шаг 12
Как запустить Windows 10 в безопасном режиме клавишей «Shift»
В данном способе Вам необходимо перезагрузить операционную систему. Сделать это можно нажав кнопку «Пуск» и нажав «Завершение работы». Затем Вам необходимо зажать клавишу «Shift» и нажать строку «Перезагрузка». Дальнейшие действия для выбора входа в безопасном режиме аналогичны входу через особые варианты загрузки Windows 10.
Шаг 13
Как войти в безопасном режиме если Windows 10 не загружается
Если операционная система Windows 10 не загружается,тогда для входа в систему в безопасном режиме Вам потребуется установочный диск или флешка. Загружаем флешку с файлами операционной системы, выбираем язык установки и жмем «Далее».
Шаг 14
На этом этапе нажмите строку «Восстановление системы».
Шаг 15
Выберите действие «Диагностика».
Шаг 17
Теперь выберите «Командная строка».
Обновлено: 06.07.2019
103583
Если заметили ошибку, выделите фрагмент текста и нажмите Ctrl+Enter
Содержание
- 1 Зачем нужно восстанавливать систему
- 2 Все способы восстановления
- 3 Как восстановить реестр
- 4 Ошибки при восстановлении системы
- 5 Как вернуть ноутбук к заводским настройкам
- 6 Сколько по времени длится восстановление
- 7 Что делать, если после восстановления появился черный экран
- 8 Не загружается Windows после восстановления
- 9 Сбился ключ активации после восстановления
- 10 Восстанавливаем разрешение экрана
- 11 Как восстановить windows 10 через bios
- 12 Как восстановить виндовс 10 через биос.
- 13 Варианты решения проблем с поврежденными системными файлами
- 14 Восстановление системы через командную строку при включенном компьютере.
- 15 Восстановление Windows с помощью БИОС
- 16 Другие способы исправления системных проблем

Зачем нужно восстанавливать систему
Для человека, который не сталкивался с необходимостью отката Windows к рабочему состоянию, этот вопрос имеет смысл. Операционная система не такая стабильная вещь, как многие думают, она может выйти из строя без вмешательства пользователя, тогда понадобится вернуть ее к исходному состоянию. Вот еще некоторые причины:
- неудачная установка драйвера или программы;
- сбой в системе;
- ошибка во время загрузки;
- черный экран или синий экран смерти.
Вот примерный список, когда может понадобится восстановление Windows 10 и расширять его можно очень долго, но в качестве базовых примеров, достаточно этого списка.
Все способы восстановления
Теперь рассмотрим все действующие способы восстановления Windows 10 актуальные на данный момент. Вы сможете детально их изучить и подобрать, какой именно подходит в вашем случае.
Заранее предупреждаю, что подразумевается, что ранее вы активировали эту функцию и создали точку отката, так как восстановление возможно только при таком раскладе.
Читайте также: Проблемы при восстановлении Windows и их решения
Через безопасный режим
Восстановление Windows 10 из безопасного режима — способ, который подходит в случаях, если не удается загрузить ОС в обычном режиме, но в safe mode все отлично. Следуйте алгоритму действий:
- Загрузите Винду в безопасном режиме.
-
Запустите командную строку от имени администратора. Для этого откройте Поиск Windows 10 и введите CMD, затем кликните по приложению консоли ПКМ и выберите «Запустить от имени администратора».
-
В командной строке введите команду
rstrui.exeи нажмите Enter. - На экране отобразится окно восстановления системы.
-
Выберите пункт «Отметить другую точку восстановления».
- Нажмите кнопку «Далее».
- Выберите нужную точку восстановления и снова нажмите «Далее».
- Следуйте инструкциям на мониторе.
Можно сделать проще:
- В безопасном режиме откройте Панель управления.
- Выберите раздел «Система и безопасность».
-
Кликните на «История файлов».
-
Слева внизу кликните на «Восстановление».
-
На следующем экране нужно выбрать «Запуск восстановления системы».
- Дальше вы уже знаете, что делать.
Читайте так же: Все способы запуска Windows 10 в безопасном режиме
Параметры
В Windows 10 появился дополнительный инструмент, позволяющий сбросить систему к исходному состоянию и сохранить пользовательские файлы, рассмотрим его подробнее:
- Нажмите сочетание клавиш Win+I.
- Откройте раздел «Обновление и безопасность».
-
Слева выберите раздел «Восстановление».
- Нажмите кнопку «Начать».
- Выберите: сохранить все файлы или удалить их.
- Ожидайте завершение процесса.
Командная строка
Восстановление системы через командную строку подразумевает восстановление загрузчика, если тот повредился. Чтобы точно понять, подходит ли вам этот метод, поясняю, что когда загрузчик нерабочий — система не запускается, возникают ошибки. Соответственно, если вам не удалось загрузить Windows 10, используйте этот способ. Однако учтите, что нужна флешка с записанным дистрибутив операционной системы или диск:
- Установите носитель с установщиком винды в ПК.
- Перезагрузите компьютер, если нужно, выставьте в БИОС, с какого устройства должна начаться загрузка.
-
Когда на экране отобразится окно «Установка Windows», внизу кликните на «Восстановление системы».
-
Выберите «Поиск и устранение неисправностей».
-
Кликните по пункту «Командная строка».
-
В консоли введите команду
bootrec.exe C:Windows, но вместо буквы «C» пропишите ту, на диске которой установлена Виндовс. - Нажмите клавишу Enter.
Если все хорошо, система оповестит об успешном восстановлении загрузочной записи.
Обратите внимание! Способ подходит для более продвинутых пользователей, которые разбираются в командах и знают буквы разделов свои жестких дисков.
Флешка или диск восстановления
Для того, чтобы воспользоваться данным методом, нужно создать диск восстановления системы Windows 10 или флешку, то есть, записать на них дистрибутив восстановления десятой винды. Для начала рассмотрим, как создать флешку или диск восстановления винды:
- Установите носитель в порт или дисковод компьютера.
- Откройте Панель управления.
-
Переключитесь на «Крупные значки».
- Откройте «Восстановление».
- Кликните на «Создание диска восстановления».
Далее следуйте инструкциям системы, чтобы завершить создания восстановительного накопителя.
Когда он готов, следует проделать следующее:
- Установите диск либо флешку в ПК.
- Перезагрузите компьютер и начните загрузку с только что вставленного носителя.
- Откроется среда восстановления.
- Выберите соответствующую функцию и следуйте подсказкам на экране.
Метод сработает, если ранее вы создали такую точку и теперь хотите вернуться к состоянию Windows во время ее создания. Делается это следующим образом:
- Выберите функцию перезагрузки ПК с нажатой клавишей SHIFT.
- Выберите раздел «Диагностика».
- Перейдите в «Дополнительные параметры».
- Кликните на «Восстановление системы».
- В открывшемся окне кликните на «Далее».
- Установите галочку на пункте «Показать другие точки».
- Выберите ту, которая нужна.
- Следуйте подсказкам мастера восстановления системы.
БИОС
Именно через BIOS восстановить Windows 10 не получится, так как там нет такой функции. Через него лишь можно выбрать с какого носителя должна загружаться системы, например, это может быть диск восстановления:
- Откройте БИОС.
- Перейдите в раздел «Boot».
- В первой строчке выберите с какого устройства загружаться.
- Нажмите F10 и перезагрузите компьютер.
Совет! Будьте аккуратны в биосе, изменение настроек может привести к неработоспособности компьютера.
История файлов
Данная функция появилась в Windows, начиная с восьмой версии. Ее суть в том, что на выбранном внешнем диске или сетевом каталоге сохраняются копии важных папок и файлов. Затем, в случае надобности, их можно восстановить. Найти функцию можно с панели управления, там она так и называется «История файлов». По сколько она не позволяет полностью восстановить систему, а лишь определенные файлы и папки, то здесь мы не будем ее полностью рассматривать. Ждите отдельную статью по этой функции.
Удаление обновлений
Один из методов восстановления системы к работоспособному состоянию — удаление последних обновлений. Используйте этот способ, если проблемы с WIndows начались после обновлений системы:
- Нажмите сочетание клавиш Win+I.
- Выберите «Обновление и безопасность».
- Слева кликните на «Центр обновлений Windows».
- Выберите «Просмотр журнала обновлений».
- Кликните на «Удалить обновления».
- По колонке с датами найдите последние обновления.
- Кликайте по ним ПКМ и выбирайте «Удалить».
Как восстановить реестр
Директория сохранения реестра в Windows 10 — C:WindowsSystem32configRegBack. Соответственно, чтобы сделать копию, нужно скопировать ее содержимое. Когда понадобится, просто переместить все файлы в эту папке с заменой.
Обратите внимание! Для работы с этим разделом Виндовс нужны права администратора.
Ошибки при восстановлении системы
Случается, когда восстановление Windows сопровождается определенными ошибками. Рассмотрим наиболее частые из них.
Ошибка 0х80070005
Ошибка 0х80070005 во время восстановления системы Windows 10 сигнализирует о том, что присутствуют проблемы с правами доступа, подробнее читайте здесь.
Ошибка 0x80070003
Ошибка 0x80070003 при восстановлении системы Windows 10 возникает в разных случаях, например, слабый сигнал сети или конфликт файлов, компонентов системы. Решений данной проблемы смотрите здесь.
Ошибка 0x80070017
Если при восстановлении системы Windows 10 появилась ошибка 0x80070017, скорее всего повредились какие-то системные файлы, это наиболее частая причина. Подробнее об устранении ошибки читайте тут.
Ошибка 0x81000203
Ошибка программы восстановления системы 0x81000203 Windows 10 связана с компонентом «Восстановление системы». Устранить ее можно несколькими способами, подробнее о которых мы поговорим в отдельной статье.
Как вернуть ноутбук к заводским настройкам
У многих ноутбуков есть возможность откатиться к состоянию, которое было после выпуска с завода. Для каждой модели это делается по разному, поэтому мы не будем здесь описывать алгоритмы, а подготовим отдельную статью. Общий принцип таков, что необходимо перейти в БИОС и выбрать там определенные настройки.
Сколько по времени длится восстановление
Многие пользователи интересуются, сколько по времени длится восстановление Виндовс 10, на этот вопрос сложно точно ответить. Все зависит от метода, который будет использоваться и конкретного случая. В лучшем случае, на это уйдет от 10 до 30 минут, в худшем процесс затянется на несколько часов.
Что делать, если после восстановления появился черный экран
В случаях, когда восстановление системы windows 10 вызывает черный экран, точное решение проблемы подсказать невозможно. Это может быть проблема с установленными компонентами или драйверами.
Чтобы точно и гарантированно избавиться от проблемы, рекомендуем сделать полную переустановку Виндовс либо сделать откат на другую точку восстановления.
Читайте также:Появился черный экран после установки драйвера Nvidia
Не загружается Windows после восстановления
Если Windows 10 не загружается после восстановления системы, значит процедура прошла неудачно, следует ее повторить или воспользоваться другим способом. Если ничего не помогает, единственный метод — переустановка винды. Подробнее читайте в статье: Что делать, если не работает компьютер после восстановления
Сбился ключ активации после восстановления
Если после восстановления слетела активация Виндовс 10, ничего страшного, ее можно восстановить:
- Перейдите в Параметры Windows (Win+I).
- Откройте раздел «Обновление и безопасность».
- Слева кликните на «Активация».
- Кликните на «Изменить ключ продукта» и укажите свой лицензионный код.
Читайте также: Как узнать ключ активации Windows 10
Восстанавливаем разрешение экрана
После восстановления Виндовс 10 могло сбиться разрешение экрана, тогда сделайте следующее:
- ПКМ кликните по рабочему столу.
- Выберите пункт «Параметры экрана».
- Во вкладке «Разрешение экрана» выберите нужное и сохраните.
Теперь вы знаете, как запустить восстановление системы Windows 10, какие ошибки бывают. Существует сразу несколько способов вернуть винду в исходное состояние, выбирайте тот, что подходит больше всего.
Как восстановить windows 10 через bios
BIOS – набор утилит, которые установленные в материнскую плату, которые дают возможность включать устройство для установки ОС. С его помощью происходит загрузка Windows 10, выбор носителя данных, указывается диапазон тепловых датчиков, настраиваются различные параметры. Если система перестала загружаться, вылетают ошибки и выполнить восстановление стандартным способом не удаётся, выполнить восстановление Windows 10 можно через BIOS.
Как восстановить виндовс 10 через биос.
Но этот метод можно использовать только в случае наличия установочного диска или флешки с дистрибутивом лицензионной операционной системы с той версией и разрядностью, которая у вас установлена, без внешнего накопителя данный вариант не возможен.
В первую очередь нужно начать с настройки BIOS для чтения диска сразу при запуске компьютера.
Если подготовка автоматического восстановления не дает возможности перезагрузить компьютер нормально, нужно сделать это принудительно, зажимая кнопки выключения на 10-15 секунд, сразу как система начала загружаться, необходимо нажать одну из клавиш: F1, F4, F3, Delete, F8 (точно сказать какую именно вам нужно нажать нельзя, так как это зависит от модели материнской платы на вашем устройстве).
В инструкции к компьютеру или на сайте производителя можно поискать какая клавиша понадобится для входа. На большинстве ПК используется кнопка «Delete», на ноутбуках может использоваться комбинация клавиш «ctrl+alt+esc». После того как БИОС запустится перейти в раздел Boot.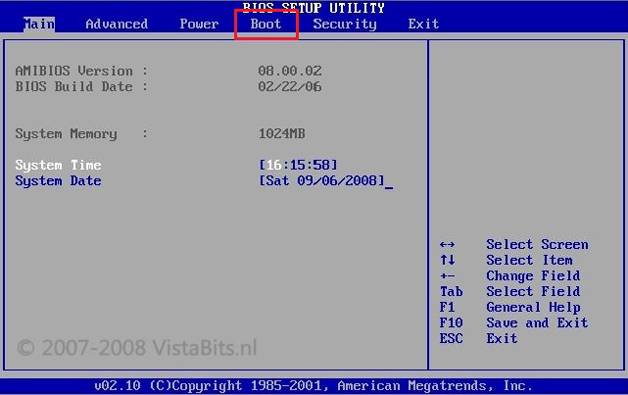
После того как компьютер загрузиться появится начальное меню установки системы, где необходимо будет нажать на кнопку «Восстановление системы».
Откроется меню «Выбор действий», нужно выбрать пункт «Диагностика». Затем перейти к пункту «Дополнительные параметры».
Далее нажать на пункт «Восстановление системы». После нажатия запустится окно с выбором точки восстановления. Функция «Восстановление при загрузке» запускает сканирование компьютера на наличие ошибок и в ходе их обнаружения исправляет. Запустить утилиту можно попробовать, но в большинстве случаев после поиска обычно выдает сообщение, что восстановить компьютер не удалось.
Если у вас откат был предусмотрен и ваш Windows после указанных действий успешно восстановленный, то поле этого понадобится зайти в BIOS и вернуть назад приоритет загрузки жёсткого диска на первое место.
В разделе «Дополнительные параметры» выбрать пункт «Командная строка» В открывшемся окошке пропечатать «fixboot». Затем действие необходимо подтвердить, нажав клавишу «Y». После восстановления загрузчика Windows 10, систему нужно проверить на наличие повреждённых системных файлов.
Варианты решения проблем с поврежденными системными файлами
- Отсутствуют файлы «ntldr» или «ntdetect.com», система выдает сообщение: «NTLDR is missing при загрузке Windows».
- Ввести в командной строке «copy Х:i386ntldr С:», нажать «Enter» (Где Х – буква вашего дисковода, а C – буква вашего системного диска, на котором установлена ваша ОС).
Восстановление системы через командную строку при включенном компьютере.
При нежелании перезагружать компьютер, можно восстановить систему через командную строку из Windows. Для этого понадобится вставить диск в DVD-ROM при загруженном ПК. После чего запустить командную строку, нажав сочетание горячих клавиш «Win + R» и в рядке поиска окна «Выполнить» вписать «sfc /scannow» и нажать «Ок». После чего битые дистрибутивы системы будут скопированы с загрузочного диска автоматически. Восстановление системы, откат проходит довольно быстро и бес проблемно.
После установки чистой Виндовс 10 рекомендуется включить создание точек восстановления, иначе откатить систему опять не сможете. Как это сделать можете посмотреть в видео:
В Windows 10 Microsoft по умолчанию отключила восстановление системы по крайней мере у большинства компьютеров. При восстановлении системы создаются моментальные снимки файлов, которые можно восстановить, если возникла проблема.
Microsoft на самом деле не объяснила, почему она не позволяет восстановить систему по умолчанию. Возможно при создании этих снимков Windows может использовать довольно много дискового пространства, а Microsoft снижает требования к дисковым пространствам Windows 10. Microsoft хочет, чтобы ОС работала на устройствах размером всего 16 ГБ встроенной памяти чтобы конкурировать с дешевыми планшетами на Android.
Вы можете повторно включить восстановление системы с панели управления. System Restore будет использовать некоторое пространство для хранения своих снимков, поэтому вы, вероятно, не захотите делать это на недорогих ноутбуках и планшетах, у которых небольшой объем пространства для хранения. Однако, если у вас большой жесткий диск на вашем компьютере, это не будет большой проблемой.
Имейте в виду, что System Restore по умолчанию отключено, поэтому моментальные снимки не создаются. Если у вас возникли проблемы, повторное включение System Restore не поможет, потому что у вас не будет старых снимков для восстановления. Когда вы снова включите его, Windows создаст новый снимок вашей системы в поврежденном состоянии, если ОС повреждена. Если вы захотите включить и пользоваться функцией System Restore, это необходимо выполнить предварительно, прежде чем у вас возникнет проблема.
Восстановление Windows с помощью БИОС
Если при помощи стандартных средств вам не удалось восстановить систему, можно попробовать сделать это через BIOS. В данном случае при помощи загрузочного диска будет восстановлен поврежденный загрузочный сектор HDD. Вам понадобится создать загрузочную флешку Windows.
Перезагрузите ваш компьютер и зайдите в меню BIOS. Выберите раздел меню BOOT и выберите в качестве приоритетного порядка загрузки USB устройство. Сохраните настройки и выйдете из BIOS.
После перезагрузки ПК вы увидите начальное меню установки Windows. Выберите «Восстановление системы».
У вас откроется окно «Выбор действия»; выберите пункт «Диагностика».
Откройте «Дополнительные параметры».
Далее выберите «Восстановление системы».
У вас должно открыться диалоговое окно, в котором необходимо будет выбрать точку восстановления.
Далее запустится сканирование компьютера, при котором будут обнаружены и исправлены все ошибки. Если ОС после указанных действий будет успешно восстановлена, вам нужно будет в BIOS вернуть приоритет загрузки с HDD.
Другие способы исправления системных проблем
Если вам нужно использовать System Restore для устранения проблем, но обнаружили, что она отключена, вам придется исправить системные проблемы, с которыми вы столкнулись по-другому.
Если проблемы были вызваны недавним обновлением, можно удалить его из Центра обновления Windows или вернуть предыдущую «сборку» Windows 10. Это устранит проблемы, которые обычно возникают из-за обновления ОС и проблемы с вашим программным обеспечением и оборудованием.
Если вы устанавливали программные или аппаратные драйвера и проблема началась после этого, вы можете зайти в панель управления чтобы удалить этот программный или аппаратный драйвер.
Вам будет интересно:
Используемые источники:
- https://kompukter.ru/kak-zapustit-vosstanovlenie-sistemy-windows-10/
- http://secretwindows.ru/instrukcii/sistemnye-vozmozhnosti/otkat-vosstanovlenie-po/kak-vosstanovitj-windows-10-cherez-bios.html
- https://windowsabc.ru/windows-10/vosstanovit-windows-10-cherez-bios/
Как запустить компьютер через биос
Разработчиками операционной системы windows предусмотренный ее автоматический запуск. Но если настрой киbios(BasicInput-OutputSystem) установлены неправильно или появляются сбои в работе самой системы, автоматический запуск невозможен и вам нужно войти в биос – базовую систему ввода-вывода.
Как запустить windows через bios на компьютере
Биос это встроенная программа в материнскую плату, которая отвечает за налаженную работу операционной системы (в нашем случае виндовс) и комплектующими деталями ПК. Для того чтобы войти в BasicInput-OutputSystem вам нужно в течении 3-5 секунд загрузки компьютера нажать кнопку внизу экрана, обычно это BIOS Setup или Press DEL to enter setup. Также вы можете войти в биос при загрузке нажав какую то из этих клавиши: Delete, Ins, Esc, F1, F2, F10. Вероятны и всяческие сочетания клавиш, это зависит от operation system, производителя и т.д. Чаще всего вам будет указано, какие именно клавиши или их сочетание нужно нажать.
Если вы уже вошли в базовую систему ввода-вывода при помощи стрелок на клавиатуре выберите раздел “Boot”и нажав Enter войдите. Далее вам нужно выполнить следующие команды: Advanced BIOS Features → BootdevicePriority. Ваши последующие шаги будут напрямую зависеть от первопричины неполадок в операционной системе и необходимости ее запуска через BIOS. Если виндовс неисправно работает или поврежден, то вам понадобится вставить в дисковод установочный диск и указать CD/DVD-ROM, как первое загрузочное устройство. Если вы хотите произвести установку ОС не с установочного диска, тогда в этом же разделе FirstBootDeviceукажите HardDrive (название может отличаться, главное чтобы это был жесткий диск). После того, как вы внесли изменения в нужные вам настройки, нажмите SaveandExitSetup или же можно сделать следующие Esc → Exit → Save and Exit Setup. Если вам удалось устранить неполадки с жестким диском, windows загрузится при следующей же попытке. При загрузке с установочного диска, следуйте подсказкам мастера установочного устройства. Он предложит вам исправить ошибки, которые будут обнаружены в процессе запуска.
Как запустить ноутбук с диска через BIOS
Для того чтобы запустить ноутбук с диска через BasicInput-OutputSystem, понадобится изменить параметры боиса. Для начала вставьте установочный диск в дисковод, ноут при этом должен быть включен. Перезагрузите ОС и сразу же нажмите F8 (в разных моделях это могут быть другие клавиши или их сочетание). Далее следует выполнить такие команды: InternalDVD-Rom → Enter → Press any key to boot from CD → любая клавиша (такой алгоритм действий подходит в случае запуска виндовс с установочного диска). Также можно войти в биос и другим методом. Включите ноутбук, нажмите клавишу F2, затем Start BIOS и Enter.
После этого следует внести необходимые изменения Boot Settings → Boot Device Priority → First Boot Device → Internal DVD-Rom. После этого не забудьте сохранить все изменения, для этого в главном меню нажмите Save&Exit, а затем Enter. После этого компьютер перезагрузится и у вас высветится Press any key to boot from CD. Вы можете воспользоваться не только диском для установки виндовс, но и любым другим накопительным устройством.
Теперь у вас без проблем получится запустить windows через bios на компьютере или ноутбуке. И вы сможете самостоятельно наладить работу вашей операционной системы.
Содержание
- Настройки BIOS ноутбука (в картинках)
- Основные разделы и настройки
- Как войти в BIOS
- Кнопки управления
- Разделы и вкладки
- Information
- Configuration
- Security
- Как выбрать с какого устройства загружаться ноутбуку (Boot Menu)
- Как запустить компьютер через биос
- Как запустить windows через bios на компьютере
- Как запустить ноутбук с диска через BIOS
Настройки BIOS ноутбука (в картинках)

Работаешь себе за компьютером, работаешь, а тут. бац 😢, и необходимо переустановить систему, или включить функциональные клавиши, или отключить USB-порты и т.д. Без настройки BIOS уже не обойтись.
Я на блоге довольно часто касаюсь темы BIOS (так как целый ряд задач просто не решить без его настройки вовсе!) , а обобщающей темы, в которой бы были разобраны все основные термины и параметры – пока нет.
Так, собственно и родилась эта статья.
Примечание : настройки BIOS приведены на примере ноутбука Lenovo B70.
Очень многие параметры, названия разделов и вкладок – будут аналогичны с другими марками и моделями ноутбуков. Думаю, что собрать всё многообразие марок и всевозможных версий в одной статье (или даже разделе сайта) – просто нереально.
Основные разделы и настройки
Как войти в BIOS
Полагаю, что первое, с чего следует начать эту статью — это с вопроса входа в BIOS (а то и настраивать будет нечего ✌).
В большинстве моделей ПК/ноутбуков, чтобы войти в BIOS нужно нажать кнопку F2 или Del (иногда F1 или Esc) сразу же после включения устройства.
На некоторых ноутбуках (например, Lenovo) есть специальная кнопка Recovery (которую нажимают вместо кнопки включения). После этого, обычно, появляется табличка (как на фото ниже) — для настройки BIOS нужно выбрать пункт BIOS Setup .
Также рекомендую ознакомиться со статьями на моем блоге, посвященных входу в BIOS (ссылки ниже).
Кнопки управления
В BIOS все настройки приходится задавать при помощи клавиатуры (что несколько пугает начинающих пользователей, которые привыкли в Windows делать всё с помощью мышки) .
Примечание : более современные версии BIOS (т.е. UEFI ) — поддерживают управление с помощью мышки.
Также стоит отметить, что все настройки задаются на английском (правда, большинство настроек достаточно просто понять, что значат, даже тем, кто не учил английский).
И так, теперь о кнопках.
Обращаю внимание на то, что практически в каждой версии BIOS внизу экрана (либо справа) написаны все самые основные кнопки управления, с помощью которых он настраивается.
Кнопки управления снизу окна / ноутбук Dell Inspiron
Если выделить в общем, то кнопки следующие:
- стрелки →↓↑← — используются для перемещения курсора (изменения параметров);
- Enter — основная клавиша для входа в разделы (а также для выбора определенных параметров, переключения пунктов);
- Esc — выход из BIOS без сохранения настроек (или выход из определенного раздела);
- +/PgUp или -/PgDn — увеличение/уменьшение числового значения определенного параметра, либо его переключение;
- F1 — краткая справка (только для страниц настроек);
- F2 — подсказка по выделенному пункту (не во всех версиях BIOS);
- F5/F6 — смена параметров выбранного пункта (в некоторых версиях BIOS так же могут использоваться для восстановления измененных настроек);
- F9 — информация о системе (загрузка безопасных настроек);
- F10 — сохранить все изменения в BIOS и выйти.
👉 Важно!
В некоторых ноутбуках, чтобы сработали функциональные клавиши (F1, F2. F12) необходимо нажимать сочетание кнопок Fn+F1, Fn+F2. Fn+F12. Обычно эта информация всегда указывается внизу (справа) окна.
Разделы и вкладки
Information
Основная вкладка в BIOS ноутбука которую вы видите, когда заходите. Позволяет получить основные сведения о ноутбуке:
- его марку и модель (см. фото ниже: Product Name Lenovo B70-80) . Эта информация бывает крайне необходима, например, при поиске драйверов;
- версию BIOS (если задумаете обновлять BIOS информация крайне пригодится) ;
- серийной номер вашего устройства (есть не везде, да и информация почти бесполезная) ;
- модель процессора (CPU — Intel Core i3-5005U 2.00GHz);
- модель жесткого диска;
- модель CD/DVD привода и прочая информация.
Вообще, эту вкладку крайне рекомендуется посещать, когда вы хотите узнать информацию о вашем железе. Так же в тех случаях, когда подключили новое оборудование и не знаете, правильно ли оно определилось.
Configuration
Одна из основных вкладка для задания множества параметров. В разных ноутбуках вкладка содержит разные настройки, из основных параметров можно выделить:
- System Time/Date — задание даты и времени (часто в Windows время сбивается, а иногда его и нельзя установить вовсе, пока не настроена соответствующая вкладка в BIOS);
- Wireless — адаптер Wi-Fi, здесь его можно отключить ( примечание : Enabled — включено, Disabled — выключено) . Если вы не работаете с Wi-Fi сетями — рекомендуется отключить адаптер, так как он существенно расходует заряд батареи (даже когда вы не подключаетесь к Wi-Fi сети);
- Sata Conroller Mode — режим работы жесткого диска. Это довольно обширная тема. Здесь скажу, что от выбранного параметра — существенно зависит работа вашего жесткого диска (например, его скорость работы). Если не знаете, что выставить — то оставьте всё по умолчанию;
- Graphic Device Settings — параметр, позволяющий настраивает работу видеокарт (в ноутбуках, у которых две видеокарты: интегрированная и дискретная). В некоторых случаях (например, при работе с Windows XP, или когда вы хотите максимально экономить заряд батареи) здесь можно отключить дискретную видеокарту ( примечание : наверняка произойдет снижение производительности в играх) ;
- Power Beep — включение/отключение динамика-пищалки. На мой взгляд для современного ноутбука в повседневном пользовании — это вещь бесполезная (была актуальна раньше, лет 10 назад) ;
- Intel Virtual Technology — аппаратная виртуализация, которая позволяет запускать на одном физическом компьютере несколько экземпляров операционных систем (гостевых ОС). В общем-то, не для начинающих пользователей;
- BIOS Back Flash — если вы захотите обновить свой старый BIOS на новую версию (т.е. прошить) — включите данную опцию;
- HotKey Mode — режим работы функциональных клавишей. Если опция включена: вместо привычных, скажем, F1-F12 для обновления странички в браузере или получения справки — вы сможете пользоваться мультимедиа возможностями — прибавлять или отключать звук, яркость и пр. Для использования привычных значений F1-F12 — нужно нажимать их совместно с клавишей Fn.
Security
Вкладка для задания безопасности (для некоторых пользователей — одна из основных). Здесь можно задать пароль администратора для доступа к настройкам BIOS или для доступа к жесткому диску.
Используйте эти пароли очень осторожно. Дело в том, что, если вы его забудете, в некоторых случаях придется обращаться в сервисные центры.
Также можно попытаться сбросить пароль и собственными силами, об этом я рассказывал здесь.
Основные пункта настроек этого раздела:
- Set Administrator Password — установить пароль администратора;
- Set Hard Dick Password — установить пароль для доступа к жесткому диску;
- Secure Boot — безопасная загрузка (включено/выключено). Кстати, Secure Boot отображается только в случае, если у вас установлен режим загрузки UEFI.
Раздел загрузки. Так же один из самых часто-используемых разделов, необходим практически всегда для редактирования при установке ОС Windows.
Так же здесь задается режим загрузки: UEFI (новый стандарт — для Windows 8/10), либо старый метод загрузки (Legacy, для ОС Windows 7, XP) .
Примечание: новые пункты для редактирования очереди загрузки появятся после сохранения настроек и входа в это меню заново!
Если включена поддержка старого режима, то можно (даже нужно!) менять приоритет загрузки устройств (например, сначала проверить USB-устройства, затем попробовать загрузиться с CD/DVD, затем с HDD) .
Как создать установочную флешку с Windows для UEFI режима загрузки и для Legacy — вы можете узнать из этой статьи
Основные настройки в этом меню:
- Boot Mode : режим загрузки, UEFI или Legacy (разницу описал выше);
- Fast Boot : режим быстрой загрузки (не будет показываться логотип, при загрузке будут поддерживаться только встроенные устройства: клавиатура, дисплей и пр.). Работает только при Boot Mode: UEFI.
- USB Boot : разрешить/запретить загружаться с USB-устройств.
- PXE Boot to LAN : опция включает загрузку компьютера по сети (первоначально будет производиться попытка загрузить операционную систему с сервера, используя локальную сеть. На мой взгляд, для большинства пользователей, бесполезная функция).
Примечание : стоит отметить что, в новой версии UEFI перестала работать возможность поднятия пунктов меню с помощью кнопки F6, но осталась возможность опускать другой пункт кнопкой F5.
Думаю, это слово знают все — переводится с английского, как выход . Так же этот раздел используется почти во всех ноутбуках (и ПК) для сброса настроек в оптимальные (или безопасные).
- Exit Saveng Changes — выйти и сохранить измененные настройки в BIOS;
- Exit Discarding Changes — выйти из BIOS без сохранения настроек;
- Discard Changes — отменить все изменения настроек, сделанных за текущий сеанс;
- Save Changes — сохранить изменения настроек;
- Load Defaults Changes — загрузить настройки BIOS по умолчанию (такими, какими они были при покупке вашего ноутбука) . Обычно используются в случае нестабильной работы устройства, либо в случаях, когда пользователь что-то поменял и уже не помнит.
- OS Optimized Defaults — настройки, оптимизированные для конкретных ОС (далеко не во всех ноутбуках есть данная опция. Несколько упрощает и ускоряет настройку BIOS).
Как выбрать с какого устройства загружаться ноутбуку (Boot Menu)
Чтобы не лазить в настройках BIOS и не выбирать (не выставлять) очередь загрузки, очень удобно пользоваться загрузочном меню, вызывая его только когда необходимо загрузиться с флешки (например). Приведу здесь справочную статью на эту тему (ссылка ниже).
Горячие клавиши для входа в меню BIOS, Boot Menu, восстановления из скрытого раздела.
Вызвав Boot Menu, Вы увидите обычный список устройств, с которых можно загрузиться. Чаще всего в этом списке есть (пример на фото ниже):
- жесткий диск;
- USB-флешка, диск;
- возможность загрузиться по сети (LAN).
Загрузка с USB-флешки Kingston
Для выбора устройства для загрузки используйте стрелочки и клавишу Enter. В общем-то, как и при обычной настройке BIOS.
На этом статью завершаю. За дополнения по теме — заранее благодарю!
Источник
Как запустить компьютер через биос
Разработчиками операционной системы windows предусмотренный ее автоматический запуск. Но если настрой киbios(BasicInput-OutputSystem) установлены неправильно или появляются сбои в работе самой системы, автоматический запуск невозможен и вам нужно войти в биос – базовую систему ввода-вывода.
Как запустить windows через bios на компьютере
Биос это встроенная программа в материнскую плату, которая отвечает за налаженную работу операционной системы (в нашем случае виндовс) и комплектующими деталями ПК. Для того чтобы войти в BasicInput-OutputSystem вам нужно в течении 3-5 секунд загрузки компьютера нажать кнопку внизу экрана, обычно это BIOS Setup или Press DEL to enter setup. Также вы можете войти в биос при загрузке нажав какую то из этих клавиши: Delete, Ins, Esc, F1, F2, F10. Вероятны и всяческие сочетания клавиш, это зависит от operation system, производителя и т.д. Чаще всего вам будет указано, какие именно клавиши или их сочетание нужно нажать.
Если вы уже вошли в базовую систему ввода-вывода при помощи стрелок на клавиатуре выберите раздел “Boot”и нажав Enter войдите. Далее вам нужно выполнить следующие команды: Advanced BIOS Features → BootdevicePriority. Ваши последующие шаги будут напрямую зависеть от первопричины неполадок в операционной системе и необходимости ее запуска через BIOS. Если виндовс неисправно работает или поврежден, то вам понадобится вставить в дисковод установочный диск и указать CD/DVD-ROM, как первое загрузочное устройство. Если вы хотите произвести установку ОС не с установочного диска, тогда в этом же разделе FirstBootDeviceукажите HardDrive (название может отличаться, главное чтобы это был жесткий диск). После того, как вы внесли изменения в нужные вам настройки, нажмите SaveandExitSetup или же можно сделать следующие Esc → Exit → Save and Exit Setup. Если вам удалось устранить неполадки с жестким диском, windows загрузится при следующей же попытке. При загрузке с установочного диска, следуйте подсказкам мастера установочного устройства. Он предложит вам исправить ошибки, которые будут обнаружены в процессе запуска.
Как запустить ноутбук с диска через BIOS
Для того чтобы запустить ноутбук с диска через BasicInput-OutputSystem, понадобится изменить параметры боиса. Для начала вставьте установочный диск в дисковод, ноут при этом должен быть включен. Перезагрузите ОС и сразу же нажмите F8 (в разных моделях это могут быть другие клавиши или их сочетание). Далее следует выполнить такие команды: InternalDVD-Rom → Enter → Press any key to boot from CD → любая клавиша (такой алгоритм действий подходит в случае запуска виндовс с установочного диска). Также можно войти в биос и другим методом. Включите ноутбук, нажмите клавишу F2, затем Start BIOS и Enter.
После этого следует внести необходимые изменения Boot Settings → Boot Device Priority → First Boot Device → Internal DVD-Rom. После этого не забудьте сохранить все изменения, для этого в главном меню нажмите Save&Exit, а затем Enter. После этого компьютер перезагрузится и у вас высветится Press any key to boot from CD. Вы можете воспользоваться не только диском для установки виндовс, но и любым другим накопительным устройством.
Теперь у вас без проблем получится запустить windows через bios на компьютере или ноутбуке. И вы сможете самостоятельно наладить работу вашей операционной системы.
Источник
«Безопасный режим» подразумевает ограниченную загрузку Windows, например, запуск без сетевых драйверов. «Безопасный режим» нужен исключительно для решения проблем внутри системы, поэтому для постоянной работы с ОС (редактирование каких-либо документов и т.д.) он плохо подходит. «Безопасный режим» — это упрощённая версия ОС со всем необходимым. Его запуск не обязательно должен быть из БИОСа, например, если вы работаете в системе и заметили в ней какие-либо неполадки, то можете попытаться войти, используя «Командную строку». При этом, перезагрузка компьютера не потребуется. Если же вы не можете войти в операционную систему или уже вышли из неё, то лучше действительно попытаться войти через BIOS, так как это будет безопаснее.
Способ 1: Комбинация клавиш при загрузке
Данный способ самый простой и проверенный. Для этого вам понадобится перезагрузить компьютер и до того, как начнётся загрузка операционной системы, нажать на клавишу F8 или комбинацию Shift+F8. Затем должно появится меню, где потребуется выбрать вариант загрузки ОС. Помимо обычного, вы можете выбрать несколько разновидностей безопасного режима.
Иногда быстрая комбинация клавиш может не сработать, так как она отключена самой системой. В некоторых случаях её можно подключить, но для этого понадобится сделать обычный вход в систему.
Воспользуйтесь следующей пошаговой инструкцией:
- Откройте строку «Выполнить», нажав Windows+R. В появившемся окне, в поле ввода следует прописать команду
cmd. - Появится «Командная строка», где требуется вбить следующее:
bcdedit /set {default} bootmenupolicy legacyДля ввода команды используйте клавишу Enter.
- Если вам потребуется сделать откат изменений, то просто введите эту команду:
bcdedit /set default bootmenupolicy
Стоит помнить, что некоторые материнские платы и версии BIOS не поддерживают вход в Безопасный режим с помощью комбинаций клавиш во время загрузки (хотя такое встречается очень редко).
Способ 2: Загрузочный диск
Этот способ значительно сложнее предыдущего, но зато он гарантирует результат. Для его выполнения вам потребуется носитель с установщиком Windows. Для начала потребуется вставить флешку и перезагрузить компьютер.
Если после перезагрузки у вас не появляется Мастер установки Windows — значит, нужно сделать распределение приоритетов загрузки в BIOS.
Урок: Как включить в БИОС загрузку с флешки
Если при перезагрузке у вас появился установщик, то можно перейти к исполнению шагов из этой инструкции:
- Изначально выбираем язык, настраиваем дату и время, после чего нажимаем «Далее» и переходим в окно с установкой.
- Так как устанавливать систему заново не требуется, нужно перейти в пункт «Восстановление системы». Он находится в нижнем углу окна.
- Появится меню с выбором дальнейшего действия, где вам необходимо перейти в «Диагностику».
- Там будет ещё несколько пунктов меню, из которых выберите «Дополнительные параметры».
- Теперь откройте «Командную строку» при помощи соответствующего пункта меню.
- В ней нужно прописать эту команду —
bcdedit / set globalsettings. С её помощью можно будет начать загрузку ОС сразу в безопасном режиме. Стоит помнить, что параметры загрузки потребуется после выполнения всей работы в «Безопасном режиме» вернуть в исходное состояние. - Теперь закройте «Командную строку» и вернитесь назад к меню, где нужно было выбрать «Диагностику» (3-й шаг). Сейчас только вместо «Диагностики» нужно выбрать «Продолжить».
- Начнётся загрузка ОС, но теперь вам будет предложено несколько вариантов загрузки, в том числе и «Безопасный режим». Иногда нужно предварительно нажать клавишу F4 или F8, чтобы загрузка «Безопасного режима» прошла верно.
- Когда вы закончите всю работу в «Безопасном режиме», откройте там «Командную строку». Win+R откроет окно «Выполнить», в него нужно ввести команду
cmdдля открытия строки. В «Командной строке» введите следующее:bcdedit /deletevalue {globalsettings} advancedoptionsЭто позволит после завершения всех работ в «Безопасном режиме» вернуть приоритет загрузки ОС в норму.

Войти в «Безопасный режим» через BIOS порой бывает сложнее, чем кажется на первый взгляд, поэтому если есть такая возможность, пытайтесь войти в него непосредственно из операционной системы.
На нашем сайте вы можете узнать, как запустить «Безопасный режим» на операционных системах Windows 10, Windows 8, Windows XP.
Еще статьи по данной теме:
Помогла ли Вам статья?
Как войти в биос на Windows 10?
Есть и традиционный, всем известный метод войти в БИОС (подходит и для UEFI) — нажать клавишу Delete (для большинства ПК) или F2 (для большинства ноутбуков) сразу при включении компьютера, еще до начала загрузки ОС. Как правило, на экране загрузки внизу отображается надпись: Press Название_Клавиши to enter setup.
Как восстановить операционную систему через биос?
Введите команду «fixboot», нажмите Enter, а затем клавишу Y (в русской раскладке Н). Подождите, пока будут восстановлены загрузочные сектора Windows. Через некоторое время компьютер будет перезагружен. Снова зайдите в биос и укажите в параметре «First Boot Device» название своего системного жесткого диска.
Как восстановить систему Windows без диска?
Для этого:
- Сразу после включения питания нажмите F8;
- Вместо обычной загрузки появится черный экран, предлагающий различные способы реанимации Windows;
- В одной из строчек внизу окна выберите пункт «Восстановление удачной последней конфигурации».
4.04.2016
Как запустить восстановление системы в Windows 10
- Запустить восстановление системы из Windows 10.
- 1.Нажмите на клавиатуре клавиши Win+R.
- 2.С левой стороны выберите “Защита системы” (также восстановление системы вы можете открыть с панели управления => восстановление =>запуск восстановления системы);
- Во вкладке “Защита системы” нажмите на “Восстановить”;
Как зайти в биос на Windows 10 через командную строку?
Для входа в BIOS(WIN 10 + UEFI) закрываем все приложения на рабочем столе, набираем комбинацию WIN+R > прописываем cmd -> в командной строке вводим — > shutdown.exe /r /o /t 0 . Появится синий экран «Выбор действия» — > поиск и устранение неисправностей — > параметры встроенного ПО UEFI -> перезагрузка с входом в BIOS.
Как войти в биос на компьютере?
Как зайти в BIOS при включении стационарного ПК
Чтобы перейти к меню BIOS на стационарном компьютере, при загрузке нужно нажать клавишу Del, в редких случаях — F2. Обычно нужная клавиша указывается на экране до вывода информации об операционной системе.
Как восстановить систему через биос Windows 10?
Как восстановить Windows 10 через BIOS
- После перезагрузки ПК вы увидите начальное меню установки Windows. …
- У вас откроется окно «Выбор действия»; выберите пункт «Диагностика».
- Откройте «Дополнительные параметры».
- Далее выберите «Восстановление системы».
- У вас должно открыться диалоговое окно, в котором необходимо будет выбрать точку восстановления.
1.03.2021
Как восстановить систему через биос на ноутбуке?
Введите команду «fixboot», нажмите Enter, а затем клавишу Y (в русской раскладке Н). Подождите, пока будут восстановлены загрузочные сектора Windows. Через некоторое время компьютер будет перезагружен. Снова зайдите в биос и укажите в параметре «First Boot Device» название своего системного жесткого диска.
Как восстановить систему Windows 7 через биос без диска?
включаем ПК с помощью кнопки питания, сразу нажимаем F8, открывается Advanced Boot Options, где выбираем Repair your computer и нажимаем Enter. Далее выбираем клавиатуру, Next, имя и пароль, OK, в меню System Recovery Options кликаем System Image Recovery и далее по инструкции.
Как восстановить систему Windows 7 без установочного диска?
Сброс Windows 7 без использования установочного диска
- Щелкайте «Пуск». …
- В блоке «Система и безопасность» выбирайте вариант «Архивирование данных компьютера».
- В появившемся окне выбирайте самый нижний пункт «Восстановить системные параметры».
- Далее перейдите по надписи «Расширенные методы восстановления».
Как откатить систему Windows 7 через BIOS?
Восстановление системы через BIOS с помощью диска восстановления
- вставьте диск/флешку и перезагрузите устройство. …
- в БИОС перейдите на вкладку 1st Boot Device (название может =отличаться, но суть остается такой же). …
- загрузчик предложит установить Windows или восстановить его, устранив имеющиеся неполадки.
Как запустить восстановление системы при включении компьютера?
Как запустить восстановление с помощью командной строки:
- При загрузке операционной системы (до того как появляется приветственное окно) нужно нажать F8. …
- В командной строке введите
- rstrui.exe.
- или
- Х:WINDOWSsystem32Restorerstrui.exe.
- (где Х — это диск, где установлена сама система) и нажмите Enter.
Как войти в меню восстановления Windows 10 при загрузке?
Откройте параметры, нажав по кнопке «Пуск», а затем — по значку с изображением шестеренки (для этого также можно использовать сочетание клавиш Win+I). Перейдите в раздел «Обновление и безопасность» — «Восстановление». В разделе «Особые варианты загрузки» нажмите кнопку «Перезагрузить сейчас».
Как вызвать меню восстановления Windows 10 при загрузке?
Откройте ОС Windows в безопасном режиме с помощью командной строки.
- Включите компьютер и нажмите несколько раз клавишу Esc, пока не откроется меню запуска.
- Начните восстановление системы, нажав клавишу F11. …
- Откроется экран Выбор действия. …
- Выберите Дополнительные параметры.
При условии нормальной работы персонального компьютера операционная система Windows запускается автоматически после его включения. Однако в некоторых случаях этого не происходит, например, когда Windows по тем или иным причинам перестает нормально функционировать или установлены неверные настройки BIOS. В таких случаях для запуска Windows возникает необходимость войти в BIOS.

Инструкция
BIOS (Basic Input-Output System – базовая система ввода-вывода) – это небольшая программа-посредник между комплектующими (физическими деталями) персонального компьютера и операционной системой. BIOS встроена в материнскую плату компьютера.
Основная возможность войти в BIOS существует у пользователя, как правило, только в один короткий момент – в течение нескольких секунд после включения компьютера, когда компьютер загружается. На экране монитора (обычно внизу) в этот момент появляется надпись: “: BIOS Setup”, “Press DEL to enter setup” или похожая.
Для входа в BIOS в большинстве случаев необходимо в указанный момент нажать на клавиатуре кнопку Delete (Del). В отдельных случаях вместо клавиши Delete требуется в этот момент нажать клавишу Esc, Ins или F2, реже – F1 или F10. Встречаются и версии BIOS, для входа в которые необходимо нажать две-три различные клавиши одновременно. Обычно на экране монитора в вышеописанный момент загрузки компьютера указано, какие именно клавиши необходимо нажимать для входа в BIOS.
После входа в BIOS необходимо при помощи расположенных на клавиатуре кнопок со стрелками выбрать раздел «Загрузка» (“Boot”) и нажать клавишу Enter. Затем нужно, аналогичным образом, выбрать подраздел «Расширенные настройки» (“Advanced BIOS Features”) и далее – «Последовательность загрузки» (“Boot device Priority”, “Boot device Select”, “Boot Sequence” или похожее название).
Дальнейшие действия пользователя зависят от причины, по которой Windows не запускается:
Если причина в том, что компьютер пытается загрузить Windows не с жесткого диска, где она установлена, то необходимо в пункте «Первое загрузочное устройство» (“First Boot Device”) указать «Жесткий диск» (“HDD”, “IDE”, “Hard Drive”).
Если причина в том, что операционная система повреждена или работает неправильно, то необходимо вставить установочный диск Windows в дисковод компьютера и в пункте «Первое загрузочное устройство» указать “CD/DVD-ROM”.
После этого необходимо выбрать действие «Сохранить настройки и выйти» (“Save and Exit Setup”), либо вначале нажать на клавиатуре кнопку Esc, затем выбрать меню «Выход» (“Exit”) и далее «Сохранить настройки и выйти».
В первом случае при следующем же включении компьютера операционная система загрузится. Во втором случае при включении компьютера запустится установочный диск Windows, и для поиска и исправления ошибок в операционной системе потребуется следовать инструкциям, которые будут появляться на экране монитора.

Связанная статья
Минусы и плюсы Windows 10
Источники:
- как запустить биос
Войти на сайт
или
Забыли пароль?
Еще не зарегистрированы?
This site is protected by reCAPTCHA and the Google Privacy Policy and Terms of Service apply.
Содержание статьи
- 1 Что представляет собой безопасный режим?
- 2 Что такое Биос, и что там делать?
- 3 Способы зайти в безопасный режим через BIOS
- 3.1 Используем горячие клавиши во время загрузки ПК
- 3.2 Используем загрузочный диск
- 4 Процедура запуска безопасного режима на разных версиях ОС Windows
- 4.1 Как включить безопасный режим в Windows 10
- 4.1.1 Командная строка
- 4.1.2 Перезагрузка с клавишей SHIFT
- 4.1.3 MSCONFIG
- 4.1.4 Клавиша F8
- 4.2 Windows XP
- 4.3 Windows 8
- 4.4 Как запустить компьютер в безопасном режиме Windows 7?
- 4.1 Как включить безопасный режим в Windows 10
- 5 Вход в безопасный режим Windows 10 если система не загружается
- 6 На ноутбуках/моноблоках (Asus, Acer, Lenovo, HP)
- 7 Если невозможно попасть в безопасный режим
- 8 Как отключить безопасный режим на компьютере Windows
Что представляет собой безопасный режим?
Основное его назначение, как я упомянула выше, решение внутрисистемных проблем. А вот для повседневной работы, будь то редактирование документов, интернет-серфинг, скачивание и установка приложений, он не совсем пригоден. По сути, это режим упрощённой работы ОС с загрузкой лишь необходимых программных компонентов.
Запускать режим можно не только из меню BIOS. К примеру, если вы находитесь в системе и обнаружили ошибки в её работе, можно попробовать исправить их, перейдя в Безопасный режим при помощи командной строки. При этом не потребуется даже перезагрузка ОС.
А случается и так, что в системе возникли неполадки, и вход в неё, то есть нормальная загрузка, теперь невозможна. Лучшим и безопасным решением этой проблемы будет войти в Безопасный режим через BIOS. Предлагаю рассмотреть несколько простых способов, как можно это сделать.
Что такое Биос, и что там делать?
BIOS – базовая система ввода-вывода, представленная как множество разнообразных программ. BIOS отвечает за взаимосвязь и правильную работу отдельных компонентов компьютера. Данная взаимосвязь является основополагающим моментом в системе ПК, предоставляя возможность совместной корректной работы всего оборудования персонального компьютера.
Для настройки данных взаимосвязей Биос имеет инженерное меню, которое создано для удобства пользователей, а также более комфортного выбора тех или иных параметров системы. В BIOS находятся множество настроек, начиная от установок времени и даты, закачивая параметрами, отвечающими за питание отдельных комплектующих компьютера.
Каждая группа параметров расположена в соответствующем разделе «инженерного меню» компьютера. Зайти в БИОС можно только перед запуском самой операционной системы. Параметры БИОС включают различные режимы центрального процессора, которые крайне не рекомендуется изменять, если у пользователя нет опыта. Пользователь в случае необходимости также может настраивать охлаждение компонентов компьютера, увеличивая обороты установленных кулеров.
Более того, в БИОС пользователь может отключать различные компоненты компьютера, например, дополнительную аудио или видео карту.
Важно помнить, что настройки могут повлиять на работу самого оборудования и привести к выходу оборудования из строя, поэтому рекомендуется изменять лишь те параметры, которые известны пользователю.
Если вы изменили какие-либо настройки и хотите выставить стандартные параметры, вы можете попробовать выполнить сброс настроек BIOS, для их возвращения к первоначальным значениям.
Каждая версия BIOS имеет определённый набор звуковых сигналов, которые предоставляют пользователю информацию о тех или иных ошибках. Например, при неисправном оборудовании система сообщит об этом пользователю, с помощью комбинации коротких и длинных звуков. Полный набор звуков и значения к ним, для вашего BIOS, вы можете найти на сайте производителя.
Способы зайти в безопасный режим через BIOS
Используем горячие клавиши во время загрузки ПК
Это наиболее простой и распространённый вариант. Для начала нам потребуется перезапуск ПК, если он уже работал. Прежде чем начнётся загрузка ОС, то есть через несколько секунд после старта, нажимаем клавишу F8 либо сочетание клавиш Shift+F8. Перед нами появится меню с выбором варианта загрузки ОС (как показано на картинке ниже).
Выбираем подходящий вариант загрузки в Безопасном режиме
Помимо стандартного режима в списке будет предложен ряд вариантов загрузки в Безопасном режиме. Иной раз указанная комбинация клавиш не срабатывает. Это обусловлено тем, что в самой ОС данная функция отключена. В таком случае у пользователя может быть возможность активировать ее (но не всегда). При этом потребуется войти в систему обычным способом. Но опять же, если Безопасный режим потребовался из-за неработоспособности ОС при стандартной загрузке, сделать это никак не получится.
В остальных же случаях нужно выполнить следующие действия для активации сочетания Shift+F8:
- Находясь в системе, открываем службу выполнить (Win+R). В строке «Открыть» появившегося окна пишем cmd. Нажимаем ОК или Enter на клавиатуре для выполнения команды.
Открываем службу «Выполнить» и прописываем команду «cmd»
- Перед нами откроется окно командной строки. В нём прописываем такую строчку:
bcdedit /set {default} bootmenupolicy legacy
- Далее жмём Enter, чтобы выполнить системную команду. Если в дальнейшем потребуется откат сделанных изменений, можно прописать в командной строке такую строчку:
bcdedit /setdefaultbootmenupolicy
Важно не забывать, что для некоторых версий системных плат BIOS не поддерживает работу с Безопасным режимом посредством сочетания Shift+F8. Справедливо отметить, что такие БИОСы сегодня встречаются весьма редко.
Используем загрузочный диск
Это более сложный вариант, однако и более надёжный. Чтобы произвести вход в Безопасный режим, нужно воспользоваться внешним накопителем данных, на котором записан образ/установщик ОС Windows. Вставляем флеш-накопитель или DVD-диск с системой после чего перезагружаем ПК.
В иных случаях после перезагрузки меню Мастера установки Windows вы можете не увидеть. Чтобы исправить это, потребуется перераспределить приоритеты загрузки. В БИОСе для этого необходимо будет найти пункт Boot Manager или раздел с похожим названием, где потребуется отыскать опцию «Hard Disk Boot Priority». В приоритетах нужно будет выбрать USB или дисковый привод в качестве первичного источника загрузки.
Итак, предположим, мы сделали всё верно, и перед нами появился установщик Windows. Рассмотрю пример с установщиком Windows 10/8.1:
- Сначала система предложит нам выбрать язык, а также настроить дату, время и часовой пояс. Настраиваем параметры и жмём «Далее».
- Мы попадаем в окно установки системы. Поскольку нам не требуется установка системы, нас интересует пункт «Восстановление» (левый нижний угол экрана).
В установщике Windows выбираем «Восстановление системы»
- Далее мы попадаем в меню действий, где нас интересует «Диагностика».
- Теперь мы получим список из ещё нескольких функций. Нам нужна «Командная строка».
Выбираем пункт «Командная строка» и далее прописываем соответствующую команду - В открытом окне командной строки необходимо прописать следующую команду и нажать Enter:
bcdedit / set globalsettings
Таким образом, мы запускаем вариант загрузки ОС в Безопасном режиме. Далее закрываем Командную строку и возвращаемся к меню с выбором Диагностики. Теперь вместо неё мы выбираем «Продолжить».
Теперь выбираем пункт «Продолжить» и переходим к загрузке ОС в Безопасном режиме
- Система начнёт загружаться. Перед нами появится ряд вариантов загрузки, включая Безопасный режим. Иной раз может потребоваться нажать F8 или F4, чтобы корректно произвести загрузку в этом случае.
- По окончании работы в Безопасном режиме необходимо, оставаясь в системе, открыть командную строку (как было описано выше) и ввести следующую строку:
bcdedit /deletevalue {globalsettings} advancedoptions
Таким образом, мы завершаем все процессы в безопасном режиме и возвращаем приоритет загрузки системы в нормальный режим.
Как включить безопасный режим в Windows 10
Второй способ подойдет для пользователей операционных систем Windows 10, Windows 8.1, Windows 8. В меню загрузки, которое откроется перед стартом Windows 10, добавится новый пункт «Безопасный режим» (или что-то в этом роде, по вашему усмотрению).
Кликните правой кнопкой мыши по меню «Пуск». В открывшемся меню нажмите на пункт «Командная строка (администратор)». В интерпретаторе командной строки введите команду:
Bcdedit /copy {current} /d «Безопасный режим»
Этот текст нужно ввести с пробелами, где они есть, кавычки из английской раскладки клавиатуры. После ввода первых кавычек, переключитесь на русскую раскладку клавиатуры, введите текст: «Безопасный режим» (или что-то подобное), затем переключитесь на английскую раскладку, введите вторые кавычки.
После этого, одновременно нажмите на клавиатуре клавиши «Win» + «R». В окне «Выполнить» введите: «msconfig», нажмите на кнопку «ОК»
В окне «Конфигурация системы», во вкладке «Загрузка», вы увидите, что среди списка операционных систем появилась новая запись «Безопасный режим». Здесь можно выбрать минимальную загрузку безопасного режима, или загрузку с сетью. В поле «Таймаут» можно изменить время отображения меню загрузки. По умолчанию, меню будет отображаться 30 секунд, можно выбрать другой промежуток времени, например 10-15 секунд.
Перед стартом операционной системы откроется окно «Выберите операционную систему». В этом окне предложен выбор из двух вариантов: «Windows 10» и «Безопасный режим». С помощью стрелок на клавиатуре, выделите «Безопасный режим», а затем нажмите на кнопку «Enter».
Если вы ничего не выберите в этом окне, то через определенный промежуток времени, будет запущена Windows 10 (Windows 8.1, Windows 8).
Данное окно будет открываться перед каждым запуском операционной системы.
Для удаления меню выбора системы, войдите в «Конфигурацию системы», выделите «Безопасный режим», а затем нажмите на кнопку «Удалить». После перезагрузки, будет сразу загружена Windows 10.
Командная строка
Для тех, кто не любит простые методы, подойдет способ с командной строкой:
- Запустите приложение cmd и впишите туда следующий код: bcdedit /copy /d «Любое название».
- Теперь откройте msconfig, для этого нажмите Win+R, а в специальное поле введите msconfig.
- В разделе «Загрузки» выберите новый пункт со своим названием и перезагрузите компьютер.
Перезагрузка с клавишей SHIFT
Наверное, это самый простой метод, так как потребуется всего несколько действий:
- Откройте меню Пуск.
- Кликните по значку выключения компьютера.
- Зажмите клавишу SHIFT на компьютере и кликните «Перезагрузка».
После этого компьютер выключится и запустится в безопасном режиме.
MSCONFIG
Если предыдущий способ оказался бесполезным, используйте специальную утилиту Виндовс:
- Нажмите сочетание клавиш Win+R, чтобы вызвать интерпретатор команд.
- В окне введите msconfig и нажмите Enter.
- Отобразится окно Конфигурация системы, там несколько вкладок.
- Выберите «Загрузка».
- Там кликните по нужной ОС, если у вас их две.
- Установите чекбокс на «Безопасный режим».
- Нажмите «Применить», «OK».
- Подтвердите перезагрузку компьютера.
Клавиша F8
Этот способ вырезан из системы разработчиками. Однако его можно вернуть вручную:
- Запустите командную строку от имени администратора.
- Скопируйте и вставьте код: bcdedit /deletevalue bootmenupolicy .
- Нажмите Enter.
- Закройте CMD и перезапустите ПК.
- Во время старта системы быстро нажимайте F8, в дополнительных вариантах загрузки будет безопасный режим.
Windows XP
- Вход в безопасный режим возможен лишь при включении, поэтому следует либо запустить ПК, либо перезагрузить уже работающий компьютер.
- Во время запуска системы следует зажать на клавиатуре «F8» и удерживать в таком состоянии до тех пор, пока на мониторе не появится соответствующее окно, в шапке которого (размещенной сверху и по центру) содержится название «Дополнительные варианты загрузки» («Advanced boot options»).
- С помощью клавиш «вверх» и «вниз» (так называемые «стрелки» на клавиатуре) необходимо выбрать нужный вариант запуска ПК в безопасном режиме («Safe mode»). Когда требующийся вариант окажется выделенным (с помощью прямоугольника серого цвета), следует нажать кнопку «Enter».
- Спустя минутку компьютер запустится с учетом ограничений, предусмотренных тем или иным выбранным режимом.
Windows 8
Два варианта, расписанные ранее в статье, подойдут и для этой разновидности ОС. Тем не менее, существует еще два эффективных способа.
ВНИМАНИЕ! Активация буферного формата (только при условии нормальной работы ПК)
- На боковой панели стандартного интерфейса необходимо нажать кнопку «Параметры», где найти и выбрать пункт «Выключение», после чего сразу зажимается клавиша «Shift» .
- В появившемся диалоговом окне стоит выбрать вариант «Перезагрузка».
- На мониторе всплывет диагностический экран. Необходимо выбрать раздел «Диагностика», затем «Дополнительные параметры», после чего перейти в «Параметры загрузки». В правом нижнем углу будет размещена кнопка «Перезагрузить», которую нужно нажать.
- Далее появится окно, в котором система предложит выбрать подходящий вариант загрузки. В перечне, как правило, 4, 5 и 6 позиции будут предполагать загрузку именно в одном из вариантов безопасного режима. Необходимо выбрать нужный и нажать соответственно клавишу: «F4», «F5» или «F6», после чего произойдет запуск ОС с использованием выбранных параметров.
Как запустить компьютер в безопасном режиме Windows 7?
Безопасный режим Windows 7 – загрузка при запуске
Сразу при включении ПК несколько раз нажмите клавишу F8, если момент был упущен, то начнёт загружаться стандартная ОС, поэтому процедуру нужно будет повторить. Если все сделано правильно, то на экране компьютера вы увидите следующую информацию: – безопасный режим.
Вход в безопасный режим Windows 10 если система не загружается
Предыдущие способы работают при работоспособной операционной системе: сначала загружается Windows 10, а затем происходит вход в безопасный режим (Safe Mode). Если операционная система совсем не загружается, то включить безопасный режим в Windows 10 можно с помощью загрузочной флешки, или установочного DVD диска с образом операционной системы.
Загрузитесь на компьютере с загрузочной флешки, или с DVD диска. После этого начнется «Установка Windows» (не пугайтесь, систему устанавливать не будем).
Далее откроется окно «Выбор действия» (смотрите изображение №6 для предыдущего способа выше, изображения идентичны для обоих способов). Далее в окне «Диагностика» (изображение №7) нажмите на «Дополнительные параметры». В окне «Дополнительные параметры» (изображение №8) выберите «Командная строка».
В следующем окне вам предложат вести пароль от учетной записи. Если на вашем компьютере вход в систему осуществляется без ввода пароля, ничего не вводите. Далее нажмите на кнопку «Продолжить».
Откроется окно интерпретатора командной строки. Введите в командной строке следующую команду:
Bcdedit /set {globalsettings} advancedoptions true
После ввода команды, нажмите на клавишу «Enter». Закройте окно командной строки, после завершения операции.
В окне «Выбор действия» нажмите «Продолжить».
После перезагрузки компьютера, вы увидите окно «Параметры загрузки» (смотрите изображение № 10 выше, для предыдущего способа). Здесь, при помощи клавиш клавиатуры, необходимо выбрать подходящий пункт для загрузки системы в безопасном режиме: «Включить безопасный режим», «Включить безопасный режим с загрузкой сетевых драйверов», «Включить безопасный режим с поддержкой командной строки».
При каждой новой загрузке Windows, вы увидите окно «Параметры загрузки». Для обычной загрузки системы, нужно нажать на клавишу «Enter» (Ввод).
Для того, чтобы убрать окно «Параметры системы» при каждой загрузке Windows, необходимо снова загрузиться с загрузочной флешки или DVD диска, а затем в окне «Установка Windows» выбрать «Восстановление системы». Другой вариант: нажмите и удерживайте клавишу «Shift», войдите в меню «Пуск», нажмите на кнопку «Выключение», а затем «Перезагрузка».
Bcdedit /deletevalue {globalsettings} advancedoptions
Закройте командную строку, а затем выключите компьютер. Теперь после запуска Windows, вы больше не увидите окно «Параметры запуска».
На ноутбуках/моноблоках (Asus, Acer, Lenovo, HP)
Вообще, на современных ноутбуках вход в безопасный режим Windows выполняется аналогично тому, что описано выше (используйте способ, в зависимости от вашей ОС Windows). Однако, пару ремарок ниже сделаю…
Ноутбуки Asus: актуально рекомендации выше (F8 или Shift+F8 // можно попробовать зажать кнопку еще до вкл. ноутбука!).
Ноутбуки Acer: актуально всё, что выше. Правда, есть некоторые модели (старые), где был довольно необычен способ: Ctrl+F9.
Ноутбуки Lenovo: как правило при загрузке достаточно нажать кнопку F8 (для Windows 7). Если у вас Windows 8, 10 — используйте вариант с командой msconfig.
Ноутбуки HP (вход в безопасный режим не из среды Windows)
Если не получились варианты, предложенные выше, попробуйте следующее:
- включите ноутбук;
- сразу же нажимайте кнопку Esc, пока не откроется меню запуска;
- нажмите клавишу F11(должно начаться восстановление системы);
- далее запустите Windows в безопасном режиме (аналогично второму способу в начале этой статьи).
Важно!
Обратите внимание на то, что на ноутбуках функциональные клавиши F1-F12 могут быть отключены в BIOS (либо их можно использовать при одновременном нажатии на клавишу Fn (F-key)).
Речь идет о режиме HotKey Mode (и ему подобных). Именно поэтому, иногда на ноутбуках невозможно войти в безопасный режим в Windows 7, нажимая на кнопку F8…
В помощь!
1) Не работает Fn и функциональные клавиши F1÷F12 на ноутбуке.
2) Настройка BIOS ноутбука в картинках (инструкция).
Если невозможно попасть в безопасный режим
Если у вас не получается попасть в Safe Mode, то, скорее всего, это связано с наличием вирусов на вашем компьютере. Попробуйте воспользоваться антивирусными утилитами, которые помогут избавиться от вредоносных файлов.
Существуют ситуации, когда пользователь не может попасть ни в систему (например, на рабочем столе всплыл баннер и все действия заблокированы), ни в Safe Mode. В таких случаях может помочь только использование загрузочного диска.
Иногда это связано с проблемами в . Для решения этой задачи в рунете можно найти файлы с разрешением.reg, созданные для той или иной ОС. Однако никаких гарантий того, что они сработают, никто предоставить не может.
Безопасный режим в Windows 10 необходим для отладки и устранения неисправностей операционной системы и программного обеспечения: проблемы с драйверами, для удаления вирусов, устранение ошибок и т. д. В безопасном режиме (Safe Mode) вместе с системой загружаются только стандартные программы и драйверы, необходимые для функционирования системы в безопасном режиме.
В Windows 7 для входа в безопасный режим, в самом начале загрузки системы, нужно нажать на клавишу «F8». В Windows 10 этот способ не работает. По словам представителей корпорации Майкрософт, начиная с операционной системы Windows 8, для ускорения загрузки компьютера, было отключено использование клавиши «F8», потому что эта клавиша не успевала срабатывать.
Как войти в безопасный режим Windows 10? Запустить безопасный режим в Windows 10 можно с помощью других способов. В этой статье я расскажу о четырех самых простых способах, с помощью которых можно зайти в безопасный режим Windows 10 (есть еще другие более сложные способы).
Три способа для загрузки Windows 10 в безопасном режиме, можно использовать в работоспособной операционной системе, а четвертый способ поможет в том случае, когда операционная система Windows вообще не загружается на компьютере.
Как отключить безопасный режим на компьютере Windows
Если компьютер всё время запускается то в безопасном режиме, то его нужно отключить. Не знаете, как отключить безопасный режим Windows? Отключить – означает тоже самое, что выйти из безопасного режима.
Чтобы отключить безопасный режим на компьютере Windows, нужно:
- Включите поиск Windows
- Введите “msconfig.exe”
- В “Загрузка” уберите все галочки
- В вкладке “Общие” выберите “Обычный запуск”
Источники
- https://Tehnichka.pro/safe-mode-bios/
- https://MyComp.su/operacionka/zapusk-bezopasnogo-rezhima-cherez-bios.html
- https://128gb.ru/safe-inclusion-through-bios-how-to-enter-safe-mode.html
- https://SpeedCamupDates.ru/prilozheniya/bezopasnyj-rezhim-bios.html
- https://abckeys.ru/kak-zapustit-bezopasnyy-rezhim-cherez-bios/
- https://ocomp.info/kak-zayti-v-bez-rezh-windows.html
[свернуть]
[Ноутбук] Windows 10 — Как зайти в Безопасный режим, если система не загружается и сбросить параметры системы?
- Нажмите [Дополнительные параметры].
- Выберите [Параметры загрузки].
- Нажмите [Перезагрузить].
- Выберите 4 пункт (нажмите F4 на клавиатуре) для входа в Безопасный режим.
18 мая 2020 г.
Как запустить последнюю удачную конфигурацию системы Windows 10?
Загрузка последней удачной конфигурации
- Включите питание компьютера.
- Нажмите клавишу , когда появится сообщение Для устранения неисправностей и просмотра дополнительных параметров загрузки Windows нажмите F8.
- Выберите Последняя удачная конфигурация.
Как войти в систему в безопасном режиме?
Клавишу F8 необходимо нажать до запуска операционной системы, когда появится логотип Windows. Клавиша F8 вызывает меню дополнительных вариантов загрузки Windows. Выберите Безопасный режим и нажмите Enter на клавиатуре.
Как загрузить компьютер в безопасном режиме через биос?
Чтобы перезагрузить Windows в безопасном режиме, нужно:
- Перезагрузите ПК
- При загрузке нажмите клавишу F8 (чтобы не сделать этого слишком рано или поздно, нажимайте на кнопку F8 несколько раз, чтобы перезагрузка в безопасном режиме началась)
- В меню выберите “Безопасный режим”
Как восстановить систему через биос Windows 10 без диска?
Восстановление Windows с помощью БИОС
- После перезагрузки ПК вы увидите начальное меню установки Windows. …
- У вас откроется окно «Выбор действия»; выберите пункт «Диагностика».
- Откройте «Дополнительные параметры».
- Далее выберите «Восстановление системы».
Как запустить последнюю удачную конфигурацию системы Windows 7?
1) Предположим, вы столкнулись с проблемой в работе Windows 7 и хотели восстановить работоспособность системы, самое простое, что можно выполнить- это загрузиться в Безопасном режиме и загрузить последнюю удачную конфиргурацию, для этого при загрузке операционной системы нажимайте клавишу «F8» и выберите «Последняя …
Как вернуть f8 в Windows 10?
Альтернативное меню загрузки
- Щёлкните правой кнопкой мыши по кнопке «Пуск». Выберите в открывшемся меню «Командная строка (администратор)».
- Введите нижеуказанную команду, нажмите Enter. …
- Перезагрузите компьютер. …
- Теперь вызов меню по клавише F8 будет доступен вам при каждой загрузке Windows.
Что такое последняя удачная конфигурация?
Последняя удачная конфигурация – это хранящиеся в реестре настройки системы, служб и драйверов, с которыми Windows успешно загрузилась в последний раз.
Как войти и выйти из безопасного режима?
Первый: когда компьютер загружен в безопасном режиме, нажать клавиши Win+R, ввести команду msconfig, нажать «ок», зайти во вкладку «Загрузка» и в «Параметры загрузки», убрать галочку с «Безопасный режим», нажать «ок» и перезагрузить компьютер.
Как выйти из безопасного режима в BIOS?
Как выйти из безопасного режима Windows
- Нажмите Windows + R.
- Введите msconfig и нажмите OK.
- Перейдите на вкладку “Общие”
- Выберите “Обычный запуск”
- Активируйте вкладку “Загрузка”
- Уберите галочку с пункта “Безопасная загрузка”
- Нажмите OK.
- Перезагрузите компьютер
Как войти в Windows через BIOS?
Для входа в BIOS в большинстве случаев нужно во время включения или перезагрузки нажать на клавиатуре кнопку Del. В некоторых случаях вместо Del нужно в этот момент нажать клавишу Esc, Ins, F2, F1 или F10. Обычно на экране, во время загрузки написано какую клавишу нужно нажать.
Как войти в режим восстановления Windows 10?
Откройте ОС Windows в безопасном режиме с помощью командной строки.
- Включите компьютер и нажмите несколько раз клавишу Esc, пока не откроется меню запуска.
- Начните восстановление системы, нажав клавишу F11. …
- Откроется экран Выбор действия. …
- Выберите Дополнительные параметры.
Содержание
- Как восстановить windows 10 через bios
- Как восстановить виндовс 10 через биос.
- Варианты решения проблем с поврежденными системными файлами
- Восстановление системы через командную строку при включенном компьютере.
- Как зайти в БИОС, когда система запускается без проблем
- Вход в UEFI из экрана входа, когда вход в Виндовс под блокировкой
- Как зайти в BIOS Windows 10 классическим способом
- Вход в БИОС с применением командной строки
- Как зайти в БИОС Виндовс 10, если на него установлен пароль
- Если все методы, которые я описал, вам не помогли, давайте рассмотрим возможные причины этого
- Восстановление Windows с помощью БИОС
- Другие способы исправления системных проблем
Как восстановить windows 10 через bios
BIOS – набор утилит, которые установленные в материнскую плату, которые дают возможность включать устройство для установки ОС. С его помощью происходит загрузка Windows 10, выбор носителя данных, указывается диапазон тепловых датчиков, настраиваются различные параметры. Если система перестала загружаться, вылетают ошибки и выполнить восстановление стандартным способом не удаётся, выполнить восстановление Windows 10 можно через BIOS.
Как восстановить виндовс 10 через биос.
Но этот метод можно использовать только в случае наличия установочного диска или флешки с дистрибутивом лицензионной операционной системы с той версией и разрядностью, которая у вас установлена, без внешнего накопителя данный вариант не возможен.
В первую очередь нужно начать с настройки BIOS для чтения диска сразу при запуске компьютера.
Если подготовка автоматического восстановления не дает возможности перезагрузить компьютер нормально, нужно сделать это принудительно, зажимая кнопки выключения на 10-15 секунд, сразу как система начала загружаться, необходимо нажать одну из клавиш: F1, F4, F3, Delete, F8 (точно сказать какую именно вам нужно нажать нельзя, так как это зависит от модели материнской платы на вашем устройстве).
В инструкции к компьютеру или на сайте производителя можно поискать какая клавиша понадобится для входа. На большинстве ПК используется кнопка «Delete», на ноутбуках может использоваться комбинация клавиш «ctrl+alt+esc».
После того как БИОС запустится перейти в раздел Boot. 
Нужно найти параметр «1st boot device», который может быть расположен в разделе «Boot Device Configuration», «Advanced Features», «Boot», «Boot Sequence. Там потребуется выставить параметр для диска CDROM или PXE UND I для загрузки с флешки: 
Нажать «F10», чтобы сохранить результат, вставить диск в дисковод или подключить флешку, на которых хранится дистрибутив, потом перезагрузить устройство.
После того как компьютер загрузиться появится начальное меню установки системы, где необходимо будет нажать на кнопку «Восстановление системы».
Откроется меню «Выбор действий», нужно выбрать пункт «Диагностика». 
Затем перейти к пункту «Дополнительные параметры».
Далее нажать на пункт «Восстановление системы». 
После нажатия запустится окно с выбором точки восстановления. 
Функция «Восстановление при загрузке» запускает сканирование компьютера на наличие ошибок и в ходе их обнаружения исправляет. Запустить утилиту можно попробовать, но в большинстве случаев после поиска обычно выдает сообщение, что восстановить компьютер не удалось.
Если у вас откат был предусмотрен и ваш Windows после указанных действий успешно восстановленный, то поле этого понадобится зайти в BIOS и вернуть назад приоритет загрузки жёсткого диска на первое место.
— Как восстановить Windows 10 через командную строку.
Если контрольной точки вы не создавали, восстановление системы Виндовс 10 можно попробовать выполнить через командную строку. Для этого тоже потребуется загрузочный диск или флешка с операционной системой Windows, которая установлена на компьютере.
В разделе «Дополнительные параметры» выбрать пункт «Командная строка» 
В открывшемся окошке пропечатать «fixboot». 
Затем действие необходимо подтвердить, нажав клавишу «Y».
После восстановления загрузчика Windows 10, систему нужно проверить на наличие повреждённых системных файлов.
Варианты решения проблем с поврежденными системными файлами
- Поврежден загрузочный сектор операционной системы.
В командной строке нужно ввести «fixboot», нажать «Enter», далее ввести «fixmbr», нажать «Enter». После этого загрузочный сектор windows будет восстановлен. Компьютер можно перезагружать в обычном режиме. - Пропал загрузочный файл boot.ini.
В строке необходимо напечатать «bootcfg /rebuild», потом нажать «Enter». Все возможные вопросы системы подтверждать, нажимая клавишу «Y» и «Enter». - Поврежден config в папке system32.
В дисковод необходимо вставить диск с вашей версией ОС, ввести в командной строке «cd repair copy SYSTEM C:windowssystem32config», после чего нажать «Enter». - Отсутствуют файлы «ntldr» или «ntdetect.com», система выдает сообщение: «NTLDR is missing при загрузке Windows».
- Ввести в командной строке «copy Х:i386
tldr С:», нажать «Enter» (Где Х – буква вашего дисковода, а C – буква вашего системного диска, на котором установлена ваша ОС).
Восстановление системы через командную строку при включенном компьютере.
При нежелании перезагружать компьютер, можно восстановить систему через командную строку из Windows. Для этого понадобится вставить диск в DVD-ROM при загруженном ПК. После чего запустить командную строку, нажав сочетание горячих клавиш «Win + R» и в рядке поиска окна «Выполнить» вписать «sfc /scannow» и нажать «Ок». После чего битые дистрибутивы системы будут скопированы с загрузочного диска автоматически. Восстановление системы, откат проходит довольно быстро и бес проблемно.
После установки чистой Виндовс 10 рекомендуется включить создание точек восстановления, иначе откатить систему опять не сможете. Как это сделать можете посмотреть в видео:
Добрый день. Как зайти в БИОС через Windows 10? В одной из прошлых статей, мы с вами рассматривали, что через Виндовс 10 войти в БИОС не так просто. Я подозреваю, что часть читателей станут говорить о том, что в большинстве компьютеров, на которых стоит Windows 10, установлен не BIOS, а его приемник UEFI. Это современная продвинутая прошивка с красивым дизайном и на русском языке. Но, большая часть пользователей продолжает его называть БИОС, и мы также будем его иногда называть BIOS, а иногда UEFI. Смысл при этом остаётся тот же.
Итак, суть тут в том, что благодаря встроенному режиму, который создаёт быструю загрузку, эта загрузка происходит за несколько секунд. Отсюда, методы, которые отлично работают на Виндовс 7, не всегда выполнимы на десятке. Но, несмотря на кажущуюся сложность, эта проблема решается довольно легко.
Как зайти в БИОС, когда система запускается без проблем
Напрямую из системы Виндовс 10 зайти в БИОС у пользователя не получится. Компьютер придётся выключить.
- Итак, для этого, нужно нажать на кнопочку «Пуск», в открывшимся окошке выбираем «Параметры»;
- У нас открывается новое окошко. В нем нам нужно выбрать «Обновление и безопасность»;
- В новом окошке нам в левом столбце нужно выбрать «Восстановление», в открывшемся окошке справа выбираем «Перезагрузить сейчас». Перед этим, выключаем все работающие программы;
- Итак, у нас появляется синий экран с командой «Выбор Действия». В этом окошке выбираем «Диагностика»;
- В окошке «Дополнительные параметры» нам необходимо выбрать «Параметры встроенного ПО UEFI», другими словами «BIOS». После этого, нажмём «Перезагрузить».
- Дело сделано, мы находимся в UEFI. Как видите, попали мы туда довольно просто, с первого раза!
Вход в UEFI из экрана входа, когда вход в Виндовс под блокировкой
Что можно сделать, когда Виндовс 10 не выполняет полный запуск системы, оставляя нас на экране приветствия? Обычно, в этом окне система запрашивает пароль. Подобное может произойти, когда был установлен драйвер или софт, который вступает в конфликт с операционной системой. Также, возможно, что пароль вами просто забыт. Не волнуйтесь! Мы всё равно войдём в БИОС!
- Нажмём на кнопочку «Питание»;
- Нажмём и не будем отпускать команду «Перезагрузка» + Shift;
Когда ОС вновь перезагрузится, мы окажемся в уже знакомом нам окне «Выбор действия». Затем, работаем по тем шагам, которые прошли в первом варианте. Мы снова попали в БИОС.
Как зайти в BIOS Windows 10 классическим способом
Как упоминалось выше, для захода в БИОС обычным методом, как в семёрке, необходимо нажимать во время старта на F2, Del или прочие верхние кнопочки группы F, это зависит от модели ноутбука, или системной платы компьютера.
Но, есть один нюанс. Как мы помним, у десятки работает «Быстрая загрузка» и из-за неё мы можем не успеть нажать данные клавиши. В этом случае нам придётся отключить на время данную функцию.
- Для этого, кликнем по кнопочке «Лупа». В открывшемся окошке впишем слово «Панель». У нас появится элемент с названием «Панель управления». Кликнем по нему;
- В этом окошке выбираем «Крупные значки», затем «Электропитание»;
- В открывшемся окошке с левой стороны выбираем «Действие кнопок питания»;
- В новом окошке выбираем «Изменение параметров, которые…»;
- В следующем окне снимем галочку с команды «Включить быстрый запуск».
Всё, теперь вы можете входить в BIOS как входили в семёрке.
Важно: — к сожалению, в последних обновлениях Windows возможность отключения быстрого запуска во вкладке электропитание разработчики убрали. Поэтому, для части людей этот способ неприемлем. Если же вы знаете ещё способ, как отключить быстрый запуск в новом обновлении Windows 10, просьба сообщить его в комментариях!
Вход в БИОС с применением командной строки
Данный метод применим, если по одной из причин ваша десятка не хочет, чтобы её перезагружали описанными выше способами.
Как зайти в БИОС Виндовс 10, если на него установлен пароль
Скажу сразу. Если вы решите проделать подобное на ноутбуке, то лучше его отнести в сервисный центр. Но, если у вас стационарный компьютер, вы без проблем сможете сбросить настройки БИОС и заодно с ними пароль от системы.
- Отключите компьютер от электросети (в том числе и шнур из розетки, это обязательно!);
- Раскройте его корпус и на системной плате постарайтесь отыскать перемычку CMOS;
- Затем, секунд на 20 переставьте перемычку в другие контакты. Я имею в виду из разъёмов 1-2, в разъёмы 2-3;
- Далее, возвращаем всё как было.
После этого можно запускать компьютер, пароль исчезнет. Теперь можете свободно входить в BIOS, пароля больше не будет.
Если все методы, которые я описал, вам не помогли, давайте рассмотрим возможные причины этого
1 Вы обновили БИОС на Виндовс 10, поменяли систему на UEFI, но, ошиблись и поставили версию не для вашей системной платы. Также возможно, что ПЗУ физически не может обслужить новую систему UEFI, так как она забирает много ресурсов компьютера.
Решение банальное. Нужно ПК отнести в сервисный центр, где BIOS быстренько восстановят (разумеется, в том случае, если там работают действительно профи)!
2 Испортилась плата ПЗУ, а в ней содержится сам БИОС.
Решение опять банальное. Покупаем для вашей материнской платы новую микросхему ПЗУ и старательно её вставляем в разъёмы (в большинстве случаев производители системных плат её не впаивают, а элементарно вставляют в разъём).
3 Может сломаться клавиатура, или несколько из её клавиш. Всё может случиться. Есть клавиши, которые вы нажимаете редко. К примеру, группы F. А они, как мы знаем, помогают входить в BIOS.
Решением в этом случае может быть 2 варианта. Вы входите в БИОС одним из описанных мной методом, где клавиатура не нужна. После этого проверяете, какие из кнопок не работают, и ремонтируете их.
Второй вариант довольно простой. Покупаете новую клавиатуру.
Вывод: — я рассказал, как зайти в БИОС через Windows 10 пятью способами. Я думаю, хотя бы один из них вам обязательно поможет. Советую просто перечитать статью, и применить подходящий вам метод! Успехов!
В Windows 10 Microsoft по умолчанию отключила восстановление системы по крайней мере у большинства компьютеров. При восстановлении системы создаются моментальные снимки файлов, которые можно восстановить, если возникла проблема.
Microsoft на самом деле не объяснила, почему она не позволяет восстановить систему по умолчанию. Возможно при создании этих снимков Windows может использовать довольно много дискового пространства, а Microsoft снижает требования к дисковым пространствам Windows 10. Microsoft хочет, чтобы ОС работала на устройствах размером всего 16 ГБ встроенной памяти чтобы конкурировать с дешевыми планшетами на Android.
Вы можете повторно включить восстановление системы с панели управления. System Restore будет использовать некоторое пространство для хранения своих снимков, поэтому вы, вероятно, не захотите делать это на недорогих ноутбуках и планшетах, у которых небольшой объем пространства для хранения. Однако, если у вас большой жесткий диск на вашем компьютере, это не будет большой проблемой.
Имейте в виду, что System Restore по умолчанию отключено, поэтому моментальные снимки не создаются. Если у вас возникли проблемы, повторное включение System Restore не поможет, потому что у вас не будет старых снимков для восстановления. Когда вы снова включите его, Windows создаст новый снимок вашей системы в поврежденном состоянии, если ОС повреждена. Если вы захотите включить и пользоваться функцией System Restore, это необходимо выполнить предварительно, прежде чем у вас возникнет проблема.
Восстановление Windows с помощью БИОС
Если при помощи стандартных средств вам не удалось восстановить систему, можно попробовать сделать это через BIOS. В данном случае при помощи загрузочного диска будет восстановлен поврежденный загрузочный сектор HDD. Вам понадобится создать загрузочную флешку Windows.
Перезагрузите ваш компьютер и зайдите в меню BIOS. Выберите раздел меню BOOT и выберите в качестве приоритетного порядка загрузки USB устройство. Сохраните настройки и выйдете из BIOS.
После перезагрузки ПК вы увидите начальное меню установки Windows. Выберите «Восстановление системы».
У вас откроется окно «Выбор действия»; выберите пункт «Диагностика».
Откройте «Дополнительные параметры».
Далее выберите «Восстановление системы».
У вас должно открыться диалоговое окно, в котором необходимо будет выбрать точку восстановления.
Далее запустится сканирование компьютера, при котором будут обнаружены и исправлены все ошибки. Если ОС после указанных действий будет успешно восстановлена, вам нужно будет в BIOS вернуть приоритет загрузки с HDD.
Другие способы исправления системных проблем
Если вам нужно использовать System Restore для устранения проблем, но обнаружили, что она отключена, вам придется исправить системные проблемы, с которыми вы столкнулись по-другому.
Если проблемы были вызваны недавним обновлением, можно удалить его из Центра обновления Windows или вернуть предыдущую «сборку» Windows 10. Это устранит проблемы, которые обычно возникают из-за обновления ОС и проблемы с вашим программным обеспечением и оборудованием.
Если вы устанавливали программные или аппаратные драйвера и проблема началась после этого, вы можете зайти в панель управления чтобы удалить этот программный или аппаратный драйвер.
Как запустить компьютер через биос
Разработчиками операционной системы windows предусмотренный ее автоматический запуск. Но если настрой киbios(BasicInput-OutputSystem) установлены неправильно или появляются сбои в работе самой системы, автоматический запуск невозможен и вам нужно войти в биос – базовую систему ввода-вывода.
Как запустить windows через bios на компьютере
Биос это встроенная программа в материнскую плату, которая отвечает за налаженную работу операционной системы (в нашем случае виндовс) и комплектующими деталями ПК. Для того чтобы войти в BasicInput-OutputSystem вам нужно в течении 3-5 секунд загрузки компьютера нажать кнопку внизу экрана, обычно это BIOS Setup или Press DEL to enter setup. Также вы можете войти в биос при загрузке нажав какую то из этих клавиши: Delete, Ins, Esc, F1, F2, F10. Вероятны и всяческие сочетания клавиш, это зависит от operation system, производителя и т.д. Чаще всего вам будет указано, какие именно клавиши или их сочетание нужно нажать.
Если вы уже вошли в базовую систему ввода-вывода при помощи стрелок на клавиатуре выберите раздел “Boot”и нажав Enter войдите. Далее вам нужно выполнить следующие команды: Advanced BIOS Features → BootdevicePriority. Ваши последующие шаги будут напрямую зависеть от первопричины неполадок в операционной системе и необходимости ее запуска через BIOS. Если виндовс неисправно работает или поврежден, то вам понадобится вставить в дисковод установочный диск и указать CD/DVD-ROM, как первое загрузочное устройство. Если вы хотите произвести установку ОС не с установочного диска, тогда в этом же разделе FirstBootDeviceукажите HardDrive (название может отличаться, главное чтобы это был жесткий диск). После того, как вы внесли изменения в нужные вам настройки, нажмите SaveandExitSetup или же можно сделать следующие Esc → Exit → Save and Exit Setup. Если вам удалось устранить неполадки с жестким диском, windows загрузится при следующей же попытке. При загрузке с установочного диска, следуйте подсказкам мастера установочного устройства. Он предложит вам исправить ошибки, которые будут обнаружены в процессе запуска.
Как запустить ноутбук с диска через BIOS
Для того чтобы запустить ноутбук с диска через BasicInput-OutputSystem, понадобится изменить параметры боиса. Для начала вставьте установочный диск в дисковод, ноут при этом должен быть включен. Перезагрузите ОС и сразу же нажмите F8 (в разных моделях это могут быть другие клавиши или их сочетание). Далее следует выполнить такие команды: InternalDVD-Rom → Enter → Press any key to boot from CD → любая клавиша (такой алгоритм действий подходит в случае запуска виндовс с установочного диска). Также можно войти в биос и другим методом. Включите ноутбук, нажмите клавишу F2, затем Start BIOS и Enter.
После этого следует внести необходимые изменения Boot Settings → Boot Device Priority → First Boot Device → Internal DVD-Rom. После этого не забудьте сохранить все изменения, для этого в главном меню нажмите Save&Exit, а затем Enter. После этого компьютер перезагрузится и у вас высветится Press any key to boot from CD. Вы можете воспользоваться не только диском для установки виндовс, но и любым другим накопительным устройством.
Теперь у вас без проблем получится запустить windows через bios на компьютере или ноутбуке. И вы сможете самостоятельно наладить работу вашей операционной системы.
«Безопасный режим» подразумевает ограниченную загрузку Windows, например, запуск без сетевых драйверов. «Безопасный режим» нужен исключительно для решения проблем внутри системы, поэтому для постоянной работы с ОС (редактирование каких-либо документов и т.д.) он плохо подходит. «Безопасный режим» — это упрощённая версия ОС со всем необходимым. Его запуск не обязательно должен быть из БИОСа, например, если вы работаете в системе и заметили в ней какие-либо неполадки, то можете попытаться войти, используя «Командную строку». При этом, перезагрузка компьютера не потребуется. Если же вы не можете войти в операционную систему или уже вышли из неё, то лучше действительно попытаться войти через BIOS, так как это будет безопаснее.
Способ 1: Комбинация клавиш при загрузке
Данный способ самый простой и проверенный. Для этого вам понадобится перезагрузить компьютер и до того, как начнётся загрузка операционной системы, нажать на клавишу F8 или комбинацию Shift+F8. Затем должно появится меню, где потребуется выбрать вариант загрузки ОС. Помимо обычного, вы можете выбрать несколько разновидностей безопасного режима.
Иногда быстрая комбинация клавиш может не сработать, так как она отключена самой системой. В некоторых случаях её можно подключить, но для этого понадобится сделать обычный вход в систему.
Воспользуйтесь следующей пошаговой инструкцией:
- Откройте строку «Выполнить», нажав Windows+R. В появившемся окне, в поле ввода следует прописать команду
cmd. - Появится «Командная строка», где требуется вбить следующее:
bcdedit /set {default} bootmenupolicy legacyДля ввода команды используйте клавишу Enter.
- Если вам потребуется сделать откат изменений, то просто введите эту команду:
bcdedit /set default bootmenupolicy
Стоит помнить, что некоторые материнские платы и версии BIOS не поддерживают вход в Безопасный режим с помощью комбинаций клавиш во время загрузки (хотя такое встречается очень редко).
Способ 2: Загрузочный диск
Этот способ значительно сложнее предыдущего, но зато он гарантирует результат. Для его выполнения вам потребуется носитель с установщиком Windows. Для начала потребуется вставить флешку и перезагрузить компьютер.
Если после перезагрузки у вас не появляется Мастер установки Windows — значит, нужно сделать распределение приоритетов загрузки в BIOS.
Урок: Как включить в БИОС загрузку с флешки
Если при перезагрузке у вас появился установщик, то можно перейти к исполнению шагов из этой инструкции:
- Изначально выбираем язык, настраиваем дату и время, после чего нажимаем «Далее» и переходим в окно с установкой.
- Так как устанавливать систему заново не требуется, нужно перейти в пункт «Восстановление системы». Он находится в нижнем углу окна.
- Появится меню с выбором дальнейшего действия, где вам необходимо перейти в «Диагностику».
- Там будет ещё несколько пунктов меню, из которых выберите «Дополнительные параметры».
- Теперь откройте «Командную строку» при помощи соответствующего пункта меню.
- В ней нужно прописать эту команду —
bcdedit / set globalsettings. С её помощью можно будет начать загрузку ОС сразу в безопасном режиме. Стоит помнить, что параметры загрузки потребуется после выполнения всей работы в «Безопасном режиме» вернуть в исходное состояние. - Теперь закройте «Командную строку» и вернитесь назад к меню, где нужно было выбрать «Диагностику» (3-й шаг). Сейчас только вместо «Диагностики» нужно выбрать «Продолжить».
- Начнётся загрузка ОС, но теперь вам будет предложено несколько вариантов загрузки, в том числе и «Безопасный режим». Иногда нужно предварительно нажать клавишу F4 или F8, чтобы загрузка «Безопасного режима» прошла верно.
- Когда вы закончите всю работу в «Безопасном режиме», откройте там «Командную строку». Win+R откроет окно «Выполнить», в него нужно ввести команду
cmdдля открытия строки. В «Командной строке» введите следующее:bcdedit /deletevalue {globalsettings} advancedoptionsЭто позволит после завершения всех работ в «Безопасном режиме» вернуть приоритет загрузки ОС в норму.

Войти в «Безопасный режим» через BIOS порой бывает сложнее, чем кажется на первый взгляд, поэтому если есть такая возможность, пытайтесь войти в него непосредственно из операционной системы.
На нашем сайте вы можете узнать, как запустить «Безопасный режим» на операционных системах Windows 10, Windows 8, Windows XP.
Еще статьи по данной теме:
Помогла ли Вам статья?
При условии типичной работы пк операционная система Windows запускается механически позже его включения. Впрочем в некоторых случаях этого не происходит, скажем, когда Windows по тем либо другим причинам перестает типично работать либо установлены неверные настройки BIOS. В таких случаях для запуска Windows появляется надобность войти в BIOS.
Инструкция
1. BIOS (Basic Input-Output System – базовая система ввода-итога) – это маленькая программа-посредник между комплектующими (физическими деталями) пк и операционной системой. BIOS встроена в материнскую плату компьютера.Основная вероятность войти в BIOS существует у пользователя, как водится, только в один короткий момент – в течение нескольких секунд позже включения компьютера, когда компьютер загружается. На экране монитора (обыкновенно внизу) в данный момент возникает надпись: “: BIOS Setup”, “Press DEL to enter setup” либо схожая.
2. Для входа в BIOS в большинстве случаев нужно в указанный момент нажать на клавиатуре кнопку Delete (Del). В отдельных случаях взамен клавиши Delete требуется в данный момент нажать клавишу Esc, Ins либо F2, реже – F1 либо F10. Встречаются и версии BIOS, для входа в которые нужно нажать две-три разные клавиши единовременно. Обыкновенно на экране монитора в вышеописанный момент загрузки компьютера указано, какие именно клавиши нужно нажимать для входа в BIOS.
3. Позже входа в BIOS нужно при помощи расположенных на клавиатуре кнопок со стрелками предпочесть раздел «Загрузка» (“Boot”) и нажать клавишу Enter. После этого надобно, аналогичным образом, предпочесть подраздел «Расширенные настройки» (“Advanced BIOS Features”) и дальше – «Последовательность загрузки» (“Boot device Priority”, “Boot device Select”, “Boot Sequence” либо схожее наименование).
4. Последующие действия пользователя зависят от поводы, по которой Windows не запускается: Если повод в том, что компьютер пытается загрузить Windows не с жесткого диска, где она установлена, то нужно в пункте «Первое загрузочное устройство» (“First Boot Device”) указать «Грубый диск» (“HDD”, “IDE”, “Hard Drive”). Если повод в том, что операционная система повреждена либо работает ненормально, то нужно вставить установочный диск Windows в дисковод компьютера и в пункте «Первое загрузочное устройство» указать “CD/DVD-ROM”.Позже этого нужно предпочесть действие «Сберечь настройки и выйти» (“Save and Exit Setup”), либо сначала нажать на клавиатуре кнопку Esc, после этого предпочесть меню «Выход» (“Exit”) и дальше «Сберечь настройки и выйти».В первом случае при дальнейшем же включении компьютера операционная система загрузится. Во втором случае при включении компьютера запустится установочный диск Windows, и для поиска и исправления ошибок в операционной системе понадобится следовать инструкциям, которые будут возникать на экране монитора.
Всем привет на портале WiFiGiD! Сегодня я расскажу вам, как запустить безопасный режим через БИОС. Безопасный режим позволяет загрузить операционную систему без лишних программ и драйверов. Если у вас есть проблема с загрузкой ОС, например, вылетает синий экран смерти, или загрузка виснет на начальном экране – то «Безопасный режим» вам может и не помочь. В таком случае нужно делать восстановление другими методами. О них я уже написал в отдельной инструкции:
Что делать если операционная система не загружается.
Если же вам нужен безопасный режим для других целей, то уже смотрим на варианты, описанные в статье ниже. Поехали!
Содержание
- Способ 1: Горячие клавиши
- Способ 2: С помощью загрузочной флешки
- Задать вопрос автору статьи
Способ 1: Горячие клавиши
Зайти в безопасный режим через БИОС можно с помощью горячих клавиш. Но тут нужно сразу же сделать оговорку – такой метод сработает только на старых версиях Windows. На Windows 10 и 11 он может не сработать, если по умолчанию данная функция выключена. В любом случае, давайте попробуем. В момент включения или перезагрузки, вам нужно несколько раз нажать на кнопку:
F8 или F8 + Shift
Если вы все сделали правильно – откройте окно выбора загрузки безопасного режима. С помощью стрелок и клавиши Enter выберите нужный вариант.
Если комбинации клавиш не работают – значит они выключены в ОС. Да её можно включить, но только с уже загруженной ОС. Откройте командную строку и введите команду:
bcdedit /set {default} bootmenupolicy legacy
После этого кнопки должны сработать. Но правда есть, некоторые материнские платы и версии BIOS, где данная возможность в принципе невозможна. Но бывает такое крайне редко. Есть еще два способа запустить безопасный режим, но только с уже загруженной ОС – о них вы можете почитать тут (ссылка).
Второй способ сложнее и предполагает вариант, когда вы не можете загрузить свою Windows. Если прошлый вариант вам не дал результата, то нам понадобится загрузочная флешка с той же версией Windows, которая у вас уже установлена.
- Если у вас нет загрузочной флешки – можете почитать инструкцию по её созданию.
- Вставляем флешку и запускаем или перезагружаем комп. Далее нам нужно сразу же запустить BOOT-меню – для этого жмем по специальной кнопке. Обычно используют клавиши:
F12, F11, Esc или F8
- Далее выбираем нашу флешку. Если BOOT-меню запустить не получается, попробуйте зайти в BIOS и установить на первое место загрузки нашу флешку.
- Как только флешка загрузится, жмем «Далее».
- Переход в раздел «Восстановления системы».
- «Поиск и устранение неисправностей».
- «Командная строка».
- Далее вводим команду:
bcdedit /set {default} safeboot minimal (Обычный безопасный режим)
Если вам нужно использовать безопасный режим с поддержкой сети, используем:
bcdedit /set {default} safeboot network
Для безопасного режима с командной строкой все делается немного по-другому – сначала вводим любую из предыдущих команд, а потом используем:
bcdedit /set {default} safebootalternateshell yes
Теперь закрываем консоль и выходим из режима восстановления. Перезагружаем компьютер. Далее система должна запуститься в Safe-Mode режиме. Чтобы в дальнейшем система запускалась в обычном режиме, нужно в консоли прописать:
bcdedit /deletevalue {default} safeboot
Вот и все, дорогие друзья. Теперь вы знаете, как войти в безопасный режим через БИОС. Если у вас остались какие-то вопросы – пишите в комментариях. Всем добра и берегите себя!