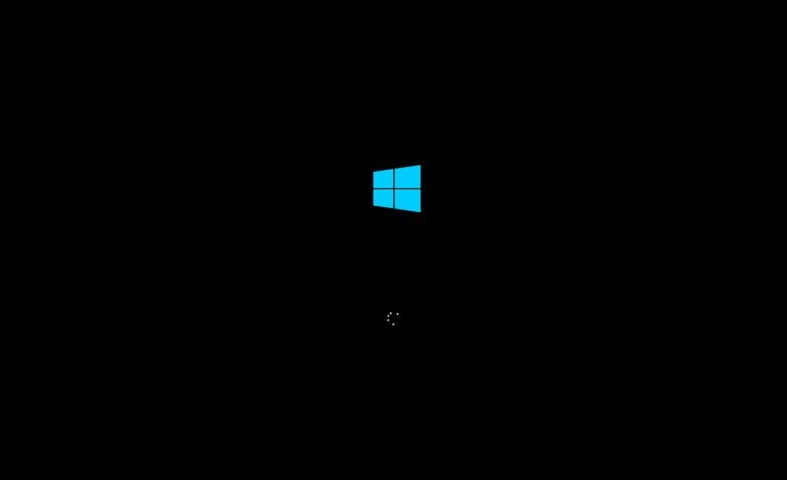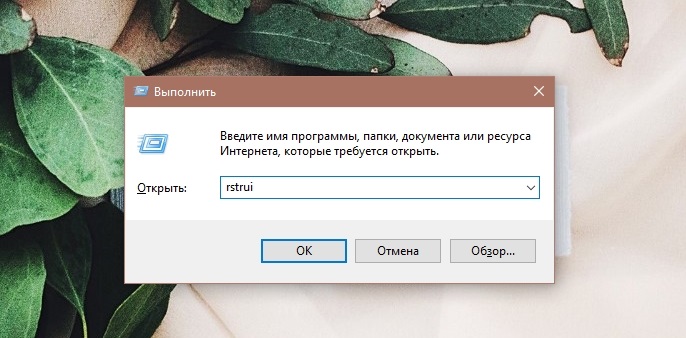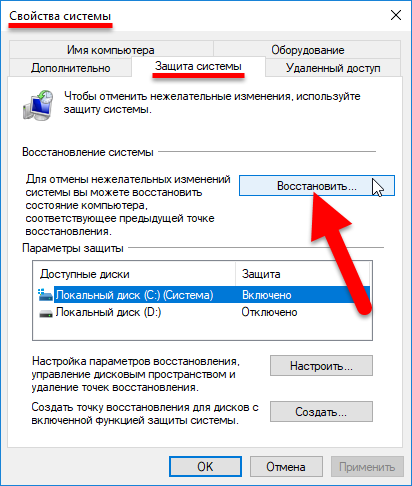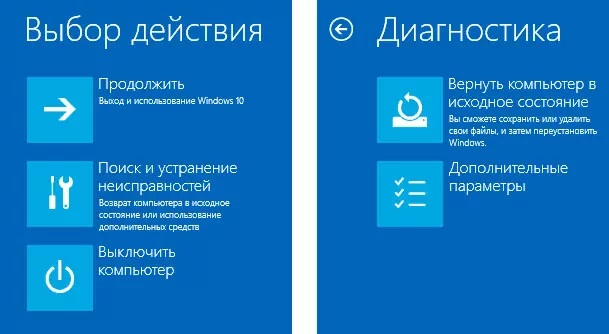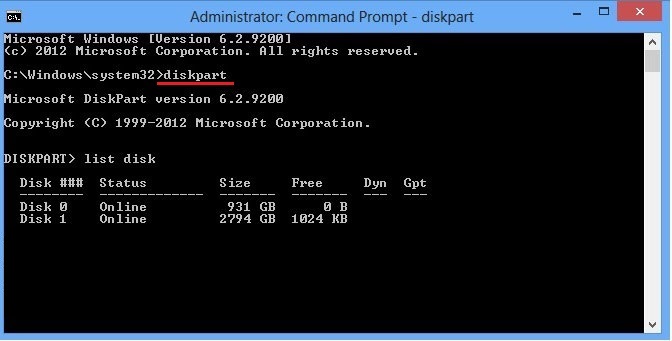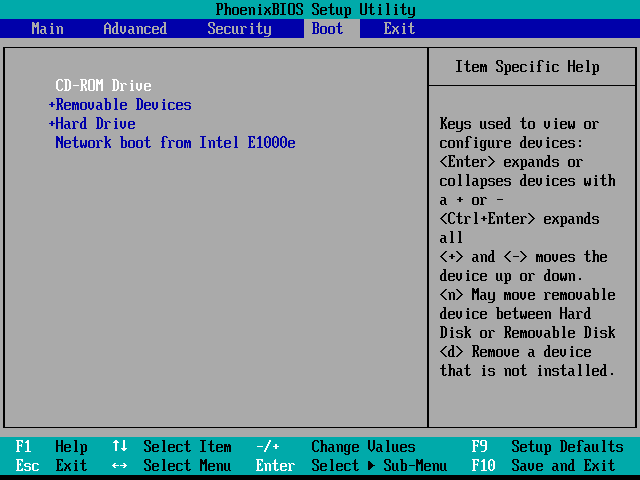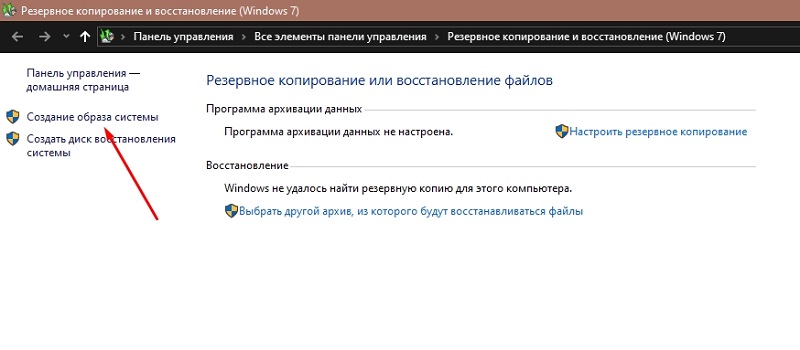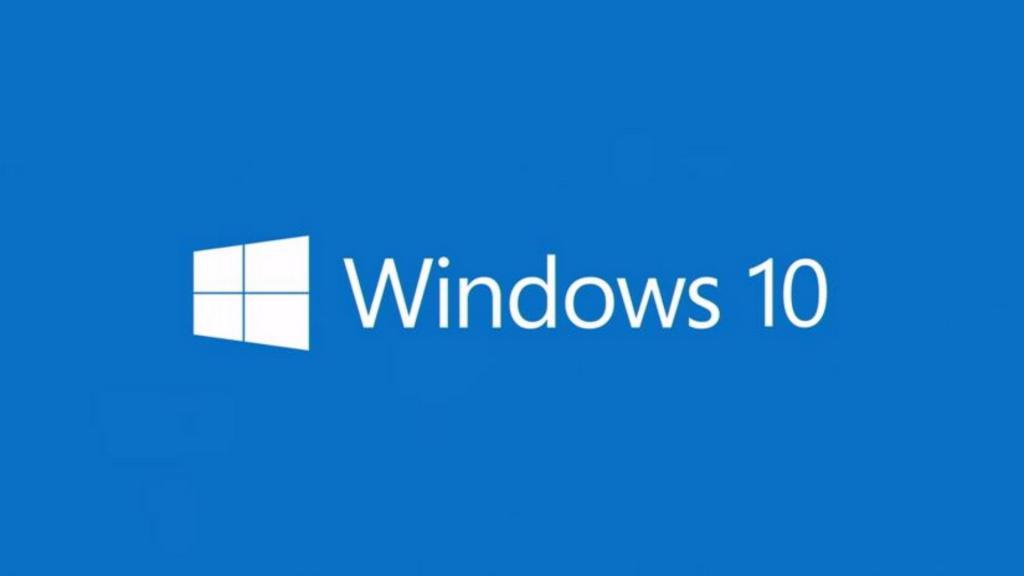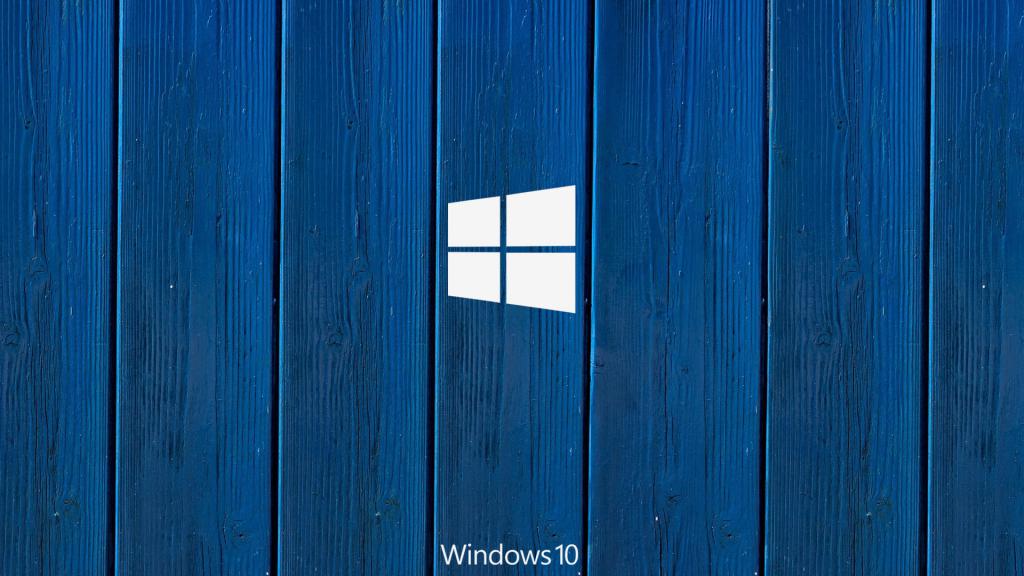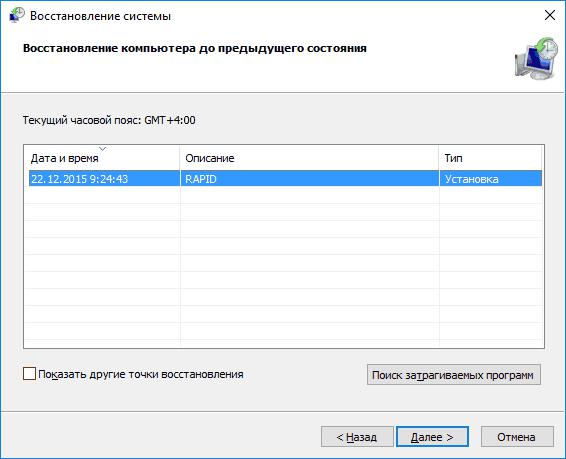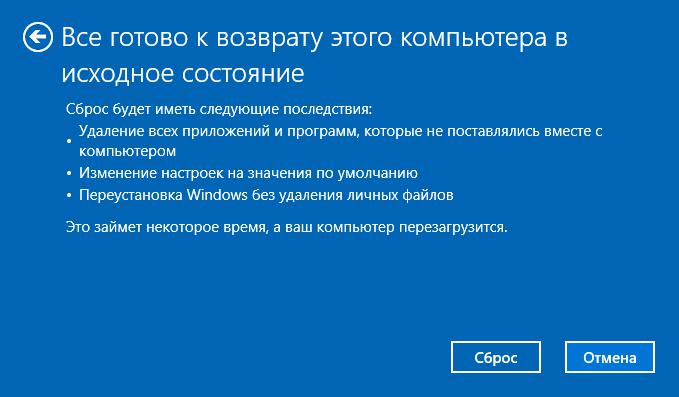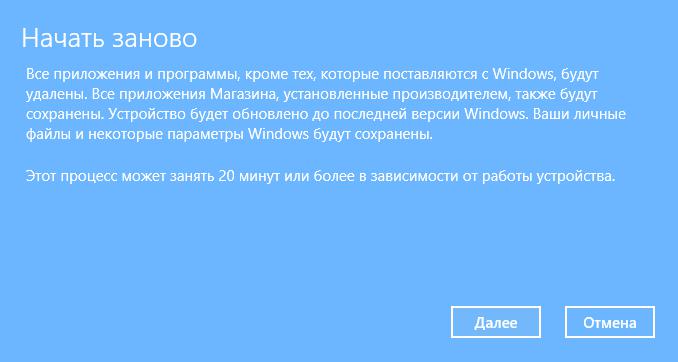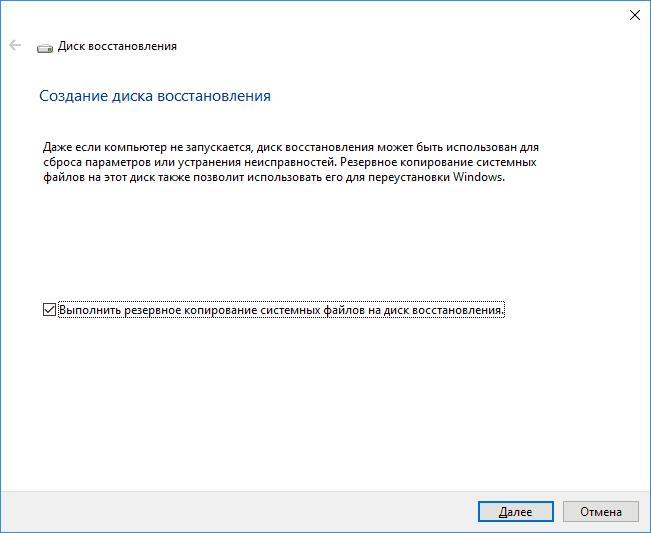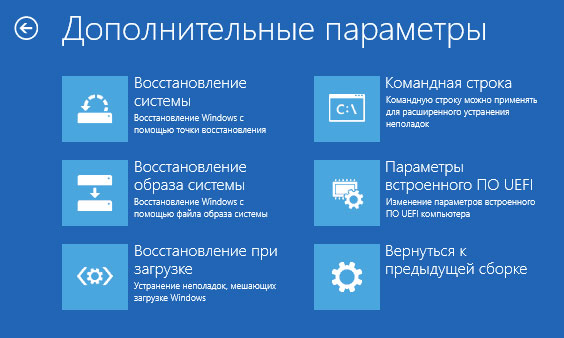Возможность восстановления системы Windows 10 без использования диска или флешки через BIOS может быть полезной, когда вы столкнулись с проблемами загрузки операционной системы и не можете запустить инструменты восстановления, которые обычно предоставляются с помощью диска или флешки восстановления. Процесс восстановления через BIOS позволяет вам восстановить систему до предыдущего рабочего состояния, не требуя физических носителей.
Прежде чем приступить к процедуре восстановления через BIOS, рекомендуется создать резервную копию важных данных, так как весь процесс может привести к потере информации. Также убедитесь, что у вас есть доступ к интернету на другом компьютере или устройстве, чтобы загрузить необходимые файлы для восстановления.
Чтобы начать процесс восстановления через BIOS на Windows 10, перед запуском компьютера удерживайте клавишу Del или F2 (в зависимости от производителя вашей материнской платы), чтобы войти в BIOS-среду. Затем найдите и выберите вкладку «Boot» или «загрузка». В этом меню убедитесь, что включен режим «UEFI», который позволяет запускать систему без использования диска или флешки. Затем сохраните изменения и выйдите из BIOS.
Важно отметить, что процедура восстановления через BIOS может отличаться в зависимости от производителя BIOS и версии операционной системы Windows 10. Поэтому рекомендуется обратиться к документации пользователя вашего компьютера или поисковым системам для получения подробных инструкций по восстановлению через BIOS для вашей конкретной системы.
Содержание
- Методы восстановления системы Windows 10 через BIOS
- Восстановление без использования диска и флешки
- Переустановка операционной системы через BIOS
- Восстановление с использованием загрузочной флешки
- Применение системного восстановления через BIOS
- Шаг 1: Вход в BIOS
- Шаг 2: Настройка загрузочного устройства
- Шаг 3: Запуск системного восстановления
- Шаг 4: Выбор точки восстановления
- Шаг 5: Дополнительные настройки
- Вывод
- Использование загрузочного диска для восстановления системы
- Восстановление системы через BIOS с помощью встроенных функций
Методы восстановления системы Windows 10 через BIOS
Восстановление системы Windows 10 может быть необходимым в случае возникновения серьезных проблем, таких как неправильная работа операционной системы, появление синего экрана смерти или невозможность загрузки ОС. В некоторых случаях, чтобы восстановить систему Windows 10, можно воспользоваться BIOS — специальной программой, управляющей работой компьютера.
Существует несколько методов восстановления системы Windows 10 через BIOS:
-
Восстановление системы при помощи встроенного инструмента восстановления ОС.
В большинстве компьютеров под управлением Windows 10 есть возможность использовать встроенный инструмент восстановления ОС, доступный через BIOS. Для этого необходимо включить компьютер и нажать определенную клавишу, которая вызывает меню выбора загрузки BIOS. Обычно это клавиша F11 или F12, однако точные инструкции могут отличаться в зависимости от модели компьютера или ноутбука. После входа в BIOS выберите опцию восстановления системы и следуйте инструкциям на экране.
-
Установка последней рабочей конфигурации.
Если система Windows 10 перестала правильно работать после недавнего обновления программного обеспечения или установки нового драйвера, можно попробовать восстановить последнюю рабочую конфигурацию через BIOS. Для этого необходимо войти в BIOS и найти опцию «Load Optimized Defaults» (Загрузить оптимизированные значения по умолчанию). После загрузки оптимизированных значений по умолчанию сохраните изменения и перезагрузите компьютер.
-
Переустановка операционной системы Windows 10.
В случае серьезных проблем с системой, которые нельзя решить с помощью встроенных инструментов восстановления, можно переустановить операционную систему Windows 10. Для этого необходимо создать загрузочную флешку с установщиком Windows 10, перейти в BIOS и установить загрузку с флешки первой в очереди. Затем, следуя инструкциям установщика, выполнить переустановку Windows 10.
Восстановление системы Windows 10 через BIOS может быть полезным в случае возникновения серьезных проблем с операционной системой. Однако перед использованием любого из методов рекомендуется создать резервную копию важных данных, так как восстановление системы может привести к потере информации.
Восстановление без использования диска и флешки
В случае проблем с операционной системой Windows 10, вы можете восстановить ее до рабочего состояния, даже если у вас нет установочного диска или флешки. Ниже приводятся шаги по восстановлению системы Windows 10 через BIOS без использования дополнительных носителей.
- Перезагрузите компьютер и нажмите клавишу Del или F2, чтобы войти в BIOS (в зависимости от вашей модели компьютера).
- Перейдите на вкладку Boot (Загрузка) с помощью клавиш-стрелок.
- В разделе Boot Priority (Приоритет загрузки) найдите опцию Boot Option #1 (Загрузка с носителя). Измените эту опцию на Windows Boot Manager (Менеджер загрузки Windows).
- Опция Windows Boot Manager может быть названа по-разному на разных компьютерах. Основная идея состоит в том, чтобы выбрать опцию загрузки, которая указывает на операционную систему Windows.
- Сохраните изменения в BIOS и перезагрузите компьютер.
- После перезагрузки компьютера должно появиться меню восстановления Windows 10. Выберите опцию Troubleshoot (Устранение неполадок).
- В меню Troubleshoot выберите опцию Advanced options (Дополнительные параметры).
- Вам будет предложено несколько опций, таких как восстановление системы, восстановление от ранее созданной резервной копии и ряд других инструментов восстановления системы. Выберите подходящую опцию для восстановления Windows 10.
- Следуйте инструкциям на экране, чтобы завершить процесс восстановления.
Помните, что этот метод восстановления применим только в том случае, если на вашем компьютере установлена операционная система Windows 10 и настройки BIOS разрешают такой вид восстановления. Если у вас возникли проблемы с вашей операционной системой Windows 10 и эта процедура не помогла, рекомендуется обратиться за помощью к профессионалам или обратиться в службу поддержки компании Microsoft.
Переустановка операционной системы через BIOS
Переустановка операционной системы может быть необходима, если ваша текущая система испытывает серьезные проблемы или вы хотите обновить версию ОС. Вместо использования диска или флешки, вы можете восстановить систему Windows 10 через BIOS.
BIOS (Basic Input/Output System) – это программное обеспечение, которое запускается сразу после включения компьютера и передает управление операционной системе. В BIOS есть возможность восстановить операционную систему, не используя внешние носители.
Вот пошаговая инструкция о том, как переустановить операционную систему через BIOS в Windows 10:
- Включите компьютер и нажмите клавишу Del, F2, F12 или другую указанную изготовителем клавишу, чтобы войти в BIOS. Клавиша может зависеть от модели вашего компьютера, поэтому лучше проверить документацию или веб-сайт производителя.
- Найдите меню «Boot» или «Boot Options» в BIOS. В этом меню вы можете настроить порядок загрузки устройств.
- Переместите жесткий диск (HDD) или SSD на первое место в списке загрузки.
- Сохраните изменения и выйдите из BIOS.
- Компьютер перезагрузится и начнется процесс восстановления операционной системы.
- Выберите язык и регион для установки Windows 10, а затем нажмите «Далее».
- Нажмите «Установить» и следуйте инструкциям на экране для завершения установки системы.
- После переустановки операционной системы вам может потребоваться установить драйверы устройств и другое программное обеспечение.
Важно заметить, что переустановка операционной системы через BIOS сотрет все данные на вашем жестком диске или SSD. Поэтому перед переустановкой обязательно создайте резервные копии важной информации и файлов, чтобы не потерять их.
Переустановка операционной системы через BIOS может быть полезной, когда у вас нет доступа к диску или флешке, но имейте в виду, что этот метод может потребовать некоторых знаний и опыта работы с BIOS.
Восстановление с использованием загрузочной флешки
В случае, если ваша операционная система Windows 10 не загружается, вы можете восстановить ее с использованием загрузочной флешки. Для этого потребуется доступ к другому компьютеру с установленной Windows 10 и наличие пустой флешки с достаточным объемом памяти.
- Подключите флешку к компьютеру, на котором установлена Windows 10, и откройте приложение «Создание загрузочного USB-накопителя». Это приложение можно найти в меню «Пуск» по запросу «Создание загрузочного USB-накопителя».
- В приложении выберите опцию «Загрузочный накопитель» и нажмите «Далее».
- Выберите флешку, которую вы хотите использовать для создания загрузочного накопителя, и нажмите «Далее».
- Нажмите кнопку «Готово» и подождите, пока процесс создания загрузочного накопителя завершится. Это может занять некоторое время.
После того, как загрузочная флешка будет готова, вы можете использовать ее для восстановления системы Windows 10:
- Подключите загрузочную флешку к компьютеру, который не загружается, и включите его.
- Во время загрузки нажмите сочетание клавиш (обычно F12, F8 или Del), чтобы открыть меню загрузки BIOS. Ключ может отличаться в зависимости от производителя.
- В меню выберите загрузку с USB Flash Drive и нажмите Enter.
- Далее следуйте инструкциям на экране, чтобы запустить процесс восстановления системы.
Восстановление системы Windows 10 с использованием загрузочной флешки поможет вам в случае неработоспособности операционной системы. Этот метод позволяет восстановить систему без необходимости использования диска или загрузки с жесткого диска компьютера. Помните, что создание загрузочной флешки можно осуществить на другом компьютере с установленной Windows 10, а затем использовать ее для восстановления системы на неисправном компьютере.
Применение системного восстановления через BIOS
Системное восстановление через BIOS — это способ восстановления операционной системы Windows 10 без использования диска или флешки. Этот метод может быть полезен, если ваша система столкнулась с серьезными проблемами или не загружается нормально. Следуя данной инструкции, вы сможете восстановить свою систему до рабочего состояния.
Шаг 1: Вход в BIOS
Для начала вам необходимо войти в BIOS вашего компьютера. Для этого при включении компьютера нажмите определенную клавишу (обычно это клавиша F2, F10, F12 или Del), чтобы попасть в настройки BIOS. Если вы не знаете, какая клавиша нужна для входа в BIOS, обратитесь к документации вашего компьютера или ноутбука, либо проверьте информацию на экране при загрузке системы.
Шаг 2: Настройка загрузочного устройства
После входа в BIOS найдите раздел «Boot» или «Загрузка». В этом разделе выставьте приоритет загрузки с помощью клавиш «вверх» или «вниз» так, чтобы ваш компьютер загружался с определенного устройства (например, жесткого диска или USB-устройства).
Шаг 3: Запуск системного восстановления
После установки приоритета загрузки сохраните изменения и перезагрузите компьютер. Теперь ваш компьютер будет загружаться с выбранного вами устройства. После загрузки системы выберите опцию «Системное восстановление» из меню восстановления. Это может быть раздел «Troubleshoot» (Устранение проблем) или похожий пункт меню.
Шаг 4: Выбор точки восстановления
После выбора опции «Системное восстановление» вам будет предложено выбрать точку восстановления. Выберите точку, созданную до возникновения проблемы, и нажмите «Далее». Затем следуйте инструкциям на экране, чтобы завершить процесс восстановления.
Шаг 5: Дополнительные настройки
Если системное восстановление не решает проблему, вы можете попробовать другие способы восстановления, например, выполнение обновления системы или переустановку операционной системы. Эти дополнительные настройки могут различаться в зависимости от производителя компьютера и используемой модели.
Вывод
Системное восстановление через BIOS может быть эффективным способом восстановления системы Windows 10 без использования диска или флешки. Однако перед использованием этого метода рекомендуется создать резервные копии важных данных, так как системное восстановление может привести к потере информации. Также обратите внимание на дополнительные настройки и инструкции, предоставляемые производителем вашего компьютера или ноутбука.
Использование загрузочного диска для восстановления системы
Восстановление системы Windows 10 с помощью загрузочного диска может быть полезным в случаях, когда операционная система не загружается или возникают серьезные проблемы, которые нельзя решить через BIOS. Загрузочный диск содержит специальный режим восстановления, который позволяет восстановить операционную систему без использования интернета.
Перед использованием загрузочного диска необходимо выполнить следующие шаги:
- Создайте загрузочный диск или флешку с помощью специальной программы или утилиты Windows 10;
- Установите загрузочный диск или флешку на компьютер, который требует восстановления системы;
- Запустите компьютер с загрузочного диска или флешки.
После запуска компьютера с загрузочного диска следуйте инструкциям на экране для восстановления системы:
- Выберите язык и формат времени;
- Нажмите на кнопку «Далее» и выберите пункт «Восстановление компьютера»;
- Выберите опцию «Отладка» и перейдите к разделу «Дополнительные опции»;
- Выберите опцию «Системный восстановительный образ» и далее выберите восстановительный образ, который вы хотите использовать;
- Подтвердите выбор и нажмите кнопку «Далее» для начала процесса восстановления системы;
- Дождитесь завершения процесса восстановления и перезагрузки компьютера.
После перезагрузки компьютера система должна быть восстановлена до состояния, указанного в выбранном восстановительном образе.
Использование загрузочного диска для восстановления системы является полезным инструментом, который поможет в случаях, когда система не загружается или требуется восстановить систему Windows 10 без доступа к интернету.
Восстановление системы через BIOS с помощью встроенных функций
В случае, когда ваша операционная система Windows 10 не загружается и вы не имеете возможности использовать диск или флеш-накопитель для восстановления, можно воспользоваться встроенными функциями BIOS. Шаги, описанные ниже, помогут вам восстановить систему с помощью этих функций.
- Перезагрузите компьютер и нажмите определенную клавишу для входа в BIOS. Обычно это клавиши F2, F10, F12 или Delete, но может зависеть от производителя вашего компьютера или ноутбука. Если не знаете, какая клавиша у вас используется, попробуйте нажать несколько из них, пока не увидите экран с настройками BIOS.
- В разделе BIOS найдите пункт «Boot» или «Загрузка». В этом разделе находятся настройки загрузки операционной системы.
- Измените порядок загрузки устройств таким образом, чтобы компьютер сначала запускался с USB-диска или флеш-накопителя, если такая опция доступна. Если эта опция недоступна, убедитесь, что ваш жесткий диск указан как первое устройство для загрузки.
- Сохраните изменения и перезагрузите компьютер.
- Подключите USB-диск или флеш-накопитель с файлами восстановления операционной системы Windows 10.
- Когда компьютер загрузится с USB-диска или флеш-накопителя, следуйте инструкциям на экране, чтобы восстановить систему Windows 10. Вам может потребоваться выбрать язык, тип клавиатуры и другие параметры.
- Выберите опцию «Восстановление системы» или «Repair your computer», чтобы начать процесс восстановления операционной системы. Вам могут быть предложены различные методы восстановления, включая восстановление до предыдущей точки восстановления или выполнение полного переустановочного процесса.
- Выберите желаемый метод восстановления и следуйте дальнейшим инструкциям на экране.
Пожалуйста, обратите внимание, что некоторые компьютеры и ноутбуки могут иметь разные настройки BIOS, поэтому приведенные выше шаги могут незначительно отличаться в зависимости от вашего устройства. Для получения более точных инструкций рекомендуется обратиться к руководству пользователя вашего компьютера или ноутбука.
Десятая версия Винды считается достаточно стабильной, в сравнении с ранними вариациями ОС. Однако исключить возникновение неполадок в полном объеме невозможно. Пользователям необходимо понимать, как можно восстановить операционную систему Виндовс 10 через БИОС. Существует несколько особенностей процедуры, которые необходимо учитывать при работе с внутренними блоками.
Когда может потребоваться восстановление системы?
При возникновении различных неполадок рекомендуют сначала перезагрузить персональный компьютер (стационарное устройство, планшет, ноутбук). Если перезагрузка операционки не исправила работу необходимых файлов, потребуется выполнить процедуру восстановления ОС через БИОС.
Возможные случаи использования данного ресурса:
- возникновение ошибки после появления экрана рабочего стола (обычно появляется сообщение с кодом неполадок);
- отсутствие возможности стандартной загрузки (может появиться синий «экран смерти»);
- некорректная работа операционной системы персонального устройства (на мониторе также могут отображаться соответствующие уведомления).
Первое, что должен сделать владелец ПК, – откат операционной системы до настроек, выполненных при первоначальной установке (заводские). Если процедура не могла быть активирована или процесс не привел к необходимому результату, переходят к работе с блоком БИОС.
Как откатить Windows 10 через BIOS
Существует два варианта отката операционной системы Windows 10 – с использованием дополнительного носителя, где установлен образ необходимой Винды, и без загрузочного диска или съемной флешки. В первом случае запуск ОС осуществляется следующим образом:
- создать внешний накопитель загрузочного типа;
- вставить флешку (диск), запустить перезагрузку персонального устройства;
- до того, как появится логотип ОС, нажать одну из кнопок «F2»-«F12» (иногда срабатывает комбинация «Ctrl+F2» или клавиша «Delete»);
- в приоритет поставить загрузку с внешнего носителя, нажать «F10» или «Save/Exit» в верхней части меню;
- после загрузки устройства выбрать раскладку, язык;
- затем перейти на раздел «Восстановление системы»;
- в новом окне кликнуть по пункту «Диагностика»;
- нажать на строку «Восстановление».
После этого запустится процесс отката текущей версии ОС до предыдущего состояния. Если дополнительной флешки нет, и отсутствует возможность ее создать, выбирают следующий вариант действий:
- при загрузке персонального устройства нажать и удерживать кнопку «F8», откроется окно запуска ПК в безопасном режиме;
- перейти на раздел «Панель управления»;
- в новом окне выбрать строку «Восстановление».
Внимание! Для использования второго способа отката операционки и устранения возникающих ошибок потребуются активные точки восстановления. Перед запуском программы необходимо проверить наличие и работоспособность данных элементов.
После перехода в новый блок выбирают нужную точку и подтверждают запуск процедуры.
Какие возникают проблемы
При активации процесса отката Винды на персональном устройстве (стационарном компьютере или ноутбуке) могут возникать различные сложности. Среднее время обработки информации – два часа. Если операция затягивается, необходимо проверить работоспособность используемых файлов (самой операционной системы, записанного образа, выбранных точек состояния).
BIOS – это главный элемент операционки, задающий порядок выполнения операций и обеспечивающий взаимодействие элементов персонального устройства. Откат ОС до предыдущего варианта помогает исправить некоторые ошибки, сбои в работе встроенных файлов и приложений.
Вам помогло? Поделитесь с друзьями — помогите и нам!
Хотя десятая версия операционной системы от Microsoft получает множество позитивных отзывов о своей работе, но всё же она ещё не в полной мере защищена от возможных сбоев в работе. После таких неполадок приходится проводить восстановление ОС, которое можно осуществить несколькими способами. В каждом случае возникновения неполадок проводятся соответствующие процедуры приведения программного обеспечения к работоспособному состоянию.
Когда систему необходимо восстанавливать
Большинство пользователей понимает, когда необходимо проводить восстановление проблемной системы Windows 10. Чаще всего этому событию предшествуют определённые симптомы, характерные для такой ситуации:
- стартовая загрузка операционной системы начинает длиться дольше обычного;
- многие программы начинают работать со сбоями или вовсе отказываются запускаться;
- очевидны регулярные подвисания стационарного компьютера/ноутбука;
- произошёл явный сбой программного обеспечения из-за внедрённого в ПО вируса.
Если пользователь заметил какой-то признак из представленного списка или что-то напоминающее данные явления, то стоит провести безопасную операцию по реанимации операционной системы. В противном случае ситуация с работой компьютера только усугубится.
Как восстановить Windows 10, используя точку восстановления
Важно выполнять манипуляции в определённой последовательности. Перед тем как самостоятельно восстановить проблемную Windows 10 с применением точки восстановления, необходимо запустить операционную систему. Данный вариант является наиболее приемлемым для «Десятки».
ВАЖНО. Точки восстановления операционной системы можно устанавливать самостоятельно или пользоваться автоматически созданными точками.
Предварительно пользователю потребуется активировать программу «Восстановление системы». Данную утилиту легко найти через систему поиска Windows (кликаем по лупе, расположенной справа внизу на панели задач). Также соответствующее окошко можно вызвать одновременным нажатием клавиши с логотипом Windows (флажок слева на клавиатуре) и латинской буквы R (Win+R). В образовавшемся диалоговом окне с подписью «Выполнить» будет срока, где необходимо напечатать rstrui и кликнуть на Ввод (Enter↵).
Операционная система перебросит на новое окно «Свойства системы». Здесь требуется перейти во вкладку «Защита системы» и кликнуть на виртуальную кнопку «Восстановить». Сервис предложит самостоятельно выбрать точку или осуществить операцию в автоматическом режиме. В первом случае необходимо будет указать момент отката ОС. В списке будет указано, каким образом создавалась точка и обозначено время/дата её формирования, а также при желании легко узнать затрагиваемые программы.
Как только процесс сканирования затрагиваемых программ завершиться, пользователю откроется диалоговое окно, где будет указана информация о том, какие драйверы либо программы будут деинсталлированы и убраны с жёсткого диска. Таким образом можно просмотреть все возможные варианты желаемого восстановления. Выбрав соответствующую точку восстановления, нужно кликнуть по кнопке «Далее». На следующем этапе в окне «Подтверждение точки восстановления» жмём внизу на «Готово», после чего ОС предупредит о невозможности прерывания данного процесса (соглашаемся с ней и ожидаем окончания).
Как только система перезагрузится, появится окошко, где будет информация для пользователя об успешности операции. Операционная система окажется восстановленной на ту дату, которая была указана в точке восстановления.
Сброс к заводским настройкам
Самостоятельное восстановление проблемной Windows 10 на ноутбуке через встроенную командную строку проводится с помощью перезагрузки операционной системы особым способом. Кликаем на «Пуск» в левом углу и ищем кнопку «Перезагрузить». Её необходимо жать мышкой, предварительно удерживая зажатой кнопку «Shift».
На мониторе появится окошко, в котором нужно будет выбрать пункт «Поиск и устранение неисправностей», который поможет вернуть компьютер в исходное состояние. Далее необходимо в новом окне кликнуть на «Дополнительные параметры». Если на компьютере или ноутбуке имеется несколько учетных записей, то потребуется выбрать одну из них и ввести пароль.
Следующий этап позволит выбрать в «Дополнительных параметрах» пункт с «Командной строкой». Чтобы правильно организовать копию, потребуется пройтись по пунктам следующего алгоритма с командами:
- печатаем «diskpart» и кликаем на «Ввод», чтобы увидеть текущие разделы постоянной памяти и их нынешнее состояние;
- команда «list volume» и «Ввод» даст список, где необходимо выбрать/запомнить диск, обозначенный в качестве системного;
- команда «exit» и кнопка с клавиатуры Enter позволят выйти из окна и зафиксировать изменения.
«Десятка» может похвастаться утилитой dism.exe, обеспечивающей формирование образов операционной системы. Чтобы получить резервную копию, достаточно напечатать в командной строке такой текст:
Dism /Capture-Image /ImageFile:D:\windows.wim /CaptureDir:C:\ /Name:“Windows”
windows.wim: — это название WIM образа диска с Windows 10.
D:\ — место, куда будет сохранён WIM-образ.
C:\ — раздел, куда установлена Windows 10.
Через небольшой промежуток времени будет сформирована резервная копия. Таким образом бэкап будет успешно завершен, поэтому можно выйти из текущего режима.
Через BIOS
Прежде чем воспользоваться реанимацией 10-ки, через BIOS придётся провести ряд настроек. Там должна быть указана определённая очередность загрузки с подключаемых носителей.
ВАЖНО. Под BIOS принято понимать набор утилит, установленных на материнскую плату и позволяющих запускать операционную систему.
Необходимо знать, что автоматическая перезагрузка Windows осуществляется с помощью нажатия и удержания в течение 10-15 секунд кнопки выключения, расположенной на системном блоке. Сразу при начале загрузке компьютера пользователь для входа в BIOS должен удерживать одну из клавиш (F1, F4, F3, Delete, F8). Какая конкретно кнопка сработает, зависит от модели материнской платы, поэтому стоит самостоятельно поэкспериментировать.
Для большинства ноутбуков актуальным оказывается удержание кнопки Delete или комбинации Ctrl+Alt+Esc. Далее в BIOS следует выбрать раздел загрузки (Boot) и в качестве 1st boot device определить USB либо CDROM, через который планируется проводить возобновление ОС.
История файлов
Оптимальным решением для обеспечения безопасности и комфортного использования операционной системой является создание образа для ОС заранее. Желательно сделать эту операцию после установки новой операционной системы Windows 10, когда она ещё не перегружена всевозможными драйверами и программами.
Для этого переходим в панель управления, где есть «История файлов». Ниже выбираем «Резервная копия образа системы» и кнопку для «Создания образа системы». Также используется еще один путь через меню «Все параметры». Ищем там «Обновление и безопасность» — «Служба архивации» — «Перейти в раздел «Архивация и восстановление» — «Создание образа системы».
Использование диска восстановления
Операционные системы от Microsoft постоянно усовершенствуются. Уже с семёрки в них присутствует функция, позволяющая кроме основных разделов формировать скрытые. Эти выбеленные секции не доступны для обзора через стандартный проводник, однако заметить их удастся, если перейти в Диспетчер дисков. Там есть System Reserved и область без названия, используемая в качестве раздела для восстановления.
Когда случается повреждение системы или отдельных её файлов, то можно попробовать провести восстановление посредством среды восстановления. В процессе запуска ноутбука или десктопного компьютера пользователю нужно жать на клавиатуре F8. В запущенной среде восстановления необходимо выбрать позицию «Восстановление системы или устранение неполадок компьютера» либо пункт с аналогичным названием (зависит от версии ОС).
Прежде чем запустить восстановление системы, необходимо обнаружить соответствующий диск в Windows 10 по алгоритму:
Аналогичным способом создается в этом меню восстановление Windows 10 с флешки. Только вместо привода необходимо выбрать конкретный порт USB.
С помощью установочного диска
Данная манипуляция проводится после определенных действий с BIOS или UEFI. Там потребуется назначить загрузку системы (Boot) с лазерного диска или через выбранный USB-порт, к которому можно подключить внешний привод или флешку/жёсткий диск.
При последующей перезагрузке компьютера важно выбрать пункт загрузки с CD. Далее в пункте «Диагностика» отмечаем «Восстановление компьютера» и проходим последовательно по дальнейшим пунктам для автоматической настройки. Важно дождаться окончания процесса и перезагрузить ОС.
Windows 10 уже на порядок стабильнее, чем операционные системы (ОС) 2000-х годов, но и она слетает довольно часто. Любой компьютер или ноутбук (HP, Asus, Lenovo, Dell и другие) подвержены появлению системных сбоев. Полностью защититься от них нельзя, поэтому каждый пользователь должен знать, как восстановить систему через BIOS Windows 10. В противном случае придется постоянно вызывать мастеров. Бояться не стоит, все реально сделать самостоятельно, а с помощью нашей инструкции даже новичок не запутается.
Слетел Windows 10 как восстановить на ноутбуке или ПК?
Если нет доступа к системе, придется проводить все манипуляции на уровне BIOS и Live CD-накопителей. Так как восстановить Windows 10 на ноутбуке Lenovo и прочих устройствах без специального диска невозможно, заранее стоит разыскать установочный дистрибутив. Им может быть диск с лицензионной системой или смонтированная флешка. Для создания подходящего накопителя нужен образ ОС и приложение, вроде UltraISO. Следуя дальше мы предполагаем, что диск или флешка уже готовы.
Как восстановить Windows 10 на ноутбуке Acer:
- Выключаем компьютер, подключаем к нему накопитель и нажимаем на кнопку питания.
- Когда появится окно с доступом к BIOS (об этом должны быть подсказки снизу) нажимаем ключевую клавишу: F1, F10, Del или другая.
- Переходим в раздел «Boot», который иногда скрыт внутри подобного по смыслу раздела.
- В строке «First Boot Device» указываем флешку или дисковод с диском.
- Сохраняем изменения и перезагружаем компьютер.
- Когда запустится дистрибутив, нажимаем на ссылки внизу окна «Восстановление системы».
- Открываем вкладку «Диагностика», затем – «Дополнительные параметры».
- Нажимаем на вариант «Командная строка».
- После того, как в BIOS запустить командную строку, в нее нужно вставить команду для устранения проблем с включением — fixboot и нажимаем Enter.
К сожалению, восстановить Windows 10 через BIOS без диска и USB-накопителя не получится. В прошлых версиях ОС подобная функция была встроена, но в десятке она отсутствует. Диск или флешка обязательны.
Как откатить Windows через BIOS?
Существует эффективный способ, как через BIOS сделать восстановление системы. Откат к рабочему состоянию должен исправить системные сбои и позволит запустить ОС. Обязательное условие – в системе должна быть точка восстановления, иначе процедура не увенчается успехом. Благо, что их периодически создает Windows при установке программ и прочих манипуляциях.
Как запустить восстановление Windows через BIOS:
- Повторяем действия из предыдущей процедуры с 1 по 7 шаги.
- Оказавшись в разделе «Дополнительные параметры» выбираем опцию «Восстановление системы».
- Перед тем, как откатить систему через BIOS, выбираем подходящую точку. Она должна быть создана тогда, когда ОС работала максимально стабильно.
- Запускаем процедуру, нажав несколько раз кнопку «Далее».
- После завершения отката, перезагружаем ПК.
Дополнительные рекомендации по восстановлению системы
Вынуждены признать, что перечисленных выше двух методов не всегда хватает для нормализации работы ОС. Порой нужны дополнительные процедуры.
Лучшие советы:
- Восстанавливаем загрузочный сектор mbr. С помощью вышеприведенных инструкций, переходим в «Командную строку», вводим fixmbr и нажимаем Enter.
- Возвращаем загрузочный файл boot.ini. В консоль вводим команду bootcfg /rebuild.
- Устраняем повреждения config. В командной строке пишем cd repair copy SYSTEM C:\windows\system32\config и нажимаем на клавишу Ввод.
Важно! Не всегда удается отделаться минимальными усилиями, порой дело доходит до переустановки. Так как переустановить Windows 10 через BIOS несложно, подробно рассматривать процедуру не будем. Обычно достаточно после запуска Live USB-накопителя нажать на клавишу «Установить» и следовать подсказкам мастера.
Это все рабочие способы, как сбросить Windows 10 через BIOS и добиться восстановления ее работы. В большинстве случаев они сработают, но порой приходится и переустанавливать ОС. Повторная инсталляция не влечет за собой серьезные последствия, ведь данные на основном логическом диске сохранятся, а сама процедура занимает около 15 минут.

Андрей
Остались вопросы по теме?
Задать вопрос
Актуальная операционная система от «Майкрософт» под названием Windows 10 известна своей тенденцией ломаться после каждого глобального обновления, предоставленного компанией. Неизвестно, с чем это связано. Но понятно одно: продукт от «Майкрософт» еще пока очень сырой. Стабильные ОС так себя не ведут ни при каких условиях. После каждого обновления бедные пользователи с завидной регулярностью наблюдают крахи системы. Хорошо, что в «десятке» есть такая опция, как восстановление системы Win 10. Однако нужно знать, как ей пользоваться. Об этом мы и поговорим. Есть несколько вариантов восстановления. Они отличаются степенью сложности. Но сначала поговорим о том, что это за опция и зачем она вообще нужна.
Зачем нужна эта опция и как она работает?
Восстановление системы Win 10 требуется для того, чтобы можно было вернуть работоспособность ОС без переустановки. Впервые такая возможность появилась в пресловутой «Виндовс ХР». Эта опция подразумевает откат системы к тому состоянию, когда все было в порядке. Но для этого требуются созданные ранее контрольные точки. Без них ничего не выйдет. Именно такой вариант восстановления был доступен в ХР. Эта функция в свое время спасла многих пользователей. В последующих версиях операционной системы появлялись новые, более продвинутые варианты восстановления. Видимо, разработчики из «Майкрософт» точно знали, что их последняя ОС будет очень сильно нуждаться в такой опции.
Стоит отметить, что восстановление ОС отнюдь не означает восстановление пользовательских данных. И если они были удалены в результате какого-либо сбоя, то вернуть их назад никак нельзя. Многие юзеры уже это прочувствовали, когда «десятка» с последним обновлением начала удалять пользовательские файлы, не считаясь с желаниями юзеров. «Майкрософт» уже извинилась и исправила обновления. А вот с файлами беда. В любом случае восстановление системы Win 10 способно выручить пользователя в критической ситуации. А теперь разберем возможные варианты восстановления.
Как можно восстановить ОС?
На данный момент существует несколько способов восстановления системы Win 10. Все они используют различные возможности ОС. Результат тоже всегда разный.
- Откат системы. Это опция, позволяющая вернуть раннее состояние ОС. Для ее работы необходимо, чтобы была создана хотя бы одна контрольная точка. Иначе восстановления не получится.
- Сброс к заводским настройкам. Эта опция появилась только в Windows 10. Она предполагает откат системы к состоянию «свежеустановленной». На данный момент функция пользуется большой популярностью.
- Автоматическая чистая установка. Впервые эта возможность появилась в «Виндовс 10» 1703. Она позволяет произвести полную переустановку ОС с сохранением пользовательских данных.
- С помощью диска восстановления. Однако данный диск сначала должен быть создан из обычного USB накопителя. Это также осуществляется самой операционной системой.
- С помощью командной строки. Мало кто знает, но этот компонент операционной системы довольно универсален. Он даже может помочь восстановить ОС после масштабного сбоя.
Итак, все вышеперечисленные способы могут восстановить «Виндовс 10». Некоторые быстро, а некоторые очень медленно. Все будет зависеть от того, какой именно вариант выбран. Стоит отметить,что варианты восстановления отличаются также степенью сложности. Далеко не все они подойдут новичку. К примеру, неопытный пользователь легко разберется с откатом системы или сбросом на заводские настройки. Но вариант с командной строкой покажется ему чрезвычайно сложным.
Для этого мы и собираемся подробно рассмотреть все варианты восстановления. Нужно сделать так, чтобы даже новичок не испытывал трудностей в процессе восстановления операционной системы «Виндовс 10». Итак, разберем все вышеперечисленные способы восстановления ОС. Они доступны в любом дистрибутиве «Виндовс 10» и могут быть вызваны с помощью определенных инструментов. Начнем с самого простого и понятного большинству пользователей способа.
Используем откат ОС
Данный вариант подходит только в том случае, если ранее была создана контрольная точка операционной системы. То есть бэкап включает в себя те файлы, которые обеспечивали теоретическую работоспособность ОС. Если их нет, то запустить восстановление системы Win 10 таким образом не получится. Итак, как откатить «Виндовс»?
- Для этого сначала нужно переместиться в «Панель управления».
- Затем выбрать пункт «Система и безопасность».
- Теперь щелкаем по надписи «Система».
- Нажимаем на пункт «Защита системы».
- Жмем на кнопку «Восстановить».
Если ранее были созданы контрольные точки, то этот инструмент восстановит раннее состояние операционной системы. Вот только пользовательские данные не сохранятся. Как и все, установленные после даты на точке восстановления, программы. Тем не менее этот вариант позволяет откатить все изменения в Win 10. Создать точку восстановления системы (если такая еще не была создана) тоже довольно просто. Алгоритм действий примерно такой же.
- Открываем «Панель управления».
- Последовательно щелкаем пункты «Система и безопасность», «Система», «Защита системы».
- Только теперь вместо кнопки «Восстановить» нажимаем на пункт с информацией о системном диске и щелкаем кнопку «Настроить».
- Далее отмечаем пункт «Включить защиту системы» (ставим галочку в необходимом месте).
- Выбираем объем, который готовы предоставить под нужды защиты. Обычно хватает 20 гигабайт.
- Затем жмем на кнопку «Создать».
Процесс создания контрольной точки начнется сразу же. По времени он может занять от 5 до 20 минут. Все зависит от количества установленных программ на системном диске и мощности компьютера. После того как контрольная точка создана, можно будет произвести восстановление системы Win 10 в любой момент.
Сбрасываем «Виндовс» к заводским настройкам
Если откат по каким-то причинам не сработал, то можно воспользоваться опцией, которая появилась в «десятке» относительно недавно. Восстановление системы Win 10 до исходного состояния (сброс к заводским настройкам) позволяет получить на выходе чистую «Виндовс» (без всяких программ и настроек). Этот вариант не предусматривает сохранение пользовательских приложений. Зато можно сохранить данные. Что нужно сделать для осуществления данного процесса? Алгоритм действий выглядит так.
- Открываем меню «Пуск» и нажимаем на пункт «Параметры».
- Здесь выбираем «Обновление и безопасность».
- Щелкаем по разделу «Восстановление».
- Сверху будет надпись «Вернуть компьютер в исходное состояние», а под ней кнопка «Начать». На нее и нажимаем.
- Мастер выдаст окошко с выбором параметров восстановления. Здесь две опции «Сохранить мои фалы» и «Удалить все». Лучше выбрать первый вариант, так как при его использовании все данные юзера будут сохранены.
После выбора нужного метода сброса процесс начнется автоматически. Он может занять от 10 минут до получаса. На слабых машинах время может увеличиться до часа. На выходе пользователь получит полностью работоспособную систему.Как будто ее только что установили. Именно так можно произвести восстановление системы Windows 10 на ноутбуке или ПК.
Используем автоматическую чистую установку ОС
Данная опция в «Виндовс 10» называется «Начать заново», появилась она впервые только с пресловутым обновлением Creators Update. Самое интересное, что при использовании этого варианта образ Windows 10 не требуется вовсе. Мастер использует для установки файлы, которые уже есть на жестком диске. Данная опция не запрятана глубоко в недра операционной системы, что не может не радовать. Это значит,что использовать ее легко сможет даже новичок. Для запуска данного метода восстановления требуется произвести следующие действия.
- Открываем меню «Пуск».
- Щелкаем по пункту «Параметры».
- Переходим в раздел «Обновление и безопасность».
- Щелкаем по вкладке «Восстановление».
- Здесь ищем надпись «Узнайте, как начать заново с чистой установкой Windows» и щелкаем по ней.
- Система перенаправит пользователя в раздел «Центр безопасности защитника Windows».
- В числе прочего там будет блок с названием «Начать заново». Требуется нажать на кнопку «Начало работы».
- Сразу же запустится мастер и проинформирует о том, что все установленные программы будут удалены. Нужно просто нажать на «Далее».
- На следующем этапе мастер выдаст список удаляемых программ. Жмем «Далее».
- Теперь мастер выдаст рекомендации по сохранению пользовательских файлов. Нажимаем на кнопку «Начало».
Сразу же начнется процесс восстановления системы.На слабых машинах он может занять от часа до двух. По завершении процесса компьютер перезагрузится. Пользователь получит практически чистую «Виндовс». Останутся только необходимые драйвера. Так происходит восстановление системы Windows 10 на ноутбуке или ПК с полным удалением всех данных.
Используем диск восстановления
Это самый приемлемый вариант. Однако для того, чтоб его использовать нужно сначала создать тот самый диск восстановления. В большинстве случаев используется именно это вариант, когда Windows 10 не загружается. Восстановление системы таким образом наиболее эффективное. Но для начала нужно создать диск. Для этого понадобится USB накопитель с объемом не менее, чем в 16 гигабайт. Все остальное очень просто. Для создания диска требуется выполнить следующие действия.
- Открываем «Панель управления».
- Щелкаем по пункту «Восстановление».
- Ищем «Создание диска восстановления» и щелкаем по нему.
- Сразу же запустится мастер с предложением выбрать нужные параметры. Отмечаем пункт «Выполнить резервное копирование системных файлов на диск восстановления» и жмем кнопку «Далее».
Процесс запустится немедленно.После его завершения мастер выдаст соответствующее уведомление. Диск восстановления готов. Теперь при любом сбое «Виндовс» достаточно будет запуститься с флешки и восстановить Win 10. Восстановление системы при загрузке — отличный шаг. Он поможет добиться желаемого результата. Практически при любых поврежденных файлах на жестком диске. Установщик просто заменит их на сохраненные резервные копии.
Используем командную строку
По сути, это консольный вариант восстановления из образа. С помощью специальной команды создается образ Windows 10, который потом используется для восстановления. Однако само восстановление тоже происходит при помощи консоли. Так что здесь есть над чем подумать. Итак, сначала нужно создать образ восстановления. Но флешки для этого не требуется. Достаточно будет сохранить его на другой раздел жесткого диска (не системный). Это выполняем при помощи командной строки.
- Нажимаем сочетание клавиш Win+R и вызываем системный компонент «Выполнить».
- В нем вводим «cmd» и жмем Enter.
- Теперь в консоли вводим «recimg /createimage d:\Imagen-Restaurar» и жмем Enter. Начнется процесс создания образа.
После того как он завершится, консоль выдаст сообщение. Теперь можно приступать к восстановлению. Если система не загружается, то понадобится любая флешка с записанным на нее дистрибутивом «Виндовс 10» или 8.1 Следует загрузиться с флешки и произвести следующие действия.
- При загрузке щелкнуть по пункту «Восстановление системы».
- Затем выбрать пункт «Диагностика» и «Дополнительные параметры».
- Теперь щелкаем по надписи «Командная строка».
- А сейчас придется сначала понять, из-за чего система перестала запускаться. Нужно ввести в консоли «bootrec.exe». Данное действие запустит программу для восстановления со списком возможных команд для той или иной ситуации.
- Если вы не уверены в причине краха системы, то можно попробовать ввести все команды по очереди. Какая-нибудь точно сработает.
Данный процесс восстановления подходит продвинутым пользователям. Новички могут запутаться и сделать не то, что требуется. Зато этот метод — один из самых действенных. Именно так можно запустить восстановление системы Win 10 через командную строку.
Командная строка, БИОС и безопасный режим
Если операционная система может загрузиться в безопасном режиме, то работа с командной строкой облегчается. Можно попробовать осуществить восстановление системы Win 10 через БИОС с помощью безопасного режима. При загрузке ОС нужно нажать F8 и выбрать загрузку в безопасном режиме с поддержкой командной строки. А дальше все выполнять по инструкции.
- Открываем меню «Пуск» и ищем командную строку.
- Запускаем консоль при помощи щелчка по соответствующему пункту.
- В ней вводим команду «rstrui.exe» и жмем Enter.
Эта команда запускает мастер восстановления операционной системы,который проведет пользователя по всему процессу. Нужно только следовать его рекомендациям. Этот способ больше подходит новичкам, чем вариант с командной строкой и установкой Win 10. Восстановление системы с флешки, конечно, куда проще. но оно может быть не настолько эффективным.
Общие рекомендации по восстановлению ОС
Эти рекомендации актуальны не только для владельцев «Виндовс 10». Пользователи «семерки» тоже найдут в них массу полезного. Во-первых, никогда не стоит отключать создание контрольных точек и резервных копий рабочей операционной системы. Часто пользователи это отключают во имя экономии места. Но потом такие решения вылазят боком. Восстановление системы Win 10 (да и любой другой) способом отката (самым простым и «бескровным») становится невозможным. Во-вторых, под рукой всегда рекомендуется иметь флешку, с записанным на ней дистрибутивом «Виндовс». Ведь «десятка» — крайне нестабильная операционная система. Она может «упасть» в самый неподходящий момент. А если учесть положение дел с обновлениями от «Майкрософт», то накопитель с образом становится необходимым атрибутом любителя ОС «Виндовс».
В-третьих, не стоит пренебрегать изучением возможностей командной строки. Вполне возможно, что именно она поможет восстановить операционную систему, в то время как все другие способы окажутся неэффективными. В-четвертых, нужно всесторонне изучить возможности БИОСа вашего компьютера. Вполне вероятно, что восстановление системы Win 10 через БИОС станет единственно возможным. В-пятых, не стоит пренебрегать элементарными правилами безопасности. Не стоит отключать штатную защиту «Виндовс 10» (хоть она и дырявая). Напротив, следует добавить к ней какой-нибудь хороший антивирусный продукт. В-шестых, стоит регулярно проверять жесткий диск (а в особенности системный раздел) на работоспособность. Это поможет исключить возможность краха системы из-за аппаратного глюка.
Заключение
Итак, выше было разобрано, как сделать восстановление системы Windows 10 всеми доступными способами. Среди них имеется как обычный откат на предыдущие контрольные точки, так и весьма сложный метод с использованием командной строки и опций загрузки. Практически все эти способы действенны, однако некоторые из них могут оказаться нерабочими по той или иной причине. Не стоит отчаиваться. Просто следует перебрать все. Тогда ваши старания увенчаются успехом. Отдельно нужно заметить, что требуется выполнять все действия именно так, как описано в инструкции. Иначе последствия могут быть непредсказуемыми. Все вышеописанные действия помогут восстановить операционную систему «Виндовс 10» даже в том случае, если она напрочь отказывается загружаться.