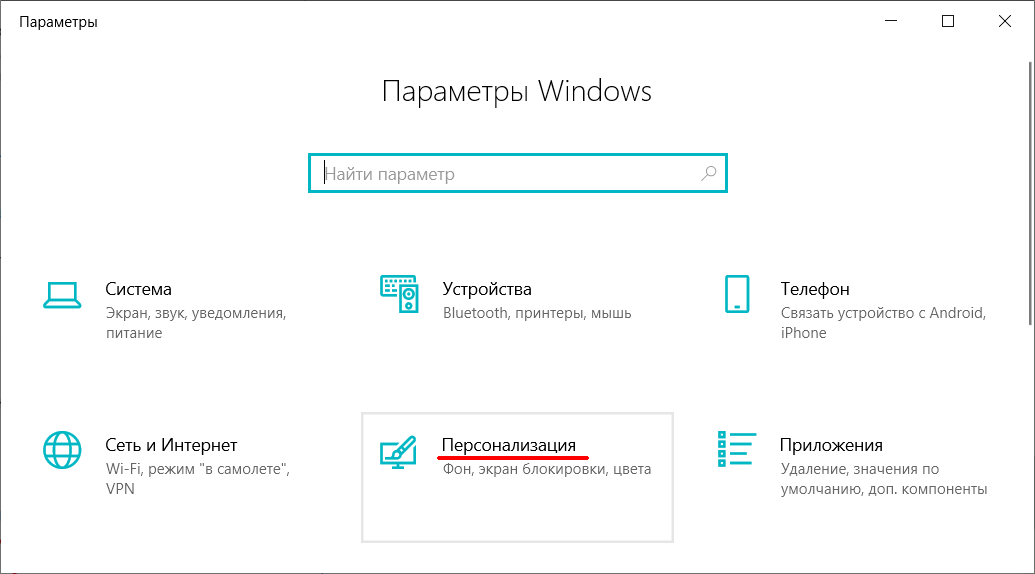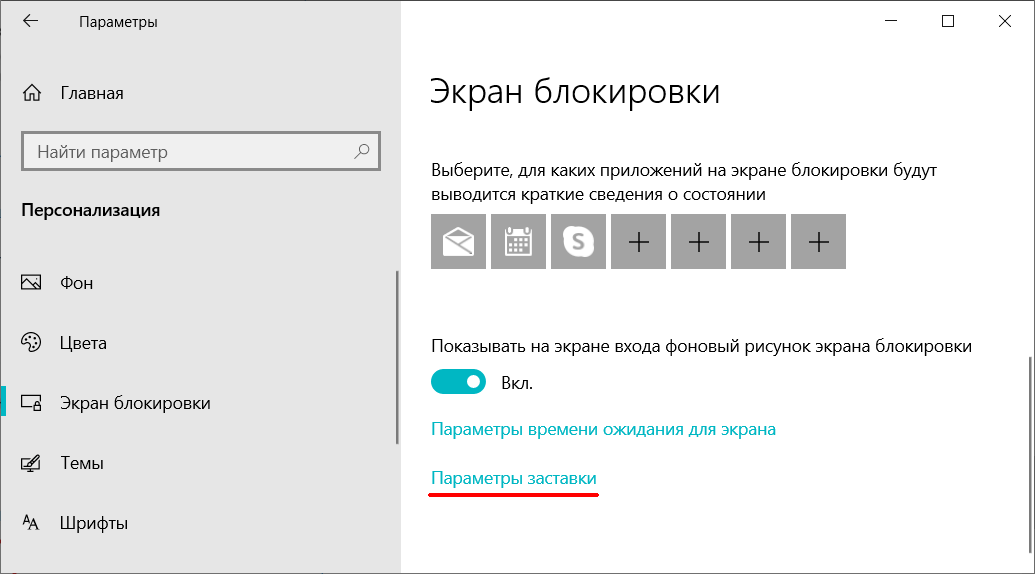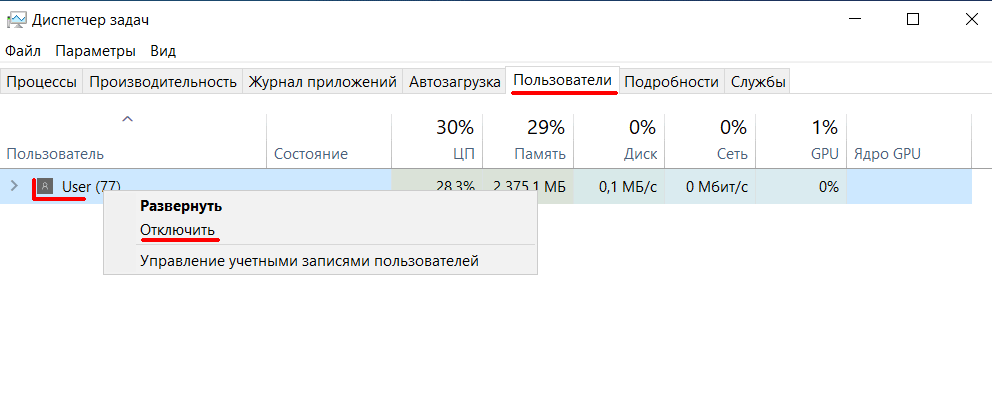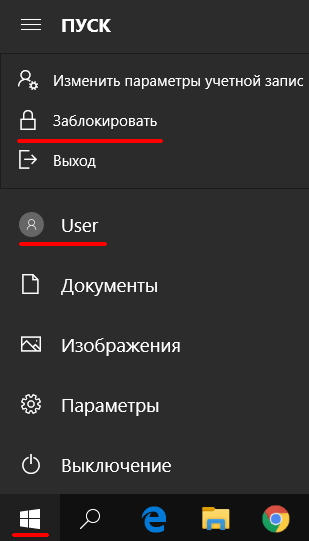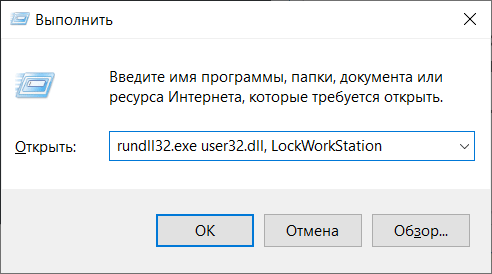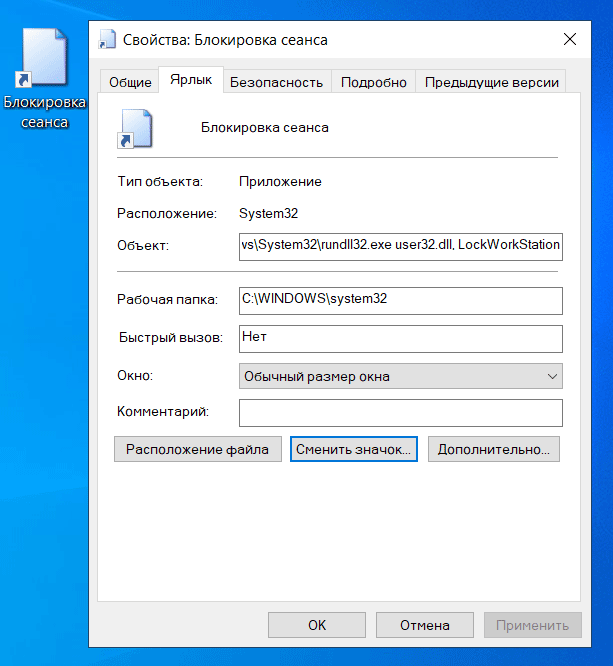Блокировка компьютера с Windows 10 — лучший способ обезопасить свои данные, когда вы уходите с рабочего места.
Опишу 10 способов как это сделать вручную, автоматически или удалённо. Чтобы разблокировать компьютер достаточно использовать биометрические данные, либо ввести PIN-код или пароль.
Содержание
- Блокировка через меню Пуск
- Сочетание клавиш Windows + L
- Сочетание клавиш Ctrl + Alt + Delete
- Заблокируйте компьютер в диспетчере задач
- Использование командной строки
- Команда в окне поиска
- Блокировка через ярлык на рабочем столе
- Настройка в параметрах экранной заставки
- Динамическая блокировка Windows 10
- Функция удалённой блокировки
Блокировка через меню Пуск
Неудивительно, что в меню «Пуск» есть возможность заблокировать компьютер. Просто кликните по иконкен меню «Пуск», выберите имя своей учётной записи и нажмите «Заблокировать».
Сочетание клавиш Windows + L
Это самый простой и быстрый способ заблокировать Windows 10. Достаточно запомнить это несложное сочетание.
Почти на каждом ПК с Windows 10 есть клавиша, отмеченная значком Windows. Нажмите комбинацию Windows + L, чтобы мгновенно заблокировать систему.
После этого вы попадёте на экран блокировки, фон которого становится размытым при вводе пароля. Как сделать фон чётким, рассказано в нашей статье «Как убрать размытие на экране блокировки Windows 10».
Сочетание клавиш Ctrl + Alt + Delete
Сочетание клавиш Ctrl + Alt + Delete обычно используется для закрытия не отвечающего программного обеспечения, но вы также можете использовать его для блокировки компьютера.
Нажмите Ctrl + Alt + Delete и выберите пункт «Заблокировать» в появившемся меню.
Заблокируйте компьютер в диспетчере задач
Нажмите Ctrl + Alt + Delete, а затем щёлкните «Диспетчер задач». Либо введите текст «Диспетчер задач» в поле поиска Windows, а затем выберие его в результатах.
Перейдите на вкладку «Пользователи», выберите себя и нажмите кнопку «Отключить» в правом нижнем углу.
Появится всплывающее окно с вопросом, уверены ли вы, что хотите отключиться. Нажмите «Отключить пользователя» для подтверждения.
Использование командной строки
Не самый удобный способ, но он существует. Запустите командную сроку, введя CMD в поле поиска и кликнув по соответствующему приложению.
Введите следующую команду и нажмите клавишу «Ввод»:
Rundll32.exe user32.dll, LockWorkStation
Как только нажмёте «Ввод», компьютер будет заблокирован.
Команда в окне поиска
Аналогично можно заблокировать Windows 10, если ввести эту же команду в окне поиска:
Rundll32.exe user32.dll, LockWorkStation
После нажатия клавиши «Ввод», команда будет выполнена и вы увидите экран блокировки.
Блокировка через ярлык на рабочем столе
Если вы предпочитаете блокировать свой компьютер одним щелчком мыши, можете делать это через ярлык.
Для этого щёлкните правой кнопкой мыши на рабочем столе, наведите указатель мыши на «Создать» и выберите «Ярлык».
В появившемся окне создания ярлыка введите следующую команду в текстовое поле:
Rundll32.exe user32.dll, LockWorkStation
Нажмите «Далее». Осталось присвоить ярлыку любое имя и кликнуть «Готово».
Созданный ярлык появится на рабочем столе (можете перенести его в любое другое место). Дважды щёлкните по нему, чтобы заблокировать компьютер с Windows.
Настройка в параметрах экранной заставки
Можно настроить компьютер на автоматическую блокировку после включения экранной заставки.
Для этого откройте приложение «Параметры» и перейдите по пути «Персонализация» → «Экран блокировки» → «Параметры заставки».
Активируйте флажок «Начинать с экрана входа в систему». Кнопками со стрелками установите количество минут, затем нажмите «Применить».
Динамическая блокировка Windows 10
Динамическая блокировка — это функция, которая автоматически блокирует компьютер с Windows 10 после того, как вы отойдёте от него.
Это достигается путём определения мощности сигнала Bluetooth. Когда сигнал падает, Windows предполагает, что вы покинули рабочую зону вашего ПК, и блокирует систему.
Чтобы использовать динамическую блокировку, необходимо подключить смартфон к компьютеру. Для этого перейдите в настройки Bluetooth на Android или iOS и включите ползунок Bluetooth.
На ПК перейдите в «Параметры» → «Устройства» → «Bluetooth и другие устройства», затем нажмите «Добавление Bluetooth или другого устройства».
Выберите свой телефон, подтвердите PIN-код, и они будут сопряжены.
Осталось включить функцию динамической блокировки.
Зайдите в «Параметры» → «Учётные записи» → «Варианты входа» и прокрутите вниз до раздела «Динамическая блокировка».
Установите флажок рядом с параметром «Разрешить Windows автоматически блокировать устройство в ваше отсутствие».
Теперь компьютер буде самостоятельно блокироваться, если вы отойдёте от него слишком далеко.
Функция удалённой блокировки
Функцию удалённой блокировки используют в крайнем случае. Если вы ушли от компьютера, но оставили Windows 10 разблокированной, Microsoft позволяет заблокировать систему удалённо.
Этот способ будет работать только если у вас есть учётная запись Майкрософт с правами администратора, активирована функция «Поиск устройства» и подключение к интернету.
Чтобы использовать функцию удалённой блокировки, войдите в свою учётную запись на сайте microsoft.com, нажмите «Показать подробности» под устройством, которое хотите заблокировать.
Затем перейдите во вкладку «Безопасность и защита» → «Поиск устройства» и нажмите «Заблокировать».
Подтвердите своё желание во всех сообщениях, которые будут появляться, чтобы заблокировать компьютер.
Когда дело доходит до безопасности, человек — первый уровень защиты. Неважно, какой из этих методов вы выберете для своего компьютера с Windows 10, главное, чтобы вы это сделали.
Используйте автоматическую блокировку через самартфон, если не хотите делать это руками.
Перейти к контенту
Сейчас разберемся как быстро заблокировать экран ноутбука или компьютера на Windows 10. Представлю несколько способов, а вы сами выберите наиболее вам подходящий.
Данная статья подходит для всех брендов, выпускающих ноутбуки на Windows 11/10: ASUS, Acer, Lenovo, HP, Dell, MSI, Toshiba, Samsung и прочие. Мы не несем ответственности за ваши действия.
Внимание! Вы можете задать свой вопрос специалисту в конце статьи.
Горячие клавиши
Жмем на кнопки WIN + L. Данную комбинацию можно нажать в любой программе и в любой момент.
Когда вы нажмете на эти кнопки — экран сразу же заблокируется. Все запущенные документы и программы останутся работать в фоновом режиме, чтобы вы могли продолжить с того же момента. Очень удобно.
Существует дополнительный метод блокировки экрана горячими клавишами (если вам это необходимо): жмем кнопки Ctrl + Alt + Del. В открывшемся окне кликаем на функцию «Заблокировать».
При помощи мышки
Жмем на кнопку «Пуск», в открывшемся окне кликаем мышкой на имя пользователя. В открывшемся меню жмем на «Заблокировать».

Не знаешь как решить проблему в работе своего гаджета и нужен совет специалиста? На вопросы отвечает Алексей, мастер по ремонту смартфонов и планшетов в сервисном центре.Напиши мне »
Автоматическая блокировка сеанса после бездействия
Инструкция:
- Открываем «Параметры» (нажинаем комбинацию кнопок «Win+I» или кликаем на «Пуск» и жмем на значок «шестеренки»).
- В открывшемся окне выбираем вкладку «Персонализация».
- Находим вкладку «Экран блокировки», после чего жмем на подраздел «Параметры заставки».
- В настройках заставки устанавливаем галочку рядом со строкой «Начинать с экрана входа в систему». Там можно выбрать временной интервал, через какое именно время будет включаться блокировка экрана после простоя компьютера, т.е. запускаться заставка. К примеру, можно установить 10 минут.
Через «Диспетчер задач»
Инструкция:
- Нажимаем комбинацию кнопок
Ctrl+Shift+Escдля запуска Диспетчера задач. Также можно нажать кнопкиCtrl+Alt+Delи указать вкладку «Диспетчер задач». - В открывшемся окне «Диспетчера задач» переходим в раздел «Пользователи», после чего совершаем щелчок правой кнопкой мыши на текущего пользователя и указываем опцию «Отключить».
- Отобразится диалоговое окно, в котором необходимо подтвердить свои действия.
Командная строка
Нажимаем на кнопку WIN + R, в появившемся окне «Выполнить» указываем rundll32.exe user32.dll, LockWorkStation. Затем кликаем на «ОК».
АвторМастер Николай
Инженер по ремонту мобильной и компьютерной техники в специализированном сервисном центре, г. Москва. Непрерывный опыт работы с 2010 года.
Есть вопросы? Задавайте в комментариях к статье. Отвечать стараюсь максимально быстро вам на указанную почту. Каждый случай индивидуален и поэтому очень важно, чтобы вы максимально расписали свою проблему и какая у вас модель устройства.
Содержание
- Способ 1: Использование клавиш
- Способ 2: Меню «Пуск»
- Способ 3: «Диспетчер задач»
- Способ 4: Диалоговое окно «Выполнить»
- Способ 5: Создание ярлыка блокировки
- Способ 6: Специальный скрипт
- Способ 7: Настройка автоматической блокировки
- Вопросы и ответы
Способ 1: Использование клавиш
Самый быстрый способ заблокировать рабочий стол – это использовать сочетание клавиш «Win + L». Нажмите на них, и тогда появится заставка с кнопкой входа и полем для ввода пароля, если он установлен.
Другой вариант – клавиши «Ctrl + Alt + Del». Одновременно зажмите их, чтобы появилось окно с дополнительными функциями, в том числе «Заблокировать».
Способ 2: Меню «Пуск»
Заблокировать рабочий стол в Windows 10 можно и через главное меню. Для этого достаточно щелкнуть по кнопке «Пуск» и нажать на иконку учетной записи, затем из выпадающего меню выбрать «Заблокировать».
Способ 3: «Диспетчер задач»
Через штатное средство «Диспетчер задач» есть возможность не только управлять различными процессами и мониторить загруженность комплектующих, но и работать с учетными записями, в частности выходить из них и блокировать рабочий стол.
- Кликните правой кнопкой мыши по нижней рабочей панели и выберите «Диспетчер задач». Также можете использовать любой другой удобный для вас способ запуска.
Подробнее: Методы запуска «Диспетчера задач» в Windows 10
- Перейдите на вкладку «Пользователи». Если используется несколько учетных записей, выберите активную, нажмите по ее названию правой кнопкой мыши и выберите «Отключить».
- В системном окне подтвердите действие, нажав на «Отключить пользователя».

Способ 4: Диалоговое окно «Выполнить»
Есть специальная команда, которая позволяет заблокировать рабочий стол, если другие способы не подходят. Его использование более трудоемкое, но иногда помогает, когда зависает «Проводник» или возникают другие системные ошибки.
Чтобы заблокировать рабочий стол, одновременно нажмите на клавиши «Win + R». В открывшемся окне «Выполнить» введите в поле rundll32.exe user32.dll, LockWorkStation и нажмите на кнопку «ОК».
Способ 5: Создание ярлыка блокировки
Для быстрой блокировки рабочего стола можно заранее создать ярлык, который будет запускаться буквально в два клика. Он пригодится, если вы часто вынуждены возвращаться на экран с заставкой:
- Кликните правой кнопкой мыши в любом месте, например на свободной области рабочего стола, затем наведите курсор в контекстном меню на пункт «Создать» и выберите «Ярлык».
- На следующем этапе в поле «Укажите расположение объекта» вставьте команду из предыдущего способа —
rundll32.exe user32.dll, LockWorkStationи выберите «Далее». - Останется задать имя для ярлыка и сохранить его.

При необходимости можно сменить значок ярлыка с помощью встроенных возможностей или специализированного софта.
Подробнее: Смена значка ярлыка в Windows 10
Способ 6: Специальный скрипт
Данный метод напоминает предыдущий, только вместо ярлыка будет создаваться скрипт, после запуска которого произойдет блокировка рабочего стола.
- Запустите встроенный текстовой редактор «Блокнот» из главного меню Windows 10.
- Вставьте следующий код:
Dim WSHShell
Set WSHShell=WScript.CreateObject("WScript.Shell")
WSHShell.Run "Rundll32.exe user32.dll,LockWorkStation", 0 - Кликните по вкладке «Файл» и выберите пункт «Сохранить как».
- В появившемся окне укажите путь, где будет располагаться скрипт, задайте ему имя, к примеру «lock.vbs», не забыв после названия прописать расширение .vbs. Из выпадающего списка «Тип файла» выберите «Все файлы». Нажмите на кнопку «Сохранить».

После этого останется просто запустить файл сценария двойным щелчком левой кнопкой мыши, чтобы произошла мгновенная блокировка рабочего стола.
Если вы часто будете использовать скрипт, то его можно перетащить на нижнюю рабочую панель.

Способ 7: Настройка автоматической блокировки
В «десятке» также можно настроить автоматическую блокировку рабочего стола, которая будет срабатывать через заданный интервал времени.
- Кликните по кнопке «Пуск» и перейдите в системные «Параметры».
- Выберите раздел «Персонализация».
- На панели слева кликните по вкладке «Экран блокировки», а в центральной части окна пролистайте параметры вниз и нажмите на строку «Параметры заставки».
- В новом окне отметьте пункт «Начинать с экрана входа в систему», а левее можно задать время. Как только нужные значения будут выбраны, нажмите на кнопку «ОК».

Можно задать небольшой интервал, допустим 5 минут. Если компьютер находится в режиме простоя в течение этого времени, то экран блокировки появится автоматически.
Еще статьи по данной теме:
Помогла ли Вам статья?
Один из простейших и действенных способов защитить свои персональные данные на рабочем месте — не оставлять без присмотра запущенные работающие программы. Если все же приходится срочно отлучиться со своего рабочего места на несколько минут, то закрывать все программы, сохранять документы долго и не целесообразно. Проще заблокировать свой рабочий стол от постороннего вмешательства. Тем более, что сделать это можно почти моментально.
Думаю, не стоит говорить, что вход в систему должен производиться по паролю, а сам пароль нужно хранить в секрете. Если все же пароли сложно запомнить и их приходиться записывать, то свой «конспект» нужно хранить где-то в недоступном месте. Ни в коем случае для записи пароля не используйте клочки бумаги или липкие бумажные стикеры, которые потом будут висеть на самых видных местах (на мониторе, на системном блоке, рядом на стене и в т.п. местах), а может будут лежать прямо под клавиатурой.
Самое первое и главное — автоматическая блокировка сеанса по бездействию
Идем в «Параметры» (клик по «шестеренке» в меню «Пуск» или комбинация клавиш Win + I) и там заходим в раздел «Персонализация».
Далее заходим в параметр «Экран блокировки» и кликаем по ссылке «Параметры заставки» (находится почти в самом внизу окна).
В параметрах экранной заставки ставим галочку напротив «Начинать с экрана входа в систему». Указываем интервал времени, через который сработает блокировка экрана (запуститься заставка) при простое компьютера. Например, 10 минут. Саму заставку можно не выбирать.
Половина дела сделано!
Как быстро заблокировать работающий сеанс пользователя и не потерять все данные?
Самый быстрый способ заблокировать рабочий стол — горячие клавиши
Самый быстрый способ блокировки — это комбинация клавиш Win + L. Нажимать эту комбинацию можно в любой момент и в любом приложении. Кстати, этот метод работает во всех версиях Windows, даже очень старых.
После нажатия кнопок Win + L вы попадете на экран выбора учетной записи или же это будет экран входа в текущую учетную запись, если в системе заведен только один пользователь. При этом все запущенные до блокировки приложения и открытые документы останутся на своем месте, т.к. программы продолжат работу в фоновом режиме.
Запомнить комбинацию клавиш Win + L очень просто. Буква L — первая буква слова «Lock» (замок, запор, блок).
Еще один способ блокировки с помощью горячих клавиш
Можно нажать знакомую всем пользователям Windows комбинацию кнопок Ctrl + Alt + Del. И на появившемся экране либо мышкой, либо клавишами выбрать пункт «Заблокировать«.
Блокировка сеанса через диспетчер задач
Запускаем диспетчер задач либо привычной комбинацией кнопок Ctrl + Alt + Del и выбираем пункт «Диспетчер задач», либо комбинацией клавиш Ctrl + Shift + Esc.
В диспетчере задач открываем вкладку «Пользователи», нажимаем правой клавишей мыши по текущему пользователю и выбираем «Отключить». Затем подтверждаем действие в диалоговом окне.
Блокировка экрана с помощью мыши
Вызываем меню «Пуск», там вверху списка слева нажимаем левой или правой клавишей мыши по имени пользователя. В выпадающем меню выбираем «Заблокировать».
Можно все это сделать и с клавиатуры, но с помощью мыши намного проще и быстрее.
Экзотика — блокировка с помощью командной строки
Далее описан способ редкий и на практике почти не применяемый. Блокируем с помощью командной строки. Приведенную ниже команду можно выполнить в обычной консоли, в проводнике, в PowerShell и т.п.
Нажимаем Win + R и в окне «Выполнить» вводим без кавычек «rundll32.exe user32.dll, LockWorkStation«. Потом подтверждаем клавишей Enter или кнопкой «Ок».
Также эту команду можно вставить в созданный ярлык и далее производить быструю блокировку сеанса пользователя с помощью этого ярлыка.
Возможно, вы ещё не установили обновление Windows 10 Creators Update. Или, может быть, у вас оно есть, но вы не хотите полагаться на Bluetooth и новую функцию динамического блокирования, чтобы заблокировать свой компьютер, когда вы отходите от него. Независимо от причины для блокировки своего компьютера вручную, вы должны знать, что у вас есть четыре способа заблокировать компьютер. Вот они.
1. Windows-L
Нажмите клавишу Windows и клавишу L на клавиатуре. Это комбинация клавиш для блокировки.
2. Ctrl-Alt-Del.
Нажмите Ctrl-Alt-Del. В появившемся меню нажмите «Заблокировать». Бум, сделано.
3. Кнопка «Пуск».
Нажмите или кликните по кнопке «Пуск» в нижнем левом углу. Нажмите на значок пользователя, а затем выберите «Заблокировать».
4. Автоматическая блокировка с помощью экранной заставки.
Вы можете настроить ваш компьютер на автоматическую блокировку при появлении экранной заставки. Перейдите в «Пуск> Параметры> > Персонализация> Экран блокировки> Параметры заставки (ссылка внизу)» в открывшемся окне поставьте галочку «Начинать с экрана входа в систему». Вы также можете установить время, в течение которого ваш компьютер должен ждать перед запуском экранной заставки.
Теперь, когда вы выходите из заставки, вам нужно будет ввести свой пароль, чтобы вернуться.
В обновлении Windows 10 для дизайнеров Майкрософт перенесла эту настройку заставки из панели «Персонализация», которую можно открыть правым кликом мыши на рабочем столе.