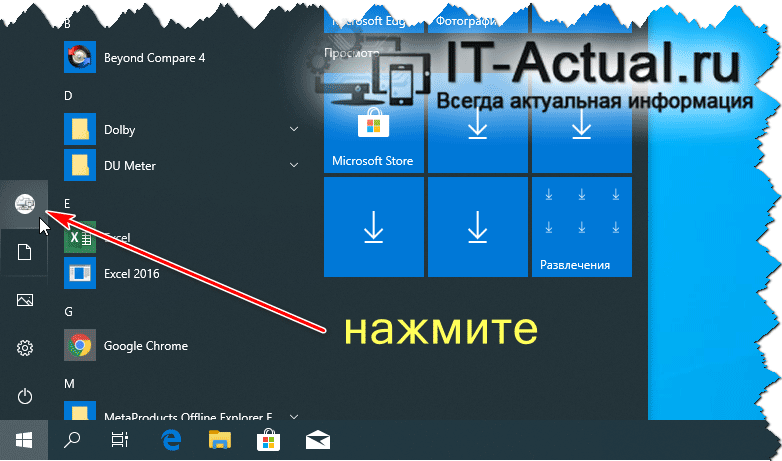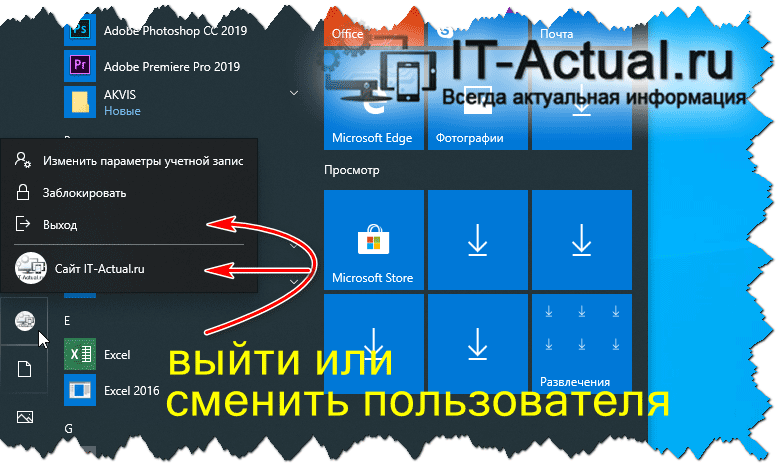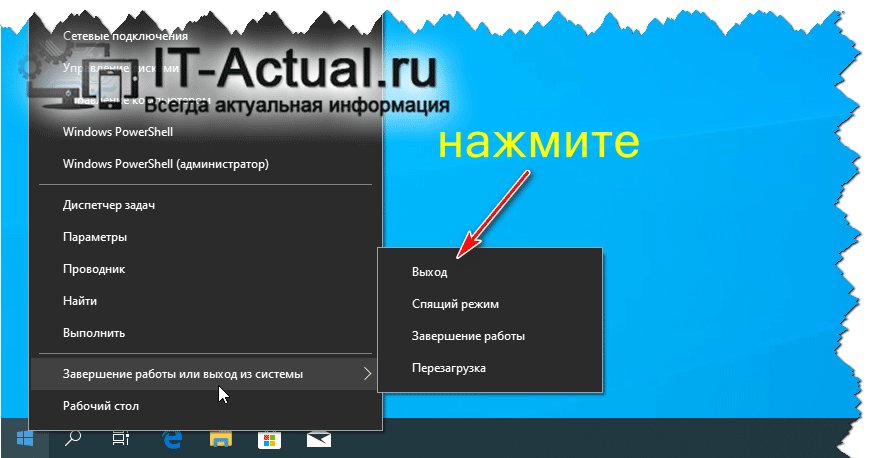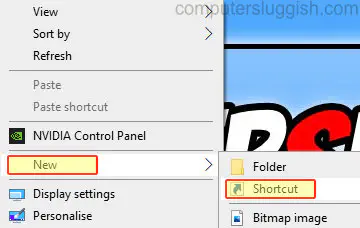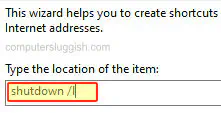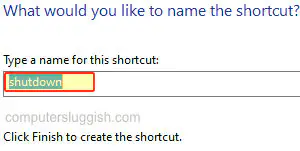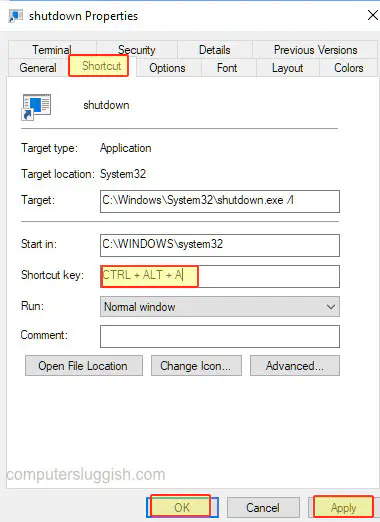Содержание
- Способ 1: «Пуск»
- Способ 2: Сочетания клавиш
- Способ 3: «Командная строка»
- Способ 4: Windows PowerShell
- Вопросы и ответы
Изменение некоторых настроек Виндовс 10 выдаёт пользователям запрос о необходимости выйти из системы. Сегодня мы расскажем о методах совершения данной операции.
Способ 1: «Пуск»
Самый простой вариант – воспользоваться меню «Пуск».
- Откройте «Пуск», после чего наведите курсор на столбец с иконками.
- Один раз кликните левой кнопкой мыши по кнопке с аватаром. Появится меню, в котором воспользуйтесь пунктом «Выход».
Способ 2: Сочетания клавиш
Быстрый метод выхода из своего профиля заключается в использовании некоторых комбинаций клавиш.
- Знакомое опытным юзерам сочетание Ctrl+Alt+Del в Windows 10 вызывает одно из системных меню. Для нашей сегодняшней цели выберите в нём вариант «Выйти».
- Следующая комбинация – Alt+F4. Перейдите на «Рабочий стол», нажмите нужные клавиши, выберите во всплывающем окне опцию «Выход» и кликните «ОК».
- Выйти из профиля можно и с помощью меню, которое появляется по нажатию Win+X. Нужный нам пункт называется в нём «Завершение работы или выход из системы» – наведите на него мышку, после чего щёлкните «Выход».
Сочетания клавиш представляют собой самый быстрый метод решения поставленной сегодня задачи.
Способ 3: «Командная строка»
Для нашей сегодняшней цели можно использовать и «Командную строку».
- Вызовите указанную оснастку от имени администратора – например, напишите в «Поиске» запрос
cmd, кликните по результату и выберите в правой части окна требуемую опцию. - Основной командой выхода из системы является
logoff: напишите её и нажмите Enter для применения. - Если эта последовательность по каким-то причинам не работает, можно задействовать другую,
shutdown /L.
Данный вариант подойдёт юзерам, которые активно пользуются «Командной строкой».
Способ 4: Windows PowerShell
Последний метод ориентирован скорее на продвинутых пользователей, и заключается в задействовании инструмента Windows PowerShell.
- Запустить указанную оснастку можно через «Пуск»: откройте меню, найдите в нём папку «Windows PowerShell» и воспользуйтесь ярлыком, соответствующим разрядности вашей ОС.
- Введите следующий набор операторов:
(Get-WmiObject Win32_OperatingSystem-EnableAllPrivileges).Win32Shutdown(0)Проверьте правильность ввода и нажмите Enter.
Выход из профиля должен начаться автоматически.
Мы рассмотрели методы, посредством которых можно выйти из системы в Windows 10. Как видим, доступные варианты ориентированы на разные категории пользователей.
Еще статьи по данной теме:
Помогла ли Вам статья?
Чтобы выйти из Windows 11, нажмите кнопку Пуск . Щелкните значок Учетные записи (или рисунок), а затем выберите Выйти.
Чтобы выйти из Windows 10, нажмите кнопку Пуск , затем в левой части меню Пуск выберите значок Учетные записи (или рисунок), а затем выберите Выйти.
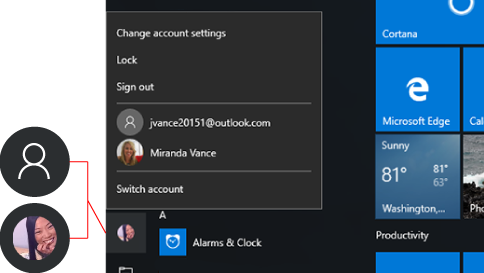
Нужна дополнительная помощь?
Нужны дополнительные параметры?
Изучите преимущества подписки, просмотрите учебные курсы, узнайте, как защитить свое устройство и т. д.
В сообществах можно задавать вопросы и отвечать на них, отправлять отзывы и консультироваться с экспертами разных профилей.
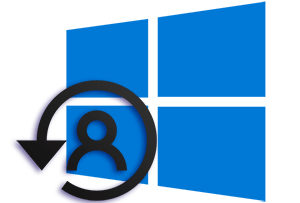
Дабы выйти из учётной записи и войти в другую, пользователи порой прибегают к выключению или перезагрузке компьютера. Однако такой подход весьма и весьма иррационален, т.к. затрачивается много времени на эти действия. Проще и куда быстрее просто выйти из системы, воспользовавшись соответствующей возможностью, которая есть в Windows, включая десятую её версию.
Более того, в Windows 10 имеется целых два простых способа, позволяющих практически моментально выйти из системы и сменить текущего пользователя компьютера. Давайте рассмотрим каждый способ отдельно и в деталях.
Содержание:
- Выходим из системы и меняем пользователя с помощью пункта в меню Пуск
- Осуществляем выход из системы при помощи контекстного меню Пуск-а
- Видеоинструкция
Выходим из системы и меняем пользователя с помощью пункта в меню Пуск
- Т.к. говорится о кнопке Пуск, то закономерно необходимо открыть этот системный элемент.
- В левой части меню имеются миниатюрные кнопки, среди которых отображается и кнопка с изображением человечка (если для учётной записи установлено изображение пользователя, то будет оное). Нажмите по данному элементу мышкой.
- Нажав, высветится небольшое подменю с пунктами, с помощью которого можно быстро выйти из системы, а также войти под другим пользователем, выбрав его имя из представленного в меню перечня.
Осуществляем выход из системы при помощи контекстного меню Пуск-а
- Наведите мышку на меню Пуск и осуществите нажатие правой клавишей мышки, дабы высветилось контекстное меню.
- В открывшемся меню имеется пункт Завершение работы или выход из системы – наведите на него мышкой дабы высветились пункты, среди которых и нужный нам.
Нажав на пункт Выход, будет осуществлён выход из текущей учётной записи с последующей возможностью выбрать другого пользователя, что имеется на данном компьютере.
Вот мы и рассмотрели, как максимально быстро и просто выйти из учётной записи и загрузить окружение другого пользователя компьютера. При этом не надо прибегать к долгой процедуре перезагрузки и тем более завершать работу компьютера.
Подобным образом осуществляется выход из системы и смена пользователя и в других версиях Windows, к примеру, 8 версии. Так что при желании вы всегда сможете осуществить данное действо.
Видеоинструкция
- Помогла \ понравилась статья? Поделись ею в соцсетях!
Пожертвование сайту IT-Actual.ru (cбор пожертвований осуществляется через сервис «ЮMoney»)
На что пойдут пожертвования \ реквизиты других платёжных систем
Привет.
Не секрет, что в экономике ныне дела обстоят не лучшим образом, цены растут, а доходы падают. И данный сайт также переживает нелёгкие времена 
Если у тебя есть возможность и желание помочь развитию ресурса, то ты можешь перевести любую сумму (даже самую минимальную) через форму пожертвований, или на следующие реквизиты:
Номер банковской карты: 5331 5721 0220 5546
Кошелёк ЮMoney: 410015361853797
Кошелёк WebMoney: Z812646225287
PayPal: paypal@it-actual.ru
BitCoin: 1DZUZnSdcN6F4YKhf4BcArfQK8vQaRiA93
Оказавшие помощь:
Сергей И. — 500руб
<аноним> — 468руб
<аноним> — 294руб
Мария М. — 300руб
Валерий С. — 420руб
<аноним> — 600руб
Полина В. — 240руб
Деньги пойдут на оплату хостинга, продление домена, администрирование и развитие ресурса. Спасибо.
С уважением, создатель сайта IT-Actual.ru
Читайте также:
- • Диспетчер устройств – каков его функционал, как его открыть в Windows 10
- • Как включить подтверждение удаления файла в корзину Windows 10
- • Управление электропитанием – каков его функционал, как его открыть в Windows 10
- • Как изменить масштаб (сделать элементы интерфейса больше) в Windows 10
- • Как убрать строку поиска с панели задач в Windows 10
Download Article
4 incredibly easy ways to log out of your Windows 10 laptop or desktop PC
Download Article
- Start Menu
- Power User Menu
- Alt + F4 Shortcut
- Ctrl + Alt + Del Shortcut
- Q&A
|
|
|
|
Do you want to sign out of Windows 10, but can’t seem to find the option to do so? Signing out of Windows does not shut down your computer and lets you sign in to another user account. Scroll down to the first step to get started.
- Before you start: Save any unsaved work in open apps. Signing out will close open apps, and any unsaved work since your last save opportunity will be discarded and most likely lost.
Things You Should Know
- Click the Start menu, select your user profile icon, and then choose «Sign Out.»
- To sign out from the Power User menu, press the Windows key + X at the same time, chose «Shut down or sign out,» then click «Restart.»
- The «Alt + F4» and «Ctrl + Alt + Del» keyboard shortcuts also provide quick sign-out options.
-
1
Launch the Start menu. Click the Start
button located at the bottom-left of the screen.
- Alternatively, press the ⊞ Win keyboard key.
-
2
Click the user profile icon. A context menu will appear.
- Newer versions of Windows 10 will have it towards the bottom-left of the menu. Older versions will have it at the top-left along with your username.
Advertisement
-
3
Click Sign out.
Advertisement
-
1
Launch the Power User menu. Press the ⊞ Win+X keys together.[1]
- Alternatively, right-click the Start
button. Touchscreen device users can hold down and release.
- Alternatively, right-click the Start
-
2
Hover over/select Shut down or sign out. This option is located second from the bottom. Choosing this will prompt a submenu to appear to the right of the main context menu.
- You can also press the U keyboard key.
-
3
Click Restart. Pressing the I (letter i) keyboard key will perform the same action as clicking Restart.
Advertisement
-
1
Navigate to the desktop. Press ⊞ Win+D simultaneously. There are other different ways of doing this:
- Close all open apps. Use the ✕ button.
- Clicking the very bottom-right of the screen, on the taskbar.
-
2
Open the «Shut Down Windows» dialog box. Press Alt+F4 together.
- Pressing the keys together while an app is displayed will cause the window to close.
-
3
Click the dropdown menu. It’s right below the «What do you want the computer do do?» line of text.
-
4
Choose the Sign out option.
-
5
Confirm that you want to sign out. Press OK or hit ↵ Enter.
Advertisement
-
1
Access the Windows Security Screen. Press the Ctrl+Alt+Del keys together. A blue screen containing many different links and icons should appear.
-
2
Click or tap on «Sign out» from the list of links.
Advertisement
Add New Question
-
Question
Will signing out erase my entire hard drive?
No. «Signing out» is just the term for logging out or going out of one account so you can go into another account.
Ask a Question
200 characters left
Include your email address to get a message when this question is answered.
Submit
Advertisement
Thanks for submitting a tip for review!
References
About This Article
Thanks to all authors for creating a page that has been read 99,970 times.
Is this article up to date?
Кнопка быстрого выхода в Windows 10
В этой статье мы рассмотрим, как добавить кнопку быстрого выхода из Windows 10.
Содержание
Все, что вам нужно сделать, это нажать комбинацию клавиш, которую вы выбрали для выхода из ПК.
Только имейте в виду, что выход происходит сразу после нажатия комбинации клавиш, поэтому вы потеряете свою работу, если не сохранили ее. Ниже мы перечислили шаги по созданию сочетания клавиш для выхода из системы.
Вы всегда можете добавить ярлык выхода на панель задач Windows 10, что более безопасно и исключает риск случайного нажатия клавиш. Посмотрите этот пост, чтобы узнать как .
Как создать ярлык выхода из Windows 10 : 1. Выберите место, где вы не против иметь ярлык
- Нажмите правой кнопкой мыши > Новый > Ярлык
- В поле местоположения введите » shutdown /l «
- Теперь вы можете дать ярлыку имя > Нажмите Finish
-
Щелкните правой кнопкой мыши по ярлыку > Свойства
-
Нажмите на вкладку » Shortcut «, затем нажмите в поле » Shortcut key » и выберите клавиши, которые вы хотите использовать для выхода из Windows, затем нажмите Apply и » Ok «
Вот и все, теперь вы можете нажать комбинацию клавиш, когда захотите, и ваш компьютер или ноутбук с Windows 10 выйдет из Windows. Этодействительно так просто, а комбинация клавиш также работает, когда у вас открыта программа.
.
YouTube видео: Самый быстрый способ выйти из Windows 10 с помощью сочетания клавиш на клавиатуре
Вопросы и ответы по теме: “Самый быстрый способ выйти из Windows 10 с помощью сочетания клавиш на клавиатуре”
Как завершить работу Windows 10 с помощью клавиатуры?
Нажмите Пуск и выберите Выключение > Гибернация. Нажмите клавиши Windows+X на клавиатуре и выберите Завершение работы или выход из системы > Гибернация.
Как выйти из учетной записи Windows 10 горячие клавиши?
Выйти из системы используя Ctrl+Alt+DelНажмите на клавиатуре вместе клавиши Ctrl+Alt+Del и нажмите на “Выход”.
Как выключить компьютер с помощью клавиатуры?
Самый простой метод выключения компьютера или ноутбука с клавиатуры — простое нажатие Alt+F4 на рабочем столе (на некоторых ноутбуках Alt+Fn+F4), после которого на экране появится следующее окно. Останется нажать Enter (так как «Завершение работы» будет выбрано по умолчанию), чтобы выключить компьютер.Сохраненная копия
Что делает Ctrl E?
Ctrl + E Выравнивание содержимого по центру страницы. Ctrl + L Выравнивание содержимого по левому краю. Ctrl + R Выравнивание содержимого по правому краю.
Как завершить работу в Windows 10?
Чтобы выключить компьютер в Windows 10, нажмите кнопку Пуск , щелкните кнопку Выключение и выберите Завершение работы.
Как выключить компьютер без кнопки выключения?
Меню Win+X для завершения работы и перезагрузкиВ нём мы можем: С помощью клавиш со стрелками перейти к пункту «Завершение работы или выход из системы». Раскрыть этот пункт стрелкой «Вправо». Выбрать нужный пункт, чтобы выключить или перезагрузить компьютер и нажать Enter.