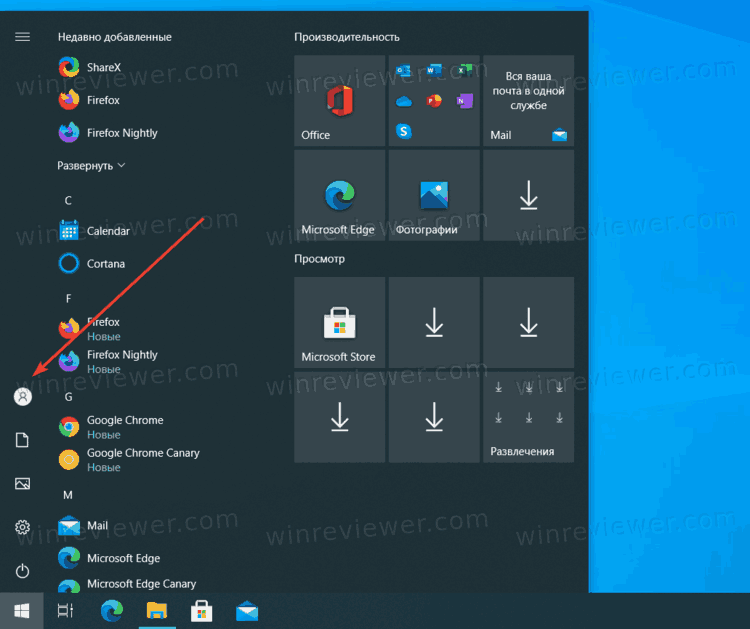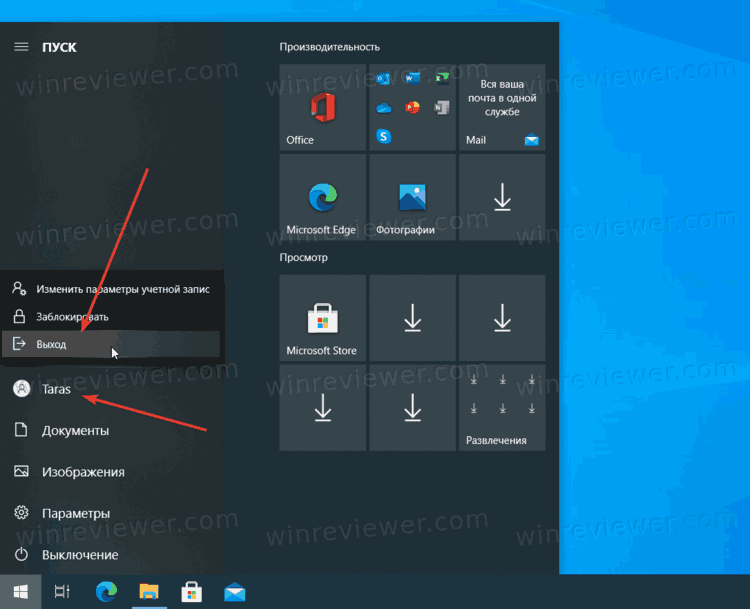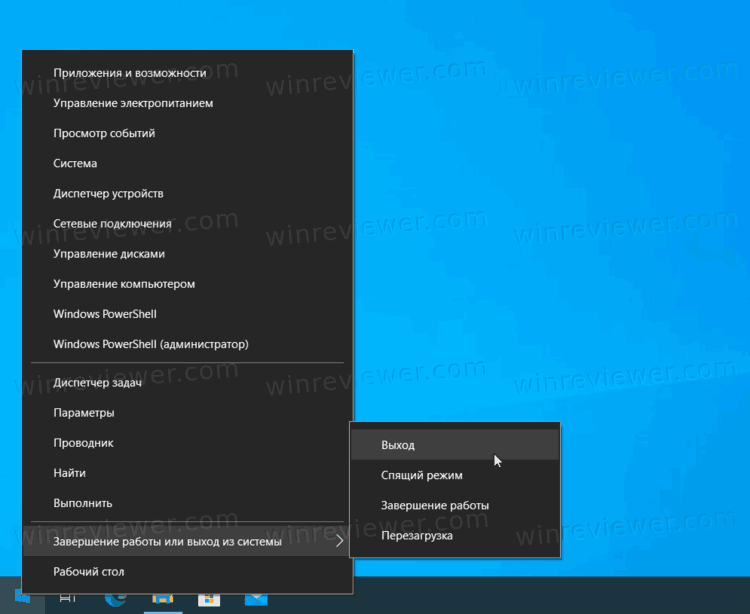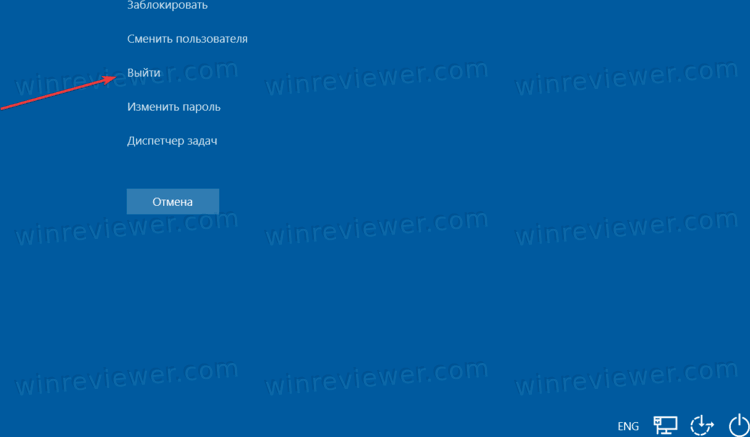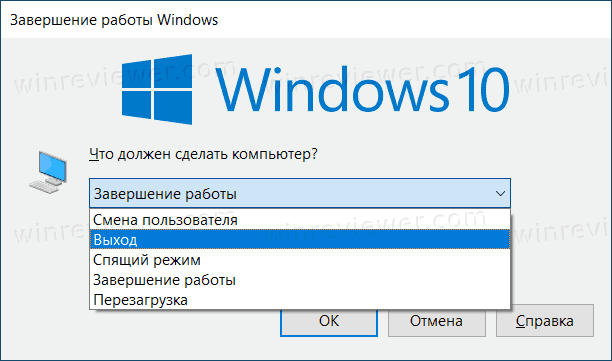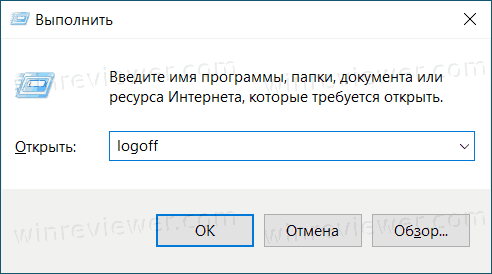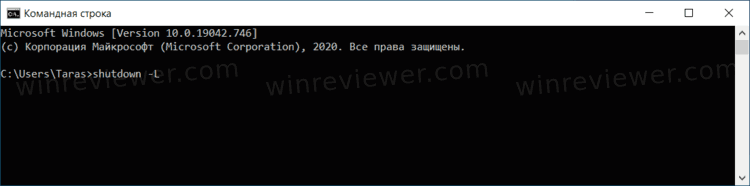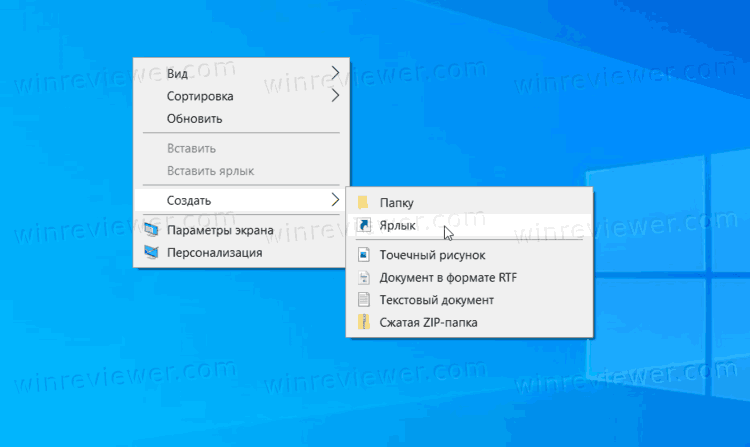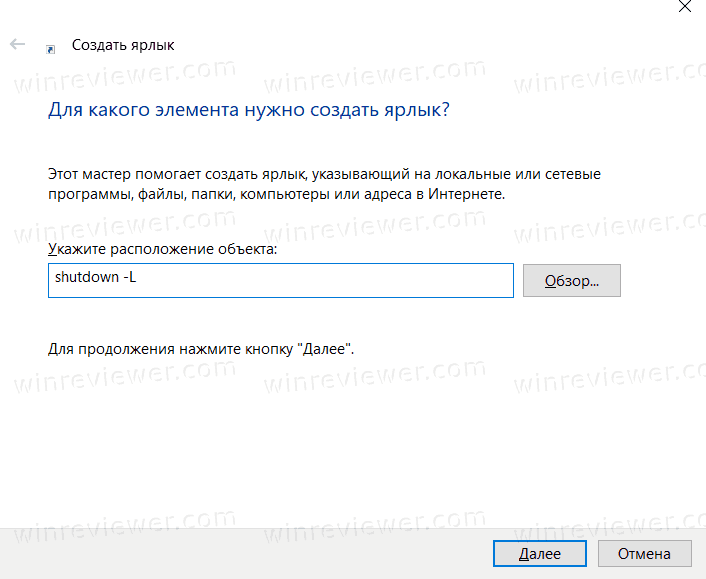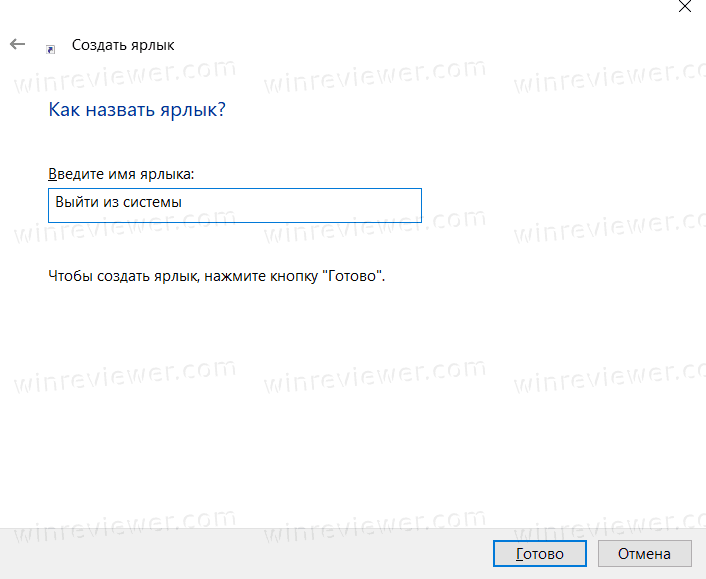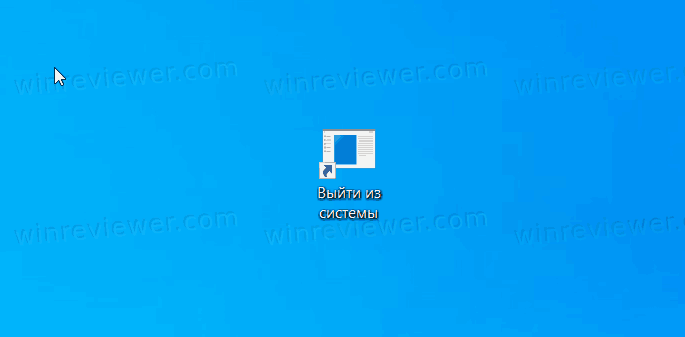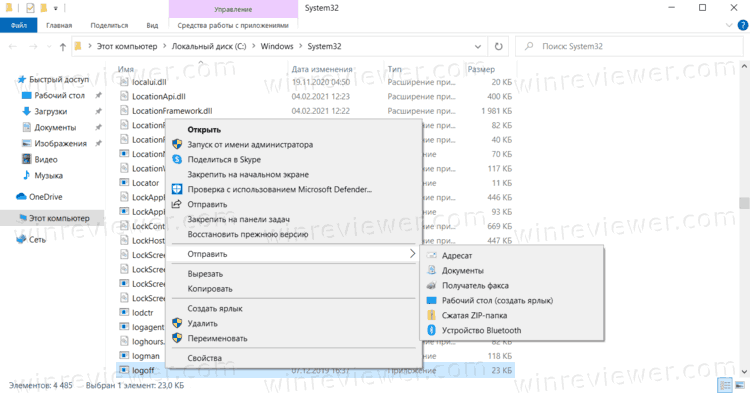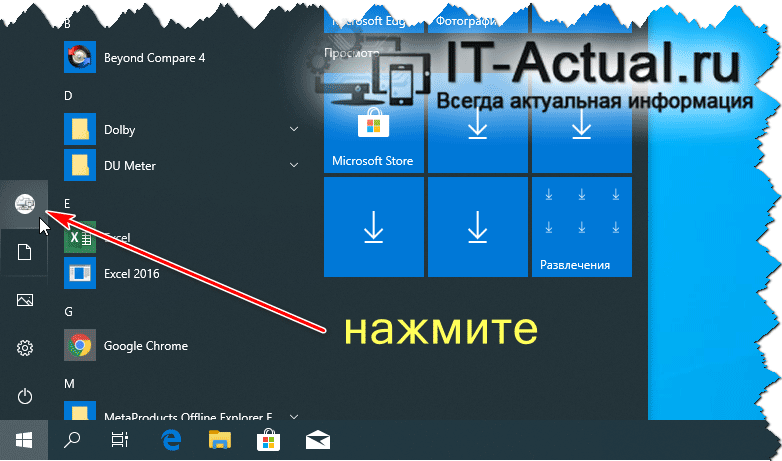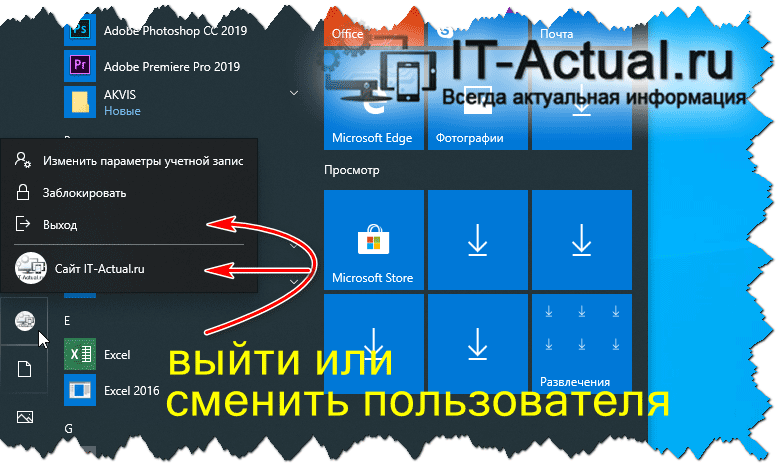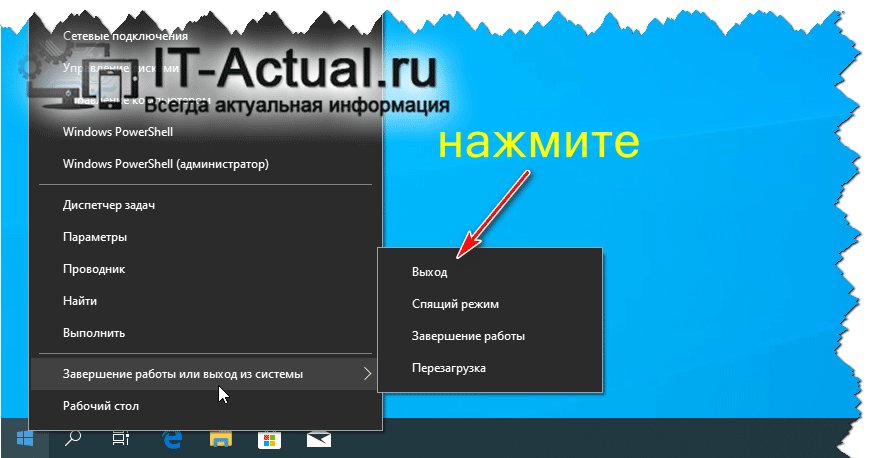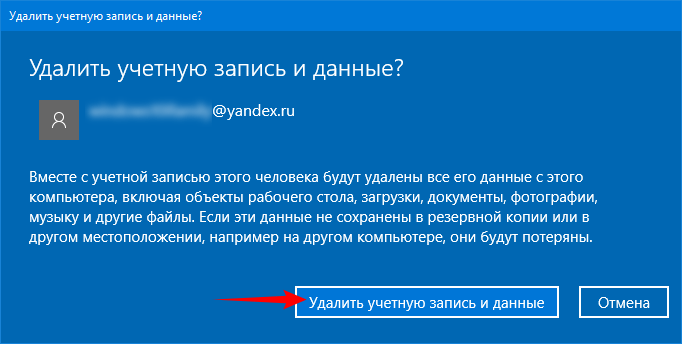Мы рассмотрим все способы выйти из учетной записи в Windows 10. Хотя на момент написания этой статьи Windows 10 уже больше пяти лет, многие пользователи переходят на эту ОС лишь сейчас, из-за чего могут возникать трудности в самых неожиданных местах. Microsoft многое переделала в Windows 10, и поэтому привычные действия, выполняемые уже на уровне мышечной памяти, могут внезапно поставить в тупик после перехода с Windows 7 или Windows 8. В одной из статей мы описывали все способы выключить компьютер на Windows 10, а в этом материале вашему вниманию инструкция, как выйти из учетной записи на Windows 10.
В Windows 10 есть весьма большое количество способов выйти из учетной записи. Обратите внимание, что при выходе из системы Windows завершает работу вашего профиля, следовательно закрывает все открытые окна и приложения. Убедитесь, что вы сохранили свои данные, прежде чем выходить из системы.
👉 К вашему сведению: в Windows 10 нет быстрой комбинации клавиш для выхода из системы. Есть комбинация Win + L, но она отвечает за блокировку, а не выход из системы. Блокировка и выход из учетной записи – разные вещи. При блокировке вы лишь блокируете экран, сохраняя все открытые приложения. При выходе из системы фактически завершается работа вашего профиля и закрываются все приложения, но компьютер продолжает работать на экране выбора пользователя.
- Нажмите на меню Пуск, а затем найдите иконку вашего профиля. Она расположена выше кнопки питания.
- Нажмите на иконку профиля, а затем нажмите Выход. Чтобы вам было проще ориентироваться, в появившемся меню ищите иконку с замком.
Готово!
Это, пожалуй, самый популярный и рекомендуемый способ выхода из учётной записи в Windows 10.
- Нажмите Win + X (это меню также можно открыть правым кликом мыши по кнопке меню Пуск) на вашей клавиатуре.
- Cнизу найдите Завершение работы или выход из системы.
- Теперь нажмите Выход.
Способ 3 – Ctrl + Alt + Delete
Выйти из Windows 10 можно также через меню безопасности Windows, которое вызывается кнопками Ctrl + Alt + Delete. После нажатия на эту комбинацию клавиш нажмите на кнопку Выйти.
Способ 4 – Выйти из учётной записи комбинацией Alt + F4
Это классическое меню до сих пор присутствует в Windows 10. Но, в отличие от Ctrl + Alt + Delete, которая срабатывает в любой части системы, комбинация Alt + F4 вызовет нужное вам меню только при условии, что у вас не установлен фокус на какое-то окно или приложение. В противном случае команда сработает как закрытие текущего окна приложения.
Чтобы выйти из учётной записи в Windows 10,
- Сверните все окна, чтобы на экране остался рабочий стол.
- Нажмите Alt + F4
- Из выпадающего меню окна завершения работы выберите Выход.
Способ 5 – Выход из учётной записи командой logoff
- Нажмите Win + R
- Введите команду logoff в диалог «Выполнить».
- После нажатия на кнопку Enter компьютер сразу же выйдет из вашего профиля.
Способ 6 – Выйти из учётной записи Windows 10 в командой строке
Сложно представить, кто будет пользоваться подобным способом для выхода из учетной записи в Windows 10, но справедливости ради упомянем и этот способ.
Чтобы выйти из учётной записи Windows 10 в командной строке,
- Запустите командную строку любым удобным способом.
- В окне командной строки введите
shutdown -L. Обратите внимание, что система не предупреждает о выполнении команды. Сразу после нажатия на Enter произойдет выход из системы. - Кстати, эту команду также можно вводить в диалоговое окно «Выполнить», как в методе выше.
👉 Совет: Метод выше позволяет создать ярлык для выхода из системы. После этого вы сможете закрепить его на панели задач (не рекомендуем во избежание утраты данных из-за случайного клика) или рабочем столе. Для создания ярлыка сделайте следующее:
Как создать ярлык для выхода из учётной записи
1. Кликните правой кнопкой мыши по пустому пространству на рабочем столе или нужной вам папке, затем нажмите Создать – Ярлык.
2. В новом окне в строке пути к файлу введите команду shutdown -L. Как вариант, можете использовать более простую команду logoff.
3. На следующем этапе назовите ярлык. К примеру, «Выйти из системы».
4. Готово, теперь у вас есть ярлык, нажатие на который приведет к мгновенному выходу из системы.
Бонус
Команда logoff, которую мы приводили в способе номер 5, является по своей сути небольшим исполняемым файлом, расположенным в системных папках Windows. Вы можете создать ярлык на этот файл и использовать его для выхода из системы.
1. Нажмите Win + S и введите с клавиатуры команду logoff.
2. В поисковой выдаче вы увидите команду logoff. Слева нажмите Открыть папку с файлом.
3. В открывшемся окне Проводника нажмите правой кнопкой мыши по файлу logoff и выберите Отправить – Рабочий стол (создать ярлык).
Теперь вы можете выйти из Windows 10 простым нажатием на созданный вами ярлык.
💡Узнавайте о новых статьях быстрее. Подпишитесь на наши каналы в Telegram и Twitter.
Судя по тому, что вы читаете этот текст, вы дочитали эту статью до конца. Если она вам понравилась, поделитесь, пожалуйста, с помощью кнопок ниже. Спасибо за вашу поддержку!
Содержание
- Вариант 1: Локальная учётная запись
- Способ 1: Комбинации клавиш
- Способ 2: Меню «Пуск»
- Способ 3: Контекстное меню «Пуск»
- Способ 4: «Выполнить»
- Способ 5: «Диспетчер задач»
- Способ 6: Консоль
- Вариант 2: Учётная запись Microsoft
- Вопросы и ответы
Вариант 1: Локальная учётная запись
Существует множество вариантов действий, приводящих к выходу из Windows 11 (чаще всего с целью авторизации под другим пользователем ОС), что позволяет выполнить это максимально быстро в любой момент эксплуатации компьютера или ноутбука, вне зависимости от количества запущенных на нём процессов и открытых окон.
Способ 1: Комбинации клавиш
Использование «Горячих клавиш» — однозначно самый быстрый подход к проведению большинства операций в Windows 11, и выход из учётной записи здесь не является исключением.
- Первое сочетание клавиш, с помощью которого можно выйти из Виндовс 11, известно пользователям компьютеров чуть ли не с момента их массового распространения — аварийное «Ctrl»+«Alt»+«Del».
- Нажимаем указанную комбинацию клавиш — это приведёт к перекрытию интерфейса ОС чёрной областью-меню «Параметры безопасности».
- Вторая из подходящих для решения нашей задачи клавиатурная комбинация — «Alt»+«F4» (возможно, — «Alt» +«Fn»+«F4»). Стоит учесть, что данная комбинация служит в Windows 11 и для быстрого закрытия активного окна, а чтобы вызвать с её помощью средство, предназначенное в том числе для выхода из учётки пользователя ОС, нужно нажимать клавиши, когда на экране компьютера демонстрируется только Рабочий стол ОС (т.е. все приложения закрыты или свёрнуты) либо ни одно отображаемое окно не является активным.
Читайте также: Как свернуть все окна в Windows 11
- В открывшемся по результату нажатия «Alt»+«F4» окне «Завершение работы Windows» кликаем по раскрывающемуся списку мышкой,
выбираем «Выход»,
затем щёлкаем «ОК».
(Другой вариант действий – сразу после открытия окна «Завершение работы» на клавиатуре нажимаем кнопку «Стрелка вверх», — до отображения под запросом «Что должен сделать компьютер?» команды «Выход», затем инициируем процедуру выхода из учётной записи с помощью клавиши «Ввод»).
Щёлкаем мышкой по пункту «Выйти»
(или подсвечиваем его, нажимая на кнопки-стрелки клавиатуры, после чего подтверждаем свои намерения клавишей «Enter»).


Способ 2: Меню «Пуск»
Пожалуй, наиболее часто используемый вариант действий по выходу из аккаунта пользователя Windows 11 осуществим исключительно с помощью манипулятора и включает три простых шага:
- Кликаем «Пуск» на Панели задач операционной системы.
- Щёлкаем мышкой (левой или правой кнопкой – не важно) в расположенной в правом нижнем углу открывшегося «Начального экрана» Виндовс 11 области с фото и именем текущего пользователя операционки.
- Выбираем «Выйти» в отобразившемся меню
и затем ожидаем несколько секунд окончания инициированной операции.


Способ 3: Контекстное меню «Пуск»
Ещё один вариант действий для быстрого выхода из ОС от Microsoft одиннадцатой версии практически повторяет предыдущий из предложенных в этой статье:
- Щёлкаем по кнопке «Пуск» на панели задач правой кнопкой манипулятора или нажимаем «Win»+«X» на клавиатуре.
- Наводим курсор манипулятора на второй снизу пункт отобразившегося меню — «Завершение работы или выход из системы», после чего кликаем «Выход» в его вложенном перечне функций (также можно переместить фокус на указанный пункт меню кнопками-стрелками клавиатуры, затем нажать «Enter»).


Способ 4: «Выполнить»
Следующий метод выхода из Windows 11 подразумевает выполнение короткой и легко запоминаемой текстовой команды:
- Вызываем (к примеру, нажав комбинацию «Win»+«R» на клавиатуре или из контекстного меню виртуальной кнопки «Пуск») системную оснастку «Выполнить».
- Вводим в окошко команду следующего содержания, после чего щёлкаем «ОК» мышкой или нажимаем «Ввод» на клавиатуре:
shutdown -L - Результат манипуляции не заставит себя долго ждать:


Способ 5: «Диспетчер задач»
Большинство пользователей Windows 11 эксплуатируют «Диспетчер задач», чтобы устранить проблемы с зависшими программами и функционированием процессов, однако возможности средства в действительности шире и среди них — манипуляции с учётными записями пользователей (причём при наличии привилегий Администратора – всех авторизованных в ОС).
- Введя запрос «Диспетчер задач» в системный «Поиск», из контекстного меню кнопки «Пуск» или с помощью комбинации клавиш «Ctrl» +«Shift»+«Esc» запускаем целевое приложение.
Подробнее: Как открыть «Диспетчер задач» в Windows 11
- Кликаем по иконке «Пользователи» в панели разделов «Диспетчера задач» слева его окна или вверху, если используется не самая последняя версия Виндовс 11,
(либо кликом по трём чёрточкам вверху вызываем меню средства и выбираем в нём соответствующий пункт).
- Щёлкаем правой кнопкой мыши по имени учетной записи, которую необходимо деавторизовать в операционке,
выбираем «Выйти» (или «Отключить» в случае с текущей учёткой) в отобразившемся контекстном меню,
после чего нажимаем на кнопку «Выход пользователя» («Отключить пользователя») в окне-запросе системы.
- Результат вышеописанных действий двухвариантный: или исчезновение наименования учётной записи из перечня «Пользователи» в «Диспетчере задач»,
или же (когда манипуляция выполнена в отношении текущего аккаунта) —
переход на экран входа в Windows 11.


Способ 6: Консоль
Любой из вариантов софта для доступа к возможностям консоли Windows 11 (классическая «Командная строка», «PowerShell» или «Терминал» из примера далее) также позволяет быстро выйти из учётной записи ОС, причём при таком подходе можно «отключить» не только текущего, но и другого, вошедшего в операционку, пользователя.
Читайте также: Как открыть классическую «Командную строку» в Windows 11
- Вызываем Главное меню операционки или открываем контекстное меню кнопки «Пуск», затем запускаем оттуда приложение «Терминал»
(с целью выхода из любой учётной записи в ОС – от имени Администратора, только из текущей – можно без привилегий).
- Чтобы покинуть открытую в текущий момент учётку пользователя Виндовс, можно ввести и отправить на выполнение клавишей «Enter» то же указание, что было задействовано в инструкции «Способ 4» из настоящей статьи:
Shutdown -L - Для получения возможности отключения любого авторизованного в ОС пользователя компьютера потребуется ввести и выполнить две консольные команды:
- Сначала получаем в окне «Терминала» перечень всех зарегистрированных в Windows 11 учётных записей и их ID, — с такой целью вводим следующий текст, нажимаем «Ввод»:
Query session - Определяем идентификатор (ID) аккаунта, в отношении которого выполняется операция «Выход»,
пишем следующее указание с его учётом (меняем
IDв тексте команды на цифру), нажимаем «Ввод» на клавиатуре:Logoff ID - По результату получаем либо (в случае с «чужой» учёткой) приглашение к вводу следующих команд в «Терминале»,
либо
визуально констатируемый выход из Windows 11 и открытие экрана авторизации.
- Сначала получаем в окне «Терминала» перечень всех зарегистрированных в Windows 11 учётных записей и их ID, — с такой целью вводим следующий текст, нажимаем «Ввод»:
Вариант 2: Учётная запись Microsoft
Предложенные выше в этой статье способы вывода пользователя из операционной системы задействуются чаще всего с целью авторизации в ней через другую учётную запись и работают вне зависимости от того, привязан к первому аккаунт Microsoft или нет. Если же нужно выйти из экосистемы разработчика Windows 11 в рамках конкретного экземпляра операционки (по сути, — перейти в ней на использование локальной учётной записи), действовать следует иначе, как предложено и подробно описано в отдельной статье у нас на сайте:
Подробнее: Как выйти из учетной записи Майкрософт в Windows 11

Еще статьи по данной теме:
Помогла ли Вам статья?
В статье я расскажу как войти под другой учетной записью Windows 10, выйти из нее и заменить через меню «Пуск» или комбинации кнопок, они же «горячие клавиши». Подобная штука нужна для тех, у кого один ноутбук/компьютер и несколько пользователей.
Данная статья подходит для всех брендов, выпускающих ноутбуки на Windows 11/10: ASUS, Acer, Lenovo, HP, Dell, MSI, Toshiba, Samsung и прочие. Мы не несем ответственности за ваши действия.
Внимание! Вы можете задать свой вопрос специалисту в конце статьи.
Через меню Пуск
- Жмем на «Пуск» внизу рабочего стола или нажимаем на кнопку клавиатуры
WIN. - В открывшемся окне находится значок текущей учетной записи. Жмем на него.
- Появится меню с доступными действиями для аккаунта. При наличии других учетных записей будут демонстрироваться их имена. Выбираем необходимый аккаунт или выходим из текущей учетной записи.
- После выполнения этих действий отобразится окно входа в Windows 10. Там можно будет выбрать любую доступную учетную запись, указать для нее пароль (при необходимости), после чего нажать «Войти».
- Если вы впервые входите в систему под другой учетной записью, то потребуется подождать, пока пройдет настройка системы (не более пары минут).
Для каждой новой учетной записи настройки системы возвращаются в исходное состояние. Затем их можно менять по своему усмотрению.
Горячие клавиши Alt+F4
- Переходим на «Рабочий стол» Windows 10, после чего жмем на кнопки
ALT+F4. - Появится окно, в котором можно выйти из текущей учетной записи или сменить пользователя.
- Выбрав необходимое действие, жмем «ОК».
Если вы выберите выход из аккаунта или смену учетной записи, то отобразится начальное меню, в котором можно выбрать нужный аккаунт. Список с доступными учетными записями располагается в левой части экрана. Жмем на подходящий аккаунт, при необходимости указываем пароль и жмем «Войти».
Горячие клавиши Win+L
Для выполнения переключения между учетными записями Windows 10 достаточно нажать на сочетание WIN + L.
Произойдет автоматический выход из текущего аккаунта.

Не знаешь как решить проблему в работе своего гаджета и нужен совет специалиста? На вопросы отвечает Алексей, мастер по ремонту смартфонов и планшетов в сервисном центре.Напиши мне »
На экране отобразится список доступных профилей. Вам необходимо выбрать нужную учетную запись, после чего ввести пароль и нажать «Войти».
АвторМастер Николай
Инженер по ремонту мобильной и компьютерной техники в специализированном сервисном центре, г. Москва. Непрерывный опыт работы с 2010 года.
Есть вопросы? Задавайте в комментариях к статье. Отвечать стараюсь максимально быстро вам на указанную почту. Каждый случай индивидуален и поэтому очень важно, чтобы вы максимально расписали свою проблему и какая у вас модель устройства.
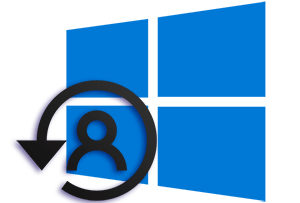
Дабы выйти из учётной записи и войти в другую, пользователи порой прибегают к выключению или перезагрузке компьютера. Однако такой подход весьма и весьма иррационален, т.к. затрачивается много времени на эти действия. Проще и куда быстрее просто выйти из системы, воспользовавшись соответствующей возможностью, которая есть в Windows, включая десятую её версию.
Более того, в Windows 10 имеется целых два простых способа, позволяющих практически моментально выйти из системы и сменить текущего пользователя компьютера. Давайте рассмотрим каждый способ отдельно и в деталях.
Содержание:
- Выходим из системы и меняем пользователя с помощью пункта в меню Пуск
- Осуществляем выход из системы при помощи контекстного меню Пуск-а
- Видеоинструкция
Выходим из системы и меняем пользователя с помощью пункта в меню Пуск
- Т.к. говорится о кнопке Пуск, то закономерно необходимо открыть этот системный элемент.
- В левой части меню имеются миниатюрные кнопки, среди которых отображается и кнопка с изображением человечка (если для учётной записи установлено изображение пользователя, то будет оное). Нажмите по данному элементу мышкой.
- Нажав, высветится небольшое подменю с пунктами, с помощью которого можно быстро выйти из системы, а также войти под другим пользователем, выбрав его имя из представленного в меню перечня.
Осуществляем выход из системы при помощи контекстного меню Пуск-а
- Наведите мышку на меню Пуск и осуществите нажатие правой клавишей мышки, дабы высветилось контекстное меню.
- В открывшемся меню имеется пункт Завершение работы или выход из системы – наведите на него мышкой дабы высветились пункты, среди которых и нужный нам.
Нажав на пункт Выход, будет осуществлён выход из текущей учётной записи с последующей возможностью выбрать другого пользователя, что имеется на данном компьютере.
Вот мы и рассмотрели, как максимально быстро и просто выйти из учётной записи и загрузить окружение другого пользователя компьютера. При этом не надо прибегать к долгой процедуре перезагрузки и тем более завершать работу компьютера.
Подобным образом осуществляется выход из системы и смена пользователя и в других версиях Windows, к примеру, 8 версии. Так что при желании вы всегда сможете осуществить данное действо.
Видеоинструкция
- Помогла \ понравилась статья? Поделись ею в соцсетях!
Пожертвование сайту IT-Actual.ru (cбор пожертвований осуществляется через сервис «ЮMoney»)
На что пойдут пожертвования \ реквизиты других платёжных систем
Привет.
Не секрет, что в экономике ныне дела обстоят не лучшим образом, цены растут, а доходы падают. И данный сайт также переживает нелёгкие времена 
Если у тебя есть возможность и желание помочь развитию ресурса, то ты можешь перевести любую сумму (даже самую минимальную) через форму пожертвований, или на следующие реквизиты:
Номер банковской карты: 5331 5721 0220 5546
Кошелёк ЮMoney: 410015361853797
Кошелёк WebMoney: Z812646225287
PayPal: paypal@it-actual.ru
BitCoin: 1DZUZnSdcN6F4YKhf4BcArfQK8vQaRiA93
Оказавшие помощь:
Сергей И. — 500руб
<аноним> — 468руб
<аноним> — 294руб
Мария М. — 300руб
Валерий С. — 420руб
<аноним> — 600руб
Полина В. — 240руб
Деньги пойдут на оплату хостинга, продление домена, администрирование и развитие ресурса. Спасибо.
С уважением, создатель сайта IT-Actual.ru
Читайте также:
- • Диспетчер устройств – каков его функционал, как его открыть в Windows 10
- • Как включить подтверждение удаления файла в корзину Windows 10
- • Управление электропитанием – каков его функционал, как его открыть в Windows 10
- • Как изменить масштаб (сделать элементы интерфейса больше) в Windows 10
- • Как убрать строку поиска с панели задач в Windows 10
В восьмой версии операционной системы появилась обязанность пользователя создавать отдельный профиль либо подключать уже имеющийся. Это означает необходимость каждый раз при входе вводить пароль (хотя иногда данную опцию ОС позволяет убрать вручную). Поэтому необходимо знать, как выйти из учетной записи, если на компьютере установлена Windows 10 от «Майкрософт».
Процесс выхода из учетной записи
Учетная запись – это профайл, который настраивается под одного пользователя (или нескольких, но использующих один аккаунт). Профиль настраивается отдельно – вводятся данные для использования почты Outlook, общения по Скайпу, игровых сервисов, поисковиков, магазина разработчика Microsoft, некоторых других программ и приложений.
Внимание! Для подтверждения собственника конкретного локального аккаунта создаются отдельные логин и пароль. Вводить данные необходимо при каждом входе в систему, в том числе, если устройство не работало какое-то время и перешло в режим ожидания.
Выйти из зарегистрированной учетной записи можно для перехода в другой профиль или навсегда. Для этого используют несколько способов.
Из меню Пуск
Меню Пуск – это раздел, который позволяет получить доступ ко всем приложениям, программам, документам, хранящимся на устройстве, а также выполнить локальные настройки отдельного профиля. Разработка корпорации Microsoft. Чтобы использовать кнопку для выхода из аккаунта, необходимо выполнить следующие шаги:
- кликнуть по значку раздела «Пуск» левой клавишей периферийного механизма (мыши);
- откроется панель с доступом к внутренним программам и надстройкам;
- с левой стороны располагается список значков (включение/выключение, параметры, изображения, документы, аккаунт);
- верхний – «User» – показывает параметры профиля, нажать один раз левой кнопкой мышки, чтобы вызвать контекстное меню.
В выпадающем поле выбрать пункт «Выход». После этого система закроет текущий профайл, для повторной активации потребуется ввести пароль и логин заново.
Используя «CTRL + ALT + DELETE»
«Майкрософт» для упрощения работы с операционной системой Виндовс использует комбинации различных горячих клавиш. Одновременное нажатие кнопок «Ctrl», «Delete» и «Alt» вызывает список возможных вариантов действий:
- заблокировать;
- сменить пользователя;
- выйти;
- изменить пароль;
- диспетчер задач.
В зависимости от того, что необходимо сделать, – выбирают нужный пункт списка. Если меню вызвано по ошибке, достаточно нажать кнопку «Отмена».
С помощью «ALT + F4»
Комбинация горячих клавиш «Alt» и «F4» позволяет вывести отдельный список действий, которые можно выполнить с персональным компьютером (ноутбуком) – выключить, перезагрузить, выйти из действующего аккаунта, изменить некоторые другие настройки.
Внимание! Сочетание данных кнопок выполняет несколько действий с учетом текущего состояния персонального компьютера. Если на рабочем столе пользователя остаются открытые окна, сочетание клавиш «Alt» и «F4» не откроет нужный список, а закроет эти файлы.
Как удалить второстепенные или ненужные профайлы
Основная задача профиля – уникальная настройка с учетом потребностей и предпочтений конкретного пользователя. Если аккаунт становится невостребованным (например, при продаже или дарении персонального устройства), учетную запись рекомендуют удалять.
Внимание! При использовании компьютера в профайле пользователя остаются данные по истории посещений, покупкам, пароли, иногда реквизиты счетов и банковских карт. При передаче ПК другому лицу важно чистить историю, удалять все сохраненные режимы и чистить браузер.
Для удаления профиля используют два метода – через командную строку «Выполнить» и «Параметры». Инструкция для первого способа:
- одновременным нажатием горячих клавиш «Win + R» вызвать командную панель;
- набрать текстовое сообщение SystemPropertiesAdvanced, нажать «ОК»;
- откроется окно, где следует выбрать раздел с дополнительными свойствами операционной системы – «Settings»;
- в выпавшем списке найти наименование аккаунта, который подлежит ликвидации.
Активизируется несколько кнопок в нижней части. Выбрать и нажать клавишу «Удалить» («Delete»). При появлении подтверждающего окна кликнуть «Да». После этого настройки данного пользователя будут стерты, после перезагрузки параметры будут установлены в режиме «По умолчанию».
Второй способ – через панель Пуск необходимо открыть раздел «Параметры Windows» (в левой части иконка шестеренки светло-серого цвета). Затем выполняют несколько простых действий:
- перейти на группу функциональных настроек пункта «Учетные записи»;
- затем пройти на вкладку из списка с левой стороны «Семья и другие люди»;
- в открытом списке можно выбрать необходимый профайл.
После выбора нужного аккаунта следует нажать клавишу «Удалить». Ненужный аккаунт с настройками будет стерт из операционной системы.
Как выйти из записи «Майкрософт» в Windows 10 навсегда
Чтобы выйти из настроенного аккаунта операционной системы Windows 10, необходимо выполнить несколько действий. Из уникального профайла можно сразу перейти в локальную запись.
Внимание! Локальный акк – это внутренний профиль системы, учетный – индивидуально настроенный профайл. Если в пользовании одно персональное устройство, дополнительных изменений и создания отдельной записи не требуется.
Можно выйти из профиля и удалить его вручную – через папку C:\Users. Внутри располагается список профайлов. По строке с названием ненужного акка необходимо кликнуть правой клавишей. В контекстном меню выбрать нужный вариант и навсегда удалить запись.
Отдельный профиль позволяет настраивать операционную систему, задавать новые параметры, изменять или удалять данные. Кроме этого, сохраняется информация о пользователе. Чтобы созданной базой не могли воспользоваться мошенники, аккаунт удаляют. Процедура несложная – ликвидировать профиль можно несколькими методами.