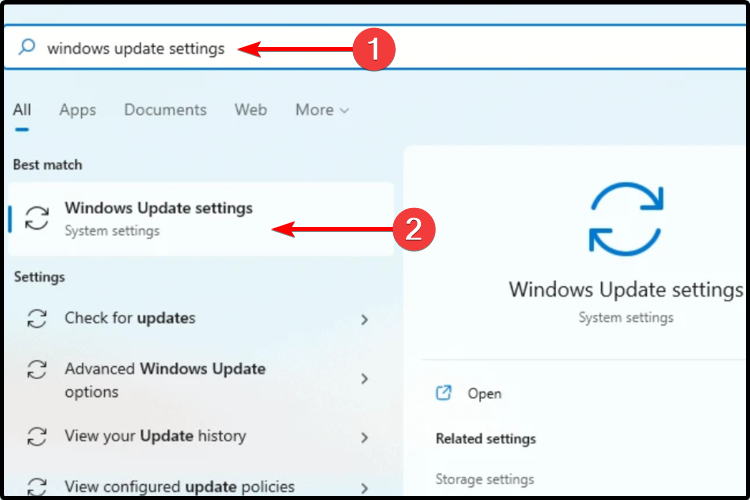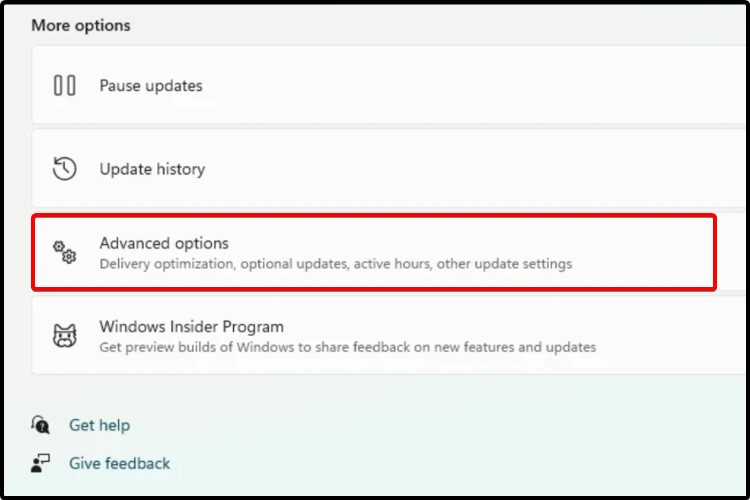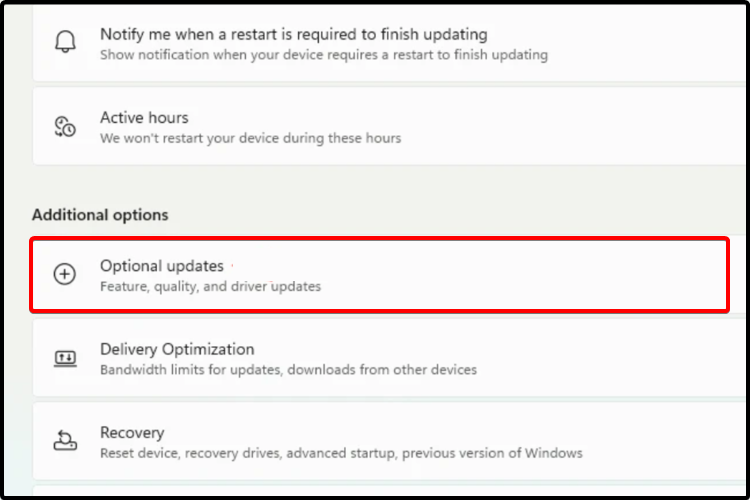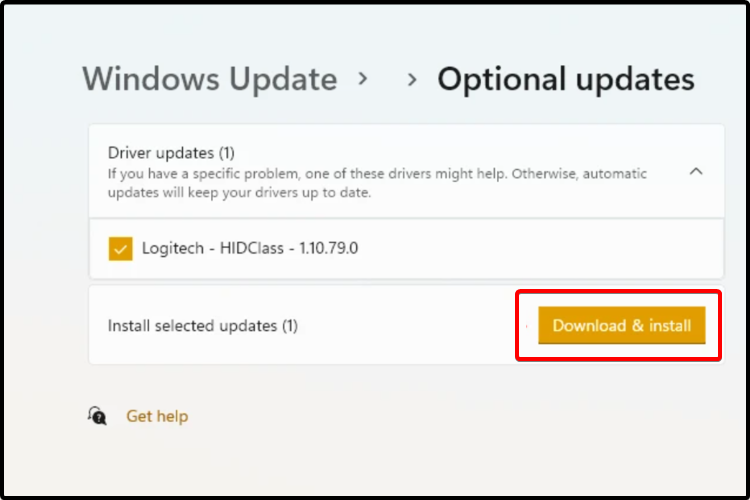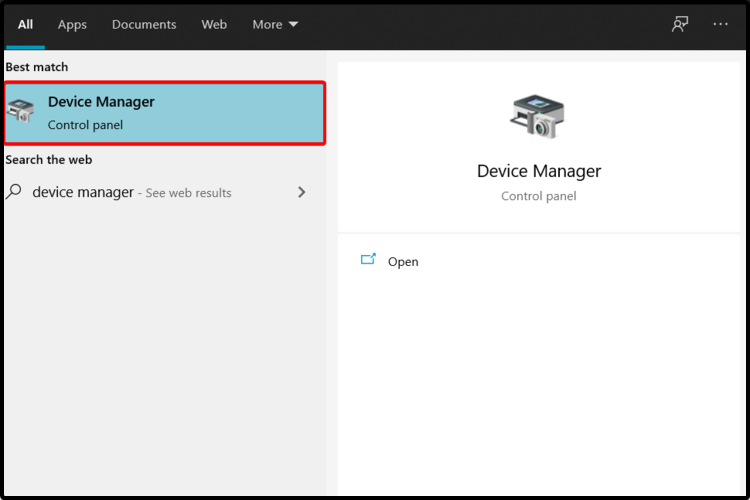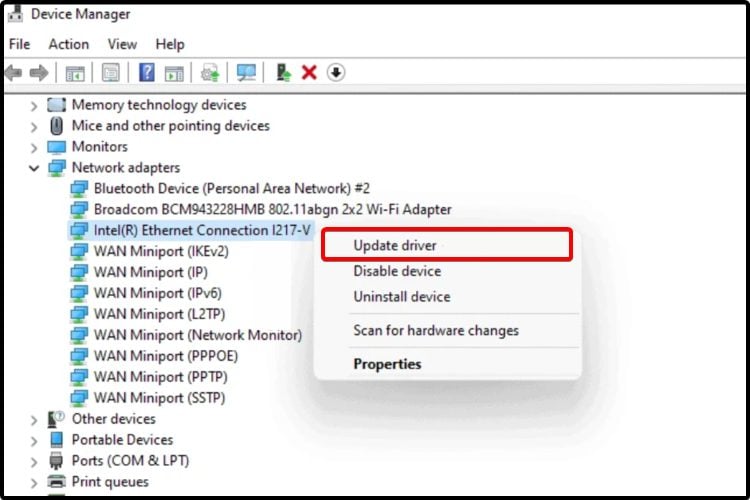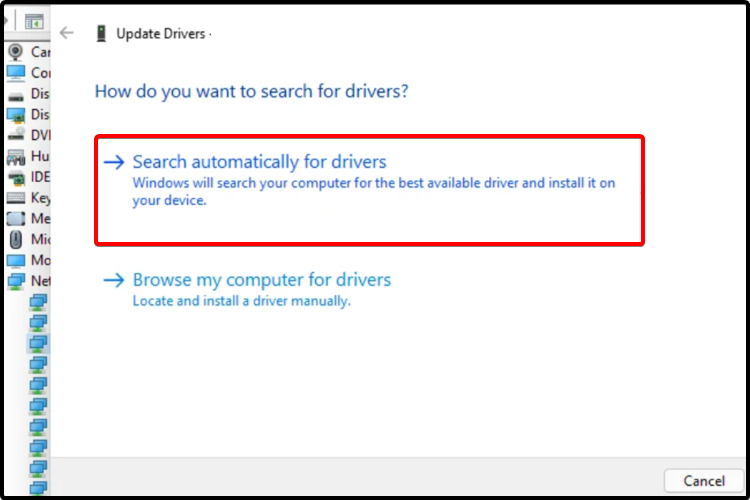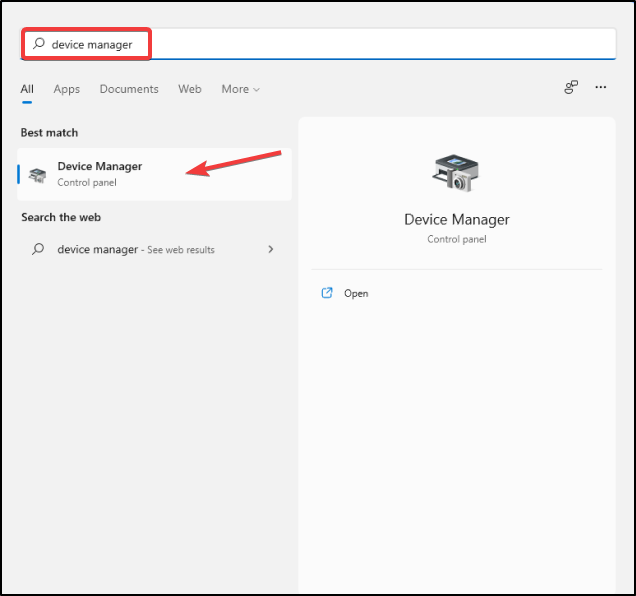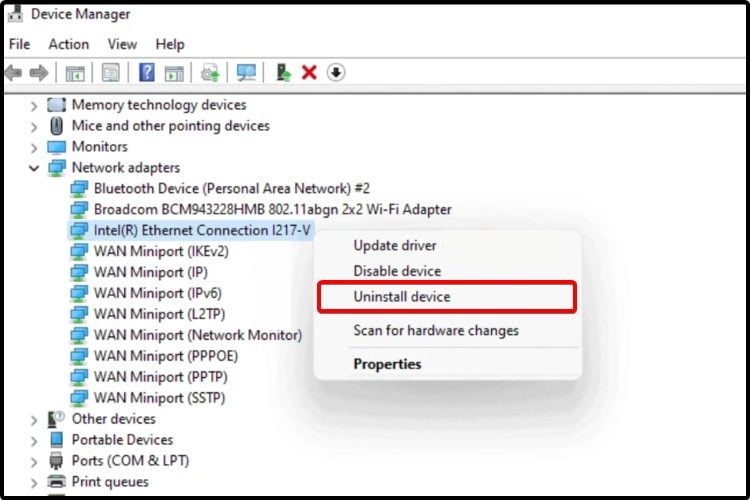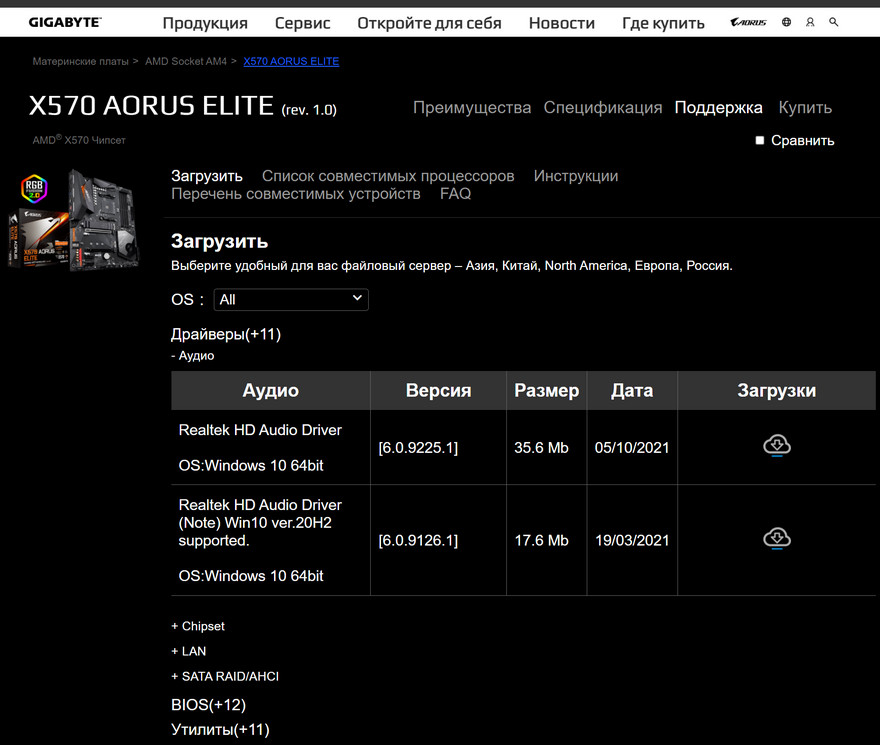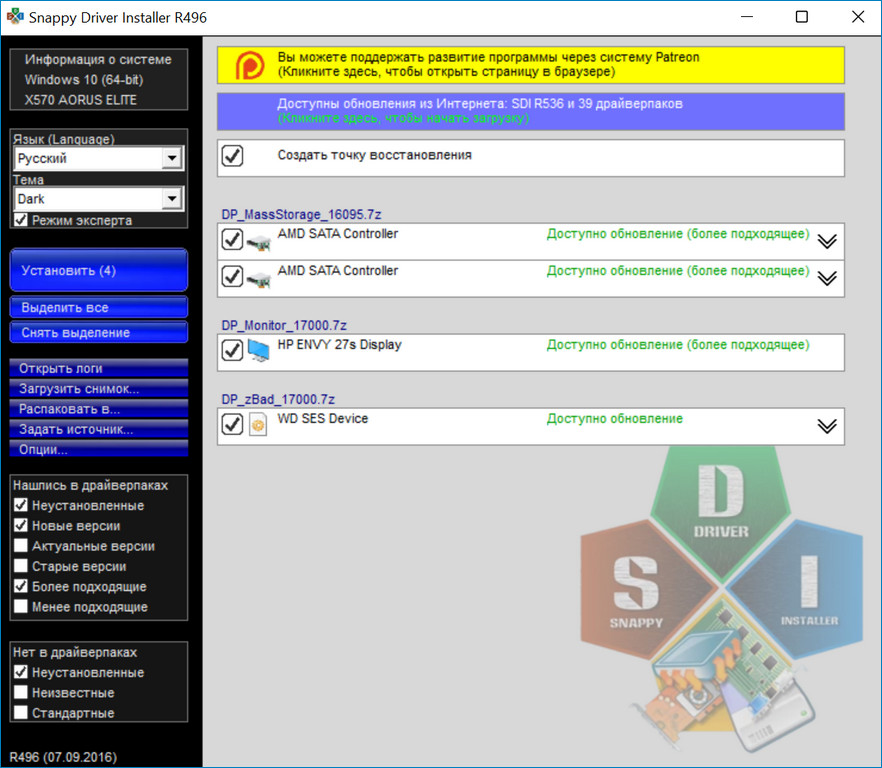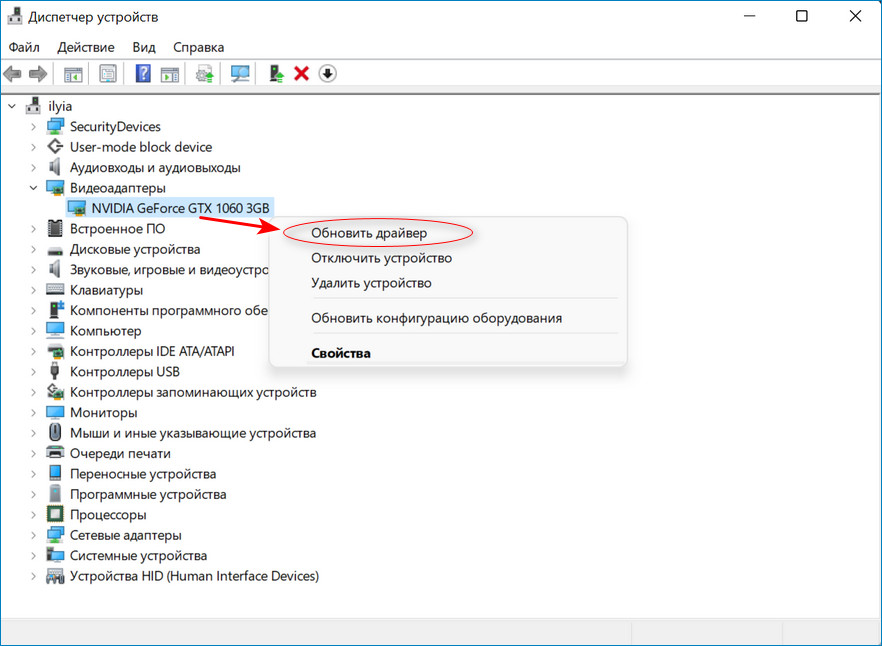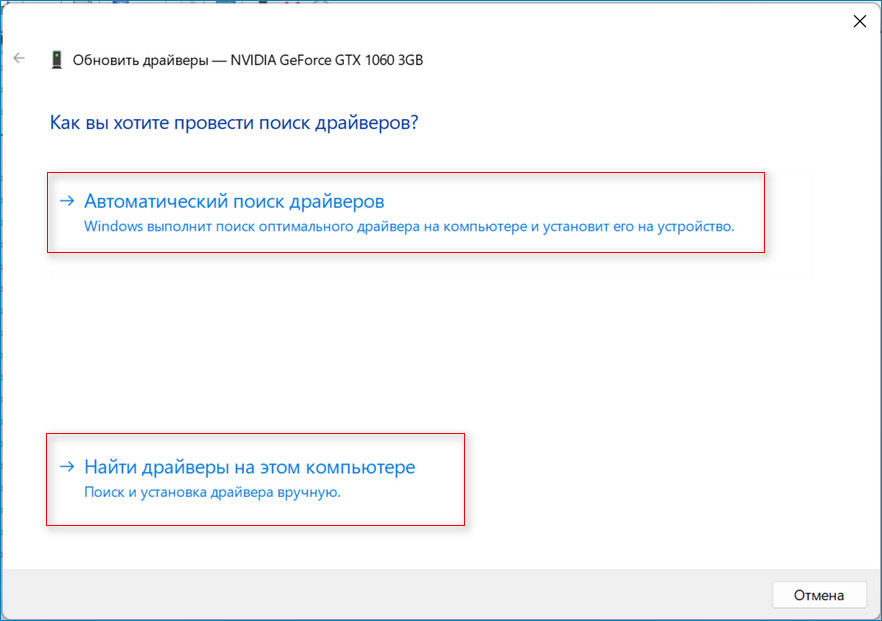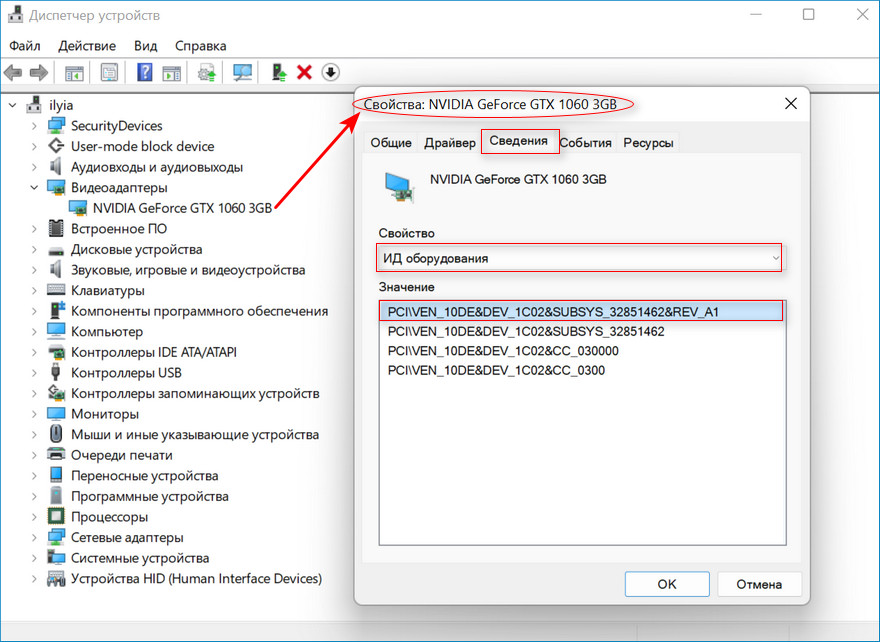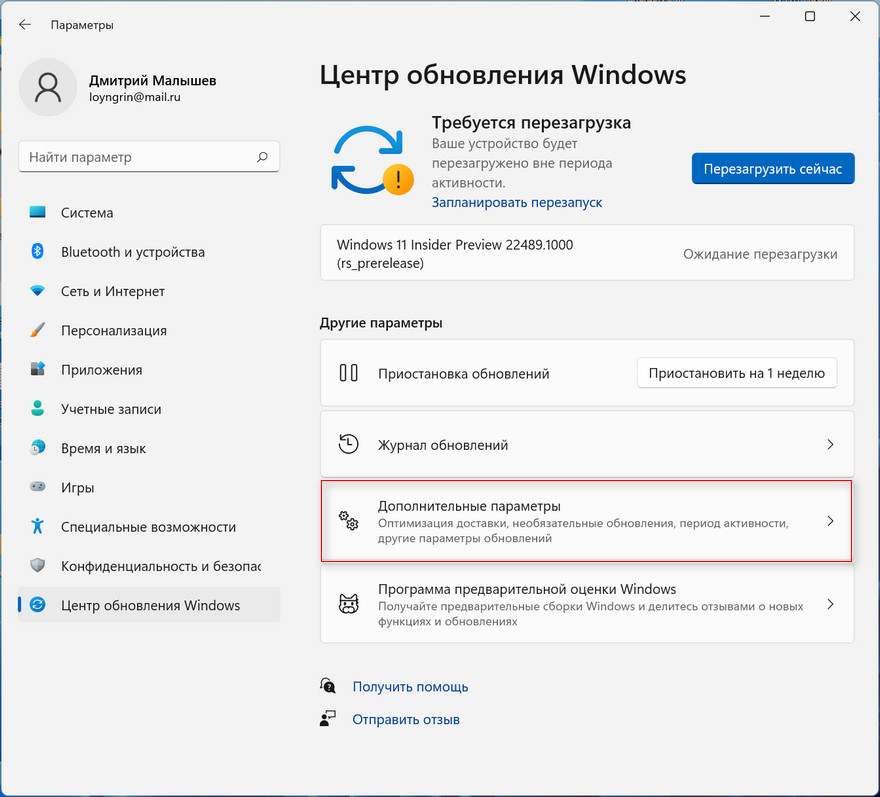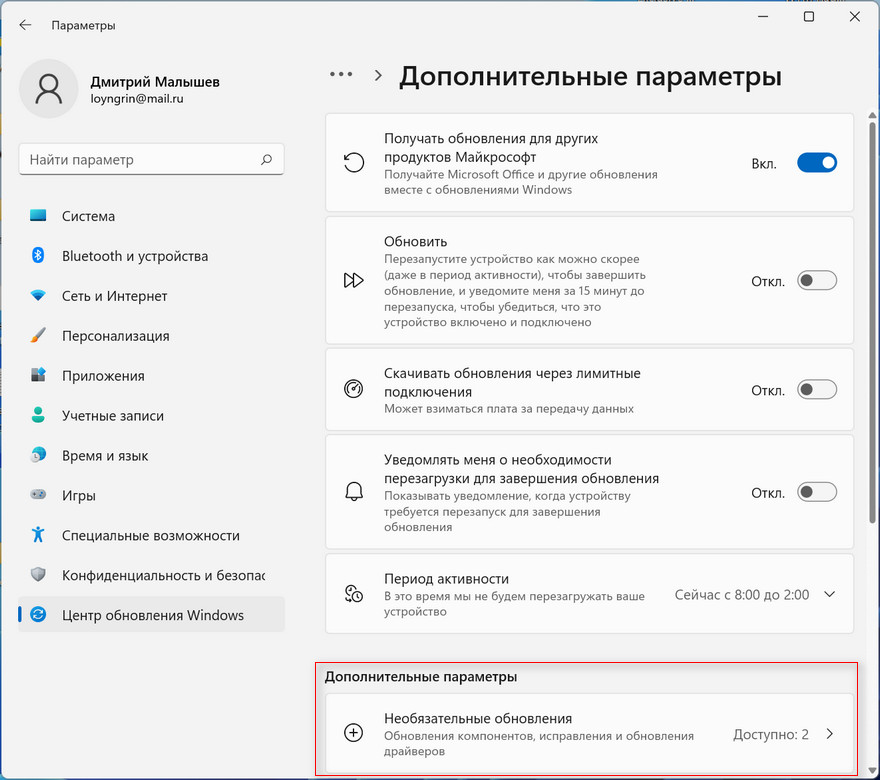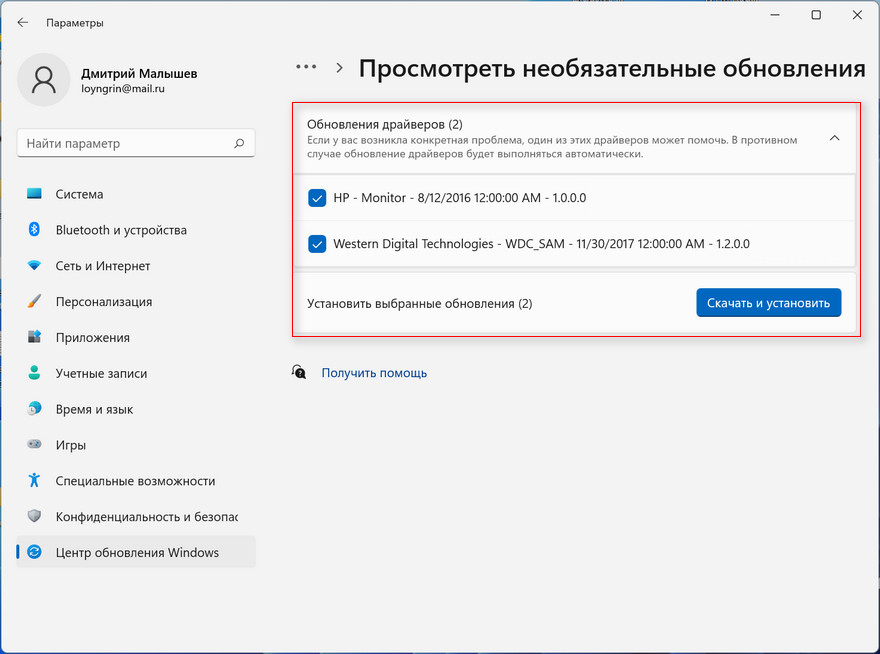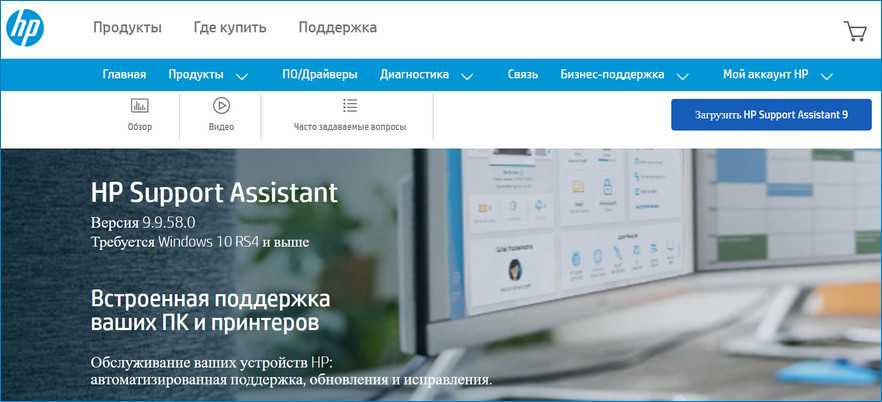Не у всех пользователей переход на Windows 11 проходит гладко, что касается и работы некоторых устройств. В большинстве случаев трудности возникают из-за устаревших драйверов, поэтому их необходимо обновить. Пока это сделать не так просто, поскольку не все разработчики выпустили соответствующие обновления, однако решения есть – о них далее.
Обратите внимание на то, что при чистой инсталляции Windows 11 драйверы устанавливаются автоматически при первом же подключении к сети, поэтому проблем с работой большинства комплектующих возникнуть не должно (конечно, это не относится к устаревшим моделям компонентов, которые и в «десятке» работали с трудом). Если же вас интересует поддержание ПО железа в актуальном состоянии, читайте следующие инструкции.
Способ 1: Меню «Центр обновления Windows»
Самый простой метод проверки апдейтов – использование соответствующего меню в Windows 11. Обычно ОС сама предлагает установить недостающие драйверы или обновить их. Сканирование и выбор подходящих установок осуществляется так:
-
Откройте меню «Пуск» и через список закрепленных значков перейдите в «Параметры».
-
В новом окне выберите раздел «Центр обновления Windows» и запустите проверку наличия обновлений. Если они будут найдены, установите их, после чего перезагрузите ПК и можете приступать к обычному взаимодействию с операционной системой.
-
Если же драйверов не нашлось или вы не хотите заканчивать на этом процесс обновления, через это же меню перейдите к разделу «Дополнительные параметры».
-
Откройте категорию «Необязательные обновления».
-
Разверните список обновлений драйверов и ознакомьтесь с тем, что предлагает установить Microsoft. Отметьте галочками подходящее и запустите инсталляцию.
Время от времени Windows 11 автоматически проверяет наличие обновлений, в том числе и драйверов, после чего на панели задач появляется соответствующее уведомление, и вы сможете завершить установку. Не игнорируйте подобные сообщения, если желаете всегда держать ПК в актуальном состоянии и оптимизировать его работу.
Комьюнити теперь в Телеграм
Подпишитесь и будьте в курсе последних IT-новостей
Подписаться
Способ 2: Обновление через «Диспетчер устройств»
Автоматическое обновление драйверов через «Диспетчер устройств» в Windows всегда считалось не лучшим способом, который можно использовать для достижения желанной цели. Однако в текущих реалиях это один из безопасных методов, позволяющий получить официальные файлы, если они уже вышли.
-
Для открытия меню щелкните по «Пуск» правой кнопкой мыши и из появившегося меню выберите «Диспетчер устройств».
-
Найдите устройство, для которого хотите обновить драйвер, щелкните по нему ПКМ и нажмите «Обновить драйвер».
-
Запустите средство автоматического поиска драйверов.
-
Вы можете быть уведомлены о том, что наиболее подходящие драйверы уже установлены. Если это так, переходите к следующему методу, в противном случае завершите инсталляцию предложенной версии драйверов.
Способ 3: Официальные сайты разработчиков
Windows 11 вышла недавно, но в плане работы основных компонентов она практически не отличается от «десятки», поскольку основная часть ОС не претерпела значительных изменений (как и всегда, поменялся только графический интерфейс). Некоторые производители комплектующих не выпустят версии драйверов для Windows 11, поскольку работоспособность устройств не нарушена. Другие займутся этим позже или занимаются сейчас. Единицы уже представили новые версии, которые можно установить.
Вбейте в поисковик модель устройства, для которого хотите получить драйвер. Перейдите на официальный сайт и прочитайте представленную информацию. Некоторые разработчики (на следующем скриншоте это ASUS) показывают детальную статистику и сообщают о том, что материнские платы, видеокарты и другое оборудование совместимо с Windows 11 в рамках текущего тестирования, и обновление драйверов не требуется. В таком случае вы можете просто продолжить обычное взаимодействие с компьютером.
Сейчас NVIDIA уже представила новую версию драйвера GAME READY для Windows 11, обеспечивающую корректную работу внутриигровых интерфейсов, датчиков и других компонентов программы. Вы самостоятельно найдете всю необходимую информацию, если перейдете на официальный сайт необходимого вам комплектующего. Главное, чтобы напротив графы «Операционная система» находилась надпись «Windows 11». То же самое касается AMD, Intel и некоторых других производителей, поэтому не ленитесь читать информацию на сайтах.
Определенные производители сообщают, что сейчас наблюдаются проблемы совместимости устройств с Windows 11. По большей части это касается принтеров и другой периферии. Если на официальных сайтах вам не удалось найти драйверы или советы от разработчиков по решению проблем, остается только ждать и следить за новостями.
Содержание
- Способ 1: «Центр обновления Windows»
- Способ 2: «Диспетчер устройств»
- Способ 3: Официальные сайты
- Способ 4: Официальные программы
- Способ 5: Программы от сторонних разработчиков
- Способ 6: Поиск по ID устройства
- Установка драйверов старого оборудования
- Вопросы и ответы
В рамках этого материала будут затронуты общие рекомендации по установке драйверов для самых разных комплектующих и периферийных устройств в Windows 11. Если вас интересует поиск файлов для конкретного оборудования, рекомендуем прочесть уже существующие статьи по нескольким темам, перейдя по следующим ссылкам.
Читайте также:
Обновление звукового драйвера в Windows 11
Обновление драйвера видеокарты в Windows 11
Установка драйвера для принтера в Windows 11
Драйверы для большинства подключенных к компьютеру комплектующих и даже для некоторой периферии в Windows 11 устанавливаются автоматически при настройке ОС. Иногда новые версии ПО для устройств поступают через «Центр обновления Windows», но не инсталлируются в автономном режиме. Поэтому вы можете проверить наличие необязательных драйверов самостоятельно и выбрать, что из представленного установить. Это самый простой и быстрый метод обновления, не требующий анализа комплектующих или знания о модели своего ПК/ноутбука.
- Откройте «Пуск» и перейдите в «Параметры», щелкнув по значку с изображением шестеренки.
- На панели слева выберите раздел «Центр обновления Windows» и найдите категорию с названием «Дополнительные параметры».
- В ней вас интересует пункт «Необязательные обновления».
- В нем сразу будут представлены накопительные обновления, а также закрытый список с апдейтами драйверов.
- Вы сами можете решать, какие накопительные обновления и программы для драйверов устанавливать, отмечая все нужное галочками. По завершении своего выбора просто щелкните по «Скачать и установить».

Обычно такой метод подходит для обновления драйверов чипсета, материнской платы или звуковой карты. Апдейты для той же видеокарты отображаются в системном разделе редко, поэтому если вам не удалось найти нужные файлы, переходите к ознакомлению со следующими инструкциями.
Способ 2: «Диспетчер устройств»
Вкратце рассмотрим еще один доступный метод установки драйверов в Windows 11 без использования сторонних средств. Однако учитывайте, что он сработает только в том случае, если нужные файлы есть на серверах Microsoft, а также само устройство корректно отображается в операционной системе и без программного обеспечения.
- Для проверки доступности инсталляции вам понадобится щелкнуть правой кнопкой мыши по кнопке «Пуск» и из появившегося контекстного меню выбрать пункт «Диспетчер устройств».
- Разверните категорию с оборудованием, для которого хотите установить драйвер. В списке найдите его по названию или выберите «Неизвестное устройство». Щелкните правой кнопкой мыши по строке оборудования и выберите пункт «Обновить драйвер».
- В данном случае понадобится режим «Автоматический поиск драйверов», когда средство выполнит сканирование в сети и предложит доступные варианты для установки.
- Если появилась информация о том, что драйверы и так уже установлены, значит, средство не может идентифицировать ваше комплектующее или файлов для него попросту нет в библиотеках Microsoft. В случае успеха вы будете уведомлены о том, что файлы скачаны и установлены, поэтому останется только перезапустить Windows.

Способ 3: Официальные сайты
Обладателям ноутбуков проще всего найти файлы для всех компонентов на официальном сайте, поскольку производитель всегда добавляет страницу поддержки для модели, позволяя загрузить все необходимые драйверы. С ПК все немного сложнее, поскольку нужно открыть такой же раздел, но для материнской платы, на котором собраны не все требуемые драйверы. Для видеокарты и других подключенных устройств вам понадобится открывать другие сайты, связанные с производителем комплектующего.
Практически все сайты, связанные с комплектующими, ноутбуками и готовыми компьютерами, имеют похожий интерфейс и одинаковое оформление раздела с поддержкой. Поэтому в качестве примера мы возьмем только один веб-ресурс, на котором и покажем, как осуществляется поиск драйверов.
- Через поисковик отыщите сайт производителя ноутбука, компьютера, материнской платы или интересующего вас комплектующего. Найдите раздел с поддержкой или сразу перейдите в «ПО/Драйверы», если такой представлен на главной странице.
- Воспользуйтесь поиском или для начала выберите тип оборудования, для которого собираетесь искать программное обеспечение.
- Как раз функция поиска чаще всего и становится особенно полезной, ведь вам требуется только ввести модель устройства, чтобы на экране отобразились нужные результаты.
- Далее определитесь с операционной системой, если Windows 11 не выбрана на сайте по умолчанию. Это нужно для того, чтобы получить совместимые драйверы. Если Виндовс 11 отсутствует, значит, можете остановиться на «десятке».
- Для материнских плат или ноутбуков на такой странице поддержки будет представлен целый список из доступных драйверов. Вам нужно раскрыть каждую категорию по очереди или найти только определенные файлы вручную.
- Отыщите кнопку «Загрузить» возле выбранного драйвера последней версии и подтвердите скачивание.
- Иногда сайты будут предлагать дополнительное ПО или помощников по установке. В большинстве случаев они не нужны, поэтому от такого предложения можно отказаться.
- Почти все драйверы загружаются в виде исполняемого файла или архива, где этот самый файл находится. Вам понадобится только запустить его и подтвердить установку. То же самое выполните с остальными драйверами, которые скачиваете с официальных сайтов.

Способ 4: Официальные программы
На официальных сайтах, рассмотренных выше, вы можете найти вспомогательные программы, которые автоматически сканируют вашу систему и предлагают для установки отсутствующие драйверы или новые версии уже установленных. Это отличный метод для тех пользователей, кто хочет разом установить все апдейты или не желает тратить много времени на ручной поиск драйверов. На нашем сайте есть детальное руководство о том, как пользоваться такой утилитой от ASUS, которая совместима как с ноутбуками от данной компании, так и с материнскими платами.
Подробнее: Поиск и инсталляция драйверов через ASUS Live Update
Примерно такое же программное обеспечение доступно и обладателям устройств от HP, однако компания не выпускает материнские платы, поэтому софт актуален исключительно для разных моделей ноутбуков и персональных компьютеров. Если речь идет о периферии, то через него вы можете найти драйверы для принтеров, сканеров, клавиатур и мышей от данного производителя точно так же — в автоматическом режиме.
Скачать HP Support Assistant
Подробнее: Поиск и установка драйверов через HP Support Assistant
Способ 5: Программы от сторонних разработчиков
В некоторых случаях использование программ от сторонних разработчиков для поиска и установки драйверов в Windows 11 является приоритетным вариантом. Это относится к тем случаям, когда самостоятельно не удается найти нужные файлы или речь идет о попытке исправить ситуацию с неопознанным устройством. Сторонний софт самостоятельно сканирует систему и подбирает подходящие драйверы как для обновления, так и чистой установки. Здесь важно только выбрать правильный софт и внимательно смотреть за его настройками, чтобы не инсталлировать дополнительно ненужный мусор на компьютер.
Подробнее: Как обновить драйверы на компьютере через сторонние программы
Способ 6: Поиск по ID устройства
Идентификатор устройства — уникальный номер любого комплектующего или периферии, который можно определить в операционной системе. Он нужен для детекции и нормального функционирования оборудования в Windows. Зная такой ID, можно использовать несколько разных онлайн-сервисов с их базами, в библиотеках которых и есть подходящие драйверы. Данный вариант хоть и непопулярен, но станет отличным решением для тех, кто не может найти ПО для конкретного устройства по названию его модели.
Подробнее: Поиск драйверов по ID оборудования
Установка драйверов старого оборудования
В заключение материала рассмотрим отдельный процесс, связанный со старыми устройствами, совместимость которых с Windows 11 не предусмотрена в связи с прекращением поддержки от производителя. Встречается такое оборудование в современных компьютерах редко, но кому-то представленная далее информация может быть полезной. Суть метода заключается в использовании встроенного в ОС средства, которое как раз и нацелено на инсталляцию старых драйверов, специально созданных для организации совместимости с оборудованием.
- Для запуска данного средства вам сперва понадобится перейти в «Диспетчер устройств», выбрав данный пункт из контекстного меню «Проводника».
- Далее выделите левой кнопкой мыши название своего компьютера и на верхней панели разверните меню «Действие».
- Из списка выберите вариант «Установить старое устройство».
- В «Мастере установки оборудования» перейдите к следующему шагу или сначала прочитайте информацию о нем, чтобы было более понятно, за что он отвечает.
- Далее понадобится указать вариант взаимодействия «Установка оборудования, выбранного из списка вручную».
- На экране отобразится список стандартных типов оборудования, среди которых вам нужно отыскать тип вашего, выделить его и нажать «Далее».
- Ожидайте загрузки списка производителей и моделей устройства, среди них выберите то, для которого хотите инсталлировать драйвер.
- Подтвердите эту операцию.
- По завершении вы будете уведомлены о том, что файлы успешно установлены. Теперь вы можете проверить, наладилась ли совместимость вашего старого оборудования с Windows 11.

Keeping your drivers up to date is mandatory for a good device performance
by Vladimir Popescu
Being an artist his entire life while also playing handball at a professional level, Vladimir has also developed a passion for all things computer-related. With an innate fascination… read more
Updated on
- Updating your drivers on Windows 11 is an indispensable process that can be performed in similar terms as in the previous OS version.
- We recommend first using the Settings menu both for general and driver upgrades.
- Device Manager will surely help you keep your drivers up to date on Windows 11.
- If you need to update your software components, reinstalling them often makes a difference.
XINSTALL BY CLICKING THE DOWNLOAD
FILE
Drivers have always been some of the most important software components that allow your PC to work in optimal conditions.
Thus, consider that keeping them up to date is a mandatory process, which should be done constantly. Any related troubles can cause a lot of harm to your computer.
The newly released operating system requires frequent updates, just like its predecessors. You should know that the options to do it are similar to the ones applied to the previous operating system.
And since the Windows 11 driver update tool is giving users a real headache, it seems that you might have to disable Windows 11’s driver update to avoid downgrading your GPU.
After doing some research, we’re here to deliver four methods to easily update your drivers on Windows 11.
Is updating drivers a good idea?
Drivers are necessary to run various software. They usually solve compatibility issues between hardware and software. Therefore, they are required when installing a new hardware device to your computer for it to be recognized by the system.
Additionally, updated rivers offer an incredible speed boost and let you get the latest firmware version, containing the most recent features and various bug fixes.
With this being said, updating drivers should not be an option. Instead, you may see it as an indispensable task for the proper functioning of the system.
How do I update drivers in Windows 11?
- Is updating drivers a good idea?
- How do I update drivers in Windows 11?
- 1. Via Windows Update
- 2. Update your Windows 11 drivers automatically
- 3. Via Settings
- 4. Use Device Manager
- 5. Reinstall the drivers from Device Manager
- Is it bad to have outdated drivers?
- Which driver version should I choose?
- When should I update my Windows 11 drivers?
1. Via Windows Update
1. Click the Start button and then select Settings.
2. Go to Update & Security.
3. Click on Windows Update.
How we test, review and rate?
We have worked for the past 6 months on building a new review system on how we produce content. Using it, we have subsequently redone most of our articles to provide actual hands-on expertise on the guides we made.
For more details you can read how we test, review, and rate at WindowsReport.
4. Press on the Check for updates button.
5. Wait for Windows Update to complete the search. If it finds newer driver updates, it will prompt you to download and install them.
Your system will regularly check for new updates related to Windows, so you will most likely receive a notification about it sooner or later.
If you wish to speed up the process, you can actually manually check for updates by going to the Windows Update menu. If it finds any new updates, you will be prompted to download and install them on your PC.
2. Update your Windows 11 drivers automatically
There is an alternative and more convenient method to update drivers automatically on your Windows 11 PC, without any struggle.
With dedicated driver update software, you can manage all your drivers simply by selecting the outdated ones individually or all at once. More so, you can automatically repair broken drivers or find missing ones in no time.
Besides, you can install and use Outbyte Driver Updater without worrying about safety because this solution is certainly secure and will actually enhance your PC performance.
⇒ Get Outbyte Driver Updater
3. Via Settings
- Press the Windows key, then type Windows Update Settings and click on it.
- Select Advanced options.
- Click on Optional updates.
- On the available drivers shown list, checkmark the driver you want to install.
- Click on Download & install.
Not every update is mandatory. Some might still be in a public testing phase, or they are not important to the system.
If you wish to update those, you need to follow our method and manually install the updates into the device through the Optional updates section.
4. Use Device Manager
- Press the Windows Key + S and type in Device Manager.
- Open Device Manager.
- Expand the section related to the driver you want to update.
- Right-click on the needed driver, then click on Update driver.
- Select Search automatically for drivers.
If your operating system is not able to find a new driver, you should consider visiting the manufacturer’s website.
There, you will have the latest driver available coupled with all the changes that it brings. Additionally, you’ll find some detailed useful instructions about the updating process.
5. Reinstall the drivers from Device Manager
- Press the Windows Key + S, then type in Device Manager.
- Open Device Manager.
- Expand the section related to the driver you want to update.
- Rich-click on the needed driver, then click on Uninstall device.
- Restart your PC.
- After this, Windows should now reinstall the latest version of the driver.
To find the best drivers for your computer, you should also take a look at the Microsoft Drivers Download Center.
Is it bad to have outdated drivers?
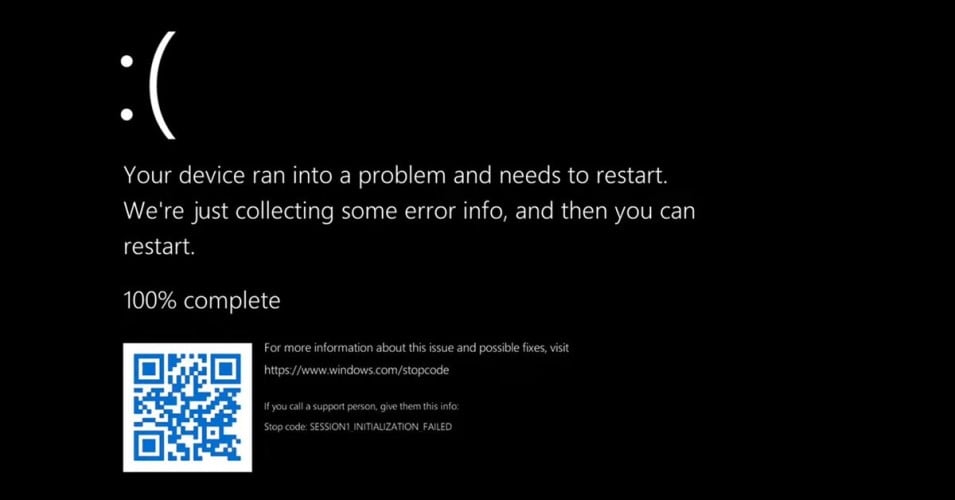
Since drivers help the motherboard recognize other devices and properly connect to them, updating is necessary in order to keep the system free of compatibility errors.
Additionally, drivers usually include more than fixes and compatibility improvements. Developers also include new features.
For example, if you’re using an Android phone that is capable of NFC, but your Android version does not support it, you will not be able to use it until you update.
The same goes for an outdated driver. Why would you miss out on new software additions when you could keep up with them instead?
If Windows cannot download drivers, this can cause many problems on your PC and you should better take immediate action.
The worst thing that can happen when you’re using outdated drivers is a BSoD. Getting a blue screen while doing something important could mean losing crucial unsaved data.
In such a case, check out our list including the best BSoD repair software.
Which driver version should I choose?

If you decided to go on the manufacturer’s website and manually choose a driver from their list of available ones, we suggest picking the latest version.
Sometimes, developers release WIP builds to the public for testing to flush out any problems that bypass the internal testing.
We do not recommend installing those, since they are still a work in progress, and might bring more problems than they manage to solve.
Generally, only download drivers are released by big companies which can pour resources into developing stable ones so early.
We wrote an extensive article dedicated to Windows 11 drivers compatibility if you wish to learn more.
- How to update drivers in Windows 10 [Full Guide]
- Fix: Device requires further installation in Windows 10/11
When should I update my Windows 11 drivers?
As a general rule, you should keep your PC and its components updated at all times. Regular driver updates also bring security measures and should ultimately help you avoid any problems.
Windows automatically checks your device for new software updates. This happens frequently, to ensure that you won’t miss out on any security updates.
As you see, the methods to recondition your drivers look the same as the ones used to update drivers on Windows 10. The ones presented above are the easiest to update drivers on Windows 11.
For a complete perspective about the latest OS, we strongly recommend checking a detailed Windows 11 build review.
If you have any other additional questions, just leave a comment in the section below.
Обычно после установки системы Windows пользователям приходится самим устанавливать драйвера. Некоторые автоматически устанавливаются и нормально работают, но это касается не всех устройств. Чаще всего обновить нужно хотя бы драйвера аудио и видеокарты. Так было на предыдущих версиях ОС и с выходом Windows 11, в принципе, ничего нового не произошло. Windows 11 новая система, но по основным компонентам она почти не отличается от Windows 10. У неё переработан в основном графический интерфейс, поэтому многие разработчики комплектующих не будут выпускать специально для «одиннадцатки» новые версии драйверов, так как проблем в работе с дровами от «десятой» версии не было выявлено. Остальные производители либо уже выпустили обновлённое ПО, либо сделают это в ближайшее время. У многих пользователей появляются некоторые проблемы, если производители их устройств обновления не выпустили.
Когда ставишь систему начисто, драйвера устанавливаются в автоматическом режиме, если компьютер подключён к интернету, но не всегда Windows подтягивает актуальную версию. Особенно это касается давно устаревших устройств. Кроме того, система сама не установит обслуживающее программное обеспечение, соответственно панели управления у вас не появится. Именно поэтому мы рекомендуем прибегнуть к другим методам установки драйверов.
Первым делом рекомендуется создать точку восстановления, так как иногда Windows может не загрузиться.
Самый надёжный способ обновить драйвера, при этом не потерять остальное ПО, по типу контрольных панелей — это зайти на официальный сайт разработчика и скачать их оттуда. В таком случае у неопытных пользователей могут возникнуть некоторые неудобства. Все дело в том, что при использовании этого способа, нужно знать серию видеокарты, материнской платы и др. (или в случае, когда у вас ноутбук, то нужно знать его модель). Для этого придётся применить специальные программы и утилиты, такие как CPU-Z, Aida64 и др. В программах можно узнать детальную информацию о ваших комплектующих. После просто вводим модель устройства, к которому нужно установить драйвер, в поисковик и переходим на официальный сайт. Тут останется прочитать дополнительную информацию об обновлениях, выбрать вашу редакцию системы и скачать драйвер. Некоторые производители сообщают о том, что одни и те же дрова подходят как для Windows 10, так и для Windows 11. Бывает, производители указывают, что при использовании могут возникнуть проблемы с совместимостью устройств с одиннадцатой виндой. Чаще всего это касается мышей, клавиатур, принтеров и других комплектующих. В таком раскладе приходится только ждать появления новых обновлений и исправления ошибок на сайте производителя.
На сегодняшний день существуют большое количество утилит, с помощью которых можно легко обновить драйвера в автоматическом режиме. Наиболее популярными являются Snappy Driver Installer и Driver Booster. Кстати, они корректно работают на новой Windows 11. Кроме самих драйверов, эти программы могут обновить библиотеки для программного обеспечения и игр, такие как VC++, DirectX, NetFrameWork и т.д. Есть также функция резервного копирования драйверов, которая может быть полезной при переустановке системы. После установки утилиты, открываете её, нажимаете на кнопку Пуск и ждёте, пока программа просканирует ваши устройства. Далее просто выбираете те, которые вам нужно обновить.
Такой способ всегда считался наименее действенным, но можно прибегнуть и к нему. Диспетчер устройств помогает обновить драйвера в автоматически, вручную и по ID комплектующего.
Чтобы обновление прошло автоматически нужно нажать ПКМ на устройство, кликнуть по кнопке «Обновить драйвер» и подтвердить установку.
Чтобы воспользоваться ручным методом, нужно нажать ПКМ по определенному устройству и нажать «Обновить драйвер». Далее нажать на пункт «Выполнить поиск драйверов на этом компьютере». После указываем папку на ПК, где предварительно был сохранен драйвер.
Ручной метод по коду оборудования. Для этого нужно кликнуть ПКМ по устройству и зайти в свойства. Далее смотрим ID и по нему с помощью Google находим дрова. ID — это простой текст, в котором зашифрована информация о производителе (VEN/VID), модели (DEV/PID), и др.
Центр обновления Windows послужит не только для обновления самой системы, но и для того, чтобы обновить драйвера. Открываем меню «Пуск», нажимаем «Параметры» и кликаем по разделу «Центр обновления Windows». Тут остаётся только нажать на «Проверить наличие обновлений». Система сама найдёт недостающее ПО и установит его. Вам нужно только перезагрузить ПК. В случае когда драйверов не оказалось, то можно ещё перейти тут же в «Дополнительные параметры» пункт «Необязательные обновления». Здесь вы найдёте список того, что предлагают установить Microsoft. Отмечаем флажками то, что нам необходимо и запускаем установку.
Этот метод на сегодняшний день может обнаружить и исправить не все драйвера, более того, система не всегда устанавливает те дрова, которые нужно.
Если дрова были уже обновлены вручную, то автообновление мы рекомендуем отключить. Новые версии очень часто работают не стабильно, к тому же лучше обновляться в ручном режиме.
Если вы пользуетесь ноутбуком или моноблоком определенной фирмы, то скорее всего на официальном сайте разработчика существует специальное ПО, которое поможет настроить устройство, скачать и обновить драйвера. Ну и назовём пару примеров таких утилит. У производителя Dell утилита называется «SupportAssist», Hewlett packard рекомендует программу «HP Support Assistant», у компании Asus есть прога «MyAsus», а пользователям Lenovo лучше воспользоваться «Service Bridge».
Напоследок хотелось бы сказать о контрольных панелях видеокарт и как поступить когда их нет. Например, вы имеете видеоадаптер от AMD, Nvidia или Intel, а при этом панель управления не установлена. Тут все просто, достаточно скачать её из Microsoft Store или с сайта разработчика. К примеру, панель Nvidia можно скачать тут.
А центр управления графикой Intel тут.
AMD control center скачать можно здесь:
С помощью таких нехитрых манипуляций можно обновить драйвера и заставить компьютер работать стабильно.
Примечание: Лучший и безопасный способ получения обновлений драйверов в Windows всегда клиентский компонент Центра обновления Windows. Если у вас возникли проблемы с клиентский компонент Центра обновления Windows, вы можете увидеть, может ли любая из ссылок на сайте Update Windows помочь вам в первую очередь.
Перед началом работы
Обновления драйверов для Windows, а также многих устройств, таких как сетевые адаптеры, мониторы, принтеры и видеоадаптеры, автоматически скачиваются и устанавливаются через клиентский компонент Центра обновления Windows. Вероятно, у вас уже установлены самые последние версии драйверов, но если вы хотите вручную обновить или переустановить драйвер, выполните следующие действия.

Обновление драйвера устройства
-
В поле поиска на панели задач введите диспетчер устройств, а затем выберите диспетчер устройств .
-
Выберите категорию, чтобы просмотреть имена устройств, а затем щелкните правой кнопкой мыши (или нажмите и удерживайте) устройство, которое требуется обновить.
-
Выберите пункт Автоматический поиск обновленных драйверов.
-
Выберите Обновить драйвер.
-
Если Windows не найдет новый драйвер, можно попытаться его найти на веб-сайте изготовителя устройства и выполнить соответствующие инструкции.
Повторная установка драйвера устройства
-
В поле поиска на панели задач введите диспетчер устройств, а затем выберите диспетчер устройств .
-
Щелкните правой кнопкой мыши (или нажмите и удерживайте) имя устройства, а затем выберите » Удалить».
-
Перезапустите компьютер.
-
Windows попытается переустановить драйвер.
Дополнительная справка
Если вы не видите рабочий стол и вместо этого видите синий, черный или пустой экран, см. раздел » Устранение ошибок синего экрана» или «Устранение ошибок черного или пустого экрана».
Проверка на Windows обновлений
Нужна дополнительная помощь?
Нужны дополнительные параметры?
Изучите преимущества подписки, просмотрите учебные курсы, узнайте, как защитить свое устройство и т. д.
В сообществах можно задавать вопросы и отвечать на них, отправлять отзывы и консультироваться с экспертами разных профилей.